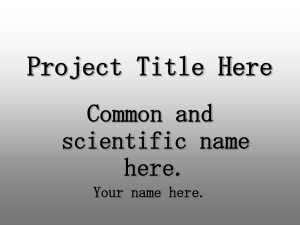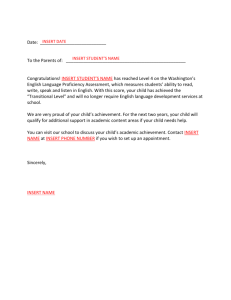Website Content Management System Training Manual
advertisement

Internet Content Management System User Guide Getting started _________________________________________________ 2 Starting work on the website __________________________________________ 2 Create a page _______________________________________________________ 7 Insert pictures _____________________________________________________ 12 Add a hyperlink ____________________________________________________ 19 Insert anchored links ______________________________________________________ 21 Storing images and documents _______________________________________ 25 Checking the status of pages _________________________________________ 32 Troubleshooting _______________________________________________ 34 No publish button __________________________________________________ 34 New site has no template on homepage ________________________________ 38 Getting started The system uses Windows authentication to prevent unauthorised access to the website. Therefore each user who will be working on the website must have a Napier University user account to log onto the network. The user must also be assigned roles within the website. The roles on the website are: Administrator Editor Author The role you are assigned will determine which tasks you will be able to carry out on the site. For example, an author can create pages, but is not permitted to approve pages to go live on the website; whereas an administrator can carry out all tasks possible on the website including assigning roles to users. An editor has some approval responsibility over pages, documents and images in their own site(s). The Marketing & Communications Web Team are System Administrators so please contact them in the first instance to arrange or change your roles. Starting work on the website 1. Open Internet Explorer 2. Go to the following address: http://www.napier.ac.uk/_layouts/Authenticate.aspx?Source=%2FPages%2Fdefault%2Easpx If you wish to bookmark this link, you will have to take the following steps: Open URL in Internet Explorer Choose File > Send > Shortcut to Desktop Find the icon on your desktop and right-click on it Go to Properties Paste the URL above into the URL box and choose Ok When you double click on this shortcut now it should open a new editable site for you. See the Sign In dialog at the top left. Page 2 3. Enter login details and choose OK Note that you should enter your login details in the following format: Napier-mail\username (this is your network user name and password) If you are a valid user and have been assigned a role in the website, then the live site will be Page 3 displayed and the Site Actions console will be displayed at the left of the page. You will be able navigate through the site and view published pages. At this stage you will not be able to edit them. Site Actions console 4. If you wish to add/edit/remove a page, navigate to the page you need to find (in this example we wish to create a page in the Prospective Students area). Page 4 Page 5 5. Go to the Site Actions Console. The options which are displayed in the Site Actions Console determine which tasks you may perform on channel/page. Instructions on how to perform specific tasks are given in subsequent sections. Page 6 Create a page 7. To create a page, select Create Page from the Site Actions console. To create page Page 7 8. Enter information in the Title & Description boxes. In the URL name, replace spaces with an underscore. For example, About the University becomes About_the_University. Then you should select the Page Layout you require. There are many page layouts to choose from and the page layout indicates where the page is located on the site and what the title of the page is. In the example below, the page is located in the About Us section of the site – the page is called About the University. It is very important that you select a page layout that corresponds to the site that you are in and that the title of the page corresponds to the title of the page you are creating. However, if a template that you want to use is not available please contact the Web Team to discuss your requirements. For Faculty & School pages, there is more flexibility in that the title of the Content pages is defined by the person editing the content. Page 8 9. Now you can start adding content to the pages – this starts with keyword meta data and the meta description. The keyword data should contain relevant phrases or words separated by commas, and the description should summarise the content of your page. For more information and guidance see the Guide to writing for the web document. To add content to the page, select the Napier University Rich Text box Edit Content link. To add content, click on this link Page 9 Once you click, you can add content Page 10 10. Now you are ready to add the content on to the page which you can do by copying and pasting or writing new content. The CMS editor allows you to carry out various tasks like using a word processor – by pointing your cursor at them the functionality is displayed. CMS editor CMS editor bar: options, from left to right (top line): Cut Copy Paste Undo Redo Insert hyperlink Remove hyperlink Insert image Insert reusable content Insert table Edit table Show/Hide Gridlines Table operations (e.g. insert row, delete column) Merge cell Rich text box Edit Html Source Remove inline styles Left to right Right to left CMS editor bar options, from left to right (bottom line): Formatting element Styles Apply paragraph format Font face Font size Bold Italic Underline Align text left Centre text Align text right Numbered list Bullet point list Decrease indent Increase indent Text colour Text highlight colour Page 11 Help Insert pictures 11. To insert pictures on the page to compliment the text. Select the insert picture option on the editor bar – the following page will be displayed. The Alternate Text should be a factual concise description of the image – this is included for accessibility and allows screen readers to describe the image to a visitor who cannot see the content. The layout options allow alignment on the page and the other options allows the amount of white space to be included around the graphic. It is recommended that you select ‘5’ for these options to provide suitable spacing between the text and the graphic. Your graphic should already be the correct size so you do not need to utilise the resize option. Once you have done this then select ‘Browse…’. Page 12 12. Select your graphic – you can select a local image you have uploaded or an image from the corporate image gallery For a local image that you have uploaded: Select the insert picture option on the editor – locate the image you wish to insert and select ok. (instructions on how to upload your own images to the site can be found in paras 18-20). For an image from the main site library: The following dialog box will appear. You will need to navigate to the correct image library using the instructions below. Select the ‘Up’ folder icon in the top left of the screen. Page 13 This takes you to a list of all the libraries in the Napier site. Use the link at the top of the page to scroll through these until you find Images. Page 14 Double click Images to open folder Page 15 This will open the Image library and display all available images. Page 16 This location should now be saved as the default for the next time you want to add images from the main site library. Page 17 13. The graphic appears on the page. To change the positioning of the graphics, double click on it and the graphic positioning window will open. Page 18 Add a hyperlink 14. Decide which text you want to use as your hyperlink (something descriptive), and highlight it in the edit box. Then select the hyperlink option from the editor bar. Page 19 15. There are two ways to insert a hyperlink: if you know it, you can type the URL directly into the Selected URL box; or you can Browse to find a page or document contained within the site. If you want to use an email link then enter mailto: in the URL field, followed by the address you wish to send email to. For example: mailto:news@napier.ac.uk The tooltip (similar to the alt text for graphics) provides a description of the link when you hover your mouse over it or in an aggregated table of links for visually impaired users. It important that you enter an appropriate and descriptive link here for accessibility reasons. After entering the information select ok and the link will appear on the page. Page 20 When selecting browse, the following options appear: Select from the options on the left to access pages or documents. Insert anchored links Anchored links are a trick used when you have long pages of information that it does not make sense to split into separate pages. It allows you to create a ‘bookmark’ somewhere on the page, and then link to it from a table of contents at the top. This is commonly used in FAQ pages where information is presented in a long list. To create the bookmark, decide where in the text the user should go when using the link at the top. Highlight this and open the ‘Insert Hyperlink’ box. The ONLY form that should be filled in is Bookmark, with a meaningful title. Page 21 Then decide on the text which you want to link to this bookmark with, select it and again open the Insert Hyperlink box. This time you should complete the URL and tooltips fields only. The URL will be a hash character followed by the name of the bookmark. Page 22 Page 23 Check Spelling 16. Once all content has been added to the page, you can check the spelling of the content. To do this, select Site Actions > Edit page. The tool bar appears along the top of the page. Select Tools > Spelling for the spell checker. Page 24 Storing images and documents Documents and graphics are stored in the Site Manager to allow you to publish them on the site 17. To access the Site Manager tool – select Manage Content and Structure from the Site Actions drop down list. Page 25 18. The Site Manager provides access to the site you are currently working on. You should navigate to the folder you have access to add/remove images from. Page 26 19. You will be able to see the images in the folder. Page 27 20. To add an image. Select ‘New’ from the Site Collection Images options. Page 28 21. To select the document, select ‘Browse’ and upload the image from your local machine. Images should reside in the “Site Collection Images” library. Page 29 22. You can upload multiple images at the same time but remember these should be sized correctly before uploading. Page 30 23. Once content has been added, it must be published AND approved otherwise it will not display on the site. Page 31 Checking the status of pages 24. To check whether content is published and available to view on the site go to the appropriate library, i.e. documents, images, pages and workflow tasks. Here you will find descriptive data about all of the information held in your site. Page 32 25. Select the appropriate item (in this example default) and use the Actions tab to perform tasks such as publish, unpublish, approve and so on. Page 33 Troubleshooting No publish button 26. If you are not able to publish pages, you need to switch the workflow process off. Set Workflow OFF: 1. If you do not have the “Publish” button option and need to set off the workflow, do the following. 2. Go to site actions menu and click the “Manage Content and Structure” option at the bottom of the list. Page 34 3. Go to your “pages” folder under your site that needs the workflow turned off. 4. Click the “Settings” tab and select the “List settings” option. 5. Click the workflow settings option on the next screen. Page 35 6. Click the “Parallel Approval” option. 7. Uncheck the two options at the bottom of the page “Allow this workflow…” & “Start this workflow….” Press Next Page 36 8. Go back to your site and you should now have the “Publish” button Page 37 New site has no template on homepage When you create a new site, this automatically generates a new default page with no template applied – it does not know what you want the site to look like. You will have to create a new page and apply the template to it, then set it as the default page. To change your default page, go to Site Actions > Manage Content & Structure. The select Welcome Page under Look and Feel Page 38 Browse to the new page that you want to be the default homepage for your new site. It must be a page contained within the site you are editing, the page cannot be held elsewhere in the system. You can check which page is your homepage by going to Site Content & Structure where the chosen page with say ‘default’ in brackets after the page name. From here you can then delete the auto-generated blank page with no template applied by hovering over it and using the drop down menu, and rename your new homepage to be called ‘default’. Page 39 Page 40