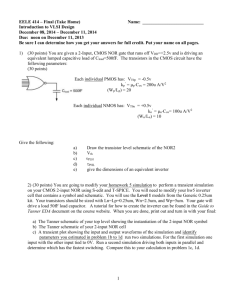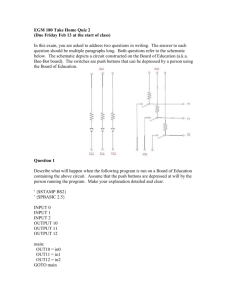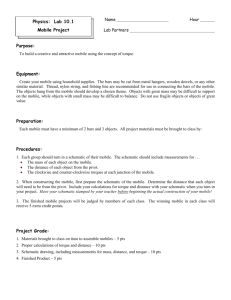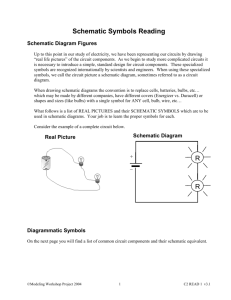WORD - University of California, Berkeley
advertisement

UNIVERSITY OF CALIFORNIA
College of Engineering
Department of Electrical Engineering and Computer Sciences
Lab #1: Schematic Entry and Simulation
Walden NEEI 6341
1
CAD Tool Installation
This lab assumes use of the Electric CAD system (v8.02), which is a free package distributed under the
GNU public license. The package is available for a number of operating systems and is freely distributed
in source code format from http://www.staticfreesoft.com.
If you choose to use your own toolset, make sure that it is capable of performing all the following tasks.
Otherwise, you may find yourself unable to complete the project requirements. The directions are divided
into a CAD tool independent background and Electric-specific parts.
2
CAD Tool Independent Background
This lab deals with schematics for integrated circuit designs. A schematic is defined as a document that
has a list of elements and connectivity information. Most designers are familiar with the graphical view
of this data and can recognize transistor-level schematics that use common symbols for NMOS, PMOS,
VDD, GND, and capacitors. Schematics abstract away the actual geometry of the layout, in favor of a
more simplistic connectivity model. A schematic can be used to generate a netlist, which is typically a
text file containing this connectivity information. Note that many CAD tools may use the term schematic
and netlist interchangeably.
Schematics and netlists can be flat or hierarchical. A flat schematic consists of only circuit primitives
like transistors, power rails, capacitors, etc. If a schematic contains another schematic, it is hierarchical.
One can think of a hierarchical design as a tree with the root being the top level schematic and the leaves
being flat schematics. Hierarchical schematics are easier to understand and often improve the speed of
CAD tools. Signals (wires) can traverse levels of the hierarchy by placing ports on the schematic page.
Most graphical CAD tools have an automatic method to create a symbol view with pins for the schematic
ports. This symbol view can then be instantiated (possibly multiple times) in other schematics.
A concrete example of a simple hierarchical design is a buffer composed of two inverters. To make this
schematic, the inverter schematic will be created first. It will then be instantiated twice to make the
buffer.
Once the schematic is created, it can be simulated for functional correctness. Functional correctness
means that the logic is correct, assuming ideal timing (delay) conditions. At this stage of the design, the
models for the circuit primitives (particularly the transistors) are accurate, but the wiring between them is
assumed ideal. This means that when the actual layout is made, the parasitic resistance and capacitance
of the interconnect (often referred to as simply parasitics) have the effect of slowing the circuit down.
This speed reduction is always significant, but can be critically long for a design with long wires, busses,
and/or high fanout. Lab 2 will address this issue in greater detail after the layout is created.
For speedy simulation, a simple switch model can be used to replace the transistors in a digital circuit to
test the function of the logic. For estimated timing delays, a more accurate simulator like HSPICE can be
used. After parasitics are added from the layout, HSPICE will be required to get reasonably accurate
delay estimates.
1
3
Getting Started with Electric
Every CAD tool vendor has an organizational structure for its databases of design data. In Electric, a
particular circuit is called a cell. Think of a cell as all the design information (including connectivity
information) for a particular circuit. Each cell has many possible views, which are simply different ways
of looking at the cell. For example, the schematic view and the layout view for a cell are simply two
different ways of looking at the same circuit. There are many types of views, but this lab will focus on
the schematic type. Lastly, a library is simply a collection of related cells. For this lab, you will create:
Library: ‘labs’
Cell: ‘inverter’
View: schematic
Cell: ‘buffer’
View: schematic
When Electric is started, there are three panes: a large empty edit window in the top right, a message
window at the bottom, and a component window. Multiple edit windows can be open simultaneously and
are the main workspace for the designs. The message window is where information, warnings and error
messages appear. The component window shows a selection of symbols for the current technology, and
has other tabs that list all open designs and let you display/hide individual CAD layers.
Electric computes distances in terms of a “scale factor”, which is the same as the scalable “lambda” units
described in the textbook. Since we want to describe a 0.25m process, we need lambda=0.125m for
our technology library mocmos. Set this in the Electric preferences dialog:
Choose menu: File|Preferences…
Select tab: Preferences|Technology|Scale
Choose technology: mocmos
Set Technology scale: 125
Select tab: Preferences|Technology|Technology
Technology: schematic
Use scale values from this technology: mocmos
Press: Ok
Select tab: Preferences|Tools|Spice
Spice Engine: HSpice
Spice Level: 3
Use parasitics: Checked
Press: Ok
This scale will now be used with the mocmos library, which will be used for layout. Schematics do not
have their own scale factor, but they can inherit one from the desired layout library.
These values should remain set between Electric sessions, so you should only have to set it once.
2
4
Create an Inverter Schematic
When Electric starts, the current library is called
‘noname’ and is empty. Create a new schematic
cell for an inverter:
Select menu: Cell: New cell…
Enter the name: inverter
Choose view: schematic
Press: Ok
Note that the name of the editing window changes
to indicate the library:cell{view} for the cell being
displayed. It should say something similar to
“noname:inverter{sch}”.
In the center of the empty schematic cell is a little +
sign. This is the origin of the cell, and it is typical
to have this in the lower left corner of your design.
This will become more important in the layout
editor.
Figure 1: Inverter schematic components
Figure 1 shows the components for a simple static CMOS inverter. Drop these components into the edit
window by first clicking on a component in the component window and then clicking in the edit window.
Arrange your components, by left-click-dragging if necessary, as shown in Figure 1.
Now connect the wires by first selecting the power port (ring symbol) using the left mouse button.
Connection points are denoted by small crosshairs (+). Click and drag the right mouse button from the
connection point on the power port to the source of the PMOS transistor. In the same way, connect the
remaining wires to make a static CMOS inverter. Note that after you create a wire, you can double-click
on it to set the network name, if you like. In a particular schematic, any wires that have the same network
name are considered connected, so this can be a way to connect “high-fanout” nets (like reset or clk)
without senselessly cluttering up the schematic with lots of extra wiring.
Note that when you select a component in the schematic, all the wires connected to it are automatically
highlighted. This is very helpful to verify that things are actually connected correctly, since sometimes
things may appear to overlap but not really be connected. If the component has multiple connection
points (like a transistor), Electric will highlight the net with the closest connection point.
Now we need to configure some of the components. As explained above, distances are entered in
‘lambda’ units. Important: The minimum size transistor allowed by the layout technology library is
W=3 (0.625m) and L=2 (0.25m), so set the W/L for the NMOS to 3/2. Open the properties for the
NMOS by left double-clicking on the NMOS. For approximately symmetrical switching, we should
make the PMOS width twice that of the NMOS. Change its W/L ratio to 6/2 and hit Ok.
Signals that are required to use this gate in another schematic must be labeled as exports. Thus, all inputs
and outputs of the circuit must be exported. In schematics, the power and ground symbols are global
signals that do not need specific exports. To create the In export, select the input port and then choose:
Select menu: Cell: New cell…
Export name: In
Export characteristic: input
3
Press: Ok
You can reposition the label if you like. Do the same
steps to make an “output” export named Out.
At this point, you should have a full schematic for an
inverter, similar to the one shown in Figure 2. Now
would be a good time to save the library:
Select menu: File|Save Library As…
Select the folder you want
Enter filename: labs
5
Using IRSIM
Electric has a simple built-in simulator that can be used
Figure 2: Finished inverter schematic
to test functional correctness. I recommend using the
IRSIM component that can be downloaded in a separate JAR file. If this tool is installed correctly, you
can activate a simulator window by selecting Tools|Simulation (Built-In)|IRSIM: Simulate Current
Cell. A window with waveforms should appear. The two dotted vertical lines that cross the waveforms
are the main time and the extended time. The simulation will always stop at the extended time line
(denoted by smaller dots). For a complex circuit, you can use the Explorer tab on the left side of the
IRSIM window to select or deselect signals. Usually the exports will automatically appear in the
simulation, so select the input signal net “In”, and drag the main time line to 1ns. Press the letter “v” to
indicate you want logic high there. Move the main time line to 2ns and hit “g”. If everything is correct,
you should see the output signal switch like an inverter. You can use the extra time line to measure the
delta between the input change and the output change. Note that this time has no physical meaning, since
actual delays are not modeled by this functional simulator for schematics. If you get unexpected output,
check your circuit carefully and resimulate until it works correctly.
The internal Electric simulator (ALS) is very basic and supports only static CMOS logic. The IRSIM
simulator is better and supports (to some degree) pass-transistors. Both simulators are too simplistic to
model complicated logic families (like dynamic logic). Also, both model delays using “simulator time,”
which has no basis in reality. For complicated functionality or actual timing, you should export to
HSPICE as explained later in this lab.
6
Hierarchical Designs
In this step, you will create a buffer using two instances
of the inverter you just created. First, an icon for the
inverter schematic must be created. This icon can then be
dropped into another schematic to use the inverter.
Electric has the capability to generate related views
automatically. This feature can be used to create a
symbol for the inverter. Make sure that the inverter
schematic is the active cell, then select: View|Make Icon
View. A simple block is dropped into the schematic that
show the ports of the block. The block should contain all
the exports you created, whether implicitly through offpage symbols or explicitly through the Create Export
Figure 3: Icon view for inverter cell
4
menu item. The block it creates should contain ‘In’ and ‘Out’. The power and ground ports (‘vdd’ and
‘gnd’) are “global” and will be automatically connected behind the scenes so they won’t appear on the
icon. After verifying the ports are correct, simply select and delete the icon from the schematic.
Open up the icon view that was just created using View|Edit Icon View. The view type in the title bar
has changed to {ic} to indicate this is the icon view. Note that the component window automatically
changes to a selection of geometric shapes (artwork technology).
Create a typical inverter symbol like the one in Figure 3. First, select and delete the bounding box. With
the bounding box gone, you’ll see that same little + sign, which is the origin. Place a triangle and a circle
somewhere near (maybe enclosing) the origin. The edit menu has rotate (Ctrl-J) and sizing (Ctrl-B)
commands that operate on the selected shape. The editor has a snap-to-grid feature that sometimes helps
alignment, but also sometimes makes it more complicated. The easiest way to override the grid is to
double-click on the element and manually change the X and Y positions to the desired values. The
connection points to this icon are the exports. The export locations can be shown by selecting
Export|Show Exports. You can move the exports around by selecting and then dragging their text
labels. When you are satisfied with your icon, make sure to save the library.
Now the inverter icon will be used to create a buffer. First, create a new schematic view called ‘buffer’
using the same technique as for the inverter schematic above. Note that if you check the ‘Make new
window for this cell’ option, multiple cells can be open simultaneously. Place two instances of the
inverter by selecting the ‘Cell’ component and choosing the ‘inverter {ic}’ view. Then place an input and
an output port, and export these as In and Out (making sure to set the export characteristic direction
correctly).
You should now be able to simulate the buffer in the same way as the inverter. Once the functional
simulator shows the correct logic for a buffer, the next step is to simulate with real transistors instead of
the simple switch model.
7
Exporting to HSPICE
Electric has the capability to export the current design to a SPICE deck. As an historical aside, the term
‘deck’ is used because the original SPICE used punch cards and a design consisted of a deck of these
cards. Models and subdesigns in the SPICE file are called ‘cards’ for the same reason. The model card
used for this class is called g25.mod. It contains complete parameters for PMOS and NMOS devices over
several process corners (fast, slow, and typical).
5
01:
LAB1 - sample testbench for buffer
02:
03:
.param vddval="2.5"
.lib '/home/aa/grad/msheets/pub/ee141/g25.mod' TT
04:
05:
06:
* power connections and stimulus
vdd vdd 0 vddval
vin in 0 PWL(0ns 0 3ns 0 3.2ns vddval)
07:
08:
09:
* simulation options
.options post=1 probe
.tran 0.2ns 10ns
10:
11:
* voltmeters, ammeters, etc.
.probe v(in) v(out) i(vdd)
12:
13:
.include 'buffer.spi'
.end
Figure 3. HSPICE testbench for buffer (lab1_testbench.sp).
A SPICE simulation has more than just your circuit. Essentially, you must build a testbench around your
design to provide the correct inputs, power supply, and measure the outputs. Although Electric has the
capability to graphically add SPICE elements, it is far faster to make the testbench by hand in a text
editor. The testbench for the buffer is shown in Figure 3. Type this testbench or copy it from
‘~msheets/ee141/lab1_testbench.sp’. The purpose of each line is described in detail below:
1. Name of the SPICE deck (always include a name in your decks)
2. Example of parameterization. The term ‘vddval’ can be used anywhere else in the deck
and it will be replaced by the value ‘2.5’
3. Library specification. This uses the Typical-nmos/Typical-pmos (TT) process corner.
4. Comment
5. Power rail connected between node ‘vdd’ and ground. Be sure to use the same node
name as the exported power port.
6. Input stimulus is a Piece-Wise-Linear (PWL) wave that has a voltage of 0V at 0ns, 0V at
3ns, and ‘vddval’ V at 3.2ns.
7. Comment
8. Simulation options to use binary output files and only output signals that are explicitly
probed (this speeds execution and reduces disk space requirements)
9. Transient analysis command with a print step of 0.2ns and a simulation time of 10ns.
The print step is used change the amount of data saved for the waveform viewer.
10. Comment
11. Probe statements tell what values to output in the data files. In this case, it will output the
voltage at nodes in and out and the current through the vdd voltage source.
12. Include statement. This includes the netlist produced by Electric.
13. End statement is required at the end of the file.
Now choose Tools|Simulation (SPICE)|Write SPICE deck and write to file ‘buffer.spi’. You may
safely ignore “WARNING: no model cards for SPICE level 3 in mocmos technology,” but all other
warnings or errors should be investigated. Be sure to examine the generated SPICE deck in a text editor
to make sure you understand the contents. In particular, make sure that the transistor L=0.25U. If it is
incorrect, make sure the scale factor is set correctly, as described above. Also, note that the hierarchy of
the design is clear in the SPICE deck because the buffer is formed using a subcircuit card (type X) to
6
make two instances of the inverter. Lastly, be aware that HSPICE assumes that top level “0:gnd” nets are
connected to the circuit ground “0”. In other simulators, you may have to make a 0V voltage source
between these nodes.
Now FTP this file to ‘cory.eecs.berkeley.edu’ and log in to your account using SSH. Make sure the
testbench and netlist files are in the same directory and run HSPICE on the testbench:
hspice lab1_testbench.sp > lab1_testbench.out
You can then use ‘awaves’ to view the results. Verify that your circuit works by graphing the waveforms
for ‘in’ and ‘out’. If there is a problem, correct it in Electric, rewrite the SPICE deck, FTP the new netlist
to cory, and rerun HSPICE.
7