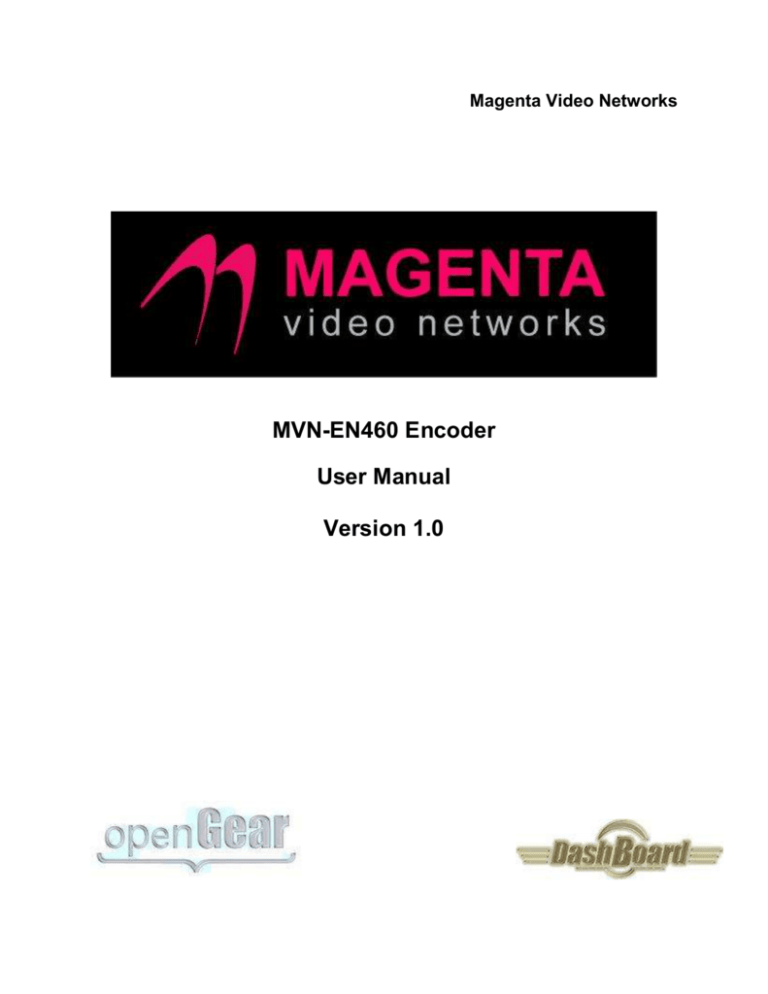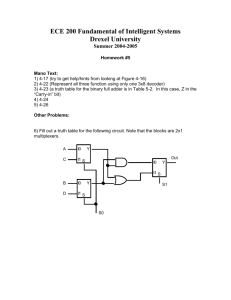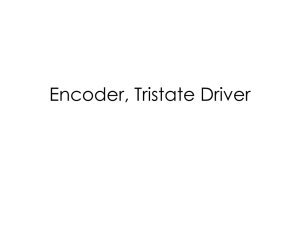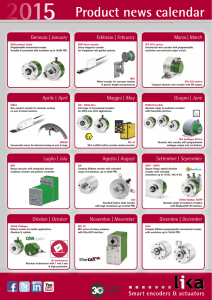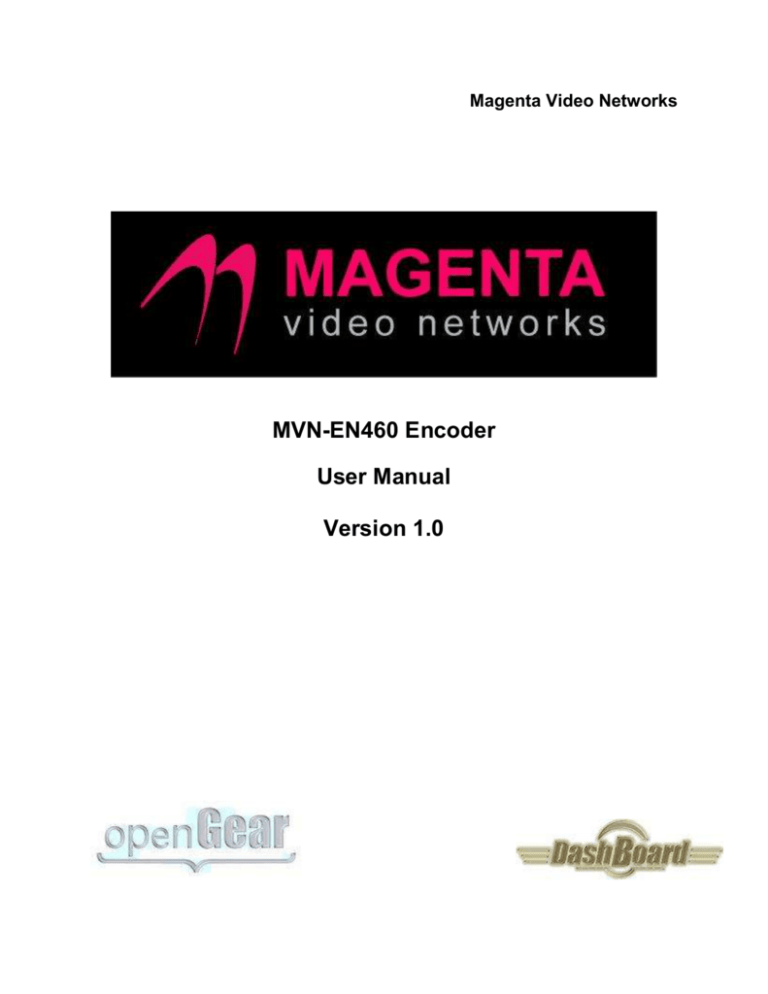
Magenta Video Networks
MVN-EN460 Encoder
User Manual
Version 1.0
Copyright
© 2011 Magenta Video Networks, LLC. All rights reserved.
Contents of this publication may not be reproduced in any form without the written permission
of Magenta Video Networks.
Notice
The material in this manual is furnished for informational use only, and it is subject to change
without notice. It must not be construed as a commitment by Magenta Video Networks.
Magenta Video Networks assumes no responsibility or liability for errors or inaccuracies that
may appear in this manual.
Trademarks
DashBoard Control System™ is a trademark of Ross Video Limited.
openGear™ is a trademark of Ross Video Limited.
Apple® Mac OS®, Leopard®, and Snow Leopard™ are trademarks of Apple Computer,
Inc., registered in the U.S. and other countries.
Microsoft®, Internet Explorer®, and Windows® are either registered trademarks or
trademarks of Microsoft Corporation in the U.S.A. and/or other countries.
Linux® is the registered trademark of Linus Torvalds in the U.S. and other countries.
All other product names and any registered and unregistered trademarks mentioned in
this guide are used for identification purposes only and remain the exclusive property of
their respective owners
Environmental Information
The equipment that you purchased required the extraction and use of natural resources for its
production. It may contain hazardous substances that could impact health and the environment.
To avoid the potential release of those substances into the environment and to diminish the need
for the extraction of natural resources, Magenta Video Networks encourages you to use the
appropriate take-back systems. These systems will reuse or recycle most of the materials from
your end-of-life equipment in an environmentally friendly and health conscious manner.
If you need more information on the collection, reuse, and recycling systems, please contacts
your local or regional waste administration.
2
Company Address
Magenta Video Networks
2005 De La Cruz Boulevard; Suite 150
Santa Clara CA 95050
USA
Telephone +1 408 496 1256
E-mail (Technical Support):
E-mail (General Information):
Website:
support@magentavideo.com
sales@magentavideo.com
http://www.magentavideo.com
3
Contents
Copyright ........................................................................................................................................ 2
Notice .............................................................................................................................................. 2
Trademarks ..................................................................................................................................... 2
Environmental Information ............................................................................................................. 2
Company Address ........................................................................................................................... 3
Contents .......................................................................................................................................... 4
Introduction ..................................................................................................................................... 6
Product Overview ....................................................................................................................... 6
Indicators and Switches .................................................................................................................. 8
Rear I/O Panel Indicators ............................................................................................................ 8
Front Indicators ........................................................................................................................... 9
Front Switches .......................................................................................................................... 10
MVN-EN460 Operation and Management ................................................................................... 12
Product Tab ................................................................................................................................... 14
Network Tab ................................................................................................................................. 16
Network Configuration Tab ...................................................................................................... 16
Network Statistics Tab .............................................................................................................. 17
Encoder 1, Encoder 2 Tabs ........................................................................................................... 19
Encoder Configuration Tab....................................................................................................... 19
Encoder Basic Configuration Tab ......................................................................................... 20
Basic Tab – General Configuration .................................................................................. 20
Basic Tab – Video Configuration ..................................................................................... 21
Basic Tab – Audio Configuration ..................................................................................... 22
Basic Tab – Secondary Audio Support ............................................................................. 25
Encoder Advanced Configuration Tab ................................................................................. 26
Advanced Tab – Video Parameters................................................................................... 27
Advanced Tab – VBI/Ancillary Data Insertion ................................................................ 28
Advanced Tab – Audio Parameters .................................................................................. 30
Advanced Tab – Secondary Audio Parameters ................................................................ 32
Advanced Tab – Mux Parameters ..................................................................................... 33
Encoder Connections Tab ..................................................................................................... 35
ASI/IP Streaming .............................................................................................................. 36
HTTP Live Streaming ....................................................................................................... 36
Direct HTTP Streaming .................................................................................................... 39
The Apply/Cancel Buttons .................................................................................................... 40
Encoder Statistics Tab............................................................................................................... 41
ASI Outputs Tab ........................................................................................................................... 47
ASI Ports: Configuration Tab ................................................................................................... 47
ASI Ports: Statistics Tab ........................................................................................................... 49
IP Outputs Tab .............................................................................................................................. 51
IP Outputs: Configuration Tab.................................................................................................. 51
Active IP Outputs Table........................................................................................................ 56
Managing Unicast MAC Addresses...................................................................................... 58
IP Outputs: Statistics Tab.......................................................................................................... 58
4
Connections Tab ........................................................................................................................... 60
Connections Configuration Tab ................................................................................................ 60
Source Selection.................................................................................................................... 60
Destination Selection ............................................................................................................ 61
Source Selection in the Output Ports .................................................................................... 62
The Established Connections Table ...................................................................................... 63
Connection Statistics Tab ......................................................................................................... 64
MPTS Configuration Tab ......................................................................................................... 65
MPTS Configuration Parameters .......................................................................................... 66
MPTS PID/Program Allocation ............................................................................................ 66
MPTS Statistics Tab ................................................................................................................. 67
Admin Tab .................................................................................................................................... 68
Admin General Tab................................................................................................................... 68
Admin Firmware Tab ................................................................................................................ 69
Admin Config Files Tab ........................................................................................................... 71
User-Saved Configurations ................................................................................................... 71
Pre-defined Templates .......................................................................................................... 73
Clear Current Configuration Button ..................................................................................... 74
Admin Test Packet Generator Tab ............................................................................................ 74
Admin License Keys Tab.......................................................................................................... 76
Admin Event Log Tab .............................................................................................................. 77
Playing Video on a Web Page ...................................................................................................... 81
Web Pages Served by the MVN-EN460 ................................................................................... 82
Multicast Streaming .............................................................................................................. 84
Direct HTTP Streaming ........................................................................................................ 85
Using a Firewall Between the MVN-EN460 and the Internet .......................................... 85
Web Browser Support ........................................................................................................... 86
5
Introduction
The MVN-EN460 is an advanced openGear™ H.264 SD/HD dual-channel encoder, with the
following features:
Video Inputs: support for composite, SD-SDI, HD-SDI, and 3G-SDI.
Audio Inputs: support for unbalanced analog audio, and SDI embedded digital audio.
Outputs: 2 ASI ports and 2 Ethernet ports, supporting 100 Mb/s and 1 Gb/s operation.
Replication: each encoded stream can be replicated on both ASI ports and 4 times on
each Ethernet port.
Support for UDP/RTP on Ethernet.
Support for SMPTE 2022 FEC on Ethernet.
Closed-Captioning support (both EIA-608 and EIA-708 captions).
AFD extraction and insertion support.
Audio Encoding support: MPEG-1 Layer II and AAC-LC1.
Support for pre-compressed Dolby AC-3 pass-through embedded in SDI inputs.
Support for secondary audio (dual-channel board required).
Muxing support: each output can be configured to carry either encoder as a Single
Program Transport Stream (SPTS), or both encoders as a Multi Program Transport
Stream (MPTS).
Typical application scenarios for the MVN-EN460 are:
Contribution and Distribution.
Video Distribution over IP backbones.
IPTV headends.
Monitoring.
Product Overview
The MVN-EN460 supports up to two H.264 SD/HD encoders. The encoded transport stream can
be routed and replicated to Ethernet and ASI outputs. Both SPTS and MPTS outputs are
supported.
The following inputs are available:
Software-configurable Composite or SDI video inputs
SDI video inputs support SD-SDI, HD-SDI and 3G-SDI
Analog unbalanced audio stereo inputs
SDI embedded audio support
Two internal test packet generators (which can be used to generate ASI or IP test
streams)
1
Other formats, such as Dolby, may be offered in the future.
6
The following outputs are available:
Two ASI outputs
Two Ethernet outputs, supporting full-duplex 100 Mb/s and 1 Gb/s operation
In general terms, configuring the MVN-EN460 includes the following steps:
Step 1: Configure the encoders.
Step 2: Configure the outputs (ASI or IP).
Step 3: Make connections between inputs and outputs.
The connections between inputs and outputs can be made as part of the input or output
configuration steps. The MVN-EN460 supports many-to-many connections.
The overall architecture is depicted below.
Outputs
Inputs
ASI 1
Composite/SDI
A/V
1
Unbalanced
Audio
A/V
2
Mux
ETH1
Composite/SDI
ASI 2
Switch
Unbalanced
Audio
Encoder
1
ETH2
Up to 4
Encoder
2
Switch
Up to 4
Test
Generator
Test
Generator
For the remainder of this manual, we will use the term port for a physical input/output port (such
as ASI or Ethernet), and stream for a transport stream present in the port. ASI ports support only
one stream, while Ethernet ports support multiple streams.
7
Indicators and Switches
The MVN-EN460 card can be installed in the 10-slot DFR-8310 frame, or in the 20-slot
DFR-8321 frame. Prior to installing the card, first install the corresponding rear panel I/O
module. Note that the rear I/O panel for the DFR-8321 frame is different from the panel for the
DFR-8310; if you have the wrong panel, please contact Magenta Video Networks to have it
replaced.
Rear I/O Panel Indicators
The MVN-EN460 rear I/O panel is depicted below. It includes two software-configurable
Composite/SDI video inputs on standard BNC connectors, two ASI output ports on standard
BNC connectors, four unbalanced analog audio inputs on standard RCA connectors, and two
100/1000 Mb/s Ethernet ports on standard RJ-45 connectors.
Each of the video inputs has a green indicator LED, with the following states:
LED off: no video signal detected, or input not configured.
LED flashing: video input locked to the video signal.
o LED flashing about once per second: input video is SD.
o LED flashing about twice per second: input video is HD-SDI.
o LED flashing about 4 times per second: input video is 3G-SDI (1080p60).
Each of the ASI output ports has a green indicator LED, with the following states:
LED off: ASI output port is disabled.
LED flashing: ASI output port is configured and enabled.
Each of the Gigabit Ethernet ports has two indicator LEDs, with the following states:
Green LED:
o Off: No link
o On: Link
Yellow LED:
o Off: No activity (transmit and/or receive)
o Flashing: Port is currently transmitting and/or receiving
8
VID1
ASI1
VID2
ASI2
AUD1
LFT
AUD2
LFT
AUD1
RT
AUD2
RT
ETH2
ETH1
Front Indicators
A similar set of indicators exist in the front of the board. These are visible when the frame front
door is opened. The indicator layout is depicted below.
The LED indicators are as follows:
Status LED: indicates the overall status of the board.
o Green: no active alarm
o Red: at least one critical alarm present
When inserting a board in the frame, this LED will be red until the board starts operation.
At that point, it will turn green if there is no active alarm or stay red if there is at least one
alarm.
Power OK LED: indicates that the power received from the frame is OK.
o Green: power OK
o Off: no power (or insufficient voltage – check the frame power status)
VID 1 and VID 2 LEDs: these behave exactly the same as the corresponding rear I/O
panel indicators.
AS1 1 and ASI 2 LEDs: these behave exactly the same as the corresponding rear I/O
panel indicators.
ETH1 and ETH2 LEDs: these indicate the status of the corresponding Ethernet
connection.
o Off: no link
o On: link OK, no activity
o Blinking: link OK, port is transmitting and/or receiving packets
9
Top Corner
Status
Power OK
VID 2
VID 1
ASI 2
ASI 1
ENC 2
ENC 1
ETH 2
ETH 1
The MVN-EN460 board has other LEDs that may or may not be illuminated. They are intended
for engineering debug only.
Front Switches
The MVN-MX60 board has two pushbutton-type switches in the front, just below the LEDs, as
depicted below. Their operation is as follows:
Default IP Switch: This switch is used to recover the board in the unlikely case of a
corrupted or broken firmware update. In most cases, the MVN-EN460 will detect the
error and automatically fall back into the factory-default firmware load. If it does not,
pull the card out, press and hold this switch, and push the card back into the frame while
still holding the switch. You can release the switch once the Status LED turns orange.
This action causes the card to revert to the factory-default firmware.
Reset Switch: Pressing this pushbutton switch causes the card to reset.
10
Top Corner
Default IP
Reset
11
MVN-EN460 Operation and Management
The MVN-EN460 is configured using the free Dashboard™ application, which is available for
Windows, Apple OS X, and Linux. Dashboard can be downloaded from this link:
http://www.opengear.tv/?p=94
The MVN-EN460 user interface is depicted below. As with any openGear™ card, it is divided
into a statistics panel on the left, and a configuration panel on the right. Each panel has multiple
tabs, corresponding to the various functions in the card. Note that the Card State alarm
indicator is also reflected in the green/red Status LED in the front of the board. The Status LED
will be green when Card State is green or yellow, and will be red when Card State is red.
The following tabs are available:
Product: this tab provides general information on the card, including firmware version,
uptime, temperatures, and other parameters. It appears only on the Statistics panel.
Network: this tab is used to configure the IP addresses and network information for the
Ethernet ports. The statistics side of the panel includes some additional information such
as link state.
Encoder 1, Encoder 2: these tabs are used to configure the two encoder channels.
ASI Outputs: this tab is used to configure/monitor the ASI ports.
IP Outputs: this tab is used to configure/monitor the IP Output ports. The configuration
panel provides the facilities to create, manage and delete ports; the statistics panel
includes transmission status information.
Connections: this tab is used to configure/monitor connections. The configuration panel
provides facilities to create, edit and delete connections; the statistics panel provides a
table where the status of all the connections in the unit can be inspected at a glance.
Admin: this tab is used for general administrative functions, such as firmware upgrades,
licensing, logs, and configuration management. The Test Packet Generator configuration
is also found under this tab.
12
Reflected in the
front Status LED
Statistics Panel
Configuration Panel
13
Product Tab
The Product Tab contains basic information about the MVN-EN460.
The following information is available:
Build Date: Date the firmware image was built.
Supplier: Magenta Video Networks.
Product: MVN-EN460.
Software revision: This indicates the firmware revision currently running. The format is
Major Version Minor Version Build Number.
Serial Number: This is the serial number of this particular MVN-EN460 card.
Rear Module: This indicates the status of the Rear I/O Module. It can have one of the
following states:
o
OK: The Rear Module is the correct module for the MVN-EN460.
o
Not Installed: The MVN-EN460 is not connected to a rear module. The card
is operating normally, but it will not be useful as there are no input and output
connections to it.
o
Wrong Module: The MVN-EN460 is connected to a rear module that was not
designed for it (most likely from another openGear™ vendor). Depending on the
signals present on that module, there may be a small chance of damage to the
MVN-EN460; Magenta recommends that this situation be rectified immediately.
This alarm will cause the front status LED to turn red.
14
Card Uptime: Indicates how long the card has been running since it was last rebooted.
Ambient Temperature: Temperature, in degrees centigrade, of the air intake of the card
(measured at the front edge of the card).
Internal Temperature: Temperature, in degrees centigrade, at the back of the card.
MDP Core Temperature: Temperature, in degrees centigrade, of the core MediaStorm
processing element.
The openGear™ frame is designed to operate in environments with up to 40oC ambient. There is
typically a 5oC temperature raise from the external ambient to the “Ambient Temperature”
measured by the MVN-EN460. If that measurement is at 45oC or higher, action must be taken to
cool down the ambient temperature.
15
Network Tab
The Network Tab allows for configuration/monitoring of the two Ethernet ports.
Network Configuration Tab
The Network Configuration Tab is used to set the individual parameters for each of the Ethernet
ports.
The following parameters can be configured:
Alarm on Link Loss: If set to Yes, the card will raise an alarm if this Ethernet interface
looses link. The Card State indicator in Dashboard™ and the front Status LED will both
be red. If set to No, the card will still report loss of link in the Statistics page but no
alarm will be raised. Magenta Video Networks recommends turning on the alarm for
ports that are in use; only turn it off if you do not plan to connect that port to a network.
IP Address: Enter the desired IP address for this Ethernet port.
Subnet Mask: Enter the desired subnet mask for this Ethernet port.
Default Gateway: Enter the desired default gateway for this Ethernet port, or 0.0.0.0 if
no gateway is available.
Interface Settings: If you make any changes to the IP Address, Subnet Mask and/or
Default Encoder fields, the Apply and Cancel buttons become active. The changes only
take effect when you press the Apply button. Pressing the Cancel button reverts the
fields back to their original values. Note that the MVN-EN460 will check the
consistency of the data entered and will reject invalid combinations (i.e., combinations
where the gateway is outside the interface subnet). Once the Apply button is pressed, a
status message appears just below the Cancel button, as follows:
16
Interface speed: Configures the speed of the interface. The MVN-EN460 Ethernet
interfaces only support two modes: 100 Mb/s Full-Duplex and 1 Gb/s Full-Duplex2.
o Auto-Negotiate: The Ethernet port will auto-negotiate the speed.
o 100 Mb/s Full-Duplex: Force the port to 100Mb/s Full-Duplex mode. Note that
the port will still perform auto-negotiation, but it will only advertise this mode.
o 1Gb/s Full-Duplex: restrict the operation to 1Gb/s Full-Duplex mode. Note that
the port will still perform auto-negotiation, but it will only advertise this mode.
Network Statistics Tab
The Network Statistics Tab reports the current IP configuration of each Ethernet port, as well as
their link state and running status.
The following parameters are reported in the Network Statistics tab:
Alarm on Link Loss: Reports the current setting of this parameter.
IP Address: Reports the current IP Address for the port.
Subnet Mask: Reports the current Subnet Mask for the port.
Default Gateway: Reports the current Default Gateway for the port.
Interface Speed: Reports the current setting for this parameter.
Port 1/2 Link: This indicator has the following states:
o
Link OK: The port has established link with the switch.
2
Magenta Video Networks has disabled support for 10 Mb/s and Half-Duplex modes, as these are unsuitable for
MPEG transport over IP applications. Moreover, any modern switch supports at least 100 Mb/s Full-Duplex.
17
o
No Link: The port does not currently have link. If Alarm on Link Loss is set to
Yes, the Dashboard™ Card State will be red and the Status LED in the front of the
board will also be red. If Alarm on Link Loss is set to No, this indicator will still be
red, but the alarm will not propagate.
Port 1/2 Status: This indicator is the port overrun status. It has the following states:
o
OK: The port is operating normally.
o
TX Overflow: In the current configuration, the IP outputs are attempting to
transmit more than the port capacity (i.e., the overall output data for this port
exceeds the interface speed of 100 Mb/s or 1 Gb/s). The Dashboard™ Card State
will be red and the Status LED in the front of the board will also be red. In this case,
reduce the output bit rate (either by reducing the encoder bit rates or by removing
output ports). If this indicator is red, data is being dropped.
Link Speed (Mb/s): This parameter reports the actual speed negotiated with the switch
for the port. If the port has no link, the value reported here is zero.
MAC Address: This reports the MAC address of the Ethernet port.
18
Encoder 1, Encoder 2 Tabs
The Encoder 1/Encoder 2 Tabs are used to configure/monitor the individual encoder channels.
The parameters in these two tabs are exactly the same.
The MVN-EN460 can be configured with one or two encoder channels (at the time the board is
ordered). It is possible to upgrade a single channel MVN-EN460 board to dual-channel by
ordering an additional encoder daughtercard from Magenta Video Networks.
If an encoder channel is not installed, both its configuration and statistics windows will indicate
that, as depicted below, and no configuration controls will be available.
Encoder Configuration Tab
The Encoder Configuration Tab is further divided into the following 3 tabs:
Basic Tab: contains the more important configuration parameters, which all users are
likely to change.
Advanced Tab: contains the advanced configuration parameters, which do not
necessarily need to be changed.
Connections Tab: allows the creation of connections between this encoder and the ASI
and IP output ports.
19
Configuration Tabs
In general, the encoder user interface will change as a function of the parameter selections made,
to remove illegal parameter combinations.
Selections made in any of the encoder configuration screens do not take effect until the Apply
button is pressed. If you wish to discard the changes made to the user interface, press the Cancel
button. The Apply/Cancel buttons are present in all the tabs and will be grayed out until
changes are made. At any given point in time, the currently running encoder configuration can
be inspected in the Encoder Statistics Tab, described later in this document.
Encoder Basic Configuration Tab
The Encoder Basic Configuration Tab, shown below, is divided into three general areas:
General Configuration: generic configuration parameters.
Video Configuration: parameters related to video encoding.
Audio Configuration: parameters related to audio encoding.
Note that the basic configuration tab may look different from what is depicted below, as the
parameters may change (or appear/disappear in the GUI) based on the device’s configuration and
the parameter choices made.
Basic Tab – General Configuration
Name: All MVN-EN460 encoders and outputs can be assigned a user-defined name.
This name is used to identify the encoder later when making connections. Use any
descriptive name suitable for your application, or accept the default.
Encoder State: This control allows you to start/stop an encoder. This control needs to be
set to Running for normal operation.
Input Connection: This control selects which of the two rear I/O panel inputs is to be
connected to this encoder. The MVN-EN460 can run both encoders from the same input.
The default is to run Encoder 1 from Video/Audio 1 and Encoder 2 from Video/Audio 2,
but all combinations are allowed. Note that the parameters presented in the Video
Configuration section may change if this selection changes (for example, if you switch
the encoder from a Composite input to an SDI input).
20
General
Configuration
Video
Configuration
Audio
Configuration
Apply/Cancel
Configuration Changes
Basic Tab – Video Configuration
Input Resolution: Select the resolution of the input video signal. The following four
choices are available:
o SD: 720×480i (this will be presented as 720×576i if Field/Frame Rate is set to
PAL).
o HD: 1280×720p
o HD: 1920×1080i
o HD: 1920×1080p
Input Source: Select the input source type. This control is available only if the Input
Resolution is set to SD. In this case, the options will be Composite or SD-SDI. If
Input Resolution is set to any of the HD values, this control will not be selectable, and
21
will show the appropriate type of input (HD-SDI for 1280×720p and 1920×1080i, and
3G-SDI for 1920×1080p).
Field/Frame Rate: Select to match your source. The supported options are 59.94 (for
NTSC-based systems) and 50 (for PAL-based systems)3.
Output Resolution: Select the desired output resolution. The values in this drop-down
list are a function of the Input Resolution and the Frame/Field Rate. Also, please note
that some resolutions require additional licensing for the encoder. The following
resolutions are offered:
o Same as the input (no scaling)
o ¾ scaling from the input
o Low resolutions: 480×270, 320×240, and 320×180, progressive, at half and
quarter frame rates (not available for 1080p inputs)
o HD inputs can be scaled (and re-interlaced if necessary) to SD resolution (not
available for 1080p inputs)
o HD 1080i inputs can be scaled to ¼ resolution (960×540)
o SD inputs can be horizontally cropped to 704 pixels or horizontally scaled to 640
pixels
Video Rate Mode: This controls whether the video elementary stream is CBR or VBR.
The video bit rate setting varies according to this selection, as shown below.
Video Bit Rate: This field is shown only if the encoder is set to CBR mode, and
determines the video elementary stream bit rate, expressed in bits/second. Note that the
bit rate resolution is 1000 bits/second.
Peak Video Bit Rate, Average Video Bit Rate: These two fields are shown only if the
encoder is set to VBR mode, and determine the desired average and acceptable peak bit
rates for the video elementary stream. If the average bit rate is set higher than the value
entered for the peak rate, the latter will be automatically updated to be equal to the
average rate. For both of these parameters, the resolution is 1000 bits/sec.
Basic Tab – Audio Configuration
Audio Source: This parameter selects the audio source. The options are Analog Audio,
directing the encoder will to use the analog right/left audio channels connected to the
selected rear I/O panel, and SDI Embedded Audio, directing the encoder to extract
embedded audio from the SDI input. If the video Input Source (see Basic Tab – Video
Configuration) is set to Composite, this parameter is grayed out and forced to Analog
Audio. It will be selectable only if the video input source is one of the SDI variations.
3
Magenta Video Networks may offer support for other standard frame rates, such as 30, 60, 24, etc. Please contact
us if you require one of these rates.
22
When SDI Embedded Audio is selected, additional configuration options become
available, as shown below.
Group, Channels: SDI embedded audio is typically divided into four groups (denoted by
Group 1 to Group 4); each group has four mono channels (2 stereo pairs), denoted by
Channels 1-2 and 3-4. These controls allow the selection of the desired group and
channel pair. In the large majority of the cases, the first stereo pair is in Group 1,
Channels 1-2, the second stereo pair is in Group 1, Channels 3-4, and so on. The Group
selection has one additional choice, labeled Custom DID. This allows the encoder to use
a non-standard embedded audio DID (this quite uncommon). If Custom DID is selected,
a new configuration option becomes available, where the DID can be entered:
Group DID: Enter the desired Group DID, in hexadecimal. Note that the entry will be
immediately validated and rejected if invalid. As a reference, the table below contains
the standard DIDs built into the system for Groups 1 to 4.
Group SD-SDI DID HD-SDI DID
Group 1
0x2FF
0x2E7
Group 2
0x1FD
0x1E6
Group 3
0x1FB
0x1E5
Group 4
0x2F9
0x2E4
Language Code: This parameter represents the 3-letter ISO 639-2 language code for the
audio, to be placed in the audio language descriptor in the PMT. For a complete list of
the language codes, see this URL:
http://www.loc.gov/standards/iso639-2/php/code_list.php
Audio Encoding: This parameter selects the audio encoding algorithm. The available
choices depend on the Audio Source selection. For Analog Audio, the choices are
23
MPEG-1 Layer II and AAC-LC4. For SDI Embedded Audio, the Dolby Passthrough
option is offered in addition to the previous choices. Note that AAC-LC requires
additional licensing. The two variants for this control are depicted below.
4
Mode: The available choices for this parameter depend on the Audio Encoding selection,
as follows:
o MPEG-1 Layer II: the available modes are Stereo or Single Channel. If you
select Single Channel (Mono), only the audio connected to the Left input will be
encoded.
o AAC-LC: the available modes are Stereo, Mono, or Dual Mono. If you select
Mono, only the audio connected to the Left input will be encoded.
o Dolby Passthrough: This parameter is not displayed.
Audio Bit Rate: The format of this parameter is a function of the Audio Encoding
setting. For MPEG-1 Layer II, this parameter is a drop-down list of valid discrete bit
rates; the values in the list are also a function of the Mode Setting. For AAC-LC, the
range is 112 to 512 kb/s for Stereo and Dual Mono, and 56 to 256 kb/s for Mono. This
parameter is not displayed for Dolby Passthrough as the MVN-EN460 will automatically
detect the incoming audio bit rate.
Peak Audio Bit Rate: This parameter is only displayed for AAC-LC. It must be set at
least 1 kb/s higher than the Audio Bit Rate. The maximum value is 288 kb/s for Mono,
and 576 kb/s for Stereo and Dual Mono.
Sample Rate: This field is for information purposes only. The MVN-EN460 only
supports 48 kHz audio sample rate.
Other formats, such as Dolby, may be offered in the future.
24
Basic Tab – Secondary Audio Support
A dual-channel MVN-EN460 can be configured to offer secondary audio support (i.e., a second
audio PID in the same program). If this function is available, it will be available in the audio
section of Encoder 1, as indicated below:
When Secondary Audio is set to Enabled, the Encoder 1 Audio Configuration section will
change as indicated below:
The individual controls work in the same manner as discussed before. Each audio channel can
be independently configured. As before, the SDI Embedded Audio option will only be available
if the Encoder 1 input selection is one of the SDI variants. The only input restriction is that,
when using Analog Audio, the signal connected to Video/Audio 1 will be the first audio channel,
and the signal connected to Video/Audio 2 will be the second audio channel.
25
Support for secondary audio requires that both encoder channels in the board be tied together.
When the Secondary Audio control depicted above is set to Enabled, Encoder 2 will be slaved
to Encoder 1. Its Basic Configuration Tab in this mode is depicted below:
Controls Slaved
to Encoder 1
Controls Shared
with Encoder 1
Encoder 2 Audio
Insertion Controls
The operation is as follows:
The Encoder State and Input Selection controls are slaved to the corresponding controls
in Encoder 1. They will reflect the state of their Encoder 1 counterparts.
The Input Resolution, Input Source and Field/Frame Rate controls are shared with
Encoder 1, and apply to whatever input port is selected. Changes here will be mirrored in
the corresponding parameters for Encoder 1.
Encoder 2 can optionally share one or both audio channels from Encoder 1. This is
accomplished by checking Include Audio Ch1/2 boxes in the Audio Insertion Controls
displayed above.
Encoder Advanced Configuration Tab
The appearance of the Encoder Advanced Configuration Tab is a function of the choices made in
the Encoder Basic Configuration Tab. It is divided into four major areas:
Video Parameters: these are advanced controls related to the encoding of the video.
Closed Captioning: controls related to Closed-Captioning insertion. This section is not
shown if Field/Frame Rate in the Basic Tab – Video Configuration is set to PAL.
Audio Parameters: these are advanced controls related to the audio subsystem.
26
Mux Parameters: these are advanced controls related to audio/video multiplexing and
(P)SI tables.
Advanced Tab – Video Parameters
The Video Parameters section is shown below:
GOP Mode: Select between Open GOP and Closed GOP. The normal setting is Open
GOP. Closed GOP is used for some storage applications; there is a very small negative
impact in video quality if Closed GOP is selected.
Profile: This control has four options:
o Auto-Select: With this setting, the encoder will signal High Profile for HD and
Main Profile for SD.
o High Profile: With this setting, the encoder will always signal High Profile.
o Main Profile: With this setting, the encoder will always signal Main Profile.
o Baseline Profile: This setting will cause the encoder to go to Baseline Profile.
There will be a small loss of encoding quality. The GOP Structure control will
not be selectable in Baseline Profile.
GOP Structure: Select between IBBP, IBP and IP. Selecting IBBP gives the best
video quality, but some low-end decoders require IP. If Profile is set to Baseline Profile,
this control will not be selectable and will be forced to IP.
Note that if the Output Resolution setting in the Basic Tab – Video Configuration is set to one
of the low resolutions (480×270, 320×240, or 320×180), the Profile and GOP Structure
controls will not be selectable; this section will appear as follows:
Also note that if the Input Resolution setting in the Basic Tab – Video Configuration is set to
1920x1080p, the Profile and GOP Structure controls will not be selectable; this section will
appear as follows:
27
Advanced Tab – VBI/Ancillary Data Insertion
The MVN-EN460 can extract the following data types from the video input and insert them in
the compressed video output:
Closed Captioning
Active Format Description (AFD)
Closed Captioning
The Closed Captioning controls are only displayed if Field/Frame Rate in the Basic Tab –
Video Configuration is set to NTSC. The appearance of this control is also a function of the
Input Resolution and Input Source parameters, as depicted below.
The Closed Captioning controls are as follows:
Enable CC: check this box to enable Closed-Captioning insertion. Closed Captions are
inserted in the video elementary stream, as per ATSC A/72. Both CEA-608 and
CEA-708 captions are supported.
CC Source: this controls where the encoder extracts closed captions from. As depicted
below, this field may or may not be editable, depending on the input resolution and input
source. The options are:
o CEA-608 Line 21: this option can only be used for SD inputs. The encoder will
extract all the CEA-608 information from both fields of Line 21, if present.
o SMPTE-334 VANC: this option can only be used for SDI inputs. The encoder
will expect closed-captioning information in the VANC. Both CEA-608 and
CEA-708 modes are supported (and automatically detected).
28
Closed-Captioning Disabled
Input Source: SD-SDI
Input Resolution: SD
Input Source: Composite
Input Resolution: SD
Input Source: HD-SDI or 3G-SDI
Input Resolution: HD
Active Format Description
The MVN-EN460 can extract Active Format Description (AFD) information from the incoming
video signal and insert it in the compressed bitstream. AFD information can be extracted from
the following sources:
For SDI signals, AFD information can be present in the VANC as per SMPTE-2016-3.
This is the primary way of conveying AFD information on a professional video feed.
For SD signals (either from Composite or SD-SDI sources), AFD information can be
synthesized from Wide Screen Signaling (WSS) data present in the VBI (line 20 for
NTSC signals, line 23 for PAL signals).
The MVN-EN460 also has the option of inserting a user-defined AFD code (instead of
receiving it from the video input).
The AFD controls are as follows:
Enable AFD: Check this box to enable AFD extraction and insertion. This control is
always available. AFD is inserted in the video elementary stream as per ATSC A/72 and
ETSI TS 101 154.
AFD Source: This controls where the AFD information is coming from. The options
are:
o Line 20 WSS/Line 23 WSS: This option causes the encoder to synthesize AFD
information from WSS. It is available only if the input resolution is SD. It will
be displayed as Line 20 for NTSC and Line 23 for PAL. For PAL inputs, the
conversion follows ETSI TS 101 154 Appendix B.4.
o SMPTE-2016-3 VANC: This option causes the encoder to extract AFD from the
VANC. It is only available for SDI inputs.
o Manual AFD Selection: This option allows the user to specify a fixed AFD code
to be inserted. Any AFD information received from the input is ignored. This
29
can be used to override the original AFD information, or when the video is being
scaled (e.g., when the input is HD and is being converted to SD).
AFD Code: This control is displayed only when AFD Source is set to Manual AFD
Selection. It corresponds to the codes listed in SMPTE-2016-1, Table 1.
Composite
SD-SDI
HD
Advanced Tab – Audio Parameters
The Audio Parameters are divided into three subgroups, some of which vary (and may not be
present) according to the selections made in the Encoder Basic Configuration Tab. A sample of
the Audio Parameters section is depicted below.
30
Analog Audio
Parameters
PMT Information
Audio Encoder
Specific Configuration
Analog Audio Parameters
These parameters are only displayed if Audio Source in Basic Tab – Audio Configuration is set
to Analog Audio. The parameters are:
Audio Gain L (dB), Audio Gain R (dB): These controls allow an independent gain
adjustment for the left/right audio channels, from -7.0 dB to +7.0 dB, in steps of 0.5 dB.
Audio Mute L, Audio Mute R: These controls allow muting of the left/right audio
channels.
PMT Information
The Audio Type control is always available. Its meaning is:
Audio Type: determines the audio type in the PMT audio descriptor. This setting has no
actual impact on how the audio is encoded; it only affects its description in the PMT.
The choices are:
o Undefined: no further information. This is the most common setting.
o Clean Effects: indicates that the audio has no language.
o Hearing Impaired: indicates that the audio is prepared for the hearing impaired.
o Visual Impaired Commentary: indicates that the audio is prepared for the
visually impaired viewer.
If the Audio Encoding setting in the Basic Tab – Audio Configuration is set to Dolby
Passthrough, another parameter becomes available in the PMT Information section:
31
Dolby PMT Type: this parameter controls how Dolby AC-3 audio is signaled in the
PMT. The two choices are:
o DVB: Dolby Audio is signaled as per ETSI TS 101 154 Appendix C (stream_type
0x06 with the AC-3 Descriptor from EN 300 468 annex D).
o ATSC: Dolby Audio is signaled as per ATSC A/53 Part 3 (stream_type 0x81).
However, the MVN-EN460 is currently unable to generate the ATSC AC-3
Descriptor; please contact Magenta Video Networks if this is an issue in your
network.
Audio Encoder Specific Configuration
The appearance of this control depends on the Audio Encoding setting in the Basic Tab – Audio
Configuration.
AAC-LC Configuration
MPEG-1 Layer II Configuration
The parameters are:
CRC: Enables/Disables CRC insertion in the audio elementary stream. This is normally
left disabled (CRC off).
Original/Copy: Controls the state of the Original/Copy flag in the audio elementary
stream. This setting does not affect the actual audio encoding.
Copyright: Controls the state of the Copyright flag in the audio elementary stream. This
setting does not affect the actual audio encoding.
Emphasis: Controls the state of the Emphasis flags in the audio elementary stream. This
setting does not affect the actual audio encoding. The available values are None,
50/15 us, and ITU-T J.17.
Advanced Tab – Secondary Audio Parameters
When Secondary Audio is set to Enabled, the following changes take place:
Two sets of controls are displayed in the Encoder 1 Advanced Tab, corresponding to the
two audio channels. Each set operates independently as described in the previous section.
No Advanced Audio controls are displayed in the Advanced Tab for Encoder 2.
The example below illustrates the Advanced Audio controls for Encoder 1 when secondary audio
is enabled. In this example, Audio Channel 1 is set to MPEG-1 Layer II, from the analog input,
and Audio Channel 2 is set to Dolby Passthrough.
32
Advanced Tab – Mux Parameters
These parameters control the details of the audio/video multiplexing, and the (P)SI tables. Some
mux parameters are always available; they are depicted below.
PMT PID, PCR PID, Video PID, Audio PID: These parameters control the Packet
Identifier (PID) values for the PMT, PCR, Video and Audio. The values can be entered
in hexadecimal (prefixed by 0x) or in decimal. Valid values are from 0x20 (32) to
0x1FFE (8190). PMT PID, Video PID and Audio PID must be distinct values. PCR PID
can either be the same as the video PID or distinct from the other values as well. The
user interface will not accept an invalid entry at any time – it will immediately revert to
the previous value. If Secondary Audio is enabled, there will be an additional entry for
the secondary audio PID. This entry will always be available for Encoder 1. For
33
Encoder 2, the audio PID selections will depend on whether the boxes for Include Audio
Ch1/2 are checked.
Program Number: Enter the desired program number for this encoder channel. Valid
program numbers go from 1 to 65535 and are always entered in decimal.
Transport Stream ID: Enter the desired Transport Stream ID for this encoder channel.
Values in this field can be entered both in hexadecimal (prefixed by 0x) or in decimal.
Generate SDT: If this box is checked, an SDT will be generated for this encoder channel.
Additional SDT parameters become available once this box is checked, as depicted below.
Service Name: Enter the desired SDT service name for this encoder channel. The
default name is Slot X Encoder Y, where X is the openGear™ slot number where the
MVN-EN460 is installed, and Y is 1 or 2 (for Encoder 1 or Encoder 2).
Provider Name: Enter the desired SDT service provider name. The default is MVN.
Advanced SDT Config: By default, the other SDT values are automatically set by the
system. If you need to configure them, check this box, and a new set of parameters
appears, as shown below.
Running Status: Indicates the status of the service. The options are undefined, not
running, starting, pausing, running, and service off-air. The value used for this
parameter when Advanced SDT Config is not enabled is running.
Service Type: Indicates the type of service. The value used for this parameter when
Advanced SDT Config is not enabled is advanced codec SD digital television service if
34
the encoder is in SD mode, or advanced codec HD digital television service if the encoder
is in HD mode. The drop-down list offers a few of the most common choices. If you
need to code something other than these choices, select custom setting in the drop-down
list and a new parameter will become available, as show below.
Custom Service Type: Enter the service type. This field accepts both hexadecimal
(prefixed by 0x) and decimal values. The valid range is from 0 (0x00) to 255 (0xFF).
Original Network ID: This field contains the Network ID code from which this program
originated. This field accepts both hexadecimal (prefixed by 0x) and decimal values.
Valid values are from 0 (0x0000) to 65535 (0xFFFF). The default value for this field is
0xFF01, which is in the range of values allocated for video over IP. The complete set of
registered Network IDs can be downloaded from this URL:
http://www.dvbservices.com/identifiers/export/original_network_id
EIT Schedule Flag: Check this box to set the flag. This flag indicates that EIT schedule
information is present for this service. Since the MVN-EN460 does not generate EITs,
the correct setting of this flag is not set. Only set it if you intend to mux an EIT
downstream of the MVN-EN460.
EIT P/F Flag: Check this box to set the EIT present/following flag for this service.
Since the MVN-EN460 does not generate EITs, the correct setting of this flag is not set.
Only set it if you intend to mux an EIT downstream of the MVN-EN460.
Free CA Mode: Check this box to set the Free CA Mode flag. If this flag is set, it
indicates that one or more components of the service are scrambled. Since the
MVN-EN460 does not offer scrambling, the correct setting of this flag is not set. Only
set it if you intend to scramble the program downstream from the MVN-EN460.
Encoder Connections Tab
The Connections Tab is used to create output connections for the encoder. The set of output
options offered is a function of whether or not Secondary Audio is enabled:
Secondary Audio Disabled
Secondary Audio Enabled
35
The options are:
ASI/IP Streaming: the output of the encoder is available for connection to ASI Outputs
and IP Outputs, as described later in this manual.
HTTP Live Streaming: the output of the encoder is directed to a storage server, which
in turn serves it to web clients using HTTP Live Streaming. If this option is selected, the
encoder output is not available to ASI and IP Output ports. Moreover, the GOP Mode
parameter in the Advanced Tab – Video Parameters will be forced to Closed GOP. This
output option is not available if Secondary Audio is enabled.
Direct HTTP Streaming: the output of the encoder is available to clients over a standard
HTTP connection. Clients will open an HTTP connection to the encoder, send a standard
HTTP GET request, and receive the bitstream (for as long as they keep the connection
open). This output option is not available if Secondary Audio is enabled.
Once an option is selected, the appropriate configuration parameters are displayed.
ASI/IP Streaming
If this option is selected, the standard Output Selection Connection Parameters are presented.
These connection parameters are common to all data sources, and are described later in the
Destination Selection section in the Connections chapter of this document.
Output Selection
Connection
Parameters
HTTP Live Streaming
HTTP Live Streaming is a protocol designed to deliver live streaming content to clients on the
Internet using a standard unmodified Web Server, and the standard HTTP protocol, as depicted
below.
36
Encoder
MVN-EN460
FTP/SFTP
Internet
Web Server
HTTP
IP STB
Location 1
•••
IP STB
Location 2
IP STB
Location N
The highlights of the protocol are:
The encoder segments the bitstream into small files of similar duration, at some suitable
points.
The encoder continuously uploads the files as they are created to a standard web server.
Every time the encoder uploads a new file, it also updates a special playlist file in the
server, which informs the clients of which segments are available.
The encoder also takes care of deleting old files from the server.
The clients can connect to the web server at will; they download the playlist file, and start
playing the segments as they come.
A standard unmodified web server can be used.
HTTP Live Streaming is supported in the MVN-EN4605. The configurable parameters are:
5
A license is required for this feature, please contact Magenta Video Networks.
37
Transfer Protocol: This configures the protocol to be used between the MVN-EN460
and the web server for uploading the files. The two options are FTP and SFTP (Secure
FTP). FTP exchanges data and password in the clear, while SFTP encrypts both flows.
Server Address: Enter the IP address of the web server here. It needs to be reachable
from either one of the MVN-EN460’s Ethernet ports.
Username: Enter the username to be used when uploading the files to the server.
Password: Enter the password corresponding to the user name, to be used when
uploading the files.
Server Path: Enter the absolute server path for the directory where the files should be
placed. It is recommended that a separate directory be created for each encoder.
Base File Name: Enter the base file name for the files created in the server. The encoder
will create the following files:
o basename.m3u: This is the playlist file. For the example above, where the base
file name is live, the playlist file will be live.m3u.
o basenameXXXX.ts: These will be the bitstream encoded files. XXXX is an
increasing count. For the example above, the encoder will create files named
live1.ts, live2.ts, live3.ts, live4.ts, and so on. At any given
point in time, there will be five consecutive files in the configured directory, as
the encoder removes older files.
Segment (sec): Number of seconds per segment. This defines the approximate size (in
seconds) for the above bitstream encoded files. The valid range is from 2 to 20 seconds.
Note that the clients will experience a latency of four times this value. The recommended
value is 10 seconds, which will correspond to a 40-second latency to the clients.
Extra Server Compatibility: Check this box if the encoder has problems renaming files
in the server. This is typically required for Windows FTP servers. Linux-based servers
do not need this. Magenta recommends checking this box only if your server requires it.
Program Name: This program name is placed in the playlist file. Whether or not it is
shown depends on the client. This is an optional parameter.
38
Using the settings above, if the directory /var/www/TV is published on server
www.example.com as http://www.example.com/TV, the URL for the video will be:
http://www.example.com/TV/live.m3u
Note that when HTTP Live Streaming is selected, the GOP Mode control is set to Closed GOP
and is not selectable. This is done to ensure that each segment is self-contained.
Also note that, if you are streaming to Apple devices such as iPhones, iPads or iPods, you must
also select the following:
Audio Encoding: Select AAC-LC.
Output Resolution: Select one of the resolutions ending in /15p (e.g., 320x240/15p). If
your input is PAL, these resolutions will be shown ending in /12.5p6.
Direct HTTP Streaming
Direct HTTP Streaming is an output mode whereby clients open a standard HTTP connection to
the MVN-EN460 and issue a standard HTTP GET request. The MVN-EN460 will send the
appropriate HTTP response followed by the encoder bitstream; the bitstream will be transmitted
for as long as the client maintains the connection. Since HTTP runs on top of the TCP protocol,
it is possible for the MVN-EN460 to deliver content over the Internet using this mode. However,
it has the following limitations:
The MVN-EN460 has to send one independent copy of the bitstream to each client.
There is a limit of 5 clients or 20 Mb/s per Ethernet port in this mode.
The TCP protocol is capable of flow control; if the client is not fast enough, or if the
network between the MVN-EN460 and the client is not fast enough, the protocol will
attempt to throttle the encoder, which is not possible. The MVN-EN460 will buffer a
small amount of bitstream in this case, but if the overall performance of the
client/network link combination is insufficient to support the configured encoder data rate,
the MVN-EN460 will drop transport packets.
Direct HTTP Streaming has one single parameter:
6
7
Listening Port: Use this to select the TCP port to be used by the MVN-EN460 to listen
to HTTP connections. Please note that the MVN-EN460 will not accept the values 22, 23
and 807 for this parameter. The listening ports for Encoders 1 and 2 can be set
independently (and can be set to the same value if desired).
Newer iPods/iPhones may be able to play higher resolutions and frame rates.
The MVN-EN460 has an internal Web Server running on port 80.
39
The URL for accessing the bitstream will be:
http://encoder_ip:port/encoder1 (access to encoder1)
or
http://encoder_ip:port/encoder2 (access to encoder2)
Where encoder_ip is the IP address of either one of the MVN-EN460 Ethernet ports
(configured in the Network Tab) and port is the Listening Port configured above. For example,
if one of the IP addresses of the MVN-EN460 is set to 10.10.9.80, and the Listening Port is set to
8000 (as shown above), the URL for Encoder 1 will be:
http://10.10.9.80:8000/encoder1
Please note that none of the common web browsers (Explorer, Firefox, etc) are capable of
directly playing this URL; what these browsers will do is download the bitstream to a file. If you
wish to see video playback on a web page, please review the “Playing Video on a Web Page”
section later in this document.
The Apply/Cancel Buttons
The Apply/Cancel buttons are available at the bottom of the Basic, Advanced, and Connection
screens. These are not separate buttons – they are multiple instances of the same buttons,
repeated on each screen for convenience. If no changes have been made to the settings, the
Apply/Cancel buttons are grayed out; once any changes are made, they become available.
Changes do not take effect until the Apply button is pressed. If you make changes but decide
not to apply them, click on the Cancel button and the user interface reverts to where it was
before. Once you click on the Apply button, the changes are implemented.
No changes to Apply
Configuration Changed
In general, most changes will cause the encoder channel to stop and start again, causing a brief
(2-second) interruption to the stream. Changes to the following parameters are implemented onthe-fly, without stopping the encoder:
Audio Source in Basic Tab – Audio Configuration
Language Code in Basic Tab – Audio Configuration
Enable CC in Advanced Tab –
CC Source in Advanced Tab –
Audio Gain L/R in Analog Audio Parameters
Audio Mute L/R in Analog Audio Parameters
Audio Type and Dolby PMT Type in PMT Information
Transport Stream ID in Advanced Tab – Mux Parameters
Enable SDT and all the SDT parameters in Advanced Tab – Mux Parameters
Any connections made in the ASI/IP Streaming selection
40
Secondary Audio PID changes in Encoder 1 when Secondary Audio is enabled.
Encoder Statistics Tab
The Encoder Statistics Tab is divided into four lower tabs, as indicated below:
The Basic, Advanced and Connections tabs are direct equivalents of their configuration
counterparts. They present the current value of each of the configuration parameters. When the
Apply/Cancel buttons are grayed out, the contents of these tabs exactly match their
configuration counterparts. When the Apply/Cancel buttons are active, configuration
parameters have been changed. The current (running) encoder configuration can still be
inspected in the statistics tabs, prior to clicking on the Apply button.
The Status Tab provides a summary of the current status of the encoder. The variables
displayed in this tab vary according to the encoder configuration, but the following three basic
parameters are always displayed:
Encoder 1/2 Status: This gives the overall encoder status. Its values are:
o
OK: The encoder is running normally.
o
Stopped: The encoder has been manually stopped (see Encoder State in Basic
Tab – General Configuration).
o
Error: The encoder should be running but it is not. This status will be briefly
shown when the encoder is starting. The possible causes for this are:
The encoder has no input (check Encoder 1/2 Video Status)
There is a mismatch between the video input signal and the encoder
configuration. For example, the input is 1080i and the encoder is
configured for 720p.
Encoder 1/2 Video Status: This indicates whether or not the video input front-end is
locked. This status is also reflected in the rear I/O panel LED next to the video input.
The possible values are:
41
o
Locked: The video input front-end is locked.
o
Unlocked: The video input front-end is unlocked.
Transport Rate: This indicates the overall transport rate, including NULL packets,
coming out of the encoder subsystem. If you are connecting this encoder to an IP Output
or ASI port in manual rate mode, the configured bit rate must be at least this value. If
you are connecting this encoder to an IP Output with padding disabled, the actual rate
will be lower than this value.
If Closed Captions are enabled, the encoder reports whether or not it is receiving them:
Closed Captions: This reports Closed Caption insertion. This field will report Present
or Not Present. If Closed Captions are reported as Not Present, the possible reasons
are:
o If the caption source is EIA-608 Line 21, it means that the encoder cannot find a
valid closed caption waveform on that line.
o If the caption source is SMPTE-334 VANC, it means that the encoder is either not
receiving closed caption messages, or it is receiving EIA-708 messages without a
caption field.
Note that it is possible for the encoder to be receiving closed caption data that is empty
(without actual captions). These will be reported as Present.
If AFD insertion is enabled, the encoder reports whether or not it is receiving them, and what
AFD code is being inserted:
AFD: This reports AFD insertion. This field will report either Not Present (if no AFD is
being received) or Code XXXX, if AFD is being received; XXXX is the current AFD
code being inserted. If AFD Source is set to Manual AFD Selection, this field will report
the selected manual code.
If the input is SDI, the encoder reports the detected type of SDI signal:
42
SDI Standard: this indicator reports the detected SDI signal. Possible values are
unlocked, SD SDI, HD SDI and 3G SDI. This is useful to resolve SDI signal mismatch
issues (for example, when the input signal is SD SDI and the encoder is configured for
HD).
If the input is SDI and the Audio Source parameter in Basic Tab – Audio Configuration is set to
SDI Embedded Audio, two more indicators are shown:
Encoder 1/2 Embedded Audio: This indicator flags whether or not embedded audio is
actually present on the selected Group/Channel combination (see Basic Tab – Audio
Configuration). The following values are presented:
o
Present: Embedded audio is present in the selected Group/Combination.
o
Not Present: The SDI input has no lock, it is not possible to determine
whether embedded audio is present or not.
o
Not Present: Embedded audio is not present in the selected Group/Channel
combination. Check the source settings, or select a different Group/Channel
combination.
Encoder 1/2 Audio Status: This indicator flags any errors in the embedded audio and
will have the following values:
o
OK: No errors detected.
o
Not Present: Embedded audio is not present – errors cannot be detected. This
status will be issued when there is no SDI lock, or when there is no embedded
audio.
43
o
Error: Embedded audio errors are being detected. If this indicator is red,
audio is corrupted or glitching. The possible causes for this are:
Corrupted embedded audio in the input – checksum errors
Audio sampling rate mismatch
The channel is configured for Dolby Passthrough, and the data present in
the selected Group/Channel is not Dolby AC-3
If Dolby Passthrough is configured, one additional indicator is shown:
Encoder 1/2 Passthrough: This indicator contains the status of the Dolby AC-3
Passthrough function. It may contain the following values:
o Dolby AC-3, xxx kb/s: this means that the data in the selected group/pair has
been correctly identified as Dolby AC-3; its bit rate is reported here.
o Unknown Format: this means that data is present in the selected group/pair, but
it is not Dolby AC-3.
o Not Present: this means that there is no data in the selected group/pair.
If Secondary Audio is Enabled, then the status of both audio channels will show in the
Encoder 1 Status tab. The actual indicators displayed will depend on the individual settings of
each audio channel. The picture below shows an example where both audio channels are
embedded Dolby AC-3 Passhthrogh.
44
Audio 1
Indicators
Audio 2
Indicators
If HTTP Live Streaming is selected in the Encoder Connections Tab, four more indicators are
added to the status area:
IP Output Rate: this indicator reports the average transfer rate into the server, in
bits/second, averaged over the last segment.
Segments Transferred: this indicator reports the number of bitstream segments
successfully transferred so far.
45
HTTP Dropped Segments: this indicator reports the number of segments dropped. A
segment will be dropped if the previous segment has not been completely transferred
when it becomes ready. A non-zero count here indicates that there is a performance
problem between the encoder and the server – either in the network (not enough
bandwidth) or in the server (not enough CPU power/disk bandwidth).
HTTP Transfer Errors: this indicator reports the number of errors encountered while
transferring segments. These may be network errors, or may be configuration errors.
The exact error description will be shown in the configuration area, in the area on top of
the Apply button. One example is shown below, where the server is not responding
(incorrect IP address).
If Direct HTTP Streaming is selected in the Encoder Connections Tab, three indicators are added
to the status area:
IP Output Rate: This indicator reports the aggregate average bit rate to all connected
clients (so it can be higher than the transport rate).
Connections: This indicator reports the number of clients currently connected to this
encoder.
Dropped Packets: This indicator reports the number of transport packets dropped over
the current connections. Once a connection terminates, the dropped packet count for that
connection is reset.
46
ASI Outputs Tab
The MVN-EN460 card has 2 ASI output ports that can be independently configured. This tab is
used to configure and manage them.
ASI Ports: Configuration Tab
The default appearance of the Configuration tab is:
The ASI Outputs table contains the current configuration of the ports, as follows:
Status: Indicates the port status. It can contain the following values:
o OK: Port is operating normally.
o Unlocked: Port is unlocked. This means that the port is in Automatic Bit Rate
mode and it has no input.
o Overflow: Transmit overflow. This means that the ASI Output is in Manual
mode, and the configured bit rate is insufficient to carry the bitstreams connected
to it. This situation will raise an alarm as packets are being dropped.
Size: Indicates the configured transport packet size, in bytes.
TS Bit Rate (b/s): This reports the actual transport stream bit rate, in bits/second.
Port Name: This reports the user-configured Port Name.
Edit Button: Clicking on this button allows configuration of the port. The ASI Output
Configuration screen appears, with the settings for the selected port.
To configure an individual port, click on the Edit button for that port. The following
configuration interface opens:
47
ASI Output
Parameters
Input Selection
Connection
Parameters
The configuration screen can be divided into two parts:
ASI Output Parameters
Input Selection Connection Parameters
The Connection Parameters are common to all outputs, and are described in the
48
Connections section, later in this document. The ASI Output Parameters are:
Port Name: All MVN-EN460 encoders and outputs can be assigned a user-defined Port
Name. This name is used to identify the port later when making connections. Use any
descriptive name suitable for your application, or accept the default.
Packet Size: Select between 188 and 204 bytes.
ASI Rate: The following two modes are available:
o Manual: In this mode, the ASI output bit rate is set to the value entered in the Bit
Rate field. The ASI output will maintain this rate at all times, as follows:
If there is no connection to the ASI port, or if the input connected to the
ASI port is not active, the ASI port will transmit NULL packets.
If the connected input bit rate is lower than the rate entered in the Bit Rate
field, the ASI port will add NULL packets as required to pad it to the
desired value. PCR packets will be re-stamped as required.
If the connected input bit rate is higher than the rate entered in the Bit
Rate field, the ASI port will attempt to remove NULL packets from the
connected bitstream in order to achieve the desired value. PCR packets
will be re-stamped as required. If there are not enough NULL packets to
be deleted, packets will be dropped, and an alarm will be raised. This
alarm will be indicated in the Dashboard™ Card State field, in the front
Status LED, and in the ASI Statistics page.
o Automatic: If this mode is selected, the Bit Rate field disappears. The ASI
output will exactly match the rate of the connected bitstreams. However, if the
connected ports have no data, or if there is no connection to the ASI port, there
will be no output, and any connected downstream ASI device will indicate loss of
sync. The ASI Statistics page will indicate this state, as well as the rear I/O panel
indicator LED. Note that an alarm will only be raised if there is at least one
connection to the ASI output.
Bit Rate: This field is only available if the ASI Rate mode is set to Manual. Enter the
desired ASI output bit rate here, in bits/second. The minimum value is 64,000 and the
maximum value is 213,000,000.
Once the port is configured, click on the Apply button, and the configuration takes effect.
ASI Ports: Statistics Tab
The Statistics Tab for the ASI Ports provides a quick visual summary status for the ports. A
sample, corresponding to the table example of the previous section, is depicted below.
Each of the ASI Port indicators can have the following values:
49
TX OK: The port is operating normally in transmit mode (ASI Output).
TX Overflow: The connected bit rate is excessive. The Dashboard™ Card State will
be red and the Status LED in the front of the board will also be red. To correct this
problem, either reduce the connected bit rate, or increase the ASI output bit rate, or
configure the port in Automatic mode. If this alarm is active, data is being dropped.
TX Unlocked: The port is in automatic bit rate, and there is no data rate coming to it.
Any downstream ASI receivers will lose lock. Dashboard™ Card State and the Status
LED will be red if there is a connection to this port.
50
IP Outputs Tab
IP Outputs receive data from connected inputs, format this data for transmission over UDP/IP,
and send it with very precise timing over the Ethernet ports. The MVN-EN460 card supports up
to 4 transport stream outputs per Ethernet port. IP Outputs have the following specifications:
Formats supported:
o MPEG-2 Transport Packets over UDP/IP
o MPEG-2 Transport Packets over RTP/UDP/IP
Number of MPEG-2 Transport Packets per UDP datagram: fixed at 7.
Addressing support: unicast, multicast and broadcast.
Advanced control over the IP header fields available.
SMPTE 2022 FEC available8. The MVN-EN460 supports one FEC session per Ethernet
port.
IP Outputs: Configuration Tab
IP output stream can be created, configured, and removed using this configuration area. Before
any streams are created, the Configuration Tab appears as depicted below:
To create an IP Output stream, first select the desired Ethernet port in the Add Stream dropdown box. Once that selection is made, the IP Output Stream Configuration is displayed, as
depicted below (Basic View). The configuration screen has two areas:
IP Output Parameters: these are the parameters specific to the IP Output configuration.
The set of parameters available for configuration depends on the View selection. In the
Basic view, suitable default values are entered for the advanced parameters.
Input Selection Connection Parameters: these allow a connection to be made to the
output stream.
The Connection Parameters are common to all outputs, and will be described in the
8
Previously known as Pro-MPEG FEC COP3.
51
Connections section, later in this document.
IP Output
Parameters
Input Selection
Connection
Parameters
The Basic View configuration parameters are as follows:
Enabled: This allows the output stream to be enabled or disabled. If it is disabled, no
packet transmission takes place. This feature is provided for testing purposes (i.e.,
temporarily disable an output for fault-finding). Most users will leave the stream enabled.
UDP Port: selects the UDP port to transmit to. Valid values are between 1 and 65535.
Note that, in traditional IP networks, UDP ports between 1 and 1023 are reserved for
administrative uses. Magenta Video Networks recommends the use of UDP ports 1024
and higher. The MVN-EN460, however, will accept any legal value. Note that if the
port is configured for RTP (see the Advanced View discussion later in this section), the
UDP port must be an even number, and the MVN-EN460 user interface will enforce this
restriction – odd numbers will be automatically rounded up.
Destination Address: selects the IP address to transmit to. Any unicast or multicast
address can be entered here, with the exception of the loopback range (127.0.0.0 to
127.255.255.255). The MVN-EN460 will also accept the broadcast IP address of
255.255.255.255, and will transmit the packets as Ethernet broadcasts. Use of broadcasts,
however, is strongly discouraged.
52
Stream Name: All MVN-EN460 input and output ports can be assigned a user-defined
name. This name is used to identify the stream later when making connections. Use any
descriptive name suitable for your application, or accept the default.
NULL Padding: This setting controls whether or not NULL packets are transmitted,
making the stream completely CBR. IP networks are inherently VBR, and do not require
NULL packets (which carry no information). However, the decoders may need them.
The following is a good set of rules for deciding whether or not to send NULL packets:
o If all your decoders are consumer IP set-top boxes or PCs running software
decoders, NULL packets can be disabled.
o If your decoders include professional IRDs, NULL packets must be enabled. The
great majority of professional IRDs will not work without them.
o If you are generating an MPTS (routing both encoders to the stream), enable
NULL packets. An MPTS without NULL packets is technically illegal as per
ISO/IEC 13818-1, but some systems support it.
o If you are not sure about what kind of decoder will be receiving the stream, enable
NULL packets.
This control offers the following options:
o Disabled: NULL packets are disabled and will not be transmitted. This will
cause the stream to be somewhat VBR, even if the encoder is set to CBR mode.
o Enabled – Automatic Rate: This setting enables NULL packets, but the bit rate
is automatically set by the MVN-EN460 to the minimum suitable value. This is
the recommended setting. If you later reconfigure an encoder connected to this
stream, the rate will be automatically adjusted.
o Enabled – Manual Rate: This setting allows you to specify the overall stream bit
rate. If you specify the bit rate, it must be high enough to support the connected
encoders (i.e., it must be at least equal to the sum of the encoder Transport Rate,
found in each encoder Status tab). Specifying a rate that is not high enough will
cause the IP Output to drop packets. Note that if this option is selected, the IP
Output will be transmitting continuously at the selected bit rate, regardless of
connections or the state of the encoders. If there is no connection to the IP Output,
it will transmit only NULL packets; if there are connections and the encoders are
stopped, it will transmit NULL packets plus (P)SI tables.
If the Advanced View is selected, four more parameters are available for configuration:
53
Advanced
Parameters
TOS: This parameter allows the configuration of the Type-Of-Service (TOS) byte in the
IP header (also known as the Differentiated Services – DS – field). Valid values are
between 0 and 255. Configuring this is only useful if the downstream router is
configured to honor the field.
TTL: This parameter allows the configuration of the Time-To-Live (TTL) byte in the IP
header. Valid values are between 0 and 255. If not explicitly configured, it defaults to
128. This field controls how many hops the packet can traverse before it is dropped by a
router. The default value of 128 is suitable for virtually all applications.
DF Bit: This parameter allows the configuration of the Do-not-Fragment (DF) bit in the
IP header. The MVN-EN460 will never produce fragmented packets, and with the UDP
payload set to 7 transport packets, the IP packets are guaranteed to fit inside the Ethernet
MTU. This control is provided for compatibility with legacy switches/routers. Some
legacy equipment may exhibit performance problems if this bit is not set. This is not an
issue with current network equipment.
RTP: If this box is checked, the MVN-EN460 will include RTP (Real Time Protocol)
headers in the output flow. If it is not checked, the transport stream will be sent over
UDP/IP without any additional headers. Note that RTP requires the use of even UDP
port numbers; when this box is checked, the user interface will enforce this restriction.
The MVN-EN460 will not generate RTCP packets.
If the RTP box is checked, an additional control to enable SMPTE 2022 FEC may be displayed
if a FEC session is available for configuration. The MVN-EN460 only supports one FEC session
per Ethernet port; once FEC is enabled on a given stream, this option will not be offered for the
other streams in the same port. This is depicted below:
54
SMPTE 2022 FEC: Check this box to enable transmission of SMPTE 2022 FEC packets
for this stream.
Once the SMPTE 2022 FEC box is checked, additional parameters become available for
configuration:
FEC Mode: If you select Column Only, the MVN-EN460 will send a single FEC flow,
corresponding to the column protection data, using a UDP port number corresponding to
the media UDP port number plus 2. If you select Row and Column, the MVN-EN460
will send two FEC flows, the first corresponding to the column protection data, and the
second corresponding to the row protection data. The row protection data will be sent
using a UDP port number corresponding to the media UDP port number plus 4. Note that
not all receivers support Row and Column mode; such receivers will only use the FEC
Column data and discard the FEC Row data.
Columns: Number of columns in the FEC matrix. This variable must be between 1 and
20 if FEC Mode is set to Column Only, and between 4 and 20 if it is set to Row and
Column.
Rows: Number of rows in the FEC matrix. This variable must be between 4 and 20.
FEC Overhead: This field is updated as configuration is entered, and contains the
overhead for the selected FEC configuration. Note that not all parameter changes cause
the overhead to change. The FEC overhead is the sum of a Column overhead and a Row
overhead (which is zero if FEC Mode is Column Only). The overhead is a function of
the settings, as follows:
55
o Increasing the number of columns decreases the Row overhead (if enabled) and
does not change the Column overhead.
o Increasing the number of rows does not change the Row overhead and
decreases the Column overhead.
o Decreasing the number of rows and columns has the opposite effect as the
previous items.
The following constraints apply to the FEC function:
The number of rows must be between 4 and 20.
The number of columns must be between 1 and 20 for Column Only mode, or between 4
and 20 in Row and Column mode.
The size of the FEC matrix (product of the number of rows and the number of columns)
must not exceed 100.
The user interface will not allow invalid configurations to be entered, and will automatically
make parameter adjustments as required. Examples:
If you select Row and Column, and the number of columns is less than 4, it will be
automatically adjusted to 4.
If your number of rows is 10, and you set the number of columns to 20, the number of
rows will be automatically reduced to 5.
Once the configuration information is filled in, click on the Apply button to make it active. If
there are no errors, the stream will be created, and the configuration area disappears. If any
errors are detected, they will be displayed at the top of the Apply button.
The following configuration-related errors are flagged:
Error: UDP Port/Address conflict with Port X/Y: you have configured two IP Output
streams with the same destination IP Address and UDP port, on the same Ethernet
interface. Please review your settings. Note that ports with FEC enabled will use either
two or three UDP ports (depending on the FEC settings) – these are checked as well.
Maximum number of streams exceeded on this port: you will receive this message if
you attempt to create more than 4 IP outputs on a given Ethernet port.
Error: No SMPTE 2022 FEC License Available: the SMPTE 2022 function requires
licensing. Please contact Magenta Video Networks to obtain a license.
If the configuration is successful, the output stream will be added to the Active IP Outputs table.
Active IP Outputs Table
Once the output is created, it is added to the Active IP Outputs table, which has Basic and
Advanced views. This table provides a summary of the configuration and status of the output
stream. An example of this table, in the Basic view, is depicted below
56
The Basic view includes the following:
Enabled: The configured value of this parameter.
TS Bit Rate (b/s): This column provides the current bit rate of the output transport
stream. This does not include UDP and IP overhead.
UDP Port: The configured value of this parameter.
Destination Address: The configured value of this parameter.
Stream Name: The configured stream name.
Edit Stream: If you click on this button, you can modify all the parameters for this
output. The configuration area will re-open with the current output settings.
Delete Stream: If you click on this button, the stream is deleted and removed from the
table.
When the Advanced view is selected, additional fields appear in the table, as depicted below:
The Advanced view includes all items in the Basic view plus the following:
Null Padding: The configured value of this parameter (shown as No, Auto, or Manual).
TOS: The configured value of this parameter.
TTL: The configured value of this parameter.
DF: The configured value of this parameter.
RTP: The configured value of this parameter.
FEC: Summary of the FEC configuration. If FEC is disabled, this field will indicate it as
Off. If FEC is enabled, this field will indicate the FEC matrix size as Columns × Rows,
57
and the protection mode as C for Column Only or R-C for Row and Column. In the
example above, Stream 1/1 has Column Only FEC with 1 Column and 4 Rows, and
Stream 2/1 has Row and Column FEC with 4 Columns and 10 Rows.
Destination MAC: The destination MAC address for this IP Output. For multicast
destination addresses, this is derived from the destination IP address using the rules from
RFC 1112. For unicast destination addresses, this is obtained using the ARP protocol. If
this entry is the word Unknown, the MVN-EN460 has failed to obtain a destination
MAC address. The IP Output is not streaming. A more detailed description of the
unicast MAC address algorithms used in the MVN-EN460 is presented below.
Managing Unicast MAC Addresses
When the MVN-EN460 is configured with a unicast destination address, it needs to obtain a
corresponding MAC address (corresponding to either the final destination, if it is in the same
subnet, or to the default gateway). These MAC addresses are obtained using the ARP protocol.
The MVN-EN460 uses a custom MAC address management algorithm, designed specifically for
MPEG operation.
When an IP Output stream with a unicast destination address is created, the MVN-EN460
immediately starts attempting to obtain a MAC address for it, using standard ARP requests.
These requests are issued every two seconds until answered. No packets will be transmitted on
that IP Output until a MAC address can be obtained. Note that this process will happen even if
the stream is configured to be in the disabled state.
Once a MAC address is obtained, the MVN-EN460 will cache it for about 5 minutes, as it is
usual for IP devices. Unlike other IP devices, the MVN-EN460 will keep on using the MAC
address until a response is received, to avoid stream interruptions. If no response is received at
that time, the MVN-EN460 will raise a yellow alarm. This alarm can be seen in the IP Output
Statistics tab, described in detail below.
The current state of the MVN-EN460 current streaming ARP cache is available in the Advanced
View of the Active IP Outputs table, described above.
IP Outputs: Statistics Tab
The Statistics tab for the IP output ports contains a summary of each stream status. There are
two sub-tabs: one for Ethernet 1, and another for Ethernet 2. The tab is depicted below:
58
Ethernet Port 1
Ethernet Port 2
The indicators can have the following values:
OK: The IP Output is operating normally (either streaming or ready to stream).
No Response: The IP Output is configured for unicast operation, but it does not have a
destination MAC address. If there is a connection to this output, Dashboard™ Card State
and the Status LED will be red.
Overflow: The IP Output is configured for NULL Padding with a manual rate, and the
connected bitstream(s) exceed that configured manual rate. If this alarm is asserted,
packets are being dropped. The Dashboard™ Card State and the Status LED will be red.
No Response: The IP Output is configured for unicast operation, and the destination
stopped responding to ARP. The IP Output is using an old cached MAC address. If
there is a connection to this output, the Dashboard™ Card State will be yellow (but
packets are being transmitted).
Disabled: The IP Output has been disabled (by setting Enable to No).
59
Connections Tab
The Connections allows the creation, deletion, and management of input-output connections.
The Statistics tab includes all connected input/output status indicators and an overall summary
status indicator, which allows the operator to immediately pinpoint errors.
Connections Configuration Tab
The Connections configuration tab is depicted below. The message “No Connections” will be
displayed if there are no configured input/output connections in the MVN-EN460. If the
MVN-EN460 has two encoder channels installed, there will be two lower tabs, to switch between
the Connections configuration interface and the MPTS configuration/status interface.
Present only if two encoder
channels are installed
To establish a connection, simply select a source and a destination, and then click on Apply.
Source Selection
There are four sources in the MVN-EN460:
Up to two Encoder channels (described in the Encoder 1, Encoder 2 Tabs section)
Two Test Packet Generators (describe in the Admin Test Packet Generator Tab section)
60
The connection process starts by selecting one of these data sources, using the Source dropdown menu:
Once a source is selected, a list of available destinations is presented.
Destination Selection
The list of available destinations always includes all the defined IP Output ports, as well as the
two ASI ports. This interface is also available if you select ASI/IP Streaming in the Encoder
Connections Tab, and in the Admin Test Packet Generator Tab. If Stream Display is set to
Stream Names, the user-defined names are presented. This is displayed below.
If you would prefer to make the output selection by Destination Address and UDP Port, set
Stream Display to Stream Addresses; this option is illustrated below.
61
To make the connections, simply check the Connect box in front of the input you wish to use.
You can connect any source to as many outputs as you wish. Conversely, unchecking the box
disconnects that particular source-destination pair. Two examples are shown below:
Source Selection in the Output Ports
When configuring an output (ASI or IP), connections can be immediately made as well, in that
output’s configuration interface (see ASI Ports: Configuration Tab and IP Outputs:
Configuration Tab). The selection parameters are depicted below. The user-defined names for
the Encoders (and Test Packet Generators) are displayed in the user interface to facilitate
identification. To make the connection, just click on the corresponding checkbox under Connect.
Note that if an encoder channel is not available (either because it is not installed, or because it
has been configured for HTTP Live Streaming), it will not show in the list.
62
The Established Connections Table
As connections are established (either in the Connections tab, or as part of the source or output
configuration), they are added to the Current Connections table. Regardless of how they got
added, the connections can be managed using the functions in this table. A sample is depicted
below.
The following columns are available in this table:
Source Port: this column indicates the physical port of the connection. The possible
values are Encoder 1, Encoder 2, TPG 1 and TPG 2.
Source Name: this column contains the user-defined name for the source.
Output Port: this column indicates the physical output port for the connection. The
possible values are Ethernet 1, Ethernet 2, ASI 1 and ASI 2.
Output Name: If the Stream Display control at the top of the table is set to Stream
Names, this column will have the user-defined name for the output. If it is set to Stream
Addresses, it will have the destination IP address and UDP port for IP Outputs, and the
values ASI Output 1 and ASI Output 2 for the ASI ports.
Delete: if you click on this button, the corresponding connection will be deleted.
63
Connection Statistics Tab
The Connection Statistics Tab presents the combined status of all the established connections, in
one table. It includes the Source Port, Source Name, Output Port and Output Name fields to
identify the connections, and the rows are in the same order as the table in the Configuration Tab.
The Statistics tab contains two additional fields, the Source Status and the Output Status.
Since these are color-coded, it is simple to quickly identify any problems. If any of the Source
Status or Output Status indicators are red, the Dashboard™ Card State will be red as well, and
the Status LED in the front of the card will also be red.
The meaning of the indicators is as follows:
OK: The stream is operating normally. If it is an encoder, it means that it is operating
normally; if it is an output, it means that it is either transmitting or ready to transmit.
Warn: The stream is configured but disabled. Simply enabling the stream may clear
this situation.
Error: The stream is configured but has detected a problem. If it is an encoder, it is
not running. If this is an output, it normally means that the output is either unable to send
(e.g., an IP output configured for unicast but unable to find the destination MAC address)
or dropping packets (e.g., an oversubscribed ASI or IP output in manual rate mode). ASI
Outputs with Automatic Rate will be in this state if they do not have data to transmit.
A sample of the Connection Statistics Tab is depicted below.
64
MPTS Configuration Tab
If two encoder channels are installed in the MVN-EN460, the MPTS Configuration Tab is
available. This tab contains information specific to muxing the two encoders into one MultiProgram Transport Stream (MPTS).
MPTS Configuration
Parameters
MPTS PID/Program
Allocation
As indicated above, the MPTS Configuration Tab is divided into two distinct areas:
The MPTS Configuration Parameters, which allow the setting of two MPTS-specific
parameters.
The MPTS PID/Program Allocation, which reports on the actual PIDs and Program
numbers used in the MPTS.
65
MPTS Configuration Parameters
Whenever possible, the MPTS uses the same parameters as configured in the individual encoders.
However, there are two parameters that need to be independently set, as follows:
MPTS Transport Stream ID: This field sets the Transport Stream ID for the MPTS
formed by multiplexing the two encoders. This field accepts both hexadecimal (starting
with 0x) and decimal entries. Valid values are from 0 (0x0) to 65535 (0xFFFF).
MPTS Original Network ID: This field set the Original Network ID to be reported in
the MPTS SDT (if enabled). For a discussion of how to set the Original Network ID,
please see the SDT description in Advanced Tab – Mux Parameters in the Encoder
chapter.
Note that this window does not have an Apply button; changes take effect immediately and onthe-fly.
MPTS PID/Program Allocation
Since the PIDs and Program Numbers can be set arbitrarily in each encoder, it is possible to
select the same values for one or more of these parameters between Encoder 1 and Encoder 2.
However, when the bitstream from the encoders is multiplexed into one MPTS, these values
have to be distinct.
When building the MPTS, the MVN-EN460 will use the configured values for each encoder if at
all possible. However, if there are any conflicts, the following rules are employed:
1. The PID/Program allocations made for Encoder 1 are used unchanged in the MPTS.
2. If any PIDs configured for Encoder 2 conflict with those from Encoder 1, the Encoder 2
PIDs are remapped to the closest free value. Note that this remapping only happens for
the MPTS; ports carrying the bitstream for Encoder 2 only will use the configured values.
3. If the program number is the same for Encoder 1 and Encoder 2, the program number for
Encoder 2 in the MPTS will be that of Encoder 1 plus 1. For example, if both encoders
are configured to be program 4, Encoder 1 will be program 4 in the MPTS, and Encoder
2 will be program 5 in the MPTS. Both encoders will still be program 4 in their
individual SPTS.
4. The MPTS will have an SDT if either Encoder 1 and/or Encoder 2 have the SDT enabled.
If only one encoder has the SDT enabled, the MPTS SDT will have only one entry, for
that encoder.
The MPTS PID/Program Allocation area reports the actual PIDs and Program Numbers being
used in the MPTS. It also reports whether or not the individual SDTs are enabled per encoder.
66
The PID Display control determines whether PIDs are displayed in Hexadecimal or Decimal.
MPTS Statistics Tab
The MPTS Statistics Tab has the exact same information as the MPTS Configuration Tab. PIDs
are displayed in Decimal or Hexadecimal depending on the setting in the configuration tab.
67
Admin Tab
The Admin tab contains a number of general administrative functions, each on its own tab. The
general layout is shown below:
The Admin tabs are:
General: Manages a number of general card parameters; provides an SNMP MIB
download.
Firmware: Manages firmware images.
Config Files: The MVN-EN460 has the ability to store multiple configurations, and it
has a number of pre-set configurations as well. These are managed in this tab.
Test Packet Generator: Manages the Test Packet Generators.
License Keys: Contains the current licensing state of the MVN-EN460, and allows for
new license keys to be entered.
Event Log: The MVN-EN460 contains a non-volatile event log. It can be inspected and
downloaded from this tab.
The Admin Statistics tabs are simplified read-only versions of the corresponding Admin
Configuration tabs. They will not be explicitly described here.
Admin General Tab
The Admin General Tab includes the following parameters:
Card Name: This field defaults to “MVN-EN460” but can be set to any descriptive
name. The name provided here will also appear in the Dashboard™ Tree View.
68
SNMP Traps: This allows SNMP traps to be enabled or disabled9. Note that this
setting does not take effect immediately – it will become active the next time the card is
rebooted.
MIB File Download: The MVN-EN460 provides an up-to-date copy of its MIBs. If
you click on the Save button, a zip file with the relevant MIBs will be downloaded to
your computer. This zip file contains the card MIBs, as well as the Ross Video and
openGear MIBs required to compile the card MIBs.
The Admin General Tab is depicted below:
Admin Firmware Tab
The MVN-EN460 can hold up to three distinct firmware images: a Factory image, and two
upgrade images, called Image 1 and Image 2. The Factory image can never be overwritten, and
will always be available as a fall-back in case of problems or failed updates. Image 1 and
Image 2 can be updated at will. Since the card offers two upgrade images, it is always possible
to fall back to the previous image if there are any problems with the current one. The card will
also automatically fall back to the factory image if it detects a corrupted firmware image. Finally,
the push buttons on the front of the card allow for a forced override to the factory image, as
described in the Front Switches section.
MVN-EN460 firmware is updated in the same fashion as with any standard openGear™ card.
Once you obtained the upgrade image from Magenta Video Networks, place it anywhere in your
computer and click on the Upload button, as shown below. A dialog box allows you to select
the upgrade file. Note that you can simultaneously upgrade all of your MVN-EN460 cards over
multiple chassis if you wish. For more detail, consult the Dashboard User Manual, chapter 6,
section Upgrading Device Software. The Dashboard manual can be downloaded from:
http://www.opengear.tv/n/?p=94
Note that uploading firmware to the MVN-EN460 does not affect its operation in any way and
does not introduce any glitches in the inputs/outputs.
SNMP is an optional feature in the openGear™ frame controller. The MVN-EN460 SNMP functions are only
available if SNMP is licensed in the frame controller.
9
69
Click here to start firmware update
The fields in the Firmware Image Management tab are:
Factory Image, Image 1, and Image 2: These contain version and release date
information for the corresponding firmware images. If no image is present, this field will
indicate No Image.
Upload Location: This field contains the location where the image upload will go. The
MVN-EN460 automatically chooses a location that will not overwrite the currently
running image.
Boot Location: This field indicates which image will be used in the next boot. If an
image is successfully uploaded through Dashboard, this automatically changes to point to
that image. It can also be manually changed.
Auto-Reboot After Update: This field controls whether or not the MVN-EN460 will
automatically reboot after a successful firmware upload through Dashboard. By default,
the MVN-EN460 will not reboot after an update. You can upload the firmware at any
time, and reboot later during a maintenance window.
70
Admin Config Files Tab
As you make configuration changes to the MVN-EN460, they are automatically persisted in nonvolatile storage. If the card is rebooted or power-cycled, it will come back in the same
configuration.
In addition to automatic configuration persistency, the MVN-EN460 also offers the ability to
save up to 5 complete configurations, load them, and even export them. This can be used to
quickly configure it for different scenarios, or for saving configuration “checkpoints” as a
complex configuration is built. Since configurations can be exported, they can be archived
outside the card as well.
Finally, the MVN-EN460 also offers 5 pre-saved configuration templates for some common
scenarios.
The layout of the Admin Config Files tab is shown below.
User-Saved Configurations
Pre-Defined Templates
Status Message Areas
User-Saved Configurations
The fields in the user-saved configuration are:
Status: This indicates whether there is a saved configuration on that particular slot. It
will contain the words Saved or Empty.
71
Name: This is an optional name for the configuration. It is not required but highly
advisable. The name can be edited at any time (even when there is no saved
configuration).
Config Load Button: If you click on this button, the corresponding configuration is
loaded in the MVN-EN460 card. It will replace the currently-running configuration.
Dashboard™ will take a few seconds to reload (longer if you are accessing over a widearea network), but the actual configuration in the MVN-EN460 is virtually instantaneous.
The Status Message Area will indicate the result of the operation.
Config Delete Button: If you click on this button, the corresponding configuration and
its description are deleted.
Config Save Button: If you click on this button, the current card configuration is saved
on the corresponding slot, possibly replacing the configuration saved there if it is not
empty.
Download Config: If you click on the Save button, the corresponding file is downloaded
to your computer. This feature is provided to allow configuration backups.
If you save a configuration to your computer, and later wish to restore it to the MVN-EN460, use
the following procedure:
1. On Dashboard™, open the user interface for the frame controller (slot 0).
2. Select the Data Safe tab in the configuration area.
3. Uncheck the Disable checkbox corresponding to the card you wish to restore the
configuration. This step is depicted below.
Select here
Uncheck this
4. On the Dashboard™ Tree View, right-click on the card, and select Restore
Configuration. Follow the prompts and navigate to the file you wish to restore. This
process is illustrated below
72
This process is discussed in further detail in the Dashboard User Manual, chapter 5, section
Restoring Configurations to Devices.
Pre-defined Templates
The MVN-EN460 offers 5 pre-defined configuration templates, as indicated below.
To load a template, just click on the Load button next to it. The pre-defined templates are;
Composite to Ethernet 1, 2 and ASI: This template configures both encoders to run
from composite inputs (Encoder 1 from Video 1, Encoder 2 from Video 2). Encoders are
routed to individual multicasts on both Ethernet ports, and as an MPTS to both ASI Ports.
SD-SDI to Ethernet 1, 2 and ASI: This template configures both encoders to run from
SD-SDI inputs (Encoder 1 from Video 1, Encoder 2 from Video 2). Encoders are routed
to individual multicasts on both Ethernet ports, and as an MPTS to both ASI Ports.
720p to Ethernet 1, 2 and ASI: This template configures both encoders to run from
HD-SDI 720p inputs (Encoder 1 from Video 1, Encoder 2 from Video 2). Encoders are
routed to individual multicasts on both Ethernet ports, and as an MPTS to both ASI Ports.
1080i to Ethernet 1, 2 and ASI: This template configures both encoders to run from
HD-SDI 1080i inputs (Encoder 1 from Video 1, Encoder 2 from Video 2). Encoders are
routed to individual multicasts on both Ethernet ports, and as an MPTS to both ASI Ports.
73
1080i + SD from Video 1 to Eth 1, 2, ASI: This template configures both encoders to
run from an HD-SDI 1080i input connected to Video 1. Encoder 1 runs at full resolution,
Encoder 2 downscales the content to SD. Encoders are routed to individual multicasts on
both Ethernet ports, and as an MPTS to both ASI Ports.
Clear Current Configuration Button
The Clear Current Configuration button clears all the configured ports and streams as follows:
All ASI Ports are set to manual configuration, 20 Mb/s, 188-byte packets.
All Encoders are stopped and configured with a default set of parameters.
All IP Outputs are deleted.
All Connections are removed.
The Test Packet Generators are disabled.
The button does not affect the following areas:
The settings in the Network tab are not changed.
The settings in the Admin General tab are not changed.
Saved configurations are not modified in any way.
Dashboard™ will take a few seconds to reload (longer if you are accessing over a wide-area
network), but the actual configuration in the MVN-EN460 is virtually instantaneous. The Status
Message Area will indicate the result of the operation.
Admin Test Packet Generator Tab
The MVN-EN460 includes two Test Packet Generators (TPG) that are capable of generating a
configurable constant bit rate sequence of MPEG-2 Transport Packets with very strict timing.
The TPGs are considered a source (input), and are available to be connected to any output. The
user interface for the TPGs includes a current status table, which reports the current
configuration of the generators.
To configure one of the TPGs, click on the Edit button on its row. The following configuration
parameters are displayed:
74
TPG
Configuration
Parameters
Output Selection
Connection
Parameters
The configuration interface is divided into two areas:
TPG Configuration Parameters, described in this section.
Output Selection Connection Parameters, described in the Destination Selection
section of the Connections Tab chapter.
The TPG Configuration Parameters are:
Port Name: All MVN-EN460 ports have a user-defined name, to facilitate routing.
Enter any suitable name.
Mode: controls the type of MPEG-2 transport packets generated. The options are:
o Disabled: TPG is disabled. No packets are being generated.
o NULL Packets: TPG is generating NULL packets. If you select this option, the
PID parameter becomes read-only with the value 1FFF.
o Ramp48 Packets: TPG is generating packets with a “Ramp48 Payload”. A
“Ramp48 Payload” is composed of the bytes 0x48, 0x49, 0x4A, …, 0xFF.
Generated packets have the Payload bit set, no Adaptation Field, and a valid
Continuity Counter field. On request, Magenta Video Networks can supply a test
75
program for Windows or Linux that receives the Ramp48 packets and checks
them.
o PCR Packets: TPG is generating packets with a valid PCR field (stamped
corresponding to the packet’s departure time at the configured bit rate). The
packets have a small payload with random data, so the Continuity Counter field is
valid and counting.
PID: controls the PID of the generated packets. This field accepts both decimal and
hexadecimal values (prefixed with 0x).
Bit Rate (bps): controls the bit rate of the generated packets. The minimum value is
64,000 bps and the maximum value is 213,000,000 bps.
Admin License Keys Tab
The MVN-EN460 has a number of optional licensable features. The Admin License Keys Tab is
used to manage these features. Using this tab, you can see how many licenses you have for each
optional feature, and how many you are currently using.
The MVN-EN460 has the concept of a temporary license. If you want to try out a certain feature,
contact Magenta Video Networks. You will receive, free of charge, a license key that enables
that feature for a specific period of running time (license time does not “count” when the card is
off).
The Admin License Keys Tab includes a License Status table, and a configuration area, as shown
below. The table rows are license counts, and the columns correspond to different licensable
features. The rows are:
Permanent Licenses: This is the number of non-expiring licenses for each feature.
Temporary Licenses: This is the number of temporary licenses for each feature. Once
the license period expires, they are removed.
Total Licenses: This is the total number of licenses for each feature. It is simply the sum
of the permanent and temporary licenses.
Used Licenses: This is the number of licenses in use for each feature by the current card
configuration.
If you have temporary licenses, the Time Remaining field indicates how long until they expire.
If you do not have temporary licenses, this field has the message “No active temporary licenses”.
The table columns correspond to the licensable features, as follows:
AAC-LC Pairs: The MVN-EN460 requires one license per instance of AAC-LC stereo
encoding.
SD Instances, HD/1080i Instances, HD/1080p Instances: The maximum output
resolution for the MVN-EN460 is subject to licensing. Note that if the encoder has a
license for a particular resolution, that license is good for any lower resolution as well.
76
HTTP Streaming: The MVN-EN460 requires one license per instance of HTTP
Streaming usage.
SMPTE 2022 FEC: This enables FEC for the board. This is not a counted feature; if
FEC is enabled, the corresponding number is 1; if it is disabled, the corresponding
number is 0. The Used Licenses field will be set to 1 if there is at least one FEC instance
in use.
If you want to request a license key from Magenta Video Networks, you will need to provide the
card serial number. It can be found in the Product Tab and in the Admin License Key Tab as
well. Once you receive the key from Magenta Video Networks, enter it in the License Key field
shown above, and click on the Apply License Key button. If the key is accepted, you will see
the message License Key Installed OK, as illustrated above. If there are any problems, you will
see an error message in the same location. The following are the possible error messages:
Invalid key: missing characters: the key you entered is too short. Double-check that you
entered all the characters.
Invalid/Corrupted Key: the key you entered has the correct number of characters, but it is
invalid. Double check what you entered.
Serial number mismatch: this key is for serial xxxxxxxxxxxx: MVN-EN460 license
keys are specific to a card. You entered a valid license key, but it is intended for a
different card, whose serial number is displayed in the message. You must use this key
on the correct card.
This key has already been applied: License keys can only be applied once. This is a
valid key for this card, but you have already applied it, and its features are already
available.
Admin Event Log Tab
The MVN-EN460 includes an Event Log in non-volatile storage. This event log can be used for
fault-finding, and to check for error conditions. The following information is included in each
MVN-EN460 event in the log:
77
Date: The calendar date in which the event occurred.
Time: The time at which the event occurred.
Severity: The severity of the event. The MVN-EN460 defines three severity levels:
o Error: These are events that affect the operation of the device. For example, an
ASI Input loosing lock or an IP Input no longer receiving packets. An error will
impact service until addressed.
o Warning: These are events that may produce visible glitches, but they do not
have a continuous service impact. Examples of warnings are automatic
redundancy switches and ARP renewal failures.
o Info: These are informational events. All configuration actions are logged with
this severity. When an error is cleared (for example, an ASI Input regains lock),
the event is logged with this severity as well.
Subsystem: The subsystem affected by the event. This may be a port, a stream, or the
card itself.
Event: This is a textual description of the event.
The MVN-EN460 does not have a battery-backed real-time clock. It depends on the frame
controller to obtain the current date and time, and the frame controller depends on an external
Network Time Protocol (NTP) server to obtain current date and time. By default, the
MVN-EN460 will initialize its internal time-of-day clock to January 1, 2010, GMT. If the frame
controller is NTP-synchronized, the MVN-EN460 will then accept time from it and set its timeof-day clock accordingly.
In order to configure the frame controller for NTP, open its configuration screen on Dashboard™,
select the Network Tab, and enter the IP address of an available NTP server:
Select This
Configure
If your frame controller has access to the Internet, you can point it to one of the public NTP
servers for your region. You can find more details on this link:
78
http://psp2.ntp.org/bin/view/Servers/WebHome
The full Admin Event Log tab is displayed below:
The fields are:
Log Download: The user interface only displays the last 10 events of each type. If you
would like to see the whole event log, it can be downloaded to your computer by clicking
on the Save button. The log will be in CSV format, and it can be opened by any utility
that can read text files; ideally, you should use a spreadsheet program such as Microsoft
Excel or similar so it is presented in tabular format. The log will be in chronological
order, oldest entry to newest.
Log View: The user interface can display the last 10 events. You can choose to see the
last 10 events of any kind by selecting All, or you can restrict the view only to Info,
Warning, or Error.
Event Log: This table presents the last 10 events of the selected type.
Time Zone: To simplify the correlation of the events with your local time, you can set
your time zone using this drop-down menu. Note that the MVN-EN460 presents a
simplified list, with standard GMT offsets. Note that standard GMT offsets do not
79
change back and forth with Daylight Savings; you will need to make this adjustment
manually if it is relevant to you.
Current Time: This field indicates the MVN-EN460 view of what the current date and
time is. If your frame is not NTP-synchronized, this is useful to figure out “how long ago
did this event happen”.
Clear Log Display: If you click on this button, it clears all log views. This is useful to
quickly identify any new events after the unit has been set up. Note that this action does
not clear the logs stored in non-volatile memory.
The MVN-EN460 will store up to about 400 kbytes of logs in non-volatile memory. When that
limit is reached, the oldest half of the stored logs will be deleted to make space for new logs.
80
Playing Video on a Web Page
In general, there are two ways of playing video on a web page:
Using a web-browser plugin
or
Using the HTML5 <VIDEO> tag, for browsers that support it
Unfortunately, the HTML5 standard did not actually specify what type of audio/video encoding
and container was to be supported. Therefore, even though the current versions of all major
browsers support the <VIDEO> tag, there is no single format that will work on all browsers.
Moreover, since the MVN-EN460 is an encoder designed primarily for the broadcast market, it
uses the transport stream container, which is not supported natively by any browser. Therefore,
it is not possible to use the HTML5 <VIDEO> tag with content generated by the MVN-EN460.
In order to play the bitstream coming from the MVN-EN460 in a web page, a plugin with the
appropriate audio, video and container support must be installed in the web browser. The OpenSource VideoLAN player includes appropriate plugins that will work with the bitstream coming
from the MVN-EN460. The VideoLAN player can be downloaded from:
http://www.videolan.org/vlc/
There are two types of plugins:
ActiveX controls, used by Internet Explorer
“Mozilla” (Netscape) style plugins, used by most other browsers (Firefox, Chrome,
Safari)
When installing the VideoLAN player, make sure to select the appropriate plugins for the
browsers you intend to use. Note that the “Mozilla” style plugin is not installed by default. The
figure below indicates the choices to be made during the VideoLAN installation in order to get
the plugins installed on a Windows PC. If multiple browser support is required, both types of
plugins can be selected (but at least one “Mozilla-style” browser must be already installed).
81
Firefox
Safari
Chrome
Support
Internet
Explorer
Support
Web Pages Served by the MVN-EN460
The MVN-EN460 automatically generates web pages that will display the video being encoded,
depending on the output mode of the encoder channels (please refer to the Encoder Connections
Tab section). The pages will be available for the following output protocols:
ASI/IP Streaming, as long as IP Outputs with multicast destination IP addresses have
been defined.
Direct HTTP Streaming.
The web pages generated by the MVN-EN460 assume that the VideoLAN plugin has been
installed to provide playback services.
To get started, simply point a web browser to the IP address of the desired MVN-EN460
Ethernet port:
http://encoder_ip
The MVN-EN460 will respond with a Web page with the appropriate links to access the streams,
depending on the current configuration. Note that the pages served by each Ethernet port may be
different; for example, if the encoders are set to ASI/IP streaming, and no IP Outputs are defined
for a given Ethernet port, the web page served from it will indicate that there are no streams
available.
The next page shows a few examples of how these web pages look like, depending on the
encoder settings.
82
83
Multicast Streaming
If an encoder is connected to IP Output ports configured for multicast streaming (i.e., with a
destination IP address in the range of 224.0.0.0 to 239.255.255.255), the MVN-EN460 will
generate a web page for that output in the relevant Ethernet port. Note that the video will only
actually play if the network between the client and the encoder supports multicast. This will
typically be the case if the encoder and the client are in the same subnetwork, but may not work
across routers unless they have multicast support enabled, and will definitely not work across the
Internet.
The relevant pages are shown below. Both UDP and RTP are supported.
If you configure an MPTS stream (i.e., both encoders routed to the same IP Output), the page
will be available for both encoders, but the plugin will only play the first channel (Encoder 1).
Also, the plugin will only play the first audio PID, even if secondary audio is configured.
84
Direct HTTP Streaming
If an encoder channel is configured for Direct HTTP Streaming, the selection happens as
depicted below. Unlike multicast, Direct HTTP Streaming will work over the Internet as long as
the path from the encoder to the client has sufficient bandwidth. Direct HTTP Streaming is
always available on both Ethernet ports.
If the MVN-EN460 is required to support clients on remote networks, make sure that a Default
Gateway is entered in the corresponding Ethernet port configuration (see the Network
Configuration Tab section). When replying to a request, the MVN-EN460 will always use the
Ethernet port where it received the request from.
Using a Firewall Between the MVN-EN460 and the Internet
Since Direct HTTP Streaming works over the Internet, in some situations it may be desirable to
do so (for example, to allow for remote monitoring). Magenta Video Networks believes it is safe
to connect the MVN-EN460 Ethernet port directly to the Internet with a public IP address;
however, this may not be desirable. It is possible to place a port-forwarding firewall between the
85
MVN-EN460 and the Internet; the web pages and the streaming will still work as long as the
firewall is configured not to remap the Direct HTTP Streaming Listening Port (see the Direct
HTTP Streaming configuration section). For example, if the Listening Port is configured to be
8000, the firewall must be configured to remap external port 8000 to internal port 8000. The
reason for this requirement is that the plugin needs to know the listening port, and that value is
passed to it by the automatically-generated pages from the MVN-EN460.
Web Browser Support
The web pages generated by the MVN-EN460 are known to work with the VideoLAN plugin
version 1.11 and the following web browsers (Windows):
Internet Explorer version 9.0.2
Mozilla Firefox versions 7.0, 7.0.1
Google Chrome version 14.0.835.186
Apple Safari 5.1
Other browsers and operating systems may work, as long as the VideoLAN plugin is installed.
86