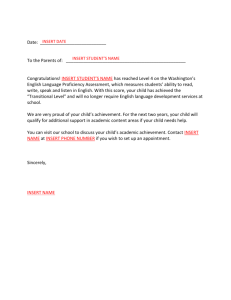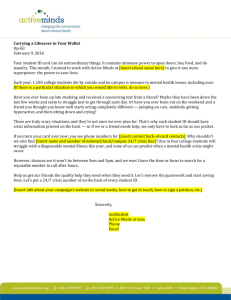Word 2003 - Liberty University
advertisement

Word 2003 Teaching Notes Session 1: Tutorial 1 Creating a Document Start Microsoft Word: Demonstrate views: View from the menu Arrange Standard and Formatting toolbars in two rows: ToolsCustomizeOptionsShow Standard and Formatting toolbars on two rows and full menusClose Display ruler: View/ruler Nonprinting characters: ¶ on standard tool bar (will not print if displayed on screen) Open new document: Type inside address: Nicholas Brower Web Time Productions 2015 Dubuque Avenue Chicago, IL 60025 Dear Nicholas; ¶Enclosed you will find the signed contract. ¶Now that we have finalized the contract. (Start Sincerely and use auto complete) Save: Web Time Contract Letter Correction of Errors: Type: teh/ Computer will change it to the Mond and the computer will ask if you want Monday. Press enter and it will finish the word Libert and it will prompt for Liberty University Tools/AutoCorrect Options Tools/Options Insert Date: Insert/Date: update automatically or static Smart Tag: Feature that allows you to perform actions that would normally require a different program (sending e-mail, scheduling a meeting) Page 2 Remove Smart Tag: Rollover ‘SmartTag’ \pull down/ Remove smart tag Create an envelope: Tools/Letters and Mailings/Envelopes and Labels/ Omit/Add to Document/Save Session 1 Cont’d: Tutorial 2 Editing and Formatting Open FAQ tutorial: in Blackboard 5.5 training tutorials Word 2003 Tutorial 2 Save document as a new name: File/Save As/Tree Check document for errors: Proofread Replace “Too” with “Two” Drag and Drop/Cut/Copy/Paste: FIND: ‘Remove any tags from the trunk and branches’/ SELECT PLACE it above ‘Place the entire root ball… Find & Replace: Edit/Find LMG and replace it with Long Meadow Gardens Change margins in the Tree FAQ document: File/Page Setup/Margins Top Margin: 1.5 Left Margin: 1.75 Whole Document Change the document’s line spacing: Select Entire document FormatParagraphLine Spacing: 1.5 Center-align the title and then Justify the first 2 paragraphs Indenting paragraph: FIND: ‘Start by digging a test hole’ Click anywhere in paragraph Increase indent 1.5 by using ‘increase indent’ button on tool bar Paragraph formatting with Format Painter: With the curser in ‘While you might be’ paragraph; double click the ‘format painter’ button on the toolbar. Click anywhere in the paragraph ‘You may be accustomed..’ and it will be formatted same as ‘While’ paragraph Page 3 Applying bullets and numbers: Select 4 items in list from ‘red maple to river birch’ Click ‘Bullets’ button on toolbar Select the list ‘Remove any tags through Of the planting hole’ Click ‘Numbering’ button toolbar Changing Font and Size: Serif font includes additional lines (Times New Roman) Sans Serif does not include additional lines (Arial) Select title and Change font to 14 Arial Bold, Underline, Italic Add Comments: Select title/Insert/Comments Type: ‘Should we add a section on fertilizing new trees? The title is highlighted in color with brackets around it, indication that a comment has been inserted. View/Markup will show or hide comment Print layout will show comment in balloon Normal view will show comment in brackets Place mouse pointer over the title and the comment is displayed. End of Session 1 Session 2: Tutorial 3 Creating Multiple-Page Report Open WAN Tab Stops: Left: positions at left and extends text to right Center: Positions text so that it is centered evenly on both sides of tab stop Right: Positions to the right edge and extends text to the left Decimal: positions numbers so that their decimal points are aligned Bar: inserts a vertical bar at the tab stop and aligns text to the right of the next tab stop First Lind Indent: indents first line of paragraph Hanging Indent: indents every line of a paragraph except the first line Tab to make even entries on list: Type: Caitlyn Waller ‘tab’ Account Manager Melissa J. Curlington ‘tab’ Product Manager Angela Cuva ‘tab’ Sales Engineer Select from Caitlyn to Engineer Page 4 Click ruler at 2.5 to add tab and align area Insert and break after the title: InsertBreakSection BreakNext Page Change vertical alignment of the title page: Print Preview ButtonMultiple pages Turn magnifier off click in left most page File/Page SetupLayoutThis SectionVertical alignmentCenterOK Header and Footers: Only visible in ‘print’ layout Click at Executive Summary ViewHeader and Footer Deselect ‘Link to Previous’ button (If it is selected Word automatically inserts the header text to the previous section. Works the same way for footers and paginating) Tab to Right Align Type: Page Insert page number Create Table in Word: Insert Page break at end of document Insert/Break/page break Create blank table using Insert table button: (Tables done in Word are not recommended: use Excel and import or paste) 2 Columns, 2 rows To add rows: tab from last cell in last row <Enter> will make cell taller Type of Connections ISDN DSL T1 Monthly Charge $50-$60 $80 $1000-$2000 Opening Tables and borders: Highlight table: FormatBorders and Shading Center Table Left/Right: From inside table TableTable PropertiesTableCenter Tabs can be added to columns by highlighting cellcells and clicking the tab indicator on ruler Page 5 Session 2 Cont’d: Tutorial 4 Desktop Publishing Newsletter document: Open Clothes.doc Blackboard 5.5 Training Tutorials Word 2003 Tutorial 4 Create title of the newsletter using WordArt: Insertion point at top of document View/Toolbars/Drawing WordArt/Choose word art second row, second column from left Type: Travel in Style Change font and formatting: Edit text on toolbar Italic Change WordArt Shape: Inflate Top Fourth row, fifth column from left Wrap text below WordArt: With WordArt object selected, click the ‘Text Wrapping’ button on the WordArt toolbar/Top and Bottom Clear circle sizing handles indicate that it is now a ‘floating graphic’ which means the graphic can be moved independently of the surrounding text Stretch and Center on page over text Anchor WordArt object: Ctrl+home (point should move to the left of the W in the heading Press <enter> and new ¶ appears below the WordArt Click the WordArt Click the Anchor and drag it up to position it to the left of the new, blank paragraph Click anywhere in the newsletter to deselect the WordArt and Save Formatting Text in Newspaper-Style Columns: Place point at the beginning of the W in ‘Wide World..’ FormatColumnstwodisplay ‘Line betweenApply to This point forwardOKSave Insert Clip Art: Place pointer in front of the first word of the first paragraph Insert/picture/clipart Search for: Airplanes/Choose one on right Resize to 1.5 wide Crop graphic Crop left side Rotate left 90 degree Page 6 Wrap text tight: From formatting toolbar dog picturetight Select graphic and drag it so that it is in the middle of the paragraph and aligned left Insert drop caps in the newsletter: Place pointer in front of A in first paragraph FormatDrop CapDroppedLines to drop to 2OK Insert Symbols/Special Characters: Find: ‘Flexistyle’ Click to right side of ‘Flexistyle’ InsertSymbolSpecial CharactersRegisteredInsert Select symbol formatfontSuperscript ( ® ) Balance columns: Position point at end of text in right column after the word ‘sizes’ InsertBreakContinuousOK Border around newsletter: FormatBorders and ShadingPage BorderBoxWhole documentOptionsMeasure fromText change to 1 pt top to bottom4 pts left and rightOK End of Session 2 Session 3: Tutorial 5 Creating Styles, Outlines, Tables, and Tables of Contents Open Safe-Web-Site .doc in Blackboard 5.5 Training Tutorials Word 2003 Tutorial 5 Thesaurus: Find and Replace 2nd market with ‘promote’ Styles: Predefined format: Heading 1: Executive Summary Modify Heading 2: Select objectives/Format/Styles/Formatting Italic Format and apply Heading 2 Modify and automatically update/OK Set up paragraph style: Find: ‘Safe-Web-Site Inc. Page 7 Select paragraph: FormatBorders & ShadingShading4 square, Gray 12.5%-->OK Decrease indent from toolbardeselect Define a new Style: Click Style pull down on formatting toolbar Left .08/ESC Click in ¶StyleName it SummaryEnter Style: “Summery” now can be applied to any paragraph Outline View: Viewoutline Outline level 2 – show formatting Move Current Competition above ‘Market Definition’ Hyphenating a Document: ToolsLanguage Hyphenate Decrease Hyphenation zone to .1”Limit consecutive to 3Automatically hyphenate documentOK Footnotes: Find: ‘Safe-Web-Site will provide’ InsertReferenceFootnote Insert reference footnote: ‘See appendix A’/Close Deleting footnote: Highlight numberpress delete Insert Current Date: InsertDate and Time choose style Check in ‘Update automatically’ will update the document every time you open it to the date on the computer Highlighting Text with Color: Select ‘partial draft’ Click highlight list arrow on formatting toolbar. Choose color Character spacing: Select: Cover Page Text FormatFontCharacter spacing1.5Expand Change to 1.5TabOK Paragraph Spacing: This will set paragraphs to be closer or further away from the surrounding paragraphs Find; ‘Before we began’ Click in paragraph Leave extra space between paragraph and bulleted list FormatIndents and spacingAfterUp arrow12 ptOK Page 8 Table of Contents: Insert page: InsertBreakPage Click on added page StyleClear formatting InsertReferenceIndex and TablesTable of ContentsClassic Table is inserted and the pages can be followed by using Ctrl+Enter End of Session 3 Session 4: Tutorial 6 Mail Merge, Labels Mail Merge: Main documents: letterlabelsaddress book Data Source: addressesnames Fields: Placeholders Open: Club .doc Blackboard 5.5 Training Tutorials Word 2003 Tutorial 6 ToolsLetters and MailingsMail Merge Choose document type (letter) From bottom click ‘Next: starting document’ From top select starting document (current document) Bottom: ‘Next: Select recipients’ Top: Select Recipients (Type a new list) Middle: Create Customize Delete: Title, Company Name, Address, Line 2, State, Country, Home Phone, Work Phone, e-mail Address Below ‘Zip Code’ ADD: Favorite EquipmentOKFavorite ClassOK Fields now should be: First Name, Last Name Address Line 1, City, Zip Code, Favorite Equipment, Favorite Class Data to enter: Ruth Jorgenson 25 Miami Hillington Green Barry Aimes 442 Mason Winfry Avenue Peter Brooks 5732 Alta Stuart Vista 31321 strength training weight lifting 30631 strength training weight lifting 30017 strength training kick boxing Display records in data source: Click ‘First’ at the bottom of the New Address List dialog box: continue on to see others Close box SaveAS: Club Data Next: Write your letter Page 9 Insert: dateUpdate automaticallyOK Insert merge field: Enter 3 times after date ‘More items’ in the Mail Merge task pane First Name (insert) space Last Name <enter> Address Line 1 City <space> FL <space> Zip Code Dear First Name; Select placeholder [Favorite Equipment] insert favorite Equipment merge field Select placeholder [Favorite Class] insert favorite Class merge field SaveAs: Club letter with Merge Fields Next: Preview merged document: If changes are needed click: Previous: Write your letter to make the changes Next: Preview your letters using the Next Record buttons To complete the merge: Next: Complete the merge SaveAs: Club merged letters 1 Edit data source: Open Club letter with merge fields Yes to continue Click View Merged Data button Click the Mail Merge Recipients/ Edit Violette Kathy Pablo Wolfgramm 3004 Falcon Parkway Armstrong 19248 White Sands Orozco 248 North River Road Tampa 30902 Tampa 30902 Aurora 30012 cardiovascular lowimpact aerobics strength Pilates training strength training yoga Close Sort by Zip code: Click Zip Code/OK Merge to New Document/All/OK SaveAS: Club Merged Letters 2 Selecting Specific records for a merge: Make sure the document named Club Letter with Merge Fields is displayed Find: ‘As a sign of our gratitude’ Change three to four in the part of the sentence that reads: ‘sign up for THREE free hours’ SaveAs: Tampa Club Letter with Merge Fields Cick: ‘Mail Merge Recipients’ button To remove an individual from the merge: deselect its check box in the left-most column. Page 10 Remove Pablo Orozco and everyone not in Tampa Merge SaveAs: Tampa Club Letter with Merge Fields-->Close Mailing Labels: Open new blank document ToolsLetters and MailingsMail Merge Select a document type: Labels Next: starting document Change document layout option button is selected Label Options Avery Standard 5162 Address is chosenOK Toolsoptionsviewtext boundariesOK Save main document as: Club Labels with Merge Fields Next: Select recipients Use existing listBrowseClub dataOK Next: Arrange your labels More Items: First Name Last Name Address Line 1 City, FL Zip Code Close Update all labels Next: Preview your labels Next: Complete the merge Edit individual labelsAllOK SaveAs: Club Merged Labels/Close ToolsOptionsViewtext Boundaries remove checkOK Save and close Create Telephone Directory: Open: Phone.doc Blackboard 5.5 Training Tutorials Word 2003 Tutorial 6 Sort ascending by Branch SaveAs: Sorted Phone List Next: Starting Document Next: select recipientsUse an existing list optionBrowseSorted Phone ListOpenOK Next: Arrange your directory Insert ‘Branch’ Set tab at right margin at the 6 inch mark with a dot leader FormatTabsright2….-->OK Press tab Insert Number <enter> SaveAs: Club Phone Directory with Merge Fields Next: Preview you directory Next: Complete the merge to new documentallOK Save and close Page 11 End of Session 4 Session 5: Tutorial 7 Integrating objects, Hyperlink, Macros Embed: allows inserted copy of and existing object and the attributes of that program remain Link: Changes in one document affect the other document. Cannot move either object without breaking/restating the link Open: Grant.doc in Blackboard 5.5 Training Tutorials Word 2003Tutorial 7 Insert Excel Document: Find: ‘[insert excel worksheet] Highlight and delete InsertObjectCreate from FileBrowseBudget Get sizing handles and center Modify Excel Document: Remove decimal places Double-click embedded object Click cell B2 Decrease Decimal B3-B7 FormatCellsNumberCurrencyDecimal places0Symobl is NoneOK Close Excel window Link Excel Chart: Find: [Insert Excel chart] Highlight and delete InsertObjectCreate from FileBrowseChart Make a copy of Chart Right-click ChartCopyPaste Click Copy of ChartInsertLINK TO FILEOK Resize chart and wrap test: Click chartformatobjectsizeLock aspect ratioHeight50%-->OK To wrap test to the right of the chart: FormatObjectLayoutSquareLeftOK Modify Linked Chart: Open ExcelOpen Copy of ChartDataB7400enter Click the Chart tab and note that the ‘No computer’ percentage changed for 41% to 44%/Save Close Excel Page 12 If the change does not appear in the Word document: EditLinksCopy of ChartUpdate nowOK Hyperlink in same document: Find: ‘Project Coordinator’ InsertBookmark Bookmark name: CoordinatorAdd Ctrl+home end of first paragraph: ‘…via the Internet’ Type: The project coordinator is Peter Brooks, who is well known for introducing students to new technology. Create a hyperlink by highlighting ‘Peter Brooks’ InsertHyperlinkPlace in this document/(a list of headings and bookmarks will appearCoordinator/ Hold ctrl and click the hyperlink to test the link Save Create hyperlink to another document: Click at the end of the Project Coordinator section <space> type: (See his resume.) and select InserthyperlinkExisting FileLook in(your personal folders)ResumeOK Ctrl + resume to check hyperlink Back button should return to main document Session 5 cont’d: Tutorial 8 Macro In same document: Create a macro to highlight textChange it to boldprint document: ToolsMacrocreate macro Run Macro End of Session 5 Page 13