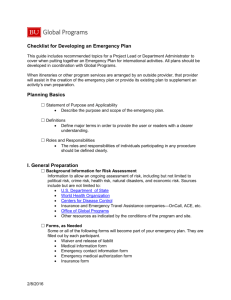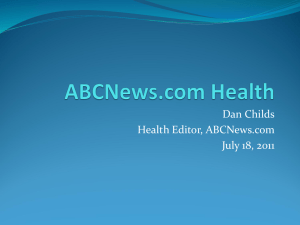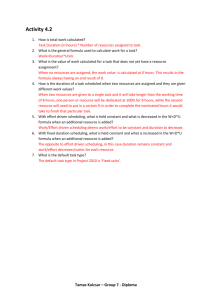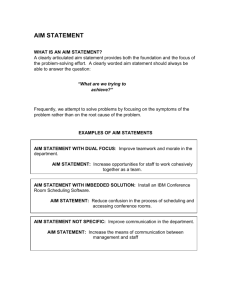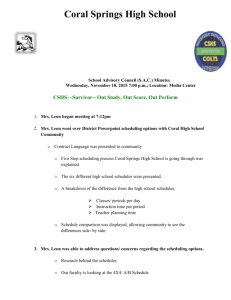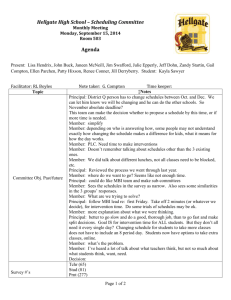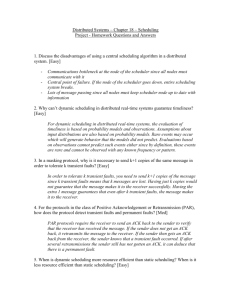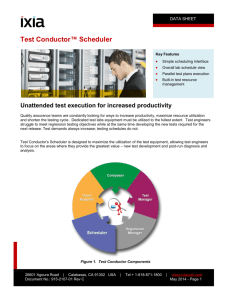Guide to Scheduling in OnCall
advertisement

Guide to Scheduling in OnCall Guide to Scheduling in OnCall Table of Contents Introduction ...................................................................................................................................... 2 Creating Schedules ......................................................................................................................... 2 Overview .......................................................................................................................................... 2 Before you Begin ............................................................................................................................. 2 Self-running Tutorials in OnCall ....................................................................................................... 2 Guide to Icons.................................................................................................................................. 3 Setup a New Schedule .................................................................................................................... 5 OnCall Interface ............................................................................................................................... 9 Enter staff demographics, work preferences and special requests ............................................... 11 Set call/shift hours and other service information .......................................................................... 13 Create a call schedule ................................................................................................................... 14 Scheduler’s Guide (attending-style schedules) 1 Spiral Software Tech Support 802.649.1911 oncall@spiralsoftware.com Updated 2/24/05 Guide to Scheduling in OnCall Introduction Creating Schedules This document helps you create physician schedules for attendings and other staff in OnCall. There is a separate document for creating residency schedules. You will learn how to set up your schedule in OnCall and publish it to the www.amion.com website. Overview OnCall is a powerful, cost-effective tool for managing physician schedules. OnCall is also great for scheduling residents, nurses, moonlighters and other medical groups. Schedules created in OnCall are published at the www.amion.com web site where staff view schedules from any computer that has Internet access. The OnCall software must be downloaded and installed on your PC before you will be able to create a new schedule or retrieve an existing schedule. Refer to the OnCall Installation Instructions documentation at www.amion.com/ocFAQs.html to download the OnCall software to your computer. Before you Begin If your organization is new to OnCall you will need: Staff names Pager numbers (if used) Email addresses HOT TIP If you have the current year’s schedule already in OnCall and are starting the schedule for the new year, you don’t need to re-enter data. You can skip to the section on “Scheduling call”, but first: Open your current schedule Use the blue arrow to move forward to the new year Save your schedule with a different name for new year Self-running Tutorials in OnCall Launch OnCall from your computer (refer to the OnCall Installation Instructions if you have not yet downloaded and installed OnCall). The Tutorials show many of the tools available to you when scheduling in OnCall. The OnCall Info, Help, & Tutorials box comes up when you open OnCall for the first time. You can also bring up the tutorials through the Help menu. To View the tutorials: 1. Select Help from the Browser menu bar 2. Select Contents 3. View Attendings tutorial. Figure 1: Access the Tutorials Scheduler’s Guide (attending-style schedules) 2 Spiral Software Tech Support 802.649.1911 oncall@spiralsoftware.com Updated 2/24/05 Guide to Scheduling in OnCall Note: The self-running tutorials can be stopped, continued or paused at any time. Guide to Icons OnCall icons take you to different views and turn on/off functions. They are displayed in the toolbar. Figure 2: Icons in the OnCall toolbar If you mouse over an icon, you see a description of the icon or tool tip. Figure 3: Tool tip Make a habit of using the tool tips and you will soon be able to work your away around OnCall. Hide the Toolbar Select view format: o Schedule in Table Format. o Schedule in Calendar Format (see Figure 4). o View Work Preferences or special requests Scheduler’s Guide (attending-style schedules) 3 Spiral Software Tech Support 802.649.1911 oncall@spiralsoftware.com Updated 2/24/05 Guide to Scheduling in OnCall o View Statistics or tallies for services, days, hours or shifts worked (see Figure 5). Figure 4: Scheduling in Calendar format Figure 5: Statistics – Call tally by shift Toggle Infoboxes o Set up Schedule Content subset views o Main Infobox - context sensitive to view o Set day-range viewspan for schedules and tallies o Customize shift times – context sensitive to shift o Post-a-note anywhere on your schedule Get help o Tutorials, update software, and release version Scheduler’s Guide (attending-style schedules) 4 Spiral Software Tech Support 802.649.1911 oncall@spiralsoftware.com Updated 2/24/05 Guide to Scheduling in OnCall Setup a New Schedule When you first open OnCall a Welcome box opens. Select Create a New Schedule. This takes you to a second box where you select the type of schedule you would like to create. If you don’t see this go to File / New. Figure 6: Welcome to OnCall box Figure 7: Create a New Schedule box Click on No – use a calendar year … to work with the calendar-year implementation of OnCall designed specifically for attendings, hospitalists, call services, nurses and other groups of medical staff. Next the General Setup box comes up. Here you enter details of your services, staff types, staff and anyone who will be displayed in your schedule. Scheduler’s Guide (attending-style schedules) 5 Spiral Software Tech Support 802.649.1911 oncall@spiralsoftware.com Updated 2/24/05 Guide to Scheduling in OnCall HOT TIP You can return to the General Setup box at any time through File / General Setup or ^G to add new staff or services. Figure 8: General Setup box Work your way through the tabs entering data as prompted. Most schedulers don’t need to use the Sites tab. It can help large groups when you need to factor travel time between shifts at different sites and or schedule doctors credentialed at one site but not others. Skip the Sites tab. Step 1. Click on the Services tab. Step 2. Enter service names (e.g. call, backup call, ICU) and click on the Add button after each entry. Figure 9: Enter Services HOT TIP You can track Vacation, Sick, GME days and other special days too (e.g. Leave, Maternity). These are entered as “services”. Be sure to leave the On schedule box unchecked so days off don’t appear as services on your schedule. Scheduler’s Guide (attending-style schedules) 6 Spiral Software Tech Support 802.649.1911 oncall@spiralsoftware.com Updated 2/24/05 Guide to Scheduling in OnCall Figure 10: Vacation, Sick, GME – track days off The Clear button clears the Service name from the edit box. The Delete button removes the service from your schedule. Step 3. Click on the Staff Types tab. Step 4. Add types of staff you’ll be scheduling using abbreviations such as MD, PA, RN, FT, PT, etc. Staff types are color coded . You can select the color yourself for each staff type, or let OnCall choose one for you. For part-time staff use the pull-down box to indicate what percentage of full-time hours staff work. Figure 11: Add Staff Types Step 5. Click on the Staff tab. Step 6. Enter names of staff. Keep names short by abbreviating, or use “Last name, First Initial”. Associate staff with a staff type using the drop-down box listing Staff types. Scheduler’s Guide (attending-style schedules) 7 Spiral Software Tech Support 802.649.1911 oncall@spiralsoftware.com Updated 2/24/05 Guide to Scheduling in OnCall Figure 12: Enter Staff Names Step 7. Click on Save to save your file. Save it in the OnCall folder. Figure 13: Save Schedule Please note: File names should include the year you are scheduling and an abbreviated department name, e.g. patt2005 (for pediatric attendings for 2005). OnCall uses an extension .sch for schedule files. Step 8. Click on the Finish tab. Step 9. Select Option 1 which assumes staff is available to take call unless they request days off. Use Option 2 if you are scheduling moonlighters or other part-timers who tell you when they can work. Scheduler’s Guide (attending-style schedules) 8 Spiral Software Tech Support 802.649.1911 oncall@spiralsoftware.com Updated 2/24/05 Guide to Scheduling in OnCall Figure 14: Finish – Staff availability Step 10: Click Display Schedule. OnCall Interface You begin with a blank calendar for the month of January. Your Services are named to the left of the calendar and, for now, there is one line of call for each service. There are several things to notice before starting your schedule. Menu options. File:Save, Print, Print Preview, Publish to the Web, set Preferences, and bring up the General Setup box. Edit: Undo (up to 20 steps), Redo, Copy, Cut, Paste, Find, Replace, and more. View: toggles on/off Clinic Days, Special Requests, and other items in your schedule. Options: toggles on/off Color code staff by type, Pattern fill call, Flag conflicting shifts. You can Sort rows and set up where you want your cursor to go after entering data in a cell. Reports: Set up Service staffing and Clinic staffing reports, and transpose table. Window: toggles on/off functions such as the Autoscheduler and Template tools. Set Call and Shift Patterns and Day-of-week staffing. Edit Font and Holidays. Set up subset views with Schedule content box. View Span Settings and set Workload Targets. Help. Contents (tutorials), About OnCall (version details), and Update OnCall. Icons. These are at the top of the display and were explained earlier. Scroll forward and back arrows. The blue arrows at the top of your calendar step you through your schedule month by month. Click forward to move to the month you would like to schedule. (See Figure 15) Resize bars. Click on these bars and drag the mouse to change your margin, increase the column width and row depth. You’ll use these if you have a lot of staff to put into your schedule. (See Figure 15) Scheduler’s Guide (attending-style schedules) 9 Spiral Software Tech Support 802.649.1911 oncall@spiralsoftware.com Updated 2/24/05 Guide to Scheduling in OnCall Figure 15: Scroll arrows and Resize bars Infobox. This context-sensitive box displays details pertaining to the area of the schedule you have clicked in your schedule. Click on a Service name to the left of your calendar and you’ll see the Call service infobox (Figure 16). This infobox lets you set shift times times for each service, set up the type of call, assign the number of slots you need to fill, and more. Figure 16: Call service infobox Click on the calendar in any date cell to bring up the All staff infobox (Figure 17). This lets you enter staff into the schedule, show tallies, see how busy staff are within a month. Figure 17: All staff infobox Scheduler’s Guide (attending-style schedules) 10 Spiral Software Tech Support 802.649.1911 oncall@spiralsoftware.com Updated 2/24/05 Guide to Scheduling in OnCall Click on the Work preferences button to bring up a calendar for entering work preferences by staff member. The Individual Staff infobox (Figure 18) comes up to let you enter staff demographics, days of week unavailable, special requests and more. Figure 18: Individual staff infobox Enter staff demographics, work preferences and special requests Next you will want to enter your staff’s work preferences and any special requests for the upcoming period that you plan to schedule. In the Individual staff infobox you can also enter staff demographics: pager and telephone numbers and email addresses. If you enter pager and phone numbers, these can be displayed at the web site to make it easy for operators and other staff to contact the person on call. By entering email addresses, staff will be able to submit special requests online once your schedule is published. By entering requests before you start your schedule, you cannot accidentally put someone into the schedule on a day they can’t work. Step 1: Click on the Work preferences button staff infobox. to bring up a calendar and the Individual Step 2: Enter demographic information for each person. HOT TIP If you're entering pager, phone number and/or email addresses, you can hold the <Ctrl> key down and hit the left or right cursor arrow keys to go to the next or previous person while keeping the flashing text cursor in the field you're entering. If you need to enter and display additional contact information, see our FAQ at http://www.amion.com/ocFAQs.html. Step 3: Bring up the calendar for the first staff member for whom you need to enter work requests. In the pull-down box at the top select: . Scheduler’s Guide (attending-style schedules) 11 Spiral Software Tech Support 802.649.1911 oncall@spiralsoftware.com Updated 2/24/05 Guide to Scheduling in OnCall Step 4: Enter any regular days off in the gray work preferences box above the demographic information. Step 5: There are two ways to enter requests. We recommend that you use the simple yes/no method, but the other option is there if you want to enter a day or a range of days with a note. A. Simple yes/no (recommended): Click on days in the schedule to make a person unavailable for call. To clear the request, click again to remove the X. You can add a note using the Post-anote feature or by the keyboard shortcut Alt+N. When you begin scheduling, the person’s name will not be available in the selection list for the day requested off. B. Special requests with notes: Click on the green Special Requests button in the Infobox: In the Special Requests Window, click on the + sign to add a request. Click on a date in the calendar, or use the arrow keys in this Window to find the date. The request date appears in the white box area. Use the up/down arrows to add days. Enter a note to accompany the request the description box. To delete a request, click on the red X icon. When you begin scheduling, the person’s name will be available in the selection, but highlighted in green indicating the request. The note you entered will come up when you mouse over the initials. Scheduler’s Guide (attending-style schedules) 12 Spiral Software Tech Support 802.649.1911 oncall@spiralsoftware.com Updated 2/24/05 Guide to Scheduling in OnCall Set call/shift hours and other service information To set up details for each of your services bring up the Call Service Infobox (click on a service name in the Schedule in Calendar format window). Step 1: Select the type or frequency of service from the pull-down box: Select the hours, using the up/down arrows to change the times. Select the number of lines of call (rows in the schedule for each service) that you requre. Select the days of the week where staffing is required. Click on the Staffed every day button to bring up the day-of-week staffing box. Scheduler’s Guide (attending-style schedules) 13 Spiral Software Tech Support 802.649.1911 oncall@spiralsoftware.com Updated 2/24/05 Guide to Scheduling in OnCall Click on days to select or deselect your staffing requirements. Create a call schedule You are ready to start entering staff into the schedule. First you will learn to quickly populate your schedule for the first month using a simple method to enter staff. Once you’ve seen how easy it is to quickly enter staff, you can learn to work with the more advanced tools to complete schedules. Step 1: Click on the Schedule in Calendar format button. For simple schedules, use this format to create your schedule. If you have many shifts and services, it may be easier to schedule in Table format, but start with the Calendar format. HOT TIP You can change the order in which your services are listed. Click on a service name and drag it up or down the list to the position you’d like and release the mouse button. Step 2: Click on a date cell where you’d like to begin your schedule. For example, click on the date cell for your first service for Jan 2. Immediately the initials pop up of all staff available to work in this service. (Figure 19) Figure 19: Schedule staff using intials Step 3: Select the person who should take the call that day by clicking on his/her initials. Once you’ve made the selection, the cursor moves forward to the next cell. If you prefer you can select staff from the All staff infobox. This box will have an X by the people who requested the day off. Figure 20: Schedule staff using all staff infobox Scheduler’s Guide (attending-style schedules) 14 Spiral Software Tech Support 802.649.1911 oncall@spiralsoftware.com Updated 2/24/05 Guide to Scheduling in OnCall Step 4: Continue to move from cell to cell, inserting staff for each service, until you’ve finished the month. Then go and insert staff names for all the additional services. Scheduler’s Guide (attending-style schedules) 15 Spiral Software Tech Support 802.649.1911 oncall@spiralsoftware.com Updated 2/24/05