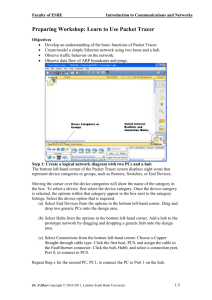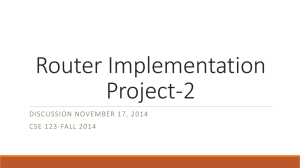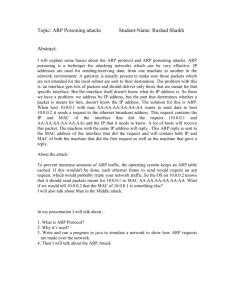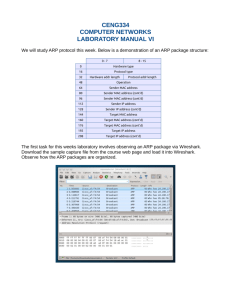IDC-PacketTracerLab
advertisement

Learn to Use Packet Tracer Objectives ● ● ● ● Develop an understanding of the basic functions of Packet Tracer. Create/model a simple Ethernet network using two hosts and a hub. Observe traffic behaviour on the network. Observe data flow of ARP broadcasts and pings. Hint: To ensure that the instructions always remain visible during an activity, click the "Top" check box in the lower left-hand corner of this instruction window. Step 1: Create a logical network diagram with two PCs and a hub The bottom left-hand corner of the Packet Tracer screen displays eight icons that represent device categories or groups, such as Routers, Switches, or End Devices. Moving the cursor over the device categories will show the name of the category in the box. To select a device, first select the device category. Once the device category is selected, the options within that category appear in the box next to the category listings. Select the device option that is required. 1. Select End Devices from the options in the bottom left-hand corner. Drag and drop two generic PCs onto the design area. 2. Select Hubs from the options in the bottom left-hand corner. Add a hub to the prototype network by dragging and dropping a generic hub onto the design area. 3. Select Connections from the bottom left-hand corner. Choose a Copper Straight-through cable type. Click the first host, PC0, and assign the cable to the FastEthernet connector. Click the hub, Hub0, and select a connection port, Port 0, to connect to PC0. 4. Repeat Step c for the second PC, PC1, to connect the PC to Port 1 on the hub. *There should be green dots at both ends of each cable connection. If not, check the cable type selected. Step 2: Configure host names and IP addresses on the PCs 1. Click PC0. A PC0 window will appear. 2. From the PC0 window, select the Config tab. Change the PC Display Name to PC-A. (An error message window will appear warning that changing the device name may affect scoring of the activity. Ignore this error message.) Select the FastEthernet tab on the left and add the IP address of 192.168.1.1 and subnet mask of255.255.255.0. Close the PC-A configuration window by selecting the x in the upper right-hand corner. 3. Click PC1. 4. Select the Config tab. Change the PC Display Name to PC-B. Select the FastEthernet tab on the left and add the IP address of 192.168.1.2 and subnet mask of 255.255.255.0. Close the PC-B configuration window. Step 3: Observe the flow of data from PC-A to PC-B by creating network traffic 1. Switch to Simulation mode by selecting the tab that is partially hidden behind the Realtime tab in the bottom right-hand corner. The tab has the icon of a stopwatch on it. 2. Click the Edit Filters button in the Event List Filters area. Clicking the Edit Filters button will create a pop-up window. In the pop-up window, click the Show All/None box to deselect every filter. Select just the ARP and ICMP filters. 3. Select a Simple PDU by clicking the closed envelope on the right vertical toolbar. Move your cursor to the display area of your screen. Click PC-A to establish the source. Move your cursor to PC-B and click to establish the destination. 4. **Notice that two envelopes are now positioned beside PC-A. One envelope is ICMP, while the other is ARP. The Event List in the Simulation Panel will identify exactly which envelope represents ICMP and which represents ARP. 5. Select Auto Capture / Play from the Play Controls area of the Simulation Panel. Below the Auto Capture / Play button is a horizontal bar, with a vertical button that controls the speed of the simulation. Dragging the button to the right will speed up the simulation, while dragging it to the left will slow down the simulation. 6. The animation will run until the message window No More Events appears. All requested events have been completed. Select OK to close the message box. 7. Choose the Reset Simulation button in the Simulation Panel. Notice that the ARP envelope is no longer present. This has reset the simulation but has not cleared any configuration changes or dynamic table entries, such as ARP table entries. The ARP request is not necessary to complete the ping command because PC-A already has the MAC address in the ARP table. 8. Choose the Capture / Forward button. The ICMP envelope will move from the source to the hub and stop. The Capture / Forward button allows you to run the simulation one step at a time. Continue selecting the Capture / Forward button until you complete the event. 9. Choose the Power Cycle Devices button on the bottom left, above the device icons. 10. An error message will appear asking you to confirm reset. Choose Yes. Now both the ICMP and ARP envelopes are present again. The Reset Network button will clear any configuration changes not saved and will clear all dynamic table entries, such as the ARP and MAC table entries. Step 4: View ARP Tables on each PC 1. Choose the Auto Capture / Play button to repopulate the ARP table on the PCs. Click OK when the No More Events message appears. 2. Select the magnifying glass on the right vertical tool bar. 3. Click PC-A. The ARP table for PC-A will appear. Notice that PC-A does have an ARP entry for PC-B. View the ARP table for PC-B. Close all ARP table windows. 4. Click Select Tool on the right vertical tool bar. (This is the first icon present in the toolbar.) 5. Click PC-A and select the Desktop tab. 6. Select the Command Prompt and type the command arp -a and pressenter to view the ARP table from the desktop view. Close the PC-A configuration window. 7. Examine the ARP table for PC-B. 8. Close the PC-B configuration window. 9. Click the Check Results button at the bottom of this instruction window to verify that the topology is correct. Prototyping a Network Objectives ● Prototype a network using Packet Tracer Background A client has requested that you set up a simple network with two PCs connected to a switch. Verify that the hardware, along with the given configurations, meet the requirements of the client. Step 1: Set up the network topology 1. Add two PCs and a Cisco 2950T switch. 2. Using straight-through cables, connect PC0 to interface Fa0/1 on Switch0 and PC1 to interfaceFa0/2 on Switch0. 3. Configure PC0 using the Config tab in the PC0 configuration window: IP Address: 192.168.10.10 Subnet Mask: 255.255.255.0 4. Configure PC1 using the Config tab in the PC1 configuration window: IP Address: 192.168.10.11 Subnet Mask: 255.255.255.0 Step 2: Test connectivity from PC0 to PC1 Use the ping command to test connectivity. 1. Click PC0. 2. Choose the Desktop tab. 3. Choose Command Prompt. 4. Type ping 192.168.10.11 and press enter. 5. A successful ping indicates the network was configured correctly and the prototype validates the hardware and software configurations. A successful ping should resemble the below output: PC>ping 192.168.10.11 Pinging 192.168.10.11 with 32 bytes of data: Reply from 192.168.10.11: bytes=32 time=170ms TTL=128 Reply from 192.168.10.11: bytes=32 time=71ms TTL=128 Reply from 192.168.10.11: bytes=32 time=70ms TTL=128 Reply from 192.168.10.11: bytes=32 time=68ms TTL=128 Ping statistics for 192.168.10.11: Packets: Sent = 4, Received = 4, Lost = 0 (0% loss), Approximate round trip times in milli-seconds: Minimum = 68ms, Maximum = 170ms, Average = 94ms 6. Close the configuration window. 7. Click the Check Results button at the bottom of this instruction window to check your work.