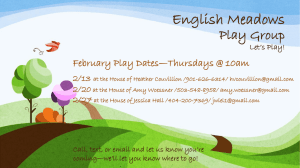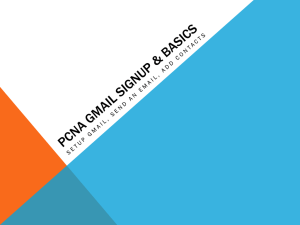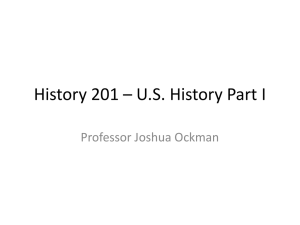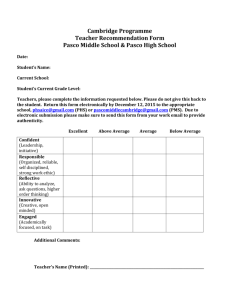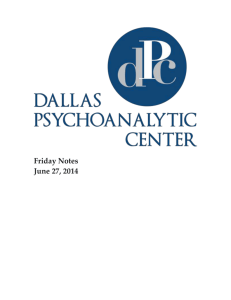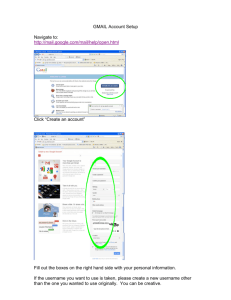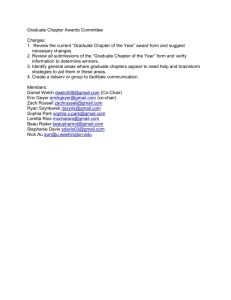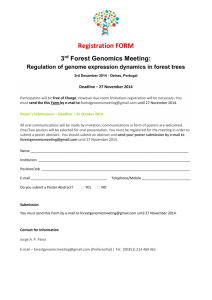User Manual
Learn Gmail: Internet E -mail
Version 2
December 6, 2005
Copyright Information
Jennifer Mitchell owns the copyright to this manual with all rights reserved. Google has registered the
trademarks Gmail and the corporate Google logo.
Google
1600 Amphitheatre Parkway
Mountain View, CA 94043
Error! Use the Home tab to apply Book Title to the text that you want to appear here.
2
TABLE OF CONTENTS
TA B L E O F C O N T E N T S
SET UP GMAIL ........................................................................................................................ 5
CREATE A GMAIL ACCOUNT ........................................................................................................................ 5
Create a Gmail Account From a Cellular Phone Invitation............................................................................. 5
Create a Gmail Account From an E-mail Invitation ...................................................................................... 5
LEARN GMAIL’S MAIN SCREEN LAYOUT ................................................................................................... 6
LOG IN TO A GMAIL ACCOUNT FROM A BROWSER.................................................................................. 7
COMPOSE E-MAILS ............................................................................................................... 8
COMPOSE AN E-MAIL ..................................................................................................................................... 8
Compose an E-mail ........................................................................................................................................ 8
Check the Spelling ........................................................................................................................................... 8
Save an E-mail Draft ..................................................................................................................................... 9
ATTACH FILES TO E-MAILS........................................................................................................................... 9
REVIEW YOUR SENT MAIL..........................................................................................................................10
RECEIVE E-MAILS ................................................................................................................11
OPEN OR SAVE AN E-MAIL ATTACHMENT ..............................................................................................11
Open the Attachment ....................................................................................................................................11
Save the Attachment .....................................................................................................................................11
REPLY TO AND FORWARD AN E-MAIL......................................................................................................11
Reply to an E-mail .......................................................................................................................................12
Forward an E-mail .......................................................................................................................................12
STAR AN E-MAIL FOR FUTURE ATTENTION ............................................................................................12
MANAGE CONTACTS .......................................................................................................... 13
ADD A CONTACT ..........................................................................................................................................13
DELETE A CONTACT ....................................................................................................................................13
UPDATE A CONTACT....................................................................................................................................14
USE GMAIL’S ADVANCED FEATURES ............................................................................. 15
LABEL AN E-MAIL .........................................................................................................................................15
Create a New Label......................................................................................................................................15
Organize an E-mail into a Label ..................................................................................................................15
Rename or Remove a Label ...........................................................................................................................16
CREATE A SIGNATURE FOR OUTGOING E-MAILS ..................................................................................16
FORMAT TEXT IN E-MAILS .........................................................................................................................16
FILTER E-MAILS ............................................................................................................................................17
Create a Filter ..............................................................................................................................................17
Edit a Filter .................................................................................................................................................18
Delete a Filter ...............................................................................................................................................18
3
Error! Use the Home tab to apply Book Title to the text that you want to appear here.
Error! Use the Home tab to apply Book Title to the text that you want to appear here.
4
SET UP GMAIL
SET UP GMAIL
In this section, you learn how to create a Gmail account, get familiar with Gmail’s
main screen layout, and log in to Gmail. You need the following to start using
Gmail:
An Internet connection
A Web browser with JavaScript and cookies enabled
A Gmail invitation from an e-mail or cellular phone
C r e a t e a Gm a i l A c co un t
Currently, you can only create a Gmail account by invitation. You receive invitations
by e-mail from a current Gmail user or on your cellular phone. If you do not have
an existing e-mail account to receive a Gmail invitation, sign up for a Gmail
invitation using your cellular phone.
Create a Gmail Account From a Cellular
Phone Invitation
In this section, you sign up for a Gmail cellular phone invitation to create a Gmail
account. To create a Gmail account from your cellular phone:
1. Open an Internet browser and type the following link into the “Address” text
box: https://www.google.com/accounts/SmsMailSignup1
2. Type your cellular phone number into the “US mobile phone number” text
box.
3. Clear the “Save my number” check box if you do not want your cellular phone
number to be saved by Google.
4. Type the word you see in the picture into “Word Verification” text box.
5. Click the “Send code” button.
A text message arrives on your cellular phone.
6. Type the Gmail invitation code into the text box.
7. Click the Ok button.
A new browser window appears.
8. Follow the instructions in the following section, starting at step 2.
Create a Gmail Account From an E -mail
Invitation
To create a Gmail account from an e-mail invitation:
1. Click the “Accept this invitation” link in the Gmail invitation e-mail.
A new browser window opens with the Gmail account sign-up page displayed.
2. Enter your name and desired Login Name in the first three check boxes.
3. Click the “Check availability” link after entering your desired Login Name.
5
Error! Use the Home tab to apply Book Title to the text that you want to appear here.
A message indicating Login Name availability appears.
4. If necessary, enter another Login Name until you find an available and
acceptable one.
5. Enter a password in the “Choose a password” text box. We recommend using a
mix of upper and lowercase letters as well as numbers and special characters
such as @ and #.
The text next to the password text box updates as you type, notifying you of
your password’s acceptability.
6.
7.
8.
9.
10.
Select and answer the security question.
Type the word you see in the picture into “Word Verification” text box.
Click on the “Terms of Use” link and read the information in the dialog box.
Close the “Terms of Use” window when you finish reading it.
Click the “I have read and agree to the Terms of Use. Create my account”
button.
Your Gmail e-mail account sets up and the “Introduction to Gmail” screen
appears.
L e a r n G m ail ’ s M a i n S c re e n L a y o ut
In this section, you learn Gmail’s main screen layout to get comfortable using
Gmail. To learn Gmail’s main screen layout:
1. Click the “I’m ready, show me my account” link at the top right of the Gmail
introduction screen.
The main Gmail screen appears.
2. Notice the folders on the left side of the screen: Inbox, Starred, Sent Mail,
Drafts, All Mail, Spam, and Trash.
Gmail Folder Descriptions
Name of folder
Inbox
Starred
Sent Mail
Drafts
All Mail
Spam
Trash
Purpose of folder
E-mails sent to your e-mail account.
E-mails marked for future attention.
E-mails sent from your account.
Saved unfinished e-mails.
All received, sent, and draft e-mails.
E-mails identified as possible Spam e-mails. Gmail
automatically deletes e-mails in this folder after 30
days.
E-mails marked for deletion. Gmail automatically
deletes e-mails in this folder after 30 days.
3. Click the Gmail welcome e-mail at the top of the Inbox folder.
The e-mail opens.
Error! Use the Home tab to apply Book Title to the text that you want to appear here.
6
SET UP GMAIL
4. When you finish reading the e-mail, click the Inbox folder on the left side of the
screen.
The Gmail Inbox folder opens.
5. Click the “Sign out” link at the top right of the Gmail screen to log out of your
Gmail account.
L o g i n to a G m a i l A cco u n t f r om a
Browser
Log in to your Gmail e-mail account from any Internet browser, such as Netscape
Navigator, Mozilla FireFox, or Internet Explorer. To log in to your Gmail account
from an Internet browser:
1. Click in the “Address” text box at the top of the Internet browser.
2. Type www.gmail.com in the text box.
The Gmail log in screen appears.
3. Enter your Login Name in the “Username” text box.
4. Enter your e-mail password in the “Password” text box.
5. Click the “Sign In” button.
The main Gmail screen appears.
7
Error! Use the Home tab to apply Book Title to the text that you want to appear here.
COMPOSE E-MAILS
In this section, you learn how to compose and save unfinished e-mails, as well as
attach files to e-mails and review sent e-mails.
C o m p o s e an E - m a i l
When you compose an e-mail, you write it, check the spelling, and save the e-mail to
edit and send in the future.
Compose an E-mail
To compose an e-mail:
1. Log in to your Gmail account.
2. Click the “Compose Mail” link in the top left corner of your browser.
The “Compose Mail” screen appears.
3. Click in the “To” text box and type the e-mail addresses of the people to
address directly.
4. Click the “Add Cc” link to send a copy of the e-mail to other people, not the email’s primary addressees.
5. Click the “Add Bcc” link to send a copy of the e-mail to other people without
the primary addressee seeing the e-mail addresses in the Bcc list.
6. Click the “Subject” text box and type the e-mail’s subject.
7. Click the large text box and enter the e-mail’s message.
8. Click the “Send” button to send the e-mail.
The e-mail transfers to the addressee’s e-mail account.
Check the Spelling
We recommend checking the e-mail’s spelling before sending the e-mail. To check
the spelling:
1. Click the “Check spelling” link above the e-mail text box.
Any misspelled words become red links and the “Check spelling” link changes
to “Resume editing.”
2. Click a red misspelled word.
A drop-down list appears.
3. Select the correct word from the list or click “Edit…” at the bottom of the list
if you do not see the correct word.
The word appears in a text box as you see in the following diagram.
Error! Use the Home tab to apply Book Title to the text that you want to appear here.
8
COMPOSE E-MAILS
Misspelled word
Edit text box
4. Type the intended word into the text box.
5. Correct other misspelled words.
6. Click the “Resume editing” link at the top of the e-mail.
The spell check completes.
7. Continue editing or send the e-mail.
Save an E-mail Draft
You can save unfinished e-mails, called drafts, to edit and send later. We
recommend saving long e-mails as you type so you do not lose the text if you lose
your Internet connection. To save an e-mail draft:
1. Click the “Save Now” button above the e-mail.
The button disables and the button text changes to “Saved.”
2. Click “Sign Out” to log out of Gmail, or open another folder.
3. Click the Drafts folder to access all saved e-mails.
4. Click the e-mail draft to update and send.
The e-mail draft opens.
5. Click the “Send” button when you finish updating the e-mail.
The e-mail transfers to the addressee’s e-mail account.
A t t a c h Fi l es t o E - ma i l s
In this section you learn how to attach pictures or files to an e-mail so the e-mail
receiver can save or view them. To attach files to an e-mail:
1. Compose an e-mail.
2. Click the “Attach a file” link under the “Subject” text box.
A text box and “Browse…” button appear.
3. Click the “Browse…” button to find the file.
9
Error! Use the Home tab to apply Book Title to the text that you want to appear here.
A “File Upload” window opens.
4. Move to the folder containing the file to attach.
5. Click once on the file to highlight the file name.
6. Click the “Open” button.
The “File Upload” window closes and the attachment’s file path appears in the
text box.
7. To remove the file attachment, click the “remove” link to the right of the
“Browse…” button.
8. Send the e-mail.
The e-mail transfer’s to the addressee’s e-mail account with the file attached.
R e v i e w Y our S e n t Ma i l
The Sent Mail folder arranges e-mails with the most recently sent at the top of the
screen. To view an e-mail you previously wrote:
1. Click the Sent Mail folder link on the left of your screen.
The Sent Mail folder opens.
2. Click the “Older” or “Newer” links at the top of the folder to find the e-mail.
3. Click to open the e-mail you want to review.
The e-mail opens.
Error! Use the Home tab to apply Book Title to the text that you want to appear here.
10
RECEIVE E-MAILS
RECEIVE E-MAILS
In this section, you learn how to open or save an e-mail attachment, reply to and
forward e-mails, and star e-mails for future attention.
O p e n o r Sav e a n E - mai l A t t a ch m en t
E-mails with attachments have a picture of a paperclip on the right side of the email line. You have the option of opening the file with one of your computer’s
applications or saving the file on your computer.
To locate an e-mail with an attachment:
1. Open an e-mail containing an attachment.
2. Scroll to the bottom of the e-mail.
3. Notice the attachment section listing the type of file and size to determine how
to view and where to save the file.
4. Click the “Download” link next to the file attachment icon.
A new browser window opens and a dialog box appears.
Open the Attachment
To open the file:
1. Click the “Open With” radio button in the dialog box.
A default application highlights.
2. If the incorrect application highlights, click the drop-down list box and click
“Other…” to choose a different application.
3. Click the “Open” button.
The attachment opens.
Save the Attachment
To save the file to your computer:
1. Click the “Save to Disk” radio button in the dialog box.
2. Click the “OK” button.
A dialog box appears.
3. Move to a folder to save the file attachment.
4. Click once on the folder name to highlight it.
5. Click the “Save” button.
The attachment saves.
R e p l y t o a nd F o r w a r d a n E - m a il
You can both reply to an e-mail or forward an e-mail on to a different person.
11 Error! Use the Home tab to apply Book Title to the text that you want to appear here.
Reply to an E-mail
To reply to an e-mail:
1. Open an e-mail someone sent to you.
2. Click the “Reply” link at the bottom of the e-mail to reply only to the sender.
Clicking the large text box at the bottom of the e-mail has the same result.
A new e-mail starts with the sender’s e-mail populating the “To” text box.
3. Click the “Reply to all” link at the bottom of the e-mail to reply to the sender
and all the recipients.
4. Click the “Send” button when you finish typing the e-mail.
The e-mail transfers to the addressee’s e-mail account.
Forward an E-mail
To forward an e-mail:
1. Open an e-mail sent to you.
2. Click the “Forward” link at the bottom of the e-mail.
A new e-mail starts with the “Subject” text box populated.
3.
4.
5.
6.
Type the e-mail address in the “To” text box.
Update the “Subject” text box if desired.
Type the purpose of the forwarded e-mail in the e-mail text box.
Click the “Send” button when you finish typing the e-mail.
The e-mail transfers to the addressee’s e-mail account.
S t a r a n E - ma i l f o r F u t u re A t t e n ti o n
Gmail allows you to star any e-mails of importance for easy future access. To star an
e-mail for future attention:
1. Open the folder that contains the e-mail to star.
2. Click the white star to the left of the e-mail’s sender.
The star turns yellow.
3. Click the Starred folder to view all starred e-mails.
4. Remove a star by clicking the yellow star.
The star turns white and removes the star from the e-mail.
Error! Use the Home tab to apply Book Title to the text that you want to appear here.
12
MANAGE CONTACTS
MANAGE CONTACTS
Gmail automatically saves all e-mail addresses typed in the “To” text box when you
compose an e-mail. Saving a name with an e-mail address enables the e-mail address
to appear when you start typing the recipient’s name. In this section, you learn how
to add, update, and delete friends’ e-mail addresses. Gmail calls the friends’ names
and e-mail addresses “contacts.”
A d d a C o nta c t
To add a contact to your e-mail account:
1. Click the “Contacts” link on the left of the Gmail screen.
The “Contacts” screen appears.
2. Click the “Add Contact” link at the top right of the Gmail screen.
The “Add Contact” screen appears.
3.
4.
5.
6.
Type the person’s name into the “Name” text box.
Type the person’s e-mail address into the “Primary Email” text box.
Type any helpful notes into the “Notes” text box.
Click the “Save” button.
The contact information saves and the person’s name and e-mail address
appears in the contact entry screen.
7. Click the “Back to Contacts” link at the top of the screen.
The “Contacts” screen appears.
D e l e t e a Co n t a c t
To delete a contact from the contacts list:
1. Click the “Contacts” link on the left of the Gmail screen.
The “Contacts” screen appears.
2. Select the check box next to the name to delete.
The contact highlights.
3. Click the “Delete” button at the top of the screen.
The contact entry deletes.
13 Error! Use the Home tab to apply Book Title to the text that you want to appear here.
U p d a t e a Co n t a c t
To update a contact’s name or e-mail address:
1. Click the “Contacts” link on the left of the Gmail screen.
The “Contacts” screen appears.
2. Click on the contact’s name or e-mail address.
The contact entry appears and all e-mails to and from that contact appear
below.
3. Click the “edit contact information” link under the contact’s name.
The “Edit Contact” screen appears.
4. Update the contact’s name or e-mail address in the text boxes.
5. Click the “Save” button at the bottom of the contact entry.
The program saves the new contact.
6. Click the “Back to Contacts” link at the top of the screen to go back to the
main “Contacts” screen.
Error! Use the Home tab to apply Book Title to the text that you want to appear here.
14
USE GMAIL’S ADVANCED FEATURES
USE GMAIL’S ADVANCED
FEATURES
In this section, you learn how to categorize your e-mails, create a signature to appear
at the end of e-mails you send, format text in your e-mails, and create a filter to
automatically file incoming e-mails.
Label an E-mail
We recommend organizing e-mails into logical groups for easy future access and
avoid cluttering your Inbox. Gmail calls the groups “labels.” Labels and folders both
contain e-mails. Labels appear on the lower left side of the screen under the list of
folders.
Create a New Label
To create a new e-mail label:
1. Open the Inbox folder.
2. Click the check box to the left of the e-mail to label.
3. Click the “More actions…” drop-down list box at the top of the Inbox folder.
Refer to the following picture to see the check box and drop-down list box
locations.
Drop-down list box
Label check box
4. Scroll to the bottom of the drop-down list box and click “New label…”
A dialog box appears.
5. Type the label name in the text box.
6. Click the “OK” button.
The label name appears to the left of the selected e-mail’s subject.
Organize an E-mail into a Label
To organize your e-mails:
1. Open the Inbox folder.
2. Click the check box to the left of the e-mail to label.
3. Click the “More actions…” drop-down list box at the top of the Inbox folder.
4. Scroll down to the label name and click on it.
15 Error! Use the Home tab to apply Book Title to the text that you want to appear here.
The label name appears to the left of the selected e-mail’s subject.
5. Click the “Archive” button at the top of the Inbox folder.
The e-mail moves from the Inbox folder to the label.
6. Click the label on the left of the screen to access the e-mail in the future.
Rename or Remove a Label
To remove or rename a label:
1. Click the “Settings” link at the top right of the Gmail main screen.
The Mail Settings screen appears.
2. Click the “Labels” tab in the Mail Settings screen.
3. Click the “rename” or “remove” link to the right of the label.
A dialog box appears.
4. If renaming the label, type a new label name.
5. Click the OK button to confirm the label rename or removal.
The label renames or removes.
C r e a t e a S ig n a t u r e fo r O u t g o i n g E - m a i l s
E-mail signatures contain your name, phone number, job title, e-mail address, or a
favorite quotation. In this section, you create a signature to include at the end of
every outgoing e-mail. To create a signature:
1. Click the “Settings” link at the top right side of the screen.
The “Mail Settings” screen appears and the General tab selects.
2.
3.
4.
5.
Notice the “Signature” section.
Click the radio button next to the empty text box.
Enter the signature’s text in the text box.
Click the “Save Changes” button at the bottom of the “Mail Settings” screen.
Your signature saves and appears at the end of every e-mail you send.
F o r m a t T ex t i n E - m ai l s
When you compose e-mails, you can add lists, bold or italic font style, or change the
font. Gmail has other formatting options to include in your outgoing e-mails similar
to Microsoft Word’s text formatting options. Refer to the following picture to see
the text formatting options.
Error! Use the Home tab to apply Book Title to the text that you want to appear here.
16
USE GMAIL’S ADVANCED FEATURES
Quotation
Link
Text formats
Lists Indents
Remove
formatting
Justify text
Hide
Format
menu
To format your e-mail’s text:
1. Click the “Rich formatting” link in the “Compose Mail” screen.
The Format menu appears.
2. Move your mouse over each picture in the Format menu to read the pop-up
text describing each format option.
3. Highlight the text to format.
4. Click the respective text format button.
The text formats.
5. To hid the format menu, click the “Plain text” link.
The Format menu hides.
F i l t e r E- m a il s
Filtering e-mails saves you time sorting through your inbox e-mails if you always
perform the same actions to certain e-mails. E-mail filters automatically perform
actions to e-mails meeting certain criteria, such as sent from a certain address or
containing certain words in the subject. You can label and archive, star, trash, or
forward e-mails to another e-mail address.
Create a Filter
To create a filter:
1. Click the “Create a filter” link at the top of the Gmail screen.
The “Create a filter” screen appears.
2. Type the search criteria in the appropriate text box.
3. Click the “Test Search” button to search through the current e-mails and verify
the results.
4. Click the “Next Step” button.
5. Select the actions to apply to the e-mails by clicking the appropriate check
boxes.
6. Click the “Create Filter” button.
The “Filters” screen appears with the new filter you created. See the following
example of a new filter.
17 Error! Use the Home tab to apply Book Title to the text that you want to appear here.
Filter actions
New filter
Delete link
Edit a Filter
Edit a filter if you want certain e-mails to perform different actions, like move to the
trash instead of apply a label. To edit an existing filter:
1. Click the “Settings” link at the top right of the Gmail screen.
The Gmail Settings screen appears.
2. Click the “Filters” tab.
3. Locate the filter to edit.
4. Click the “edit” link in the filter line on the right.
The “Edit a filter” screen appears.
5. Type the search criteria in the appropriate text box.
6. Click the “Test Search” button to search through the current e-mails and verify
the results.
7. Click the “Next Step” button.
8. Select the actions to apply to the e-mails by clicking the appropriate check
boxes.
9. Click the “Update Filter” button.
The filter updates save.
Delete a Filter
Delete a filter if you do not want certain actions to be applied to certain e-mails
anymore. To delete a filter:
1. Click the “Settings” link at the top right of the Gmail screen.
The Gmail Settings screen appears.
2. Click the “Filters” tab.
3. Locate the filter to delete.
4. Click the “delete” link in the filter line on the right.
The filter deletes.
Error! Use the Home tab to apply Book Title to the text that you want to appear here.
18
USE GMAIL’S ADVANCED FEATURES
Index
A
add contacts, 13
All Mail folder, 6
Archive button, 16
attach files, 9
attachment default application, 11
B
Bcc, 8
C
Cc, 8
check spelling, 8
compose e-mail, 8
contacts, definition of, 13
create account from e-mail, 5
create account from mobile phone, 5
create filters, 17
create labels, 15
create signature, 16
D
delete contacts, 13
delete filters, 18
drafts, 9
Drafts folder, 6
E
e-mail attachment, 11
F
filter actions, 17
filters, definition of, 17
folders, description of, 6
format e-mail text, 17
forwarding, 12
forwarding, definition of, 11
G
Gmail invitation code, 5
Gmail Web address, 7
I
Inbox folder, 6
labels, definition of, 15
L
log in, 7
19 Error! Use the Home tab to apply Book Title to the text that you want to appear here.
Index
O
open attachments, 11
organize e-mails, 15
P
password, 6
R
remove labels, 16
rename labels, 16
reply to all, 12
reply to, definition of, 11
replying, 12
Rich formatting, 17
S
save attachments, 11
save e-mail, 9
screen layout, 6
send e-mail, 8
sent mail, 10
Sent Mail folder, 6
sign out, 7
signatures, definition of, 16
Spam folder, 6
star e-mails, 12
Starred folder, 6
T
Trash folder, 6
U
update contacts, 14
username, 5
Error! Use the Home tab to apply Book Title to the text that you want to appear here.
20