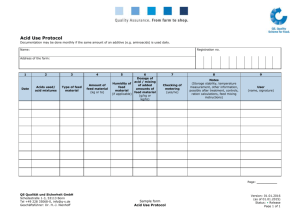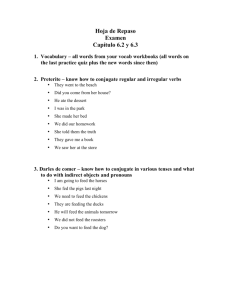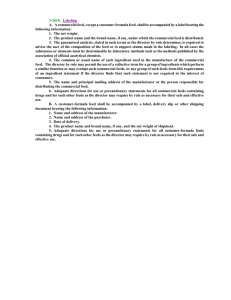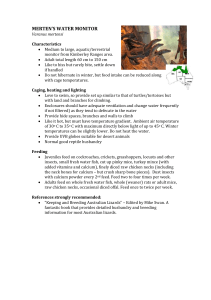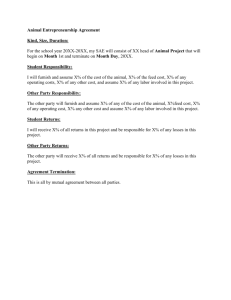How to Create and Send a Froogle Data Feed
advertisement

How to Create and Send a Froogle Data Feed Welcome to Froogle! The quickest way to get your products on Froogle is to send a data feed. A data feed is a file that contains a listing of your products. Froogle requires that you include the following information for each product: The product URL The product name A description of the product The product price The URL for the image of the product The product category This document includes step-by-step instructions that will show you the simplest way to create a feed and send it to Froogle. Important: The content in your feed must be the same as the content visible to users on your web site. The description and price you provide in the feed must be exactly the same as the description and price on your product URL page. The image URL must be the actual product image on the product page. Here’s what you’ll need to create a data feed and send it to Froogle: Spreadsheet program such as Microsoft Excel FTP Program (FTP programs are free and can be downloaded from the Internet. We’ll even show you where to get them.) or Windows DOS prompt Contents Section 1. Creating a Data Feed File Section 2. Saving Your Data Feed File Section 3. Sending Your Data Feed File to Froogle Section 4. Frequently Asked Questions Now let’s begin. Updated: 3/7/2016 Froogle Data Feeds Google Confidential Section 1: Creating a Data Feed File Your data feed must be a tab-delimited text file. The first row should contain the field names (described below), and each subsequent row should contain the information for a single product. It is important that each field be separated by a single tab, and that there be no extra tabs (at the end of each line, there should be a single newline, no tabs). Microsoft Excel makes it easy to convert files into this format, so we’ll walk you through the process of making a feed using Excel. (If you prefer to work with a text editor, such as Notepad or Wordpad, you can skip this step – just make sure that every field is separated by only one tab when you create your file.) Using Excel, here’s what to do to create your feed the first time. (To save your work, see Section 2, so you’ll save it in the right format for Froogle.) 1. Start your spreadsheet program. 2. Using only lowercase letters, enter the field names in the first (header) row. (The field names and an explanation of what each one means are listed below.) 3. On the next rows, enter each of the products you carry, one per row, along with information that describes them. Each piece of information should reflect the header of the column it's in. (For example, your prices should go under the “price” header). You must list only one product per row. Note: These elements are forbidden. If they appear in any of the fields, those products will not be included in Froogle. HTML tags, comments, and escape sequences Tabs, carriage returns, or new line characters Double-click on the box below to view an example of what your file should look like in Microsoft Excel. Click outside the table or press ESC when you are finished. product_url name description price image_url category http://www.imaginarystore.com/asp/sp.asp?productid=1006 Brushed Aluminum This gorgeous Lemur metal Trivet 10.99 trivethttp://www.imaginarystore.com/images/1006.jpg is beautifulHome - the more & Garden so since > Kitchen it's an>imaginary Accessories product at an imag http://www.imaginarystore.com/asp/sp.asp?productid=2449 Hearty Kibble Your Lemur favorite Treats prosimian 39.95will http://www.imaginarystore.com/images/2449.jpg love this yummy Pets > Food 50-pound bag of delicious kibble. Healthful and p http://www.imaginarystore.com/asp/sp.asp?productid=1352 Laughing Lemurs A pendant Goldwith Chain two 179.25 lemurshttp://www.imaginarystore.com/images/1352.jpg holding hands Jewelry graces > Gold this delicate gold chain. 2 Froogle Data Feeds Google Confidential Here’s an explanation of the field names Field Name product_url name description price image_url Explanation The URL of the product web page. Customers must be able to purchase the product directly from that page. Acceptable: Tracking URLs Not Acceptable: Higher-level category pages Relative URLs (You must enter the entire link, including http://) For example: Good: http://www.imaginarystore.com/asp/sp.asp?productid=1030 Bad: /asp/sp.asp?productid=1030 The product name (or title for books, music, and videos). Up to 80 characters will be displayed. Full text describing the product and its features from your web site. Descriptions beyond 1000 characters may be truncated. Froogle searches over this text when matching user queries to your product. Not Acceptable: Extra promotional text or keywords that do not appear on your web site Boilerplate text (e.g., “We accept MasterCard & Visa.”) Tabs, carriage returns, or new line characters For example: Good: Brown bear – plush with glass eyes Bad: <B>Brown Bear</B> - plush with glass eyes Numeric values only. The system defaults to U.S. dollars. Not Acceptable: Dollar signs ($) Currencies other than U.S. dollars For example: Good: 5.95 Bad: $5.95 Bad: five ninety-five The URL of the product picture. Required if you have product images on your web site. Please submit the same size images that appear on your site’s product page. We cannot accept thumbnail images that are 90x90 or smaller. IMPORTANT: If you do not have an image, leave this field blank. Not Acceptable: Relative URLs (You must enter the entire link, including http://)) Company logos URLs to "Image not Available" gifs or jpegs For example: Good: http://www.imaginarystore.com/images/1006.jpg Bad: /images/1006.jpg Bad: www.imaginarystore.com/images/1006.jpg Bad: http://www.imaginarystore.com/images/noimage.jpg – More field names are continued on the next page. – 3 Froogle Data Feeds category isbn Google Confidential Required if you have categories on your site. Use your site’s category structure. Please do not attempt to mirror Froogle's category structure rather than using the one already on your site. We will match your categories with the Froogle categories. IMPORTANT: Separate levels with > Not Acceptable: Using a character other than a > to separate categories Adding a > after the last category For example: Good: Home & Garden > Kitchen > Appliances Bad: Home & Garden, Kitchen, Appliances Bad: Home & Garden > Kitchen > Appliances > For books only. Required if you have books with an ISBN. Numeric values only. IMPORTANT: If you do not have books, just leave this field blank. For example: Good: 0553279378 Bad: 0-55327-937-8 Bad: The Grapes of Wrath, 2nd Edition Section 2: Saving Your Data Feed File After you’ve finished listing all of your products in your spreadsheet (or as you are working on it), you must save your file in a format that’s right for Froogle. Here’s how: 1. Open the File menu in the top left corner and click Save As. 2. Next to Save as type, highlight Text (Tab delimited). 3. Type in your file name using these rules for naming your file: If you have a single store, the file name should be the username that was assigned to you, followed by .txt. For example, if your username is “imaginarystore,” the file name should be imaginarystore.txt. If you have a Yahoo! store, add the numeral 1 to the end of your username. For example, if your username is “imaginarystore,” and Froogle is already displaying results from your store based on a feed from Yahoo!, your file name should be imaginarystore1.txt. If you are providing feeds for multiple stores, the file name for each store should be its domain name. For example, the file name for http://www.averyimaginarystore.com would be averyimaginarystore.txt. 4 Froogle Data Feeds Google Confidential Note: If you’re going to use the DOS prompt to send Froogle your data feed file, it’s best to save the feed to your default local disk (usually the C: drive). That way, it’ll be easy to find later. 4. Click the Save button. If you see a warning window pop up, click the OK button. If you see a second warning message, click the Yes button. NOTE: The file name must be the same every time you send your feed to Froogle or your file will not be processed and your products won’t appear on Froogle. Now that you’ve saved your data feed file, you’re ready to send it to Froogle! 5 Froogle Data Feeds Google Confidential Section 3: Sending Your Data Feed File to Froogle You can use file transfer protocol (FTP) to send your data feed file to Froogle. This allows you to send files – also known as uploading – from your hard drive to Froogle’s web servers. (Please do not email your file to us because we won't be able to view your file and your products will not appear on Froogle.) You can use an FTP client or the DOS prompt on your Windows computer to send the files. This section explains how to send the file using either method. To send your data feed file, you’ll need a username and password. These are listed in the email that Froogle sent you earlier. If you do not have this information, email feeds-support@google.com A. Sending Your File Using an FTP Program If you don’t already have an FTP program, you’ll need to download one from the web. The following FTP programs are free and are the most popular. Click on one of these links to download the program from the web. WS_FTP (Windows) Fetch (Mac) (Click here to find alternate download locations on the web.) After you download the FTP program, follow the directions to install it on your computer. (A setup window will lead you through the process step by step.) After you’ve installed your FTP program, you’ll need to configure it so that you can send files to Froogle. To configure the FTP program: 1. Click New. 2. Type in the following settings to create a Froogle entry: Host name: hedwig.google.com This is where Froogle will look to find your data feed file. Username: your username (Listed in the email that Froogle sent you. You can’t make up your own username.) Password: your password (Listed in the email that Froogle sent you. You can’t make up your own password.) 3. Now click Save. (You may want to use Froogle as the Profile Name.) The configuration setting in the FTP program should look similar to this: 6 Froogle Data Feeds Google Confidential 4. After you’ve set up your Froogle setting, click OK. 5. Using the arrows on the left side in the FTP program, find the directory on your hard drive that contains your data feed file. 6. Highlight the name of your data feed file and click on the right-pointing arrow to send the file to Froogle’s servers. 7 Froogle Data Feeds Google Confidential B. Sending Your File Using DOS Prompt You can send Froogle your data feed file from a DOS command prompt without downloading an FTP client. Here’s how: 1. From the Start menu, select Programs, then select MS-DOS Prompt, or from the Start menu, select Programs, then select Accessories, then select Command Prompt (If neither of these works: From the Start menu, select Search, then select For Files or Folders, then type in the word prompt. Double-click the file with an icon that looks like this.) 2. When the black prompt screen appears, type in ftp hedwig.google.com 3. When the FTP connection is made, the prompt will ask for your username, listed in the email that Froogle sent you. (You can’t make up your own username.) 4. When the username is validated, the prompt will ask for your password, listed in the email that Froogle sent you. (You can’t make up your own password.) You won’t see any characters when you type in your password. 5. When your password is validated, you can put your file on Froogle’s server. Type put <file name> (The file name is your username.txt. If you are providing feeds for multiple stores, the file name for each store should be its domain name.) You can also use a series of basic commands to manage files in this mode. If you get a “File not found” error message, you’ll need to type in commands to locate the correct directory and folder. Click here to learn more about the DOS prompt commands. 6. After your file has been sent to Froogle and you get the “Transfer complete” acknowledgement, you’re done. Type quit and then you can close the prompt window. NOTE: If you make a mistake along the way, you may get a blank prompt. If so, start over with the first step and continue until you’re able to complete the transfer of your file. 8 Froogle Data Feeds Google Confidential If you’ve successfully sent your file, your window should look similar to this: If you notice that you've made a mistake in your feed and you want to upload a new file, keep in mind that you should wait a few hours before uploading a new file. Once Froogle has approved your feed, you may only upload a file once a day. 9 Froogle Data Feeds Google Confidential C. Updating Your Data Feed File You can send new data feed files daily, weekly, or monthly. Your products will automatically expire on Froogle after one month, so you must upload a new feed at least once a month. It’s best to upload a new file whenever you change prices and add or discontinue products. If you discontinue a product, do not list it the next time you send in a data feed file. If you add new products, simply list those products in your data feed file. Note: Your data feed file name must be the same every time you send it to Froogle. If it is different, your file will not be processed and your products will not appear on Froogle. D. Letting Froogle Know about Your Feed After you upload your feed for the first time, send an email to feedssupport@google.com so that we can confirm receipt and verify the accuracy of the format. If you don’t send an email, your feed will not be processed and your products won’t be listed on Froogle. Be sure to include the following information in your email: Your username Your data feed file name Our staff will let you know if any changes need to be made to your file. When your data feed feed file is approved, we'll send an email to let you know. After your feed is approved, your products should appear on Froogle shortly after your data feed file is processed. There's no need to let us know about your future uploads, just use FTP to send a new file daily, weekly, or monthly, and your feeds will automatically be processed. If you have questions about creating and submitting a feed, please send an email to feeds-support@google.com 10 Froogle Data Feeds Google Confidential Section 4. Frequently Asked Questions Q: The images on Froogle are thumbnail-sized. Can I just include thumbnails in my feeds? A: No. The images shown on Froogle have been resized so that we have a consistent look and feel. Please include the same full-size images that are on your product pages. Q: I just uploaded a file that has errors and when I try to upload a corrected file, I get a "Permission denied" error. What's wrong? A: You cannot overwrite your own file for a short period after you upload a file, so you should wait a few hours before attempting to send in a new file. Q: I’ve uploaded a file, but I don’t see it. What’s going on? A: If your FTP program displays something like "Transmission complete" or "Transmission successful,” we have received your data feed file. Right after you successfully upload a file, you should be able to see it on our FTP servers. When that file moves to the next stage of the process, you will no longer be able to see it. This process can take anywhere from a few minutes to several hours. Q: I have a Yahoo! store. What should I do to get on Froogle? Yahoo! allows the contents of your store to be available to third parties. To allow Froogle to pick up your feed automatically, check the Export box in the Yahoo! Store Manager. You can learn more about that feature here: http://store.yahoo.com/storexport.html However, because you will have more control over what data is displayed on Froogle and how often that data is updated, we encourage you to send us a data feed file directly. If you want to send in a data feed file and Froogle is already displaying products from your Yahoo! Store, simply add the numeral 1 to the name of your file. For example, if your username is imaginarystore, and Froogle is already displaying results from your store based on a feed from Yahoo!, your file name should be imaginarystore1.txt. Q: How do I verify that my feed is live on Froogle? A: Type store:your username in the Search box and click Froogle Search. (Be sure there's no space between the colon after store and your username.) The results page will list products from your feed. If the results page says, "Your search did not match any products in Froogle," it means that your feed has not been processed. If your feed does not appear within a week after being approved, please email us at feeds-support@google.com and let us know. 11