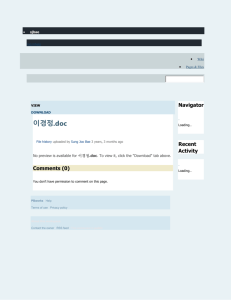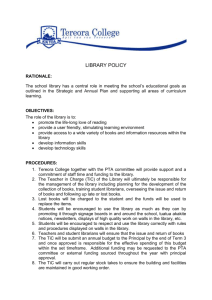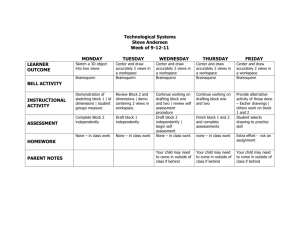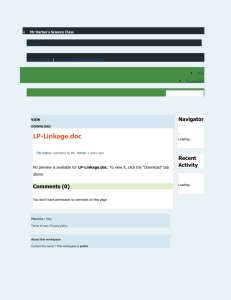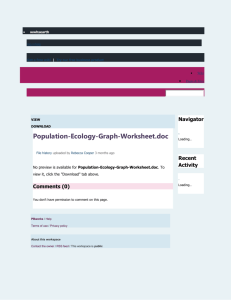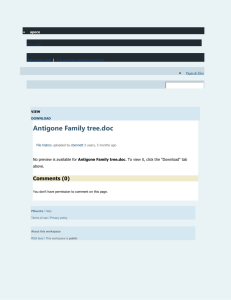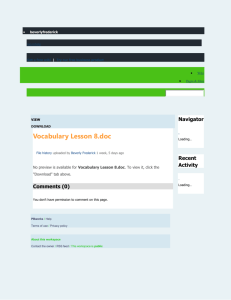Chapter 3
advertisement

Chapter 3
Data Acquisition
INTRODUCTION
Data acquisition is the process of bringing desired geographic data into the GIS. There
are several ways of doing this:
Use a digitizing board to convert manuscript maps into digital data. As recently
as 5 years ago this was the primary way of creating digital data. Board digitizing
is boring, tedious work that must be done carefully to assure good data. The
accuracy of the resulting digital data depends on the accuracy of the manuscript
map and the skill of the person doing the digitization. Since perfect digitization is
impossible the accuracy of the digital data will always be worse than that of the
map.
Heads-up or on-screen digitizing. With the advent of graphical user interfaces it
became possible to bring rectified image (images that are geographically correct;
more on this later) data from aerial photographs and satellites into the GIS and
draw the image on the screen. The vector digital data can then be generated by
tracing with the mouse cursor the features that need to be converted. This process
is easier than board digitizing but the accuracy of the data is dependent on the
accuracy of the image and, once again, the skill of the person doing the
digitization.
Use of scanners to scan (convert) a map into an image and use software designed
to extract the line features and even text for input into a GIS. This process is good
for simple manuscript maps and takes a lot of the drudgery out of conversion. But
usually there is quite a bit of editing of the data that must take place before a good
data set is produced. The accuracy of this process is only as good as the source
map and the resolution of the scanned image made from it.
COGO, or Coordinate Geometery input. Here the digital data for points and/or
nodes and vertices on arcs is created from text files of node and vertex
coordinates. Quite often the data point coordinates are collected with a GPS and
if the GPS data is uploaded to the computer the vectors can easily be created. If
polygons are to be produced there still may be a good bit of editing that must be
done. The accuracy of this method depends on the surveying or GPS equipment
used. Accuracy can be quite high.
Downloading the digital data from sources on the web. This may not be as simple
as it seems since the data is usually compressed and may be specific to a different
GIS than the one you are using. If there is no metadata for the digital data then
you have no idea what the accuracy of the data is. Avoid data that has no
metadata.
Chapter 3
1
In this book, we are only going to cover the use of a digitizing board, heads-up digitizing,
and downloading since these are the most common methods.
GENERAL CONSIDERATIONS
In workstation ArcInfo the concept of the workspace becomes important. Remember in
Chapter 2 we said that you could not move coverages from a workspace to another
workspace using Windows copy and paste or drag methods or DOS file copy or move
commands. This is because the actual data for coverage is stored in the INFO folder
found in the workspace. In fact, it could be said that
the presence of the INFO folder in a folder defines a
workspace. Figure 3.1 shows a workspace called
DATA that contains a number of other folders. Figure
3.2 shows the contents of LANDCN with a brief
description of what they contain. The “points to”
expression means that the data in most of the ADF
files contains only the address of the actual data in
the INFO file. Remember; you CANNOT move
coverages with DOS or Windows commands!
DIGITIZATION IN ARCINFO
Design of a project
Figure 3.1. Structure of a
workspace. Arrow points to the
INFO file
The first step in any project is to define the problem
and determine what data has to be converted to digital
form. The data may all be on one
manuscript map but the digital data must
- points to the Arc Data
be recorded in coverages that have a
- points to the index of arcs
specific theme. For example, if you
- points to the boundary of the data
were creating a digital version of a
- points to the centroid data
typical highway map you would have
-- points to the centroid index
separate coverages (themes) for roads,
-- ???
streams, towns, etc. In general, you
-- is a log of actions taken with the coverage
would want each feature class (roads) in
-- ???
a separate coverage but not always.
-points to the polygon Attribute data
Depending on what use you were going
-- points to the index of the PAT
to make of the data you might want to
-- points to the TIC coordinates
digitize the different classes or roads
-- points to tolerances
such as Interstates, federal highways,
state highways, and county roads into
their own coverages. More often than Figure 3.2. The contents of coverage LANDCN
not the data you need will be from in Figure 3.1 with the contents of each of the files.
different maps all drawn at different
scales (at least that is what Murphy’s law says). This means that the project will have to
be based on the map with the smallest scale since that is the least accurate data. You will
Chapter 3
2
also have to think about what kinds of analysis will be done with the data because that
could influence your decisions about how to carve the map data into coverages.
The following outline for the planning of a project is based on that provided by ESRI
(1997).
1. Define the scope of the project. Look at the end product requirements and
determine the specific criteria for analysis and the resulting output documents.
2. Identify the geographic features and attributes. Translate geographic features into
a list of features needed and coverages that will contain the features.
3. Define the data layers (coverages) and the needed attributes. Translate the results
of step 2 into a list of coverages
4. Define the individual attributes. Determine each database item (field) type, field
width, and code values, if any. Create the data dictionary that will define the
attributes.
5. Establish what projection, coordinate system or geographic coordinates and datum
is to be used. Determine the TIC values to be used.
6. Organize the data conversion project. Create workspace(s) and coverage naming
conventions.
In the Exercises we will do this for you but you will have to do it yourself for your final
project.
Chapter 3
3
Terms and symbols used in ArcInfo 8
Figure 3.3 shows the terminology, symbols, and brief descriptions of the terms needed to
understand coverage data.
Digitizing in ArcInfo Outline of Digitizing
1
Figure 3.3. The Terms important to understanding data conversion along
with their symbol and a brief description.
Figure 3.4 Shows the 6 basic steps used to create a coverage in ArcInfo. Look these steps
over and get them firmly established in your mind. In what follows we will be referring
to these steps and enlarging upon what is involved in each.
.
Chapter 3
4
The 5 basic steps to creating coverages
1
2
Since all ArcInfo coverages MUST be in a workspace
the First thing you MUST do is a) create the workspace or b) navigate to a workspace
Set up Workspace
Create TIC file
and Save it
KILL TIC file &
the Coverage
3
Create Coverage
from TIC file
4
Are the
TICs OK?
accuratel
y
YES
digitized
?
5
6
Add feature data
and PUT and/or
Save
Create Topology
and (probably)
edit the coverage
until topology
can be created
Tics are the most important step in
creating a dataset. Therefore you
MUST ALWAYS check that the tics
are correct. You do this by creating
the tic file and then re-registering
either the tic coverage or by creating
a data file from the tic file. If the
check registration does not verify the
tic coordinates then you must try reregistration. If that fails then the
original tics are probably faulty and
you must then KILL the tic file and
start over.
NEVER SKIP REREGISTRATION!
NO
Create the data file (coverage) from a tic file and enter data.
If multiple thematic layers are going to be created just
digitize each layer into the current coverage and then PUT
the data to its final coverage.
Topology is, in part, a technique for enforcing
digitizing rules such as “all polygons must have a
label point” and “crossing arcs must have a node at
the crossing”. Thus creating topology identifies
digitizing errors that usually have to be repaired by
editing the coverage.
Figure 3.4. The basic steps used to create an ArcInfo coverage.
Chapter 3
5
Getting to your workspace
Step 1
After starting Arc from the desktop icon or the start/programs/ArcGIS menu, you will
see the display below. You have successfully launched ArcInfo! As was mentioned in
previous chapters, you have to work in a workspace when in arc. There are two
commands and a directive1 you use to move about workspaces. They are:
WORKSPACE {workspace} Shortcut is W
When used without an argument W lists
the current workspace
When used with an argument it moves
the focus2 to the workspace in the
argument if it can.
The argument {workspace}
is the system pathname of a directory or
to which you wish to attach.
Stuff in { } is
optional
while
stuff in < > is
required!
subdirectory
and
CREATEWORKSPACE <workspace> Shortcut is CW
Creates a workspace with an INFO subdirectory.
The argument <workspace> is the pathname of the new
workspace to be created. The workspace cannot already
exist.
1
A directive is like a command except that it executes an AML macro. All directives start with & and can
be found in the arctools or atools directory.
2
Focus: Technical term for the file or directory that the software is focused on. Sometimes referred to as
“pointing to”.
Chapter 3
6
Figure 3.5 shows the directory structure of a workspace
named one that contains three other workspaces. We
know they are workspaces because each of them has a
INFO directory. Figure 3.6 shows a sample of the use
of these commands.
The first line in the window, Arc: w uses the
workspace command without any argument to inform
the user the name of the current workspace (location):
workspace three. The string of characters
c:\one\two\three is the path to the workspace
and the last item is the workspace name. Line 2 use the w command to shift the focus to
the top workspace, one, which it does but it tells us that one is not a workspace when it
clearly is a workspace (Figure 3.5). A bug I suspect! Line 3 uses w again to list the
current workspace – it is one. . Line four is an attempt to jump down the path to
workspace three but the message “Unable to change workspace” is issued.
That is because ArcInfo has no idea what directories exist beyond the layer below the
current directory. We were able to jump up to workspace one from four because one
Figure 3.5. Directory
structure for figure 3.6
Figure 3.6. An example of using the workspace command (W) to navigate through a hierarchy of
workspaces.
was in the path. Line 5 is just to confirm the focus was workspace one. Lines 6 and 7
show that ArcInfo is able to find workspaces below the current workspace and Line 8 is
Chapter 3
7
again an attempt to jump to a workspace too far down the path. Lines 9 – 11 show one
way to get down to workspace four.
So once you have ArcInfo up and running the next step is to navigate to your workspace
on the server or your computer using those commands. Here is how you would do it to
get the directory mine and then create and move to a workspace named test.
ARC:W c:\one
WARNING: new location is not a workspace
ARC:W
Current location: c:\mine
ARC:Createworkspace test
ARC:W test
Current location: c:\mine\test
The focus of ArcInfo is now on the workspace where the data is to be stored.
Preparing the manuscript map
Before doing anything with the computer prepare the map for digitizing. If you can write
on the map or have a plastic overlay on which you can write with permanent3 markers
the following steps should be considered:
1. If you are digitizing arcs mark where you want to place nodes and vertices.
2. If you are digitizing polygons, mark the node where you are going to start and end
the chain of arcs defining the polygon. If you don’t do this we guarantee you will
forget where you started and cause yourself all kinds of pain and frustration trying
to fix the resulting double arcs!
3. Mark with a + where the label points are to be for each polygon and write the
label number next to the symbol.
4. Mark the opposite corners of a box that will surround the tics and the data. These
will be used to input the EXTENT or BND of the data (see later)
5. If you are digitizing data from two or more adjacent maps take the time now to
make sure the same features on each of the maps meet at the joining edge. If they
do not then sketch in how the arcs will be modified (you can let the computer do
this for you after digitizing the two sheets but then you lose control of what is
moved where so do it by hand while you have control!
6. Now affix the map to the digitizing tablet making sure that the entire map is
within the active area of the tablet.
3
Non-permanent markers make a mess when your hand slides over them!
Chapter 3
8
Creating the TIC file
Step 2
The creation of the TIC file is the most important step in creating a
digital database! The TICs are specific points, and there should be at least four of them,
used to locate the coverage in space. If the TICs are not precisely and accurately created
you will have “a garbage in, lots of garbage out” situation on your hands. The creation of
the TIC coverage (TICCOV here but that name is not holy) is done in the ArcInfo module
called ArcEdit. So the first thing to do is to launch ArcEdit from the ARC: prompt. Enter
(boldface is the computer talking, not bold is you).
ARC:ArcEdit
And the prompt will change to ArcEdit:
Now you have to tell ArcEdit what the computer setup is: This is done with the station
directive4:
ARCEDIT:&STATION 9999
If every thing is going correctly, at this point a graphic window will open on the
computer screen. So now you have two windows. The first is the text or command input
window and the second is the graphics window where your digitized features will appear.
Now you need to tell ArcInfo the device you are going to use (coordinate with) to create
the feature graphics. If you are using the digitizing tablet then the appropriate command
is:
ARCEDIT:COORDINATE DIGITIZER
Now that is a handful and prone to typing errors so the abbreviation for the command can
be used:
ARCEDIT:COO DIG
The other common digitizing tool is the cursor. Note that the cursor is the default device
when ArcEdit is launched. If you need to change to the cursor as the input device then
ARCEDIT:COO MOUSE or COO CUR
will make the cursor the digitizing tool.
For coverages you must create a tic coverage (here TICCOV). This is a file that will
point to or contain the coordinates of known points on the map. These points are usually
defined by coordinate tics (short lines) along the edges of many maps or from features
like road intersections for which you have coordinate values. The file name does not
have to be TICCOV; you could call it b783FC but that would not be good practice since
you would forget what the meaning of b783FC was. So lets create a TICCOV:
4
The directive &station 9999 is NOT a standard and different installations may have different names for
the set up directive.
Chapter 3
9
ARCEDIT:CREATE TICCOV
The response will be, for example
Creating C:\MINE\TEST\TICCOV
Digitize a minimum of 4 tics (from digitizer)
Signal end of tic input with TIC-id = 0
At this point TICCOV is an empty coverage. And since we are going to use this TIC
coverage for creating other data it will remain empty of any data other than the TICs.
Entering the TICs
TICs are the most important part of a digitizing process since they determine the spatial
location accuracy of the data input from the map. If the tics have errors then so will all
the data added to the coverage! So to be extra careful and follow these rules:
1. Always hold the puck the same way when digitizing tics. The tic
symbol is shown to the right (upper symbol). Some people like to hold
the puck so that the puck cross hairs cross the tic symbol at a 45 degree
angle as shown in the lower symbol while others prefer to match the
puck crosshairs to the cross in the tic symbol. Your choice, but stick to it!
2. When digitizing the first thing you do for each tic is to enter the tic-ID number.
The puck does not have to be held over the tic symbol for this step. Just press the
tic number in using the buttons on the puck. Then check that you entered the right
number by looking at the computer screen (only dumb heads do not do this!) If
you did enter the number incorrectly just press B or # to backspace over the
number just entered. If the number is correct then hit A or * to enter the value. If
you were a dumb head and checked the number after pressing A or * you are now
in trouble and will have to exit the process and start over after KILLing
(ArcInfo’s version of delete) the tic coverage. Now move the puck over the tic
symbol, line up on the symbol carefully always using the same method, and press
A or * again. By doing it this way you minimize the time you are straining to
keep the puck exactly over the tic symbol.
3. When you are finished with the tics enter a tic-id of 0 and an A or a *.
Entering the BND or Extent
After Step 3 above the computer will give the following instruction:
Enter initial boundary
Define the box (from the digitizer)
This step is defining the initial BND or Extent of the data. The BND is a box that is
slightly larger than the data. It is defined by digitizing two diagonal corners of the box by
clicking any key on the puck when the puck crosshairs are at diagonal corners. See Figure
3.4. You can use either the upper right and lower left corner or the upper left and lower
right corner. After the second corner is clicked ArcInfo responds:
Chapter 3
10
The edit coverage is
c:\mine\test\TICCOV
defaulting the map extent to the
BND of
c:\mine\test\TICCOV
First click
The terms EXTENT and BND are both used in
click
Figure 3.4. Digitizingsecond
the BND.
the above response. In this case, the BND is the
EXTENT of the data. However, the extent is used more often to indicate the current box
defining the extent of the data as seen on the screen. The current extent can be changed
when viewing the digitized coverage in ArcEdit and other software so it usually means
the area that will be shown in the graphics window. This area would change, for
example, if you were to zoom in or out. ArcEdit will change the BND without you
knowing it did so and this can cause panic when all of sudden you cannot see all of your
data when you first open a coverage in ArcEdit. Generally, zooming out can solve this.
Now you have created a TICCOV and the time has come to save it:
ARCEDIT:SAVE
And the system responds
Saving changes for c:\mine\test\TICCOV
BND replaced into c:\mine\test\TICCOV
The big question now is “Did I do it correctly? Are the TICs any good? Since TICs are
so important to the quality of the data you are producing, you MUST always check their
accuracy by re-registering the map. First you need to recheck the TIC-ids. Do this by
drawing the tics and their ids on the graphics screen:
ARCEDIT:DRAWENVIRONMENT TIC IDS
11
12
And the shorthand command is DRAWE TIC IDS
Since this command only tells ArcEdit what it is you want
to draw on the graphics screen nothing will happen. You
always have to tell ArcEdit to draw the selected features
after issuing a DRAWE command. Thus the command
should look like this:
ARCEDIT:DRAWE TICS IDS
ARCEDIT:DRAW
65
21
Figure 3.5. Tics as they
should appear after issuing
DRAWE TICS IDS and a
DRAW commands.
With tic-ids of 11,12,21,and 65 you should get a drawing something like that shown in
Figure 3.5. Note that there is NO requirement that the TICs define a nice, neat rectangle
or that the TIC-ids be in any sequence. The ids 11,12, and 21 follow an orderly pattern of
row, column but there is nothing wrong with the id 65.
If you DO NOT see all of the TICs it is probably because the map extent is not set
correctly. Issue the command sequence below to reset the BND and Extent:
Chapter 3
11
ARCEDIT:MAPEXTENT TIC TICCOV
ARCEDIT:DRAW
If that does not do the job then ask the lab TA for help. Note that since you have
apparently changed the map extent you have to issue the DRAW command again!
Ok, you have the correct ids on the TICs. The next step is to check their spatial location.
You do this by re-registering the map.
Create a Coverage
Step 3 & 4
There are two ways to check the tic coverage for accuracy in
digitization. The first way is that described in Steps 3 and 4 in Figure 3.4. In that method
you digitize the ticcov, create a new coverage from the tic coverage and then observe the
RMS error when ArcInfo compares the original tic locations with the tic locations
recorded when the new coverage is registered. RMS stands for Root Mean Square error
and it is the average of the squared deviations between the two measures of tic location;
the first in the tic coverage and the second in the data coverage. In terms of table inches,
a RMS error of 0.003 to 0.004 is usually considered satisfactory but if the manuscript
map is on soft paper and humidity is changing then 0.005 would usually be acceptable.
The acceptable error depends on the quality of the manuscript map and the accuracy
needs of the project for which the data is needed. The second method is similar to the
first except that instead of registering the tics for the new data coverage you re-register
the tic coverage. In any case if the RMS error is unacceptable upon the test then there are
several possible causes of the error. The are:
The tics were incorrectly digitized the second time in the data coverage
The tics were incorrectly digitized in the tic coverage
Both of the above
The solution to the puzzle is to re-register the data coverage. If the RMS error is still not
acceptable then the problem is probably in the tic coverage. You can re-register again just
to make sure. If that is the case then the only solution is to KILL (delete) both the tic
coverage and the data coverage. If on the second try at registering the data coverage the
RMS error is acceptable then the problem was in the first registration of the data
coverage and you are ready to enter data.
To create a new coverage the command is
ARCEDIT: CREATE MYDATA TICCOV
And ArcInfo responds
Creating C:\mine\test\mydata
The edit coverage is now C:\mine\test\mydata
Use Coordinate Digitizer Default to orient
C:\mine\test\mydata if required
Chapter 3
12
Thus ArcInfo creates a new coverage called MYDATA and makes it the edit coverage, that
is, the coverage that ArcEdit is ready to work with.
What is behind the “if required” statement? If you were working on adding data to a
coverage and had to leave ArcEdit for some reason but did not move the manuscript map
then you would not have to re-register the map. In that case you would just issue the
command
ARCEIDT: COO DIG
Notice that the argument DEFAULT is not present. The DEFAULT argument is what
causes ArcEdit to ask for the tics.
Since you will usually use the DEFAULT argument you will have to re-register the map.
When you finish with the tics ArcEdit will respond with the following message: for
example
Scale (X,Y) = 1.000.1.001 Skew(degrees)=.019
Rotation(degrees)=(-0.26) Translation (-.004, .0001)
RMS Error (input, output) = (0.002,0.002)
What all this gibberish means is that the tic registration for the coverage was off slightly
in Y, was skewed 0.019 degrees, rotated –0.26 degrees and shifted (translation) by –0.004
inches in X and 0.0001 inches in Y. Those are very small differences and, with an input
RMS error of 0.002 the match between the tics in the tic coverage and the data coverage
was very good! All the linear measurements are, in this case, in table inches. If the tic
coverage was in real world units, say meters, then linear measure numbers would be
larger depending on the scale of the data.
Add the feature data
STEP 5
Before adding any data it is best to define the editing environment. The most common
environment to set for digitizing is NodeSnap. The ArcHelp system provides the
following information:
Nodes will not snap together because node 2
Is not within the NODESNAP search radius of
Node snapping is used to
Node 1.
force nodes on arcs to snap
2
together when an arc is added
1
to an arc coverage that
contains existing arc (and
Node
thus nodes). It is necessary
since it is impossible for the
Search radius for NODESNAP
person digitizing to place a
node exactly on top of
another node to indicate to
Figure 3.6. Diagram showing how nodes are snapped.
the software that the arcs are
to be connected at that point.
The node snapping distance, Figure 3.6, specifies the distance over which the software
will search for a node to which to snap. The method of searching can also be selected. If
Chapter 3
13
you don’t specify a NODESNAP distance the default distance will be 1/1000th of the
height or width of the edit coverage BND, whichever is greater. This means the node
snap distance will get smaller and smaller as you zoom in. And you usually zoom in to
be able get nodes to snap together. Once you specify the node snap distance it will stay
the way you set it until the editing session is over.
The Worksation help (2002, version 8.3) provides the following information about
NODESNAP
NODESNAP <FIRST | CLOSEST | OFF> {DEFAULT | * | distance}
Where the arguments are
<FIRST | CLOSEST | OFF>.
FIRST - node snapping will use the first node found within the
NODESNAP distance to snap to. FIRST is the default setting for
NODESNAP when ARCEDIT begins execution.
CLOSEST - node snapping will search the entire area inside the
NODESNAP distance from the node under consideration and snap to the
closest node found.
OFF - node snapping will not occur unless the coordinates are
exactly the same. OFF sets the node snap distance to 0, but does
not completely disable snapping.
{DEFAULT | * | distance}
DEFAULT - sets the distance to the default of 1/1000th of the
width or height of the edit coverage's BND, whichever is greater.
- the distance will be specified by digitizing two points using
the current COORDINATE input device. NODESNAP will prompt you for
the distance.
distance - the maximum distance between nodes for node snapping
to occur. The distance must be a positive integer or real number in
coverage units.
Notes
When the NODESNAP search method is set to FIRST, the selected node
will be snapped to the first edit coverage node found within the
NODESNAP distance. If there is more than one node within the
NODESNAP distance, the first node found may not be the closest.
The NODESNAP search method CLOSEST requires more processing time and
may be slightly slower than using FIRST. However, the node that is
found is more predictable and the difference in time is negligible.
Unless the NODESNAP distance is explicitly set, it will vary with
changes in the map extent. As the map extent is changed, the
NODESNAP distance is recalculated as 1/1000th of the height or
Chapter 3
14
width, whichever is greater. If the NODESNAP distance is explicitly
set, it will remain constant throughout changes in the map extent.
The node snap distance is saved to the coverage TOL file. If the
distance is explicitly set and the coverage is saved, the current
distance is written to the TOL file, and is restored the next time
the coverage becomes an edit coverage with the EDIT command. The
coverage tolerances can be listed with STATUS TOLERANCE or at the
ARC prompt with the TOLERANCE command.
Setting the NODESNAP distance does not affect existing nodes in the
edit coverage. Commands such as MOVE can be used to snap existing
edit coverage nodes together.
If the NODESNAP distance has been set to a specific distance, it
remains at that distance until the NODESNAP command is used to
change it.
Setting the NODESNAP environment
The NODESNAP command has two arguments to specify a search method
and a search distance.
When the search method is set to FIRST, the node will snap to the
first edit coverage node found within the search tolerance. This is
slightly faster in execution, but if there is more than one node
within the NODESNAP distance, the first node may not be the closest,
and nodes may snap to the wrong node. NODESNAP CLOSEST avoids this
problem and is not noticeably slower.
Be aware that if you try to add an arc that is shorter than the node
snap distance, the two nodes of the arc will snap together and the
arc will not be added. This message will appear:
Arc not written out due to zero length
If this message appears, decrease the node snap distance.”
As you can see the help files contain lots of information about the commands. Use the
help. This information was found by clicking the “commands” button on the help page.
See if you can find it.
Thus the command you usually want is
ARCEDIT: NODESNAP CLOSEST *
Use the * so you can interactively define the NODESNAP distance by drawing the snap
radius circle on the screen.
OK, one of the important editing environment variables is not set and you are ready to
add data. First you need to set the DRAWENVIRONMENT:
Chapter 3
15
ARCEDIT: DRAWE ARC NODE LABELS IDS
so that as you add features they will be drawn on the graphics screen. Now you need to
tell ArcEdit what kind of feature you are going to be adding:
ARCEDIT: EDITFEATURE ARC
or
ARCEDIT: EF ARC
The other arguments that are commonly used are
EDITFEATURE <NONE | ARC | NODE | LABEL | TIC >
but please look at the complete list and notes about this command in help!
Now you have to tell ArcEdit what you want to do. When digitizing this will usually be
the add command
ARCEDIT: ADD
The system will respond with the following menu
-------------------------Options---------------------1) Vertex
2) Node
3) Curve
4) Delete vertex 5) Delete arc
6) Spline on/off
7) Square on/off 8) Digitizing Options 9) Quit
(Line) User-ID: 1 Points 0
What this means is that you use the 1 button on the puck to place a vertex, the 2 button to
place a node, and so on. Note that when adding arcs the pattern of puck usage is 2,1,1,1,1
… 2 since 2s indicate a node and 1 indicate a vertex. There are two styles of digitizing a
series of arcs. These are:
Digitize each arc as a separate entity by following this pattern for three arcs joined
end to end. Note that each arc begins and ends with a 2
o 2,1,1,1,1,2;2,1,1,1,1,2,2,1,12
Digitize the arcs by skipping one of the adjacent nodes
o 2,1,1,1,1,2;1,1,1,1,2,1,12
The second method is not good practice in our opinion since you now have to remember
which way you are doing the arcs. Stand alone arcs, so to speak, are still 2,1,1,2 while
chained arcs are 2,1,1,2,1,1……. Using the second method will usually result in long arcs
crisscrossing the screen when you forget about the second 2!
Fixing errors
Chapter 3
16
If you notice that an arc is incorrect during the digitization process you can fix by
1.
2.
3.
4.
Quitting from ADD
Selecting the offending arc using SELECT
DELETEing the arc
Returning to ADD by issuing the ADD command again and re-digitizing the arc
Adding label points
The process of adding the label points is described in the ArcEdit help which is
reproduced in the box on page 18.
Checking for errors
Now that the coverage is complete as far as digitizing goes save it!
ARCEDIT: SAVE
You will be given a report about what is saved.
Now use the DRAW command to display the drawing again. In order to look for errors
in nodes, dangles and pseudonodes, redefine the Drawenvironment again like so
ARCEDIT: DRAWE NODE ERRORS LABEL OFF
ARCEDIT: DRAW
Remember that dangles are drawn as a box and pseudonodes are drawn as a diamonds.
By visual inspection, make sure that all the dangles and pseudonodes are supposed to be
where they are. Any that are not are real errors!
At this point you are ready to edit the coverage to remove any errors and that will be
taken up in the next chapter and Exercise.
NOTE: this chapter is incomplete since it has not covered
heads up digitizing or downloading of data. We will cover
these subjects in Exercise 3. They are much easier to
master than digitizing in ArcEdit!
Chapter 3
17
Adding label points
Both
To add labels, set EDITFEATURE LABEL and issue ADD. The following Options menu will
Boobywith
traps
display
a User-ID prompt for the label to be added.
TERMINOLOGY REVIEW
--------------------Options----------------1) Add label
5) Delete last label
MODULE
USE REVIEW
8)ARCINFO
Digitizing Options
9) Quit
(Label) User-ID: 22 Coordinate =
TAKE HOME QUIZ 2
DIGITIZING REVIEW TAKE HOME QUIZ 3
The optional arguments for label points are ONE and SYMBOL. If ADD ONE is
SUMMARY
specified, only one label feature will be added. When ADD is issued for label
points, cursor crosshairs display on the screen to guide label placement. If ADD
BIBLIOGRAPHY
SYMBOL
is specified, the current marker symbol displays instead of the crosshairs.
Key 1) Add label
Position the cursor at the desired label location and press the 1 key to ADD a
label with the displayed User-ID.
(Label) User-ID: 1 Coordinate =
Key 5) Delete last label
Press the 5 key to delete the last label digitized.
Key 8) Digitizing options
Press the 8 key to display additional digitizing options. See Digitizing options
for labels.
Key 9) Quit
Press the 9 key to quit ADD and return to the Arcedit: prompt.
Digitizing options for labels
When the 8 key is pressed, the Digitizing Options menu for labels will display.
--------------------------DIGITIZING OPTIONS----------------1) New User-ID
2) New Symbol
3) Autoincrement OFF
4) Autoincrement RESUME 5) New Angle
6) New Scale
9) Quit
To use any of these options, press the key representing the number of the option
you wish to use.
Key 1) New User-ID
The default setting for label User-ID is 1, unless AUTOINCREMENT is set to UNIQUE.
To change the User-ID that will be assigned to the next label added, press the 1
key. You are then prompted to enter a value for the new User-ID. The value must be
either a positive or negative integer. For example,
New User-ID: 13
The next label added will be assigned the next highest ID if AUTOINCREMENT is
UNIQUE
Enter the desired number followed by a carriage return (either on the digitizer
cursor or on the keyboard, depending upon the current setting for COORDINATE
input). You will now be digitizing a label with User-ID of 13.
Chapter 3
18
Chapter 3
19