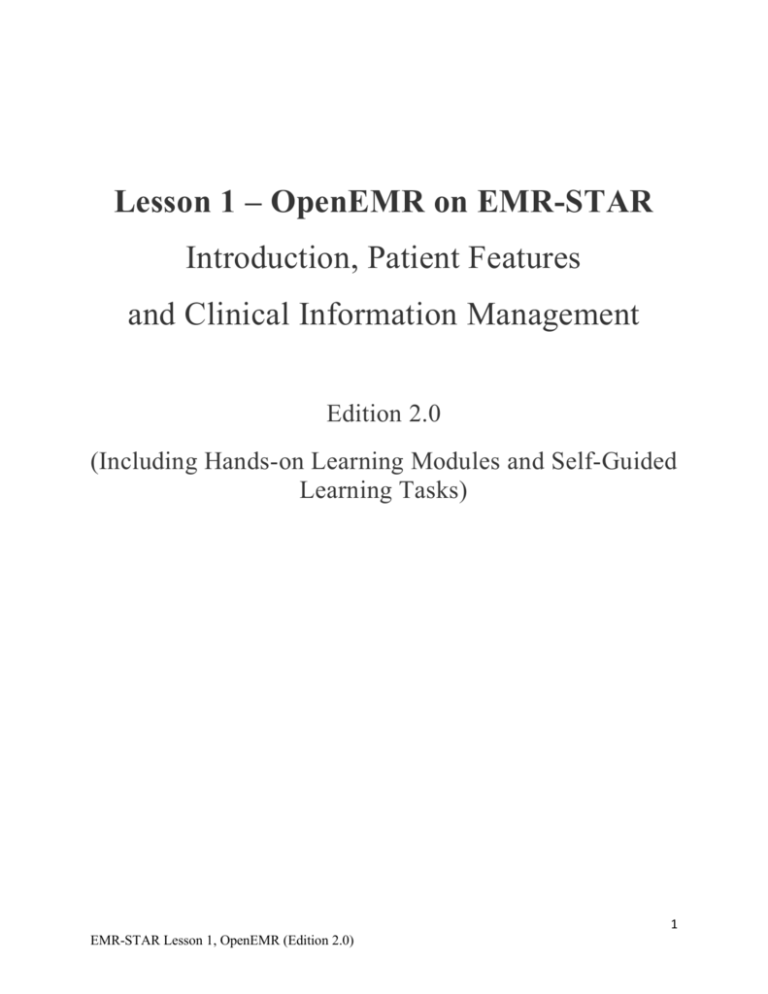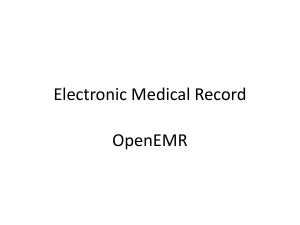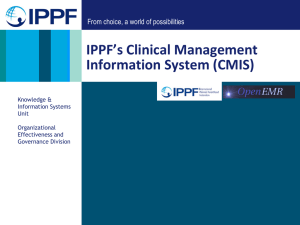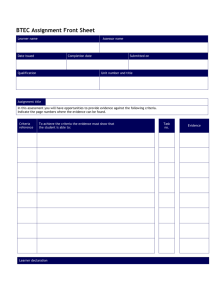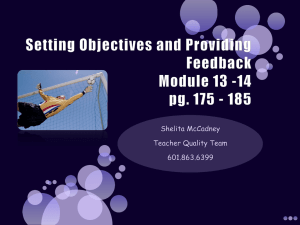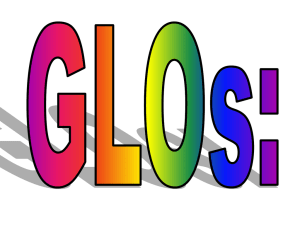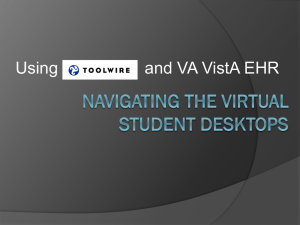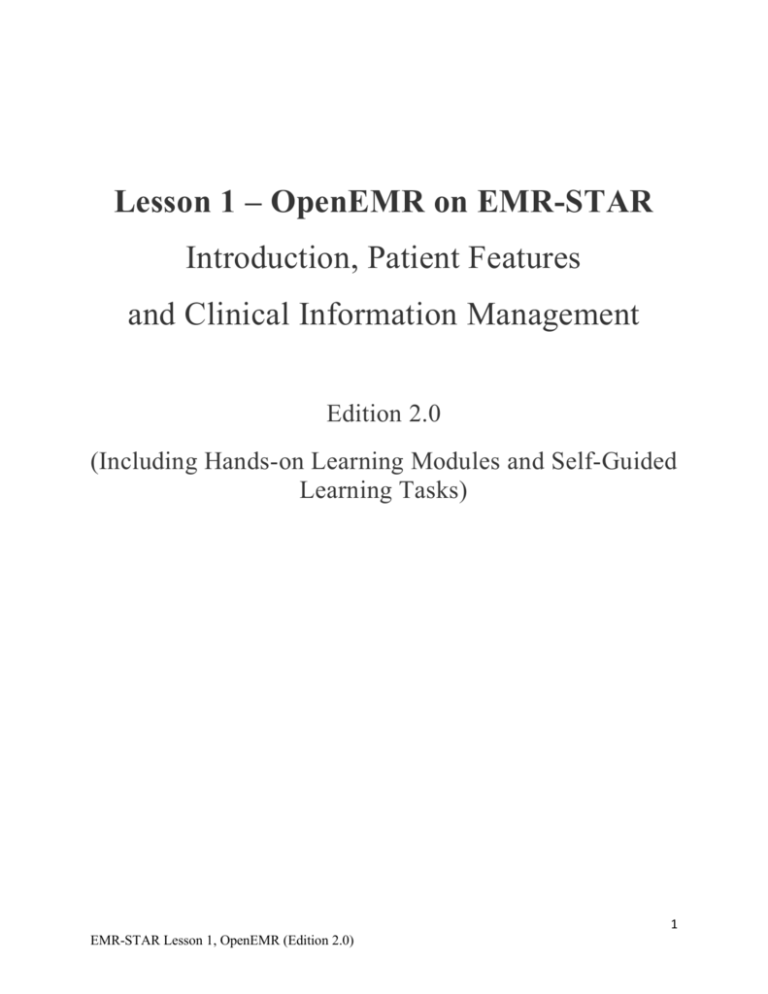
Lesson 1 – OpenEMR on EMR-STAR
Introduction, Patient Features
and Clinical Information Management
Edition 2.0
(Including Hands-on Learning Modules and Self-Guided
Learning Tasks)
1
EMR-STAR Lesson 1, OpenEMR (Edition 2.0)
© 2014 Center for Healthcare Information Research and Policy, Some rights reserved.
Funded by the US Department of Labor, Education and Training Administration, Grant #TC 23745-12-60-A-53
As required by the US Department of Labor Grant, this work is licensed under a Creative
Commons Attribution 3.0 Unported License.
(http://creativecommons.org/licenses/by/3.0/deed.en_US)
Clarifications (http://www. doleta.gov/taaccct/Announcements.cfm)
06-09-2011: Copyrighted materials clarification
- Only work that is developed by the grantee with grant funds is required to be licensed under the
Creative Commons license. Pre-existing copyrighted materials licensed or purchased by the
grantee are subject to the intellectual property rights the grantee receives under the terms of the
particular license or purchase. Additionally, works created by the grantee without grant funds do
not fall under the Creative Commons license requirement.
- The purpose of the Creative Commons license requirement is to ensure that materials developed
with funds provided by these grants result in works that can be freely reused and improved by
others. When purchasing or licensing consumable or reusable materials,grantees are expected to
respect all applicable federal laws and regulations, including those pertaining to copyright and the
accessibility provisions of the Federal Rehabilitation Act.
2
EMR-STAR Lesson 1, OpenEMR (Edition 2.0)
Lesson 1 Learning Objectives:
By the end of this lesson students should be able to:
Identify the basic structure of the OpenEMR database system
Create a new patient in the database
Access and use input screens for demographics for a new patient
Access a patient and add and/or insurance information for that patient
Schedule a patient visit/encounter
Access and input clinical data for a patient during an encounter
3
EMR-STAR Lesson 1, OpenEMR (Edition 2.0)
Lesson 1, Part 1: Case Study Method and Case 1 and Case 2 Overviews
Show respect, maturity, and restraint: do NOT enter ANY information that could be offensive,
amusing, or confusing. It is your individual responsibility to avoid entering names, data, illnesses, or
any other kind of information that could offend or upset others. These are serious courses about
important medical technologies, so please do not use famous names like presidents, or names from
comedy, TV, plays, or other fictitious sources. (e.g., we don’t want databases full of Mickey Mouse
or Huck Finn) Also, outright insults, clever puns, plays on words, anagrams, or other strategies to
hide insults in the data you enter during this course could result in penalties up to and including
expulsion from the College or even criminal charges. THINK before you add or change data. Avoid
racial, gender, or religious, or personal bias or insult of any form. If in doubt, ask your instructor.
Introduction
Electronic Medical Records Systems are best learned via realistic learning models where the learner
explores the interplay of the various EMR capabilities in a clinical scenario.
We use the case study method in the lessons and exercises, providing each learner with realistic clinical
situations. We provide the learner with data sets that are appropriate to each case study for input and
manipulation of data within actual EMR systems. Ideally, using this case study approach the learner
experiences “a day in the life of” a number of patients, along with their caregiver, and the experience of
using the target Electronic Medical Record systems they are learning.
The case study scenarios and data sets are linked to exercises in this lesson. Those assignments provide
the learner hands-on opportunities to input and access demographic, clinical, issues, problems, charting,
insurance, billing and coding data and reporting systems.
In addition to manipulation of data, the exercises provide an opportunity to look at data such as
laboratory, vital sign, and clinical problems for each patient within their Electronic Medical Record
(EMR). Uploading of documents, including identification confirmation, medical consultations, pathology
reports and electronic records, is also available through the OpenEMR System.
The case studies are not intended to be deeply instructive from a clinical perspective. i.e., this is not
nursing or medical school! However, the examples provided help ensure the learner can begin to
understand the unique capabilities – and challenges – of each system in varied clinical situations.
The case studies are described in detail below, with accompanying data sets for initial and/or subsequent
visits. This is not a passive, book-reading exercise; each learner is required to sign onto the EMR system
and actually enter the data that is displayed as the lesson proceeds. This type of hands-on leaning has
been found the best way for adult learners to understand and retain concepts. It is the most efficient way
the learner can begin to acquire and retain a viable personal understanding about how each EMR system
functions.
Full familiarity and competence with the various components of the system can only be accomplished by
repetition, i.e., time spent repeatedly exploring the EMR software and its organization, structure,
4
EMR-STAR Lesson 1, OpenEMR (Edition 2.0)
functions and design. The exercise materials accompanying these lessons use the case scenarios as a both
a data source and user-interface demonstration to teach learners how to navigate the EMR system.
Case No. 1 – Norman Normal
Norman Normal was born on December 10, 1974 and is an Asian male who is five foot ten inches tall and
weighs 189 pounds. He just moved to Philadelphia, Pennsylvania from Jersey City, New Jersey, (where
he was born and raised) to take a job as a computer consultant at CompuConsult, Inc., a privately held
computer consulting company located in the city. He is coming to the office to sign up with Dr. Feelgood
as his primary care doctor. Mr. Normal also needs to have a basic examination by his employer as
required by their human resource department. In addition to his examination, he undergoes drug and
alcohol testing. He is currently in good physical condition and has no medical complaints. Norman
brought copies of his medical history including his immunization records to this first visit.
Patient Information
7992 Bayard Street
Philadelphia, PA 19150
215-555-1776
211-12-7992
Home Address
Phone Number
Social Security
Number
Insurance Carrier
Independence Blue Cross
2000 Market Street
Philadelphia, PA 19102
Group #: 1001110000
Member #: 09011032
Co-Pay Office Visit: $25.00
Physical Examination
Vital Signs
SOAP Notes
Issues
Problems
Laboratory
Medical Reports
Blood Pressure: 120/60 mmHg
Pulse: 65 bpm
Respirations: 14 rpm
Subjective
o Feels fine; no complaints
Objective
o Blood pressure is a bit high
Assessment
o May have hypertension, or may be anxious
Plan
o Get past physical exam info; drug history; family history; blood workup;
consider starting a beta blocking medication, exercise, and diet modifications
No major issues evident
None reported
None available
None available; ask patient to provide past records
5
EMR-STAR Lesson 1, OpenEMR (Edition 2.0)
Case No. 2 – Wendy Wheezing
Wendy Wheezing was born on December 10, 1924 and is a Caucasian female who is five foot two inches
tall and weighs 189 pounds. She was born, raised, and worked in Philadelphia, PA. She retired in 1984
from her career as an accountant because of a worsening disability. She has a severe condition of
congestive heart failure (CHF), which greatly limits her activities of daily life. Ms. Wheezing reports she
was a lifelong 1-pack-a-day smoker since her early teens. However, she quit in 2000, after she was
hospitalized from an acute congestive heart failure episode. A similar hospitalization event occurred in
2008, and although she hasn’t seen her doctor in two years, Wendy has been doing relatively well since
then. Wendy is coming to the office to sign up with Dr. Feelgood as her primary care doctor because her
lifelong physician has retired. Ms. Wheezing needs to have a routine physical exam, and her medications
need to be renewed for the coming year. Her immunizations need to be reviewed and updated, because
Ms. Wheezing is considering moving to an Assisted Living Community which requires that all
immunizations be current. Wendy has not brought copies of her medical history, because her original
physician’s practice closed, and she did not think to acquire copies of her records, medications, or prior
immunization records.
Patient Information
7992 North Broad Street
Philadelphia, PA 19150
215-555-0765
111-12-9150
Home Address
Phone Number
Social Security
Number
Insurance Carrier
Independence Blue Cross
2000 Market Street
Philadelphia, PA 19102
Group #: 1002220000
Member #: 09022032
Co-Pay Office Visit: $25.00
Physical Examination
Vital Signs
SOAP Notes
Issues
Problems
Laboratory
Medical Reports
Blood Pressure: 100/54 mmHg
Pulse: 85-100 bpm, with “flutter”
Respirations: 20 rpm
Subjective
o Feels tired; difficulty breathing at times
Objective
o Hypotensive; Blood pressure is quite low
Assessment
o CHF may be worsening; flu season has been strong, and flu and/or pneumonia
could be present.
Plan
o Need labs and chest x-rays. Get past physical exam info; drug history; family
history; blood workup; consider re-starting home-based Coumadin drug
management, and evaluate possible diet modifications
Chronic CHF symptoms, including shortness of breath and limited vital capacity
Chronic CHF
None available
None available; mail past physician to determine if medical records have been retained; consider
contacting hospital where Wendy was admitted to obtain baseline information of her condition
6
EMR-STAR Lesson 1, OpenEMR (Edition 2.0)
and discharge plan at that time.
Important Instructions for All Learners: You MUST use your own “make-believe” patient
names, NOT Norman Normal or Wendy Wheezing!
FIRST: Some Key Ground Rules For These Health IT Courses, and for all
EMR-STAR sample patient data.
Personal privacy is important: Never use your own (or friend/family member) name,
address, phone number, Social Security Number, Student/Employee ID, birth date, email
address, or any other piece of personal data. Also, never use any pieces of personal health
information or facts. Never use the names or personal information of friends or family
either! Shortly, we will provide you with a “recipe” to help you create make-believe
patients of your own.
Show respect, maturity, and restraint: do NOT enter ANY information that could be
offensive, amusing, or confusing. It is your individual responsibility to avoid entering
names, data, illnesses, or any other kind of information that could offend or upset others.
These are serious courses about important medical technologies, so please do not use famous
names like presidents, or names from comedy, TV, plays, or other fictitious sources. (e.g.,
we don’t want databases full of Mickey Mouse or Huck Finn) Also, outright insults, clever
puns, plays on words, anagrams, or other strategies to hide insults in the data you enter
during this course could result in penalties up to and including expulsion from the College or
even criminal charges. THINK before you add or change data. Avoid racial, gender, or
religious, or personal bias or insult of any form. If in doubt, ask your instructor.
Forewarned is forearmed: By law, electronic medical record systems create audit logs of
every piece of data entered, changed or deleted. i.e, you will not likely be able to hide.
offensive activities simply by deleting a piece of data.
Entering Data into the System
In your coursework, you will be asked to complete exercises that require you to create new patients and
enter data related to those patients. Why are fictitious names required? Good question! The answer? It
may not be immediately obvious, but 20 learners cannot successfully enter or edit data for Norman
Normal and/or Wendy Wheezing at the same time, in the same system.
Just like reserving seats on a plane, once a single learner has entered Norman Normal’s records, that
patient name and identity, all related data, is visible to everyone else. Further, as different learners
explore the powerful tools available in an EMR, they cannot simultaneously give the same patient
multiple and/or conflicting illnesses, tests, and bills. Well, in fact, they COULD, but that patient’s records
would not make much sense.
Here are two strategies to make it easier for each learner to enter their own patients. Please follow your
Instructor’s directions regarding which approach you should adopt for your course.
7
EMR-STAR Lesson 1, OpenEMR (Edition 2.0)
Option 1: One easy way
Each learner can use your UserID in place of the patient’s first name. “Stu100301 Normal” and
“Stu100302 Normal” would be distinctly different names in the system (OpenEMR does support numbers
in Name fields!)
Option 2: A much more sophisticated and flexible approach
It is quite reasonable to ask or allow learners to create many different patient identities in order to explore
different capabilities, different clinical scenarios, independent research projects, or other relevant aspects
of the EMR.
For example, an instructor or group of learners may be interested in exploring how an EMR system is
used for newborn baby care, and that decision will impose some unique requirements on EMR system
use.
Some differences the learners will encounter are that baby “ages” are usually reported in week and days,
versus years, and “well baby” visits cover different topics than other adult visits, such as progress on
weight and development charts, immunizations, etc.
“Well-mother” pre-natal care visits also follow unique patterns different from the general adult
population. For example, the physician and nurse should look at weight gain, vitamins and nutrition,
blood pressure, educational gaps, and other “best practices” such as blood glucose changes that might be
harbingers of future problems.
Two Initial Learning Assignments: Creating Your Own Unique Patients for These Lessons,
Tasks, and Exercises
In order to explore varied patient care patterns and paradigms, it is recommended that instructors have
each learner create a set of unique male and female “make believe” patient names to work with while
performing Learning Assignments, Tasks and Exercises. The two simple Learning Assignments below
illustrate a reasonably straight-forward way to accomplish that. By following these steps, Learners can
build a small collection of valid patients and starter patient information.
Assignment 1: Creating your own patients for this course (Male adult, Female adult) .
Naming: Using the first-, middle-, and last-initial of your name to make up two unrelated male and female
names. e.g., if your name is George W. Bush, you could create Gina Wynona Brady and Gary Willard
Benson. Then make two more, for use as children: e.g., Gloria Winn Berger and Gerry Wendell Biddle.
You will use these four names for all of your assignments in this course, and perhaps for other courses as
well. Using the same initials as yours allows your instructor – and your classmates -- to identify you as
the source of EMR data and reports you create for your assignments. [If you have a bone fide concern
about classmates identifying you, please speak with your instructor about selecting a different first-,
middle-, and last-initial pattern for your assignments.]
8
EMR-STAR Lesson 1, OpenEMR (Edition 2.0)
Assignment 2: Creating demographic data for your patients.
As we explained, using your own personal data is not acceptable. As you will learn, in healthcare there
are federal privacy laws known as HIPAA which make disclosure of personally-identifiable information
illegal. We abide by those same rules in this course. In fact, you may not use the personal data of any
family member or friend (or enemy) either.
You need many pieces of information to complete the demographic information. Please follow these
simple instructions:
1. For the patient’s addresses, make up a street name using the first letter of your LAST name. e.g., in the
example above, you could use Bank Street or Birch Lane. For now, give all four of your patients
sequential addresses like 111, 222, 333, 444. So Gina is at 111 Birch Lane, Gary is at 222 Birch Lane,
etc.
2. Make up a City name using the first letter of your first name. You could use the state where your
College is based, or you could select a different state. E.g., Gary, IN, Greensville, NC, or Gradyville, PA
would be fine for Gina. Look up a Zip Code for that city, too, using Google, so that you have a correct
address.
3. Make up a phone number for each person. Start with a valid area code for the city you selected for their
address. e.g., use Google to look up area codes for that city and select one. Let’s say you came up with
610 for Gradyville, PA. Add the first (numeric) part of the address for each of your patients, plus the last
four digits of their Zip Code. i.e., Gina’s phone number would be 610-111-9069 if her street address is
111 Birch Lane, Gradyville, PA 19069.
4. Make up a Social Security Number for each person using the number from the zip code and the street
address, followed by a zero, i.e., Gina’s would be 190-69-1110.
5. Finally, we need birth dates. One male/female pair should be in their mid-30s, so please use a year of
birth of 1980. The other male/female pair, they should be about 1 yr old, so please use 2012. For a birth
day, please use the numeric equivalent of the first letter of your LAST name. i.e., the letter A is 01, the
letter B is 02, etc. (Clue: The letters Y and Z would be 25 and 26 respectively.) Lastly, for their birth
month, please use the first number of their street address, i.e., 1, 2, 3, or 4.
You are now ready for the first EMR-STAR exercises! The creation of this data intentionally makes it
easy for you, your instructor, and your classmates to identify your own entries within each EMR system.
That makes collaboration and feedback much easier and consistent, too!
9
EMR-STAR Lesson 1, OpenEMR (Edition 2.0)
Lesson 1, Part 2: New Patient, Scheduling and Clinical Systems
The following tasks are hands-on learning demonstrations. They illustrate the “new patient encounter” at
a physician practice (aka “Doctor’s Office”). You are expected to complete these tasks using YOUR
make-believe patient name(s) so you can review your progress with your instructor.
Case Scenario: Basic Functionality and Operation of System
The Office Visit: Normal Norm
EMR System: OpenEMR
Manufacturer: OpenEMR Foundation
License: Open Source
Purpose: This exercise's purpose is to familiarize the learner with the basic administrative, clinical and
technical functions of the software package. The exercise starts with a normal adult male patient, Norman
E. Normal, and takes the learner through the registration of a new patient and includes the basic clinical
encounter in a physician’s office practice (although this could be a clinic or other primary care setting).
The module includes administrative functions such as new patient registration, patient statistics,
communication choices and payer information. Clinical information includes review of systems, vital
signs and other relevant findings.
This exercise requires the learner to locate and provide data input into the system to capture basic patient
data. At the completion of the exercise the learner will have a new uniquely identified patient as a starting
point to explore the system functions.
Clinical Scenario: Norman Normal is a patient who was referred by CompuConsult, Inc for a pre
employment examination with no significant past medical history. His date of birth is December 10,
1974 and he has health insurance coverage through Independence Blue Cross in Pennsylvania.
10
EMR-STAR Lesson 1, OpenEMR (Edition 2.0)
OpenEMR Sign In Procedure
1. Using a web browser, access the OpenEMR sign in page at: http://www.emrstar.org. You can go
to the Courses tab to select the correct course that you are taking at your school.
2. Enter the username and password your instructor provided into their respective input boxes
shown in Figure 1 above. (Note: Each learner’s account initially has Administrator privileges.
That allows for full access to the site at the highest security clearance. Please do NOT tamper
with any system settings or other student privileges, IDs, or passwords. Please remember that the
system logs and tracks your keystrokes and changes; forewarned, again, is forearmed.)
3. Select the “Default English” language from the drop-down selection.
4. Click the Login button.
Figure 1: OpenEMR Sign-in Page
11
EMR-STAR Lesson 1, OpenEMR (Edition 2.0)
Module 1: New Patient Encounter - Administrative System
Demonstration: This demonstration takes you through the sequence of collecting critical information and
inputting this information into the various screens of the EMR System. You will view screen shots that
highlight the function and data input sites you need to access to register your patient. You also confirm
the accuracy of the data to the extent the system supports this function. In some instances you will learn
that the EMR program performs searches for insurance companies or employers.
Task 1-1: OpenEMR – Opening Screen
The initial screen provides the user with a number of options to access and manipulate data in the EMR
system. You find a number of items along the left hand side of the screen that includes: Calendar,
Messages, Patient/Client, Records, Fees, Procedures and Miscellaneous function. This screen provides
you with the option to search for patients or create a new patient record. See Figure 2 below (circled in
red). This exercise reviews the procedure for creating a new patient record, entering administrative data
and confirming the creation of the file. In order to create a new patient file you move your cursor over the
New Patient button and click on that button in the upper left hand corner of the screen.
Figure 2: OpenEMR's Initial Screen
12
EMR-STAR Lesson 1, OpenEMR (Edition 2.0)
Task 1-2: Opening a New Patient Record
Once you click on the New Patient Record a new screen appears that permits you to assign a name, date
of birth, sex, social security number, marital status and Identification (ID) information for the patient. See
Figures 3 and 4 below for input of basic patient information. You also find that there are check boxes
below the input screens. These allow you to input patient data for additional patient information
including: Contacts, Choices (Communications), employer information, statistics, misc. and Insurance. In
order to enter the basic information for this patient, you must click the Who box as shown in Figure 4.
After you have input the basic information, click Contacts for this exercise.
Figure 3: OpenEMR's New Patient Screen
Figure 4: OpenEMR Basic Patient Info – Normal Norm data included
13
EMR-STAR Lesson 1, OpenEMR (Edition 2.0)
Task 1-3: Adding Contacts to File
Once you click the Contact check box, the screen expands to reveal a form for input of address, phone,
guardian (for children, etc.), e-mail, emergency contacts. See Figure 5 below. After you complete
inputting the Contacts, unclick the Contact button and then click Employer button for the next task, as
shown in Figure 6.
Figure 5: OpenEMR Patient Contact Information
14
EMR-STAR Lesson 1, OpenEMR (Edition 2.0)
Task 1-4: Adding Employer to File
Once you click the Employer check box, the screen expands to reveal a form for inputting job title and
employer name address, phone as seen in Figure 6 below. After you complete inputting the Employer
information, uncheck the Employer box (by clicking it) and then check the Stats box (by clicking it) for
the next task, as shown in Figure 7.
Figure 6: OpenEMR New Patient Employer Information
15
EMR-STAR Lesson 1, OpenEMR (Edition 2.0)
Task 1-5: Adding Stats to File
Once you click the Stats check box, the screen expands to reveal a form to input a variety of “statistics,”
including Language, Race, Family Size, Income, Referral Source and other relevant data as seen in Figure
7 below. This data may be used to determine eligibility for means tested services such as Medicaid. After
you input the information on the Stats screen shown in the Figure, you, click Choices to perform the next
task.
Figure 7: OpenEMR New Patient Stats
16
EMR-STAR Lesson 1, OpenEMR (Edition 2.0)
Task 1-6: Adding Choices to File
Once you click the Choices check box as shown in Figure 8, the screen expands to reveal a form to input
patient preferences regarding details such as the preferred and/or referring providers (use list of existing
providers for this exercise), pharmacy (information previously loaded into system), choices regarding
communication permissions (name and methods), approval for data to be shared in Health Information
Exchange and/or Immunization Registry as seen in Figure 8 below. After you complete inputting the
Choices, click Insurance for the next task, as shown in Figure 9.
Figure 8: OpenEMR Communication Choices & HIPAA
17
EMR-STAR Lesson 1, OpenEMR (Edition 2.0)
Task 1-7: Adding Insurance to File
Once you click the Insurance check box, the screen expands to reveal a form to input insurance data for
as many as three insurance providers. Data input into this screen includes items such as Plan Name,
Policy Number, Group Number, Subscriber Name (and address), Subscriber Relationship (see pull down
screen), copay and assignment as seen in Figure 9 below. This screen also has a function that allows you
to search or add an insurer. After you complete inputting the insurance subscriber information, click
Search/Add Insurer for the next task.
Figure 9: OpenEMR New Patient Insurance Information
18
EMR-STAR Lesson 1, OpenEMR (Edition 2.0)
Task 1-8: Selecting, Searching and Adding Insurer
The Primary Insurance Provider window is a pull down menu that allows you to select from an existing
provider base for your patient as seen in Figure 9 above (use this function for this exercise for your
patient). However, if the patient presents with a new insurer you click the Search/Add Insurer selection,
a pop up window opens to display an option to search for an existing insurer within the data base or to
input the name and information for a new insurance provider as seen in Figure 10 below. After you
complete inputting the Name of the new Insurer, click Save as New for this demonstration. As an
alternative, input the name of an insurance carrier, not found on the pull down screen, and Select as noted
in Figure 11 below.
Figure 10: OpenEMR New Patient - New Insurance Info Sub-Screen
Figure 11: OpenEMR New Patient – Results of Search Function for Insurance Carrier
19
EMR-STAR Lesson 1, OpenEMR (Edition 2.0)
Task 1-9: IMPORTANT!!! You are NOT done, and the patient data is NOT saved, UNTIL you
click the “Create a New Patient” button!
Once you complete the insurance form, the next step is to click “Create a New Patient” (see Figure 12
below). If you skip this step, or forget to save the patient and the new data, you will have to start all over
again!!!
Figure 12: DO NOT FORGET! Click "Create New Patient" when done!!!
Once you complete all of these tasks to create a New Patient in OpenEMR, you can explore the system
capabilities for scheduling and patient clinical data collection and patient management.
20
EMR-STAR Lesson 1, OpenEMR (Edition 2.0)
Module 2: Scheduling for the New Patient and Patient Encounter
Now that your patient is created in the OpenEMR system, you need to schedule an appointment using the
calendar system. This module demonstrates the tasks needed to access the schedule and create a
visit/encounter with a physician in the medical practice. Once the scheduling is completed you see how
to begin a visit/encounter and see clinical information collection and management demonstrations.
Task 2-1 – Schedule a Patient Visit on the Calendar
To open your patient’s record click on the Patient/Client menu and when opened, click on Patients.
This will display a list of patients within the system. Then find your new patient and click on the patient’s
name and the active record will be displayed.
Once you select your new patient, click the Calendar button on the top of the column of Menu options
on the left of the screen (see orange Calendar button on left side of Figure 12). That returns you to the
opening screen with the calendar display in the upper portion of the page. First click the desired
appointment date on the small calendar on the left hand side of the screen. Second, go the daily calendar
to the right and select and click on the specific appointment time for the patient. Third, a pop up screen
appears and permits you to select either the Patient tab and/or the Provider tab (see Figure 13 Below).
Once you create this appointment, click the Save box to complete the scheduling process.
Figure 13 – Patient Scheduling through the Calendar – Pop-up Window for Patient and Provider
Explore each of the tabs. On the Patient tab click on Patient and another pop up search system appears
so that you can find your patient by name.
21
EMR-STAR Lesson 1, OpenEMR (Edition 2.0)
Patient Encounter
Task 2-2 – Searching and Selecting a Patient for Encounter
Begin by signing into OpenEMR, as noted above, and select the Patient/Client expanding button on the
left hand menu list. This Patient/Client button opens to a number of selections that provide access to a
patient list (see Figure 14 below). Clicking on Patient or New/Search allows you to access the new
patient record you just created in the system. Next, click on Patients to see the list of patients in the
system (see Figure 15 below).
Figure 14 – Opening Screen with Patient/Client Sliding Button Opened to reveal selections
Figure 15 – Patient List and Patient Search page
22
EMR-STAR Lesson 1, OpenEMR (Edition 2.0)
Task 2-3 – Selecting a Patient and Opening Patient Record
Select the new patient you input into system by clicking on the patient name. If the name does not
appear, perform a search using the Search Tools at the top of the page and then selecting the patient from
the search results. Once you select the patient the patient record structure appears in the window (see
Figure 16 below).
Figure 16 – Patient Record Structure
Note there are seventeen (17) selections allowing access to the record and clinical tools within the records
screen. Along the top of the screen in light blue directly under the patient’s name you can input & access
patient History, Reports, Documents, Transactions and Issues. Listed on the left of the main page the
system displays Billing, Demographics, Notes, Patient Reminders, Disclosures and Vitals. On the right
side of the screen you find access to a number of clinical functions that actively display the following
items including Clinical Reminders, Appointments, Medical Problems, Allergies, Medications,
Immunizations and Prescriptions.
Each selection can be opened or collapsed. When open, the edit function allows access to data input
screens of various sorts. The following examples demonstrate the structure of the system.
Task 2-4 – Utilizing Tools on Patient Record – Patient History
Clicking on History at the top of the record opens the window to a set of patient history
information selections that include General, Family History, Relatives, Lifestyles and others.
Clicking on the Edit button opens each site to a form or data input screen. Below in Figure 17
you will find the check box listing built into the data base for General history that includes Risks
Factors and Exam/Tests. Explore each of these functions in the edit function to see displays of
each input screen and search methods.
23
EMR-STAR Lesson 1, OpenEMR (Edition 2.0)
Figure 17 – General History – Edit – Check Box data input screen
Task 2-5 – Utilizing Tools on Patient Record – Patient Demographics
Patient Demographics contains the information that was input to create a New Patient. On this
screen you can edit, add, or delete information and easily access phone numbers, addresses etc.
See the open Demographics screen in Figure 18 below. Open each of these data areas by
pressing the appropriate tab (Who, Contact, Choices, Employer, Stats, and Misc) fields to review
or change any data elements. Press the Edit buttons on the right to see the different structures
used by OpenEMR to capture and display relevant but optional data about each patient.
Figure 18 – Patient Record – Demographics
24
EMR-STAR Lesson 1, OpenEMR (Edition 2.0)
Task 2-6 – Utilizing Tools on Patient Record – Clinical Reminders
Clinical Reminders are tools that remind the clinician to follow a number of clinical disorders. They can
be found on the upper right had portion of the screen (Not to be confused with Patient Reminders). To
access the Clinical Reminders you click on the Edit selection immediately next to the words Clinical
Reminders. When the screen opens click on the Admin tab (see Figure 19 below) and you will find
embedded in the current version of the software a number of off/on switches that you can access through
this site. If turned on, the reminder is displayed on the cover of the patient record in the text box beneath
the reminder topic.
Figure 19 – Clinical Reminders – Admin function
Note the patient setting; pull down default screen and choice of active or passive alert. Explore each of
these functions and you find a variety of flexible data input and alerting systems. This function in the
OpenEMR system is intended to provide the practitioner with ready access to critical data and/or alerts
during each patient visit.
Task 2-7 Visit Menu –Initiating a Visit
Return to the patient’s home page and with the patient record on display, click on Create Visit. The
display begins with text boxes for input of a narrative for Consultative Brief Description and Issues
(Injuries/Medical/Allergy) data entry areas, along with pull down menus for Visit Category, Facility,
Billing Office, Sensitivity, and a calendar to document the Date of Service and Onset/Hospital (see Figure
20 below). Clicking the Add button (above the Issues box) results in a pop-up window with a search
engine that includes a listing of items and a search engine for ICD9 codes (see Figure 21 below). Try
clicking the Problem, Allergy, Medication, Surgery and Dental buttons at the top of the page and see
the list of selections change in the text box at the top of the page.
25
EMR-STAR Lesson 1, OpenEMR (Edition 2.0)
Figure 20 – New Encounter Form
Figure 21 – New Encounter – Issues Pop Up Screen –Search Engine for Diagnostic Code
Following the completion of this screen, press the Save button at the bottom and the information is
displayed on the next screen. This subsequent screen displays access to additional controls and data input
(see Figure 22 below). For example, it allows the clinician to check boxes to indicate they have provided
Education, Clinical Summary, or Transition/Transfer of Care information to or from the patient. The
“Medication Reconciliation Performed” box allows the clinician to confirm that the medication
information for the patient has been reconciled from the prior clinician’s records and/or patient-supplied
information.
Figure 22 – Encounter Documentation – Access to Administrative and Clinical Input Forms
26
EMR-STAR Lesson 1, OpenEMR (Edition 2.0)
Task 2-8 – Clinical Data Collection and Documentation
The Encounter form has three tabs at the top of the page that includes Summary (the current display in
Figure 22), Administrative and Clinical. The Administrative and Clinical tabs have pull down screens to
reveal a series of options. Click on the Administrative button and explore each of the options under this
tab to identify the billing information and procedure order system locations for OpenEMR. Click on the
Clinical tab and explore each of the selections. The Review of Systems and Vital Signs forms are
displayed in Figure 23 and Figure 24 respectively. All of these forms allow the clinician to rapidly note
relevant facts during the patient visit by simply checking the relevant box or entering necessary data.
Figure 23 – Clinical – Review of Systems Form (incomplete sample form)
27
EMR-STAR Lesson 1, OpenEMR (Edition 2.0)
Figure 24 – Clinical – Blank Vital Signs form
After entering data and saving each form you will return to the Patient Record with the data easily
available for use by the clinician. There is now a patient record with patient demographics, history,
Review of Systems and Vital Signs.
You are encouraged to take the time to explore the many other features and functions in the patient
record. Remember: Electronic Medical Records ultimately are intended to replace paper records.
Achieving that goal requires many optional features and functions to ensure that data is saved and
displayed in the correct place, along with the correct units of measure and dates. There are trade-offs
between flexibility and structure, and OpenEMR reflects one community’s effort to strike a good balance.
28
EMR-STAR Lesson 1, OpenEMR (Edition 2.0)
Conclusion
Lesson 1 and the embedded tasks are intended to provide the learner with a solid introduction to the logic,
forms and search engines built into OpenEMR.
See Lesson 2 for more detailed and advanced lessons on the many other functions of this system
including administration, security, pharmacy ordering, report writing, quality measures and more.
Accompanying the lessons you will also find exercises, with questions designed to help learners explore
the system in more detail.
Full OpenEMR software documentation is available online at http://www.open-emr.org.
29
EMR-STAR Lesson 1, OpenEMR (Edition 2.0)