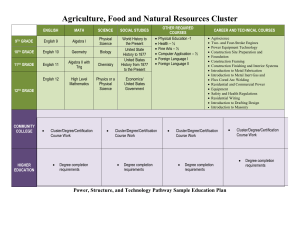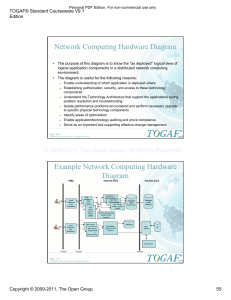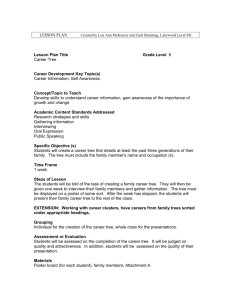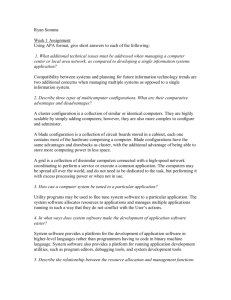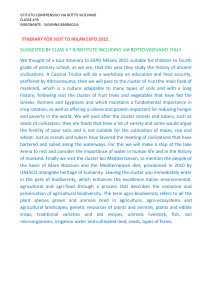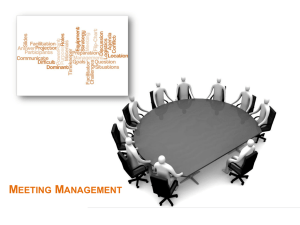Quick Start Guide for Server Clusters
advertisement

INSTALLATION OF FIX EDGE SERVER ON SERVER CLUSTERS 1 REQUIREMENTS AND GUIDELINES ................................................................................................................... 3 REQUIREMENTS AND GUIDELINES FOR CONFIGURING SERVER CLUSTERS ................................................................. 3 Software requirements and guidelines .................................................................................................................. 3 Hardware requirements and guidelines................................................................................................................ 3 Network requirements and guidelines .................................................................................................................. 4 Storage requirements and guidelines.................................................................................................................... 5 DOMAIN CONTROLLER INSTALLATION ......................................................................................................... 5 Server Configuration Overview ............................................................................................................................ 6 Server Disk Configuration .................................................................................................................................... 6 Server Installation ................................................................................................................................................ 7 CREATING A CLUSTER ........................................................................................................................................ 10 Preparing to create a cluster .............................................................................................................................. 11 Installing the Windows Server 2003 operating system ....................................................................................... 11 Setting up networks ............................................................................................................................................. 12 Configuring up Remote Desktop ......................................................................................................................... 18 To set up a Cluster service user account ............................................................................................................ 19 Setting up disks ................................................................................................................................................... 20 Creating a new server cluster ............................................................................................................................. 22 Validating the cluster installation ....................................................................................................................... 27 Configuring subsequent nodes ............................................................................................................................ 27 Configuring the server cluster after installation................................................................................................. 28 Quorum disk configuration ................................................................................................................................. 31 SCSI DRIVE INSTALLATIONS............................................................................................................................. 32 CONFIGURING SCSI DEVICES................................................................................................................................... 33 TESTING THE SERVER CLUSTER ..................................................................................................................... 33 Testing whether group resources can fail over ................................................................................................... 33 FIX EDGE INSTALLATION .................................................................................................................................. 34 INSTALLATION OF FIX EDGE AS SERVICE ................................................................................................................ 34 INSTALLATION OF FIX EDGE AS CONSOLE APPLICATION ......................................................................................... 35 RESOURCES............................................................................................................................................................. 38 2 Requirements and guidelines This guide provides system requirements, installation instructions, and other, step-by-step instructions that you can use to deploy server clusters with installed FIX Edge if you are using Microsoft® Windows Server™ 2003, Enterprise Edition operating system. The server cluster technology in Windows Server 2003, Enterprise Edition helps ensure that you have access to important server-based resources. You can use server cluster technology to create several cluster nodes that appear to users as one server. If one of the nodes in the cluster fails, another node begins to provide service. This is a process known as "failover." In this way, server clusters can increase the availability of critical applications and resources. Also this guide explains how to install and configure the Microsoft Windows Server 2003, Enterprise Edition as a domain controller. Full information about FIX Edge installation you can find in FIX Edge Quick Start Guide. Requirements and Guidelines for Configuring Server Clusters The section lists requirements and guidelines that will help you set up a server cluster with FIX Edge effectively. Software requirements and guidelines You must have Windows Server 2003, Enterprise Edition installed on all computers in the cluster. We strongly recommend that you also install the latest service pack for Windows Server 2003. If you install a service pack, the same service pack must be installed on all computers in the cluster. All nodes in the cluster must be of the same architecture. You cannot mix x86-based, Itanium-based, and x64-based computers within the same cluster. Your system must be using a name-resolution service, such as Domain Name System (DNS), DNS dynamic update protocol, Windows Internet Name Service (WINS), or Hosts file. Hosts file is supported as a local, static file method of mapping DNS domain names for host computers to their Internet Protocol (IP) addresses. The Hosts file is provided in the systemroot\System32\Drivers\Etc folder. All nodes in the cluster must be in the same domain. As a best practice, all nodes should have the same domain role (either member server or domain controller), and the recommended role is member server. Exceptions that can be made to these domain role guidelines are described later in this document. When you first create a cluster or add nodes to it, you must be logged on to the domain with an account that has administrator rights and permissions on all nodes in that cluster. The account does not need to be a Domain Admin level account, but can be a Domain User account with Local Admin rights on each node. Hardware requirements and guidelines An Intel processor–based server running Windows Server 2003 must have at least 128 megabytes (MB) of RAM. Microsoft also recommends that the server have several gigabytes of disk storage. In addition, servers should be equipped with high-speed network interface cards. For Windows Server 2003, Enterprise Edition Microsoft supports only complete server cluster systems chosen from the Windows Catalog. To determine whether your system and hardware components are compatible, including your cluster disks, see the Microsoft Windows Catalog at the Microsoft Web site. For a geographically dispersed cluster, both the hardware and software configuration must be certified and listed in the Windows Catalog. 3 For more information, see article 309395, "The Microsoft support policy for server clusters, the Hardware Compatibility List, and the Windows Server Catalog," in the Microsoft Knowledge Base. If you are installing a server cluster on a storage area network (SAN), and you plan to have multiple devices and clusters sharing the SAN with a cluster, your hardware components must be compatible. For more information, see article 304415, "Support for Multiple Clusters Attached to the Same SAN Device," in the Microsoft Knowledge Base. You must have two mass-storage device controllers in each node in the cluster: one for the local disk, one for the cluster storage. You can choose between SCSI, iSCSI, or Fibre Channel for cluster storage on server clusters that are running Windows Server 2003, Enterprise Edition, or Windows Server 2003, Datacenter Edition. You must have two controllers because one controller has the local system disk for the operating system installed, and the other controller has the shared storage installed. You must have two Peripheral Component Interconnect (PCI) network adapters in each node in the cluster. You must have storage cables to attach the cluster storage device to all computers. Refer to the manufacturer's instructions for configuring storage devices. Ensure that all hardware is identical in all cluster nodes. This means that each hardware component must be the same make, model, and firmware version. This makes configuration easier and eliminates compatibility problems. Network requirements and guidelines Your network must have a unique NetBIOS name. A WINS server must be available on your network. You must use static IP addresses for each network adapter on each node. Important: Server clusters do not support the use of IP addresses assigned from Dynamic Host Configuration Protocol (DHCP) servers. The nodes in the cluster must be able to access a domain controller. The Cluster service requires that the nodes be able to contact the domain controller to function correctly. The domain controller must be highly available. In addition, it should be on the same local area network (LAN) as the nodes in the cluster. To avoid a single point of failure, the domain must have at least two domain controllers. Each node must have at least two network adapters. One adapter will be used exclusively for internal node-to-node communication (the private network). The other adapter will connect the node to the client public network. It should also connect the cluster nodes to provide support in case the private network fails. (A network that carries both public and private communication is called a mixed network.) If you are using fault-tolerant network cards or teaming network adapters, you must ensure that you are using the most recent firmware and drivers. Check with your network adapter manufacturer to verify compatibility with the cluster technology in Windows Server 2003, Enterprise Edition. Note: Using teaming network adapters on all cluster networks concurrently is not supported. At least one of the cluster private networks must not be teamed. However, you can use teaming network adapters on other cluster networks, such as public networks. 4 Storage requirements and guidelines An external disk storage unit must be connected to all nodes in the cluster. This will be used as the cluster storage. You should also use some type of hardware redundant array of independent disks (RAID). All cluster storage disks, including the quorum disk, must be physically attached to a shared bus. Cluster disks must not be on the same controller as the one that is used by the system drive. You should create multiple logical unit numbers (LUNs) at the hardware level in the RAID configuration instead of using a single logical disk that is then divided into multiple partitions at the operating system level. We recommend a minimum of two logical clustered drives. This enables you to have multiple disk resources and also allows you to perform manual load balancing across the nodes in the cluster. You should set aside a dedicated LUN on your cluster storage for holding important cluster configuration information. This information makes up the cluster quorum resource. The recommended minimum size for the volume is 500 MB. You should not store user data on any volume on the quorum LUN. If you are using SCSI, ensure that each device on the shared bus (both SCSI controllers and hard disks) has a unique SCSI identifier. If the SCSI controllers all have the same default identifier (the default is typically SCSI ID 7), change one controller to a different SCSI ID, such as SCSI ID 6. If more than one disk will be on the shared SCSI bus, each disk must also have a unique SCSI identifier. Software fault tolerance is not natively supported for disks in the cluster storage. For cluster disks, you must use the NTFS file system and configure the disks as basic disks with all partitions formatted as NTFS. They can be either compressed or uncompressed. Cluster disks cannot be configured as dynamic disks. In addition, features of dynamic disks, such as spanned volumes (volume sets), cannot be used without additional non-Microsoft software. All disks on the cluster storage device must be partitioned as master boot record (MBR) disks, not as GUID partition table (GPT) disks. Brief Following is the brief installation scenario. To get more information how to perform particular action follow the link. 1. Install Windows 2003 Server Enterprise on all nodes of future cluster (Installing the Windows Server 2003 operating system) 2. Setup network on the nodes: public, private. (Setting up networks) a. Private network should support only TCP protocol. File sharing should be turned off. 3. Install Domain Controller if there is no domain controller in the network. (Domain Controller installation) 4. Add all nodes to the Active Directory 5. Create Cluster (Creating a Cluster) 6. Attach all nodes to the cluster (Configuring subsequent nodes) a. Correct network cluster parameters (Setting up networks) 7. Attach Storage to the any node 8. Prepare Storage (SCSI Drive Installations) a. Start Storage Administrator (CTRL+M at startup) b. Install storage to work in cluster mode i. Objects>Adapter>Initiator ID = 6 ii. Objects>Adapter>Cluster Mode = Enabled 5 iii. Objects>Adapter>Emulation = Mass Storage c. Create RAID array i. Configuration>New configuration ii. select all hard drives (Space) iii. Mark end of RAID array (Enter) iv. Start configuration (Enter) v. Select Array (Space) vi. Accept Configuration (F10) vii. Provide following settings (RAID=5) and choose "Accept" viii. Initialize, (Space), (F10), Yes 9. Install FIXEdge on all nodes (FIX Edge installation) 10. Add Storage and two services FE and Apache to the cluster resources. Domain Controller installation If you have domain controller installed in you network skip this section and continue from Creating a Cluster chapter. Server Configuration Overview Services Figure 1 shows the basic server configuration. Computer Name IP Address Active Directory DNS System Partition \WINDOWS HQ-CON-DC-01 Reserved Disk or Partition 10.0.0.2 Figure 1. The Server configuration Server Disk Configuration To use a single server, you will need a server with either two disk drives or a single disk drive with two partitions. The first disk or partition holds Windows Server 2003 and other files for the common infrastructure, such as the Windows Installer packages and application source files. The second disk or partition is reserved for Active Directory log files and procedures required by other stepby-step guides. Each disk or partition must hold several gigabytes of information, and each disk or partition must be formatted for the NT file system (NTFS). The steps for creating and formatting partitions are contained in this guide. 6 Server Installation If you have Windows 2003 Server installed go to the Configuring Your Server as a Domain Controller paragraph. To begin the installation procedure, boot directly from the Windows Server 2003 CD. Your CD-ROM must support bootable CDs. Note: When you configure partitions and format drives, all data on the server hard drive is destroyed. Beginning the Installation Setup creates the disk partitions on the computer running Windows Server 2003, formats the drive, and then copies installation files from the CD to the server. Note: These instructions assume that you are installing Windows Server 2003 on a computer that is not already running Windows. If you are upgrading from an older version of Windows, some of the installation steps may differ. To begin the installation 1. Insert the Windows Server 2003 CD in the CD-ROM drive. 2. Restart the computer. If prompted, press any key to boot from the CD. The Windows Server 2003 installation begins. 3. On the Welcome to Setup screen, press Enter. 4. Review and, if acceptable, agree to the license agreement by pressing F8. Note: If you had a previous version of Windows Server 2003 installed on this server, you might get a message asking if you want to repair the drive. Press Esc to continue and not repair the drive. 5. Follow the instructions to delete all existing disk partitions. The exact steps will differ based on the number and type of partitions already on the computer. Continue to delete partitions until all disk space is labeled as Unpartitioned space. 6. When all disk space is labeled as Unpartitioned space, press C to create a partition in the unpartitioned space on the first disk drive (as applicable). 7. If your server has a single disk drive, split the available disk space in half to create two equal-sized partitions. Delete the total space default value. Type the value of half your total disk space at the Create partition of size (in MB) prompt, and the press Enter. (If your server has two disk drives, type the total size of the first drive at this prompt.) 8. After the New <Raw> partition is created, press Enter. 9. Select Format the partition using the NTFS file system <Quick>, and then press Enter. Windows Server 2003 Setup formats the partition and then copies the files from the Windows Server 2003 Server CD to the hard drive. The computer restarts and the Windows Server 2003 Installation Program continues. Completing the Installation To continue the installation with the Windows Server 2003 Setup Wizard 1. The Windows Server 2003 Setup Wizard detects and installs devices. This can take several minutes, and during the process your screen may flicker. 2. In the Regional and Language Options dialog box, make changes required for your locale (typically, none are required for the United States), and then click Next. 7 3. In the Personalize Your Software dialog, type Mike Nash in the Name box and type Reskit in the Organization box. Click Next. 4. Type the Product Key (found on the back of your Windows Server 2003 CD case) in the text boxes provided, and then click Next. 5. In the Licensing Modes dialog box, select the appropriate licensing mode for your organization, and then click Next. 6. In the Computer Name and Administrator Password dialog box, type the new computer name HQ-CON-DC-01 in the computer name box, and then click Next. Best Practice: To facilitate the steps in these guides, the Administrator password is left blank and there is no password. This is not an acceptable security practice. When installing a server for your production network, a password should always be set. Windows Server 2003 requires complex passwords by default. 7. When prompted by Windows Setup, click Yes to confirm a blank Administrator password. 8. In the Date and Time Settings dialog box, correct the current date and time if necessary, and then click Next. 9. In the Networking Settings dialog box, make sure Typical Settings is selected, and then click Next. 10. In the Workgroups or Computer Domain dialog box (No is selected by default), click Next. Note: A domain name could be specified at this point, but this guide uses the Configure Your Server Wizard to create the domain name at a later time. The Windows Server 2003 Installation continues and configures the necessary components. This may take a few minutes. 11. The server restarts and the operating system loads from the hard drive. Preparing a Secondary Partition or Secondary Disk Drive The unpartitioned space from the installation of Windows Server 2003 requires formatting before it can be accessed by the operating system. Management of disks and partitions occurs through the Computer Management snap-in for Microsoft Management Console. The following steps assume a second disk drive is in use; modify procedures accordingly for a second partition. To prepare a secondary partition or disk drive Warning: Formatting a partition destroys all data on that partition. Make sure that you select the correct partition. 1. Press Ctrl+Alt+Del and log on to the server as administrator. Leave the password blank. 2. Click the Start button, Computer Management. 3. To define and format the unpartitioned space, click Disk Management. 4. Right-click Unallocated on Disk 1. 5. To define a partition, click New Partition, and then click Next to continue. 6. Select Primary Partition (default), and then click Next to continue. 7. Click Next leaving the Partition size in MB set to the default. point to Administrative Tools, and then click 8 8. For Assign the following drive letter, select L, and then click Next to continue. 9. Under Format this partition with the following settings, click Perform a quick format. Click Next, and then Finish to complete the configuration of the secondary disk drive. Once you have finished, your disk allocation should look similar to Figure 2. Figure 2. Disk Management 10. Close the Computer Management console. Configuring Your Server as a Domain Controller Domain Name Service (DNS) and DCPromo (the command-line tool that creates DNS and Active Directory) can be installed manually or by using the Windows Server 2003 Manager Your Server Wizard. This section uses the manual tools to complete the installation. To install DNS and Active Directory using the manual tools 1. Click the Start button, click Run, type DCPROMO, and then click OK. 2. When the Active Directory Installation Wizard appears, click Next to begin the installation. 3. After reviewing the Operating System Compatibility information, click Next. 4. Select Domain controller for a new domain (default), and then click Next. 5. Select Domain in a new forest (default), and then click Next. 6. For Full DNS name, type contoso.com, and then click Next. (This represents a Fully Qualified name.) 7. Click Next to accept the default Domain NetBIOS name of CONTOSO. (NetBIOS names provides for down-level compatibility.) 8. On the Database and Log Folders screen, point the Active Directory Log Folder to L:\Windows\NTDS, and then click Next to continue. 9. Leave the default folder location for Shared System Volume, and then click Next. 10. On the DNS Registration Diagnostics screen, click Install and configure the DNS server on this computer. Click Next to continue. 9 11. Select Permissions compatible only with Windows 2000 or Windows Server 2003 (default), and then click Next. 12. Type password for Restore Mode Password and Confirm password, and then click Next to continue. Note: Production environments should employ complex passwords for Directory Services Restore passwords. Figure 3. Summary of the Active Directory Installation Options 13. Figure 3 represents a summary of the Active Directory installation options. Click Next to start the installation of Active Directory. If prompted, insert the Windows Server 2003 installation CD. 14. Click OK to acknowledge the warning of having a dynamically assigned IP address for a DNS server. 15. If you have more than one network interface, select the 10.0.0.0 network interface from the Choose Connection drop-down list, and then click Properties. 16. Under the This connection uses the following Internet Protocol (TCP/IP), and then click Properties. 17. Select Use the following IP address, and then type 10.0.0.2 for the IP address. Press the Tab key twice, and then type 10.0.0.1 for the Default gateway. Type 127.0.0.1 for the Preferred DNS server, and then click OK. Click Close to continue. 18. Click Finish once the Active Directory Installation Wizard is finished. 19. Click Restart Now to reboot the computer. items section, click Creating a Cluster It is important to plan the details of your hardware and network before you create a cluster. If you are using a shared storage device, ensure that when you turn on the computer and start the operating system, only one node has access to the cluster storage. Otherwise, the cluster disks can become corrupted. In Windows Server 2003, Enterprise Edition, logical disks that are not on the same shared bus as the boot partition are not automatically mounted and assigned a drive letter. This helps prevent a server in a complex SAN environment from mounting drives that might belong to 10 another server. (This is different from how new disks are mounted in Microsoft Windows® 2000 Server operating systems.) Although the drives are not mounted by default, we still recommend that you follow the procedures provided in the table later in this section to ensure that the cluster disks will not become corrupted. The table in this section can help you determine which nodes and storage devices should be turned on during each installation step. The steps in the table pertain to a two-node cluster. However, if you are installing a cluster with more than two nodes, the Node 2 column lists the required state of all other nodes. Step Node 1 Node 2 Storage Notes Set up networks On On Off Verify that all storage devices on the shared bus are turned off. Turn on all nodes. Set up cluster disks On Off On Shut down all nodes. Turn on the cluster storage, and then turn on the first node. Verify disk configuration Off On On Turn off the first node, turn on second node. Repeat for nodes three and four if necessary. Configure the first node On Off On Turn off all nodes; and then turn on the first node. Configure the second node On On On After the first node is successfully configured, turn on the second node. Repeat for nodes three and four as necessary. Post-installation On On On All nodes should be turned on. Preparing to create a cluster Complete the following three steps on each cluster node before you install a cluster on the first node. Install Windows Server 2003, Enterprise Edition, on each node of the cluster. We strongly recommend that you also install the latest service pack for Windows Server 2003. If you install a service pack, the same service pack must be installed on all computers in the cluster. Set up networks. Set up cluster disks. All nodes must be members of the same domain. When you create a cluster or join nodes to a cluster, you specify the domain user account under which the Cluster service runs. This account is called the Cluster service account (CSA). Installing the Windows Server 2003 operating system Install Windows Server 2003, Enterprise Edition, on each node of the cluster. For information about how to perform this installation, see the documentation you received with the operating system or chapter Brief Following is the brief installation scenario. To get more information how to perform particular action follow the link. 11. Install Windows 2003 Server Enterprise on all nodes of future cluster (Installing the Windows Server 2003 operating system) 12. Setup network on the nodes: public, private. (Setting up networks) a. Private network should support only TCP protocol. File sharing should be turned off. 11 13. Install Domain Controller if there is no domain controller in the network. (Domain Controller installation) 14. Add all nodes to the Active Directory 15. Create Cluster (Creating a Cluster) 16. Attach all nodes to the cluster (Configuring subsequent nodes) a. Correct network cluster parameters (Setting up networks) 17. Attach Storage to the any node 18. Prepare Storage (SCSI Drive Installations) a. Start Storage Administrator (CTRL+M at startup) b. Install storage to work in cluster mode i. Objects>Adapter>Initiator ID = 6 ii. Objects>Adapter>Cluster Mode = Enabled iii. Objects>Adapter>Emulation = Mass Storage c. Create RAID array i. Configuration>New configuration ii. select all hard drives (Space) iii. Mark end of RAID array (Enter) iv. Start configuration (Enter) v. Select Array (Space) vi. Accept Configuration (F10) vii. Provide following settings (RAID=5) and choose "Accept" viii. Initialize, (Space), (F10), Yes 19. Install FIXEdge on all nodes (FIX Edge installation) 20. Add Storage and two services FE and Apache to the cluster resources. Domain Controller installation. Before configuring the Cluster service, you must be logged on locally with a domain account that is a member of the local administrators group. Important: If you attempt to join a node to a cluster that has a blank password for the local administrator account, the installation will fail. For security reasons, Windows Server 2003 operating systems prohibit blank administrator passwords Setting up networks Each cluster node requires at least two network adapters and must be connected by two or more independent networks. At least two LAN networks (or virtual LANs) are required to prevent a single point of failure. A server cluster whose nodes are connected by only one network is not a supported configuration. The adapters, cables, hubs, and switches for each network must fail independently. This usually means that the components of any two networks must be physically independent. Two networks must be configured to handle either All communications (mixed network) or Internal cluster communications only (private network). The recommended configuration for two adapters is to use one adapter for the private (node-to-node only) communication and the other adapter for mixed communication (node-to-node plus client-tocluster communication). You must have two PCI network adapters in each node. They must be certified in the Microsoft Windows Catalog and supported by Microsoft Product Support Services. Assign one network adapter on each node a static IP address, and assign the other network adapter a static IP address on a separate network on a different subnet for private network communication. Because communication between cluster nodes is essential for smooth cluster operations, the networks that you use for cluster communication must be configured optimally and follow all hardware compatibility-list requirements. For additional information about recommended 12 configuration settings, see article 258750, "Recommended private heartbeat configuration on a cluster server," in the Microsoft Knowledge Base. You should keep all private networks physically separate from other networks. Specifically, do not use a router, switch, or bridge to join a private cluster network to any other network. Do not include other network infrastructure or application servers on the private network subnet. To separate a private network from other networks, use a cross-over cable in a two-node cluster configuration or a dedicated hub in a cluster configuration of more than two nodes. Additional network considerations All cluster nodes must be on the same logical subnet. If you are using a virtual LAN (VLAN), the one-way communication latency between any pair of cluster nodes on the VLAN must be less than 500 milliseconds. In Windows Server 2003 operating systems, cluster nodes exchange multicast heartbeats rather than unicast heartbeats. A heartbeat is a message that is sent regularly between cluster network drivers on each node. Heartbeat messages are used to detect communication failure between cluster nodes. Using multicast technology enables better node communication because it allows several unicast messages to be replaced with a single multicast message. Clusters that consist of fewer than three nodes will not send multicast heartbeats. For additional information about using multicast technology, see article 307962, "Multicast Support Enabled for the Cluster Heartbeat," in the Microsoft Knowledge Base. Determine an appropriate name for each network connection. For example, you might want to name the private network "Private" and the public network "Public." This will help you uniquely identify a network and correctly assign its role. Setting the order of the network adapter binding One of the recommended steps for setting up networks is to ensure the network adapter binding is set in the correct order. To do this, use the following procedure. To set the order of the network adapter binding 1. To open Network Connections, click Start, click Control Panel, and then double-click Network Connections. 2. On the Advanced menu, click Advanced Settings. 3. In Connections, click the connection that you want to modify. 4. Set the order of the network adapter binding as follows: a. External public network b. Internal private network (Heartbeat) c. [Remote Access Connections] 5. Repeat this procedure for all nodes in the cluster. Configuring the private network adapter As stated earlier, the recommended configuration for two adapters is to use one adapter for private communication, and the other adapter for mixed communication. To configure the private network adapter, use the following procedure. To configure the private network adapter 1. To open Network Connections, click Start, click Control Panel, and then doubleclick Network Connections. 13 2. Right-click the connection for the adapter you want to configure, and then click Properties. Local Area Properties opens and looks similar to the following figure: 3. On the General tab, verify that the Internet Protocol (TCP/IP) check box is selected, and that all other check boxes in the list are clear. 4. If you have network adapters that can transmit at multiple speeds and that allow you to specify the speed and duplex mode, manually configure the Duplex Mode, Link Speed, and Flow Control settings for the adapters to the same values and settings on all nodes. If the network adapters you are using do not support manual settings, contact your adapter manufacturer for specific information about appropriate speed and duplex settings for your network adapters. The amount of information that is traveling across the heartbeat network is small, but latency is critical for communication. Therefore, if you have the same speed and duplex settings, this helps ensure that you have reliable communication. If the adapters are connected to a switch, ensure that the port settings of the switch match those of the adapters. If you do not know the supported speed of your card and connecting devices, or if you run into compatibility problems, you should set all devices on that path to 10 megabytes per second (Mbps) and Half Duplex. Teaming network adapters on all cluster networks concurrently is not supported because of delays that can occur when heartbeat packets are transmitted and received between cluster nodes. For best results, when you want redundancy for the private interconnect, you should disable teaming and use the available ports to form a second private interconnect. This achieves the same end result and provides the nodes with dual, robust communication paths. You can use Device Manager to change the network adapter settings. To open Device Manager, click Start, click Control Panel, double-click Administrative Tools, doubleclick Computer Management, and then click Device Manager. Right-click the network adapter you want to change, and then click Properties. Click Advanced to manually change the speed and duplex mode for the adapter. The page that opens 14 looks similar to the following figure: 5. On the General tab in Network Connections, select Internet Protocol (TCP/IP), and click Properties. Internet Protocol (TCP/IP) Properties opens and looks similar to the following figure: 15 6. On the General tab, verify you have selected a static IP address that is not on the same subnet or network as any other public network adapter. You should put the private network adapter in one of the following private network ranges: 10.0.0.0 through 10.255.255.255 (Class A) 172.16.0.0 through 172.31.255.255 (Class B) 192.168.0.0 through 192.168.255.255 (Class C) 7. On the General tab, verify that no values are defined in Default Gateway under Use the following IP address, and no values are defined under Use the Following DNS server addresses. After you have done so, click Advanced. 8. On the DNS tab, verify that no values are defined on the page and that the check boxes for Register this connection's addresses in DNS and Use this connection's DNS suffix in DNS registration are clear. 9. On the WINS tab, verify that no values are defined on the page, and then click Disable NetBIOS over TCP/IP. Advanced TCP/IP Settings opens and looks similar to the following figure: 16 10. After you have verified the information, click OK. You might receive the message "This connection has an empty primary WINS address. Do you want to continue?" To continue, click Yes. 11. Repeat this procedure for all additional nodes in the cluster. For each private network adapter, use a different static IP address. Configuring the public network adapter If DHCP is used to obtain IP addresses, it might not be possible to access cluster nodes if the DHCP server is inaccessible. For increased availability, static, valid IP addresses are required for all interfaces on a server cluster. If you plan to put multiple network adapters in each logical subnet, keep in mind that the Cluster service will recognize only one network interface per subnet. • Verifying connectivity and name resolution. To verify that the private and public networks are communicating properly, "ping" all IP addresses from each node. To "ping" an IP address means that you search for and verify it. You should be able to ping all IP addresses, both locally and on the remote nodes. To verify the name resolution, ping each node from a client using the node's computer name instead of its IP address. It should only return the IP address for the public network. You might also want to try using the PING –a command to perform a reverse name resolution on the IP addresses. • Verifying domain membership. All nodes in the cluster must be members of the same domain, and they must be able to access a domain controller and a DNS server. They can be configured as member servers or domain controllers. You should have at least one domain controller on the same network segment as the cluster. To avoid having a single point of failure, another domain controller should also be available. In this guide, all nodes 17 are configured as member servers, which is the recommended role. In a two-node server cluster, if one node is a domain controller, the other node must also be a domain controller. In a four-node cluster, it is not necessary to configure all four nodes as domain controllers. However, when following a "best practices" model of having at least one backup domain controller, at least one of the remaining three nodes should also be configured as a domain controller. A cluster node must be promoted to a domain controller before the Cluster service is configured. The dependence in Windows Server 2003 on DNS requires that every node that is a domain controller must also be a DNS server if another DNS server that supports dynamic updates is not available. You should consider the following issues if you are planning to deploy cluster nodes as domain controllers: If one cluster node in a two-node cluster is a domain controller, the other node must also be a domain controller. There are performance implications associated with the overhead of running a computer as a domain controller. There is increased memory usage and additional network traffic from replication because these domain controllers must replicate with other domain controllers in the domain and across domains. If the cluster nodes are the only domain controllers, they each must be DNS servers as well. They should point to themselves for primary DNS resolution and to each other for secondary DNS resolution. The first domain controller in the forest or domain will assume all Operations Master Roles. You can redistribute these roles to any node. However, if a node fails, the Operations Master Roles assumed by that node will be unavailable. Because of this, you should not run Operations Master Roles on any cluster node. This includes Schema Master, Domain Naming Master, Relative ID Master, PDC Emulator, and Infrastructure Master. These functions cannot be clustered for high availability with failover. Because of resource constraints, it might not be optimal to cluster other applications such as Microsoft SQL Server™ in a scenario where the nodes are also domain controllers. This configuration should be thoroughly tested in a lab environment before deployment. Because of the complexity and overhead involved when cluster nodes are domain controllers, all nodes should be member servers. • Setting up a Cluster service user account. The Cluster service requires a domain user account that is a member of the Local Administrators group on each node. This is the account under which the Cluster service can run. Because Setup requires a user name and password, you must create this user account before you configure the Cluster service. This user account should be dedicated to running only the Cluster service and should not belong to an individual. Note: It is not necessary for the Cluster service account (CSA) to be a member of the Domain Administrators group. For security reasons, domain administrator rights should not be granted to the Cluster service account. The Cluster service account requires the following rights to function properly on all nodes in the cluster. The Cluster Configuration Wizard grants the following rights automatically: Act as part of the operating system Adjust memory quotas for a process 18 Back up files and directories Restore files and directories Increase scheduling priority Log on as a service You should ensure that the Local Administrator Group has access to the following user rights: Debug programs Impersonate a client after authentication Manage auditing and security log You can use the following procedure to set up a Cluster service user account. Configuring up Remote Desktop Remote Desktop for Administration can greatly reduce the overhead associated with remote administration. Enabled by Terminal Services technology, Remote Desktop for Administration is specifically designed for server management. Therefore, it does not install the applicationsharing and multiuser capabilities or the process scheduling of the full Terminal Server component (formerly called Terminal Services in Application Server mode). As a result, Remote Desktop for Administration can be used on an already busy server without noticeably affecting CPU performance, which makes it a convenient and efficient service for remote management. Remote Desktop for Administration does not require you to purchase special licenses for client computers that access the server. It is not necessary to install Terminal Server Licensing when using Remote Desktop for Administration. Administrators can also fully administer computers running Windows Server 2003 family operating systems from computers running earlier versions of Windows by installing Remote Desktop Connection. Remote Desktop for Administration is disabled by default in Windows Server 2003 family operating systems. To enable remote connections: 1. Open System in Control Panel 2. On the Remote tab, select the Allow users to connect remotely to your computer check box. Click OK. Notes: You must be logged on as a member of the Administrators group to enable or disable Remote Desktop for Administration. To open a Control Panel item, click Start, click Control Panel, and then double-click the appropriate icon. Be aware of the security implications of remote logons. Users who log on remotely can perform tasks as though they were sitting at the console. For this reason, you should ensure that the server is behind a firewall. For more information, see VPN servers and firewall configuration and Security information for IPSec. You should require all users who make remote connections to use a strong password. For more information, see Strong passwords. To connect to Remote Desktop for Administration from a remote computer, use Remote Desktop Connection. To open Remote Desktop Connection, click Start, point to 19 Programs or All Programs, point to Accessories, point to Communications, and then click Remote Desktop Connection. To set up a Cluster service user account 1. Open Active Directory Users and Computers. 2. In the console tree, right-click the folder to which you want to add a user account. Where? Active Directory Users and Computers/domain node/folder 3. Point to New, and then click User. 4. New Object - User opens and looks similar to the following figure: 5. Type a first name and last name (these should make sense but are usually not important for this account) 6. In User logon name, type a name that is easy to remember, such as ClusterService1, click the UPN suffix in the drop-down list, and then click Next. 7. In Password and Confirm password, type a password that follows your organization's guidelines for passwords, and then select User Cannot Change Password and Password Never Expires. Click Finish to create the account. If your administrative security policy does not allow the use of passwords that never expire, you must renew the password and update the Cluster service configuration on each node before the passwords expire. 8. In the console tree of the Active Directory Users and Computers snap-in, right-click Cluster, and then click Properties. 9. Click Add Members to a Group 10. Click Administrators, and then click OK. This gives the new user account administrative permissions on the computer. 20 Setting up disks This section includes information and step-by-step procedures you can use to set up disks. Important: To avoid possible corruption of cluster disks, ensure that both the Windows Server 2003 operating system and the Cluster service are installed, configured, and running on at least one node before you start the operating system on another node in the cluster. Quorum resource The quorum resource maintains the configuration data necessary for recovery of the cluster. The quorum resource is generally accessible to other cluster resources so that any cluster node has access to the most recent database changes. There can only be one quorum disk resource per cluster. The requirements and guidelines for the quorum disk are as follows: The quorum disk should be at least 500 MB in size. You should use a separate LUN as the dedicated quorum resource. A disk failure could cause the entire cluster to fail. Because of this, we strongly recommend that you implement a hardware RAID solution for your quorum disk to help guard against disk failure. Do not use the quorum disk for anything other than cluster management. When you configure a cluster disk, it is best to manually assign drive letters to the disks on the shared bus. The drive letters should not start with the next available letter. Instead, leave several free drive letters between the local disks and the shared disks. For example, start with drive Q as the quorum disk and then use drives R and S for the shared disks. Another method is to start with drive Z as the quorum disk and then work backward through the alphabet with drives X and Y as data disks. You might also want to consider labeling the drives in case the drive letters are lost. Using labels makes it easier to determine what the drive letter was. For example, a drive label of "DriveR" makes it easy to determine that this drive was drive letter R. We recommend that you follow these best practices when assigning driver letters because of the following issues: Adding disks to the local nodes can cause the drive letters of the cluster disks to be revised up by one letter. Adding disks to the local nodes can cause a discontinuous flow in the drive lettering and result in confusion. Mapping a network drive can conflict with the drive letters on the cluster disks. The letter Q is commonly used as a standard for the quorum disk. Q is used in the next procedure. The first step in setting up disks for a cluster is to configure the cluster disks you plan to use. To do this, use the following procedure. To configure cluster disks 1. Make sure that only one node in the cluster is turned on. 2. Open Computer Management (Local). 3. In the console tree, click Computer Management (Local), click Storage, and then click Disk Management. 4. When you first start Disk Management after installing a new disk, a wizard appears that provides a list of the new disks detected by the operating system. If a new disk is detected, the Write Signature and Upgrade Wizard starts. Follow the instructions in the wizard. 5. Because the wizard automatically configures the disk as dynamic storage, you must reconfigure the disk to basic storage. To do this, right-click the disk, and then click 21 Convert To Basic Disk. 6. Right-click an unallocated region of a basic disk, and then click New Partition. 7. In the New Partition Wizard, click Next, click Primary partition, and then click Next. 8. By default, the maximum size for the partition is selected. Using multiple logical drives is better than using multiple partitions on one disk because cluster disks are managed at the LUN level, and logical drives are the smallest unit of failover. 9. Change the default drive letter to one that is deeper into the alphabet. For example, start with drive Q as the quorum disk, and then use drives R and S for the data disks. 10. Format the partition with the NTFS file system. 11. In Volume Label, enter a name for the disk; for example, "Drive Q." Assigning a drive label for cluster disks reduces the time it takes to troubleshoot a disk recovery scenario. After you have finished entering values for the new partition, it should look similar to the following figure: Important: Ensure that all disks are formatted as MBR; GPT disks are not supported as cluster disks. After you have configured the cluster disks, you should verify that the disks are accessible. To do this, use the following procedure. To verify that the cluster disks are accessible 1. Open Windows Explorer. 2. Right-click one of the cluster disks, such as "Drive Q," click New, and then click Text Document. 3. Verify that the text document was created and written to the specified disk, and then delete the document from the cluster disk. 4. Repeat steps 1 through 3 for all cluster disks to verify that they are all accessible from the first node. 22 5. Turn off the first node, and then turn on the second node. 6. Repeat steps 1 through 3 to verify that the disks are all accessible from the second node. 7. Repeat again for any additional nodes in the cluster. 8. When finished, turn off the nodes and then turn on the first node again. Creating a new server cluster In the first phase of creating a new server cluster, you must provide all initial cluster configuration information. To do this, use the New Server Cluster Wizard. Important: Before configuring the first node of the cluster, make sure that all other nodes are turned off. Also make sure that all cluster storage devices are turned on. The following procedure explains how to use the New Server Cluster Wizard to configure the first cluster node. To configure the first node 1. Open Cluster Administrator. To do this, click Start, click Control Panel, double-click Administrative Tools, and then double-click Cluster Administrator. 2. In the Open Connection to Cluster dialog box, in Action, select Create new cluster, and then click OK. 3. The New Server Cluster Wizard appears. Verify that you have the necessary information to continue with the configuration, and then click Next to continue. 4. In Domain, select the name of the domain in which the cluster will be created. In Cluster name, enter a unique NetBIOS name. It is best to follow the DNS namespace rules when entering the cluster name. For more information, see article 254680, "DNS Namespace Planning," in the Microsoft Knowledge Base. 23 5. On the Domain Access Denied page, if you are logged on locally with an account that is not a domain account with local administrative permissions, the wizard will prompt you to specify an account. This is not the account the Cluster service will use to start the cluster. Note: If you have the appropriate credentials, the Domain Access Denied screen will not appear. 6. Since it is possible to configure clusters remotely, you must verify or type the name of the computer you are using as the first node. On the Select Computer page, verify or type the name of the computer you plan to use. 24 Note: The wizard verifies that all nodes can see the cluster disks. In some complicated SANs, the target IDs for the disks might not match on all the cluster nodes. If this occurs, the Setup program might incorrectly determine that the disk configuration is not valid. To address this issue, click Advanced, and then click Advanced (minimum) configuration. 7. On the Analyzing Configuration page, Setup analyzes the node for possible hardware or software issues that can cause installation problems. Review any warnings or error messages that appear. Click Details to obtain more information about each warning or error message. 8. On the IP Address page, type the unique, valid, cluster IP address, and then click Next. The wizard automatically associates the cluster IP address with one of the public networks by using the subnet mask to select the correct network. The cluster IP address should be used for administrative purposes only, and not for client connections. 25 9. On the Cluster Service Account page, type the user name and password of the Cluster service account that was created during pre-installation. In Domain, select the domain name, and then click Next. The wizard verifies the user account and password. 10. On the Proposed Cluster Configuration page, review the information for accuracy. You can use the summary information to reconfigure the cluster if a system recovery occurs. You should keep a hard copy of this summary information with the change management log at the server. To continue, click Next. Note: If you want, you can click Quorum to change the quorum disk designation from the default disk resource. To make this change, in the Quorum resource box, click a different 26 disk resource. If the disk has more than one partition, click the partition where you want the cluster-specific data to be kept, and then click OK. 11. On the Creating the Cluster page, review any warnings or error messages that appear while the cluster is being created. Click to expand each warning or error message for more information. To continue, click Next. 12. Click Finish to complete the cluster configuration. Note: To view a detailed summary, click View Log, or view the text file stored at the following location: 27 %SystemRoot%\System32\LogFiles\Cluster\ClCfgSrv.Log Validating the cluster installation You should validate the cluster configuration of the first node before configuring the second node. To do this, use the following procedure. To validate the cluster configuration 1. Open Cluster Administrator. To do this, click Start, click Control Panel, double-click Administrative Tools, and then double-click Cluster Administrator. 2. Verify that all cluster resources are successfully up and running. Under State, all resources should be "Online." Configuring subsequent nodes After you install the Cluster service on the first node, it takes less time to install it on subsequent nodes. This is because the Setup program uses the network configuration settings configured on the first node as a basis for configuring the network settings on subsequent nodes. You can also install the Cluster service on multiple nodes at the same time and choose to install it from a remote location. Note: The first node and all cluster disks must be turned on. You can then turn on all other nodes. At this stage, the Cluster service controls access to the cluster disks, which helps prevent disk corruption. You should also verify that all cluster disks have had resources automatically created for them. If they have not, manually create them before adding any more nodes to the cluster. After you have configured the first node, you can use the following procedure to configure subsequent nodes. To configure the second node 1. Open Cluster Administrator. To do this, click Start, click Control Panel, double-click Administrative Tools, and then double-click Cluster Administrator. 2. In the Open Connection to Cluster dialog box, in Action, select Add nodes to cluster. Then, in Cluster or server name, type the name of an existing cluster, select a name from the drop-down list box, or click Browse to search for an available cluster, and then click OK to continue. 3. When the Add Nodes Wizard appears, click Next to continue. 4. If you are not logged on with the required credentials, you will be asked to specify a domain account that has administrator rights and permissions on all nodes in the cluster. 5. In the Domain list, click the domain where the server cluster is located, make sure that the server cluster name appears in the Cluster name box, and then click Next. 6. In the Computer name box, type the name of the node that you want to add to the cluster. For example, to add Node2, you would type Node2. 28 7. Click Add, and then click Next. 8. When the Add Nodes Wizard has analyzed the cluster configuration successfully, click Next. 9. On the Cluster Service Account page, in Password, type the password for the Cluster service account. Ensure that the correct domain for this account appears in the Domain list, and then click Next. 10. On the Proposed Cluster Configuration page, view the configuration details to verify that the server cluster IP address, the networking information, and the managed disk information are correct, and then click Next. 11. When the cluster is configured successfully, click Next, and then click Finish. Configuring the server cluster after installation Heartbeat configuration After the network and the Cluster service have been configured on each node, you should determine the network's function within the cluster. Using Cluster Administrator, select the Enable this network for cluster use check box and select from among the following options. Option Description Client access only (public network) Select this option if you want the Cluster service to use this network adapter only for external communication with other clients. No node-to-node communication will take place on this network adapter. Internal cluster communications only (private network) Select this option if you want the Cluster service to use this network only for node-to-node communication. All communications (mixed Select this option if you want the Cluster service to use the network) network adapter for node-to-node communication and for communication with external clients. This option is selected by 29 default for all networks. This guide assumes that only two networks are in use. It explains how to configure these networks as one mixed network and one private network. This is the most common configuration. Use the following procedure to configure the heartbeat. To configure the heartbeat 1. Open Cluster Administrator. To do this, click Start, click Control Panel, double-click Administrative Tools, and then double-click Cluster Administrator. 2. In the console tree, double-click Cluster Configuration, and then click Networks. 3. In the details pane, right-click the private network you want to enable, and then click Properties. Private Properties opens and looks similar to the following figure: 4. Select the Enable this network for cluster use check box. 5. Click Internal cluster communications only (private network), and then click OK. 6. In the details pane, right-click the public network you want to enable, and then click Properties. Public Properties opens and looks similar to the following figure: 30 7. Select the Enable this network for cluster use check box. 8. Click All communications (mixed network), and then click OK. Prioritize the order of the heartbeat adapter After you have decided the roles in which the Cluster service will use the network adapters, you must prioritize the order in which the adapters will be used for internal cluster communication. To do this, use the following procedure. To configure network priority 1. Open Cluster Administrator. To do this, click Start, click Control Panel, double-click Administrative Tools, and then double-click Cluster Administrator. 2. In the console tree, click the cluster you want. 3. On the File menu, click Properties. 31 4. Click the Network Priority tab. 5. In Networks used for internal cluster communications, click a network. 6. To increase the network priority, click Move Up; to lower the network priority click Move Down. 7. When you are finished, click OK. Note: If multiple networks are configured as private or mixed, you can specify which one to use for internal node communication. It is usually best for private networks to have higher priority than mixed networks. Quorum disk configuration The New Server Cluster Wizard and the Add Nodes Wizard automatically select the drive used for the quorum device. The wizard automatically uses the smallest partition it finds that is larger then 50 MB. If you want to, you can change the automatically selected drive to a dedicated one that you have designated for use as the quorum. The following procedure explains what to do if you want to use a different disk for the quorum resource. To use a different disk for the quorum resource 1. Open Cluster Administrator. To do this, click Start, click Control Panel, double-click Administrative Tools, and then double-click Cluster Administrator. 2. If one does not already exist, create a physical disk or other storage-class resource for the new disk. 3. In the console tree, click the cluster name. 4. On the File menu, click Properties, and then click the Quorum tab. The quorum property page opens and looks similar to the following figure: 32 5. On the Quorum tab, click Quorum resource, and then select the new disk or storageclass resource that you want to use as the quorum resource for the cluster. 6. In Partition, if the disk has more than one partition, click the partition where you want the cluster specific data kept. 7. In Root path, type the path to the folder on the partition; for example: \MSCS SCSI Drive Installations This section of the guide provides a generic set of instructions for parallel SCSI drive installations. Important: If the SCSI hard disk vendor’s instructions differ from the instructions provided here, follow the instructions supplied by the vendor. The SCSI bus listed in the hardware requirements must be configured before you install the Cluster service. This configuration applies to the following: The SCSI devices. The SCSI controllers and the hard disks. This is to ensure that they work properly on a shared SCSI bus. The termination of the shared bus. If a shared bus must be terminated, it must be done properly. The shared SCSI bus must have a terminator at each end of the bus. It is possible to have multiple shared SCSI buses between the nodes of a cluster. In addition to the following information, refer to documentation from the manufacturer of your SCSI device. 33 Configuring SCSI devices Each device on the shared SCSI bus must have a unique SCSI identification number. Because most SCSI controllers default to SCSI ID 7, configuring the shared SCSI bus includes changing the SCSI ID number on one controller to a different number, such as SCSI ID 6. If there is more than one disk that will be on the shared SCSI bus, each disk must have a unique SCSI ID number. Important: For Dell PowerEdge 1850 go to RAID configuration utility (press Ctrl+M at startup) and enter 6 for Objects > Adapter > Initiator ID parameter. Dell PowerEdge 1850 installation sample 1. Start Storage Administrator (CTRL+M at startup) 2. Install storage to work in cluster mode a. MainMenu>Objects>Adapter>Initiator ID = 6 b. MainMenu>Objects>Adapter>Cluster Mode = Enabled c. MainMenu>Objects>Adapter>Emulation = Mass Storage 3. Create RAID array a. MainMenu>Configuration>New configuration b. select all hard drives (Space) c. Mark end of RAID array (Enter) d. Start configuration (Enter) e. Select Array (Space) f. Accept Configuration (F10) g. Provide following settings (RAID=5) and choose "Accept" h. MainMenu>Initialize>, (Space), (F10), Yes Testing the Server Cluster After Setup, there are several methods you can use to verify a cluster installation. Use Cluster Administrator. After Setup is run on the first node, open Cluster Administrator, and then try to connect to the cluster. If Setup was run on a second node, start Cluster Administrator on either the first or second node, attempt to connect to the cluster, and then verify that the second node is listed. Services snap-in. Use the Services snap-in to verify that the Cluster service is listed and started. Event log. Use Event Viewer to check for ClusSvc entries in the system log. You should see entries that confirm the Cluster service successfully formed or joined a cluster. Testing whether group resources can fail over You might want to ensure that a new group is functioning correctly. To do this, use the following procedure. To test whether group resources can fail over 1. Open Cluster Administrator. To do this, click Start, click Control Panel, double-click Administrative Tools, and then double-click Cluster Administrator. 2. In the console tree, double-click the Groups folder. 3. In the console tree, click a group. 4. On the File menu, click Move Group. On a multi-node cluster server, when using Move Group, select the node to move the group to. Make sure the Owner column in the details pane reflects a change of owner for all of the group's dependencies. 34 5. If the group resources successfully fail over, the group will be brought online on the second node after a short period of time. FIX Edge installation Note: Before you continue read FIX Edge Quick Start Guide. There are two available scenarios of FIX Edge installation: Installation of FIX Edge as service (recommended) Installation of FIX Edge as console application Installation of FIX Edge as service 1. Extract FIX Edge archive to shared disk of active node. 2. Install FIX Edge as service on all nodes of cluster as FixServer_1. 3. Open Cluster Administrator. 4. On the File > New menu, click Resource. Resource wizard will appear. 5. Provide Name for new resource e.g. FixServer. 6. Set Resource Type as Generic Service and click Next. 7. Add shared disk resource to which you’ve installed FIX Edge and IP Address to dependencies and click Next. 35 8. Set Service name as FixServer_1 (the name you registered service on step 2) and click Next. 9. Go to the last step and click Finish. 10. To start service in File menu click Bring Online item. Installation of FIX Edge as console application 1. Extract FIX Edge archive to shared disk of active node. 2. Open Cluster Administrator. 3. On the File > New menu, click Resource. Resource wizard will appear. 4. Provide Name for new resource e.g. FixServer. 5. Set Resource Type as Generic Application and click Next. 36 6. Add shared disk resource to which you’ve installed FIX Edge and IP Address to dependencies and click Next. 7. Set Command line and Current directory fields and click Next. For instance, if you have installed FIX Edge to R:\B2Bits\FixEdge, executable file is in the bin subdirectory and config file is conf\FIXEdge.properties than Command line should be R:\B2Bits\FixEdge\bin\FixServer_71.exe R:\B2Bits\FixEdge\conf\FIXEdge.properties Current directory should be R:\B2Bits\FixEdge\bin –console 8. Go to the last step and click Finish. 37 9. To start application in File menu click Bring Online item. Notes: To perform this procedure, you must be a member of the Administrators group on the local computer, or you must have been delegated the appropriate authority. If the computer is joined to a domain, members of the Domain Admins group might be able to perform this procedure. As a security best practice, consider using Run as to perform this procedure. To open Cluster Administrator, click Start, click Control Panel, Administrative Tools, and then double-click Cluster Administrator. double-click 38 Resources Step-by-Step Guide to a Common Infrastructure for Windows Server 2003 Deployment http://www.microsoft.com/technet/prodtechnol/windowsserver2003/technologies/directory/ activedirectory/stepbystep/domcntrl.mspx Quick Start Guide for Server Clusters http://technet2.microsoft.com/WindowsServer/en/library/dba487bf-61b9-45af-b927e2333ec810b61033.mspx 39