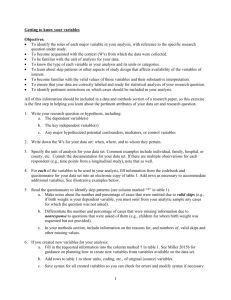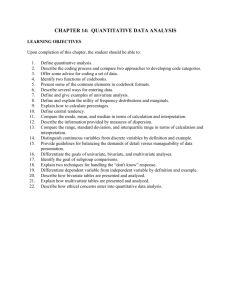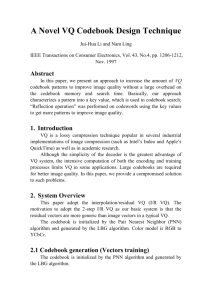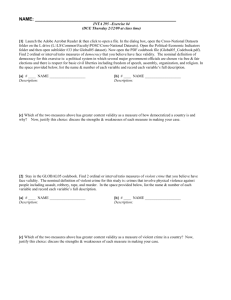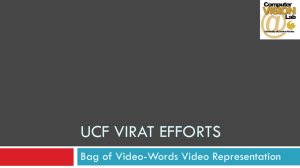Study - Ascribe
advertisement

Table of Contents
About This Reference Manual ....................................................................................... 1
Who Should Use This Manual? ................................................................................... 2
Contact Language Logic ........................................................................................... 3
Third-Party Web Sites .............................................................................................. 3
Feedback on Documentation ..................................................................................... 3
Introduction to Ascribe™ ............................................................................................. 3
What is Coding? ...................................................................................................... 3
What is Ascribe™? ................................................................................................... 4
Access ................................................................................................................... 4
Ascribe™ Architecture .............................................................................................. 5
Data Security ....................................................................................................... 5
Additional Backup Provisions .................................................................................. 5
Security from Loss of Service ................................................................................. 6
Security from Server Intrusion ............................................................................... 6
Security from Website Intrusion ............................................................................. 6
Security in Data Transit ......................................................................................... 7
Multi-Lingual, Unicode Compliant Application ............................................................ 7
What's New ............................................................................................................ 7
Maintenance Schedule.............................................................................................. 8
Daily Maintenance Operations ................................................................................ 8
Weekly Maintenance Operations ............................................................................. 9
Monthly Maintenance Operations ............................................................................ 9
Legal Agreements .................................................................................................... 9
Get Started ............................................................................................................. 10
Configure Your Internet Browser ............................................................................. 10
Version of Microsoft Internet Explorer ................................................................... 10
AscribeClient.com Component .............................................................................. 10
Use Secure Communication.................................................................................. 10
i
PrintDoc01 020813
Configure Ascribe™ as a Trusted Site .................................................................... 11
Security Setting for Trusted Sites ......................................................................... 11
Additional Configuration for IE 7 ........................................................................... 12
Set Your Language Preference .............................................................................. 12
Low Resolution Monitors ...................................................................................... 12
IE 8 Accelerator Icon ........................................................................................... 13
Configure Word for Spell-Check in Ascribe™ ............................................................. 13
Word Version 10.2 .............................................................................................. 13
Word Version 9.0 (Word 2000) ............................................................................. 14
FTP Setup ............................................................................................................. 15
Log In .................................................................................................................. 15
Home Page and Main Menu ..................................................................................... 16
Navigation (Popup Menus) ...................................................................................... 16
Application Help .................................................................................................... 16
Customization Features .......................................................................................... 17
Set User Options ................................................................................................ 17
Choose Columns ................................................................................................. 18
Change Column Widths ....................................................................................... 18
Resize Windows .................................................................................................. 19
Language Support .............................................................................................. 19
Open Sessions ...................................................................................................... 19
Downloads ............................................................................................................ 19
Log Off ................................................................................................................. 19
Study ..................................................................................................................... 20
Studies Page ......................................................................................................... 20
Filter Options ..................................................................................................... 20
Columns on the Studies Page ............................................................................... 20
Studies Page Right-Click Menu ............................................................................. 22
Assign a Coder to a Study ...................................................................................... 23
ii
Table of Contents
Assigned To Dialog Box from the Studies Page ....................................................... 23
More Notes on Assigning Users by Question Types .................................................. 24
How to Make Changes ......................................................................................... 25
Create a Study ...................................................................................................... 25
Add a Study ....................................................................................................... 25
General Tab (Study) ........................................................................................... 25
Data Tab (Output Data Formats) .......................................................................... 27
Date Tab ........................................................................................................... 28
Copy Study ........................................................................................................... 29
Save a Study ........................................................................................................ 30
Save Study Options ............................................................................................ 30
Job Submitted Page ............................................................................................ 31
Restore a Study .................................................................................................... 32
Restore Types .................................................................................................... 32
Restore Shared Codebooks .................................................................................. 33
How to Restore a Study ....................................................................................... 34
Merge Study ......................................................................................................... 35
How to Merge a Study ......................................................................................... 36
Restore and Merge via the FTP Site ....................................................................... 37
Study Questions Page ............................................................................................ 38
Add and Edit Questions for a Study .......................................................................... 41
Question Types .................................................................................................. 43
Question Components ......................................................................................... 44
General Tab (Question) ....................................................................................... 44
Tasks Tab .......................................................................................................... 45
Coding Tab ........................................................................................................ 46
Data Tab ........................................................................................................... 50
Related Questions ................................................................................................. 52
Delete a Study and/or Components ......................................................................... 52
iii
PrintDoc01 020813
Delete a Study ................................................................................................... 53
Delete Questions ................................................................................................ 53
Delete Loaded Verbatims ..................................................................................... 53
Delete Coded Responses...................................................................................... 54
Codebooks .............................................................................................................. 55
Codebook Components (Codes and Nets) ................................................................. 55
Presentation in Ascribe™ ........................................................................................ 55
Create and Manage Codebooks ............................................................................... 56
Review Responses and Edit the Codebook Right-Click Menus ...................................... 57
Edit the Codebook Window ..................................................................................... 58
Codebook Editor .................................................................................................... 59
Left Pane Features .............................................................................................. 59
Codebook Editing Tool Menu Bar ........................................................................... 62
Codebook Display ............................................................................................... 66
Concurrent Edits ................................................................................................. 66
Right-Click Menus ............................................................................................... 66
Navigation Keystrokes ......................................................................................... 69
Set Color Dialog ................................................................................................. 69
Copy Text Dialog ................................................................................................ 70
Paste Text Dialog ................................................................................................ 70
Change Case Dialog ............................................................................................ 71
Renumber the Codebook ........................................................................................ 71
Renumber with Edit the Codebook or Review Responses .......................................... 71
Renumber with Codebook Editor ........................................................................... 72
Sort Codes ........................................................................................................... 74
Define Codebook Properties .................................................................................... 75
Edit the Properties of a Code ................................................................................... 76
Add Codes ............................................................................................................ 77
Spell Check........................................................................................................... 78
iv
Table of Contents
Regular Expressions............................................................................................... 80
Code in the Coder Window with Expressions .......................................................... 80
Simple Regular Expressions ................................................................................. 80
Match Words ...................................................................................................... 81
Verbatim Text Normalization ................................................................................ 82
Match Phrases .................................................................................................... 83
Match Negative Phrases ....................................................................................... 84
Match Commonly Misspelled Words ....................................................................... 84
Match Multiple Cases ........................................................................................... 84
Advanced Use of Regular Expressions.................................................................... 84
Check Expressions for a Specific Codebook ............................................................ 86
Copy and Paste Codebooks from Excel® or Word ...................................................... 87
Delete Codes ........................................................................................................ 89
Move Codes .......................................................................................................... 89
Share and Copy Codebooks .................................................................................... 91
Difference Between Copy and Share...................................................................... 92
Copy/Share Manager........................................................................................... 92
How to Unshare Questions ................................................................................... 96
Unshare Questions with the Copy/Share Manager ................................................... 96
Copy/Share From Dialog ...................................................................................... 96
Copy/Share To Dialog ......................................................................................... 97
Rules for Copy and Share Codebooks with Edit the Codebook ................................... 98
Copy and Share Codebooks with Edit the Codebook ................................................ 99
Copy and Share Codebooks to Multiple Questions with Edit the Codebook ................ 100
Find Where a Code Has Been Applied in Shared Codebooks .................................... 101
Unshare Codebooks with Edit the Codebook ......................................................... 101
Account Codebooks ............................................................................................. 102
Verbatims ............................................................................................................. 105
Studies in Progress .............................................................................................. 105
v
PrintDoc01 020813
Columns on the Studies in Progress Page ............................................................ 106
Studies in Progress Right-Click Menu................................................................... 107
Questions in Progress .......................................................................................... 107
Fields on the Questions in Progress Page ............................................................. 108
Questions in Progress Right-Click Menu ............................................................... 109
Code Verbatims in the Coder Window..................................................................... 110
The Coder Window Defined ................................................................................ 110
Question Pane .................................................................................................. 110
Verbatim Pane.................................................................................................. 110
Codebook Pane (Coder Window) ......................................................................... 111
Notes Pane ...................................................................................................... 112
Selected Codes Pane ......................................................................................... 112
Related Responses Pane .................................................................................... 113
Summary Pane ................................................................................................. 113
How to Code in the Coder Window ...................................................................... 113
Right-Click Menu .............................................................................................. 114
Code Verbatims in the Review Responses Window ................................................... 121
The Review Responses Window Defined ............................................................... 122
Response Pane ................................................................................................. 122
Codebook Pane ................................................................................................ 122
Button Pane ..................................................................................................... 124
Select Responses and Apply Codes in Review Responses ....................................... 125
Right-Click Menu in the Response Pane ............................................................... 126
See Who Applied a Code to a Response ............................................................... 128
See the Question ID When You Use Shared Codebooks ......................................... 129
See How Many Responses You Have Left to Code in a Question .............................. 129
View Options .................................................................................................... 130
Swap One Code for Another ............................................................................... 133
Create a New Code from a Combination of Codes ................................................. 135
vi
Table of Contents
Code Verbatims in the Phrase Analyzer Window ...................................................... 135
The Phrase Analyzer Window Defined .................................................................. 136
The Parsed Responses Pane ............................................................................... 136
Right-Click Menu in the Parsed Responses Pane .................................................... 137
How to Parse Responses .................................................................................... 138
The Options Pane ............................................................................................. 140
The Codebook Pane .......................................................................................... 141
The Phrase Analyzer Coding Process ................................................................... 142
Multi-Media Coding .............................................................................................. 144
Transcribe IVR and Image Files .......................................................................... 145
Audio Keyboard Shortcuts .................................................................................. 146
Edit Verbatims .................................................................................................... 146
Edit Respondent and Edit Responses ................................................................... 146
Edit Respondent Window ................................................................................... 147
Edit Responses Window ..................................................................................... 151
Translate/Transcribe Verbatims ............................................................................. 156
Questions to Transcribe/Translate ....................................................................... 156
Considerations for Translation Using Ascribe™ ...................................................... 157
Translate/Transcribe Window ............................................................................. 157
Translate/Transcribe Settings ............................................................................. 158
Controls in the Banner Bar ................................................................................. 158
Controls in the Source Pane ............................................................................... 159
Controls in the Translation Pane ......................................................................... 159
Audio Keyboard Shortcuts .................................................................................. 161
Counts of Responses ......................................................................................... 161
Apply to Duplicates ........................................................................................... 161
Add or Edit a Translation ................................................................................... 162
Auto Translate.................................................................................................. 162
Filter - Set a Response Filter ................................................................................. 163
vii
PrintDoc01 020813
Filter Dialog ..................................................................................................... 163
How to Tell if a Filter is Set ................................................................................ 164
Client Access to Data .............................................................................................. 166
Client Reports ..................................................................................................... 166
Coding Overview Report .................................................................................... 166
Study Summary Report ..................................................................................... 167
Question Summary Report ................................................................................. 169
Card Layout Report ........................................................................................... 172
Study Report .................................................................................................... 173
Study Quality Report ......................................................................................... 176
View Codes by Coder Report .............................................................................. 179
Respondents Report .......................................................................................... 180
Cost Accounting .................................................................................................. 183
Fee Schedule ................................................................................................... 183
Transaction Reports .......................................................................................... 184
Account Statement ........................................................................................... 186
Time Accounting .................................................................................................. 187
How Ascribe™ Tracks Time ................................................................................ 187
Session, Logon, and Tracked Hours ..................................................................... 188
Count of Responses Coded in Time Tracking Records ............................................ 189
Use Time Accounting for Job Cost Calculations ..................................................... 189
Time Accounting Reports ................................................................................... 189
Production Bands Report ................................................................................... 202
Ascribe Presentations™ ........................................................................................... 207
Base and Professional Editions .............................................................................. 207
Ascribe Presentations Main Page............................................................................ 208
Cross-Tabs ......................................................................................................... 209
Questions Tab .................................................................................................. 209
Codes Tab ....................................................................................................... 212
viii
Table of Contents
Words Tab ....................................................................................................... 214
Graphs Tab ...................................................................................................... 218
Options Tab ..................................................................................................... 220
Filters Tab ....................................................................................................... 223
Results Page .................................................................................................... 224
Multi-Media Files ............................................................................................... 225
Create Bar, Line, or Pie Charts .............................................................................. 226
Bar Chart Examples .......................................................................................... 229
Line Chart Examples ......................................................................................... 230
Pie Chart Example ............................................................................................ 231
Co-Occurrence Maps ............................................................................................ 232
Correlation Matrices ............................................................................................. 236
Co-Occurrence Maps and Correlation Matrices Across Questions ................................ 238
Proportional Code Font Views ................................................................................ 239
Multidimensional Scalings ..................................................................................... 241
Clusters ............................................................................................................. 243
Multiple Charts .................................................................................................... 245
Word Clouds ....................................................................................................... 245
Questions Tab .................................................................................................. 246
Words Tab ....................................................................................................... 247
Options Tab ..................................................................................................... 247
Filters Tab ....................................................................................................... 249
Results Page .................................................................................................... 249
Concept Clouds ................................................................................................... 251
Questions Tab .................................................................................................. 252
Options Tab ..................................................................................................... 252
Filters Tab ....................................................................................................... 254
Results Page .................................................................................................... 254
Cross-Tab (Legacy) ............................................................................................. 255
ix
PrintDoc01 020813
Select Cross-Tab Questions ................................................................................ 256
Fill the Cross-Tab Table with Data ....................................................................... 257
Expand and Collapse Rows ................................................................................. 257
Drill Down to View Responses ............................................................................ 258
Filter the Cross-Tab View ................................................................................... 258
Save and Export Charts ........................................................................................ 258
Drill Down Tools .................................................................................................. 260
Ascribe Inspector™................................................................................................. 263
How to use Inspector ........................................................................................... 263
Inspector Privilege ............................................................................................... 263
Inspection Ownership........................................................................................... 263
Inspector/Inspections Page ................................................................................... 263
Inspections Page Layout .................................................................................... 264
Inspections Page Right-Click Menu ...................................................................... 264
Create an Inspection from a Study Question ........................................................... 265
Create an Inspection from Scratch ......................................................................... 266
Load Data to an Inspection ................................................................................... 267
Inspection Page................................................................................................... 267
General Information Section ................................................................................. 269
Reset Processors .............................................................................................. 270
Search ............................................................................................................... 271
Search Criteria ................................................................................................. 271
Advanced Search Options .................................................................................. 272
Search Options ................................................................................................. 273
Code This Search .............................................................................................. 274
Prior Coded Searches ........................................................................................ 276
Curate ............................................................................................................... 277
Right-Click Menu .............................................................................................. 277
Edit Individual Response .................................................................................... 278
x
Table of Contents
Options for Curate ............................................................................................ 278
Search and Replace .......................................................................................... 278
Update All ........................................................................................................ 280
Remove ........................................................................................................... 280
Sentiment Ratings ............................................................................................... 281
List View for Ratings ......................................................................................... 282
Chart View for Ratings....................................................................................... 284
Sentiment Topics ................................................................................................. 285
List View for Topics ........................................................................................... 287
Chart View for Topics ........................................................................................ 290
Chart Options ................................................................................................... 291
Group ............................................................................................................. 292
Export ............................................................................................................. 293
Adding and Analyzing Additional Data for Sentiment ............................................. 294
Concepts ............................................................................................................ 294
List View for Concepts ....................................................................................... 295
Chart View for Concepts .................................................................................... 298
Adding and Analyzing Additional Data for Concepts ............................................... 298
Entities .............................................................................................................. 299
List View for Entities ......................................................................................... 299
Accelerator ......................................................................................................... 300
Create an Accelerator from an Inspection ............................................................ 300
Edit Accelerator Training Examples ..................................................................... 301
Set Filters ........................................................................................................... 303
Filtering Within a Filter Variable .......................................................................... 306
Filtering With Multiple Filter Variables .................................................................. 306
Save to Ascribe or Export to Excel While Filtering ................................................. 306
Variables Page .................................................................................................... 307
Page Layout ..................................................................................................... 307
xi
PrintDoc01 020813
Add a New Variable ........................................................................................... 308
Label the Data in a Variable ............................................................................... 308
Insert or Remove Labels .................................................................................... 308
Create an Account Codebook .............................................................................. 308
Navigate to Review Responses ........................................................................... 309
Remove a Variable ............................................................................................ 309
Variable Properties............................................................................................ 309
Return to Inspector/Inspections ......................................................................... 309
Data Management .................................................................................................. 309
How to Load Data ................................................................................................ 309
Load Tab Delimited Data ................................................................................... 309
Load Excel® Files ............................................................................................. 310
Load File Types ................................................................................................ 311
Define Your Own Load File Types ........................................................................ 314
Load Study Setup Information ............................................................................ 318
Load Data to a Study ........................................................................................ 319
View and Delete Loaded Data ............................................................................. 320
Loads by Date .................................................................................................. 321
Load Details ..................................................................................................... 321
Loads by Job .................................................................................................... 322
Load Voice Recordings ....................................................................................... 323
Load Image Files .............................................................................................. 323
Auto FTP Setup ................................................................................................ 323
Auto-Apply Codes ............................................................................................. 324
Download Data ................................................................................................... 329
Download Study Results .................................................................................... 329
User Defined Study Results ................................................................................ 331
Substitution Values for User Defined Study Results ............................................... 332
Download Codebooks ........................................................................................ 334
xii
Table of Contents
User Defined Codebook Formats ......................................................................... 335
Substitution Values for User Defined Codebook Formats ........................................ 336
Download Data with Scripted Output ................................................................... 340
Manage Jobs ....................................................................................................... 356
View Detailed Information about a Job ................................................................ 357
View Parameters for Scripted Output Jobs ........................................................... 358
Download the Results of a Job ............................................................................ 358
Resume a Paused Job ........................................................................................ 358
Schedule Jobs ..................................................................................................... 359
Set Up a Daily Schedule .................................................................................... 361
Set Up a Weekly Schedule ................................................................................. 361
Set Up a Monthly Schedule ................................................................................ 361
Repeat a Job .................................................................................................... 361
Change a Schedule ........................................................................................... 362
Delete a Schedule ............................................................................................. 362
View the Parameters for a Scheduled Job ............................................................ 362
Run a Job Now ................................................................................................. 363
Ascribe™ Study Shipping ...................................................................................... 363
Study Shipping Features .................................................................................... 364
Shipped Studies Page ........................................................................................ 364
Configure Study Shipping .................................................................................. 365
Set Up Your FTP Site ......................................................................................... 365
Maintain Your FTP Site ...................................................................................... 366
Use Encryption ................................................................................................. 366
File Management .............................................................................................. 366
Repository .......................................................................................................... 367
Display Studies ................................................................................................ 368
Find Box .......................................................................................................... 368
Show Details .................................................................................................... 368
xiii
PrintDoc01 020813
Download a Study from the Repository ................................................................ 370
View the Questions in the Repository .................................................................. 370
Study Archive (Save and Restore) XML Specification ................................................ 370
Structure ......................................................................................................... 370
XML Document Outline ...................................................................................... 371
Tag Descriptions ............................................................................................... 372
Media Types ..................................................................................................... 383
Write XML Documents ....................................................................................... 384
Parse XML Documents ....................................................................................... 384
Example of a Study with No Questions ................................................................ 384
Example of a Study with Three Questions and Coded Responses............................. 385
Accelerator Coding Model ........................................................................................ 391
ACM Definitions ................................................................................................... 391
ACM Theory of Operation ...................................................................................... 391
Code Matching .................................................................................................... 392
ACM Architecture ................................................................................................. 392
VCS™ - Verbatim Coding System .......................................................................... 393
How the Verbatim Coding System Works ................................................................ 393
Creation of Binary Classifiers .............................................................................. 393
Coding Using Binary Classifiers ........................................................................... 394
Lessons Learned ............................................................................................... 395
Frequently Asked Questions About VCS™ ............................................................ 396
VCS™ Training Metrics ......................................................................................... 396
Accuracy at the Individual Level (F1) .................................................................. 397
Estimating Accuracy .......................................................................................... 398
Accuracy at the Aggregate Level ( PD) ................................................................ 398
Multi-Lingual Models ............................................................................................ 398
When to Use ACM ................................................................................................ 399
Trackers .......................................................................................................... 399
xiv
Table of Contents
Large One-Time Studies .................................................................................... 400
Codes Common to Multiple Codebooks ................................................................ 400
Questions Common to Multiple Studies ................................................................ 400
Multi-Lingual Projects ........................................................................................ 400
ACM Fees ........................................................................................................... 400
How ACM Fees are Applied ................................................................................. 401
ACM Transaction Reporting ................................................................................ 401
ACM Process on the Web ...................................................................................... 402
Create and Train a Model ................................................................................... 402
Use the Model for Coding ................................................................................... 402
Improve a Model .............................................................................................. 403
Maintain the Model............................................................................................ 403
Create a Model from a Question ............................................................................ 403
Accelerator Coding Models Page ............................................................................ 405
Right-Click Menu on the Accelerator Coding Models Page .......................................... 406
Noise Filters ........................................................................................................ 407
Constructing a Noise Filter ................................................................................. 408
Special Characters for a Noise Filter .................................................................... 408
ACM Properties Dialog .......................................................................................... 409
Training Example Editor ....................................................................................... 411
Filter Bar ......................................................................................................... 411
Training Results Section .................................................................................... 412
Training Examples Table .................................................................................... 413
Copy Examples from Shared Questions .................................................................. 415
Considerations Before Approving a Model ............................................................... 416
Assess the Quality of Training Results ................................................................. 417
Approve a Model ............................................................................................... 417
Unapprove a Model ........................................................................................... 417
Training Results Page ........................................................................................ 418
xv
PrintDoc01 020813
Training Code Cleaner ....................................................................................... 419
Code Questions using a Model ............................................................................... 420
Run an ACM Coding Job ..................................................................................... 420
Assess the Quality of ACM Coding ....................................................................... 420
Improve ACM Coding Quality ................................................................................ 420
Number of Training Examples per Code ............................................................... 420
Quality of Training Examples .............................................................................. 421
Conceptual Clarity of Codes ............................................................................... 421
Specificity of Coding.......................................................................................... 421
Extraneous Text in Responses ............................................................................ 421
Negative Examples ........................................................................................... 421
Divide Responses into Concepts ......................................................................... 422
Accelerator Coding Model Page .............................................................................. 423
ACM Properties Table ........................................................................................ 423
Languages Table .............................................................................................. 423
Coding Questions Table ..................................................................................... 424
Right-Click Menu on the Accelerator Coding Model Page ........................................ 424
Right-Click Menu for the Coding Questions Table .................................................. 425
Question Selection Dialog .................................................................................. 426
Ascribe™ Desktop .................................................................................................. 426
Install Ascribe™ Client Applications: Desktop and Crossword .................................... 426
System Requirements ....................................................................................... 426
Installing Crossword/Desktop ............................................................................. 427
Common Key Usage............................................................................................. 428
Terminology ....................................................................................................... 428
Log On ............................................................................................................... 429
Log Off ............................................................................................................... 430
Refresh .............................................................................................................. 430
Grid Editing ........................................................................................................ 431
xvi
Table of Contents
Main Display and Navigation ................................................................................. 431
Main Menu ....................................................................................................... 431
Toolbar............................................................................................................ 432
Navigation Pane ............................................................................................... 433
Data Pane ........................................................................................................ 435
General Navigation Concepts .............................................................................. 435
Options and Customization ................................................................................ 439
Using the Workspace......................................................................................... 444
Using 'My Folders' ............................................................................................. 446
Account Codebooks in Desktop ........................................................................... 448
Desktop Codebook Editor ..................................................................................... 448
Codebook Properties Editor ................................................................................ 449
Codes Editor .................................................................................................... 450
Codebook Renumber Options ............................................................................. 456
Codebook Sort Options ...................................................................................... 457
Working with Spell Check Results ....................................................................... 457
Paste Codes into a Codebook ............................................................................. 458
Text AutoCoder ................................................................................................... 458
Start the Text AutoCoder ................................................................................... 458
Process Overview ............................................................................................. 458
Multiple Responses Coding Tool ............................................................................. 459
Top Toolbar ..................................................................................................... 460
Response Pane ................................................................................................. 461
Tabbed Pane .................................................................................................... 462
Set View Options .............................................................................................. 465
Code with Multiple Responses Coding Tool ........................................................... 466
Codebook Merge/Map Tool .................................................................................... 469
Merge Codebooks ............................................................................................. 469
Merge Mode Toolbar Options .............................................................................. 469
xvii
PrintDoc01 020813
Map Codebook Codes ........................................................................................ 470
Mapping Mode Toolbar Options ........................................................................... 471
Working with the Match View ............................................................................. 472
Study Import Tool ............................................................................................... 473
Top Toolbar ..................................................................................................... 473
Left-Side Toolbar .............................................................................................. 473
Add a New Study .............................................................................................. 474
Add Questions to an Existing Study..................................................................... 474
Study Merge Tool ................................................................................................ 474
Study Merge Tool Functions ............................................................................... 475
Study Merge Tool Copy Process Description ......................................................... 475
Samples ............................................................................................................. 476
How to Create a Sample .................................................................................... 476
Create Quick Sample Dialog Box ......................................................................... 479
How to Use a Sample ........................................................................................ 479
View a List of Samples ...................................................................................... 480
Delete a Sample ............................................................................................... 480
Automated Coding Model (Desktop) .......................................................................... 481
ACM Process on Desktop ...................................................................................... 481
List of Automated Coding Models ........................................................................... 483
Edit ACM Dialog................................................................................................... 485
Training Example Languages ................................................................................. 487
Multi-Lingual Model .............................................................................................. 488
Provide Training Examples .................................................................................... 489
Copy Responses From a Study Question to the Model ............................................ 489
Load a File of Responses to a Model Using the Right-Click Menu in the Navigator ...... 490
Import Examples Using the Training Example Editor ............................................. 490
Listen for Copy Using the Training Example Editor ................................................ 490
Enter New Examples Using the Training Example Editor ......................................... 490
xviii
Table of Contents
Desktop Training Example Editor ........................................................................... 490
Quick Start ...................................................................................................... 490
Editor Toolbar .................................................................................................. 491
Training Example Editor View Options ................................................................. 492
Examples Pane ................................................................................................. 493
Delete Examples ............................................................................................... 494
Training Example Editor Tabbed Pane .................................................................. 495
ACM Coding ........................................................................................................ 499
Associate the Coding Question with the Model ...................................................... 499
Start the Coding Job ......................................................................................... 499
Coding Questions Table ..................................................................................... 499
Coding Time Options ......................................................................................... 501
Review ACM Coding .......................................................................................... 501
Review ACM Coding Window ................................................................................. 501
Accept Suggested Codes .................................................................................... 501
ACM Suggestion Confidence Threshold ................................................................ 502
Toolbar............................................................................................................ 502
Response Pane ................................................................................................. 503
View Options for ACM Review Coding Window ...................................................... 504
Tabbed Pane for Review ACM Coding Window ....................................................... 505
Ascribe™ Crossword ............................................................................................... 506
Installing Crossword ............................................................................................ 506
Crossword Logon ................................................................................................. 506
Understanding a Crossword Report ........................................................................ 507
Dimensions ...................................................................................................... 507
The Crossword Table ......................................................................................... 507
Crosswords Page ................................................................................................. 507
Open Crossword .................................................................................................. 508
New Crossword ................................................................................................... 508
xix
PrintDoc01 020813
New Crossword Wizard ......................................................................................... 508
Select Study for Crossword ................................................................................ 509
Select Row Question(s) ..................................................................................... 509
Select Column Question(s)................................................................................. 509
Select Hidden Question(s) ................................................................................. 509
Troubleshooting................................................................................................ 509
Save Crossword .................................................................................................. 509
Crossword Table Right-Click Menu ......................................................................... 510
Responses Dialog ................................................................................................ 511
Filtering ........................................................................................................... 511
Saving ............................................................................................................ 511
Crossword Properties Dialog ................................................................................. 512
Show Dimensions ................................................................................................ 513
Dimensions List ................................................................................................ 513
Dimension View ................................................................................................ 514
New Dimension Wizard......................................................................................... 516
Publish a Crossword ............................................................................................. 516
Filter a Crossword Table ....................................................................................... 517
Graph a Crossword .............................................................................................. 517
t-Tests Between Proportions ................................................................................. 518
Create a Co-Occurrence Map from Crossword.......................................................... 518
User Administration ................................................................................................ 521
Privilege Levels ................................................................................................... 521
Associates .......................................................................................................... 521
Add/Edit an Associate ....................................................................................... 522
Delete an Associate........................................................................................... 523
Company ............................................................................................................ 523
Add/Edit a Company ......................................................................................... 523
Delete a Company ............................................................................................ 523
xx
Table of Contents
Manage Company Contacts ................................................................................ 523
Past Sessions ...................................................................................................... 525
Reset Passwords ................................................................................................. 525
Locked Responses ............................................................................................... 525
Site Administration ................................................................................................. 526
Translate the Ascribe™ Interface ........................................................................... 526
Change Ascribe™ Text ....................................................................................... 526
Reload Strings .................................................................................................. 528
Site Configuration ................................................................................................ 528
Frequently Asked Questions ..................................................................................... 531
General Questions ............................................................................................... 531
Limits in Ascribe .................................................................................................. 533
Coding and Codebook Questions............................................................................ 533
Review Responses Questions ................................................................................ 535
Translation and Transcription Questions ................................................................. 535
Load and Download Data Questions ....................................................................... 535
Performance Questions ........................................................................................ 538
Error Messages ...................................................................................................... 539
Codebook Needs Repair .......................................................................................... 543
Security Settings .................................................................................................... 547
Excel® Add-In ....................................................................................................... 549
Install the Excel Add-In ........................................................................................ 549
Extract the File ................................................................................................. 549
Format Excel 2003 ............................................................................................ 549
Format Excel 2007 ............................................................................................ 550
Use the Excel Add-In for Question Setup in Ascribe.................................................. 552
Excel Add-In Loading Tools ................................................................................... 553
I do not have full functionality with the Excel Add-In; how do I resolve this? .............. 553
Word Configuration for Spell Check in Ascribe™ ......................................................... 554
xxi
PrintDoc01 020813
Word version 10.2: Configure Spell Check .............................................................. 554
Word version 9.0 (Microsoft Word 2000): Configure Spell Check ............................... 555
Multiple Language Support in Ascribe™ ..................................................................... 556
Loading Data ...................................................................................................... 556
Downloading Data ............................................................................................... 556
Configuring Your Computer For Multiple Language Support ....................................... 556
Windows XP ..................................................................................................... 556
Windows 2000.................................................................................................. 557
Other Versions of Windows ................................................................................ 557
Using Internet Explorer in Multiple Languages ......................................................... 557
Language Selection.............................................................................................. 557
Translating Your Ascribe™ Site .............................................................................. 557
Ascribe™ Basics ..................................................................................................... 558
Coder Interface (Coder Window) ........................................................................... 558
Review Responses ............................................................................................... 559
Edit the Codebook ............................................................................................... 559
Phrase Analyzer .................................................................................................. 560
Loading Data ...................................................................................................... 560
Copy and Paste Codebooks ................................................................................... 561
Support Procedures ................................................................................................ 561
Phone Support .................................................................................................... 561
Email Support ..................................................................................................... 561
After Hours/International Support ......................................................................... 562
Language Logic Staff .............................................................................................. 563
Glossary Terms ...................................................................................................... 564
xxii
About This Reference Manual
This reference manual explains how to use the Ascribe™ verbatim management application.
It is designed for all user roles and privilege levels. Additional training is available from
Language Logic.
This reference manual contains the following:
Chapter
Description
About This Reference Manual
Describes the purpose and contents of the reference
manual.
Introduction to Ascribe™
Provides an overview of Ascribe™ and how it works.
Get Started
Describes how to configure your Internet browser,
how to log in, how to navigate around Ascribe™, and
how to customize features.
Study
Describes how to create, add, edit, merge and delete
studies and study questions.
Codebooks
Describes how to create and manage codebooks.
Verbatims
Describes how to code verbatims with the Coder
Window, Review Responses, and Phrase Analyzer,
and how to translate and transcribe verbatims.
Client Access to Data
Describes client reports, cost accounting, and time
accounting.
Ascribe Presentations™
Describes how to create cross-tabs, bar charts, line
charts, pie charts, co-occurrence maps, correlation
matrices, multidimensional scalings, clusters, word
clouds, and concept clouds.
Ascribe Inspector™
Describes how to use Ascribe Inspector™ to explore
sentiment ratings, topics, and concepts.
Data Management
Describes how to load and download data, how to
schedule and manage jobs, and how to use study
shipping and the repository.
Ascribe™ Desktop
Describes how to use Ascribe™ Desktop.
Accelerator Coding Model (Web)
Describes the theories behind the Accelerator Coding
Model and Verbatim Coding System and how to use
ACM to train models and code verbatims.
Automated Coding Model
(Desktop)
Describes the ACM features available thru Desktop
such as the Training Example Editor and the Review
ACM Coding window.
Ascribe™ Crossword
Describes how to use Ascribe™ Crossword.
User Administration
Describes how to add and edit associates and
companies and how to reset passwords.
1
PrintDoc01 020813
Site Administration
Describes how to configure and translate the site.
Frequently Asked Questions
Provides answers to a list of common questions about
Ascribe™.
Error Messages
Describes error messages and what they mean.
Security Settings
Describes how to set security settings for Ascribe™.
Excel® Add-In
Describes how to install and use the Excel ® Add-In to
set up questions and load data.
Word Configuration for Spell
Check
Describes how to set up Word to use it for spell check
in Ascribe™.
Ascribe™ Basics
Provides a quick reference to the Coder Window,
Review Responses, Edit the Codebook, and Phrase
Analyzer and describes how to load data and copy
and paste codebooks.
Support Procedures
Describes how to get help from the Language Logic
Support Team.
Language Logic Staff
Provides contact information for the Language Logic
staff.
Multiple Language Support in
Ascribe™
Describes how to use Ascribe™ in multiple languages.
Glossary Terms
Provides definitions of commonly used terms.
Who Should Use This Manual?
The following table lists the user roles available and the chapters in this manual that pertain
to each.
User Role
All Roles
Administrator
Supervisor
2
Applicable Chapters
About This Reference Manual
Introduction to Ascribe™
Ascribe™ Housekeeping
Get Started
Frequently Asked Questions
Security Settings
Ascribe™ Basics
Support Procedures
Language Logic Staff
Client Access to Data
User Administration
Study
Codebooks
Verbatims
Data Management
Codebooks
Site Administration
Error Messages
Excel® Add-In
Codebooks
Verbatims
Client Access to Data
Data Management
Editor
Site Administration
Transcriber
Verbatims
Coder
Client
Contact Language Logic
If you have technical questions about this product that are not answered in this manual, you
can contact Language Logic Customer Support: support@goascribe.com
Third-Party Web Sites
Language Logic is not responsible for the availability of third-party web sites mentioned in
this document. Language Logic does not endorse and is not responsible or liable for any
content, advertising, products, or other materials that are available on or through such sites
or resources. Language Logic will not be responsible or liable for any actual or alleged
damage or loss caused by or in connection with the use of or reliance on any such content,
goods, or services that are available on or through such sites or resources.
Feedback on Documentation
Language Logic continually evaluates its documentation and looks for ways to improve it to
directly benefit our global customers. We welcome your comments and suggestions.
We normally do not send personal replies to feedback reports. However, we do read each
and every message. We use the information to improve our products and services. Your
comments, suggestions, and ideas for improvements are very important to us. We
appreciate you taking the time to send us this information. Please email your comments to
support@goascribe.com.
Introduction to Ascribe™
The Ascribe™ application offers advanced technology to improve your research productivity
in several areas, including market research coding.
What is Coding?
Open-ended coding refers to the process by which verbatim responses are assigned to
categories. These categories represent the concepts that the verbatim responses are
expressing. It is a common task in the survey research industry as many quantitative
studies ask for verbatim responses from the people who are interviewed.
Note
Quantitative studies are those that use a scientifically chosen sample to be
representative of some population; for example, it may be an entire country or it
3
PrintDoc01 020813
may be just people who want to buy a car.
In many cases, some open-ended questions are distributed within the larger number of
closed-ended questions.
Note
Closed-ended questions ask for a response from within a list of categories (for
example, rate this from 1-5.)
The open-ended questions might be there to:
Clarify some of the closed-ended questions. "Why did you rate that so poorly?"
Reveal information that is difficult to anticipate in a closed-ended category. "Why did
you like that advertisement?"
Act as a confirmation of the closed-ended responses.
Generate ideas or concepts. "What do you think the company should do to improve
their service?"
Open-ended questions are used extensively in advertising and copy testing, attitudes about
new products or product line extensions, concept testing, and in the development of difficult
or expensive surveys to help understand the right kind of closed-ended questions to ask.
Open-ended questions are used to explain, clarify, and diagnose the quantitative results of a
survey. In many cases, they answer the why.
What is Ascribe™?
Ascribe™ is a verbatim management application designed to boost the productivity and
accuracy of your coders. Ascribe™ provides several coding environments, each of which is
optimized for specific coding tasks.
Single verbatim coding - presents a single verbatim at a time.
Multiple verbatim coding - designed to code multiple responses simultaneously.
Verbatims of short to moderate length/common phrase coding - designed to
process verbatims efficiently with common phrases.
Automatic coding of closed-ended questions - although not required, this coding
can be useful to reference related questions and filter verbatims.
Automatic coding of text responses – designed to code exact matches of
previously-coded verbatims.
Access
Access to Ascribe™ is controlled by user name and password and by user roles. You must
have a password to get into Ascribe™. Passwords are case sensitive, must be at least 8
characters, and expire each month. Case sensitivity considers upper-case (capital) letters
and lower-case letters to be different characters. You may use any combination of letters
and numbers.
Access to Ascribe™’s functions is controlled by defining each associate’s user role in the
Associates table. Available levels include: Administrator, Supervisor, Coder, Client, Editor,
and Transcriber.
4
Codebooks
Ascribe™ Architecture
Ascribe™ is a web application, hosted on our secure servers. This provides several
advantages to you:
Global accessibility - Ascribe™ is available from any location on the Internet.
No installation required - Ascribe™ requires no installation on your network.
Low IT costs - Language Logic manages the Ascribe™ servers.
Multi-lingual - Ascribe™ supports any character set and is Unicode compliant.
Data Security
Ascribe™ provides a comprehensive security framework and strategy. All data is protected
by a system of interlocking technologies that ensure maximum protection.
Ascribe™ is built around SQL Server databases, housed on servers at Inetu, Inc
(www.inetu.net) in Pennsylvania. Inetu provides 24x7 support for server and infrastructure
failures. Ascribe™ provides multiple levels of security against data loss.
Active Data Stores
With a single exception, all Ascribe™ data is stored in SQL Server. That single exception is
the media files which represent responses that are voice or image files.
SQL Server Data Store
The Ascribe™ application utilizes multiple, clustered instances of Microsoft SQL Server,
version 2008R2. SQL Server is configured for the Full Recovery model. Each SQL Server
instance executes on a dedicated server, clustered with another server in an active-passive
configuration. The passive server is an exact duplicate of the active server. In the event of
failure of an active database server, failover occurs automatically to the passive server. The
SQL data files and active transaction logs are stored on a storage area network (SAN),
connected to the clustered database server using a redundant optical fiber network.
Media File Storage
Media files are stored on a separate server, on protected (RAID) storage.
Backup Data Stores
The Ascribe™ SQL Server writes transaction log backups every 30 minutes. Full or
differential backups of the active SQL Server data stores and file systems are written to
secondary storage daily.
Media Files Backup
Media files are backed up daily.
Additional Backup Provisions
In addition to the provided levels of security against data loss, other options are available.
5
PrintDoc01 020813
Repository
The Repository is a separately licensed feature. From the time the Repository is licensed to
you, the Repository will save current studies in your Ascribe™ database on a nightly basis to
a separate server. Each study is saved in the standard XML file format used for saving and
restoring studies to Ascribe™.
Each night a backup copy is made of each study, if that study has been modified during the
past 24 hours. Backup copies of the study are deleted after 30 days, except for the most
recent backup. The most recent backup is retained indefinitely.
Study Shipping
Study shipping is a standard feature of Ascribe™, available to any account. When the study
shipping feature is used, Ascribe™ automatically saves each study in the Archived state to a
file, and sends the file via FTP to a location designated by the client. Upon successful
transfer, the study is deleted from Ascribe™. This feature allows convenient long-term
storage of past work.
Security from Loss of Service
Ascribe™ provides multiple levels of security against loss of service.
Clustered Database Server
The Ascribe™ database server uses Microsoft SQL Server, running in a cluster in activepassive configuration. In the event of failure of the active database server, it will fail over
automatically to a passive server. The passive server is configured identically to the active
server.
Redundant Web Servers
Ascribe™ uses multiple, identically configured web servers. In the case of failure, another
server will transparently be used. The web servers store no user information, so no data
loss can occur from failure of a web server.
Multiple Internet Backbone Connections
Inetu uses multiple network carriers to prevent loss of service resulting from a network
failure at a given carrier.
Security from Server Intrusion
Ascribe™ provides multiple levels of security from server intrusion.
Firewall
The Language Logic servers at Inetu are protected by dedicated Cisco firewalls.
Security from Website Intrusion
The Ascribe™ application has been carefully constructed to prevent intrusion to the website.
Access to the website is possible only through the logon page, where the user must provide
6
Codebooks
credentials consisting of account, username, and password. The Ascribe™ website is fully
logged, and checked routinely for suspicious activity.
The most likely scenario for website intrusion is by access via stolen credentials. As the
administrator for your Ascribe™ site, you must be certain to educate your staff on the
importance of keeping this information safe. You should also make certain to disable unused
accounts.
Ascribe™ prompts each user monthly for a new password, although Ascribe™ does not
enforce complexity or historical uniqueness of the password. You should educate your staff
on the importance of proper password selection and updates.
It is Language Logic policy not to provide passwords to anyone. If a password is forgotten,
you as the administrator can reset the user's password.
Security in Data Transit
Ascribe™ provides security for your data across the web.
HTTPS Protocol
The Ascribe™ web sites are equipped with a dedicated SSL (Secure Socket Layer)
accelerator. This allows your users to use the https protocol with negligible effect on serverside performance.
To use https, your users need only place "https//:" at the front of the URL used to access
Ascribe™ from their browser. If you wish, Language Logic can modify your account so that
all users are required to log in using https. Contact Language Logic Support if you would like
this option enabled for your account.
Security of Your Data
Within the limits of their privilege level, your users can download information from the
Ascribe™ web site. Once this information has left the Ascribe™ servers, Language Logic can
of course do nothing to prevent unintended use. Again, you should instruct your staff about
security of this information.
Ascribe™ provides a way to download a zipped XML document containing all information in a
study (the study save operation). Language Logic can provide an encryption password for
such files. This password does not need to be known by users of Ascribe™. We recommend
that you use a strong encryption password, and that you keep knowledge of this password
very secure.
Multi-Lingual, Unicode Compliant Application
Since Ascribe™ is a multi-lingual, Unicode compliant application, you can translate Ascribe™
to other languages. When you translate the site, you change the text displayed by Ascribe™
in menus, buttons, headers, explanatory text, and so on.
Tip:
Translating the site does not translate verbatims!
What's New
7
PrintDoc01 020813
The What's New page for current and previous versions of Ascribe™ can be found when you
click "What's New" under the General heading on the Home page of Ascribe™.
Maintenance Schedule
The maintenance schedule is determined by the support team and is different for most
accounts. Users can see their own Maintenance Schedule under the General heading on the
Home page.
The standard schedule for maintenance operations on the Ascribe™ database server is
displayed below. During maintenance operations, Ascribe™ can run slowly. You can use the
information in this report to help you plan your work schedule so that you avoid the
maintenance periods to the extent possible.
The report has this form:
Last Run
Daily
Sun 10/5/2008 1:00:05 AM
Weekly
Monthly
Sun 10/5/2008 4:09:54 PM
Sun 10/5/2008 2:20:35 PM
Run Time
(Seconds)
Next Run
1,085
0:18
Mon 10/6/2008 1:00:00
AM
3,720
1:02
Sun 10/12/2008 1:00:00
AM
1
0:00
Sat 11/1/2008 2:00:00 AM
The maintenance operations run daily, weekly, and monthly. For each operation, this
information is displayed:
Last run – This column shows the date and time the maintenance operation last
started. It is adjusted to your local time zone. You can hover over the date to see the
information in UTC (Greenwich Mean Time.)
Run time (seconds) – This column shows the number of seconds the maintenance
operation took last time it ran, followed by the same information in hours:minutes.
The amount of time the operation took last time is a good estimate of the time
required next time.
Next run – This column shows date and time the next maintenance operation will
start. It is adjusted to your local time zone. You can hover over the date to see the
information in UTC (Greenwich Mean Time.)
Daily Maintenance Operations
During daily maintenance, you can still use Ascribe™, and you should see only minimal
performance reduction.
The primary function of daily maintenance is to defragment or reorganize the database
indexes. The Ascribe™ database uses indexes to improve speed. As the contents of the
database change, these indexes can become "fragmented," meaning that they are not
organized as efficiently as possible.
First, the maintenance program checks for fragmentation on each index. This check can
take several minutes, but typically less than 15 minutes. The program next fixes any
fragmented indexes. Defragmentation can take from no time (if there are no fragmented
indexes,) to more than an hour (if a large index is fragmented.)
8
Codebooks
Ascribe™ is usable still during this operation. The check for the amount of fragmentation
actually causes slower performance than the defragmentation procedure does.
Weekly Maintenance Operations
Weekly maintenance can affect Ascribe™’s performance severely. You should try to avoid
using Ascribe™ during this maintenance.
During weekly maintenance, Ascribe™ performs these tasks: deferred data deletion, shrink
database, rebuild indexes, and consistency checks.
Deferred Data Deletion
To improve performance, Ascribe™ defers the deletion of certain database records. An
example is the deletion of questions from a study. If you were to delete a question with a
large number of responses, it could take a long time for the database to process this
request. This would slow you down, as well as any others using Ascribe™. Instead of
deleting the questions at the time you make the request, Ascribe™ marks the question for
later deletion.
Deleting the data can take many minutes, and of course depends on just how much data
was marked for deletion. The performance of Ascribe™ is very poor during this operation.
Shrink Database
As data are deleted from the database, the size of the data files can become very large,
which can adversely affect performance. During this maintenance task, the database files
are reorganized to make them smaller.
Ascribe™ is usable during this maintenance operation.
Rebuild Indexes
The daily defragmentation of indexes helps keep performance at optimum levels, but a full
index rebuild is required periodically. This operation does a better job than defragmentation,
at the cost of rendering Ascribe™ unusable while it runs.
Ascribe™ is not usable during this maintenance operation. You do not risk data by trying to
use Ascribe™ while the operation is in progress, but many operations will fail, and most will
be intolerably slow.
Consistency Checks
A complete check of the database is performed to ensure the health of the database.
Ascribe™ is usable during this operation, with degraded performance.
Monthly Maintenance Operations
The monthly maintenance does not affect performance of Ascribe™. Monthly maintenance
performs the operation of usage calculation. Ascribe™ collects the transactions used for
each account, and inserts this information in the statement for the account.
Legal Agreements
Navigate: General/Agreements
9
PrintDoc01 020813
Ascribe™ is licensed software, subject to license agreements. These agreements are
available on the website. When you log on for the first time you are asked to review and
accept the agreements.
Both the End User Agreement and Ascribe™ Services Agreement can be viewed on the
Ascribe™ website under the Agreements link.
The date you accepted these agreements displays on the page.
Get Started
This chapter provides information about tasks and navigation to help you get started to
successfully use Ascribe™.
Configure Your Internet Browser
Before using Ascribe™, it is very important for you to configure your browser properly. If
you do not do this, some features of Ascribe™ will not work.
This configuration allows your browser to perform certain operations on your computer (as
opposed to on the Ascribe™ web server). This allows Ascribe™ to work faster, and enables
Ascribe™ to do things (like drag-and-drop operations) that would be impossible without
your computer being involved.
By default, your browser will not allow such operations. This is to prevent a malicious
website from doing things on your computer that you do not want. Part of the configuration
is to set up the Ascribe™ website as a trusted site, meaning you trust that the Ascribe™
website to do its job without harm to your computer.
Version of Microsoft Internet Explorer
You must be using Microsoft Internet Explorer version 6.0 or later. Other browsers are not
supported.
We strongly recommend that you use Internet Explorer version 7.0 or later because
Microsoft is no longer supporting IE 6.0.
You can get a free update for your Internet Explorer program from the Microsoft website.
AscribeClient.com Component
Ascribe™ also uses a Language Logic component to communicate between Ascribe™ Web
and Ascribe™ Desktop. This component is required for certain Ascribe™ Web menu options
which redirect the user to the Desktop version. Ascribe™ Web will function perfectly well
without it for all normal coding functionality. However, in order for Ascribe™ Web and
Ascribe™ Desktop to communicate, this component must be installed. You can get this
update from our website under General/Downloads.
Use Secure Communication
We recommend that you use the secure https protocol when connecting to the Ascribe™
website. You do this by using https: in the URL you enter in your browser to connect to
Ascribe™. This URL has the secure protocol:
https://ascribe.languagelogic.net/Ascribe
10
Codebooks
This URL does not have the secure protocol:
http://ascribe.languagelogic.net/Ascribe
Your account may be configured to switch automatically to the secure protocol when you log
on. If it is not configured this way, we still recommend that you use the secure protocol.
You can tell if you are using the secure protocol by checking for a padlock icon on the status
bar of your browser.
Configure Ascribe™ as a Trusted Site
Log onto Ascribe™. Check the status bar at the bottom of you browser. If you see a green
check mark with the words Trusted sites next to it, Ascribe™ is already a trusted site, and
you can move to the section Security Setting for Trusted Sites.
If you do not see the check box, follow these steps:
1. From the Tools menu of Internet Explorer, select Internet Options...
2. Select the Security tab.
3. Highlight the Trusted Sites icon by clicking it.
4. Click the Sites... button.
5. Uncheck the Require server verification (https:) for all sites in this zone
check box.
6. In the Add this Website to the zone box, type: *.languagelogic.net (the first
two characters are an asterisk and a period).
7. Click the Add button.
8. Check the Require server verification (https:) for all sites in this zone
check box.
9. Click the OK button.
10. From the Internet Explorer toolbar, select Tools and then Internet Options.
11. Select Pop-Up Blocker and then Pop-Up Blocker Settings.
12. Add *.languagelogic.net in the Address of Website to Allow box and Click Add.
13. Click Close to close out of Pop-Up Blocker Settings.
Security Setting for Trusted Sites
To configure your security settings for trusted sites so that Ascribe™ will work properly,
follow these steps:
1. If the Internet Options dialog box is not displayed, select Internet Options
from the Tools menu of Internet Explorer.
2. Click the Security tab.
3. On the Security tab, click the Custom level... button.
4. Locate the heading Active X controls and plug-ins.
5. Under this heading, there are several sub-headings. Set the Enable option for
each of them. Make sure that you have set Enable for all of the Active X
controls and plug-ins. If you miss one, you may still have problems using
Ascribe™.
6. Click OK in the Security Settings dialog box.
11
PrintDoc01 020813
7. Click OK In the Internet Options dialog box.
Additional Configuration for IE 7
If you are using Internet Explorer 7, it is recommended that you disable the use of "Tabbed
Browsing." Use of tabs in Internet Explorer may confuse Ascribe™ because cookies are
being managed in two tabs.
1. If the Internet Options dialog box is not displayed, select Internet Options from
the Tools menu of Internet Explorer.
2. Click the General tab.
3. In the Tabs section, click the Settings button.
4. Make sure the Enable Tabbed Browsing check box is unchecked. If there is a
check mark there, remove it.
5. Click OK.
Set Your Language Preference
The Ascribe™ website can be translated into multiple languages. To translate the Ascribe™
website, see Translate the Ascribe™ Interface. If your Ascribe™ site has been translated to
a given language, you can choose to view Ascribe™ in that language.
To view Ascribe™ in a translated language, perform the following steps:
1. Click Tools and then click Internet Options in your browser menu.
2. On the General tab, click the Languages... button.
a.
If the language you desire is not in the list displayed, click the
Add button and add the desired language.
b.
Highlight the language in the list, and click the Move Up button
until it is at the top of the list.
c.
Click OK to close all of the dialog boxes.
3. Log off of Ascribe™ and log back on for the language change to take effect.
You can verify the current language setting on the Ascribe™ Home page. It is indicated by
the blue abbreviation under the Ascribe™ logo. (For example, en-us represents United
States English.)
Low Resolution Monitors
If your computer monitor is small or low resolution, it can be hard to see everything easily
in this window. Here are some things you can do to help:
12
Codebooks
Show full screen - You can tell Internet Explorer to use the full screen. From the
View menu, select Full Screen.
Check your display settings - You may be able to use a higher resolution setting
for your monitor. From the Windows desktop, select Properties/Settings.
Experiment with the Screen Resolution setting to see if you can use a higher
resolution setting.
Change your text size - Internet Explorer lets you adjust the text size in the
window. From the View menu, select Text Size. Try a smaller size to see more in
the window.
IE 8 Accelerator Icon
IE 8 introduced the use of an accelerator icon - a blue arrow that appears as you navigate
around the screen. If you do not want to see this arrow, you can disable it by following
these steps.
1. Open Internet Explorer.
2. Select Tools/Internet Options/Advanced.
3. Uncheck the Display Accelerator button on selection under the Browsing
section.
4. Click Apply and then OK.
Configure Word for Spell-Check in Ascribe™
Take advantage of the spelling-related functionality that Microsoft Word offers. Below are
instructions for Word Version 10.2 and Word Version 9.0 (Microsoft Word 2000). If your
version is not listed, use the appropriate process in Word to:
Check spelling as you type.
Add words to the custom dictionary.
Add abbreviations or shortcuts to be autocorrected.
Tip
When you transcribe in Ascribe™, make sure you have the Check Spelling box
checked at the top of the screen.
Word Version 10.2
Perform the following steps:
1. First make sure that you have Word set up to check spelling as you type:
a. Launch Word.
b. Click the Tools menu.
c. Click Options.
d. Click the Spelling & Grammar tab.
e. Make sure the first option is selected (Check spelling as you type).
f.
Click OK.
2. Add any desired words to your custom dictionary:
13
PrintDoc01 020813
a. Click the Tools menu.
b. Click Options.
c. Click the Spelling & Grammar tab.
d. Click the Custom Dictionaries button.
e. Click the dictionary in the left pane that you would like to add to (in
most cases there will be just one).
f.
Click the Modify button on the right.
g. Type the word you would like to add in the text box.
h. Click the Add button.
i.
Click OK until you have exited out of all of the popup boxes.
2. Add any abbreviations or shortcuts you would like to auto-correct as you type:
a. Click the Tools menu.
b. Click AutoCorrect Options…
c. Click the AutoCorrect tab.
d. Type the abbreviation or shortcut you would like to use in the Replace
text box.
e. Type what the abbreviation means or the long version of your shortcut
in the With text box.
f.
Click the Add button.
g. Click OK until you have exited out of all of the popup boxes.
Word Version 9.0 (Word 2000)
Perform the following steps:
1. To add any abbreviations or shortcuts you would like to auto-correct as you type:
a. Click the Tools menu.
b. Click AutoCorrect Options…
c. Click the AutoCorrect tab.
d. Type the abbreviation or shortcut you would like to use in the Replace
text box.
e. Type what the abbreviation means or the long version of your shortcut
in the With text box.
f.
Click the Add button.
g. Click OK until you have exited out of all of the popup boxes.
14
Codebooks
2. To add any desired word(s) to your custom dictionary (so that Word and
Ascribe™ will not view the word as a misspelling):
a. Click the Tools menu.
b. Click Options.
c. Click the Spelling & Grammar tab.
d. Click the Dictionaries button in the middle of the pane.
e. Click the Edit button from the next popup box. A new Word document
will open.
f.
Type the word or words you would like to add and then save and close
the document.
g. You will have to reset the Check Spelling as You Type function. It is
de-selected every time you update your custom dictionary.
h. Click the Tools menu.
i.
Click Options.
j.
Click the Spelling & Grammar tab.
k. Select the Check spelling as you type option.
l.
Click OK until you have exited out of all of the popup boxes.
FTP Setup
Your FTP site should be configured according to your own best practices. See Auto FTP
Setup for suggestions intended to help prevent malicious use of your FTP site.
Log In
To sign on to Ascribe™, enter the URL below in your browser address box:
https://ascribe.languagelogic.net/ascribe
Note
Remember to use the s (https) in the address prefix so your traffic will be
encrypted. Ascribe™ uses 128 bit, public key encryption from a subsidiary of
Verisign called Thawte.
The log-in screen displays. The account name is provided by Language Logic Support. Your
systems administrator will assign you a user name (usually firstname.lastname).
15
PrintDoc01 020813
The first time you sign on, your password will be password. The system will ask you to
select a new password. If you forget your password or user name, your administrator can
reset your password to password.
Passwords must be at least 8 characters and are case sensitive (upper/lower case matters).
After you change and confirm your new password, you will be signed off and will have to
sign on again. You will be required to change your password every month. When your
password expires, you will be asked to enter a new one, confirm it, and sign back on.
Home Page and Main Menu
From the Ascribe™ Home page, you can navigate directly to the various sections of the site
by clicking a link in the navigation bar at the left of the window.
The features available to you depend on the privilege level of your login account. Your
administrator sets the privilege level for each user.
See Navigation for more information about how to move to various locations in Ascribe™.
Navigation (Popup Menus)
There are two navigation popup features: popup menus and popup menus in tables.
To display a popup menu, click the right mouse button. When the popup menu appears,
highlight the option you want and left-click the option. An arrow to the right of the option
indicates you have additional choices on another popup menu.
The contents of the navigation menu depend on your privilege level. Your administrator can
change the privilege level for any account.
You should not use the Back button on your browser to navigate around the Ascribe™ site.
Because the content of the site is dynamic (it can change each time it is displayed), the
Back button can show you incorrect results by displaying a page image saved by your
browser.
In many cases, you can select a row in a table (by clicking it) and then perform an action on
the row. To perform the action, right-click the row. Select the desired action from the popup
menu displayed.
Application Help
16
Codebooks
The help system is a feature that allows the user to obtain information about usage of the
Ascribe™ software and updates. Ascribe™ Help provides the user with definitions about the
different functions in Ascribe™.
The help system is context sensitive. Users can right-click and choose Help to get
information about the current page/function. The help system also can be accessed from
various pop-up boxes throughout the software. When Help is selected, a new browser
window opens with information about the current area of Ascribe™.
Note
Application Help opens a new browser window. It can be minimized or closed
without interrupting your Ascribe™ session.
To print a single page of the documentation, click the Print button in the Help screen
toolbar. To more than a page, use the Help System PDF.
Customization Features
Set User Options
On the Ascribe™ Home page, select User Options on the General menu. This option allows
users to set default behaviors for selected aspects of Ascribe™ operation.
Option
Value
Ascribe™ one-click
page
This option determines where Ascribe™ will be redirected when a
user clicks the Ascribe™ logo in the upper right hand corner of most
windows. Depending on user privilege and account licenses, some or
all of the following will be available in the pull down list in this
section.
Home Page - Returns user to the Ascribe™ Home page
Studies - Returns user to the Supervisor Studies page
Last Study Questions - Returns user to the last Study
Questions page visited
Coding Studies - Returns user to the Coding Studies selection
page
Last Coding Questions - Returns user to the last Coding
Questions page visited
Transcribe Studies - Returns user to the Transcribing Studies
selection page
Last Transcribe Questions - Returns user to the last
Transcribing Questions page visited
Translate Studies - Returns user to the Translating Studies
selection page
Last Translate Questions - Returns user to the last Translating
Questions page visited
Client Studies - - Returns user to the Client Studies page
visited
Note: Users are always directed to the Home page after initial login.
The selection of the re-direct options here are in effect only after the
initial Home page is displayed.
17
PrintDoc01 020813
Disable spell check
If checked, this option will disable the use of the spell checker in the
for codebook editing codebook editor. Normally this will be selected if 1) MS Word does
not exist on the user machine or 2) spell check is not desired in
order to improve performance while in the codebook creation stage.
Keep filters between This option, if checked, will keep response filters between sessions
sessions
of Ascribe™.
Double-click to show If this option is checked, most of the drop-downs displayed (such as
drop-downs
on the Studies page) will open with a double-click instead of a
single-click. It does not affect the drop-downs on the ACM Training
Example Editor page.
Choose Columns
The Choose Columns option allows you to select which columns display. You can display as
much or as little information as necessary. For instance, a coder might not want to see the
date a study was created, but may be interested in seeing the start date and due date.
To choose a column to display, click the box next to the column name. The boxes without
check marks will not display. Click the OK box to save your changes and exit or click Cancel
to exit without saving changes.
After you change the column settings, the settings stick until you change the settings again.
Some columns are not optional. For example, the study ID on the Studies page and the
question ID on the Questions page must always display. Therefore, you will not see check
boxes for those fields when customizing the Studies page or Questions page.
Some boxes control the display of a group of columns. For example, the ACM check box on
the Choose Columns dialog box for the Questions page hides or displays the Code Using,
Approved, and Coding Job columns.
Use the following links to view which columns are available on each page:
Studies Page
Questions Page
Studies in Progress Page
Questions in Progress Page
Copy/Share Manager
Account Codebooks Page
Automated Coding Models Page
Accelerator Coding Model Page
Training Results
Training Example Editor
Inspections Page
Shipped Studies Page
Production Bands Report
Associates
Change Column Widths
18
Codebooks
Navigate: Supervisor/Studies/Right-click a study
Client/Studies/Right-click a study
Supervisor/Studies/Questions/Right-click a question
You can change the column widths for the columns on this page. Right-click a study, and
select Change Column Widths. A dialog box displays with the defaults for each column.
The widths are shown in pixels. Increase the number to make the column wider, and
decrease the number to make the column more narrow.
After you change the widths, click OK to save your changes. Click cancel if you do not wish
to make any changes.
Resize Windows
You may drag the window bars to whatever height and width you want in any of the active
windows; however, this resizing does not stick. When you leave the page and return, the
default setting is in effect.
Language Support
The Language Logic system interrogates Internet Explorer and displays the site in your
preferred language. You may see your preferred language by accessing Tools/Internet
Options/Languages on Internet Explorer’s Tools menu or by navigating to the Home page
and paying attention to the blue text under the Ascribe™ icon in the top right-hand corner
of the page.
Open Sessions
The Open sessions report tells you who is logged on to Ascribe™. This page is visible only to
associates. Users who log on as a contact cannot view this page.
Downloads
Navigate: General/Downloads
The Downloads page contains links to files you may need to use Ascribe™. These files
include components to install or documents. To download a file, click on the link.
Log Off
To log off Ascribe™ Web, use the Logoff option in the right-click menu in whatever window
you are in. You should always log off from Ascribe™. If you do not log off, you may leave
responses 'locked' so that others cannot code them. For example, if you simply close your
browser in the Coder Window, the response you were coding will remained locked, awaiting
your codes. This action prevents others from coding this response. (To unlock a response,
see Locked Responses.)
When you log off, Ascribe™ computes the amount of time you were logged on. When
computing your logon time, Ascribe™ checks whether you had more than one open browser
session. If you did, it calculates your logon time for the non-overlapping periods only.
You can close Ascribe™ Desktop by any of these options:
Select the Exit option from the Main Menu/File option
Select the Log Off option from the Main Menu/File option
19
PrintDoc01 020813
Click the red "X" in the upper right corner of the Application Main window.
Study
Studies Page
Navigate: Supervisor/Studies
Client/Studies
This page shows a filtered list of all studies. Filtering is based on the settings in the filter bar
at the top of the page. To change the filter, check the desired boxes in the filter bar, and
click the Update button. (When you want to refresh the Studies page, use the Update
button rather than the Internet Explorer refresh button. If you use the IE refresh button,
you may receive an error message from IE.)
When you right-click a study, you have options to navigate to other parts of Ascribe™ or
edit the study. See Studies Page Right-Click Menu for more information.
Filter Options
The text filter in the bar allows you to filter studies by study ID or study name. To show
only studies whose ID or name starts with certain characters, enter those characters in the
Filter box and click the Update button. For example, if you enter " abc" in the Filter box,
only those studies whose ID or Name start with abc will be shown in the list.
To find studies whose ID or name contains certain characters, put an asterisk as the first
character of the filter. For example, if you enter "* abc" in the Filter box, only those studies
whose ID or name contains abc will be shown in the study list.
The Supervised by Me check box means "only display studies that are assigned to me as the
supervisor." The Assigned to Me check box means "only display studies that are assigned to
me as a coder (or a transcriber/translator.)" See Assign a Coder to a Study for more
information.
Columns on the Studies Page
The Studies page contains these columns (you can choose the columns displayed by
selecting Choose Columns from the right-click menu):
Field
Created
Description
The date the study was created on the web server. You can not
modify this value.
Start Date
The date work is scheduled to start on the study. The start date
can be set from the drop-down box on this field or from the Date
Tab in the Study Edit dialog. The drop-down box contains a text
box and a calendar. You can enter a date in MM/DD/YYYY format
or select a date from the calendar. Press OK to save the date or
press Close or Clear to exit without saving.
Due Date
The date this study is expected to be completed. The due date can
be set from the drop-down box on this field or from the Date Tab
in the Study Edit dialog. The drop-down box contains a text box
and a calendar. You can enter a date in MM/DD/YYYY format or
select a date from the calendar. Press OK to save the date or
20
Codebooks
press Close or Clear to exit without saving.
Study ID
The unique identifier for the study. If you left-click this field, a
drop-down box displays study information. You can navigate to
the Question page if you click the Questions button on drop-down
box toolbar.
Study Name
The name of the study.
Quota
The quota for the study. The field is just for information and is
not used in any calculations or statistics. Edit this field on the
General Tab of the Edit Studies dialog box.
Questions
The number of questions in the study. The drop-down box for
this field displays information about the questions.
Responses
The total number of responses in the study.
Responses
Coded
The number of responses coded in the study.
Description
A description of the study.
Help On This
Study
Help for this study, intended to assist coders with information
about the study.
Status
The study status. If you left-click this field, a drop-down box
displays a list of status options. To change the status, left-click a
status option. The drop-down box automatically closes when you
click a status option. If you don't want to make any changes,
click the Close button.
Client
The company assigned as the client for this study.
End Customer
The company assigned as the end customer for this study.
Supervisor
The associate designated as the supervisor of this study. The
drop-down box displays supervisor details.
Assigned To
This column displays users assigned to this study. This column
has a drop-down box. Click the Edit link to display the Asssigned
To dialog box where you can assign coders to the study. For
more information, see Assign a Coder to a Study.
ACM Coding
Questions
This column displays the number of ACM coding questions. The
drop-down box displays information about the coding questions,
such as question ID and codebook ID.
Layout Section
Columns Per
Card/Respondent
The number of columns in each data row output.
Card Number
Column
The column in which the card number starts.
Card Number
Columns
The number of columns occupied by the card number.
Respondent ID
The column in which the respondent ID starts.
21
PrintDoc01 020813
Column
Respondent ID
Columns
The number of columns occupied by the respondent ID.
Note
Drop-Down Boxes
Several columns on this screen display drop-down boxes when left-clicked. A hand icon
displays when you hover over these fields. The drop-down boxes can open with a single
click or a double click. Choose the method you prefer in User Options.
To close the drop-down box, click Close, left-click twice in the box, or click once anywhere
on the other columns.
Studies Page Right-Click Menu
Navigate: Supervisor/Studies/Right-click a study
Client/Studies/Right-click a study
The right-click menu on the Studies page has the following options:
Option
Description
Questions
Navigates to the Questions page for this study.
Copy/Share
Manager
Navigates to the Copy/Share Manager, where you can copy and
share codebooks for the questions in this study.
Ascribe
Presentations
Navigates to Ascribe Presentations, which offers tools for
presenting Ascribe™ data in various graphical and tabular formats.
Reports
Navigates to one of the following reports:
Respondents
Loads
Transactions by User - administrator only
Coding Overview
Study Summary
Question Summary
Card Layout
Study Report
New Crossword
Study Quality Report
Time by Study - administrator only, with these reports: Time by
Question, Time by Activity, Time by Associate, Time by Associate,
Question, and Activity, Time Details.
Download Data
Navigates to either Codebooks and Results or Scripted Output.
Edit…
Opens the Study Edit dialog box, where you can change the
General Tab, Data Tab, or Date Tab information.
Delete…
Opens a dialog box where you can confirm you want to delete the
study.
22
Codebooks
Add a New
Study…
Opens the Study Edit dialog box where you can enter study
information on the General Tab, Data Tab, or Date Tab.
Set Quality Codes
Navigates to the Set Quality Codes page.
View Codes by
Coder
Navigates to the Codes by Coder Report.
Load Responses /
Process File
Navigates to the Load Responses / Process File page where you can
load data.
File
Navigates to one of the following options:
Save Study page
Restore Study page
Merge Study page.
Copy Study
Navigates to the Copy Study page, where you can create a copy of
a study, without the need to save and restore the study.
Choose Columns
Navigates to the Choose Columns dialog box, which allows you to
choose the columns to be displayed on this page.
Change Column
Widths
Navigates to the Change Column Widths dialog box, which allows
you to choose the column widths for the columns on this page.
Assign a Coder to a Study
Navigate: Supervisor/Studies
A question may be assigned to one or more users, signifying that these people are assigned
to work on that question. These assignments serve two main purposes. First, they allow a
coder to quickly determine the work to which he or she is assigned. Second, they allow you
to distinguish time spent by a coder on assigned work versus unassigned work. This
information is provided in the Time by Study reports.
You can assign coders to a study in three different ways. The Assigned To column on the
Studies page is used for study-level assignments for users with coder privilege. When you
assign a coder, you also select the question type (open, closed, other specify, etc.) The
coder is assigned to all questions with that question type.
The Assigned To column on the Questions page is used to assign both users with coder
privilege and users with only transcriber privilege. You can also assign coders and
transcribers on the Coding Tab of the Questions Properties dialog box. With these two
methods, you assign users to individual questions.
Users can quickly see the studies they are assigned to by selecting the Assigned to me
check boxes at the top of the Studies page, the Studies in Progress page, or the Questions
in Progress page.
Note
When a study is saved or archived from your site, the Assigned To
information is not retained. When a study is restored, the original
Assigned To information is not available and will not display.
Assigned To Dialog Box from the Studies Page
23
PrintDoc01 020813
First, make sure the Assigned To column is displayed on the Studies page. If it is not
displayed, right-click a study and select Choose Columns. Click the Assigned To check box in
the Choose Columns dialog. Next, click the Assigned To column for the desired study, and
select the Edit link in the drop-down box. A dialog box displays.
The Assigned To dialog box has this format:
Section
Coder List
Description
This list includes only users who have coder privilege. To select one
coder, left-click the name. Use control-click or shift-click to select
multiple users. The highlight indicates that you have selected the
user or users. (If you need to assign users who have only
transcriber privilege, use the Assigned To column on the Questions
page.)
This box is initially empty. Use the ">" button to move the selected
user or users from the Coder List to the Assigned To box. (The user
or users that are highlighted are the ones that will move.)
Assigned To
To remove a user or users from the Assigned To box, select the user
or users by a left-click, control-click, or shift-click. Use the "<" to
move a user or users from the Assigned To box to the Coder List.
(The user or users that are highlighted are the ones that will move.)
After you save the assignment and exit the dialog box, the Assigned
To column on the Studies page displays the users who are assigned
to this study. If you return to the Assigned To dialog box, the
Assigned To box will display the coders assigned to the study.
Question
Type
To select a question type, click the box next to it. You can select
multiple question types. All of the users in the Assigned To box will
assigned to whatever question types you select.
Change
Questions
Already
Assigned
Select this box if you need to make a change to an assignment to a
question type that has already been assigned and saved. (You do
not select this box the first time you are making an assignment to a
question type or types.) See How to Make Changes for more
information.
OK / Cancel
Click the OK button after you assign a user or users to a question
type. This action saves the assignment and closes the dialog box.
Click the Cancel button if you do not want to save the assignment.
More Notes on Assigning Users by Question Types
If you need to assign a user or users to one question type and a different user or users to
another question type, you must perform these actions separately.
For example, User A should be assigned to the open questions, and User B should be
assigned to the other specify questions. Here are the steps:
24
Assign User A to the open questions and then click the OK button to save and exit
the dialog box.
Codebooks
Open the Assigned To dialog box again (click the Assigned To column and select Edit
from the drop-down box.) User A will display in the Assigned To box.
Move User A back to the Coder List.
Move User B to the Assigned To box. Click the box next to Other Specify and click
the OK button to save and exit the dialog box. (You do not have to click the box next
to Change questions already assigned in this situation. Only the open questions had
been assigned, and we did not want to change the coder assigned to those
questions.)
The Assigned To column on the Studies page will display both User A and User B.
If you need to assign coders to individual questions, rather than by question type, use the
Assigned To column on the Questions page or the Coding Tab of the Question Properties
dialog.
How to Make Changes
Once you have assigned users to question types and clicked the OK button to save the
assignment, you can make changes. Return to the Assigned To dialog box. The Assigned To
box displays all coders assigned to the study. You have the option to add coders to and/or
delete coders from question types.
To add a coder, select the user from the Coder List and move that name to the Assigned To
box. If there are any users who should not be assigned to the question type or types, move
those names from the Assigned To box to the Coder List. Click the boxes next to the desired
question types, and click the box next to Change questions already assigned. Only the
names in the Assigned To box will be assigned to the question type or types. Click the OK
button to save and exit the dialog.
If you need to make more complex changes, you may want to use the Assigned To column
on the Questions page or the Coding Tab of the Question Properties dialog.
Create a Study
You have several options to create studies in Ascribe™. You can create a completely new
study with the Add Study function. You can create a study from an another study with the
Restore Study function. Or, you can import files such as . qdi, . xml, . hrd, . vbs, or other
input files as determined by an input script. These files contain information, usually from a
questionnaire script, that defines a study’s questions, question text, output locations, etc.
Add a Study
Navigate: Supervisor/Studies/Right-click in white space/Select Add a New Study
You must have supervisor or above access to create a study. From the Studies page, select
Add a New Study. The Study Edit Screen displays. Enter information on the General Tab,
the Data Tab, and the Date Tab.
General Tab (Study)
Navigate: Supervisor/Studies/Right-click study/Select Edit
The General Tab contains general information about the study. First, enter the study ID and
the study name. These fields identify the study and display in a number of lists. The other
fields on the General Tab are optional and can be updated later.
25
PrintDoc01 020813
If you load data via auto-FTP, make sure the study name matches the data file name (see
Auto FTP Setup).
Study Status
Study status refers to the point of completion of the study. Each coding department uses
study status according to their internal processes. Some use all, and some use only Coding
in Progress and Archived.
Status
Description
Under
Construction
The study is not ready to code. Use this status while you prepare a
study. For example, use this status if the data or the codebooks
are not ready. The study will not appear on the Studies in Progress
page or Studies to Transcribe page. (Coders and transcribers will
not be able to access the study). Studies restored as "New" have a
default status of "Under Construction."
In Progress
The study is ready to code or the coding has started. The study can
be accessed from the Studies in Progress page or the Studies to
Transcribe page (or any page).
On Hold
The study cannot be accessed from the Studies in Progress page,
the Studies to Transcribe page or the Studies to Translate page.
There may be a problem or a change to the study, and all work
should be stopped until the problems are resolved.
Review in
Progress
Use this status while the user does a quality check of the study.
For example, use when the codes are checked for accuracy or low
mentions. The study can not be accessed from the Studies in
Progress page, the Studies to Transcribe page, or the Studies to
Translate page Also, you can use this status when you create or
deliver study output.
Complete
The study is complete; data is ready to be downloaded for analysis.
Archived
The study is removed from all lists of active studies. If study
shipping is enabled, all archived studies are sent to your FTP site
on the Saturday after the status is changed to archived. At that
26
Codebooks
time, the study is deleted from Ascribe™. You can see a list of
studies that have been shipped to your FTP site under
Supervisor/Shipped Studies.
Other fields on the General Tab:
Field
Description
Quota
The quota for the study.
Study ID
The unique identifier for the study.
Study Name
Name of the study.
Description
Text to explain or identify the study.
Supervisor
Select the supervisor assigned to the study.
Client
Select the company who requested the study.
End Customer
Select the company who requested the study.
Help on This Study Enter information about the study. You can view this information
from the Coder Window when you right-click in the codebook pane
and select Question info.
Data Tab (Output Data Formats)
Navigate: Supervisor/Studies/Right-click study/Select Edit/Select Data Tab
Data formats are defined at the study level and govern the way that data is written out for
analysis. This information can be changed or updated at anytime during the coding process.
Note:
Administrators have access to set the defaults for any new study added to
Ascribe™. See Site Configuration.
The Data tab controls the format of the Column Binary Output Script. If you do not use this
type of output, you normally do not need to change the settings on this tab (unless you
make use of these settings in a user defined scripted output.) Here are the fields on the
Data tab:
27
PrintDoc01 020813
Field
Description
Options are:
File Format
Binary: Write a binary file in 1130 binary format
ASCII: Write an ASCII (text) file. If you use column binary
output, you will almost always want ASCII format.
See Layout Types for more information. Options are:
Layout
Punch: Write column binary data using punch format
Numeric: Write column binary data using numeric format
Punch Using Column Offset: Compute the column for the
punch by adding the code column to the question column
Use Question Settings: Use the layout setting specified in each
question. This setting allows you to mix data formats among
different questions.
Columns Per
The value specifies the number of columns (in characters) in each
Card/Respondent data record written to the output file. In column binary format, these
records are called cards.
Card Number
Column
The value specifies the location of the card number on the card. The
value 1 means the first column on the card.
Card Number
Columns
The value specifies the number of columns used to write the card
number on the card. The card number is left filled with 0's when
written.
Respondent ID
Column
The value specifies the location of the respondent ID on the
card. The value 1 means the first column on the card.
Respondent ID
Columns
The value specifies the number of columns used to write the
respondent ID on the card. The respondent ID is left filled with 0's
when written.
Date Tab
Navigate: Supervisor/Studies/Right-click study/Select Edit/Select Date Tab
The Date tab allows you to change the start date and the due date properties of the study.
Here are the fields on the Date tab:
Field
Description
Start Date
There are two ways to set dates. You can enter a date in
MM/DD/YYYY format or use the calendar. (You can also set
the Start Date from the Studies page.)
To set the start date, click the Start Date check box. You can enter
the date in MM/DD/YYYY format in the text box. Or, you can click the
text box to display the calendar, and click the appropriate day on the
calendar. After you select a day, the text box displays the date.
To change the start date, click the text box and enter a new date
in MM/DD/YYYY format. Or, you can click the text box, and click a
date on the calendar.
To display another the month on the calendar, click the
backward or forward arrows next to the calendar header. Or click the
28
Codebooks
calendar header to display a list of months. Click the header a
second time to display a list of years.
If the Start Date box is not checked, the start date will be blank
in the Studies list. The start date can be changed at any time during
the process of the study. Click OK after you set the start date and/or
the due date.
Due Date
There are two ways to set dates. You can enter a date in
MM/DD/YYYY format or use the calendar. (You can also set
the Due Date from the Studies Page.)
To set a due date, click the Due Date check box. You can enter the
date in MM/DD/YYYY format in the text box. Or, you can click the
text box to display the calendar, and click the appropriate day on the
calendar. After you select a day, the text box displays the date.
To change the due date, click the text box and enter a new date in
MM/DD/YYYY format. Or, you can click the text box, and click a date
on the calendar.
To display another the month on the calendar, click the
backward or forward arrows next to the calendar header. Or click the
calendar header to display a list of months. Click the header a
second time to display a list of years.
If the Due Date box is not checked, the due date will be blank in
the Studies list. The due date can be changed at any time during the
process of the study. Click OK after you set the start date and/or the
due date.
Copy Study
Navigate: Supervisor/Studies/Right-click a study/Select Copy Study
You can make a copy of a study in a single operation, without the need to save and restore
the study.
On the Studies page, right-click the study you want to copy, and select Copy study... from
the menu. Enter a value for the ID of the new study and click the OK button. If you check
29
PrintDoc01 020813
the Share codebooks with original study box, the codebooks in the new study will be shared
with the original study. Otherwise copies of the codebooks in the original study will be made
for the new study. The sharing relationships of codebooks within the study are maintained,
regardless of the option you choose in the Share codebooks with original study box.
The copy operation applies only to the meta-data for a study. Responses are not copied.
The copy operation maintains all of the information in the original study, including the
coders assigned to questions and related questions. The status of the new study will be set
to Under Construction, so you must select to view studies with this status to see the newly
created study.
Save a Study
The save and restore features under Supervisor/Studies enable you to save and restore
entire studies or their components to your hard drive or network.
This feature allows users to keep a "master" study or study templates in a central location
and restore or merge them at anytime to have a similar study. Users generally save and
restore the last version of a tracker or wave study to reduce the amount of study
preparation time.
When you save studies in another location, it also means you do not have to keep many
studies in the Ascribe™ database. You can save them to your network and then restore
them when needed. You also can take advantage of the study shipping option which
automatically saves studies marked as archived to your FTP site.
Save Study Options
Navigate: Supervisor/Studies/Right-click study/Right-click/Select Save
After you select to save a study, this screen displays:
Select one of these options:
Option
Questions, Codebooks,
Responses, Codes Applied,
Media Files
30
Description
This option saves all information in the study,
and in addition saves any media files for the
study. If there are no media files associated
with the study, this option is the same as the
default Questions, Codebooks, Responses,
Codes applied option.
The advantage of this option is that you can
restore the study at a later time, along with the
Codebooks
media responses. The disadvantage is that the
created file can be very large.
If you keep the original media files yourself, you
may want to save the study without the media
files. The save and restore process will be
faster, but it will not restore the media
responses. You can restore those responses
from your original load files, but this does
require more work. Contact Language Logic
Support for more information.
Questions, Codebooks,
Responses, Codes Applied
This option saves all information in the study, but
does not save media files. This option is the default,
and is the one you normally want to use.
Questions, Codebooks
This option does not save the responses or any codes
applied to responses. If you restore a study that is
saved with this option, no responses will be restored.
This option can be used to store a 'template' of a
study, and can be appropriate for trackers. This
option creates a much smaller file.
The Job Submitted page displays after you select to save the study.
Job Submitted Page
The Job Submitted page displays after you select to save the study. You can remain on this
page to wait for the completion of the job, or you can continue to do other work in
Ascribe™. Your job continues to process if you leave this page or even if you log off from
Ascribe™. To access the job later, navigate to General/Jobs.
When the job is finished, right-click the link and select Save Target As. A popup box
displays. Choose where to save your file (Save in), what to name your file (File name) and
what file type to use (Save as type).
31
PrintDoc01 020813
Restore a Study
The save and restore features under Supervisor/Studies enable you to save and restore
entire studies or their components to your hard drive or network.
This feature allows users to keep a "master" study or study templates in a central location
and restore or merge them at anytime to have a similar study. Users generally save and
restore the last version of a tracker or wave study to decrease the amount of time spent to
set up the studies.
To restore a study, you first must save the study. The restore operation returns the study to
Ascribe™.
Restore Types
There are several types of study restore operations.
Restore type
Description
Original
This option restores the study completely. The
intention of this restore type is to allow you to save a
study, delete it from Ascribe™, and later restore it
exactly as it was when you saved it.
Because this restore type is intended to restore a
deleted study to its original condition, it causes an
error if the study is still present in Ascribe™. The
study must be deleted from Ascribe™ before you can
use this restore type.
Setup
32
This restore type is available only when you
send a saved study file to Ascribe™ via the
loader FTP site. It creates a new study in
Ascribe™ and loads all of the information from
Codebooks
the saved study. The restore operation will fail
if there is a study in Ascribe™ with the same
study ID as the one being restored.
Questions, Codebooks,
Responses, Codes Applied
This restore type differs from the Original
restore type only in the way Ascribe™ checks
whether the study already exists. With the
Original restore type, Ascribe™ checks an
internal identifier for the study (the
StudyGuid). If a study exists in Ascribe™ with
the same StudyGuid as the study being
"restored as Original," the restore operation
fails.
With the Setup restore type, Ascribe™ checks
the study ID (the StudyIDClient tag in the XML
document). If a study exists in Ascribe™ with
the same study ID as the study being restored
as Setup, the restore operation fails.
This restore type, and the next ones listed in this
table, create a new study in Ascribe™. With these
restore types, you must provide a study ID and a
study name. The study ID you provide may be
changed by Ascribe™ if a study already exists with
this study ID.
This restore type loads all of the information from the
saved study, with these exceptions:
The study ID and study name are set to the
values you provide;
The start date of the study is set to the current
date;
The status of the study is set to under
construction.
Questions, Codebooks,
Responses
This restore type is identical to the Questions,
Codebooks, Responses, Codes applied restore type,
except that the codes applied are not loaded. All
responses in the restored study have the coding
removed.
Questions, Codebooks
This restore type is identical to the Questions,
Codebooks, Responses restore type, except that the
responses are not loaded. This restore type is useful
when you want to use a saved study as a template for
a new study.
Questions
This restore type is identical to the Questions,
Codebooks restore type, except that codebooks are
not restored. Each question is restored with an empty
codebook.
Restore Shared Codebooks
33
PrintDoc01 020813
When you restore a study, shared codebooks may or may not remain shared. Codebooks
that are shared within a study remain shared. Codebooks that were shared across studies
do not remain shared with those studies. For example, Q1 of Study A shares a codebook
with Q1 of Study B. If we save Study A and then restore it as Study C, we find that Q1 of
Study C no longer shares a codebook with Study B. The codebook is restored, but the
shared connection is broken.
It is possible to restore shared connection of codebooks across studies using a merge
instead of a restore.
How to Restore a Study
Navigate: Supervisor/Studies/Click Restore Study
After you select to restore a study, this screen displays:
Enter the information below to restore a study.
Field
Description
Study File
Enter the name of the file to restore, or click Browse... to
locate the file. You can use either the original zip file that
was saved, or the XML file that you extracted from the
zip file.
Use of the original zip file is recommended because it is
much smaller than the XML file and takes less time to
transfer.
New Study ID
This entry is available only if you have not selected the
Restore as original option. Type the study ID for the
new study.
New Study Name
This entry is available only if you have not selected the
Restore as original option. Type the study name for the
new study.
Restore as Original
This option uses the study ID and study name from the
saved study. Use this option if you want to restore a
deleted study with the same study ID and name as the
saved study. The restore operation will fail if the original
34
Codebooks
study has not been deleted.
Prior to 01/29/2010, Ascribe™ did not restore the name
of the coder who applied a code to a response. After that
date, the coder name is restored. The load information is
not restored in either case.
Account codebook designations are not restored.
Codebook IDs are restored if the codebook ID is unique
to the site.
Restore as
New Study
Questions,
Codebooks,
Responses,
Codes
Applied
This option restores all information in the saved study,
creating a new study.
Questions,
Codebooks,
Responses
This option creates a new study, but does not include any
codes applied from the saved study.
Questions,
Codebooks
This option creates a new study, but does not restore the
responses and codes applied from the saved study.
After you enter the information, click OK to submit the job. When it finishes, the Jobs page
displays.
Merge Study
Navigate: Supervisor/Studies/Right-click study/Click Merge Study
When you merge a study, you take information from a saved study file and add it to an
existing study. The merge does not create a new study. An item from the saved study file is
added to the existing study if it does not already exist.
Reasons to merge a study:
Maintain codebooks across waves or trackers
Automatically code text responses to help with the coding process
Save time when you set up waves and trackers.
The table below lists the components of an Ascribe™ study and how they are affected by a
merge operation.
Component
Description
Study
The study setup information (the information entered in the study edit
dialog box) is never modified by a merge.
Codebook and
Codes
If the study has no questions, the questions and the codebooks
from the merged study are added. The codes and the nets are
added. Ascribe™ creates a share between the studies.
If the study has the same question IDs as the merged study and
has no codebooks, the codes are added without nets. Also,
Ascribe™ does not create a share between the studies.
If the study has the same question IDs as the merged study and
has codebooks, the codes may be added. Nets are not added.
Ascribe™ does not create a share between the studies. If a code
35
PrintDoc01 020813
is added, it is added to the end of the codebook. A code will be
added if:
o
it is not a net
o
its outputID is not blank
o
there is no existing code (or net) with this outputID in
the existing codebook.
Question
The question is added if there is no question in the existing study with
the question ID of the merged question.
Response
The response is added if there is no existing response with the
respondent ID of the merged response.
Codes Applied
to a Response
Codes applied to responses are never added in a merge operation.
Quality Codes
Applied to a
Response
Quality codes applied to a response are never added in a merge
operation.
Question
Relationship
Question relationships are never added in a merge operation. See
Related Questions.
How to Merge a Study
Navigate: Studies/Right-click a study/Select Merge Study
When you merge a study, you have a master study and a target study. The master study
has the information you want to add to the target study. Both the master study and the
target study must exist on the Ascribe™ site. If the master study is not on the site, use the
restore option to load it to the site. The target study can be a new study or an existing
study.
Here are the steps to merge a study:
1. Save the master study to your computer.
2. Right-click the target study and choose Merge Study. The Merge Study page
displays.
3. Click the browse box to locate the master study you saved in step 1.
4. Choose Questions, Codebooks, Responses or Questions, Codebooks.
5. Click Ok. The job is submitted. When it is finished, the Jobs page displays to let
you know the status.
36
Codebooks
Restore and Merge via the FTP Site
The merge and restore facilities allow you to conveniently develop automated systems for
moving studies and response data into Ascribe™ from the FTP site. You can perform a
complete setup of Ascribe™ studies automatically, and load data incrementally into existing
studies.
Data File Format
The same file format is used for both the restore and merge operations. The name of the file
is of no significance, other than that it must end with the extension .zip, and that the
extension must not conflict with any load file types. The zip file must contain one file with
the extension .XML. This file must be an XML file in the Ascribe™ study archive format. The
name of the XML file is also of no significance, other than that it must end with .XML.
The study in Ascribe™ is identified by the value contained in the StudyIDClient tag of the
XML document. If no study exists with this ID, a restore operation is performed. If there is
an existing study with this ID, a merge operation is performed.
Study Restore
A restore operation creates a new Ascribe™ study. All of the information in the XML
document is restored to the new study.
Study Merge
Merge operations allow you to add information from a saved study file to an existing study.
The merge operation adds new items found in the saved file, but does not affect any
existing items in the study. Do not think of the merge operation as an "update" of the
37
PrintDoc01 020813
study, except that it adds new information. Existing items in the study are not changed,
even if the same item exists in both files.
Identification of Items to Merge
To use merge effectively, you need to understand how Ascribe™ decides to add an item to
the existing study. The decision is based on the identifier for each type of item. If there is
an existing item in the study with the same identifier, that item is not merged. In this case,
the existing item is not affected by the merge operation.
The identifiers used for each item type is listed below:
Item
Tag
Identifier
Question
QuestionID
Question ID
Codebook
CodeBookGuid
CodeBookGuid
Response
DRORespondent
Respondent ID
Codes in a codebook are added to the study only if the codebook was itself added. The
codebook will be added if there is no codebook in Ascribe™ with the corresponding
CodeBookGuid.
Study Questions Page
Navigate: Supervisor/Studies/Right-click study/Select Questions
The Questions page displays the questions for a study. The page has many options for
working with the questions. You can get information about the questions, such as the
question text and how much has been coded. Also, you can add and edit questions from this
page.
The filter bar at the top of the page is used to filter the list of questions displayed, by
question type and by text. The Filter text box matches questions whose ID or label starts
with or contains the text. To display questions whose ID or label starts with certain
characters, type the characters in the Filter box and click Update. To display questions
whose ID or label contains certain characters, type an asterisk as the first character in the
Filter box, followed by the characters you want to find. For example, "*like" displays those
questions whose ID or label contains "like".
The Study ID and Study Name display above the question fields, on the left side of the
screen.
Each question has several fields. Because there are so many fields, you can choose which
ones display from the Choose Columns page. For information about other right-click menu
options, see Add and Edit Questions for a Study.
When the number of questions is large (say more than 250), the performance of page
refreshes is greatly improved by hiding the Shared Codebook and Shared Questions
columns. These columns require a much more expensive query. If the user wants the
functionality of being able to see the codebook in a drop-down without the expense of
displaying these columns, he or she can instead display the Codebook ID column. This is
fast to render, and provides the codebook drop-down just like the Shared Codebook
column.
38
Codebooks
Note
Several columns on this screen display drop-down boxes when leftclicked. A hand icon displays when you hover over these fields. The
drop-down boxes can open with a single click or a double click.
Choose the method you prefer in User Options.
To close the drop-down box, click Close, left-click twice in the box, or
click once anywhere on the other columns.
Here are the available fields for the Questions page:
Field
Description
Sort Order
This field displays the sort order selected on the Coding Tab. You can
change the sort order in the drop-down box on this field or on the
Coding Tab. In the drop-down box, you can click Next to increment
the number. Click OK to save your change or Close to exit without
saving.
Question Type
This field displays the type of question. You can change the question
type at any time through the drop-down box on this column or if you
edit the question.
You can select the type of questions that display on the Questions
page with the check boxes in the gray bar at the top of the page.
After you make your selections, click the Update button to refresh
the screen.
Question ID
A short identifier for the question. Each question ID should be unique
within a study. Click this field to display a drop-down box with study
and question information.
Question Label
A short name for the question. This label is used in the cross-tab
report and in other places where a short form of the question name
is required for display purposes.
Question Text
The field displays the question text information from the General
Tab.
Assigned To
The Assigned To field displays coders and transcribers assigned to
the question. To create or change assignments, left-click the field. A
drop-down box displays with a list of users with coder and/or
transcriber privilege. Click the box next to a user to select or
unselect the user. Click the OK link to save the assignment and exit
the drop-down box. Click the Cancel link to exit the drop-down
without saving any changes.
You can also make assignments on the Coding Tab of the Questions
Properties dialog box.
To assign coders by question types, use the Assigned To column on
the Studies page.
NOTE: When a study is saved or archived from your site, the
Assigned To information is not retained. When a study is restored,
the original Assigned To information is not available and will not
display.
39
PrintDoc01 020813
Question Help
The field displays the question help information from the General
Tab.
Coding Source
This field displays the information from the Coding Tab. It refers to
the portion of the response (verbatim, transcription or translation)
coded by the coder.
Related Questions
This field displays the number of related questions. A drop-down box
displays the question information of the related question or
questions.
Codebook Section
Codebook ID
The ID of the codebook used to code this question. A drop-down box
displays codebook information.
Shared Codebook
This ID of the codebook that shares this question. A drop-down box
displays codebook information.
Shared Questions
The number of questions (in any study) that also use this codebook.
If this column is blank, no other questions use this codebook.
Shared Questions Drop-Down Box
To see what questions share this codebook, left-click the column and
open the Shared Questions drop-down box. You can unshare the
question with the unshare option at the top of the box.
Codebook ACM
If a question is a coding question for an ACM, the name of the model
displays in this field; otherwise, the field will be blank.
Codebook is Empty
If the codebook contains no codes, a dot appears in this field. The
field is blank if the codebook contains codes.
ACM Section
Code Using
The ID of the ACM training used to code this question. A drop-down
box provides more information.
Approved
If the ACM training specified for this question is approved, a check
mark appears in this column.
Coding Job
The status of the ACM coding job last run for this question. A dropdown box provides more information.
Responses Section
Total
The number of responses currently loaded for this question.
Coded
The number of responses that have at least one code applied.
Codes Applied
The number of codes that were applied to all responses.
% Coded
The percentage of responses that have at least one code applied.
Transcriptions
Section
Transcriptions
The number of responses that have a transcription. This column will
display only if transcriptions are licensed for your account.
% Transcribed
The percentage of responses that have a transcription.
40
Codebooks
Translations
Section
Translations
The number of responses that have a translation. This column will
display only if translations are licensed for your account.
% Translations
The percentage of responses that have a translation.
Quality Reviewed
Section
Responses
The total number of responses in the question.
Reviewed
The number of responses marked as quality reviewed.
% Reviewed
The percentage of responses marked as quality reviewed.
Layout Section
Card
The card number of the question.
Column
The starting column position for codes.
Columns
The number of columns occupied by each code.
Max Codes
The maximum number of codes to output for this question.
Tasks Section
Code
A dot displays if this task is selected for this question. You can edit
this field through the drop-down box. Left-click the field, and the
drop-down box displays. Click the check box to select or unselect the
task. You can also use the Tasks Tab on the Questions Properties
dialog to edit this field.
Transcribe
A dot displays if this task is selected for this question. You can edit
this field through the drop-down box. Left-click the field, and the
drop-down box displays. Click the check box to select or unselect the
task. You can also use the Tasks Tab on the Questions Properties
dialog to edit this field.
Translate
A dot displays if this task is selected for this question. You can edit
this field through the drop-down box. Left-click the field, and the
drop-down box displays. Click the check box to select or unselect the
task. You can also use the Tasks Tab on the Questions Properties
dialog to edit this field.
Cross-Tabs
A dot displays if this task is selected for this question. You can edit
this field through the drop-down box. Left-click the field, and the
drop-down box displays. Click the check box to select or unselect the
task. You can also use the Tasks Tab on the Questions Properties
dialog to edit this field.
Add and Edit Questions for a Study
Navigate: Supervisor/Studies/Right-click study/Click Questions/Right-click a question
Questions can be added automatically to a study through the load or import processes. See
Load Data to a Study for more details.
41
PrintDoc01 020813
When you right-click a question, you have options to add or edit a question or to navigate
to other pages. Here are the options on the right-click menu:
Option
Description
Studies
This option displays the Studies page.
Add A New
Question
The option creates a new question for the study. You enter the
question components in the dialog box to add the question ID,
question label, etc.
Edit
This option displays the dialog box where you can change any of
the question components like question text and question help.
Delete Questions
This option allows you to delete questions and question elements.
Related Questions
The option allows you to relate this question with other questions.
Edit the Codebook
This option displays the Edit the Codebook page.
Codebook Editor
(Preview)
This option displays the Codebook Editor.
Desktop Codebook Editor
This option navigates to the Desktop Codebook Editor.
Copy/Share
You have the following choices:
Copy/Share Manager
Copy/Share Codebook From...
Copy/Share Codebook To...
Code This
Question
The option displays the Coder Window page, which allows you to
code one response at a time.
Review Responses This option displays the Review Responses page.
Edit Responses
This option displays the Edit Responses page.
Auto-Apply Codes
Automatically code closed-ended and other specify questions.
Phrase Analyzer
The option displays the Phrase Analyzer page, which has advanced
capability for coding short verbatims.
Load Details
This option displays the number of responses loaded, combined,
etc., for a question.
Accelerator (ACM) This option allows you to navigate to the ACM area, if a question is
associated with a model. Also allows you to create a model from a
question.
Inspector
This option allows you to create an inspection or view any
inspections created from this question.
Change Column
Widths
Navigates to the Change Column Widths dialog box, which allows
you to choose the column widths for the columns on this page.
42
Codebooks
Question Types
The basic types of questions include open, closed, other specify, value, and data.
Every question type may be coded in Ascribe™. However, data questions usually are not
coded and often do not appear in the question lists. Data questions are used usually for
output.
Open questions are answered with verbatim text. This text is entered in by the respondent
over the Internet, described verbally to a phone operator, or written. Open-ended questions
also can be verbally recorded or hand-written and scanned (image files).
Closed questions limit the responses to a fixed set of answers. A closed-end question can
help you understand a respondent’s answer to an open-ended question. For example, the
open-ended question may be: "You said x about y, why did you say that?", where x and y
are answers to a closed-ended question. Closed-ended questions may also be used in the
Study Analysis function to build cross-tabulated reports (see Cross-Tab Report.)
When you load a closed-ended question, the data can be automatically coded if the
codebook for the question has been defined and the loaded data matches the code values in
the codebook. Here's how it works:
Define the question ID to match the question ID in the data to be loaded.
Create a codebook that matches the codes in the data to be loaded. For instance, if
you have a five-number rating scale on a purchase intent question, then your
codebook should use the same numbers.
After you build the codebook, load the data, and it will be automatically coded.
Ascribe™ matches the codes in the incoming data to those in the codebook.
If you load the data before you create a codebook, you can still automatically code
the data. Create a codebook, then right-click the question, and select Auto-apply
codes.
43
PrintDoc01 020813
Other specify questions may have both open-ended and closed-ended data. The closedended data can be automatically coded when the data is loaded, if the codebook is set up
correctly. However, the verbatims for other specify questions often contain multiple
responses. When Ascribe™ finds the same question ID and respondent ID combination in a
load file, the data is concatenated and separated with the vertical bar symbol (|). These
responses will not be automatically coded.
Value questions have a numeric response which will be coded as a range. "How many miles
do you drive your car in a week?" is an example. Ascribe™ has a special way to
automatically code value questions in the correct range in Phrase Analyzer.
Question Components
Navigate: Supervisor/Studies/Right-click study/Click Questions/Right-click a question/Select Add a New Question or
Edit
A question is made up of four tabs of information:
General – Allows the user to set up the general information about the question.
Tasks – Allows the user to choose tasks to be performed. These tasks govern whether a
question is accessible for the function indicated. The defaults come from the account option
settings under Administrator (see Site Configuration.)
Coding – Allows the user to define different aspects of the verbatim.
Data – Allows the user to determine how and where the data will be reported or
downloaded.
General Tab (Question)
The user can set up the general information about the question. These fields are on the
General Tab:
Field
Description
Question Type
Select the question type from the list.
Question ID
Enter a short identifier for the question, typically the question
number. This value must be unique within the study. If you enter a
name that is already used by a question in this study, Ascribe™
automatically creates a unique name by adding a colon and a number
to the name you entered. The question ID determines where a
response is loaded in Ascribe™ by matching it to the question
identifier in the data file.
Question Label
Enter a short name for the question. This label is used in cross-tab
report and in other places where a short form of the question name is
required for display purposes.
Question Text
Enter the text of the question from the survey. The question text
displays in the top pane of the Coder Window if you select Show
question from the Settings option. (See Customize the Coder Window
with Settings.) It also displays in the top pane of Review Responses.
44
Codebooks
Question Help
Enter information about a question here. Coders can view the
question help when they select Question Info on the right-click menu
in the Coder Window.
Tasks Tab
The user can select the tasks to be performed on the question. These tasks govern whether
a question is accessible for the function indicated. The default comes from the account
option settings under Administrator (see Site Configuration.)
Field
Description
Code This
Question
If checked, the question will appear in the coders' questions to code
list.
45
PrintDoc01 020813
Transcribe
If checked, the question will appear in the transcribers' questions to
transcribe list. This check box is available only if transcriptions are
licensed for your account.
Translate
If checked, the question will appear in the translators' questions to
translate list. This check box is available only if translations are
licensed for your account.
Cross-Tab
If checked, the question will appear in cross-tab reports. This check
box is available only if cross-tab reports are licensed for your account.
Coding Tab
The user can define different aspects of the verbatim. These are the fields on the Coding
Tab:
Field
Description
Sort Order
This field determines where the question will appear in lists of
questions for this study. Question lists are sorted first by this numeric
value, then by the question ID. If you leave the value at the default of
zero, questions sort alpha-numerically by question ID alone. Use the
Study Setup function from Language Logic Tools in Excel ® to update
this information easily. The Excel ® Add-In can be found under
Downloads on the Ascribe™ Home page.
Coding Source
This field determines the part of the response that is displayed for
coders to code the response. The default is to code from the verbatim.
If transcriptions are licensed, you may want coders to code from the
transcription. Similarly, if translations are licensed, you may want
coders to code from the translation.
Phrase Analyzer uses the coding source. If there is a saved parse, the
coding source cannot be changed here, and this option will be
disabled.
Alternate
Coding Source
This field determines a second response field to be displayed when the
primary coding source is empty. It is useful when working with
translated responses where not all responses are translated. For
example, a survey may have responses in both English and French,
and only the French get translated to English. By setting this field to
the verbatim, the various coding windows will display either the
translation if there is one or the verbatim if the translation is empty.
For more information, see the Alternate Coding Source section.
Allow Duplicate
Codes
(not shown in
screen shot
below)
This check box is available only if duplicate code assignment is
licensed for your account. If this box is checked, the same code may
be applied more than one time to a response for this question.
This list includes only users who have coder and/or transcriber
Coder and
Transcriber List privilege. To select one user, left-click the name. Use control-click or
shift-click to select multiple users. The highlight indicates that you
46
Codebooks
have selected the user or users.
This box is initially empty. Use the ">" button to move the selected
user or users from the Coder and Transcriber List to the Assigned To
box. (The user or users that are highlighted are the ones that will
move.)
To remove a user or users from the Assigned To box, select the user
or users by a left-click, control-click, or shift-click. Use the "<" to
move a user or users from the Assigned To box to the Coder List. (The
user or users that are highlighted are the ones that will move.)
Assigned To
After you save the assignment and exit the dialog box, the Assigned
To column on the Studies page and the Questions page displays the
users who are assigned to this study.
You can make changes to assignments on this tab, through the
Assigned To column drop-down box on the Questions page, or the
Assigned To column drop-down box on the Studies page.
NOTE: When a study is saved or archived from your site, the
Assigned To information is not retained. When a study is restored, the
original Assigned To information is not available and will not display.
Sort Order
The sort order specifies where the question will appear in lists of questions for this study.
Question lists are sorted first by this numeric value, then by the question ID. If you leave
the value at the default of zero, questions will sort by question ID alone.
47
PrintDoc01 020813
The sort order also can be changed by using the Excel ® Add-In. After downloading the page
to Excel®, you can make changes to the sort order and then load the file back into
Ascribe™. When you load the file back into Ascribe™, the changes in sort order will be
applied.
Alternate Coding Source
Navigate: Supervisor/Studies/Right-click study/Click Questions/Right-click a question/Choose Edit
The Alternate Coding Source function allows users to see the translation or transcription of a
verbatim as the coding source if a translation or transcription exists. If the field set as the
coding source is blank (meaning there is no translation or there is no transcription), then
the alternate coding source will be displayed. Usually, the alternate coding source is the
verbatim (which refers to the original file that was loaded into Ascribe™).
This tool is helpful in Review Responses when coding multi-language studies where
respondents can answer in multiple languages, but a language question does not exist to
separate the languages. For example, a French/Canadian study may have some French
responses to be translated and some English responses not requiring translation. The
alternate coding source allows the user to display the coding source and notes in Review
Responses. This is especially helpful for those companies that track their other mentions
using notes.
Another reason to use the alternate coding source would be to code mixed media studies. A
mixed media study is one that has some verbatims that need to be transcribed (either
scanned images or voice recordings) and other verbatims that are "normal" text. The
alternate coding source allows the user to view the transcription if a transcription exists and
view the verbatim when there is no transcription. This way, the user still can track other
mentions using the notes field without changing the View Options in Review Responses.
Also, the screen is less cluttered.
Set the coding source to either Translation or Transcription depending on your situation.
48
Codebooks
While in Review Responses, you will see either the translation (if one exists) or the verbatim
(if no translation exists). Be sure to set your View Options to display the Coding Source with
Notes as the alternate coding view. The response displayed will have the text [Verbatim]
after it if it has not been translated. See respondent 13170 below.
Notice that respondent 13588 has the response hippo. This is the translation. You can rightclick the response and choose Edit Response to see the native language verbatim. (While
you are in the Edit Response screen, you also can add a note if necessary.)
49
PrintDoc01 020813
Another option is to right-click the verbatim and choose Other Responses to view the native
language verbatim.
Data Tab
The user can determine how and where the data will be reported or downloaded on the
client side. This information can be set up after coding has taken place. The question set-up
function included with the Language Logic Tools Add-In for Excel® allows the user to set-up
all the data components of a study easily. See Use the Excel ® Add-In for Question Setup in
Ascribe™ for more information. Users with Client access can edit the Data tab from the
Client/Studies/Reports/Card Layout Report page.
50
Codebooks
Field
Description
The layout setting affects the placement of the data when downloaded
from Ascribe™. It allows the user to determine how the data will be
written for each individual question. The layout setting is only active if
you choose ‘Use Question Settings’ on the Data Tab of the Study Edit
screen.
Layout
Punch – Obtains the column location from the output code
value rather than from the "column" field on the question edit
page.
Punch using column offset – Obtains the column location by
offsetting the output code value by the value in the "column"
field on the question edit page.
Computes the column for the punch as the sum (column value
specified in the code) + (Column value of the question)
Numeric – Creates a flat data file, where the output code value
is truly written to the column identified on the question edit
screen.
The following three settings are used for column binary output.
Card - The card numbers where the coded data for this
question will be written. There are no limits on the number of
cards.
Column - The starting column where coded data for this
question will be written. It is important to note that this is only
for data that will be written in a card column format as numeric
codes. The starting column is not relevant for multi-punched
data unless you are using the Punch using column offset option.
Columns - The number of characters that each code will
consume in the data file. So, if you’re using 3 digit numeric
values for your codes, then use 3 here. It is important to note
that you will need to reserve enough space to accommodate
the largest number of codes that you think you will apply to any
given response. The Card Layout Report helps the user
determine the amount of space needed for a question.
Output Data
Map
The following four values are used when loading data from a Mapped
Ascii Multiple response file. These are files that contain one row per
respondent with the responses to each question contained at specified
positions in the row.
Input Data Map
Start - The starting locations for data for this question in the
Mapped ASCII-Multi load file type.
Length - The lengths of the data in a load file for this question.
Together with the start value above, this field defines the
position and size of the response field for this question.
Width - For questions with multiple response values, this value
represents the width of any given response.
Spread - For questions with multiple response values, this
setting determines whether the response values are positional
indicators (e.g., 0/1 only in a column) or represent data values.
51
PrintDoc01 020813
Maximum
Codes
The maximum number of codes to be written to the output file. Used
in column binary and user defined output. Also available in user
defined output as an output value.
This value does not restrict the number of codes that may be applied
to a response. It is used to limit the number of codes that are output.
A value of zero means any number of codes may be output.
Related Questions
Navigate: Supervisor/Studies/Right-click study/Click Questions/Right-click the question that you want to be
related/Click Related Questions
Related questions allow coders to see the response to another question while in the Coder
Window. For example, you have an open-ended response and you would like to see the
closed-ended response that relates to this question. To relate the questions, right-click the
question and click Related Questions. On the next screen, click the box next to the
questions you would like to relate and click OK.
Delete a Study and/or Components
You must be a supervisor to use the deletion options. You can choose to delete the entire
study, questions, coded responses, or loaded verbatims.
52
Codebooks
Delete a Study
Navigate: Supervisor/Studies/Right-click the study you want to delete/Click Delete…
After you select to delete a study, the dialog box below displays:
Type OK into the box, click the OK button, and you will erase the entire study from
Ascribe™. It is important to note that once deleted, the study is gone and can not be
retrieved. We suggest that you use the save study function to store your study on your hard
drive before you delete any studies.
Delete Questions
Navigate: Supervisor/Studies/Right-click study/Click Questions/Right-click any question/Click Delete Questions
When you select delete questions, this function allows you to delete components of multiple
questions at one time. The check boxes that correspond to question components allow you
to delete just the codes that have been applied (basically uncoding the question), the
quality codes (see Set Quality Codes), or the responses. Or you can delete everything about
the question.
Check a box or boxes in the Delete column to select a question or questions for deletion.
Make your selection for each question from the Delete Options section. Click the OK button
when finished.
Delete Loaded Verbatims
Navigate: Supervisor/Loads/Right-click the load/Click Delete
Supervisor/Studies/Right-click study/Click Questions/Right-click a question/Click Load Details/Click Delete
53
PrintDoc01 020813
When you delete a load, you delete all of the responses for that load (and only for that
load). When you select to delete a load, this screen displays:
A dialog box will display and ask you to confirm the delete. Type OK in the box, click the OK
button, and the load will be deleted from Ascribe™. This action will delete all responses for
the selected question which were loaded from the file on the date and time indicated.
You also can see the load details and delete the load if you navigate to
Supervisor/Studies/Right-click study/Click Questions/Right-click a question/Click Load
Details.
Delete Coded Responses
Navigate: Supervisor/Studies/Right-click your study/Click Questions/Right-click the question/Click Edit Responses
When you reach the Edit Responses page, right-click the response and click Delete
Response. This dialog box displays:
54
Codebooks
Click OK, and you will delete the response and any codes applied to it.
Note
The Edit Responses page is the only place in Ascribe™ that you can
delete a respondent from one question. If you reload data through a
second wave, the respondent will be added back into the question.
Codebooks
The codebook refers to the list of categories the coder will choose from when coding a
response. The list of categories (or codebook) is used by the coder to organize open-ended
or other specify verbatims so they can be further analyzed by a researcher. The codebook
also is referred to as the code frame, code map, code list, code manual, codes or various
other names.
Codebook Components (Codes and Nets)
Codebooks have codes and nets. Nets are sometimes referred to as " undups" because,
when tabulated, they typically describe unduplicated respondents that belong to the net.
Note
You can have a codebook without nets in Ascribe™. When a codebook contains
only codes, the codebook is said to be "straight listed."
Presentation in Ascribe™
In Ascribe™, codebooks are stored and displayed in a hierarchy of parents and children
(similar to a family tree). A codebook with nets looks like this in Ascribe™:
55
PrintDoc01 020813
The question is shown at the top of the codebook, with the codebook itself below the line.
The codebook is almost always displayed on the right side of the Ascribe™ window.
Net – In Ascribe™, a net starts out as a code. In order for a code to become a net, it must
have children or sub-codes which belong to it. The codebook above has three nets (Spicy,
Smoky, and Sweet). In Ascribe™, the term parent is the same as net. Smoky is the parent
of both Hickory and Mesquite.
Codes – Codes display indented below their nets. In Ascribe™, the term children means
sub-codes or codes which belong to a net (parent). In the example above, Hickory and
Mesquite are children of Smoky.
Finally, siblings are codes with the same parent. Hickory and Mesquite are siblings. So are
Spicy and Sweet. Peppery and Honey are at the same level in the codebook, but are not
siblings.
Create and Manage Codebooks
Several options exist to create a new codebook or obtain an existing codebook for a
question in Ascribe™. Edit the Codebook and Review Responses offer the most options. The
table lists which Ascribe™ functions you can use for codebook creation and management.
Task
Ascribe™ Function
Create codebooks manually/add codes
-Edit the Codebook
-Review Responses
-Phrase Analyzer
Copy codebooks from an existing study
-Edit the Codebook
-Study Restore
Copy codebooks from an existing question -Edit the Codebook
in the same study
-Supervisor/Studies/Questions page
Copy/paste a codebook from another
source
-Edit the Codebook
Share codebooks from an existing study
-Edit the Codebook
-Review Responses
-Study Merge
Share codebooks between questions in the -Edit the Codebook
same study
-Supervisor/Studies/Questions page
Unshare codebooks
-Edit the Codebook
Load codebooks from another source
-Loader
Change codebooks/
add and delete codes
-Edit the Codebook
-Review Responses
-Phrase Analyzer
Change the order of the codebook
-Edit the Codebook
-Review Responses
56
Codebooks
Create nets for a codebook
-Edit the Codebook
-Review Responses
Renumber codebooks
-Edit the Codebook
-Review Responses
Change code properties/add expressions
-Edit the Codebook
-Review Responses
-Phrase Analyzer
Change codebook properties
-Edit the Codebook
-Review Responses
Delete empty codebook
-Edit the Codebook
Review Responses and Edit the Codebook Right-Click Menus
The Review Responses Window and the Edit the Codebook Window have the most functions
to create or change codebooks. Both windows use a right-click menu for these actions.
These menu options are the same in each window:
Action
Result
Questions
Navigates to the Questions page.
Code This Question
Navigates to the Coder Window for this question.
Phrase Analyzer
Navigates to the Phrase Analyzer Window for this
question.
Codebook Editor (Preview)
Navigates to the Codebook Editor.
Question Info
Provides help text for the question.
Card Layout
Navigates to the card layout report.
Insert
Inserts a code at the level of the code you rightclicked.
Insert as Child
Inserts a code as a child of the code or the net you
right-clicked.
Delete (when the user right-clicks
Delete this code.
a code)
Properties (when the user rightclicks a code or net)
Edit the properties of the code or the net.
Properties (when the user rightclicks the question)
Edit the properties of the codebook.
Renumber Codebook
If you right-click the question, you can renumber
the codebook. If you right-click a net, you can
renumber a net. The option is not available if you
right-click a code.
Paste
Paste copied text from other sources like Excel ® or
Word.
These actions are exclusive to Review Responses:
57
PrintDoc01 020813
Action
Result
Match Expression
When you right-click a code, it searches for the
regular expression associated with that code.
Searches the responses by the options set in
Expression Tester
this dialog box.
These actions are exclusive to Edit the Codebook:
Action
Result
Sort
Allows the user to sort alphabetically or numerically.
Refresh
Refreshes the screen.
Check Spelling
Uses Word to spell check the codebook.
Delete (when the user right-clicks
Deletes the entire codebook.
the question)
Edit the Codebook Window
Navigate: Supervisor/Studies/Right-click Questions/Right-click question/Select Edit the Codebook
Coder/Studies in Progress/Questions in Progress/Code This Question/Right-click/Select Edit the Codebook
The Edit the Codebook window has two panes. The right pane contains the codebook. The
question ID displays above the codebook. You can change the codebook from this screen
with the right-click menu.
View pane
Codebook pane
The left pane provides various views that are useful when you work on the codebook. Here
are the display options in the view pane:
View
Description
Code Dictionary
This dictionary can be used to store frequently used
codes. The codes in the dictionary can be dragged onto
a codebook.
To add a code to the dictionary, right-click in the
dictionary view or on a code in the dictionary. Select
Insert to add a sibling code, or Insert as child to add
a sub-code.
58
Codebooks
Question List
Displays a list of all of the studies that are currently
active and gives you access to the codebook for each
question. Useful to copy or share codebooks between
studies.
Responses
Displays the responses for the question/codebook in the
right-hand window.
Expression List
Displays a list of all of the expressions that are
programmed into the codebook.
Duplicates List
Use this option to check for duplicate outputIDs
(especially if you have manually numbered the
codebook and have unchecked No duplicate outputID’s
in Codebook Properties.)
Where Used
After you switch to this view, click a code in the
codebook pane. A list of the studies and questions that
use this code will display.
Codebook Editor
Supervisor/Studies/Right-click a study/Select Questions/Right-click a question/select Codebook Editor (preview)
Supervisor/Account Codebooks/Right-click a codebook/Select Codebook Editor (preview)
Supervisor/Copy/Share Manager/Right-click a question/Select Codebook Editor (preview)
The Codebook Editor combines some features of Edit the Codebook with the new Codebook
Editing Tool, which has more functionality for changing codebooks. The Codebook Editor will
replace Edit the Codebook in a future release.
You can access this page in context of a question (from the Questions page or the
Copy/Share Manager) or without the context of a question (from the Account Codebooks
page.) Certain features of the Codebook Editor depend on whether you are working in the
context of a question.
The right pane of the Codebook Editor contains the Codebook Editing Tool. The left pane
contains display options for responses and questions.
Codebook Editing
Tool:
Menu Bar
Left pane
Codebook Display
Right-Click Menus
Navigation
Keystrokes
Left Pane Features
59
PrintDoc01 020813
When you access the page in context of a question, the left pane displays the study ID,
question ID, and question label. Drop-down boxes are available on the study and question
ID's to see the details of the study or question.
Other features:
A slider control at the top of the pane allows you to change the size of the pane.
The right-click menu for the left pane gives you the standard navigation menu
(Home, Help, Supervisor, Logoff, etc.)
You can use the Excel® icon (
View options that are useful when you work on the codebook. They are:
) to put any of the displayed lists into Excel ®.
View
Description
Question List
Displays a list of all questions in the current study
(when working in the context of a question.)
Drop-Down Information
Drop-downs are available on the question ID for
question information and on the Shared Codebook
column (even if the question is not shared) for
codebook information.
Edit Any Codebook from the List
If you right-click a question in the list and select
Codebook Editor, you can edit the codebook for that
question.
Responses
Displays unique responses, listed in decreasing order
of the count of the response.
Source of Responses
If you accessed the Codebook Editor via a question,
only the responses for that question will display. If
you accessed the Codebook Editor via an account
codebook, responses from all questions that share the
account codebook will display.
Use Regular Expression to Search for Responses
You can enter a regular expression to search for
specific responses or leave the text box blank to
display all responses. Click the Test It button to see
results. The number of responses and percent of total
responses are displayed below the Test It button. The
expression text is highlighted in the response.
60
Codebooks
Select Number of Rows
In addition, you can specify the number of rows to
display by entering a number or a percent. (Note that
the percent option displays responses in a random,
repeatable fashion.)
This option allows you to efficiently view responses to
questions with a large number of responses. You can
use Regular Expression option and the Select option
together. Click the Test It button to see results. The
number of responses and percent of total responses
are displayed below the Test It button.
Create Code from Text
You can drag any text onto a code in right pane to
insert the text as a new code.
Expression List
Displays only codes that have a regular expression.
Click a code in the list to highlight it in the right pane.
Duplicates List
Use this option to check for duplicate input and output
code values (especially if you have manually
numbered the codebook and have unchecked No
duplicate outputID’s in Codebook Properties.) Click a
code in the list to find it in the right pane codebook.
When you correct a duplicate input or output code
value, the corrected duplicate will display a line
through it after the correction.
Blank input and output IDs are ignored when
searching for duplicates.
Update after Making Changes to Code Values
If you're using the Duplicates List and making
changes to code values in the right pane codebook,
you need to click Update to refresh the Duplicates List
display. Changes to code values do not automatically
display.
Word List
Displays the unique words for the first 5,000
responses in the question, list in decreasing order of
occurrence. Displays only words that are used twice or
more.
Unused Codes
Displays codes that have not been applied to any
response in this question (does not check across
shared questions.) Click a code to highlight it in the
right pane.
Select Number of Mentions
Enter a number or a percent to display codes with
counts (number of times applied to responses) that
are equal to or less than these values.
Shared Questions
If the codebook is shared, a Shared Questions view is
available. It lists the questions sharing the codebook.
Drop-Down Information
61
PrintDoc01 020813
Drop-downs are available on the study ID and question
ID.
Unshare Codebook
Click the Unshare button to unshare this question from
questions in the list.
Access from Account Codebook
If you access the Codebook Editor from an account
codebook, you are not able to unshare questions.
Codebook Editing Tool Menu Bar
The Codebook Editing Tool allows you to create and maintain codebooks. In the Codebook
Editor, the Codebook Editing Tool is in the right pane. At the top of the tool is a menu bar.
An icon on the left side of the menu bar indicates the current mode of operation. The tool
has multiple modes of operation, which can be selected in the drop-down menu. The tool
remembers your current mode if you navigate away from this page and return to it.
Modes of Operation
Each mode of operation has an icon associated with it. The modes of operation are:
Mode
Drag/Drop Redline
Description
In this mode, drag/drop operations are supported in a
fashion similar to that currently provided in Review
Responses. The visual effect is somewhat different. It
has been changed to guard against inadvertent
"drops" on the wrong location.
Larger Redline
The line that appears when you drag a code or net is
much larger than currently used in Review Responses.
It also appears whenever you drag over a code or net,
not just when the pointer is over the blank region
between codes. This is intended to make your drop
targets much easier to locate without error.
Grey Line
The line appears grey when the pointer is not over it,
and becomes red when the pointer is over it.
Promote Code to Net
As in Review Responses, dropping directly on a code
will promote the code to a net, and place the item
dragged into the net at the bottom.
62
Codebooks
Drag/Drop Ctrl-Key
If you find the visual effect of the red line obtrusive,
you may prefer this mode. It functions identically to
the Drag/Drop redline mode, except that you use the
control key to indicate whether the drop should be
into the target or below the target.
Use Control Key to Add Child to Net
If you hold the ctrl key down as you drop the item, it
is the same as dropping directly on the code or net in
the Drag/Drop redline mode: the item dropped is
placed into the target as a child. Think ctrl = child. If
the ctrl key is not pressed at the time of the drop, the
item dropped is placed below the target.
Multi-Select
In this mode, drag/drop operations are not supported.
This mode instead uses cut/copy/paste operations to
copy and move codes. This makes it very appropriate
for large codebooks where you want to move codes
more than a screen height of distance. It also allows
selection of multiple sibling codes. When multiple
codes are selected you can Cut or Copy them and
then Paste the multiple codes. You can also Delete
multiple codes, and Place into Net the multiple codes.
Select Multiple Sibling Codes
To select multiple codes, hold the shift or ctrl key as
you click with the mouse, in a fashion similar to the
File Explorer in Windows. The ctrl key toggles the
selection of the codes you click. The shift key selects
codes in a range. If you click on a code or net that is
not a sibling of the current selection, the selection is
cancelled.
Cut/Copy/Paste Operations
Once you have selected multiple codes,you may rightclick in the selection area for a menu of available
commands. A Cut/Paste sequence performs the same
operation as dragging and dropping the cut codes (but
you can cut and paste multiple codes instead of
dragging single codes.) A Copy/Paste operation makes
a copy of the codes at the paste location, but does not
affect the copied codes.
Paste Options
When pasting onto a net, you have two paste options
available. Paste will paste the code below the net (like
dropping on the red line below the net). Paste as Child
will paste the code into the net (like dropping on the
net itself).
Direct Edit
In this mode there are no right-click menus. It allows
editing of codes by simply clicking the text of the code
or net and typing the changes. When you first click a
code, the cursor is positioned at the end of the text.
Click again or use the right and left arrow keys to
63
PrintDoc01 020813
move the cursor.
Move Around Codelist
Use the tab key to move down the list of nets/codes.
Shift-tab moves up the list.
Keyboard Shortcuts
You can also edit a code by pressing the Enter key,
insert codes by pressing the Ins key, or insert codes
into a net by pressing the ctrl-Ins keys.
Check Spelling
Use this mode to check the spelling of the description
field of codes and nets.
Uses Microsoft Word
Spell checking uses Microsoft Word, and will use the
spelling options and dictionary you have selected in
that application. If Word is not installed, spell
checking will not work, and the right-click menus will
be disabled.
Errors in Red
Spell checking is performed on the entire codebook
when you enter this mode. When spell checking is
completed, the spelling errors are underlined in red.
The number of errors display in the menu bar.
Suggested Corrections
Right-click on a misspelling to see the list of
suggested corrections that Word has provided, and
click one to apply it. Alternatively you can press the
Enter key to edit the description in the Edit dialog.
Move to Errors
In this mode, the shift-left and shift-right arrow keys
move to the previous and next spelling errors
respectively.
Properties
This mode is provided as a default mode to be used
when the user lacks permission to edit the codebook. It
displays a popup showing the properties of a code
when you right-click on the code.
Go To Menu
Use this menu to navigate to another page. Click the desired page in the drop-down menu.
The right-click menu used in Ascribe™ for general navigation does not appear in this tool,
but the left pane does have this menu.
Format
This menu item controls what is displayed in the codebook. The description of the code is
always displayed. You can select the following optional items for display.
Display
Description
Input Code Value
Displayed with an underline.
64
Codebooks
Output Code Value
Displayed with a colon following the value.
Regular Expression
Displayed on a new line below the code description.
Hover Help
Displayed in italics on a new line below the code
description.
Long Help
Displayed on a new line below the code description.
Show Details (Counts
And Percents)
Displayed in red to the right of the code description. It
is not displayed for nets. If you modify the codebook,
the counts and percents may be removed by the edit
operation. To restore the values, click the Update link
in the Format menu.
(Long Help )
Displays a question mark icon at the start of each code
if long help is defined for the code. To view the help,
either hover over the question mark or click it.
+ / - (Expand/Collapse All)
This menu item allows you to fully collapse or fully expand the nets in the codebook. To
expand or collapse an individual net, click the red + or – icon to the left of the net.
Summary
This menu item displays a summary view of the nets in the codebook (if there are no nets,
this menu item does nothing). At the top of the summary appear numbers showing the
available levels, or depth of nesting, of the nets. The current level is displayed in red. To
change the level, click the number of the desired level. When you click a net in the
summary, that net is expanded in the codebook and all other nets are collapsed. This allows
you to navigate quickly to a desired location within a large codebook.
Find
The Find menu item allows you to locate codes in the codebook. Type the text you want to
find in the box and then press Enter. If a match is found, the code will be highlighted. The
search is performed only on the text displayed in the codebook. For example, if a code has
an output code value of 10, searching for 10 will find that code only if the output code value
is displayed (using the Format menu item).
When you have entered text in the Find box, you can use the left and right arrow keys to
search for the next occurrence of the text. Press the left key to search upward, and the right
key to search downward. The search starts from the currently highlighted code, or from the
top of the codebook if you press the right arrow and no code is currently highlighted.
The menu below the Find item provides options for the search:
Option
Description
Match Case
Performs a case-sensitive search; for example, "likes"
matches "likes" but not "Likes".
Match Whole Word
The text you type must match a complete word in the
codebook.
Regular Expression
The text in the find box is a regular expression. For
65
PrintDoc01 020813
example, "good|bad" will match either "good" or
"bad".
Search Collapsed Nets
If this option is selected, the search will look at nets
that have been collapsed (they display the + icon.) If a
match is found in a collapsed net, it will be expanded.
If this option is not selected, the search applies only to
items that are visible.
Codebook Display
Codes are displayed with either a hollow circle or solid circle. A hollow circle indicates that
the code has not been used to code a response (in any question.) This makes it eligible to
be deleted, or to be changed to a net. A solid circle indicates that the code has been used to
code at least one response (in any question.) Such codes cannot be deleted, nor can they
be promoted to nets.
Nets are displayed with a red icon, either a minus or plus sign. A minus sign indicates that
the children (if any) of the code are visible. If there are children, you can click the minus
icon to collapse the net, hiding the children and changing the icon to a plus. Clicking the
plus expands the net again.
Concurrent Edits
This tool checks for updates by other users while you are modifying the codebook. If
another user makes a change to the codebook, the next change you make will be rejected.
The tool will display a message indicating that another user has updated the codebook, and
your display will be refreshed.
Right-Click Menus
Each of the following items have right-click menu options: question ID, nets, and codes. The
options available depend on the mode of operation selected. For example, Direct Edit, Check
Spelling, and Properties do not use the right-click menus, and Multi-Select has some options
unique to it.
Many of the options open dialog boxes. These boxes may be dismissed by pressing the Esc
key. You can reposition a dialog box (except in IE6) by dragging the title bar.
Question ID Right-Click Menu
Note: Direct Edit, Check Spelling, and Properties do not use the right-click menus.
Option
Description
Codebook Properties
Opens Codebook Properties dialog where you
can edit the properties.
Question Properties
Opens the Edit Question dialog where you can
edit properties of the question.
Set Color
Opens the Set Color dialog, which allows you to
change the color of the entire codebook.
Copy Text
Opens the Copy Text dialog, which allows you
to copy the entire codebook.
66
Codebooks
Paste Text
Opens the Paste Text dialog, which allows you to
paste codes into the codebook.
Change Case
Opens the Change Case dialog, which allows
you to change the case of the entire codebook.
Sort
Opens the Sort Codes dialog.
Renumber
Opens the Renumber dialog.
Insert As Child
Opens the Code Properties dialog, to add a new
code.
Delete
Deletes the entire codebook; only available when
no codes are applied in the codebook. If the
codebook is shared, and the codes have been
used in one of the shared questions, the delete
option is not available.
Net and Code Right-Click Menus
Note: Direct Edit, Check Spelling, and Properties do not use the right-click menus.
When you right-click a net or a code, the menus offer similar options. However, there are a
few options unique to each one, and they are noted below.
Option
Description
Properties
Opens the Code Properties dialog where you
can edit the properties.
Set Color
Opens the Set Color dialog, which allows you to
change the color of the net and its children and
other items at the same level.
Copy Text
Opens the Copy Text dialog, which allows you
to copy the net and its children.
Paste Text
Opens the Paste Text dialog, which allows you to
paste codes into the net.
Sort
Opens the Sort Codes dialog. (Net right-click
menu only.)
Change Case
Opens the Change Case dialog, which allows
you to change the case of the net and its
children. (Net right-click menu only.)
Renumber
Opens the Renumber dialog. (Net right-click
menu only.)
Place Into Net
Opens the Code Properties dialog so you can
create a new net. The operation moves the
highlighted code or net into the new net as a
child. In multi-select mode, you can select
multiple codes or nets for the Place into net
operation.
67
PrintDoc01 020813
Demote To Code
Turns a net into a code. You may also press the
- key to perform this operation. This command
is available only if the net has no children. (Net
right-click menu only.)
Promote To Net
Turns a code into a net. You may also press the
+ key to perform this operation on the
highlighted code. This command is available
only if the code has not been applied to a
response in any question. (Code right-click
menu only.)
Insert
Creates a new code or net below the
highlighted code; opens the Code Properties
dialog. The Input and Output code values
presented when you open the dialog are
calculated using the current settings in the
Renumber dialog. The initial color presented is
based on the color of the highlighted code when
you open the dialog.
Creates a new code or net and places it into the
highlighted net; opens the Code Properties
dialog, with the additional choice of Insert at
start or end of net.
Insert As Child
The Input and Output code values presented
when you open the dialog are calculated using
the current settings in the Renumber dialog.
The initial color presented is based on the color
of the highlighted code when you open the
dialog.
(Available only on the net right-click menu.)
Insert Copy
Creates a copy of a code or net below the
highlighted code; opens the Code Properties
dialog. The Input and Output code values
presented when you open the dialog are
calculated using the current settings in the
Renumber dialog. The initial color presented is
based on the color of the highlighted code when
you open the dialog.
Creates a copy of a code or net and places it
into the highlighted net; opens the Code
Properties dialog, with the additional choice of
Insert at start or end of net.
Insert Copy As Child
68
The Input and Output code values presented
when you open the dialog are calculated using
the current settings in the Renumber dialog.
The initial color presented is based on the color
of the highlighted code when you open the
dialog.
Codebooks
(Available only on the net right-click menu.)
Deletes the highlighted code or net. When
deleting a net, all of the descendents of the net
are also deleted. In multi-select mode, you may
select multiple codes or nets for this operation.
Delete
Only codes that have not been applied to any
response may be deleted. Only nets that
contain no codes that have been applied to a
response may be deleted.
If the deletion will affect more than one code,
you are prompted for confirmation.
Cut (Multi-Select mode only)
Cuts selected items so you can move them with
a copy operation (see Cut/Copy/Paste
Operations.)
Copy (Multi-Select mode only)
Copies selected items (see Cut/Copy/Paste
Operations.)
Navigation Keystrokes
You can use these keystrokes to navigate around the right pane:
Option
Description
Up/Down Arrows
Move the highlight to the next visible code
upward or downward.
Ctrl-Up/Down Arrows
Hold the ctrl key and press the up and down
arrows to move to the next sibling of the
selected code.
Shift-Up/Down Arrows
Hold the shift key and press the up and down
arrows to scroll the codebook up or down.
Set Color Dialog
Navigate: Supervisor/Studies/Right-click a study/Select Questions/Right-click a question/select Codebook Editor
(preview)/Right-click question ID, a net or a code/Select Set Color
Supervisor/Account Codebooks/Right-click a codebook/Select Codebook Editor (preview)/Right-click question ID, a
net or a code/Select Set Color
This dialog allows you to change the color of multiple codes at the same time. You can
change the color of the entire codebook or only selected nets and/or codes.
Change Color of Entire Codebook
Right-click the question at the top of the codebook to change the color of the entire
codebook. You can change the color of just the nets or just the codes or both. See Set
Color Options below.
Change Color of Selected Nets and/or Codes
Right-click a net or a code and select Set Color. You can change the color of nets and/or
codes. See Set Color Options below.
69
PrintDoc01 020813
Set Color Options
Option
Description
Text Color
Select the desired color by clicking the box to the left
of Text Color.
Apply Color to Children
A checkmark indicates that the change will apply to all
descendents of the highlighted net.
Apply Color to Level
A checkmark indicates that the change will apply to all
siblings of the highlighted code or net.
Nets
A checkmark indicates that the color of nets will be
set.
Codes
A checkmark indicates that the color of codes will be
set.
Copy Text Dialog
Navigate: Supervisor/Studies/Right-click a study/Select Questions/Right-click a question/select Codebook Editor
(preview)/Right-click question ID, a net or a code/Select Copy Text
Supervisor/Account Codebooks/Right-click a codebook/Select Codebook Editor (preview)/Right-click question ID, a
net or a code/Select Copy Text
This dialog displays the highlighted item and allows copying it to the clipboard so that you
can paste it into another application (such as Word). If you display this dialog from the
question at the top of the codebook, the entire codebook is displayed. If you display the
dialog from a net, only the net and its children are displayed. If you display the dialog from
a code, only that code is displayed.
The format of the display uses the current options in the Format dropdown menu; however,
it does not copy the counts and percents.
Initially the entire display is selected. Right-click it and select Copy to place it in the
clipboard. You can create a different selection with the mouse. To restore the entire
selection, click the Select All button. In IE, the right-click Select All option will select the
entire browser window, which is probably not what you want to do.
Paste Text Dialog
Navigate: Supervisor/Studies/Right-click a study/Select Questions/Right-click a question/select Codebook Editor
(preview)/Right-click question ID, a net or a code/Select Paste Text
Supervisor/Account Codebooks/Right-click a codebook/Select Codebook Editor (preview)/Right-click question ID, a
net or a code/Select Paste Text
This dialog lets you paste text into the codebook as new codes and nets. Paste or type the
desired text into the box on the left. A preview of the results are shown on the right. You
can adjust the results by editing the text on the left until you are pleased with the results.
When you press the OK button, the new codes and nets are inserted below the highlighted
code (the one you displayed the dialog from).
New lines separate codes. Blank lines are ignored.
70
Codebooks
Use white space (tabs or spaces) in front of the codes to adjust the nesting level of the
codes. Tabs and spaces are equivalent, each indicate one nesting level. While you can paste
tabs into the box, the browser will not let you type them. Use blanks instead.
If a line starts with digits and is followed by an optional colon then text, the digits are
assumed to be the Output code value. This is displayed in the preview with the number
followed by a colon. Only the code description, and optionally the output code value, can be
entered using this dialog.
Change Case Dialog
Navigate: Supervisor/Studies/Right-click a study/Select Questions/Right-click a question/select Codebook Editor
(preview)/Right-click question ID or a net/Select Change Case
Supervisor/Account Codebooks/Right-click a codebook/Select Codebook Editor (preview)/Right-click question ID or
a net/Select Change Case
You can change the casing of net and code descriptions to lowercase, uppercase, title case,
and first letter capital. Some rules:
You must be in Drag/Drop Redline, Drag/Drop Ctrl-Key, or Multi-Select mode to use
Change Case.
If you right-click a net, this operation applies to all descendents of the selected net.
If you right-click the question ID, this operation applies to the entire codebook.
Here are the options in the dialog:
Option
Description
Codes
Changes only codes.
Nets
Changes only nets.
lower case
Changes text to all lowercase.
UPPERCASE
Changes text to all uppercase.
Title Case
Changes each word to start with a capital
letter.
First letter capital
Changes only the first word to start with a capital
letter. (If a word has a special character such as *
in front of it, the word itself will not be
capitalized.)
Renumber the Codebook
Navigate: Supervisor/Studies/Right-click study/Select Questions/Right-click question/Select Edit the Codebook or
Select Review Responses
Supervisor/Studies/Right-click study/Select Questions/Right-click question/Select Codebook Editor
You can renumber the codebook from Edit the Codebook, Review Responses or the
Codebook Editor. When you renumber, you can change the inputID and/or the outputID for
the codes and/or nets in the codebook.
Renumber with Edit the Codebook or Review Responses
71
PrintDoc01 020813
To renumber the entire codebook, right-click the question at the top of the codebook
and select Renumber codebook.
To renumber only the codes in a net, right-click the net and click Renumber
codebook.
Select an option from the Value section:
o
Input code value – changes only the input value for each code or net.
o
Output code value – changes only the output value for each code or net.
o
Both – changes both the input and output value and gives them the same value.
Select an option from the Renumber section:
o
Nets – renumber only the nets; codes remain the same.
o
Codes – renumber only codes; nets remain the same.
o
Both – renumbers both nets and codes.
o
Blanks only – renumbers only those codes or nets with blank values; non-blank
values remain the same.
Enter a value in the Start code value field. The first code or net will start with this
number.
Enter a value in the Spread between codes field. The codes are increased by this
number. For example, if the start code value is 1, and the spread between codes is
10, the values assigned will be 1, 11, 21, 31, 41, etc.
Enter a value in the Digits field or leave it blank. This field defines the number of
digits in the code values and whether leading zeros are used. A blank or zero means
the value will not be given leading zeros. A number greater than zero means the
value will be given leading zeros. The maximum value is 20.
Click the OK button. A dialog confirms the renumber. Click OK to see the
renumbered codebook.
Renumber with Codebook Editor
72
Codebooks
To renumber the entire codebook, right-click the question ID and select Renumber. To
renumber just a net, right-click the net and select Renumber to display the dialog. The
settings in this dialog are also used to calculate the proposed input and output code values
when adding codes.
The Renumber dialog has these options:
Field
Description
Use the check boxs to select Input code value and/or Output
code value:
Renumber
Input code value – changes the input value for each code
and/or net.
Output code value – changes the output value for each code
and/or net.
Items To Renumber
Use the check boxes to select one or more of these: Nets,
Codes, or Blanks only. Blanks only renumbers only those codes
and/or nets with blank values; non-blank values remain the
same.
Start
Enter a value in this field. The first code or net will start with
this number.
Spread Between Codes
The codes are increased by the number in this field. For
example, if the start code value is 1, and the spread between
codes is 10, the values assigned will be 1, 11, 21, 31, 41, etc.
The default value for this field is set in the Codebook Properties
dialog.
Digits
This field defines the number of digits in the code values and
whether leading zeros are used. A blank or zero means the
value will not be given leading zeros. A number greater than
zero means the value will be given leading zeros. The
maximum value is 20.
Ignore (Regular
Expression)
You can prevent codes from being renumbered by typing a
regular expression in the Ignore box. Codes with values that
match this regular expression will not be renumbered. The
input and output code values and the code description are
searched for the expression. If the expression is found
anywhere in the code description, the code will not be
renumbered.
73
PrintDoc01 020813
Sort Codes
Navigate: Supervisor/Studies/Right-click study/Select Questions/Right-click question/Select Edit the Codebook
Supervisor/Studies/Right-click a study/Select Questions/Right-click a question/select Codebook Editor
(preview)/Right-click question ID or a net/Select Sort
The sort feature changes the order of the codes in the codebook.
If the codebook has nets and you access the Sort Codes dialog from Edit the Codebook, the
sort feature will not work on the entire codebook; you will receive a message which says
"Cannot reorder nets." The sort feature will work if you right-click a net (it sorts codes
within a net.)
If the codebook has nets and you access the Sort Codes dialog from the Codebook Editor,
the sort feature will not work on the entire codebook; however, top-level codes (codes not
in a net) will be sorted. The sort feature also works if you right-click a net (it sorts codes
within a net.)
To sort the codes:
If you want to change the order of the codes in a net, right-click the net and select
Sort.
If you want to change the order of a codebook that has no nets, right-click the
question ID and select Sort.
Choose a sort option:
o
Code description sorts the codes alphanumerically by the code text or
description fields.
o
Output code value sorts the codes alphanumerically by the output code values.
o
Input code value sorts the codes alphanumerically by the input code values.
o
Descending sorts the codes in descending order within the Sort By option
(available only from the Codebook Editor.)
Click OK. A dialog box displays to confirm the sort (in Edit the Codebook only.)
Enter OK in the box and click OK. A message displays to tell you the sort is
complete. Click OK.
Note
A sort can not be reversed. You can sort the codes again by one of the three
choices. However, if the original codebook was not in numeric or alphabetical
order, the original order will be lost.
74
Codebooks
Define Codebook Properties
Navigate: Supervisor/Studies/Right-click study/Select Questions/Right-click question/Select Edit the Codebook or
Review Responses or Codebook Editor/Right-click question ID/Select Properties
Supervisor/Account Codebooks/Right-click codebook/Select Codebook Properties
Supervisor/Studies/Right-click study/Select Copy/Share Manager/Right-click question/Select Codebook Properties
The Codebook Properties dialog contains basic information about a codebook such as the
codebook ID and description. If you access the dialog from the Codebook Editor,
Account Codebooks, or Copy/Share Manager, you will have two additional fields
(Account Codebook and Notes.)
Field
Description
Codebook ID
This field is a unique identifier for the codebook and allows you
to access the codebook from external sources. It should be
unique within all codebooks. An error will occur if you try to set
this ID to a value that already exists for another codebook.
Description
This field provides a description of the codebook. You can use
this field to provide information about the codebook, which may
be useful particularly for shared codebooks.
This field determines how the default value for inputID and
outputID are calculated. You may use any number greater than
zero.
Spread Between Codes When the No duplicate outputID's check box is cleared, the
default value for a new code is determined by inspection of all
of the siblings of the code. The default value will be the first
whole multiple of Spread between codes greater than the
outputID of all siblings. Only siblings with numeric outputIDs
are considered.
No Duplicate
OutputID's
If this check box is selected, Ascribe™ will guarantee that the
outputID of each code in the codebook is unique. When you
assign a new value to the outputID of a code, Ascribe™ will
change the outputID if necessary to ensure that it is unique
within the codebook. If Ascribe™ changes the outputID, it will
assign a large number. This is a visual indication that you need
to correct the outputID.
This check box is disabled if the codebook contains duplicate
codes. To enable the check box, you must first ensure that all
codes have unique outputIDs. Note that uniqueness applies to
75
PrintDoc01 020813
all codes in the codebook, including nets.
Account Codebook
If this check box is selected, the codebook will be designated as
an account codebook. The codebook must have an ID to use
this option. (Only available when accessed from the Codebook
Editor, Account Codebooks, or Copy/Share Manager.)
Notes
Use this optional field to enter additional information about the
codebook. (Only available when accessed from the Codebook
Editor, Account Codebooks, or Copy/Share Manager.)
Edit the Properties of a Code
The properties dialog for a code displays when you add a code, or when you right-click a
code or a net and select Properties.
After you have edited the properties, click the OK button to update the code.
More information on Code Properties:
Field
Description
Description
The description is the text of the code which displays in the codebook.
If you leave the field blank, you will not see the code.
Input Code
Value
The input code value is used for automatically coding responses to
closed-ended, other specify, and value questions. The field may be
blank if you will not use this codebook for automatic coding of closedended responses.
Ascribe™ writes this field to the output file when the coded responses
are downloaded. It is the “value” or outputID of the code. The
codebook displays the field to the left of the code description. It can
be a number or text.
Output Code
Value
If you select the no duplicate outputID’s option in the codebook
properties dialog, Ascribe™ checks for duplicate values in the
codebook. If a duplicate is found, Ascribe™ changes the value you
entered here to a large number. The large number reminds you to
select a different and unique value.
The field may be blank. Even if the no duplicate outputID's option is
set, you may have multiple codes with no outputID. These are not
considered to be duplicates.
When you open the Properties dialog, the box is checked if the code is
a net (the IsNet property of the code is true). The box is disabled
(meaning you can’t change whether it is checked or not) if any of the
following are true:
Net
The code has children
The code is currently applied to a response
The code is currently applied as a quality code
If a code has not been applied to any responses, you can click the box
to make this code a net. If this code has been applied to responses,
you cannot change it to be a net.
Regular
76
An expression is used to match words in a response. It helps the
Codebooks
Expression
coder to pick the proper code for a verbatim.
During coding in the Coder Window, Ascribe™ checks the response
against all of the expressions in the codebook. When a match is found,
Ascribe™ highlights and underlines the expression word or words
found in the response. The coder clicks the highlighted words, and the
corresponding code is placed in the selected codes pane. The Regular
Expressions section has more information. The field may be blank if
you do not want to use regular expressions.
Hover Help
This field provides short instructions to the coders for this code. This
text displays when you place the mouse over this code in the
codebook pane of the Coder Window and the Review Responses
Window. The field may be blank if you do not want to use hover help.
This field provides longer instructions to the coders for this code. You
can enter as much information as you want or the field may be blank.
Long Help
(HTML)
If you enter text here, a yellow question mark appears next to the
code in the codebook pane of the Coder Window and the Review
Responses Window. In the Coder Window, click the question mark to
view the long help. In Review Responses, right-click the code and
select Properties to view the help. The browser interprets the long
help text as HTML. You can use HTML commands to format the text
for the printed version of the codebook. For example, if you enter
this:
Here is the long help.< br>
It contains <b>HTML</b> tags.
It will display in the printed version as:
Here is the long help.
It contains HTML tags.
This field controls the color of the code in the codebook. Use color to
highlight new codes or frequently used codes or to separate positive,
negative and neutral nets. To change the color of a code:
Click the text color box to display the color choices.
Click the desired color.
Optional: To change the color of this code and the children of
this code, click Apply color to children. (Not available when
you access code properties from the Codebook Editor.)
Optional: To change the color of this code and all codes and
nets at the same level, click Apply color to level. (Not
available when you access code properties from the Codebook
Editor.)
Click OK. The code or codes and nets change color based on
the options you selected.
Text Color
Insert At
Choose Start or End to insert the new code at the start or end of
children of the net. (Available only from the Codebook Editor when
you choose Insert as child.)
Add Codes
Navigate: Supervisor/Studies/Right-click study/Select Questions/Right-click question/Select Edit the Codebook or
Select Review Responses
77
PrintDoc01 020813
To add codes to an empty codebook:
Right-click the question text to start a new codebook.
Choose Insert. The properties dialog for the new code displays.
Enter the information for the code properties, and the code is added.
If a codebook exists, you have several choices to add codes.
To add a sibling code:
Right-click an existing code at the position where you want to add the code.
Choose Insert. The properties dialog for the new code displays.
Enter the information for the code properties, and the code is added below its sibling.
To add a child to the end of a net:
Right-click on the net.
Choose Insert as child. The properties dialog for the new code displays.
Enter the information for the code properties, and the code is added to the end of
the net.
To create a net when you add a code:
Verify that the target code has not been used to code a response. (You cannot create
a net from a code that has been used to code a response.)
Choose Insert as child. The properties dialog for the new code displays.
Enter the information for the code properties, and the code is added below the new
net.
Spell Check
Navigate: Supervisor/Studies/Right-click study/Questions/Right-click question/Edit the Codebook
Check spelling uses the Microsoft Word spell checker and dictionaries to test the correctness
of the spelling of code descriptions.
To check the spelling of a particular code, right-click the desired code and select
Check Spelling. If the word is misspelled, it will be underlined and displayed in red.
To check the entire codebook, right-click the question and select Check Spelling.
Misspelled words will be underlined and displayed in red. The entire code will be
displayed within a black frame.
To correct the spelling, right-click the highlighted word and click a word from the
menu. If the menu is empty, it means that Word could not find a suitable suggestion.
To manually correct the spelling, right-click the code and select Properties. Change
the spelling in the Description field and click OK.
Note
When you are in the Edit the Codebook Window, Ascribe™ also checks the spelling
of code descriptions whenever you add codes or change code properties.
The spell checker "learns" as it works, and will operate faster as you continue to work in the
Edit the Codebook window. When you leave the page, the spelling checker "forgets" the
words it has learned, and will start slowly again the next time you enter the page.
78
Codebooks
Because Ascribe™ uses Microsoft Word to check spelling, you can check spelling in multiple
languages by setting up Word for the desired language. Ascribe™ will use the spelling
dictionary that you have selected in Word.
The spell checker can be disabled through the User Options under the General heading on
the Home Page.
79
PrintDoc01 020813
Regular Expressions
A regular expression is a pattern used to match text. Each code in a codebook can have an
associated regular expression. You can enter expressions in the Code Properties dialog from
Edit the Codebook, Review Responses or Phrase Analyzer.
Code in the Coder Window with Expressions
When a verbatim is displayed to a coder in the Coder Window, Ascribe™ compares it to each
regular expression defined in the codebook for the question. If a match is found, the
matched text is underlined and highlighted. The coder can hover over the highlighted text to
see which code will be selected. If the coder clicks the underlined text, the code that
matched the text is selected and placed in the selected codes pane.
Simple Regular Expressions
Use lower case letters in regular expressions. Ascribe™ views lower case and upper case
letters the same. Do not use any symbols (such as $, +, -, &) unless you are an expert in
their use. They execute powerful commands that can have unforeseen consequences.
Letters and digits in the regular expression match the corresponding text in the verbatim
response. For example:
80
Codebooks
Verbatim response
Regular expression
Result
I love cats
love
I love cats
I love dogs
dog
I love dogs
I LOVE DOGS
o
I LOVE DOGS
Notice that these regular expressions simply match the same sequence of characters in the
verbatim text. Upper and lower case letters are treated the same.
Match Words
In many cases, you will want to match whole words. Use angle brackets around characters
to mean "match this word". For example:
Verbatim response
Regular expression
Result
The cat likes Catawba
melon
cat
The cat likes Catawba
melon
The cat likes Catawba
melon
<cat>
The cat likes Catawba
melon
Notice that the first regular expression matches the "cat" in Catawba, which is probably not
what you want. When we put the "cat" in angle brackets, we match only that exact word.
Often you will want to match words that begin with a certain sequence of characters. Use
two angle brackets at the end of the word to mean "match words that begin with these
characters". For example:
Verbatim response
Regular expression
Result
I like Cadillacs and
Catalinas
<cad>>
I like Cadillacs and
Catalinas
I like Cadillacs and
Catalinas
< ca>>
I like Cadillacs and
Catalinas
You can also match words that end with a certain sequence of characters. Use two angle
brackets at the start of the word to mean "match words that end with these characters." For
example:
Verbatim response
Regular expression
Result
I use USMail, email, and
SnailMail
<<mail>
I use USMail, email, and
SnailMail
I use US Mail, e-mail, and
Snail Mail
<<mail>
I use US Mail, e-mail,
and Snail Mail
I use US Mail, e-mailing,
and Snail Mail
<<mail>
I use US Mail, e-mailing,
and Snail Mail
Notice in these examples that the definition of a word for matching is a contiguous sequence
of characters. Word matching stops at punctuation marks and spaces.
Finally, you can use two angle brackets at the start and end of the word to mean "match
words that contain these characters." For example:
81
PrintDoc01 020813
Verbatim response
Regular expression
Result
I send mail by USMailing,
emailing, and SnailMail
<<mail>>
I send mail by
USMailing, emailing,
and SnailMail
It is critical that the opening angle brackets are matched with closing angle brackets. Any of
these examples would cause the regular expression matching not to work:
>cat<
<cat
cat>>
Verbatim Text Normalization
To make the use of regular expressions easier, the verbatim response is "normalized"
before it is compared to your regular expressions. The type of normalization depends on the
language you have selected for your browser.
For English, the following normalization is performed:
This word in the verbatim
response
Is replaced with this
word
1st
first
2
second
nd
3rd
third
can not
cannot
dont
do not
don’t
do not
wont
will not
won’t
will not
isnt
is not
is'nt
is not
n't
not
cuz
because
&
and
If the browser language setting is English and the study is in English, the results of the
normalization changes are displayed on the coder's screen and are also used for regular
expression matching.
For western languages other than English, the following normalization is performed:
82
Codebooks
These characters in the
verbatim response
Are converted to these
characters
àáâãäå
A
ç
C
èéêë
E
ìíîï
I
ñ
N
òóôõö
O
ùúûü
U
The browser language determines the display of the results of normalization.
If the language setting is for a western language other than English:
The diacritical marks do not display in the Coder Window
The diacritical marks display in Review Responses
Searches and expression tests ignore the diacritical marks
You do not need diacritical marks when you enter simple regular expressions for
codes. Use the letter without the diacritical.
If the language setting is for English:
The diacritical marks display in the Coder Window
The diacritical marks display in Review Responses
Searches and expression tests use the diacritical marks
You need diacritical marks when you enter simple regular expressions (if you want to
find that letter with its diacritical.)
Match Phrases
You can match exact phrases when you place the phrase inside angle brackets:
Verbatim response
Regular expression
Result
I love cats
<love cat>>
I love cats
You can also match phrases that are bound by certain words. Use three dots in the regular
expression to mean "skip up to thirty characters within this phrase." The three dots match
any sequence of up to 30 characters that do not contain the following characters: .,;:?!
Verbatim response
Regular expression
Result
I love cats
<love…cat>>
I love cats
I love white cats
<love…cat>>
I love white cats
I love dogs and hate cats
<love…cat>>
I love dogs and hate
cats
I love dogs, cats, and mice
<love…cat>>
I love dogs, cats, and
mice
83
PrintDoc01 020813
Notice that the third and fourth examples do not give the desired result. The third one
matched, but the phrase is not the intended phrase. The fourth did not match because of
the comma between 'love' and 'cats'.
Match Negative Phrases
You can use a tilde character '~' directly in front of a < or << to match the word 'not' in the
preceding portion of the phrase. It is another way of writing <not>…
Remember that in English, the contraction n't is changed to 'not', so you do not need to
match the contraction when you create an expression.
For example:
Verbatim Response
Regular Expression
Result
I love cats
~<love…cat>>
I love cats
I don't love white cats
~<love…cat>>
I do not love white cats
Match Commonly Misspelled Words
A single dot character matches any character in that location. Use this to handle commonly
misspelled words. For example:
Verbatim response
Regular expression
Result
Cadillacs and Catalinas
<cad.l>>
Cadillacs and Catalinas
Cadallacs and Catalinas
<cad.l>>
Cadallacs and Catalinas
The use of brackets with the single dot can also help with misspelled words. The characters
.{1,2} tells the expression tester to look for one or two missing characters between the
letters before and after the brackets. For example:
Verbatim response
Regular expression
Result
Niether this nor that
<n.{1,2}ther>
Neither this nor that
Nither this nor that
<n.{1,2}ther>
Nither this nor that
Nether this nor that
<n.{1,2}ther>
Nether this nor that
Match Multiple Cases
You can join regular expressions together with a vertical bar. The vertical bar means "match
either of these expressions." For example:
Verbatim response
Regular expression
Result
I love cats
<love…cat>>|<love…dog>>
I love cats
I love dogs
<love…cat>>|<love…dog>>
I love dogs
You should only use the vertical bar to separate words surrounded by angle brackets, unless
you are using the advanced features described in the next section.
Advanced Use of Regular Expressions
84
Codebooks
Simple regular expressions are sufficient for most uses. However, this section covers the
additional applications you can use with regular expressions. Use them only if you have a
clear understanding of how they work.
You can use the special characters described in the table below to build more complex
regular expressions.
Character
Description
\
Marks the next character as either a special character or a literal.
For example, "n" matches the character "n". "\n" matches a newline
character. The sequence "\\" matches "\" and "\(" matches "(".
^
Matches the beginning of input.
$
Matches the end of input.
*
Matches the preceding character zero or more times. For example,
"zo*" matches either "z" or "zoo".
+
Matches the preceding character one or more times. For example,
"zo+" matches "zoo" but not "z".
?
Matches the preceding character zero or one time. For example,
"a?ve?" matches the "ve" in "never".
.
Matches any single character except a newline character.
(pattern)
Matches pattern and remembers the match. The matched substring
can be retrieved from the resulting Matches collection, using Item
[0]...[n]. To match parentheses characters ( ), use "\(" or "\)".
x|y
Matches either x or y. For example, "z|food" matches "z" or "food".
"(z|f)oo" matches "zoo" or "food".
{n}
n is a nonnegative integer. Matches exactly n times. For example,
"o{2}" does not match the "o" in "Bob," but matches the first two
o's in "foooood".
{n,}
n is a nonnegative integer. Matches at least n times. For example,
"o{2,}" does not match the "o" in "Bob" and matches all the o's in
"foooood." "o{1,}" is equivalent to "o+". "o{0,}" is equivalent to
"o*".
{n,m}
m and n are nonnegative integers. Matches at least n and at most
m times. For example, "o{1,3}" matches the first three o's in
"fooooood." "o{0,1}" is equivalent to "o?".
[xyz]
A character set. Matches any one of the enclosed characters. For
example, "[abc]" matches the "a" in "plain".
[^xyz]
A negative character set. Matches any character not enclosed. For
example, "[^abc]" matches the "p" in "plain".
[a-z]
A range of characters. Matches any character in the specified range.
For example, "[a-z]" matches any lowercase alphabetic character in
the range "a" through "z".
[^m-z]
A negative range characters. Matches any character not in the
specified range. For example, "[m-z]" matches any character not in
85
PrintDoc01 020813
the range "m" through "z".
\b
Matches a word boundary, that is, the position between a word and
a space. For example, "er\b" matches the "er" in "never" but not
the "er" in "verb".
\B
Matches a nonword boundary. "ea*r\B" matches the "ear" in "never
early".
\d
Matches a digit character. Equivalent to [0-9].
\D
Matches a nondigit character. Equivalent to [^0-9].
\f
Matches a form-feed character.
\n
Matches a newline character.
\r
Matches a carriage return character.
\s
Matches any white space including space, tab, form-feed, etc.
Equivalent to "[ \f\n\r\t\v]".
\S
Matches any nonwhite space character. Equivalent to "[^
\f\n\r\t\v]".
\t
Matches a tab character.
\v
Matches a vertical tab character.
\w
Matches any word character including underscore. Equivalent to
"[A-Za-z0-9_]".
\W
Matches any nonword character. Equivalent to "[^A-Za-z0-9_]".
\num
Matches num, where num is a positive integer. A reference back to
remembered matches. For example, "(.)\1" matches two
consecutive identical characters.
\n
Matches n, where n is an octal escape value. Octal escape values
must be 1, 2, or 3 digits long. For example, "\11" and "\011" both
match a tab character. "\0011" is the equivalent of "\001" & "1".
Octal escape values must not exceed 256. If they do, only the first
two digits comprise the expression. Allows ASCII codes to be used
in regular expressions.
\xn
Matches n, where n is a hexadecimal escape value. Hexadecimal
escape values must be exactly two digits long. For example, "\x41"
matches "A". "\x041" is equivalent to "\x04" & "1". Allows ASCII
codes to be used in regular expressions.
Check Expressions for a Specific Codebook
Navigate: Supervisor/Studies/Right-click study/Click Questions/Right-click question/Click Edit the Codebook/Select
Expression List from the Current View List
86
Codebooks
The codes and their expressions display in the view pane as this example shows:
Copy and Paste Codebooks from Excel® or Word
Ascribe™ allows the user to copy and paste codes into the codebook from a text document
or an Excel® spreadsheet.
1. Before you copy and paste the codes, prepare the source document so that the
outputID of the code appears to the left of the description of the code, separated
by a tab (or in a different cell in Excel ®). You can also indent the codes with tabs
or empty cells to indicate the net level.
An example of a properly formatted codebook in Excel®:
87
PrintDoc01 020813
An example of a properly formatted codebook in Word (with all characters
displayed):
88
Codebooks
2. To copy the document, select the desired portion of the document and select
Copy from the Edit menu.
3. In Ascribe™, navigate: Supervisor/Studies/Right-click a study/Select
Questions/Right-click a question/Select Edit the Codebook or Select Review
Responses.
4. To paste the codes into an empty codebook, right-click the question text, select
Paste and click the OK button to insert the copied codes.
5. To paste the codes into an existing codebook, right-click the net or code where
you want to insert the copied codes. Select Paste and click the OK button to
insert the copied codes. (The Paste option under Edit in the Internet Explorer
toolbar does not work to paste codebooks into Ascribe™.)
6. The codebook is copied into Ascribe™. The nets, the subnets and the codes use
the value given in the Excel® spreadsheet or Word document.
Delete Codes
Navigate: Supervisor/Studies/Right-click study/Select Questions/Right-click question/Select Edit the Codebook or
Select Review Responses or Codebook Editor
You can only delete empty codes and codes that have no children.
If a code has responses coded to it, remove the code from the responses. Once the
code is empty, you can delete it.
If a code is a net, first delete the child codes. When the net is no longer a parent,
you can delete it.
Delete a code by one of these methods:
o
Right-click the code and select Delete.
o
Left-click the code and press the Delete key.
Move Codes
Navigate: Supervisor/Studies/Right-click study/Select Questions/Right-click question/Select Edit the Codebook or
Select Review Responses
89
PrintDoc01 020813
Codes are moved around the codebook by the drag-and-drop method. Left-click and hold
the mouse button down on the code to be moved. Drag the code to the new location and
release the mouse button.
Rules for Code Moves
To move a code to the top of a net, you will need to place it in-between the top code
and the second code, and then move the top code below it.
To move a code to the bottom of the codebook, you can drag and drop it on the
Question Text.
You can not make a code a net if it has been used to code any responses.
To delete a net, you must first delete or move all of the children (codes) that report
to the net.
Drag & Drop Actions
This table explains what happens during the drag and drop actions.
Action
Result
Drop a code between two codes
The code is placed at the level of the upper code as
a sibling. The code is inserted between the two
codes.
Drop a code on top of another
code
The dropped code becomes a child of the code you
drop it on. This action creates a net or a subnet.
(See Rules for Code Moves.)
Drop a code just below a net
The code is not placed where you drop it, but is
placed at the same level as the net.
Drop a code on a net
The dropped code is placed as the last code in the
net.
Drop a net on top of another net
The dropped net is placed below the last code of the
existing net. The dropped net becomes a child or
subnet of the first net.
Drop a net just below a net
The dropped net is not placed where you drop it,
but is placed below the last code of the net. It is at
the same level as the net.
Drag & Drop Visuals
The examples below show the drag-and-drop visual clues. In the first example, a blue line
means the code or net is placed as a child of the code or the net that it is dropped on. This
action is the same as insert as a child.
90
Codebooks
In the next example, a blue line with a red line means the code or the net is placed between
two codes or nets. This action is the same as insert.
Note
When you drop a code on top of another code, the code you drop it on becomes a
net. A code can only become a net if it has not been used to code a response. For
this reason, the solid highlight will not always appear. It will appear only on those
codes that have not been used to code a response.
Share and Copy Codebooks
In Ascribe™, a codebook can be shared by multiple questions, even by questions that are
not in the same study. You can also copy a codebook from one question to another. There
are several places in Ascribe™ where you can copy and share codebooks:
Supervisor/Studies/Copy/Share Manager
Supervisor/Studies/Questions page (Copy/Share From dialog, Copy/Share To dialog,
Copy/Share Manager)
Edit the Codebook page.
Here are some guidelines for which method to use:
Use the drag/drop method (which opens the Copy/Share From dialog) for a simple
share for one question in a study. The dialog does contain options for getting
codebooks from other sources on your account.
Use Copy/Share To dialog for sharing multiple questions within a study.
91
PrintDoc01 020813
Use Copy/Share Manager for sharing multiple questions within a study. This option
also has the most flexibility for finding source questions and codebooks (lists all
studies, account codebooks, and automated coding models on your account.)
While Edit the Codebook offers options for copying and sharing codebooks, this page
will be removed in a future release of Ascribe™.
Difference Between Copy and Share
When questions share a codebook, there is only one codebook. If you make a change to
the codebook, that change will be seen in all questions that share the codebook.
When you copy a codebook, you create a new, separate codebook. If you copy a codebook
from question A to question B, the codebooks are initially identical. However, there are two
codebooks, and they are separate from each other. If you change the codebook for question
A, the codebook for question B remains unchanged since it is a separate codebook.
Copy/Share Manager
Navigate: Studies/Right-click a study/Select Copy/Share Manager
Studies/Right-click a study/Select Questions/Right-click a question/Select Copy/Share>Copy/Share Manager
The Copy/Share Manager allows you to manage the codebooks of a study. It allows you to
share multiple questions in a study at one time. It also allows you to find any codebook on
your site and to copy or share any of the codebooks with the questions in your study.
Copy/Share Manager Right Pane
The right side of the Copy/Share Manager displays all questions in the study that have no
coded responses. These questions are eligible to have their codebooks replaced by a copy or
share operation.
Here are the fields at the top of the right pane:
Field
Description
Study ID
The study ID of the current study displays at the top of
the pane. Drop-down information is available.
Study Name
The study name displays next to the study ID.
92
Codebooks
Group By
You can display groupings by questions or codebooks.
SHARE The Codebooks
Shares the codebooks.
Make A COPY Of The
Codebook
Makes a copy of the codebook.
SHARE The Codebooks
Shares the codebooks.
Questions View
When you group by Questions, here are the fields available in the table (you can choose the
columns displayed by selecting Choose Columns from the right-click menu):
Field
Description
Use the check box to select one or more questions
which will receive a codebook with the copy or share
operation.
Codebook
The Codebook column has drop-down information about
the codebook. The icons give the status of the
codebook:
- The open book means the codebook has codes.
- The open book with arrows means the codebook
has codes and the question is shared.
- The closed book means the codebook is empty.
- The closed book with arrows means the
codebook is empty and the question is shared.
Question Type
This field displays the type of question.
Question ID
A short identifier for the question.
Question Label
A short name for the question.
Question Text
The field displays the question text information from the
General Tab.
Codebook ID
The ID of the codebook (if one was given in the
Codebook Properties dialog.)
Codebook Description
Description of the codebook (if one was given in the
Codebook Properties dialog.)
Length
The number of items in the codebook.
Shared Questions
The number of questions that share the codebook. Click
the number to view the questions which share the
codebook. You also have the option to unshare the
question.
Notes
Notes about the codebook (if any were given in the
Codebook Properties dialog.)
The right-click menu for the Questions View has these options:
93
PrintDoc01 020813
Option
Description
Questions
This option navigates to the Questions page.
Question
Properties
This option displays the dialog box where you can change any of
the question components like question text and question help.
(Available on the right pane only.)
Add A New
Question
The option creates a new question for the study. You enter the
question components in the dialog box to add the question ID,
question label, etc. (Available on the right pane only.)
Codebook
Properties
Opens the Codebook Properties dialog where you can edit the
information. (Available on the right pane only.)
Codebook Editor
(Preview)
This option displays the Codebook Editor. (Available on the right
pane only.)
Code This
Question
The option navigates to the Coder Window.
Review Responses This option navigates to Review Responses.
Choose Columns
Navigates to the Choose Columns dialog box, which allows you to
choose the columns to be displayed on this page.
Change Column
Widths
Navigates to the Change Column Widths dialog box, which allows
you to choose the column widths for the columns on this page.
Codebooks View
When you group by Codebooks, the questions that share the codebook display before the
codebook. If a codebook ID exists, the ID is listed first, followed by the length of the
codebook. If no codebook ID exists, only the length of the codebook displays. The icons
have the same meaning as when you Group by Questions. There is one additional icon; if
you click the question mark in a balloon, a drop-down list with study information displays.
The right-click menu for the Codebooks View has these options:
94
Codebooks
Option
Description
Questions
This option navigates to the Questions page.
Add A New
Question
The option creates a new question for the study. You enter the
question components in the dialog box to add the question ID,
question label, etc. (Available on the right pane only.)
Properties
If you right-clicked a codebook, the Codebook Properties dialog
opens where you can edit the information. (Available on the right
pane only.)
If you right-clicked a question, the Edit Questions dialog opens
where you can change any of the question components like
question text and question help. (Available on the right pane only.)
Codebook Editor
(Preview)
This option displays the Codebook Editor. (Available only when you
right-click a question on the right pane only.)
Code This
Question
The option navigates to the Coder Window.
Review Responses This option navigates to Review Responses.
Copy/Share Manager Left Pane
The left pane allows you to choose a codebook from several sources via the Choose From
drop-down list. You can group by questions or codebooks (see Questions View and
Codebooks View for more information.) When you group by codebooks, questions that are
shared with a codebook may belong to another study. Those study IDs will have brackets
around them.
When you select a source via the Choose From drop-down list, that choice will remain until
the next time you use the Copy/Share Manager.
How to Copy and Share with the Copy/Share Manager
In the left pane, choose the source of the codebook by using the Choose From drop-down
list:
A question in this study - All questions in the study are listed.
A question in another study - A drop-down list of studies displays. Select a study,
and the list of questions/codebooks from that study display.
Account codebooks - All account codebooks on the site are listed.
Accelerator coding models - All accelerator coding models are listed.
Empty Codebook - Use the empty codebook to delete a codebook in a question or
questions.
Select the source question or codebook on the left pane, and then select the target question
or codebook on the right pane. Because the Copy/Share Manager allows you to copy/share
multiple questions or codebooks, you can select as many questions or codebooks in the
right pane as you would like.
Select SHARE the codebooks or Make a COPY of the codebook, and click OK.
Note that when you use the copy option, you could be unsharing a previously shared
question. But, the Copy/Share Manager lets you re-establish the share if needed. It can
95
PrintDoc01 020813
save you time if you are aware of the shared relationships between questions before you do
anything. The double-arrow icon can help remind you of these relationships.
Note that using the Empty Codebook option also affects the shared relationships of
questions. You can create a share between questions if you select Empty Codebook and
multiple questions and choose Share. Also, you will unshare questions if you use the Copy
option.
How to Unshare Questions
These pages have ways to unshare questions:
Copy/Share Manager
Codebook Editor
Questions Page
Edit the Codebook
Unshare Questions with the Copy/Share Manager
To unshare a question with the Copy/Share Manager, you need to Group by Questions on
the right pane. Open the Shared Questions drop-down box for the question you want to
unshare by clicking in the Shared Questions column. (If the Shared Questions column is not
displayed, right-click the question and use Choose Columns to display that column.)
The unshare option is at the top of the Shared Questions drop-down box. Click it to unshare
the question.
Copy/Share From Dialog
Navigate: Studies/Right-click a study/Select Questions
The Copy/Share From dialog allows you to copy or share a codebook from another question,
replacing the codebook of the selected question. It is available only when the selected
question has no coded responses. If the question's codebook is not empty but has not
been used to code responses, you will get a message which asks if you want to replace the
codebook.
Within the dialog, you may select from questions in the current study, questions in another
study, an automated coding model, or an account codebook.
There are two ways to access the Copy/Share From dialog:
Drag/Drop method: In this method, you have a source question which contains the
codebook that you want to copy/share. You also have a target question which
receives the codebook from the source question. Highlight text in the row of the
source question. Left-click and drag the text to the target question and release
the mouse button. The Copy/Share From dialog displays. (Note that you do not have
to use the source question you originally selected; you can get a codebook from
another source in the Copy/Share From dialog.)
Right-click a target question (a question that needs a codebook) and choose
Copy/Share>Copy/Share Codebook From. The Copy/Share From dialog displays.
Here are the options in the dialog:
96
Codebooks
Option
Description
Choose From
You can choose what question/codebook you give the
target question. Your choices are:
A question in this study - choose a question from
the Question text box.
A question in another study - choose a study from
the Study text box.
Account codebooks - choose one from a dropdown list that displays.
Automated coding model - choose one from a
drop-down list that displays.
Study
This field displays if you choose to get a codebook from
a question in another study. Enter the beginning
character of the study ID or name, and a list of studies
that match that character will display in a drop-down
list. (Only the first 10 studies that begin with the
character will display so you may need to enter more
characters. If you need to see more than 10 studies,
you may want to use the Copy/Share Manager, which
lists all of the studies.)
Question Type
You can filter the list of questions by selecting or
unselecting the question type boxes (open,closed, other
specify, or value.)
Question
If you used the drag/drop method and chose A question
in this study, the Question text box defaults to the
source question.
If you used the right-click method and chose A question
in this study or you chose A question in another study,
the Question text box defaults to the first question of
the study.
The Question text box has a drop-down list of questions
so you can select whatever question you would like.
Make A COPY Of The
Codebook
Makes a copy of the codebook.
SHARE The Codebooks
Shares the codebooks.
Click OK to finish the procedure or click Cancel to exit without copying or sharing the
questions.
Copy/Share To Dialog
Navigate: Studies/Right-click a study/Select Questions
The Copy/Share To dialog allows you to share the codebook of the selected question with
any number of other questions in the study. The questions you share the codebook to
must have no coded responses.
97
PrintDoc01 020813
In this method, you select a source question which contains the codebook you want to
copy/share. To start the process, right-click your source question and select
Copy/Share>Copy/Share Codebook To. The Copy/Share To dialog opens, and the source
question remains highlighted in gray behind the dialog.
Here is the format of the dialog box:
Option
Questions With No
Coded Responses
Description
We can also refer to these as target questions. These
questions can have their codebooks replaced with the
codebook of the source question.
The target questions may have a codebook, but they
have not been used to code responses. The number in
brackets before the question ID shows the number of
codes in the codebook. If there is no number in brackets,
then the codebook is empty. If the question's codebook is
not empty, you will get a message which asks if you want
to replace the codebook.
Click a question to highlight it. To select multiple
questions, press the Ctrl key while you click different
questions.
If the questions are next to each other, click the first
question and press the Shift key while you click the last
question in the range.
Click the forward arrow button to move the selected
questions to the right pane. These are the questions
which will have their codebooks replaced.
If you need to remove a question from the list of
Selected Questions, click the question and click the
backwards arrow button.
Selected Questions
These are the questions which will have their codebooks
replaced.
Make A COPY Of The
Codebook
Makes a copy of the codebook.
SHARE The Codebooks
Shares the codebooks.
Click OK to finish the procedure or click Cancel to exit without copying or sharing the
questions.
Rules for Copy and Share Codebooks with Edit the Codebook
The question that receives the copied or shared codebook must have an empty codebook.
98
When you attempt to copy or share a codebook and the question has a codebook,
you will receive a message that a codebook exists. The copy or share will not work.
Codebooks
If you still want to copy or share to this question, you can delete the existing
codebook if no responses have been coded. If responses have been coded, you have
to remove the coding before you can delete the codebook.
To delete a codebook, navigate to Edit the Codebook for the question. Right-click the
question and select Delete. Enter OK to confirm the delete and click OK. The
codebook is deleted, and you can continue with the share or copy procedure.
Copy and Share Codebooks with Edit the Codebook
Navigate: Supervisor/Studies/Right-click question/Select Questions/Right-click question/Select Edit the Codebook
From the Edit the Codebook page, you can copy and share codebooks from any question,
including questions in different studies.
To copy/share a codebook from any study question:
Navigate to Edit the Codebook for the question that will receive the copied or shared
codebook.
Select Question List in the Current View box. A list of studies displays.
Find the study that contains the question you want to copy or share. Click the plus
sign next to the study ID. A list of questions for that study displays.
Highlight the question you are copying from and drag it to the right pane. Drop it on
the question ID on the top right pane.
Select Copy or Share in the dialog box that displays. Click OK and the codebook
displays.
Note
To see the codebook before you copy or share it, right-click the question ID in
view pane and select View Codebook.
This example shows the View Codebook option:
99
PrintDoc01 020813
Copy and Share Codebooks to Multiple Questions with Edit the Codebook
To copy or share a codebook from the current question being edited to one or more study
questions:
Navigate to Edit the Codebook for the question you want to share or copy.
Select Question List in the Current View box. A list of studies displays.
Find the studies or questions that will be the targets. Click the plus sign in the left
column to expand the question list.
Click the left-most cell of the question row to select the questions you wish to copy
or share. The selected question will display a
in the cell as shown in the example
below.
Left-click the question ID in the codebook pane to highlight it. Drag it from codebook
pane and drop onto any of the selected questions in the view pane.
In the dialog box displayed, select whether you want to copy or share the codebook.
Note
As you move your mouse over the left-most cell of the question rows in the view
pane (left pane), the cursor will display a "hand" image if the question has no
100
Codebooks
codes in its codebook. This symbol indicates it can be selected for sharing.
Find Where a Code Has Been Applied in Shared Codebooks
Navigate: Supervisor/Studies/Right-click question/Select Questions/Right-click question/Select Edit the Codebook
If you want to know where a code has been used in shared codebooks, you can use the
Where Used function in Edit the Codebook.
Select Where Used from the Current View list in the view pane.
Left-click any code in the codebook pane.
The table displays the study ID and the question ID where the highlighted code has
been applied. This search looks at both quality codes applied and regular codes
applied.
Unshare Codebooks with Edit the Codebook
Navigate: Supervisor/Studies/Right-click question/Select Questions/Right-click question/Select Edit the Codebook
The share between codebooks can be broken in two ways from Edit the Codebook. One way
is to click the Unshare link located just under the question ID in the codebook pane. A
dialog box displays. Click the OK button to confirm.
A second way is to select Question List from the Current View list in the view pane. Click
the plus sign next to the study ID to show the questions which share this one. Then rightclick the question to be unshared and select Unshare. A dialog box displays. Click the OK
button to confirm.
101
PrintDoc01 020813
Note
After you break a share between codebooks, the questions contain separate
codebooks. The questions cannot be shared again unless one of the codebooks is
deleted. In order to delete a codebook, you first have to delete any coding.
Account Codebooks
Navigate: Supervisor/Account Codebooks
Codebook Editor/Go To Menu/Select Account Codebooks
The Account Codebooks page displays a list of codebooks that have been designated as
account codebooks. The purpose of account codebooks is that you can use them as master
codebooks to be shared or copied to other questions.
The codebooks will not be deleted if even no question references them.
You can designate a codebook as an account codebook by accessing the Codebook
Properties dialog from the Codebook Editor (question ID right-click menu option) or the
Copy/Share Manager. The codebook must have an ID in order to be designated as an
account codebook. Each codebook ID must be unique.
If you no longer want a codebook to be an account codebook, right-click the codebook and
select Edit to open the Codebook Properties dialog. Click the check box next to Account
Codebook to change the designation. You can also access the Codebook Properties dialog
from the Codebook Editor (question ID right-click menu option) or the Copy/Share Manager
to change the designation.
When you restore a study that had an account codebook, the account codebook designation
is not restored.
The Account Codebooks page has these columns (you can choose the columns displayed by
selecting Choose Columns from the right-click menu):
Field
ID
102
Description
The codebook ID.
Codebooks
Description
Notes
An optional description of the codebook.
An optional field which lists additional information about the
codebook.
Length
The number of codes and nets in the codebook.
Shared
Questions
The number of questions that share this codebook.
No Duplicate
OutputID's
If there is a dot in this column, duplicate outputID's are not
allowed in the codebook. If this column is empty, duplicate
outputID's are allowed. For more information, see No Duplicate
OutputID's on the Codebook Properties dialog.
Spread Between
Codes
This field displays the value entered in the Spread Between
Codes field on the Codebook Properties dialog.
ACM
If a codebook is shared with a model, the name of the model
displays.
The right-click menu options for this page are:
Option
Edit
Codebook Editor
(Preview)
Description
Opens the Codebook Properties dialog so you can edit the fields. If
you no longer want a codebook to be an account codebook, click
the check box next to Account Codebook to change the
designation.
Navigates to the Codebook Editor. Because you are navigating
from an account codebook, you will not have access to a
Questions List on the View Pane side or be able to navigate to a
Questions page from Go To menu on the toolbar.
Note
Drop-Down Boxes
Several columns on this screen display drop-down boxes when left-clicked. A hand icon
displays when you hover over these fields. The drop-down boxes can open with a single
click or a double click. Choose the method you prefer in User Options.
To close the drop-down box, click Close, left-click twice in the box, or click once anywhere
on the other columns.
103
Verbatims
Ascribe™ has several ways for handling verbatims, typically based on the coding task at
hand.
Code Verbatims in the Coder Window— In this window, the coder is presented with one
verbatim at a time and can easily access other information to help decide how to code the
response.
Code Verbatims in the Review Responses Window— This function has advanced
capabilities to search and manage the codes and responses. For example, you can search
the verbatims for specific phrases and then code all those responses at one time.
Code Verbatims in the Phrase Analyzer Window— This function is an advanced version
of the auto-coder. It provides flexible facilities to separate verbatims for short responses, to
build codebooks, and to code the responses.
Multi-Media Coding—Ascribe™ supports coding from images and sound files. Coding from
images is designed for scanned paper surveys, where the images are pictures of the
handwritten responses.
Edit Verbatims— You can edit both the respondents and the responses in a variety of
ways.
Translate/Transcribe Verbatims— Ascribe™ supports the translation of data into many
languages and is completely Unicode compliant. Ascribe™ also supports the transcription of
verbatims from both visual and sound files.
Filter – Set a Response Filter— You can set a filter to view only those responses that
meet your criteria. For example, you may want to see just the respondents that answered
"Yes" to a previous question.
Studies in Progress
Navigate: Coder/Studies in Progress
A study displays in this list only if both of the following are true: the study status is In
Progress, and the Code task is checked in the Questions Properties for at least one question
in the study. This page can also be filtered, based on the settings in the filter bar at the top
of the page.
The text filter in the bar allows you to filter studies by study ID or study name. To show
only studies whose ID or name starts with certain characters, enter those characters in the
Filter box and click the Update button. For example, if you enter " abc" in the Filter box,
only those studies whose ID or Name start with abc will be shown in the list.
To find studies whose ID or name contains certain characters, put an asterisk as the first
character of the filter. For example, if you enter "* abc" in the Filter box, only those studies
whose ID or name contains abc will be shown in the study list.
The Assigned to Me check box means "only display studies that are assigned to me a coder
(or a transcriber/translator.)" See Assign a Coder to a Study for more information.
105
PrintDoc01 020813
When you right-click a study, you have options to navigate to other parts of Ascribe™ or
edit the study. See Studies in Progress Right-Click Menu for more information.
Columns on the Studies in Progress Page
The Studies in Progress page contains these columns (you can choose the columns
displayed by selecting Choose Columns from the right-click menu):
Field
Due Date
Description
The date this study is expected to be completed.
Study ID
The unique identifier for the study. If you left-click this field, a
drop-down box displays study information. You can navigate to
the Study Question page if you click the Questions button on
drop-down box toolbar.
Study Name
The name of the study.
Questions
The number of questions in the study. The drop-down box for
this field displays information about the questions.
Description
A description of the study.
Assigned To
This column displays users assigned to this study. For more
information, see Assign a Coder to a Study.
Responses
Coded Section
Coded
The number of responses coded.
Total
The total number of responses in the study.
%
The percentage of responses coded.
Responses
Transcribed
Section
The number of responses transcribed.
Transcribed
Total
The total number of responses in the study.
%
The percentage of responses transcribed.
Responses
Translated
Section
Translated
The number of responses translated.
Total
The total number of responses in the study.
%
The percentage of responses translated.
Client
The company assigned as the client for this study.
End Customer
The company assigned as the end customer for this study.
Supervisor
The associate designated as the supervisor of this study. The
106
Client Access to Data
drop-down box displays supervisor details.
Help
Help for this study, intended to assist coders with information
about the study.
Note
Several columns on this screen display drop-down boxes when leftclicked. A hand icon displays when you hover over these fields. The
drop-down boxes can open with a single click or a double click.
Choose the method you prefer in User Options.
To close the drop-down box, click Close, left-click twice in the box,
or click once anywhere on the other columns.
Studies in Progress Right-Click Menu
The right-click menu on the Studies in Progress page has the following options:
Option
Description
Questions in
Progress
Navigates to the Questions in Progress page for this study.
Edit Respondent
Choose Columns
Navigates to Edit Respondent page.
Navigates to the Choose Columns dialog box, which allows you to
choose the columns to be displayed on this page.
Questions in Progress
Navigate: Coder/Studies in Progress/Right-click a study/Select Questions in Progress
Select the question you want to code from the list. Right-click on the question you want and
select Code this question from the list.
A question will appear in this list only if the Code task is checked in the Question Properties
dialog or on the Tasks field on the Questions page.
If you have transcriber privilege, you can also edit the responses in the question, whether
they are coded or not. To review and edit responses, select Edit Responses from the rightclick menu.
The filter bar at the top of the page is used to filter the list of questions displayed, by
question type and by text. The Filter text box matches questions whose ID or label starts
with or contains the text. To display questions whose ID or label starts with certain
characters, type the characters in the Filter box and click Update. To display questions
whose ID or label contains certain characters, type an asterisk as the first character in the
Filter box, followed by the characters you want to find. For example, "*like" displays those
questions whose ID or label contains "like".
The check boxes at the top of the screen control the type of questions displayed. Click the
boxes to select the question types, and then click the Update button. Only the question
types that have check marks in the boxes will display.
107
PrintDoc01 020813
The Assigned to Me check box means "only display studies that are assigned to me a coder
(or a transcriber/translator.)" See Assign a Coder to a Study for more information.
The Study ID and Study Name display above the question fields, on the left side of the
screen.
Each question has several fields. Because there are so many fields, you can choose which
ones display from the Choose Columns page. For information about other right-click menu
options, see Questions in Progress Right-Click Menu.
Note
Several columns on this screen display drop-down boxes when left-clicked. A hand icon
displays when you hover over these fields. The drop-down boxes can open with a single
click or a double click. Choose the method you prefer in User Options.
To close the drop-down box, click Close, left-click twice in the box, or click once anywhere
on the other columns.
Fields on the Questions in Progress Page
Here are the available fields for the Questions in Progress page:
Field
Description
Question ID
A short identifier for the question. Each question ID should be
unique within a study. Click this field to display a drop-down box
with study and question information.
Question Label
A short name for the question. This label is used in the cross-tab
report and in other places where a short form of the question
name is required for display purposes.
Question Text
The field displays the question text information from the General
Tab.
Question Help
The field displays the question help information from the General
Tab.
Question Type
This field displays the type of question. Users with supervisor
privilege can change the question type at any time through the
drop-down box on the Question page or through the Questions
Properties dialog.
You can select the type of questions that display on the Questions
in Progress page with the check boxes in the gray bar at the top of
the page. After you make your selections, click the Update button
to refresh the screen.
Coding Source
This field displays the information from the Coding Tab. It refers to
the portion of the response (verbatim, transcription or translation)
coded by the coder.
Codebook ID
The ID of the codebook used to code this question. A drop-down
box displays codebook information.
108
Client Access to Data
Assigned To
The Assigned To field displays coders and transcribers assigned to
the question. For more information, see Assigned To column on the
Studies page.
Responses
Coded Section
Coded
Total
The number of responses that have at least one code applied.
The total number of responses for this question.
%
The percentage of responses that have at least one code applied.
Responses
Transcribed
Section
The number of responses that have a transcription. This column
will display only if transcriptions are licensed for your account.
Transcribed
Total
The total number of responses for this question.
%
The percentage of responses that have a transcription.
Responses
Translated
Section
The number of responses that have a translation. This column will
display only if translations are licensed for your account.
Translated
Total
The total number of responses for this question.
%
The percentage of responses that have a translation.
Responses
Referred
Max Codes
The number of responses in this question that were referred to a
supervisor for more information.
The maximum number of codes to output for this question.
Questions in Progress Right-Click Menu
When you right-click a question, you have options to code a question or to navigate to other
pages. Here are the options on the right-click menu:
Option
Code This
Question
Description
This option displays the Coder Window.
Review
Responses
This option displays the Review Responses page.
Edit Responses
This option displays the Edit Responses page.
Phrase Analyzer
The option displays the Phrase Analyzer page, which has
advanced capability for coding short verbatims.
Auto-Apply
Codes
This option allows you to automatically code closed-ended and
other specify questions.
Studies in
Progress
The option displays the Studies in Progress page.
109
PrintDoc01 020813
Choose Columns
Navigates to the Choose Columns dialog box, which allows you to
choose the columns to be displayed on this page.
Code Verbatims in the Coder Window
Navigate: Coder/Studies in Progress/Right-click a study/Select Questions in Progress/Right-click a question/Select
Code This Question
A user with coder privilege only must navigate to the Studies in Progress page to see a list
of studies that are ready to be coded. To select a study, right-click the study and select
Questions in Progress.
On the Questions in Progress page, the coder selects a question to code. To select a
question, right-click a question and select Code this question. The Coder Window displays.
The Coder Window Defined
The Coder Window has several panes. These panes always display: verbatim, selected
codes, and codebook. The other panes display if certain settings are used. The settings are
described in the sections that follow.
Question
Verbatim
Codebook
Notes
Selected Codes
Summary
Related Responses
Question Pane
This pane displays the ID and text of the question you are coding. The question pane
appears only if you have selected Show Question in the Settings dialog.
Verbatim Pane
This pane displays the normalized verbatim to code. The gray bar above the verbatim
displays the respondent ID next to the arrows and the number of responses that remain to
be coded. The current verbatim is not included in this count. The gray bar also has these
buttons:
Button
Description
Click the Apply Codes button, and you will code the response with
the codes that appear in the selected codes pane. The next
verbatim then displays. Once you have applied codes to a
verbatim, the verbatim will not be displayed again in this window
unless you uncode the verbatim. This button is the same as the
110
Client Access to Data
Apply Codes button in the codebook pane.
This button shows you the first uncoded verbatim. It does not
apply codes to the currently displayed verbatim. If you have
selected codes for the verbatim, they will be discarded. If you have
made changes in the transcription pane, these changes will be
saved when you click this button.
This button shows you the next uncoded verbatim. It does not
apply codes to the currently displayed verbatim. If you have
selected codes for the verbatim, they will be discarded. If you have
made changes in the transcription pane, these changes will be
saved when you click this button.
Codebook Pane (Coder Window)
This pane displays the set of available codes and has a variety of options for the coder.
Gray Bar Options
The gray bar above the codebook has these options.
Button/Box
Description
Click the Apply Codes button, and you will code the response with
the codes that appear in the selected codes pane. The next
verbatim then displays. This button is the same as Apply Codes
button in the verbatim pane.
Search for a code value or text in the codebook:
Type the text you want to find in the box next to the Find
Code button and click Find Code or press Enter. Ascribe™
highlights in yellow the code that you found.
To continue the search through the codebook, press Enter.
Each time you press Enter, a code is highlighted if it matches
your search. If no code matches your search, nothing is
highlighted.
Once a code is found, the Settings dialog controls how the
codes are selected and the responses are coded.
Check this box to display only responses that are reviewed. This
setting uses the coding source for the response to determine
whether the response is reviewed. For example, if the coding
source is the verbatim, then only responses with the reviewed
setting checked for the verbatim are selected. If the coding source
is the translation, then only responses with the reviewed setting
checked for the translation are displayed.
Change the Codebook Display
You can change how you view the codebook:
To collapse the view of a net, click the bullet to the left of the net. This action hides
the codes in the net and displays only the name of the net.
To expand the view of a collapse net, click the bullet to the left of the net. This action
displays the codes that were hidden.
111
PrintDoc01 020813
View Coded Responses for a Code
Also in the codebook pane, you can view how a code has been used. Right-click any code
text and choose Coded Responses. A dialog displays with the responses in this question that
have this code applied. To close the window, click the Close button.
Uncode Responses
The Coded Responses dialog box also has an option to uncode responses. To select a
response, click the box next to the response. You can select multiple responses. Next, click
the Responses to be Recoded button. All codes are removed from the response, and it is
placed back in line to be coded. Click the Close button to close the window.
Notes Pane
This pane allows you to enter notes about a verbatim. The pane displays only if you have
selected Show Notes in the Settings dialog. You can enter notes for any response. For
example, you can make notes about a portion of the verbatim that requires later coding.
Regular expressions in the codebook display for both the verbatim and the note as you
code.
Three Methods to Create a Note
You can create a note in several ways:
Click just below the gray bar at the top of the notes pane. A blinking cursor appears.
Type the note text.
Highlight a piece of the verbatim and drag it to the notes pane.
Copy a piece of the verbatim or any text and paste it in the notes pane.
After You Create a Note
Once you create a note, you have several options:
Move to the next response without coding. Press Enter with the cursor in the
notes pane. Ascribe™ saves the note and moves to the next response.
Code the response and save the note. Select codes for coding, and click the
Apply Codes button. Ascribe™ saves the note and applies the selected codes. The
next response displays. Once you have coded a response, you can not change the
note in the Coder Window without uncoding the response. You can change notes for
coded verbatims in Review Responses (use the Edit Verbatims option from the rightclick menu in the response pane.)
Delete the note. Click the note, and a blinking cursor displays. Use the backspace
or the delete key to remove the entire note. You can continue coding that response
or move to the next response.
Selected Codes Pane
This pane displays the codes you have selected for this response. The codes shown in this
pane are the ones applied to the verbatim when you click the Apply codes button in the
verbatim pane or the codebook pane.
You can select codes in several ways:
112
Client Access to Data
Click a code in the codebook pane
Click a highlighted expression in the verbatim pane
Use Find Code in codebook pane.
To remove a code, left-click the code in the selected codes pane. It is removed from the
pane.
Related Responses Pane
This pane displays responses to other questions that are related to this question. This pane
displays only if a supervisor has set up related questions for the question you are coding.
Summary Pane
The summary pane displays only when you choose a number other than 0 for the Summary
setting. To change this setting, select Settings from the right-click menu in the codebook
pane.
The summary pane displays only nets, and only to the level you choose in the Summary
setting. When you click an entry in the summary list, the corresponding net in the codebook
is expanded. All other nets in the codebook are collapsed. This function can help you find
codes in large codebooks.
How to Code in the Coder Window
The verbatim pane displays the response to be coded. You can either use the codebook
pane or use expressions to select codes. You can use both methods to code the same
response.
Code with the Codebook Pane
Use these steps to code in the codebook pane:
1. Left-click a code in the codebook pane to select it. The code displays in the
selected code pane.
2. Continue to select codes as necessary.
3. After you select enough codes, click one of the Apply Codes buttons. The codes
are applied, and the next verbatim displays.
Note
You can not select a net for coding. You can only select codes.
Code with Expressions
Use these steps to code with expressions:
1. If Ascribe™ finds an expression for the verbatim, that text is underlined and
highlighted.
2. Use the cursor to hover over the text to see the suggested code.
3. If the suggested code is the right one for the text, click the highlighted text to
select the code. The code displays in the selected code pane.
4. Continue to select codes as necessary.
113
PrintDoc01 020813
5. After you select enough codes, click one of the Apply Codes buttons. The codes
are applied, and the next verbatim displays.
Code by Number
If you like to work from the numeric keypad only, select all four of the Find Code options in
the Settings dialog. These options help you code efficiently from the numeric keypad. Use
this method to code:
1. Enter the number of the first code you wish to apply in the Find Code search box.
Press Enter. The code is selected and placed in the selected codes pane.
2. Continue to enter numbers of additional codes and press Enter after each
number.
3. After you have selected all of the codes, press Enter again. This action applies the
codes and moves to the next response.
Remove Codes
If you decide that a selected code is not right, you can remove it before you apply it. Leftclick the code in the selected code pane, and it is removed from the list.
Right-Click Menu
The codebook pane has additional options for the coder, such as a right-click menu. To see
the right-click menu options, right-click in the white space next to the codes. A menu with
these options displays:
Option
Description
Help
Connects to the online help for this page.
Question List
Navigates to the list of questions for the study.
Edit the Codebook
Navigates to this question in Edit the Codebook.
Codebook Editor
(Preview)
Navigates to the Codebook Editor.
Review Responses
Navigates to this question in Review Responses.
Print
Prints the codebook with a time/date stamp and includes any help
text under the code in italics. (Entire codebook will be printed).
Postpone
Sends the current response to the end of the responses to make it
the last response you will see. Useful when you wish to delay
coding a response.
Undo code
Allows you to "undo" all codes applied to the last response coded.
You may uncode as many responses as you code during a single
session.
Refer to Supervisor
Refer a response to the study’s supervisor.
Reclassify
Reclassify a response to another question
Filter
Allows you to see only the responses that meet your criteria.
Settings
Allows each individual user to define the default settings for the
coder window.
114
Client Access to Data
Question Info
Displays information from the Study and Question set-up screens.
Other Responses
Displays the current respondent’s responses to all of the questions
in the study. Use this before reclassifying a response or if the
respondent says "See previous answer.”
All Responses
Displays all responses for the current question. A table displays
respondent id, verbatim, translation, transcription, notes, and
codes applied.
Open Sessions
Displays the users who are logged into Ascribe™.
Go To
Gives you the default right-click menu.
Refer to Supervisor
Choose Refer to Supervisor when you wish to communicate with a supervisor about a
response. Your supervisor will receive an indication that you have referred this response and
will then reply. Use referrals to communicate questions, to request a new code or net, or to
train new coders.
Create a Referral
Right-click in the white space next to the codebook and select Refer to Supervisor. A dialog
box displays. Enter your reason for the referral, and click OK. When you refer a response, it
is not available for coding until the supervisor has responded to your referral.
115
PrintDoc01 020813
Reply to a Referral
To see a list of referrals, navigate to Supervisor/Referrals. If the My studies only box is
checked, you will see only those studies assigned to you as the supervisor. If this box is not
checked, all studies are displayed. Any supervisor may respond to a referral, even if that
person is not the supervisor assigned to the study.
To reply to a referral, right-click the referral and choose Edit. The study information and
verbatim display, along with a response box. Enter your answer in the box and click OK. The
verbatim is removed from the list of referrals and is available to be coded.
116
Client Access to Data
View a Response to a Referral
The next time the referred response displays to a coder, a button appears to the left of the
response. Left-click the Responses to Referrals button, and a window displays with the
supervisor’s reply.
Reclassify a Response
117
PrintDoc01 020813
To reclassify a response means to copy the response from the original question to another
question. This action is useful when the respondent gives a response to one question that is
really a response to a different question. For example, a respondent gives a 'dislikes'
response to a 'likes' question. In this case, you can reclassify the response to the 'dislikes'
question.
When you reclassify a response, the text of the response is copied to the target question.
However, the response remains in the original question and still needs to be coded. (How
you code the original response depends on your department’s coding rules.)
Note
Only text responses can be reclassified. Numeric and media responses (such
as pictures and audio) can not be reclassified. If you try to reclassify a non-textual
response, the list of available questions will be empty. If you try to reclassify a
text response to a question where the same respondent has a non-text response,
the reclassify operation will have no effect.
Append a Response or Create a Response
Two situations can exist when you reclassify. First, the respondent answers both questions
(the original question and the question that is the target of the reclassify.) Or, second, the
respondent only answers the original question.
When the respondent answers both questions, the response is copied and appended to
respondent’s answer in the target question.
When the respondent only answers the original question, the response is copied to target
question. However, this action does two things. First, a response is created in the target
question for the respondent. Second, the number of responses to the target question
increases by one. Therefore, the quota and load totals may not match at the end of the
study. It is possible to have more responses than were originally loaded because of
reclassification.
Because reclassification allows the coder to create data, it should be used with care. In most
instances, you should check the response to the target question with the Other Responses
option. You may not need to reclassify if the idea was covered in the respondent’s verbatim
to the target question.
How to Reclassify
To reclassify a response:
1. Select Reclassify from the right-click menu. The Reclassify dialog displays.
2. Choose the target question from the drop-down menu and click the OK button.
Display of a Reclassified Response
When you reclassify a response, a note is added before the copied response in both the
original question and the target question. For example, if a response is copied from question
7 to question 8, this note would display in question 7 before the copied response: {-- copied
to q8 --}. A note also displays before the response in question 8: {-- copied from q7 --}.
118
Client Access to Data
Customize the Coder Window with Settings
Ascribe™ allows you to change aspects of the Coder Window through the Settings function
of the right-click menu. Just adjust the check marks illustrated below, and you can
customize how the window works.
The setting dialog has the following options:
Section
Option
Windows
Description
Allows you to choose which panes display on the
Coder Window.
Summary Levels
Displays the nets of the codebook in the summary
pane. If you have a large codebook, you can use
this option to see only a section of it. The number in
the box controls the nets that display. Summary
level 1 displays all of the nets. Summary level 2
displays both nets and subnets. Summary level 0
hides the summary pane.
Show Notes
Displays the notes pane.
Show Question
Displays the question ID and question text in the top
pane of the Coder Window.
Wide Verbatim Pane Allows you to extend the verbatim pane across the
119
PrintDoc01 020813
entire screen. This option is when coding large
responses or scanned image verbatims.
Magnification
Find
Allows you customize how the Find Code button
works.
Select Code Found
Selects the first code that meets your search criteria
and places it in the selected code pane. The effect is
the same as if you clicked the code after it is found.
You can click the Find Code button or press the
Enter key to search and select codes. Each time you
press Enter, the next code that is found is selected
for coding.
Clear After Find
Clears the Find Code area after a code has been
found.
Apply Codes When
Blank
When you press Enter or click the Find Code button
after you find all of the codes and the search field is
blank, all the selected codes are applied. This
setting works in conjunction with Clear after Find
setting.
Whole Word
Limits the search to whole words only. This setting
has the same effect as placing angle brackets
around the text in the search field.
Coding
Allows you to customize your coding style.
Double-click to
Apply Codes
Allows you to apply codes when you double-click
anywhere in the codebook pane. If you double-click
a code, it selects the code and applies all selected
codes. If you double-click a net or the white space
next to the codes, it applies all selected codes.
Code Duplicates
If this option is selected, Ascribe™ checks all of the
uncoded responses when it codes a response. If it
finds an exact textual match, those matches are
coded with the same code or codes that were
selected. You may not want to use this option if the
responses need to be reclassified or if the responses
are very large.
Codebook
120
Allows the user to determine the size of scanned
image verbatims that display in verbatim pane. A
setting of 100% means no magnification, and the
image is displayed at normal size. Settings below
100 shrink the image. Settings above 100 expand
image.
Allows you to customize the codebook display.
Show Code Values
Allows you to toggle code values on and off.
Show Net Values
Allows you to toggle net values on and off.
Use Short Menus
Breaks the right-click menu into shorter menus by
category.
Client Access to Data
The Go to… menu displays these
navigation options: Question List, Edit the
Codebook, Review Responses, and Other
Menus.
The View… menu displays these view
options: Help, Print, Filter, Settings,
Question Info, Other Responses, All
Responses, and Open sessions.
The Actions… menu displays these
functions that work on the current
respondent: Postpone, Undo Code, Refer
to Supervisor, and Reclassify.
The short menus are displayed below:
Code Verbatims in the Review Responses Window
The Review Responses Window allows you to review and code multiple responses. It is
different from the Coder Window which only permits coding of a one response at a
time. Review Responses also has advanced capabilities to find and handle codes and
responses.
There are several reasons to use the Review Responses Window:
Change coding and perform quality review. You can check the coders’ work,
change coding, check miscellaneous mentions codes for ‘codeable’ ideas, adjust
netting, and perform other quality review.
Build codebooks. Review Responses has tools to analyze the verbatims and allows
you to build codebooks based on this analysis.
Expert mode coding. Review Responses is often used for coding. Users can search
for words or phrases, view all responses that match the search criteria, and code
several responses at one time.
Also, you can use Review Responses to:
Test expressions
Code brand lists
Delete codes
Add codes to the codebook
Edit codes in the codebook
Move code from one net to another
121
PrintDoc01 020813
Copy & paste a codebook from Microsoft Word, Excel ®, or Notepad
Swap one code for another to change coding
View notes, transcriptions, or translations
Edit notes, transcriptions, or translations
View respondent’s responses to all the other questions within the study
Filter on other questions within the study
View counts and percents for the codes in a codebook
See who applied codes to a response
Renumber codebook
Create a word count
The Review Responses Window Defined
Navigate: Supervisor/Studies/Right-click study/Select Questions/Right-click question/Select Review Responses
The Review Responses Window has three panes: the response pane, the codebook pane and
the button pane.
Response pane
Codebook pane
Button pane
Response Pane
The response pane displays responses and the codes applied to the responses. When you
first display the Review Responses Window, the response pane is empty. To fill the response
pane, use any of the commands in the codebook pane, such as the expression tester, and
the buttons in the button pane. When responses display in the response pane, you can code
them or change their coding. You can also change the display of the responses through View
Options on the button pane and with the response pane right-click menu.
Codebook Pane
The codebook pane displays the codebook. The study ID, study name, question ID, and
question text display above the codebook. The codebook pane has a right-click menu that
provides many of the same features as Edit the Codebook. For example, you can add codes,
move codes, and edit the properties of codes. In addition, Review Responses has two
unique features for viewing responses. They are match expression and expression tester.
Match Expressions
You can locate responses that contain matches to the regular expressions for codes.
(Expressions are entered on the code properties dialog.) This function displays only uncoded
responses. Coded responses are not matched.
122
Client Access to Data
To find responses that match a single code:
1. Click the Clear button to make sure no other codes are highlighted.
2. Right-click a code and select Match Expression(s). Responses that match will
display in the response pane.
To find responses that match any of multiple codes:
1. Click the Clear button to make sure no other codes are highlighted.
2. Double-click the codes to select them.
3. Right-click and select Match Expression(s). Responses that match any of the
expressions will display in the response pane.
Expression Tester
The expression tester has several options to help you find responses. You can find
responses with expressions or words. You can use it to show all coded responses or uncoded
responses. To display the expression tester dialog, right-click a code or the white space next
to the codebook. The options for expression tester are:
Option
Description
Enter the expression The text box and buttons below it control the search for responses.
Enter the word or expression you want to use to match responses.
to be tested
You can enter a simple expression, a complex expression, a single
word, several words, or just a period.
The text box defaults to a period if you right-click a code
that has no expression.
A period by itself means ‘show all’ that match the button
you select. For example, if there is a period by itself in
the text box and you click show uncoded responses only,
all of the uncoded responses will display.
The text box defaults to the code’s expression if you
right-click a code that has an expression.
The Regular Expression section shows many ways to
enter expressions for codes. These methods also apply
when you enter expressions in the text box.
Show Uncoded
Responses Only
Displays responses that have not been coded and that match the
expression in the text box.
Show Coded
Responses Only
Displays responses that have been coded and that match the
expression in the text box.
Show All Responses
Displays all responses that match the expression in the text box.
Both coded and uncoded responses display.
From Current Result
Set
The current result set means the responses that are displayed
currently in the response pane. This option limits the search to just
the responses that are displayed.
Return First (
Responses
Leave the field blank to see all responses that meet the criteria.
You can limit the number of responses if you enter a number in the
field.
)
123
PrintDoc01 020813
Test It
Click the Test It button to start the search.
Cancel
Click the Cancel button to close the expression tester dialog and
cancel the search.
Button Pane
The button pane has the following buttons:
Button/Box
Description
Responses - All
Displays all of the responses that are coded with the selected code.
If you select more than one code, Ascribe™ displays responses that
are coded with all of the selected codes. It acts like the ‘and’
operator in a Boolean search. To use this function:
1. Double-click one or more codes in the codebook pane.
The code or codes are highlighted with yellow.
2. Click the Responses – All button. The responses display in
the response pane.
Responses – Any
Displays all of the responses that are coded with the selected code
or codes. If you select more than one code, Ascribe™ displays
responses that are coded with any of the selected codes. It acts
like the ‘or’ operator in a Boolean search. To use this function:
1. Double-click one or more codes in the codebook pane.
The code or codes are highlighted with yellow.
2. Click the Responses – Any button. The responses display
in the response pane.
Clear
Removes responses from the response pane and removes the
highlight from all codes in the codebook pane.
View Options
Allows the user to choose display and view options for the
responses and codebook.
Word List
Displays a list of words and the frequency that they appear in the
responses. It is helpful when you build codebooks because you can
see what words are used. The Word List also displays the number
of unique words in the responses, the total number of words in a
question, and the average number of words per response. The
Word List Options in the View Options dialog controls how the Word
List is displayed.
The Word List also has a feature for displaying responses. When
you double-click a word, Ascribe™ displays all responses (coded
and uncoded) that contain the word.
Set Response Filter
124
Displays the Response Filter dialog, which allows you to filter the
responses displayed in the response pane.
Client Access to Data
Select Responses and Apply Codes in Review Responses
The Review Responses Window provides more flexibility in coding than the Coder Window.
For example, you can code one response at a time or you can code several.
Code a Single Response
You can code one response at a time through the drag-and-drop method. Left-click a code
in the codebook pane and drag it to the response. Drop the code when the response turns
red.
Code Multiple Responses
You can code more than one response at a time when you select multiple responses.
1. To select multiple responses, double-click each response or hold down Control
(Ctrl) and left-click each response. The codes will be highlighted in blue. (To
deselect a response and remove the highlight, double-click the response again.)
2. Drag a code from the codebook pane and drop it on one of the highlighted
responses. Each response will display the selected code. You can continue to drag
and drop as many codes as necessary.
3. After you have applied all of the codes, right-click in the response pane and
select Clear all responses. This action deselects the responses and removes the
highlight. You can continue coding other responses. If you do not remove the
highlight, you will continue to add codes to these responses.
If you want to code all of the responses in the response pane at the same time, there is a
quick method to select all of them. Right-click in the response pane and choose Select all
Responses. This option is useful when you expression test for one word answers like ‘none’
or ‘nothing.’
125
PrintDoc01 020813
Avoid Partially-Coded Data
After you apply a code to a response, the response is considered coded. The response will
not display when you use the expression tester to see uncoded responses. You want to
make sure you have completely coded a response or established a way to track the uncoded
portion before you perform new actions.
For example, you apply one code to a response, but notice it needs a second code. If you
press the Clear button or refresh your screen at this point, all responses on the left side of
the screen are cleared from the screen. Any response with a code is considered coded and
won’t appear when you bring up uncoded responses.
You can see coded responses with the show coded responses only button on the expression
tester. Or you can select a code and click the responses all button to see the responses that
use that code.
Right-Click Menu in the Response Pane
The response pane contains the responses that you’ve selected either through the
expression tester, or use of the responses all or response any buttons. After the responses
are on the screen, you can right-click, and the following menu displays.
Option
Description
Find Code
Allows you to highlight part of a response and find a code that
matches it. To use this option, highlight a word in a verbatim,
right-click the highlighted word, and select Find Code. Ascribe™
finds and highlights the code that matches the word.
Add to Notes
Allows you to highlight part of the response and add it to the Notes
field. To use this option, highlight a word or phrase in a response,
right-click the highlighted words, and select Add to Notes.
Ascribe™ adds the highlighted text to the existing note or creates a
new note. To see the notes, the user should have the additional
display field under View Options set to notes.
Edit Response
Allows you to edit the text fields (translation, transcription, and
notes) for a respondent. (You can not edit the response here. You
can use the Edit Responses Window to change the verbatim.)
To use this option, right-click any response and select Edit
Response. The Edit Response dialog displays. The dialog displays
the response, the transcription, the translation and the notes
fields. You can add, delete, copy or paste text into all of the fields
126
Client Access to Data
except the response field.
Mark as Quality
Reviewed
Allows you to mark responses as quality reviewed. To use this
option, double-click responses to select and highlight them. Rightclick a highlighted response and select Mark as Quality Reviewed. A
dialog box displays with the number of responses processed. Click
Ok. The respondent ID changes color. (You choose the color in the
respondent ID color field under View Options.)
Clear Quality
Reviewed
Clears the quality review status from a response. It also changes
the respondent id back to its original color.
To use this option, double-click responses to select and highlight
them. Right-click a highlighted response and select Clear Quality
Reviewed. A dialog box displays with the number of responses
processed. Click Ok. The respondent ID changes color.
ACM - Add to
Training Examples
This option is only available when the question is associated with
the model. It allows you to add the selected responses as training
examples for the model. A dialog opens with these options:
Language - If there is more than one language in the model, you
can select which language to use. If there is only one language,
that language is the default and cannot be changed.
Quality Reviewed Responses Only - Add only responses that
have been quality reviewed.
New Responses Only - Add only responses that do not already
exist in the model; duplicate responses will not be added.
Coded Only - Add only responses that have been coded.
Apply Coding - Add the responses and the coding.
ACM - Update
Training Examples
This option is only available when the question is associated with
the model. It allows you to replace the coding of matching
examples in the model with the coding of the selected responses. A
dialog opens with these options:
Language - If there is more than one language in the model, you
can select which language to use. If there is only one language,
that language is the default and cannot be changed.
Quality Reviewed Responses Only - Use only responses that
have been quality reviewed.
Clear all Responses
Removes the highlight from the responses. The highlight means
that a response is selected. When you remove the highlight, the
response is no longer selected. After you clear the responses, the
responses stay on the screen.
Clear all Codes
Removes the highlight from the codes. The highlight means that a
code is selected. When you remove the highlight, the code is no
longer selected.
127
PrintDoc01 020813
Select all Responses
Highlights in blue all responses in the response pane. The highlight
means that the responses are selected.
Select all Same
Code
Allows you to select the same code from all of the responses
currently displayed in the response pane. This is helpful when you
want to swap one code for another or delete a code from a number
of responses.
Remove Selected
Codes
Deletes all of the codes you have selected. (Selected codes are
highlighted in yellow.) You can not undo this action.
Hide Selected
Responses
You can hide responses to make the screen less cluttered.
Show all Images
Expands all image files loaded into the study. Allows the user to
browse through the images.
Hide all Images
Collapses all image files back to a link.
Other Responses
Allows you to see a list of that respondent’s answers to all of the
questions in the study. This option is helpful for responses that say
‘see previous answers.’
See Who Applied a Code to a Response
When multiple coders are assigned to the same question, you may need to see which coder
applied a code to a response. When you hover over an applied code, the coder’s name
displays at the bottom left corner of your screen. Ascribe™ keeps track of who applied
which code to each response. When saving and restoring studies prior to 01/29/2010,
Ascribe™ did not restore the name of the coder. After that date, the coder name is
restored.
If you use shared codebooks and need to see which question the response is in, you can see
the question ID when you hover over the response or the applied code.
128
Client Access to Data
See the Question ID When You Use Shared Codebooks
When you code questions that share a codebook, you can view the question ID for each
response. When you hover over the response, the respondent ID, or the codes, the question
ID displays.
See How Many Responses You Have Left to Code in a Question
When you use the expression tester to display all uncoded responses, the number of
responses and the percentage display in the bottom left corner of the screen. This number
is displayed every time you use a filter, the expression tester, or display responses. If you
129
PrintDoc01 020813
use shared codebooks, the number and percentage include all responses in the shared
questions.
View Options
View options allow you to select how the codebook and responses are displayed. After you
select the options, click OK.
Option
Description
Coding Source
Coding Source determines which field will be returned for coding. It
defaults to display the coding source set on the coding tab of the
Question Edit screen. It is usually the verbatim. The coding source
can also be translation or transcription if the coder needs to code
from either of those fields. The coding source can be toggled off if
the coder only wishes to view the Additional Display.
Additional Display
The additional display selection allows the user to choose another
text field to view along with the coding source. The additional
display text is displayed after the coding source text. It is displayed
in italics to allow the user to distinguish between the coding source
and the additional display. The options are:
Additional Display
Filter
The first filter is related to the additional display field. It allows
users to display responses based on whether or not the additional
display text boxes are empty. The default setting is "With or
without" (additional display). The options are:
130
None – No additional display
Verbatim – Displays the verbatim which is useful when
the coding source is set to transcription or translation
Transcription – Displays the text in the transcription
field
Translation – Displays the text in the translation field
Notes – Displays the text in the notes field.
With or without (additional display) – displays all
Client Access to Data
Review Status Filter
responses whether they have information in the
additional display field or not
Without (additional display) – displays only those
responses that do not have text in the additional display
field
With (additional display) – displays only those
responses that have information in the additional display
field.
This filter allows users to display responses based on the quality
reviewed status. The options are:
Any Review Status – displays responses with any
review status
Not Reviewed – displays responses that have not been
marked as quality reviewed
Reviewed only – displays responses that have been
marked as quality reviewed.
Coder Filter
This filter allows users to display responses that were coded by all
coders or by one coder. The default is all coders. You can select
one coder from the list of coders who worked on the study.
Coded Since
This filter allows users to display responses that have been coded
since a specified date. It defaults to "Any Date." Click the text box
to display a calendar and select a date. To reset the filter, click
Clear Date. Note that the calendar is based on GMT.
Coding Method Filter This filter allows users to display responses by coding method. The
default is Any Coding Method. The options are:
Sort Order
Manually Coded - displays responses that were coded
in the Coder Window, Review Responses, Phrase
Analyzer, or the Multiple Responses Window in Desktop.
Any Auto Coded - displays responses that were coded
automatically when loaded, with the Auto Coder script,
or with Text AutoCoder in Desktop.
ACM Coded - displays responses that were coded with
the Automated Coding Model.
Inspector Coded - display responses that were coded
by Inspector.
This field determines the order that responses are displayed in the
response pane. The default is by respondent ID, but most users
change the field to by response for coding purposes. The options
are:
By Respondent ID – the responses are displayed in
respondent ID order (alphanumerically)
By Question ID, Respondent ID – the responses are
displayed alphanumerically by question ID and by
respondent ID. This option is only for shared codebooks.
By Response – the responses are displayed
alphabetically by verbatim
By Transcription - the responses are displayed
alphabetically by transcription
131
PrintDoc01 020813
Code Book Display
These fields control the display of the codebook. The options are:
Response Source
By Translation – the responses are displayed
alphabetically by translation
By Notes – the responses are displayed alphabetically
by the notes field
By Text Length - the responses are displayed from
shortest to longest.
Display Codes Only – displays codes in alpha order
without any nets or subnets. You cannot move the codes
around in the codebook (drag and drop actions within
the codebook are disabled.) You can apply codes, add
codes, deleted unused codes, and change the properties
of codes. However, code swapping is disabled.
Show Details – displays the code counts and
percentages. The code count is the number of
respondents that use the code. The percentage is
calculated as the code count divided by the total number
of respondents coded.
Show Code Values – displays the output code value to
the right of the code text
Show Net Values- displays the output value of the net
to the right of the net text.
This field controls the access of data from all questions that share
this codebook. If the field is toggled off, responses display only
from the current question.
Respondent ID Color This field allows you to customize the color of the respondent ID of
those verbatims marked as reviewed and not reviewed.
Show Respondent ID This field allows you to display or not display the respondent ID.
When you do not display the respondent ID, you will not know if
the response has been marked as quality reviewed since the
respondent ID color gives this indication. You will also not be able
to use the right-click menu option to see the respondent's other
responses. You can still code the responses.
Word List Options
These options control how the Word List is created from the
responses. The options are:
Delimiter – A list of characters that define where the
responses are split before you view the word list. The
default characters are the space character as well as ,./.
Characters to Ignore – A list of characters to ignore
when the responses are displayed in the word list
Words to Ignore – A list of words to ignore when the
responses are displayed in the word list.
Here are some common words to ignore: a able about actually
also always am an and any anything are as at be because been
being but by can could did do does for from gave get had has have
how I if im in is it its itself ive just like liked many may me might
much my of on or really said say says seemed seems so such tend
than that the their them then there these they think this through to
132
Client Access to Data
too until very was we were what when where which who why will
with within would yet you your
Here are some common characters to ignore:
1=234567890+)(*&^%$#@!~’}{|\][“:;><,./!-
Swap One Code for Another
Ascribe™ has a quick way to swap codes or replace one code with another. For example,
you may have multiple responses that with the same code that needs to be changed. A
swap takes less steps than if you add a code to each response and then delete the code you
did not want from each response.
To swap the same code for multiple responses:
1. Find all of the responses with the code that needs to be changed. One option is
double-click the problem code in the codebook pane and right-click the
Responses All button. All of the responses coded with this code display in the
response pane.
2. Select the responses you wish to swap. One method is to right-click in the
response pane and choose select all responses. Each response is highlighted in
blue. You can remove responses from the selection if you double-click them.
3. Find the code you want to swap below one of the highlighted responses. Left-click
the code and drag it to the desired code in the codebook pane. (You must drag
the code from the response pane to the codebook pane.)
133
PrintDoc01 020813
4. When the code in the codebook pane turns blue, and a plus sign displays, stop
the left-click. A dialog box displays and asks, ‘Do you want to swap these codes
for the selected responses?’
5. Click OK. The codes are swapped, and the responses remain highlighted until you
clear them.
134
Client Access to Data
Create a New Code from a Combination of Codes
Sometimes you may want to create a new code from some existing codes. For example, you
notice a pattern among the respondents. You decide to create a new code called Really,
Really Easy for all of the respondents who were coded with both WORKS WELL/QUICKLY
and EASY/QUICK TO APPLY.
In the codebook pane on the right-hand side:
1. Highlight both WORKS WELL/QUICKLY and EASY/QUICK TO APPLY. Click the
Responses Any button. The responses that have been coded with either code
display in the response pane.
2. Add a code called Really, Really Easy to the codebook. (To add a code, rightclick the codebook and select insert. Enter the code properties.)
3. Code each of the responses displayed in the response pane. (To code all of the
responses, right-click any response and choose select all responses. Then drag
the Really, Really Easy code to any of the responses.)
4. Delete the unwanted codes from the responses. Double-click the unwanted code
WORKS WELL/QUICKLY beneath any of the responses to highlight it yellow.
5. Right-click the highlighted code and choose "Select all same code". Every WORKS
WELL/ QUICKLY code on the left side of the screen is highlighted yellow.
6. Right-click again and choose remove selected codes.
7. Repeat steps 5 through 7 for the EASY/QUICK TO APPLY code.
Code Verbatims in the Phrase Analyzer Window
The Phrase Analyzer feature is useful for coding short response answers, like other specify
and brand lists. With it, you can code responses to all questions that share a codebook,
code responses automatically, and create codebooks.
There are two basic ways to use Phrase Analyzer:
When you already have a codebook in place, like a brand list
When you create a codebook from the loaded data.
135
PrintDoc01 020813
In each case, it is useful to prepare the loaded data and combine the responses that have
the same meaning, and then apply the codes or build the codebook. Phrase analyzer will
also allow you to limit responses to a group of numerics only.
The Phrase Analyzer Window Defined
Navigate: Supervisor/Studies/Questions/Right-click question/Select Phrase Analyzer
Phrase Analyzer has a window with three panes: the codebook displays in the right-hand
pane, the parsed responses display in the left-hand pane, and the option buttons are in the
bottom pane.
Parsed Responses pane
Codebook pane
Options pane
The Parsed Responses Pane
The left-hand pane in Phrase Analyzer displays a list of "parsed" responses. It displays
portions of responses which have been parsed or split apart using some specific character or
characters as the splitting points. These characters are referred to as delimiters. The initial
view shows responses for a question which have been split apart using the vertical bar
character ("|"). This action splits apart multiple responses to the same question for a
respondent. The display groups all the same parsed response elements on one line together
with a count of how many were combined into that line.
136
Client Access to Data
It is important to recognize that this display shows a list of pieces of responses. It is not
necessarily a list of respondents’ verbatim answers to a given question. Depending on how
it was parsed, a given respondent may actually be part of a number of lines in the list.
In the left-hand pane, you are able to manipulate the response lines with these options:
Re-parse them
Visually combine the same ideas
Create codebooks in an automated way from the response lines
View respondents that make up the parsed response lines.
Right-Click Menu in the Parsed Responses Pane
The parsed responses pane has a right-click menu. Here are the available functions:
Function
Description
Find Code
This function finds a code that matches selected text. To use this
function, select a piece of text in a response, right-click in the left
pane, and select Find Code. Ascribe™ searches the codebook for
that text. When the text is found, the code is highlighted in the
codebook pane.
Save Parse
Delete This Parse
This function saves your current parsed responses. You should use
this function if you want to stop coding but want to use these parses
again.
This function deletes the current parsed segments.
New Response Parse This function allows you to parse the responses and enter which
characters to use as delimiters and which characters and words to
ignore.
Parse Line
This function splits or parses the response. To use this function:
Put the cursor where you want to split the response.
Press Alt and then left-click. The delimiter character
displays.
Right-click in the parsed responses pane and select Parse
Line. The line splits where the delimiter was placed.
Parse Selection
This function parses the responses with the selected text. To use
this function, highlight some text and right-click in the parsed
responses pane. Select parse selection. The lines are split before
and after the selected text, with each part put on a new line.
Parse Expression
You may use an expression to parse the responses. The matched
text is removed from each line and grouped into its own line, but
the line itself is not split apart. The matched segment of the text is
replaced with a ‘~’. The combined line segment is moved to the top
of the list of segments.
Combine
Select the response lines that you want to combine, click the
combine option, and the responses will be combined. The count of
the combination is equal to the individual counts of the lines that
you combined.
137
PrintDoc01 020813
Add to Notes
This function adds selected text to the coding notes for a response.
This option is only available if some text has been selected or
highlighted.
Add Selected
This function adds the text of the currently uncoded segment to the
Uncoded Segment to coding notes for a response. An uncoded segment is one that has a
Notes
strikethrough displayed. It is created when another segment from
the same response has been marked for coding, and the Apply
Codes button was clicked.
Add All Uncoded
Segments to Notes
This function adds the text of all uncoded segments to the coding
notes for a response. An uncoded segment is one that has a
strikethrough displayed. It is created when another segment from
the same respondent has been marked for coding, and the Apply
Codes button was clicked.
Ignore Current
Uncoded Segment
This function allows you to ignore this segment when you apply
codes. Ascribe™ applies codes even though not all of response has
been marked for coding.
Ignore Selection
This function causes the selected lines to be ignored. They remain
unprocessed and uncoded.
Clear Selection
Codes
This function removes the codes from that selection.
Clear All Codes
This function removes all codes from all of the responses.
Create Code
This function creates a code from the selected text and places it in
the codebook pane. The created code will be applied to the
selected text.
Make Codebook
This function creates an entire codebook from the response lines.
You must enter how many mentions at which to build the
codebook.
View Respondents
This function displays a list of all respondents included in the
combined line item.
Note
Ascribe™ does not automatically save your parsed data. In order to leave the
page and return later, save your work with the "Save Parse" option.
How to Parse Responses
To parse responses means to split apart words by a delimiter character. The initial view of a
question’s set of responses is parsed by the "|" character. Ascribe™ uses this same
character when it combines multiple responses from the same respondent during the
loading of data. If there are no multiple responses in the data from a given respondent, the
list simply shows the responses to a question grouped by response. Identical responses are
grouped together without considering case.
You can get a new parse of the entire response set when you choose New Response Parse
from the right-click menu. You can enter delimiter characters as well as characters and
138
Client Access to Data
words to ignore during the parse. The delimiters default to "|". Additional delimiters can be
added.
For example, if the response was loaded with quotes as part of the data, it would display
just as it is, with no additional delimiters.
However, if a comma is added to delimiters, it becomes:
But, the data is not grouped into matches because the quotes are still part of the data. If
you add quotes as a delimiter, Ascribe™ matches the data and groups it into three lines:
You can enter as many delimiters and characters to ignore as you would like.
You can process the existing parse further with the Parse Selection option on the right- click
menu. This action can be useful when a codebook does not exist.
For example, you have these responses in the display. Highlight the word "coke" in one of
the lines:
Right-click and select Parse Selection from the menu. You now have:
139
PrintDoc01 020813
Next, select Combine from the right-click menu. You know have:
Now, right-click the line with the word coke and select Create Code. A new codebook entry
is created, and the word coke will be marked for coding.
You can also split up individual lines when you position the cursor at the point you wish to
split, press Alt and left-click. A vertical bar ("|") appears. Repeat anywhere you wish to add
additional line splits, including other lines. When ready, select the Parse Line option from
the right-click menu.
You also can group responses manually through a drag-and-drop process. To do this,
highlight text within a row and drag it to a different row. The highlighted text disappears.
The count of items in the target row increases by one. If you highlight an entire row and
drag it, the entire row disappears. This dragging process is useful for words that re
misspelled. For example, you have these responses:
I like coke
cokie is great
The second line will not auto code or group together with the other "cokes". If you highlight
the second line and drag it to the "I like coke line", the two will now be coded as one.
Phrase analyzer allows you to limit responses to groups of numerics only. This action is
useful when auto coding a question with both text and numeric responses, such as an Other
Specify. To select this option, check the "Numerics Only" option in the new parse dialog
window.
If you have created a new set of parsed data with any of the above methods, you need to
save if it you wish to leave this window and return. PARSED DATA AND TEXT MARKED FOR
CODING ARE NOT SAVED AUTOMATICALLY. Save the parsed data with the Save Parse
option from the right-click menu.
The Options Pane
The options pane provides these selections:
140
Client Access to Data
Function
Description
From This Question
The responses to be parsed come from only the selected question.
From Shared
Codebook Questions
The responses to be parsed come from any question within the
current study that share a codebook with the selected question.
Respondent View
This option displays the respondent ids of responses which have
been marked for coding.
Show Details
This option displays the responses for each code.
Show Nets
This option displays the nets for the codebook. When it is not used,
the codebook displays in alphabetical order with only the codes.
Apply Codes
When you press the Apply Codes button, you apply codes to all of
the responses that are marked to be coded. This action is different
than most other areas in Ascribe™, where codes are applied in real
time.
The Codebook Pane
The right-hand codebook views are similar to those in the Review Responses and the Edit
the Codebook windows with several significant differences.
The default view displays only the codes without nets. It lists them in alphabetical order
rather than codebook order. This display is useful when you code from brand lists and other
non-concept type of codes. The Show Details view lists the codes in alphabetical order, but
also will expand each code to show the responses coded with that code. To expand or
contract the display, double click the code or click the +/- icons. Finally, the "Show Nets"
view displays the codebook with nets.
You can not rearrange the codebook, renumber the codes, or insert codes here since the
codebook does not display in its true order. (Codes can be added with the Create Code
141
PrintDoc01 020813
option from the right-click menu in the parsed responses pane.) You can edit the properties
of a code and delete unused codes. Here are the right-click menu options for the codebook
pane:
Function
Description
Questions
This option navigates to the Questions page.
Code This Question
This option navigates to the Coder Window.
Review Responses
This option navigates to the Review Responses Window.
Edit The Codebook
This option navigates to the Edit the Codebook Window.
Codebook Editor
(Preview)
The option navigates to the Codebook Editor.
Auto Code
This option attempts to match a code to a response segment. If
matched, the response segment is tagged for coding.
Delete
This option deletes a code from the codebook if the code has not
been used.
Properties
This option displays the code properties dialog. You can change the
code properties here.
The Phrase Analyzer Coding Process
In general, the coding process is similar to the Coder Window. You select codes to be
applied either by auto-coding or manually. When ready, you click the Apply Codes button to
actually code the responses.
As you select codes to be applied to particular text (either entire rows or portions of text
within a row), the text is "marked" with the code. This action is similar to the Coder Window
where codes are listed in the selected codes pane as they are selected. When you use the
auto-coder option, the marked text is indicated by a color change. The first code applied
changes the text to red, the second to green, and the third to yellow. You can see which
codes are applied when you hover over the colored text.
Auto Code in Phrase Analyzer
When you auto code, Ascribe™ attempts to match a code to a response segment. If
matched, the response segment is tagged for coding. Codes are matched to response
segments with these rules.
When the question is not closed ended:
If a portion of the text is highlighted, Ascribe™ uses the highlighted text to match a
code.
If an expression exists for the code, Ascribe™ uses the expression to match a code.
If the code text is highlighted, Ascribe™ uses the code text to match the responses.
When the question is closed ended, Ascribe™ uses the input IDs of the codes to match the
responses.
You can also auto code in these ways. Place your cursor on a net, and you auto-code all of
the codes in that net. Place it on a code, and you auto-code only that code. Place it on the
142
Client Access to Data
question text, and you auto-code all the codes in the codebook. Any time a match is made,
the matched text in the response line will be color-coded in red, green, or orange depending
on the order that it has been coded.
This screen was generated by auto-coding the entire codebook. If you wish to uncode
something, use Clear Selection Codes or Clear All Codes options from the right-click menu.
The former removes the marked codes from the current row, and the latter removes all
marked codes from all rows.
When ready, click the Apply Codes button. Any row with marked text will have the
corresponding respondents coded with the marked code. Those respondents will be
considered coded, and any text from their responses will no longer display in the parsed
response list.
If a response has been parsed into several segments, and not all of the segments have a
code applied, no codes will be added for that response. Instead, you will receive a message
that not all codes could be applied. Segments without a code will display with a
strikethrough. To continue coding, either ignore the strikethrough or apply codes to those
segments.
Auto Code Value Questions
Value questions have a numeric response which will be coded as a range. In order to auto
code them with Phrase Analyzer, the input code value should be specified in this format:
n:n, where the n's are the numbers in the range. For example, a code that represents the
range of 1-10 should have an input value of 1:10, 11-20 should have an input value of
11:20, etc.
Once the input values are correctly set, you can use Phrase Analyzer to auto code the
responses. Right-click the code and select Auto Code. The selected responses will be
highlighted. Repeat for each code, and click Apply Codes to apply the codes.
Manual Coding in Phrase Analyzer
In addition to the auto-code process, you can mark text for coding manually in several
ways.
143
PrintDoc01 020813
First, you can drag a code from the codebook to a row of parsed text. This action marks that
row with the appropriate code.
You can also drag entire rows or highlighted portion of rows from the parsed response view
to a code in the codebook.
Finally, you can drag responses from a non-marked row to a marked row. This action codes
the non-marked row’s respondents the same as the marked row.
Remember to save your parsed views if you want to leave the screen and continue your
work later.
When you are finished, click the Apply Codes button. Any row with marked text will have
the corresponding respondents coded with the marked code. Those respondents will be
considered coded, and any text from their responses will no longer display in the parsed
response list.
If a response has been parsed into several segments, and not all of the segments have a
code applied, no codes will be added for that response. Instead, you will receive a message
that not all codes could be applied. Segments without a code will display with a
strikethrough. To continue coding, either ignore the strikethrough or apply codes to those
segments.
Multi-Media Coding
Ascribe™ supports coding from images and sound files.
Coding from images is designed for scanned paper surveys, where the images are pictures
of the handwritten responses. The user can code the image in the Coder Window or in the
Review Responses Window. In the Coder Window, the written image will be visible.
When you code in Review Responses, double-click the word "image" to view the written
image.
144
Client Access to Data
Coding from sound files is designed for working with voice files from IVR systems.
The user can code sound files in the Coder Window or the Review Responses Window. In the
Coder Window, you can listen to the sound file if you click the play button in the audio box.
In Review Responses, click the blue text "Audio" to listen to the sound file.
Transcribe IVR and Image Files
Navigate: Transcriber/Transcribe/Right-click study/Select Questions/Right-click question/Select Transcribe
Most users find it helpful to transcribe responses from IVR and image files prior to coding
them. You can do transcription from the Transcribe page.
145
PrintDoc01 020813
Audio Keyboard Shortcuts
The following default key combinations can be used to control the media player. You can
change the keyboard key if you click the text box of the shortcut and enter a different key.
Note that not all browsers or operating system will support all key combinations.
Activity
Keyboard Shortcut
Start/Pause
Ctrl + S
Start Over
Ctrl + B
Advance 30%
Ctrl + Right Arrow
Rewind 30%
Ctrl + Left Arrow
Volume Up
Ctrl + Up Arrow
Volume Down
Ctrl + Down Arrow
Auto Translate
Ctrl + T
Next Response
Ctrl + Enter
Next ID/Respondent
Ctrl + Page Up
Previous ID/Respondent
Ctrl + Page Down
Check Spelling
Ctrl + R
Edit Verbatims
Ascribe™ offers two ways to edit verbatims. Edit Respondent allows you to view and edit a
single respondent’s answers to every question in a study. Edit Responses allows you to view
and edit all responses to a question.
Edit Respondent and Edit Responses
146
Client Access to Data
Edit Respondent allows you to view and edit a single respondent’s answers to every
question in a study at one time. Edit Responses allows you to view all responses to a
question. Both windows have similar functions. The difference is that Edit Respondent
displays one respondent at a time, and Edit Responses displays all responses to a single
question. Here are the functions of the two windows:
View and edit verbatims: Correct the spelling of verbatims, fix verbatims wrongly
reclassified from the coder window, and update a response with new information.
View and edit transcriptions: Transcribe audio and image files and quality check
transcriptions (mark as reviewed.)
View and edit translations: Translate foreign languages and quality check
translations (mark as reviewed.)
View and edit notes: Review notes and remove unwanted notes.
Add a response.
Delete a response (without deleting the entire respondent.)
Edit Respondent Window
Navigate: Coder/Studies in Progress/Right-click study/Edit Respondent
Transcriber/Transcribe/Right-click study/Edit Respondent
Transcriber/Translate/Right-click study/Edit Respondent
The window is divided into two text columns. The column on the right can be edited, and
the column on the left can not. Also, you can display the same column on both sides. For
example, if you are changing a verbatim, you could select both columns to display verbatim.
The left would show the original verbatim, and the right would show the changed verbatim.
Controls and Options for the Edit Respondent Window
The banner bar has these options:
Move to the first respondent.
Move to the previous respondent. Also available from the right-click
menu. The Page Up key is a shortcut for this button.
Move to the next respondent. Also available from the right-click menu.
The Page Down key is a shortcut for this button.
Move to the last respondent.
The respondent ID. To move to a specific respondent, enter the
respondent ID and press Enter. This box displays in red if there is no
respondent with this ID, or if there is no available respondent in the
direction selected by one of the buttons above. Note that in most
cases, respondent IDs in Ascribe™ will have any leading zeros
stripped. So a respondent ID of "001" will be in the Ascribe™ database
as "1" and will not match "001".
147
PrintDoc01 020813
Click this button to display the filter dialog. In this dialog, you can
select the respondents to display by their responses to a set of
questions. The filter button is yellow when a filter is applied.
Check spelling
Check this box to enable the spell checker. The spell checker is
available only if you have Microsoft Word installed on your computer.
Hide N/A
Check this box to hide any questions to which the respondent has no
response. When this box is not checked, a question for which there is
no response is displayed with a grey background.
Row height
When this selection is blank, the rows change height to accommodate
the size of the response. You can select a fixed number of rows to
display with one of the options in this list.
These controls are available at the top of the left text columns:
Coding Status
Indictor
The cell next to the question ID displays blue if the response is coded.
It displays red if the response is locked because it is being coded,
transcribed, or translated at the time you displayed this respondent. If
cell has no color, the response has not been coded.
This menu selects the portion of the response to display in this
column. Verbatim and Notes are always available. Transcription and
Translation are available if licensed.
The center menu selects the reviewed status of the responses. If you
select "All reviewed", only those respondents that have all responses
reviewed will be displayed.
This menu selects the blank status of the responses. If you select
"None blank", only those respondents who have text in all responses
will be displayed. There is not a requirement that the respondent have
a response to all questions, but for each question with a response text
must be present. This option has no effect when Verbatims are
displayed (a response always has a verbatim, and it will be displayed
even if it is blank).
These controls are available at the top of the right column:
This menu selects the portion of the response to display in this
column. Verbatim and Notes are always available. Transcription and
Translation are available if licensed.
If you select Transcription, only those questions with the
transcription task checked on the question task tab will display.
Similarly, if you select Translation, only those questions with the
translation task checked will display.
148
Client Access to Data
The center menu down selects the reviewed status of the
responses. If you select "Some not reviewed," only those
respondents that have at least one response that is not reviewed
will be displayed.
This menu selects the blank status of the responses. If you select
"Some blank", only those respondents who have text missing in at
least one response will be displayed. When used with Verbatims,
this option will cause no responses to be displayed (a response
always has a verbatim; it can never be missing).
Determine the Set of Questions Displayed
The set of questions displayed (the rows in the table) is determined by two factors:
The setting of the Hide N/A check box. If this box is checked, only those questions
for which there is a response will be displayed.
The properties of the question (selected on the Task Tab.) The Task Tab controls
whether transcription or translation can be done for the question. When one of these
is selected, only those questions with the corresponding transcribe or translate
setting checked will be displayed
Move to Next Respondent
The set of respondents you can move to is determined by the combination of filters active
on the page. These are:
The codes applied filter set using the Filter... dialog
The reviewed status filters set using the center menu in each text column
The blanks filters set using the right menu in each column.
If no filters are active, the set of respondents available is all respondents in the study.
Otherwise, the set of respondents available is restricted to the set selected by the
combination of filters.
When you use one of the navigation buttons in the banner bar, the next available
respondent is displayed. If there is no available respondent, the respondent ID box shows
red.
You can move to a specific respondent if you enter a respondent ID in the banner bar box,
and press Enter. Again, that respondent will display only if available according to the active
filters.
Translate, Transcribe, or Edit a Verbatim
You can translate, transcribe, or edit a verbatim on this page. If you click in the right
column, a cursor appears, and you can type the desired text.
The Enter key moves the cursor downward to the next response. To enter a line break in
the text, press the Shift-Enter key.
In this window, you can drag and drop text from one response to another.
149
PrintDoc01 020813
You can edit transcriptions, translations, and notes for a response only if the respondent has
an existing verbatim response to that question. If you have supervisor privilege, you can
edit the verbatim for a response even if the respondent has no existing response to that
question.
When you select Verbatims in the right column, a warning message displays. The message
alerts you that when you edit verbatims, you have the ability to add responses. When you
edit verbatims, the right column is editable even if the respondent has no existing response
to the question. If you add text to a response where the leftmost column is grey (no
existing response), a response is added to the question that respondent.
Note
If you delete all of the text for a verbatim, the response is not deleted. The
response remains as a blank response. To delete the response, select Delete
Response from the right-click menu.
You can not edit verbatims that do not contain text. For example, you can not edit images
or audio responses. However, you can delete those responses.
Delete a Response
Supervisor privilege is required to delete a response. Right-click a response and select
Delete Response.
Spell Check in the Edit Respondent Window
If you have Microsoft Word installed on your computer, you can check spelling in this
window. To enable the spell checker, select the check spelling box at the top of the window.
When the spell checker is enabled, Ascribe™ checks the spelling of verbatims or
transcriptions when you click on them or when you exit a cell. You can also request a spell
check for the current cell by pressing the Esc key. Spell check is only performed for the
right column and not the left column.
Misspelled words are highlighted and underlined. You can correct the spelling if you type the
box, or if you right-click the highlighted word and pick a word from the menu. (If the menu
is empty, it means that Word could not find a suitable suggestion).
The spell checker "learns" as it works, and will operate faster as you continue to work in this
page. When you leave the page, the spell checker "forgets" the words it has learned, and
will start slowly again the next time you enter the page.
Because Ascribe™ uses Microsoft Word to check spelling, you can check spelling in multiple
languages if you set up Word for the desired language. Ascribe™ will use the spelling
dictionary that you have selected in Word.
Ascribe™ also uses the Microsoft Word autocorrect feature, using the auto correct list
maintained in Word. If you do not wish to use this feature, disable that option in Word.
Mark as Reviewed
Check the box to the left of a text area to mark it as reviewed. To set all responses in the
left or right column as reviewed, right-click, select reviewed status, and select set all in left
150
Client Access to Data
column or set all in right column. You can clear the reviewed status if you right-click, select
reviewed status, and select clear all in left column or clear all in right column.
Multi-User Considerations
This page is not fully multi-user. It does not lock responses, so it is possible for two users to
attempt to modify a response at the same time.
However, this page does detect such conflicts. It will post an alert if you attempt to modify
a response that was changed since it was displayed on this page. When a conflict is
detected, your changes are discarded. It is safe for multiple users to edit responses
simultaneously, but they must be prepared for occasional conflicts and possible loss of edits
to a response.
Edit Responses Window
Navigate: Coder/Studies in Progress/Right-click study/Questions in Progress/Right-click question/Edit Responses
Transcriber/Transcribe/Studies to Transcribe/Right-click study/Questions to Transcribe/Right-click question/Edit
Responses
Transcriber/Translate/Studies to Translate/Right-click study/Questions to Translate/Right-click question/Edit
Responses
On this page you can view and edit all of the responses to a question. All Edit Responses
functions can take place before, after, or during coding. The Edit Responses page is
designed to allow you to enter translations or transcriptions quickly for many responses.
Controls and Options for the Edit Responses Window
The Edit Responses Window has two columns and a number of controls. The text in the left
column can not be edited. The text in the right column can be edited, except for multimedia verbatims. The text which displays in the columns are determined by the controls in
the banner bar and above the left column.
The banner bar has these options:
Allows you to navigate through the responses. When there
are more than 500 responses, the page does not display all
of the responses. Use this field to select the range of
responses to display. This field also works with the sort order
field. For example, when you select 1-500 in this field, the
first 500 responses display as determined by the current sort
order.
Click this button to display the filter dialog. In this dialog,
you can select the respondents to display by their responses
to a set of questions. The filter button is yellow when a filter
is applied
Check this box to enable the spell checker. The spell checker
151
PrintDoc01 020813
is available only if you have Microsoft Word installed on your
computer.
You can change the sort order of the responses with this
field. The sort applies to the entire set of responses, not just
those displayed. Here are the options:
Respondent ID – Sort by the respondent ID. If
your respondent IDs are numeric, they will sort in
numeric order only if all respondent IDs are the
same length. For example, 10 will sort above 2,
and 10 will sort below 02.
Left text – Sort by the response text in the left
column. Only the first 100 characters of the
response are used in the sort.
Right text – Sort by the response text in the right
column. Only the first 100 characters of the
responses are used in the sort.
Coded – Sort by the coding status, which is
indicated by the colored bar to the right of the
respondent ID.
Left reviewed – Sort by reviewed check box for the
responses in the left column.
Right reviewed – Sort by the reviewed check box
for the responses in the right column.
The Descending check box reverses the sort order.
When you change translations, transcriptions, or notes for a
response, you can have that change applied to other
duplicate responses.
For this option, a duplicate response is one where the text in
the left column is the same as the response you are
changing. Responses where the text in the left column is
blank are never matched.
If more than one response is affected when you change the
text, Ascribe™ displays the number of additional responses
that were changed, and asks if you want the page to be
refreshed with the changes. The options are:
None – The change is not applied to duplicates.
Only the response you change is affected.
Blank – The change is applied to all duplicates that
have no text in the right column.
Not Blank – the change is applied to all duplicates
that have some text in the right column.
All – The change is applied to all duplicates.
These controls are available at the top of the left text and right text columns:
Coding Status
Indictor
152
The cell next to the question ID displays blue if the response is coded.
It displays red if the response is locked because it is being coded,
transcribed, or translated at the time you displayed this respondent. If
Client Access to Data
cell has no color, the response has not been coded.
This menu selects the portion of the response to display in this column.
Verbatim and Notes are always available. Transcription and translation
are available if licensed.
The center menu selects the reviewed status of the responses. These
are the options:
Blank – All responses will be displayed.
Reviewed - Only those responses that have the reviewed box
checked will be displayed.
Not Reviewed – Only those responses which are not
reviewed will be displayed.
This menu selects whether you display all responses or only those with
the column blank or not blank.
This option is only in the left text column. If this box is selected, the
codes applied to the responses display below the text for each response.
Codes are not displayed for multi-media verbatims. Codes are displayed
for the transcriptions, translations, and notes for multi-media verbatims.
Suggested Settings for Translation
View Pane – Set to Verbatim to display the native language verbatim.
Edit Pane – Set to Translation to allow translation to be entered.
Filter – Set your language or country filter before you start. See Filter for more
information.
Check Spelling – Toggle this option on to check spelling.
Apply to duplicates – Set to either All or Blank. For more information, see Apply to
Duplicates.
Review Filter – Leave this filter empty unless you need to see reviewed translations.
Blank Filter – Set to Blank to view those respondents without a translation.
Translate, Transcribe, or Edit a Verbatim
You can translate, transcribe, or edit a verbatim on this page. If you click the right text
column, a cursor appears. Enter text or modify the verbatim. To move to the next response,
click another response, press the Enter key, or press the Tab key.
The Ascribe™ database is updated immediately when you move the cursor from the text
you are editing.
153
PrintDoc01 020813
Fix a Wrongly Reclassified Verbatim
To fix a wrongly reclassified verbatim, first click the verbatim response in the right pane.
Then you can highlight and delete the part of the response that has been reclassified from
another question.
Add a Response
If you have supervisor privilege, you can add responses to the question. Right-click and
select add response. You can enter in the desired respondent ID and response in the Add
Response dialog.
154
Client Access to Data
To enter in multiple responses with incremental ID’s, select the Increment Respondent ID
option. The last Respondent ID will be replaced with the next highest RID. Also, the
response field will be empty, and text can be entered. For example: if the increment
response ID option was selected in the above screen, and you add a response, the next
respondent ID field would contain 10003.
Delete a Response
Supervisor privilege is required to delete a response. Right-click a response and select
Delete Response.
Mark as Reviewed
Check the box to the left of a text area to mark it as reviewed. To set all responses in the
left or right column as reviewed, right-click, select reviewed status, and select set all in left
column or set all in right column. You can clear the reviewed status if you right-click, select
reviewed status, and select clear all in left column or clear all in right column.
Spell Check in Edit Responses
If you have Microsoft Word installed on your computer, you can check spelling in this
window. To enable the spell checker, select the check spelling box at the top of the window.
When check spelling is enabled, Ascribe™ checks the spelling of responses when you click
on the text in the right column, or when you press the escape ( ESC) key. Spell check is
performed only on the text in the right column, not in the left column. You can check the
spelling of all responses if you right-click and select spell check all.
Misspelled words are highlighted in red and underlined. Just right-click those words and a
list of suggested, correct spellings display. You can choose a corrected spelling from the list
or type the correction yourself. If you have “apply to duplicates" set to all, then duplicate
responses in translations, transcriptions, and notes will be fixed also.
You will find that the spell checker slows down the operation of the window. If you are not
using the spell checker, you can turn it off to improve performance.
Because Ascribe™ uses Microsoft Word to check spelling, you can check spelling in multiple
languages by setting up Word for the desired language. Ascribe™ will use the spelling
dictionary that you have selected in Word.
If you change your dictionary options in Word, the changes may not appear in Ascribe™
until you logoff, close your browser window, and log back on.
To spell check individual words, press the ESC key.
155
PrintDoc01 020813
Multi-Media Responses
Media responses cannot be changed in this page and can not be modified even when they
are displayed in the right column.
When working with images, there is a difference between the way the Tab and Enter keys
work when moving from one row to the next in the right column. If you press the Enter key
and there is an image in the row you are moving to, that image is expanded and the current
image is collapsed. If you use the Tab key, the cursor will move to the next response
without changing the image display.
You can use the audio control keys in this window to control the playback of the audio
response for the current row. For example, the CTRL-B key restarts the playback of the
audio.
Translate/Transcribe Verbatims
Ascribe™ provides several methods to translate or transcribe verbatims.
Translate or transcribe at the study level – This method uses the
Translate/Transcribe Window. It displays one response at a time in respondent ID
order. If a respondent appears in more than one question, you will see each answer
in order of the question ID.
Translate or transcribe at the question level – This method uses the
Translate/Transcribe Window. It displays one response at a time in respondent ID
order for the question you choose.
Edit respondent – This method uses the Edit Respondent Window. It allows you to
translate or transcribe responses at the study level. Ascribe™ displays on one screen
a respondent’s answers to all questions marked for translation.
Edit responses – This method uses the Edit Responses Window. It allows you to
translate or transcribe responses to a single question. All of the responses display in
order by respondent ID.
The Studies to Transcribe/Translate page lists studies available for these tasks. A study will
appear in this list if both of the following are true:
The Transcribe or Translate check box (depending on whether you are in Studies to
Transcribe or Studies to Translate) is set in at least one question in the study
The status of the study is In progress.
Questions to Transcribe/Translate
Navigate: Transcriber/Transcribe/Studies to Transcribe/Right-click a study/Select Questions to Transcribe
Transcriber/Translate/Studies to Translate/Right-click a study/Select Questions to Translate
156
Client Access to Data
This page lists the questions in the study to be transcribed or translated. A question will
appear in this list only if the Transcribe or Translate task is checked in the Question
Properties dialog.
To Transcribe/Translate a Question - Right-click on the question and select Transcribe
or Translate from the popup menu.
To Edit the Responses to a Question - Right-click on the question and select Edit
Responses from the popup menu.
Considerations for Translation Using Ascribe™
Make sure the translators have transcriber privileges. Associates with
transcriber privileges can see all studies marked for translation. Contacts with
transcriber privileges can only see studies that have their company as the end
customer or client. (See Add/Edit an Associate or Add/Edit a Company Contact.)
Make sure the questions are marked for translation. You must mark a question
for translation or transcription in order for it to display in the list of questions
available for translation or transcription. (See Tasks Tab.)
Decide whether the coding source should be set to translation or not. When
you set the coding source to translation, it affects the Coder Window, Review
Responses, and Phrase Analyzer. (See Coding Tab.)
Make sure the study status is set to coding in progress. Only studies marked
as "coding in progress" will appear in the list of studies to be translated or
transcribed. (See Study Status on the General Tab.)
Translate/Transcribe Window
Navigate: Transcriber/Transcribe/Right-click study/Select Transcribe
Transcriber/Translate/Right-click study/Select Translate
Transcriber/Transcribe/Right-click study/Select Questions/Right-click question/Select Transcribe
Transcriber/Translate/Right-click study/Select Questions/Right-click question/Select Translate
This page is designed for transcription and translation of responses. Responses are
presented one at a time. You simply type the desired text and press Enter to move to the
next response.
If you navigate to this page through Transcribe, the editable portion of the page is the
transcription. Similarly, if you enter this page through Translate, the editable portion is the
translation.
If you navigate to this page from a list of studies, you transcribe or translate the entire
study. Responses are presented by respondent. Each response for that respondent is
presented before you move to the next respondent.
If you navigate to this page from a list of questions, you transcribe or translate only the
responses for that question.
This page supports multi-user access, and more than one person may be work on the same
study or question. A given response will never be presented to two people in this page at
the same time.
When you press Enter in the editable transcription or translation pane, your changes are
saved, and the next available response displays. The response selected will be the next one
with no text in the editable area.
157
PrintDoc01 020813
The right-click menu has these options:
Questions
The option will display Questions or Studies,
depending on how you navigated to the page. If you
are viewing the responses by question, the option will
be Questions. If you are viewing all responses in the
study, the option will be Studies.
or
Studies
Settings
This option opens a dialog with settings for the page.
Keyboard Shortcuts
This options opens a dialog with the keyboard
shortcuts for the page.
For more information, see:
Controls in the Banner Bar
Controls in the Source Pane
Controls in the Translation Pane
Counts of Responses
Add or Edit a Translation
Auto Translate
Translate/Transcribe Settings
Choose the following settings for the transcription/translation page:
Show Notes
Check this box to display and edit the notes for each
response.
Show Question
Check this box to display the question ID and text at
the top of the Transcribe/Translate page.
Split Vertically
Check this box to split the window vertically.
Magnification
Enter a numeric magnification percentage. This setting
is used for image verbatims only. The value 100
displays the image at normal size. Use a value less
than 100 to shrink the image, and a value greater
than 100 to expand the image.
Controls in the Banner Bar
The bar above the source pane has these options:
Move to the first response.
Move to the previous response.
Move to the next response.
Move to the last response.
158
Client Access to Data
Displays the respondent ID. To move to a specific respondent,
enter the respondent ID and press Enter. Displays a red
background if a respondent is not available. Note that in most
cases, respondent IDs in Ascribe™ will have any leading zeros
stripped. So a respondent ID of "001" will be in the Ascribe™
database as "1" and will not match "001".
Move to the first response with a blank transcription or
translation.
Move to the next response with a blank transcription or
translation. If you press Enter in the editable transcription or
translation box, it is the same as if you click this button.
Select a filter for responses based on codes applied.
This option determines whether the changes you make in the
editable transcription/translation pane are applied to duplicate
responses in the non-editable pane. See Apply to Duplicates.
Check this box to enable the spell checker. When the spell
checker is enabled, you can use your keyboard shortcut to
check what you have typed. You can also click anywhere on
the page after you have typed a translation/transcription.
Spell check uses Microsoft Word’s dictionary. You must have
Word installed on your PC to use the spell check.
Controls in the Source Pane
The source pane displays what you transcribe or translate. The top of that pane has these
controls:
Verbatim
Translation
or
This control is displayed only if you have licensed both transcriptions and
translations. It allows you to select the other available source. For
example, when you translate, you can select either the verbatim or the
transcription as your source.
Transcription
Reviewed
only
Check this box to display only source items that have the reviewed check
box set (you can not set that box in this page; it is set in other pages
such as Edit Respondent or Edit Responses). When you change this
option, it is in effect when you move to the next response.
Uncoded
only
Check this box to display only uncoded responses. When you change this
option, it is in effect when you move to the next response.
Controls in the Translation Pane
The translation pane has these controls:
159
PrintDoc01 020813
This field works in conjunction with the Auto Translate feature, but also
controls whether the Source Language field is able to be changed.
If Auto Detect Source Language is checked and you use the Auto
Translate feature, the auto translator will determine the source language
of the response.
Auto Detect
Source
Language
If Auto Detect Source Language is checked, you are not able to change
the Source Language drop down. In order to change the Source
Language field, unselect Auto Detect Source Language.
If you unselect Auto Detect Source Language and the incorrect language
is set in the Source Language field, the Auto Translate feature may not
work correctly.
You must select a Source Language and a Target Language if you do not
use the Auto Translate feature.
This field is used to display the source language of the response. You can
change the language if Auto Detect Source Language is unchecked.
Source
Language
Drop Down
Target
Language
Drop Down
If you do not use the Auto Translate feature, you must select a Source
Language and a Target Language.
The Source Language is used in conjunction with the translation library
on each account. The translation library stores an entry for each verbatim
text and its corresponding translation, Source Language, and Target
Language. If the exact verbatim appears again in a question or study, a
pop-up window displays the translation from the library, and you can
decide to use that suggestion or enter a different translation.
This field is used to display the language of the translation. You must
select the Target Language before anything can be translated. The
selection will stick from session to session, so you may only need to
select it one time if you always translate to the same language.
This feature allows you to use 'statistical machine translation,' which
looks for patterns in hundreds of millions of documents to help decide on
the best translation.
These languages are supported:
Auto
Translate
160
Afrikaans, Albanian, Arabic, Belarusian, Bulgarian, Catalan, Chinese
simplified or traditional, Croatian, Czech, Danish, Dutch, English,
Estonian, Esperanto, Filipino, Finnish, French, Galician, German, Greek,
Hebrew, Hindi, Hungarian, Icelandic, Indonesian, Irish, Italian, Japanese,
Korean, Latvian, Lithuanian, Macedonian, Malay, Maltese, Norwegian,
Persian, Polish, Portuguese, Romanian, Russian, Serbian, Slovak,
Slovenian, Spanish, Swahili, Swedish, Thai, Turkish, Ukrainian,
Vietnamese, Welsh, and Yiddish.
Client Access to Data
Note that transactions may apply in addition to the normal translation
transaction schedule. Contact support@goascribe.com if you have
questions.
Audio Keyboard Shortcuts
The following default key combinations can be used to control the media player. You can
change the keyboard key if you click the text box of the shortcut and enter a different key.
Note that not all browsers or operating system will support all key combinations.
Activity
Keyboard Shortcut
Start/Pause
Ctrl + S
Start Over
Ctrl + B
Advance 30%
Ctrl + Right Arrow
Rewind 30%
Ctrl + Left Arrow
Volume Up
Ctrl + Up Arrow
Volume Down
Ctrl + Down Arrow
Auto Translate
Ctrl + T
Next Response
Ctrl + Enter
Next ID/Respondent
Ctrl + Page Up
Previous ID/Respondent
Ctrl + Page Down
Check Spelling
Ctrl + R
Counts of Responses
In the banner above the translation or transcription, the counts of work completed are
displayed. There are two sets of counts. The first is sensitive to any filter settings you have
selected. The second is not. For example, suppose that you have a filter selected in the
Filter... dialog, and also have the Reviewed only box checked. You might see this in the
banner:
Transcription 34/220 (55/500 Total)
This means "You have completed 34 of 220 responses that are selected by your filter and
have the reviewed box checked. Of all responses to be transcribed, 55 of 500 are
completed."
Apply to Duplicates
This option in the banner bar determines whether changes made in the editable
transcription/translation pane are applied to duplicate responses in the non-editable pane.
The changes apply only to the transcription or translation. If you change the notes for a
response, the change for the notes is always applied only to that response, regardless of
this setting.
161
PrintDoc01 020813
If a response is being edited by another user in this window, your changes will not be
applied to that response, even if it matches.
The available options are:
None - The changes you make will apply only to the current response.
Blank - The changes you make will apply to the current response, and also to any
blank responses in the editable pane, for all responses that match the text in the
non-editable pane.
Not blank - The changes you make will apply to the current response, and also to
any non-blank responses in the editable pane, for all responses that match the text
in the non-editable pane.
All - The changes you make will apply to the current response and to all responses
that match the text in the non-editable pane.
Add or Edit a Translation
To add or edit a translation, click the translation pane. A cursor appears. Enter or change
the translation. To move to the next translation, press Enter or use the controls in the
banner bar.
As you are translating responses, you are building a library of translations for the account
on which you are working. The translation library stores an entry for each verbatim text and
its corresponding translation, Source Language, and Target Language. If the exact verbatim
appears again in a question or study, a pop-up window displays the translation from the
library, and you can decide to use that suggestion or enter a different translation. Note that
it is best practice to have the Source and Target Languages set correctly in order to make
the most of the translation library. The translation library cannot be edited by users - it is
simply there to make suggestions based on previous translations.
See Auto Translate for information about the Auto Translate feature.
Auto Translate
This feature allows you to use 'statistical machine translation,' which looks for patterns in
hundreds of millions of documents to help decide on the best translation. These languages
are supported:
Afrikaans, Albanian, Arabic, Belarusian, Bulgarian, Catalan, Chinese simplified or traditional,
Croatian, Czech, Danish, Dutch, English, Estonian, Esperanto, Filipino, Finnish, French,
Galician, German, Greek, Hebrew, Hindi, Hungarian, Icelandic, Indonesian, Irish, Italian,
Japanese, Korean, Latvian, Lithuanian, Macedonian, Malay, Maltese, Norwegian, Persian,
Polish, Portuguese, Romanian, Russian, Serbian, Slovak, Slovenian, Spanish, Swahili,
Swedish, Thai, Turkish, Ukrainian, Vietnamese, Welsh, and Yiddish.
Note that transactions may apply in addition to the normal translation transaction schedule.
Contact support@goascribe.com if you have questions. The Transactions reports display the
number of transactions incurred for auto translations.
When you click the Auto Translate button, the translated response displays in the
Translation pane. You may edit or tweak the translation as necessary.
162
Client Access to Data
If Auto Detect Source Language is checked and you use the Auto Translate feature, the auto
translator will determine the source language of the response. If you unselect Auto Detect
Source Language and the incorrect language is set in the Source Language field, the Auto
Translate feature may not work correctly.
You may receive a message indicating that no translation can be provided from the auto
translator under these circumstances:
the source response exceeds approximately 5000 characters (the response is
exceedingly long)
the source response is the same word in source and target languages
the source or target language is not properly set.
Filter - Set a Response Filter
Navigate: Coder Window/Right-click/Filter
Review Responses Window/Click the Response Filter Button (bottom left)
Edit Responses or Edit Respondent Window/Click the Filter button (top right)
Translation or Transcription Window/Click the Filter button (top right)
You can set a filter to view only those responses that meet your criteria. For example, you
may want to see just those respondents that answered "Yes" to a previous question. Or, if
you have to translate respondents, you may want to filter by language.
In order to use a filter, you must first code the question that acts as the filter. In most
cases, this is a closed-end question.
If you wish for your filter to stay from session to session, you can navigate to the home
page and set your user options to keep filters between sessions.
Filter Dialog
You can set filters from the Coder Window, the Review Responses Window, the Edit
Responses Window, the Edit Respondent Window, the Translation Window, and the
Transcription Window. After you select to filter, the filter dialog displays.
In the filter dialog, you select a question which acts as the filter. You further define the filter
when you select a code or codes from that question’s codebook. Only respondents who have
codes that match those selected as the filter will be displayed.
The filter dialog has two panes at the top of the page. The left pane is the study questions
pane and displays all of the questions in the study. The right pane is the filtering questions
pane and is initially blank. It will display the question you select as the filter.
To select a question to act as a filter:
1. Highlight the question in the study questions pane and click the “>” button or
just double-click the question. After you select the question, it displays in the
filtering questions pane.
2. Click the question in the filtering questions pane. The question’s codebook
displays in the bottom window or codebook pane.
3. After you select enough codes, click one of the Apply Codes buttons. The codes
are applied, and the next verbatim displays. To choose the code or codes you
163
PrintDoc01 020813
want to use as a filter, click the box next to the code. If you select multiple
codes, Ascribe™ selects respondents who have any of the codes.
4. Click OK to return to the responses. Only respondents who have codes that
match the filter criteria will be available for display.
Multiple questions can be used as a filter if you repeat the process. The And/Or buttons in
the center of the page determine the logical conditions for inclusion when multiple questions
are chosen.
Choose "Apply to all Questions" to have the filter stick for all questions in your study.
Other options for this window include:
“>>” button – this button selects all questions in the study questions panes and
moves them to the filtering questions pane.
“<” button – this button removes the highlighted question from the filtering
questions pane (the question must be highlighted first.) You can also remove a
question if you double-click it.
“<<” button – this button removes all questions from the filtering questions pane.
There is no limit to the number of questions to filter by, but the filter process will
slow down as you add more and more questions.
How to Tell if a Filter is Set
Each window has an indicator to let you know a filter is set for the respondents. Here is a
list of the indicators:
164
In the Coder Window, the forward and backward buttons are highlighted in yellow.
Client Access to Data
In the Review Responses Window, the response pane has the words “Question
Filters: question ID: question label”
In the Edit Respondent Window, the Edit Responses Window, the Translation
Window, and the Transcription Window, the Filter button is highlighted yellow.
165
PrintDoc01 020813
Client Access to Data
Navigate: Client
The client section of Ascribe™ provides controlled access to each study and may be
accessed by project directors, clients, tabulators, account executives, etc.
The Client Studies page lists the studies available to you. The studies listed depend on the
type of user account you for Ascribe™. If you have an associate account, you can see all of
the studies except those that are archived. If you have a contact account, you can see only
those studies for your company.
Client Reports
Navigate: Supervisor/Studies/Right-click study/Click Reports
All items in the client results section display in "real time." Information is pulled directly
from the database and includes all data/information in the database at the time the report
was generated.
Note
Real-time is a much misused term. Here it means "you are getting the results as
they are stored in the database."
When you navigate to the Studies page, the list of studies is displayed. You can filter the list
by the study status. In the grey bar at the top of the window, check the status boxes for the
studies you want to view, and then click the Update button. You also have the option to
change the properties of the study if you right-click the study and select Edit.
Note
Language Logic can optionally configure your site to allow contacts to view only
completed studies. If this option is in effect, a contact will not see the grey bar to
select study status.
Coding Overview Report
Navigate: Client/Right-click study/Click Coding Overview
The Coding Overview Report lists all studies that are currently on the system except for
those marked as archived. This report allows you to quickly gauge the level of completion
for all live studies. The studies listed depend on the type of user account you have for
Ascribe™.
166
Client Access to Data
If you have an associate account, you can see all of the studies except those that are
archived.
If you have a contact account, you can see only those studies for your company.
When you reach the Coding Overview report, you can filter the list of studies by the study
status. In the grey bar at the top of the window, check the status boxes for the studies you
want to view, and then click the Update button.
This information displays at the beginning of the Coding Overview Report:
Field
Description
Created
The date the study was setup on Ascribe™. This date is based on
the web server clock.
Study ID
Study identification number
Study
Study name
Hours
The number of hours recorded for this study in the Time
Accounting records (only appears if you have administrative
privileges)
This information displays for all questions and then for each type of question individually in
this order: All Questions, All Open Questions, All Other Specify Question, All Closed
Questions, All Value Questions.
Field
Description
Respondents
Number of individual respondents in the study, in all open
questions, in all other specify questions, etc.
Responses
Number of responses in the study, in all open questions, in all
other specify questions, etc.
Codes Applied
Number of codes applied to all questions in the study, for all open
questions, for all other specify questions, etc.
Responses Coded
Number of responses coded in all questions of the study, in all
open questions, in all other specify questions, etc.
%
Percentage of responses coded in all questions, in all open
questions, in all other specify questions, etc.
This information displays at the end of the report:
Field
Description
Client
The company that requested the study
End Client
The end customer for the study
Status
The coding status of the study
Study Summary Report
Navigate: Supervisor/Studies/Right-click study/Select Reports/Click Study Summary
167
PrintDoc01 020813
The Study Summary Report displays two tables. Summary information about the study is at
the top of the page. The second table lists coding information by question type. Here is the
summary information on the table at the top of the page:
Field
Description
Study Name
The study name
Study ID
The study identification number
Created
The date the study was created
Start Date
The date work on the study was started
Description
The description of the study from the Study Edit screen
Help
The information about the study from the Study Edit screen
Supervisor
The supervisor of the study
Client
The company that requested the study
End Customer
The end customer of the study
Status
The coding status of the study from the Study Edit screen
Coders
The number of coders who worked on this study
Loads
The number of successful loads for this study
Transactions
The number of transactions used on this study; only administrators
can view this information
Hours
The number of hours spent on this study; only administrators can
view this information
Here is the information on the table for question types:
Field
Description
Type
Each question type (open, closed, other specify) has a row in the
table
Questions
Number of questions for this question type
Respondents
Total number of respondents for each question type
Responses
Total number of responses for each question type
Responses Coded
Total number of responses coded for each question type
Codes Applied
Number of codes applied for each question type
168
Client Access to Data
Question Summary Report
Navigate: Client/Right-click study/Select Reports/Click Question Summary
The Question Summary Report lists summary information about each question. You can
filter the list of questions by question type. In the grey bar at the top of the window, check
the boxes for the question types you want to view, and then click the Update button. The
report also has additional options for showing codebooks and verbatims.
Here is the information on the Question Summary Report:
Field
Description
Question ID
The question identification number
Question Label
The question label
Question Type
The question type
Layout
The data layout
Respondents
The number of respondents for this question; the total of all
respondents is displayed at the bottom of the table.
Responses Coded
The number of responses coded for this question, followed by the
number of responses coded as a percentage of the number of
responses; the total number of responses coded and its percentage
display at the bottom of the table.
Hours
The number of hours recorded in time accounting for this question;
only administrators can view this field. The total number of hours
displays at the bottom of the table.
Responses Per Hour
The average number of responses per hour is determined by the
number of responses coded divided by the number of hours worked
on this question; only administrators can view this field. The
average responses coded per hour displays at the bottom of the
169
PrintDoc01 020813
table.
Question Detail Report within the Question Summary Report
Navigate: Client/Right-click study/Select Reports/Click Question Summary
The Question Detail Report is used to quality check a study, approve codebooks or just
check on the status of a study. You can select any number of questions to see more
information.
From the Question Summary Report, click the box next to the question ID of one or more
questions. Right-click the question to display these options:
Option
Description
Detail This Question
Displays a detail report of the selected question. From this option,
you also can display a detail report for questions that share this
question.
Detail Selected
Questions
Displays detail reports for multiple selected questions
Edit Question
Displays the Edit Question dialog
Select All
Selects all of the questions and puts a checkmark in each box
Clear All
Removes the checkmark from each box
Show Responses For Displays all of the responses for one question
This Question
Download Data
Navigates to Codebooks and Results or Scripted Output
Reports
Navigates to other reports
Export Table To
Excel™
Copies the report to Excel™
Go To
Navigates to other parts of Ascribe™
170
Client Access to Data
The Question Detail Report has general information about the question at the top of the
page. This information includes question type, number of responses loaded, number of
current responses, number of responses coded, number of responses currently referred,
number of codes applied, card number, column number, number of columns and data
layout.
The codebook displays below the question information. The codebook information has these
fields:
Field
Description
Row
The row number for this code or net
Input
The input ID for the code. This value is not displayed for nets.
Output
The output ID for the code. This value is not displayed for nets.
Description
The description of the codes. Nets display in bold.
Number of
Respondents
The top of the column shows the total number of respondents in
the question. For nets, this value is the unduplicated count of
respondents who had any code of this net applied. For codes, this
value is the number of responses to which this code was applied.
Percentage Of
Respondents
This column displays the percentage of respondents who had this
code applied.
If the codebook is shared and if you select Detail this questions/with questions sharing
codebook, a column is added for each question that shares the codebook within the study.
Codebooks that are shared with questions in different studies are not displayed.
You can also display responses for this question from the Question Detail Report. To view
responses for a code, right-click the code and select Show responses for this code. To view
all of the responses for a question, right-click anywhere in the table and select Show
responses for this question.
171
PrintDoc01 020813
Card Layout Report
Navigate: Client/Right-click study/Select Reports/Click Card Layout
The Card Layout Report finds errors in your study set-up before you deliver data. It displays
any problems detected in card/column/columns set-up and in numbering.
The report is divided into two panes. The upper pane displays the questions in the study
and is updated automatically if you change the properties of the study or the questions. The
lower pane displays a picture of the data output in cards and columns. The lower pane is
updated only if you select Update Card View in the upper pane and click the Update button.
The question list in the upper pane has these fields:
Field
Description
Question ID
The question ID
Question Label
The question label
Type
The question type
Card
The card number where the data will be placed in column binary
output.
Layout
Numeric, column punch, and punch using column offset are the
three data layout types.
Maximum Codes
The maximum number of codes allowed for this question as defined
on the Data tab of the Edit Question dialog. (0 = unlimited number
of codes.)
Max Codes Applied
The maximum number of codes that actually have been applied to
172
Client Access to Data
any one response.
Column
In numeric layout, codes for this question will start in this column.
Punch using column offset layout uses the column field in a
calculation. See Punch Using Column Offset for more information.
Punch layout does not use this field.
Columns Per Code
The number of columns used to write the code which is also the
number of digits in the output code value. This field only applies to
the numeric layout type.
Columns Used
The maximum number of columns used for the output of codes for
this question, based on the codes currently applied to this
question. Applies only to the numeric layout type.
The lower pane displays a diagram of the cards and columns to be output. The columns that
are used display across the top of the card. The report has these fields:
Field
Description
C
Card number
R
Respondent ID
Question ID
The report displays the columns used by the questions.
Problems
A list of any problems detected by analysis of the study and
question settings, the codebooks, and the codes currently applied
in the study. This message displays if there are no errors - Card
field : Specified column 0 starts before the first column of the card
(1).
Below is an example of the Static Hair Study set-up to be output numerically.
Study Report
Navigate: Client/Right-click study/Select Reports/Click Study Report
The study report provides a real-time summary of the coding results for each question.
173
PrintDoc01 020813
Note
Real-time is a much misused term. Here it means "you are getting the results as
they are stored in the database."
Typically this report is used by people who want to monitor progress, assess and approve
codebooks, check for quality, and perform audits. It has two basic components: a study
summary and a question summary for each question in the study.
Study Summary in the Study Report
The study summary provides this information:
Field
Description
Study name
The study name
Study ID
The study identifier
Status
The study status
Created
The date the study was created
Due Date
The due date of the study
Responses
The total number of responses in all of the questions (includes
open ended, closed ended and other specify questions)
Respondents
The total number of respondents in all of the questions
Responses Coded
The total number of responses coded in this study
Codes Applied
The total number of codes applied for all questions
Open Questions
The number of open-ended questions in the study
Closed Questions
The number of closed-ended questions in the study
Other Specify
Questions
The number of other specify questions in the study
Value Questions
The number of value questions in the study
A table displays below the study summary information. It lists question type, number of
responses and number of codes applied. This table can put copied to Excel™ if you click the
Excel™ icon ( ).
174
Client Access to Data
Question Summary within the Study Report
Each question in the study is listed with summary and detail information. You can click the
icon to view the verbatims and codes applied for the question. If you have supervisor
privilege, you can specify responses to recode in this window. The question summary report
has these fields:
Field
Description
Question Type
The question type (open, closed, other specify or value)
Responses Loaded
The total number of responses loaded for this question
Responses Current
The number of responses currently stored in Ascribe™. This
number may differ from the number of responses loaded, because
responses may have been reclassified.
Responses Coded
This field displays the number of responses that have been coded,
the number of total responses loaded, and the percentage of
responses that have been coded.
Responses Referred
The number of responses referred to the supervisor, but which
have not gotten a reply yet
Codes Applied
The number of codes that have been applied to all responses in
this question.
Card
The card where this question’s data will be written
Column
The starting column where the data (codes) will be written to upon
output
Columns
The maximum width, in columns, for each code. It will be zero
filled on output.
Open Questions
The number of open-ended questions in the study
175
PrintDoc01 020813
Closed Questions
The number of closed-ended questions in the study
Other Specify
Questions
The number of other specify questions in the study
Value Questions
The number of value questions in the study
A table displays below the question summary information. This table can put copied to
Excel™ if you click the Excel™ icon ( ). The table has this information:
Field
Description
Row Number
This column lets you resort the table in its original order if you
have sorted by a column.
Input Code Value
The input value of the code
Output Code Value
The output value of the code
Code Description
The description of the code. If any responses have been coded with
this code, you can click the description to see the verbatims and
the codes applied.
Codes Applied
The number of times this code has been applied for this question
Percent
The number of times this code has been applied divided by the
number of responses to this question. It displays as a percentage.
Study Quality Report
Navigate: Client/Right-click study/Select Reports/Click Quality
The Study Quality Report typically is used for training. It shows the difference between
codes applied to a study and the saved set of 'quality codes' for the study. The intention of
the quality report is to allow you to store a set of 'known good' codes for a study, and then
compare a coder's work against this set.
176
Client Access to Data
Quality coding refers to a process by which an expert codes a study "perfectly," or as close
to the way it should be. After the study has been coded, it is converted to quality mode, and
a trainee codes it. The trainee's coding is then compared to and measured against the
expert’s coding. A report is created that shows the differences in coding.
Set Quality Codes
Navigate: Supervisor/Studies/Right-click study/Select Set Quality Codes
To create quality codes, first you must have coded (or partially coded) a study. Then
navigate to the Set Quality Codes screen. Select each question or group of questions for
which you want to set quality codes and click OK.
When you set quality codes for a question, any existing quality codes are deleted and
replaced with the current set of codes for the question. Questions you have not selected in
the set quality codes window are not affected when you click the OK button.
You can set quality codes only for open or other specify questions.
After you set quality codes, you should delete the current coding. Navigate to the Questions
screen, right-click any question, and choose Delete Questions. Select the questions for
which quality codes have been set, and then choose "Codes" from the right-hand deletion
column. See Delete Questions for more details.
Now the study is ready for the trainee to proceed with coding.
A few things to note:
Any notes, translations, or transcriptions the expert coder added continue to display
for the trainee unless you use Edit Responses to get rid of them.
The codebook is already built for the trainee (otherwise the expert could not have
coded the study.) Therefore, codes used for quality coding can not be deleted from
the codebook.
If you need to delete the quality codes that have been applied, you use Delete
Questions and choose Quality Codes for deletion.
About the Study Quality Report
Navigate: Client/Right-click study/Select Reports/Click Quality
The report lists each question in the study, and provides summary information about the
difference between the codes applied and the quality codes.
177
PrintDoc01 020813
Summary Information
Description
Total Responses
The number of responses to this question, both
coded and uncoded.
Responses Coded
The number of responses that have at least one
code applied, shown as a count and as a percentage
of responses.
Responses Quality Coded
The number of responses that have at least one
quality code applied, shown as a count and as a
percentage of responses.
Responses Both Coded and Quality
Coded
The number of responses that have at least one
code and at least one quality code applied.
Codes Applied
The total number of codes (not quality codes)
applied to responses in this question.
Quality Codes Applied
The total number of quality codes applied to
responses in this question.
Codes Added
The number of codes applied to a response when
there is no matching quality code.
Codes Missing
The number of quality codes applied to a response
where there is no matching code.
Quality Ranking
An index that scores the coder on their conformity
to an expert’s results. The actual score consists of
codes missing vs. the expert and codes added vs.
the expert. Missing codes count off more than codes
added. At Language Logic, we begin to take action if
the ranking is below the 80th percentile. The quality
ranking is only displayed to people with supervisory
access or above. Clients may not see the quality
ranking.
The idea of this report is to give an overview of how the coding of the question differs from
the quality coding. The Codes added and Codes missing rows contain the important
information. These are based only on those responses that have both a code and a quality
code applied. In other words, it is based only on the responses listed in the Responses both
coded and quality coded row of the table.
The Codes added row lists the number of codes applied where there is no matching
quality code. The coder has applied codes that the quality coder did not apply.
The Codes missing row lists the number of codes the coder "missed." The quality
coder applied codes that the coder did not apply.
Percentile scores are assigned to the Codes added and Codes missing rows. These are
intended merely to give a quick assessment of the overall quality. You should use the
detailed report of the coding differences to assess quality issues, rather than relying on the
percentile numbers.
The percentile ranking for Codes added is calculated as:
(1 - (Codes added) / (Correct codes)) * 100
178
Client Access to Data
where (Correct codes) is the number of quality codes that match codes applied by the
coder. Similarly, the percentile rank for Codes missing is:
(1 - (Codes missing) / (Correct codes)) * 100
Finally the Quality ranking for the question is computed as the average of the Codes added
and Codes missing percentiles.
You can see a detailed report of those responses that were coded differently if you click the
icon for the question.
View Codes by Coder Report
Navigate: Supervisor/Studies/Right-click study/Select View Codes by Coder
This report shows how many codes have been applied by each coder in all questions of the
study. The report is useful when multiple coders are assigned to a study. It allows you to
see who has worked on each question. Also, it is useful to troubleshoot a problem code
because you can see what codes the coder applied.
179
PrintDoc01 020813
Initially, the page shows each question in collapsed form. Double-click a question row to
display the codebook. The codebook displays in the first column followed by a column for
each coder who worked on this question. The columns contain the number of times a coder
used that code. If you click that number, you can see the verbatims with that code. To
collapse the codebook view, double-click the question.
A column labeled ???? indicates that some codes were not applied by any coder. The most
common reason for this is that the study was restored with some applied codes. These
codes are not attributed to any specific coder. (Prior to 01/29/2010, Ascribe™ did not
restore the name of the coder who applied a code to a response. After that date, the coder
name is restored.)
Respondents Report
Navigate: Supervisor/Studies/Right-click study/Select Reports/Select Respondents
This report lists the respondents for a selected study. The purpose of this page is to select
one or more respondents and delete them.
Note
Deleting respondents from this page will remove the respondent from all
questions in the study. To remove respondents from individual questions, see
Edit Verbatims.
At the top of the page is a toolbar which offers choices for the display of respondents. The
Respondent page can contain a lot of data and require a long time to display. The toolbar
options allow you to select what respondents and verbatims are displayed. Here are the
options:
180
Client Access to Data
Field
Description
Records
Select a range of records to display. Ascribe™ initially determines
how many respondents to display based on a combination of
respondent count and the number of questions. It can vary from
study to study. One range of numbers means that all records are
displayed. At any time, all respondents in the study can be
displayed by selecting the last option in the records box "All
Respondents". For large studies with many questions, this option
can require significant time to display.
Search
Search will find and display a respondent ID or a group of
respondent IDs starting with a string of characters. For example,
you can search for 10015, and respondent 10015 will be listed. If
you are using 5 digit numeric respondent ids and you enter "1001",
the list will display 10010 through 10019.
Load List
Load List displays a box where you can enter individual respondent
IDs or copy and paste a list of respondent IDs from another source
such as Word or Excel™. To prepare a list for copying to the Load
List, enter the individual respondent IDs on separate lines as
follows:
10001
10005
10010
10034
After you enter the respondent IDs, click OK. The respondents and
the verbatims display. The text of the Load List button displays in
red when items are in the list box.
Data View
Data View allows you to select what is displayed in the individual
cells. The choices are:
Abbreviated Data - displays the first 15 characters of the
response
Full Data - displays the entire text of the response
Load File – displays the name of the file from which the data
was loaded
Coded Status – displays the coding status of the response
Note
There are only two ways to get a respondent back after you delete it. One way is
to reload the data file. The Load File option gives you the name of that file. The
other way is to save the study before you delete respondents and then restore the
study. But, remember, you have to save the study before you delete any
respondents.
Below the toolbar are these columns: a selector column, the respondent ID column, and the
question ID columns (one column for each question in the study.)
181
PrintDoc01 020813
The data (response) in each cell initially displays an abbreviated response for purposes of
identifying the respondent. Other data display options are available if you select the Data
View option on the top toolbar.
To select respondents, you can click the box next to the respondent ID. Or you can use the
right-click menu to select and delete respondents:
Option
Description
Select All
This option selects all of the respondents in the current list.
Clear All
This option de-selects all of the respondents in the current list.
Delete Selected
Respondents
This option removes all of the selected respondents from all
questions in the study.
182
Client Access to Data
Cost Accounting
The various cost accounting reports detail your usage of Ascribe™ transactions. If you have
administrator privilege, you can view these reports to understand how you are using your
transactions.
Fee Schedule
183
PrintDoc01 020813
Navigate: Administrator/Select Transactions/Select Fee Schedule
This page contains two tables: Transactions by Media Type and Licensed Product.
Transactions by Media Type
The first table shows the number of transactions charged for a response that is coded, or to
which a transcription, translation, or notes have been added. The fee varies by the media
type of the response. These types are listed in the first column.
Numeric responses are those which contain only the digits 0 to 9, spaces, a period, or the
hyphen character; text responses are those which contain any other characters. The other
media types (such as image and audio) are for multi-media responses.
The second column of the table lists the number of transactions charged for coding or
transcribing the corresponding type of response.
Ascribe™ will apply a charge only one time to a given response. Once a fee has been
applied, it will never be applied again for that response.
Licensed Product Surcharges
The second table on the Fee Schedule page shows each of the licensed products currently
enabled for your account. A charge may be applied for each of these products. The fee for
the licensed products is deducted from your transaction balance at the end of each month.
The deduction is calculated as the number of transactions used in the month, multiplied by
the surcharge percentage. These deductions will appear on your statement at the end of
each month.
Transaction Reports
The following reports are available for cost accounting if you have administrator privilege:
Transactions by Period, Transactions by Study, Transactions by Month, and Transactions by
User.
Transactions by Period
Navigate: Administrator/Select Transactions/Select Transactions by Period
This report shows transactions used during a specific time period. While the format of this
report is very similar to the Transactions by Study report, the contents of the report are
quite different. This report shows all transactions for the specified period (and only
transactions that fall in that period.) The Transactions by Study report shows all
transactions for specific studies, regardless of when the transaction was recorded.
The report shows transactions broken down by the type of the verbatim, with rows for each
study. A study will appear in the report only if at least one transaction was recorded for the
study in the specified time period. The bottom row of the report shows a total column for all
rows.
The report will show columns for each type of response for which a transaction was charged
during this period. Here are the categories of transactions:
Column
Description
Study ID
The study ID
184
Client Access to Data
Study Name
The study name
Total Responses
and Transactions
The total number of responses for which a transaction charge was
applied during the specified period and the total number of
transactions charged to this study during the specified period
ACM Responses
and Transactions
The number of responses that were coded with ACM and the number
of transactions incurred
Text Analytics
Responses and
Transactions
The number of responses that were saved when using Inspector and
the number of transactions incurred
Numeric
Responses and
Transactions
The number of numeric verbatim responses for which a transaction
charge was applied and the number of transactions incurred
Text Responses
and Transactions
The number of textual verbatim responses for which a transaction
charge was applied and the number of transactions incurred
Image Responses
and Transactions
The number of image responses for which a transaction charge was
applied and the number of transactions incurred
Audio Responses
and Transactions
The number of audio responses for which a transaction charge was
applied and the number of transactions incurred
Automatic
Translations
Requests and
Transactions
The number of requests made to be auto translated and the number
of transactions incurred
Note
Click the Excel™ icon (
) to export the data to Excel™.
Transactions by Study
Navigate: Administrator/Select Transactions/Select Transactions by Study
The format of this report is similar to the Transactions by Period report. If a study is
included in this report, it will show all transactions for that study, regardless of whether the
transaction was applied within the selected time period or not.
Filter by Date Range or by Study ID/Name
This report can be filtered by a date range or by study ID and name. (You cannot filter by
both the date range and the study ID/name.)
If the Search by study ID/name box is empty, a study is included in the list if the created
date of the study is within the date range you enter.
If the Search by study ID/name box has an entry, Ascribe™ ignores the date range and
filters by study ID/name.
Select Date Range
185
PrintDoc01 020813
There are two ways to select dates. You can use the drop-down list next to the Use local
time box to select today, this week, this month, this year, last week, last month, or last
year. When you select one of these options and click Update, the dates change to reflect
your selection, and a list of studies displays.
Another way to select dates is to click the date. A calendar displays. Use the arrows next to
the calendar heading to scroll through the months. Or click the heading to see a list of
months. Click the heading a second time to see a list of years. Use the arrows to scroll
through the months or years.
Note
Click the Excel™ icon (
) to export the data to Excel™.
Transactions by Month
Navigate: Administrator/Select Transactions/Select Transactions by Month
The format of this report is similar to the Transactions by Period report. The difference is
that the transactions are not shown by study. Transactions are reported by year, month and
verbatim type. The bottom row of the report shows a total column for all rows.
Note
Click the Excel™ icon (
) to export the data to Excel™.
The columns of the report break out transaction usage by the type of response coded. See
ACM Transaction Reporting for more information about how ACM transaction usage is
reported.
Transactions by User
Navigate: Administrator/Transactions/Transactions by Study/right-click a study/Transactions by User
Supervisor/Studies/right-click a study/Reports/Transactions by User
This report shows the number of transactions by user for a study.
Account Statement
Navigate: Administrator/Select Transactions/Select Statement
You pay for Ascribe™ usage on a per-transaction basis. This report gives a statement of
your account.
Column
Example
Description
Date
1/8/2002
The date of the statement entry, according to the web
server clock.
186
Client Access to Data
Type
Transaction
purchase
The type of the entry:
Adjustment - an adjustment made to your
statement by Language Logic.
Transaction purchase - purchase of transactions
credited to your account.
Prior month usage - the number of transactions
you used in the month preceding date.
Month to date usage - the number of
transactions you have used in the current month
to date.
Description
Big block!
A description of the entry, which may be added by
Language Logic.
Transactions
10,000,000.0
The change in your transaction balance for this statement
entry. Positive numbers are increases in your transaction
balance; negative numbers are reductions.
Balance
105,784.2
Your current transaction balance as of this entry. The last
row of the table gives your current transaction balance as
of this report.
Time Accounting
Time accounting provides time and cost information about your studies. There are two types
of time accounting reports available in Ascribe™: Time by Study and Time by Period.
How Ascribe™ Tracks Time
Time accounting in Ascribe™ is based on entering and leaving certain web pages (tracked
pages) on the site. Ascribe™ maintains a clock for each tracked activity. The clock starts
when the user enters a tracked page. The clock stops (and restarts for a new activity) when
the user enters a different tracked page. The clock also stops when the user navigates to
the Home page, or when the user logs off.
When the clock stops for an activity, the time record for that activity is finished, and the
start and end times for the activity are stored.
Each time record contains:
The person who performed the activity (based on the logon information)
The activity performed (the name of the page)
The study worked on (If the activity does not relate to a study, this entry is blank.)
The question worked on (If the activity does not relate to a question, this entry is
blank.)
The start time of the activity
The end time of the activity
The number of responses for which codes were applied during the tracked activity
(i.e., the difference between the number of responses coded at the end time and the
start time; this will be zero if the activity does not relate to a question.)
The time tracking reports display the time tracking information in various ways, allowing
you to look at times by study, question, activity, and associate.
187
PrintDoc01 020813
There are several important issues to remember when you are looking at time accounting
reports:
The times recorded in these reports always will be less than the total
session (logon) time of the people working. When the time accounting clock is
stopped (because it was never started, or because the user navigated to the Home
page), the time is not recorded in any time tracking record.
Time records are assigned to users by logon ID. This means that if you want to
distinguish activities by individuals, each person using Ascribe™ must log on with a
unique user name.
Time records are maintained for each browser session. If a person uses two
browser sessions (two instances of Internet Explorer, both logged into Ascribe™),
time records will be maintained separately for each session. If you want to track
activities only and are not interested in time for costing purposes, it is fine for users
to log on with multiple sessions. However, if you want Ascribe™ time accounting to
accurately reflect your project costs for labor hours, you should instruct your staff to
use only a single browser session at a time.
Idle time when the clock is running is recorded the same way as non-idle
time. For example, a worker takes a break while coding a study and does not stop
the clock. The worker then resumes coding later. The break time will be recorded
along with active time. To prevent recording idle time, instruct your users to
navigate to the Home page or log off during idle periods.
The only exception to the above is when a session times out from inactivity.
When a session times out, the time record is finalized with the end time as
the last time the user performed any activity.
Session, Logon, and Tracked Hours
In the time accounting reports, you will find three ways time is tracked:
Session hours - A session corresponds to an internet browser session in Ascribe. A
session starts when the user logs on, and ends when the user logs off, or the session
times out. If the user logs off, the session end time is the time of the logoff. If the
session times out, the session end time is the time of the last activity by the user,
not the time that the timeout occurred. A session is tied to the user ID of the person
who logged on.
Logon hours - It is possible for a given user to have more than one simultaneous
session. The user might open two browsers and logon in each of them. Or, two
people might logon to Ascribe at the same time using the same user ID. Logon hours
report the time a given user is logged on, eliminating any overlapping session hours
for the user. For an example, a user opened two browsers and logged on with the
same user ID in both, then worked for an hour and logged off in both browsers. The
session hours recorded for this user would be 2 (one hour in each browser). The
logon hours reported would be 1 (the overlapping time is discarded). Logon hours
are a better indication of the total time a user worked in Ascribe, assuming no two
users log on with the same user ID. If your users never work in two browsers at the
same time, logon hours will be the same as session hours. One final note: Logon
hours are computed when the session ends. Logon hours will therefore not contain
times for any open sessions.
Tracked hours - As described above, Ascribe keeps track of time spent in certain
activities. These are tracked hours. Tracked hours, like session hours, are recorded
188
Client Access to Data
for each open session. If more than one session is active for the same user, tracked
hours will be recorded for each session.
Generally, session hours will be greater than both logon hours and tracked hours.
Count of Responses Coded in Time Tracking Records
The count of responses coded in time tracking records gives information about production
during a user's session. To interpret this information properly, you need to understand how
this value is calculated.
Each code applied is marked with two pieces of information used in time accounting:
The user session in which the code was applied (this also identifies the user)
The date and time the code was applied.
This information is used by time accounting to determine the count of responses coded.
When the user logs off, each code applied during the session is inspected. For each time slot
in the time accounting records for that session, the number of responses with codes applied
is totaled. This becomes the count of responses coded for that time accounting record.
There are a few implications of this method of counting responses coded:
The sum of responses coded in time accounting for a given question will normally not
equal the number of coded responses for that question. There are many reasons for
this. For example, a response may have one code applied in one session, and a
second code applied in a different session. In this case, the response will be counted
twice in the time accounting records. Equally, a response may be coded in one
session. In a later session, the response may be uncoded and coded a second time.
Again, this response will be counted twice in time accounting.
Counts of responses coded are calculated when the user logs off. Hence time
accounting reports will not show response count information for currently open
sessions.
If responses are coded and the codes are deleted in the same session, they will not
appear in the time accounting reports.
The count of responses coded is intended to give a feel for overall production by a
worker during a session. Do not use time accounting records to try to determine the
number of currently coded responses.
Use Time Accounting for Job Cost Calculations
You can configure Ascribe™ to give you job cost based on time accounting records. To do
this, enter the hourly rate for each associate under Administrator/Associates. This allows
Ascribe™ to calculate cost figures in the various time accounting reports. Some clients
prefer to enter a flat rate for all associates to include the entire cost of the project to obtain
this estimate.
Time Accounting Reports
Time accounting provides time and cost information about your studies. Only administrators
have access to Time Accounting. Ascribe™ has three types of time accounting reports: Time
Current (currently open sessions), Time by Study, and Time by Period. Within the Time by
Study and Time by Period reports, there are additional options for more detail.
189
PrintDoc01 020813
Time Categories
Navigate: Administrator/Time Accounting/Time Categories
An administrator can create time categories that users can select as they perform different
activities on the site. Reporting by time categories is available under the Time by Study
reports (Time by Category.)
Create Time Categories
The first step is to set up the categories on the Time Categories page. Right-click and select
New. Enter the following information in the dialog box:
Field
ID
Description
The name of the time category
Description
A short explanation of the category
Active
If checked, this category is available for users in the list of time
categories on the Studies, Questions, and Studies in Progress
pages. If unchecked, this category will not be available to users.
Press OK to save and close.
To edit the time category, right-click and select Edit. The dialog box opens, and you can
make changes.
Set a Time Category
The time categories drop-down list displays on the Studies, Questions, and Studies in
Progress pages underneath the Ascribe™ logo. The default is "no time category."
To set a time category, click "no time category" (or whatever time category is listed) and
select the appropriate category from the drop-down list. "No time category" is always in the
list, so you have the option not to use any time categories.
Time Current
Navigate: Administrator/Select Time Accounting/Select Time Current
This report shows time accounting information for currently open sessions. Time by Period
and Time by Study reports (except for the Time Details report) do not show information for
currently open sessions. The report has this information:
Field
190
Description
Client Access to Data
ACM
This column will have a dot if the table entry is for an automated
coding model. The column will be blank if the table entry is for a
study.
ID
The study or ACM ID
Study Name
The study name
Question ID
The question ID or the field will be blank if the activity is not
associated with a specific question.
User Name
The user name of the person who performed the activity
Activity
The tracked activity
Tracked Minutes
The number of minutes spent in the activity
Time by Study Reports
The Time by Study reports should be used when you want to look at times by job,
regardless of when the activity occurred. Use the Time by Study reports when you want to
know how much time was spent on a study.
From the initial Time by Study report, you can select other reports to display the time
accounting details for the job.
If you want to examine specific periods of time, use the Time by Period reports instead.
The Time by Period and Time by Study reports do not show information for currently open
sessions. Use the Time Current report to see information for open sessions.
Time by Category
Navigate: Administrator/Time Accounting/Time by Study/Right-click a study/Select Time by Category
The Time by Category report displays responses coded by time category. This report is only
available if an account uses time categories.
The study ID and name display at the top of the page. The report has these fields:
Field
Description
Category
The time category the user selected while working on the study.
If no time category was selected while a user was working on the
study, the time is listed under the heading "No time category."
Responses
Coded
The number of responses coded in tracked activities
Hours
The total number of tracked hours for this study
hh:mm:ss
The tracked hours also display in hours:minutes:seconds format.
When tracked hours exceed 24, the number of days also
displays. For example, 46.50 hours would display as 1 +
22:30:00, which means 1 day, 22 hours, and 30 minutes.
Responses Per
Hour
The ratio of responses coded divided by hours
191
PrintDoc01 020813
Cost
The cost of the recorded time, using the hourly rate information
for each associate
Time by Study
Navigate: Administrator/Select Time Accounting/Select Time by Study
This report displays the time accounting information for studies. It shows all time spent on a
study, regardless of when the activity occurred. If you right-click a study, you can select
Time by Question, Time by Activity, Time by Category (if an account uses time categories),
Time by Associate, Time by Associate, Question and Activity, and Time Details for that
study. You also have the option to choose which columns to display.
Filter Options
This page shows a filtered list of all studies. Filtering is based on the settings in the filter bar
at the top of the page. To change the filter, check the desired boxes in the filter bar, and
click the Update button.
The text filter in the bar allows you to filter studies by study ID or study name. To show
only studies whose ID or name starts with certain characters, enter those characters in the
Filter box and click the Update button. For example, if you enter " abc" in the Filter box,
only those studies whose ID or Name start with abc will be shown in the list.
To find studies whose ID or name contains certain characters, put an asterisk as the first
character of the filter. For example, if you enter "* abc" in the Filter box, only those studies
whose ID or name contains abc will be shown in the study list.
Report Columns
The report has these columns:
Field
Created Date
Description
The date the study was created
ACM
This column will have a dot if the table entry is an ACM
ID
The ID of the study or ACM
Name
The name of the study or ACM
Status
The status of the study or ACM
The next columns repeat for assigned work, unassigned work, and total time.
Field
Description
Responses
The number of responses in the study
Responses Coded
The number of responses coded in tracked activities
Hours
The total number of tracked hours for this study
hh:mm:ss
The tracked hours also display in hours:minutes:seconds format.
When tracked hours exceed 24, the number of days also displays.
For example, 46.50 hours would display as 1 + 22:30:00, which
192
Client Access to Data
means 1 day, 22 hours, and 30 minutes.
Responses Per
Hour
The ratio of responses coded divided by hours
Cost
The cost of the recorded time, using the hourly rate information for
each associate
Time by Question Within a Study
Navigate: Administrator/Select Time Accounting/Select Time by Study/Right-click study/Select Time by Question
This report displays the time accounting for the study, organized by question. It has this
information:
Field
Description
Question ID
The question ID
Question Label
The question label
Question Type
The question type
Deleted
This column will have a dot if the question has been deleted.
Codebook ID
The codebook ID
Responses
The current number of responses for this question
The next columns repeat for assigned work, unassigned work, and total work:
Field
Description
Responses Coded
The number of responses coded in tracked activities for this user
Hours
The number of hours spent on this question
hh:mm:ss
The hours also display in hours:minutes:seconds format. When
hours exceed 24, the number of days also displays. For example,
46.50 hours would display as 1 + 22:30:00, which means 1 day,
22 hours, and 30 minutes.
Responses Per
Hour
The number of responses coded divided by hours
Cost
The sum of the hourly rate for each associate who worked on the
question, multiplied by the number of hours the associate spent on
this question.
To choose the columns which are displayed, right-click a user and select Choose Columns.
The study ID and name display above the report. The study ID has a drop-down box with
information about the study. You can navigate to the study question from the study ID
drop-down box.
Time by Activity Within a Study
Navigate: Administrator/Select Time Accounting/Select Time by Study/Right-click study/Select Time by Activity
193
PrintDoc01 020813
This report displays time accounting for the study, organized by activity. The activity is the
first field. The name of the activity generally corresponds to the page location in Ascribe™.
The next columns repeat for assigned work, unassigned work, and total work:
Field
Description
Responses Coded
The number of responses coded in this activity
Hours
The number of hours spent by all users in this activity.
hh:mm:ss
The hours also display in hours:minutes:seconds format. When
hours exceed 24, the number of days also displays. For example,
46.50 hours would display as 1 + 22:30:00, which means 1 day,
22 hours, and 30 minutes.
Responses Per
Hour
The number of responses coded divided by hours
Cost
The sum of the hourly rate for each associate who worked on the
question, multiplied by the number of hours the associate spent on
this question.
To choose the columns which are displayed, right-click a user and select Choose Columns.
The study ID and name display above the report. The study ID has a drop-down box with
information about the study. You can navigate to the study question from the study ID
drop-down box.
Time by Associate Within a Study
Navigate: Administrator/Select Time Accounting/Select Time by Study/Right-click study/Select Time by Associate
This report displays time accounting for the study, organized by associate. The user name is
the first field. The information below repeats for assigned work, unassigned work, and total
work:
Field
Description
Responses Coded
The number of responses coded in this study by the associate
Hours
The number of hours spent on this study by the associate
hh:mm:ss
The hours also display in hours:minutes:seconds format. When
hours exceed 24, the number of days also displays. For example,
46.50 hours would display as 1 + 22:30:00, which means 1 day,
22 hours, and 30 minutes.
Responses Per
Hour
The number of responses coded divided by hours
Cost
The sum of the hourly rate for each associate who worked on the
question, multiplied by the number of hours the associate spent on
this question.
To choose the columns which are displayed, right-click a user and select Choose Columns.
The study ID and name display above the report. The study ID has a drop-down box with
information about the study. You can navigate to the study question from the study ID
drop-down box.
194
Client Access to Data
Time by Associate, Question, and Activity Within a Study
Navigate: Administrator/Select Time Accounting/Select Time by Study/Right-click study/Select Time by Associate,
Question, Activity
This report displays time accounting for the study, organized by associate, then by question,
and then by activity. It has this information:
Field
Description
User Name
The user name of the associate
Question ID
The question ID. If blank, this time accounting record is not
associated with a specific question, or the question ID is blank.
Question Label
The question label. If blank, this time accounting record is not
associated with a specific question, or the question label is blank.
Activity
The name of the activity. Activity names generally correspond to
the page location in Ascribe™.
The information below repeats for assigned work, unassigned work, and total work:
Field
Description
Responses Coded
The number of responses coded in this study by the associate
Hours
The number of hours spent on this study by the associate
hh:mm:ss
The hours also display in hours:minutes:seconds format. When
hours exceed 24, the number of days also displays. For example,
46.50 hours would display as 1 + 22:30:00, which means 1 day,
22 hours, and 30 minutes.
Responses Per
Hour
The number of responses coded divided by hours
Cost
The sum of the hourly rate for each associate who worked on the
question, multiplied by the number of hours the associate spent on
this question.
To choose the columns which are displayed, right-click a user and select Choose Columns.
The study ID and name display above the report. The study ID has a drop-down box with
information about the study. You can navigate to the study question from the study ID
drop-down box.
Time Details Within a Study
Navigate: Administrator/Select Time Accounting/Select Time by Study/Right-click study/Select Time Details
This report displays all time accounting records for this study. This report can be used in
Excel™ to create a pivot table to examine the time accounting records in a custom format.
It has this information:
Field
Description
Activity
The name of the activity. Activity names generally correspond to
the page location in Ascribe™.
195
PrintDoc01 020813
User Name
The user name of the associate
Question ID
The question ID. If blank, this time accounting record is not
associated with a specific question, or the question ID is blank.
Label
The question label. If blank, this time accounting record is not
associated with a specific question, or the question label is blank.
Type
The question type. If blank, this time accounting record is not
associated with a specific question.
Assigned
A dot in this columns means that the user was assigned to the
study.
Start
The time the activity started, based on the server clock and
adjusted to your local time zone
Responses Coded
The number of responses coded during this activity
Hours Tracked
The number of tracked hours spent in this activity
hh:mm:ss
The hours also display in hours:minutes:seconds format. When
hours exceed 24, the number of days also displays. For example,
46.50 hours would display as 1 + 22:30:00, which means 1 day,
22 hours, and 30 minutes.
Responses Per
Hour
The number of responses coded divided by hours
Cost
The cost is calculated as tracked hours multiplied by the rate for
this user.
To choose the columns which are displayed, right-click a user and select Choose Columns.
The study ID and name display above the report. The study ID has a drop-down box with
information about the study. You can navigate to the study question from the study ID
drop-down box.
Time by Period Reports
The Time by Period reports should be used when you want to look at certain periods of
time. For example, you might want to monitor how your coding staff spent their time last
month. Time by Period reports can give you this information.
From the initial Time by Associate report, you can select other reports to display the time
accounting details across activities and studies.
You can change the time period if you click the Change button at the top of the screen. A
dialog box displays, and you can select the dates. Click OK to see the report for those dates.
For reports that show time by study instead of period, use the Time by Study Reports
instead.
The Time by Period and Time by Study reports do not show information for currently open
sessions. Use the Time Current report to see information for open sessions.
Time by Period
196
Client Access to Data
Navigate: Administrator/Select Time Accounting/Select Time by Period
This report displays time accounting information for users within the selected time period.
Select Date Range
There are two ways to select dates. You can use the drop-down list next to the Use local
time box to select today, this week, this month, this year, last week, last month, or last
year. When you select one of these options and click Update, the dates change to reflect
your selection, and the report displays.
Another way to select dates is to click the date. A calendar displays. Use the arrows next to
the calendar heading to scroll through the months. Or click the heading to see a list of
months. Click the heading a second time to see a list of years. Use the arrows to scroll
through the months or years.
Report Columns
The report has this information:
Column
Description
User Name
The user name of the associate
Session Hours
The total session hours for this associate for sessions in the
specified period
hh:mm:ss
The session hours also display in hours:minutes:seconds format.
When session hours exceed 24, the number of days also displays.
For example, 46.50 hours would display as 1 + 22:30:00, which
means 1 day, 22 hours, and 30 minutes.
Logon Hours
The total logon hours for this associate in the specified period.
hh:mm:ss
The logon hours also display in hours:minutes:seconds format.
When logon hours exceed 24, the number of days also displays.
For example, 46.50 hours would display as 1 + 22:30:00, which
means 1 day, 22 hours, and 30 minutes.
Tracked Hours
The total tracked hours for this associate in the specified period.
hh:mm:ss
The tracked hours also display in hours:minutes:seconds format.
When tracked hours exceed 24, the number of days also displays.
For example, 46.50 hours would display as 1 + 22:30:00, which
means 1 day, 22 hours, and 30 minutes.
(last column has no
title)
The tracked hours are also displayed as a percentage of session
hours.
This report is similar to the default Time by Associate report, but differs in the way sessions
are selected for inclusion. In this report, a session is included if the duration of the session
overlaps the specified time period. In addition, if the duration of a session extends beyond
the specified time period, the portion of the session outside the specified time period is
omitted.
197
PrintDoc01 020813
This report is useful to get an accurate picture of session time by user when there are
sessions whose duration crosses the midnight boundaries of the selected period, and when
the period includes open sessions.
Note that if sessions cross the midnight boundaries of the selected time period, the
information presented in this report will differ from that in the Time by Associate report.
Time by Activity Within a Period
Navigate: Administrator/Select Time Accounting/Select Time by Period/Right-click user/Select Time by Activity
This report displays time accounting information for activities during the specified period.
Information for currently open sessions is not contained in the report.
Select Date Range
There are two ways to select dates. You can use the drop-down list next to the Use local
time box to select today, this week, this month, this year, last week, last month, or last
year. When you select one of these options and click Update, the dates change to reflect
your selection, and the report displays.
Another way to select dates is to click the date. A calendar displays. Use the arrows next to
the calendar heading to scroll through the months. Or click the heading to see a list of
months. Click the heading a second time to see a list of years. Use the arrows to scroll
through the months or years.
Report Columns
The report has these columns:
Field
Description
Activity
The name of the activity. Activity names generally correspond to
the page location in Ascribe™.
Tracked Hours
The total of tracked hours for this activity by all users during the
specified period
hh:mm:ss
The tracked hours also display in hours:minutes:seconds format.
When tracked hours exceed 24, the number of days also displays.
For example, 46.50 hours would display as 1 + 22:30:00, which
means 1 day, 22 hours, and 30 minutes.
Cost
The cost of the tracked hours, computed by multiplying the rate for
each associate by the number of tracked hours.
Responses
The number of responses coded in this activity
Responses Per
Hour
The number of responses divided by tracked hours
The report also contains a “Not tracked” item, which lists the difference between session
hours and tracked hours for the specified period. This is the user session time that is not
captured as tracked time.
Time by Study Within a Period
Navigate: Administrator/Select Time Accounting/Select Time by Period/Right-click user/Select Time by Study
198
Client Access to Data
This report displays time accounting information for studies during the selected period.
Select Date Range
There are two ways to select dates. You can use the drop-down list next to the Use local
time box to select today, this week, this month, this year, last week, last month, or last
year. When you select one of these options and click Update, the dates change to reflect
your selection, and the report displays.
Another way to select dates is to click the date. A calendar displays. Use the arrows next to
the calendar heading to scroll through the months. Or click the heading to see a list of
months. Click the heading a second time to see a list of years. Use the arrows to scroll
through the months or years.
Report Columns
The report has these columns:
Column
Description
Study ID
The study ID
Study Name
The study name
Tracked Hours
The total number of tracked hours for this study during the
selected period
hh:mm:ss
The tracked hours also display in hours:minutes:seconds format.
When tracked hours exceed 24, the number of days also displays.
For example, 46.50 hours would display as 1 + 22:30:00, which
means 1 day, 22 hours, and 30 minutes.
Cost
The cost of the tracked hours, calculated as the associate rate
multiplied by the tracked hours
Responses
The number of responses coded in the tracked activities
Responses Per
Hour
The number of responses coded divided by tracked hours
The report also contains a “Not tracked” item, which lists the difference between session
hours and tracked hours for the specified period. This is the user session time that is not
captured as tracked time.
Time by User and Study Status Within a Period
Navigate: Administrator/Select Time Accounting/Select Time by Period/Right-click in white space/Select Time by
User and Study Status
Coder/Time by User and Study Status
This report displays time accounting records for a specified period of time. The report
displays one row for each user who had tracked activities during the specified period. For
each such user, the report displays time accounting information classified by the status of
the study at the time the activity was tracked. This report allows you to view how coders
spent their time by study status.
Coders have access to this report, but the report will show information only for that coder.
Administrators also have access to the report, and it will show information for all users.
199
PrintDoc01 020813
Select Date Range
There are two ways to select dates. You can use the drop-down list next to the Use local
time box to select today, this week, this month, this year, last week, last month, or last
year. When you select one of these options and click Update, the dates change to reflect
your selection, and the report displays.
Another way to select dates is to click the date. A calendar displays. Use the arrows next to
the calendar heading to scroll through the months. Or click the heading to see a list of
months. Click the heading a second time to see a list of years. Use the arrows to scroll
through the months or years.
Report Columns
The first five columns of the report are:
Field
Description
User Name
The user name of the associate
Session Hours
The total number of session hours for this user during the period
hh:mm:ss
The session hours also display in hours:minutes:seconds format.
When session hours exceed 24, the number of days also displays.
For example, 46.50 hours would display as 1 + 22:30:00, which
means 1 day, 22 hours, and 30 minutes.
Logon Hours
The total number of logon hours for this user during the period
hh:mm:ss
The logon hours also display in hours:minutes:seconds format.
When logon hours exceed 24, the number of days also displays.
For example, 46.50 hours would display as 1 + 22:30:00, which
means 1 day, 22 hours, and 30 minutes.
The next columns repeat for the total of all study status and for each study status
classification:
Field
Description
Responses Coded
The number of responses coded in tracked activities for this user
Tracked Hours
The number of tracked hours spent for this user
hh:mm:ss
The tracked hours also display in hours:minutes:seconds format.
When tracked hours exceed 24, the number of days also displays.
For example, 46.50 hours would display as 1 + 22:30:00, which
means 1 day, 22 hours, and 30 minutes.
Responses Per
Hour
The number of responses coded divided by hours
Cost
The cost is calculated as tracked hours multiplied by the rate for
this user
Like the Time by Associate report, sessions are selected for inclusion in this report if the
start time of the session is within the period specified. Open sessions are not included in the
report.
200
Client Access to Data
Note
Tracking of activities by study status was introduced in Ascribe™ version 5.0. Any
activities recorded before this release are assigned a study status of "coding in
progress.”
Time by Study, User and Activity Within a Period
Navigate: Administrator/Select Time Accounting/Select Time by Period/Right-click user/Select Time by Study, User,
Activity
This report displays time accounting for the study, organized by study ID, then by user,
and then by activity.
Select Date Range
There are two ways to select dates. You can use the drop-down list next to the Use local
time box to select today, this week, this month, this year, last week, last month, or last
year. When you select one of these options and click Update, the dates change to reflect
your selection, and the report displays.
Another way to select dates is to click the date. A calendar displays. Use the arrows next to
the calendar heading to scroll through the months. Or click the heading to see a list of
months. Click the heading a second time to see a list of years. Use the arrows to scroll
through the months or years.
Report Columns
The report has these columns:
Column
Description
Study ID
The study ID
Study Name
The study name
User Name
The user name
Activity
The name of the activity. Activity names generally correspond to
the page location in Ascribe™
Tracked Hours
The tracked hours for this study and activity
hh:mm:ss
The tracked hours also display in hours:minutes:seconds format.
When tracked hours exceed 24, the number of days also displays.
For example, 46.50 hours would display as 1 + 22:30:00, which
means 1 day, 22 hours, and 30 minutes.
Cost
The cost of the activity, calculated as the tracked hours multiplied
by the associate rate
Responses
The number of responses coded in the tracked activity
Responses Per
Hour
The number of responses coded divided by hours
The report also contains a “Not tracked” item, which lists the difference between session
hours and tracked hours for the specified period. This is the user session time that is not
captured as tracked time.
201
PrintDoc01 020813
Time Details Within a Period
Navigate: Administrator/Select Time Accounting/Select Time by Period/Right-click user/Select Time Details
This report displays all time accounting records for a user. This report can be used in
Excel™ to create a pivot table to examine the time accounting records in a custom format.
Select Date Range
There are two ways to select dates. You can use the drop-down list next to the Use local
time box to select today, this week, this month, this year, last week, last month, or last
year. When you select one of these options and click Update, the dates change to reflect
your selection, and the report displays.
Another way to select dates is to click the date. A calendar displays. Use the arrows next to
the calendar heading to scroll through the months. Or click the heading to see a list of
months. Click the heading a second time to see a list of years. Use the arrows to scroll
through the months or years.
Report Columns
The report has these columns:
Column
Description
Activity
The name of the activity. Activity names generally correspond to
the page location in Ascribe™
User Name
The user name of the associate
Study ID
The study ID
Study Name
The study name
Question ID
The question ID. If blank, this time accounting record is not
associated with a specific question, or the question ID is blank.
Question Label
The question label. If blank, this time accounting record is not
associated with a specific question, or the question label is blank.
Question Type
The question type. If blank, this time accounting record is not
associated with a specific question.
Start
The time the activity started, based on the server clock and
adjusted to your local time zone
Tracked Hours
The number of hours spent in this activity
hh:mm:ss
The tracked hours also display in hours:minutes:seconds format.
When tracked hours exceed 24, the number of days also displays.
For example, 46.50 hours would display as 1 + 22:30:00, which
means 1 day, 22 hours, and 30 minutes.
Responses Coded
The number of responses coded during this activity
Production Bands Report
Navigate: Administrator/Production Bands
202
Client Access to Data
The Production Bands Report allows users with administrator privilege to run productivity
numbers for their account.
Select Date Range
There are two ways to select dates. You can use the drop-down list next to the Use local
time box to select today, this week, this month, this year, last week, last month, or last
year. When you select one of these options and click Update, the dates change to reflect
your selection, and the report displays.
Another way to select dates is to click the date. A calendar displays. Use the arrows next to
the calendar heading to scroll through the months. Or click the heading to see a list of
months. Click the heading a second time to see a list of years. Use the arrows to scroll
through the months or years.
Rows Represent a Time Accounting Session
Each row in the Production Bands Report represents a time accounting session in Ascribe™
where responses were coded in a particular window (either Review Responses, Phrase
Analyzer, the Coder Window, or the Multiple Response Coding Tool). The time accounting
session starts when a code is applied, and it stops when the user leaves the window. The
responses coded in that session are counted. The characters for each response are counted
and divided by the total responses to determine the average character band for the session.
Notes about Auto-Coding and ACM Coding
Responses that are auto-coded using the Auto-coder script and Auto Coded on Load are not
effectively reported in the production bands report.
Responses that are ACM coded are reported if the suggestions are accepted using the
Desktop-ACM Coding Review tool; otherwise they are not effectively reported.
Sometimes, activities that have nothing to do with coding will be reported in the Production
Bands Report. The auto-coding script tries to attribute coded responses to the user who ran
the script and to the page the user is on while the script is running. If the user submits the
auto-coding script and moves to another page, that page will be reported as the activity for
the verbatim coded by the script.
Columns in the Production Bands Report
If you right-click the table, you have the option to choose which columns display. Here are
the available columns:
Column
Description
Account
The name of the Ascribe™ account. (As a default, this column is
not displayed. Right-click the table and select Choose Columns.
You can choose which columns will display.)
Year
The year
Month
1 = January
2 = February
3 = March
203
PrintDoc01 020813
4 = April
5 = May
6 = June
7 = July
8 = August
9 = September
10 = October
11 = November
12 = December
Quarter
1 = January, February, and March
2 = April, May, and June
3 = July, August, and September
4 = October, November, and December
User Name
The user who performed the activity
Band #
The Band # (Number) and Band description columns are used
together to describe the type of responses that were coded. The
Band Numbers are 0 to 5. The Band description has the number
of characters in brackets like this:[1-12].
The character band is determined by how many responses are
coded divided by the number of characters. For example, a user
codes 80 responses, and the responses have 2,000 characters.
2000 divided by 80 is 25 so the user's work would be reported in
Band Number 3. Individual Bands were not tracked Until October
2006
0 = [0] - This band includes responses from images and voice
recordings where the character band can’t be determined; it also
includes numeric responses.
1 = [1-12] - This band includes responses with one or two
words or perhaps a brand list.
2 = [13-21] - This band includes responses with two to five
words; they are short answers or phrases.
3 = [22-64] - This band includes responses that are short
paragraphs; it usually includes more than one idea and takes a
bit of time to read and distinguish ideas.
4 = [65-133] - This band includes responses that are long
sentences with complicated or repeated ideas.
5 = [>133] - This band includes responses that are long
sentences with complicated or repeated ideas. A small
percentage of responses loaded into Ascribe™ are this size or
larger.
Band
The Band description column shows the number of characters in
brackets. For example, [0], [1-12], etc. See Band # for more
information.
Activity
Coding activities on these pages are tracked:
Coding Page (Coder Window)
204
Client Access to Data
Review Responses
Phrase Analyzer
Desktop- Code Multiple Responses
Desktop - ACM Coding Review
Note that other pages may be display here; see Notes about
Auto-Coding and ACM Coding.
Type
The Type column displays the question type (closed, open, other
specify, etc.)
Hours
The Hours column is the time spent using a coding tool where at
least one response was coded. Time accounting in Ascribe™ is
based on entering and leaving certain web pages (tracked pages)
on the site. Ascribe™ maintains a clock for each tracked activity.
The clock starts when the user enters a tracked page. The clock
stops (and restarts for a new activity) when the user enters a
different tracked page. The clock also stops when the user
navigates to the Home page, or when the user logs off.
For example, if you are working in the Coding Page for 40
minutes and then you navigate to Review Responses, your
tracked time
would stop when you leave the Coding Page. It would restart
when you reach Review Responses.
Responses
Coded
This column is the sum of all responses coded. It includes text,
numeric, and media (images and voice recording.) Numeric
responses are those which contain only the digits 0 to 9, spaces,
and the hyphen character.
Text Responses
Coded
Text responses are those which contain any character other than
0 to 9, spaces, and the hyphen character.
*Numeric responses could fall into this category “if” they are
coded in the same time accounting session as the text responses.
*Text responses were not tracked separately until December
2006
Characters Coded
This column is the determined by the number of characters in all
text responses coded divided by the sum of characters included in
text response count.
Export the Production Bands Report
Click the Excel™ icon (
) to export the data to Excel™.
205
Ascribe Presentations™
Navigate: Supervisor/Studies/Right-click a study/Select Ascribe™ Presentations
Client/Studies/Right-click a study/Select Ascribe™ Presentations
Ascribe Presentations are a full featured set of tools for presenting Ascribe™ data in various
graphical and tabular formats. These tools are part of Ascribe™ Web and do not require
additional installation of any software.
You can generate these graphs with Ascribe Presentations: bar, line, and pie charts, cooccurrence maps, correlation matrices, proportional code font views, multidimensional
scalings, clusters, word clouds, and concept clouds.
Also, you can create many types of cross-tabs: single-dimension list of frequencies, crossed
frequencies (one or more questions on the side and one or more as banners), filtered crosstabs, stacked banners, and grids.
The Cross-Tabs module has many options to customize the tables. You can choose font size,
sorting, drill downs, percentages, t-tests, etc. The tables can contain "codebook codes" or
the actual words extracted from the respondent's original responses. You can also create
bar, line, or pie charts at the same time you create the cross-tab.
The cross-tabs and graphs can be exported to Excel ®, PowerPoint, or a simple HTML file that
can be saved and sent independently from Ascribe™ Presentations.
Base and Professional Editions
Ascribe Presentations has two versions: Base Edition and Professional Edition. Your version
is dependent on your license agreement. The words "Base Edition" or "Professional Edition"
will display on the Ascribe Presentations main page to let you know which version you have.
The Base Edition does not allow access to all features of Ascribe Presentations. The chart
below explains which features are available in the two editions:
Features
Base
Professional
Graphs
X
X
Bar Charts
X
X
Line Charts
X
X
Pie Charts
X
X
Proportional Code Font Views
X
X
Co-Occurence Maps
X
X
Correlation Matrices Across Codes
X
Multidimensional Scalings
X
Clusters
X
Multiple Charts
Cross-Tabs
X
X
X
207
PrintDoc01 020813
Sort Tables
X
X
Crosstab Words (Rather Than Codes)
X
X
Highlight Column Percentage Differences
X
X
Show Ranks
X
X
X
X
Ability To Filter Tables
Graphs Attached To Tables
X
Co-Occurrence Graphs Across Questions
X
t-Tests Across Columns
Word Clouds & Concept Clouds
Ability To Sort Words (Alpha/Freq/Random)
Display Frequencies And Percentages
Ability To Filter Word/Concept Clouds
Options
X
X
X
X
X
X
X
Allow Drill Down
X
Export To Word/Power Point/Excel
Export To JPEG
X
X
Export To HTML
X
Copy To Clipboard
X
Email Results
X
Ascribe Presentations Main Page
The Ascribe Presentations main page has a toolbar across the top of the page and a list of
presentation tools. To select one of the tools, click one of the image buttons.
The toolbar has the following fields:
Field
Description
Question
Selection
Select the type or types of questions for the reports. Options are
open, closed, and other specify. You can also select to work with
only questions that are completely coded.
Study ID: Study
Name
This field has a drop-down box with study information.
Studies
This button navigates to the Studies page. The right-click menu
also provides navigation to the Studies page or other areas of
208
Ascribe Presentations™
Ascribe™.
Cross-Tabs
Navigate: Supervisor/Studies/Right-click a study/Select Ascribe Presentations/Select Cross-Tabs
Client/Studies/Right-click a study/Select Ascribe Presentations/Select Cross-Tabs
You can create many types of cross-tabs with this module. You select the questions to be
used on the Settings page, which has six tabs of options.
The Settings page has a toolbar with these fields:
Field
Description
Run
This option runs the report and navigates to the Results page.
Click this button after you have selected the questions and
various options.
Settings
This option navigates from the Results page to the Settings
page. (It is grayed out on the Settings page.)
Study ID: Study
Name
This field has a drop-down box with study information.
Ascribe Presentations
This button navigates to the Ascribe Presentations main page.
The right-click menu also provides navigation to the Ascribe
Presentations main page or other areas of Ascribe™.
Questions Tab
The Questions Tab has three lists of questions for the Cross-Tab report. In order for a
question to be listed on the Questions Tab, the question must have the Cross-Tab task
selected on Task Tab of the Edit Question dialog. You must select at least one side question
or one grid question in order to generate a cross-tab table.
209
PrintDoc01 020813
Choose from these options:
Option
Description
Side Questions
These questions will display on the side of the table. A cross-tab
table generates for each side question.
If you want to select or unselect all the side questions, click the
check box next to the Side Questions heading.
Options:
- Use the Up and Down buttons to move a selected
question higher or lower in the list.
Banner
Questions
These questions will display along the top of the table. You can
select more than one banner question. Any banner question that
contains more than 256 codes will display only the first 256.
Options:
- You can filter the list of questions and display
only closed-ended questions if you click the check box next to
Closed-Ends Only.
- Banners can be stacked over each other with
the use of this button. If you select two questions and click the
Stack Banners button, a new temporary banner question is
created. You can stack up to 3 questions. A stacked question
cannot be stacked over another one. It is advised to use only
closed-ended questions as the number of codes may grow very
quickly.
- Use the Up and Down buttons to move a selected
210
Ascribe Presentations™
question higher or lower in the list. When you are stacking
banner questions, you can use these buttons to define the order
in which questions are stacked over each other.
Grids
This option compares questions that share the same codebook.
The codebook ID (in bold) displays first, followed by the
questions which share the codebook. You can select all questions
by clicking the box next to the codebook ID or you can select
individual questions.
Option:
- This option displays all questions that
share a codebook, including those in other studies. It enables
you to make comparisons across studies.
Crosstab By
This drop-down box displays all the closed-ended questions of the
current study. When you select a side question and a question
here, the Cross-Tab module creates one set of tables for each of
the codes of the selected closed-end. (The difference is between
using the Crosstab By option and selecting a banner question is
that the banner question will have only one table. The Crosstab By
option will create as many tables as there are codes in the closedend.)
Each question has this format:
Field
Description
When you click this symbol, a drop-down dialog displays
codebook information and the list of codes. Use the double arrow
button (
dialog.
or
) to collapse the upper or lower panes of the
Click the check box to select or unselect a question.
Question
ID.Question
Label
The question ID displays, followed by the question label (if the
label is present.) Closed-ended questions have brackets around
these fields.
(Responses
Coded/Total
Responses)
The number of responses coded in the question followed by the
total number of responses in the question.
(Percentage)
The percentage of responses that have been coded in the
question.
Here is an example of a cross-tab with only a side question:
Here is an example of a question where the language question is cross-tabbed by the
country question:
211
PrintDoc01 020813
Here is an example of a cross-tab grid across shared questions:
Codes Tab
On the Codes Tab, you can select options that apply to codes and/or nets.
Here are the options:
Option
Description
Codes On The
Side
The tables will display codes on the side, rather than words.
212
Ascribe Presentations™
Codes As
Banners
The tables will display codes in the banners, rather than words.
Display
Select to display:
Codes and Nets
Codes Only
Nets Only
Applies to Banners - applies the Display settings to banners also.
Show Code
Output ID
Select this option to display the code output ID in front of the
code.
Responses Count
This option applies to nets only. But default, net counts are
unduplicated counts of respondents. Unduplicated means that if a
respondent was given more than one code belonging to a net,
the respondent will be counted only once in the net total. If you
select the Responses Count option, the respondent counts will
not be unduplicated.
Codes To Ignore
Enter codes that you want to ignore in the side questions. You
can enter the code output ID or the code description. Separate
multiple entries with semicolons.
Codes Not To
Sort
Enter codes that you do not want to be sorted. You can enter the
code output ID or the code description. Separate multiple entries
with semicolons.
Code Selection
Use the Get Codes button to see a list of questions. Check the box
next to a question to see the list of codes and nets in the
question. By default, each code is selected. When you unselect a
code or a net, it will not display in the cross-tab table.
Underneath each codebook list is a text box where you can merge
codes. The codes must be separated by a semicolon. To create
multiple groups, type a vertical bar (|) and enter another
combination. Here is an example: 1;3|5;6;7|12;13;14
Here's an example of the Get Codes codebook list. In this example, the text box contains
three codes to be merged:
Here is the cross-tab using those settings:
213
PrintDoc01 020813
Words Tab
The Words Tab has options related to the generation of word counts (as opposed to code
counts.)
Here are the options:
Option
Description
Words On The
Side
The tables will display words on the side, rather than codes.
Selecting this option will unselect its equivalent in the Codes Tab
(either you want tables of codes or words, but not both.)
Words As
Banners
The tables will display words in the banners, rather than codes.
Selecting this option will unselect its equivalent in the Codes Tab
(either you want tables of codes or words, but not both.)
Response Source
Select to display:
Verbatim
214
Ascribe Presentations™
Translation
Transcription
Use Verbatim if no Translation/Transcription
Min Word Length
Words that are equal to or less than the number entered here
will be ignored.
Words To Ignore
A default list of words appears in the text box. The list is optional;
you can unselect it with the check box. Also, you can change the
list to whatever you want (be sure to use semicolons to separate
the words.) To restore the default ignore list, click the Default
button at the bottom of the Options Tab.
When creating word count tables, it is advised to set the Minimum Frequency field (on the
Options Tab) to something meaningful like 10 or 50. Otherwise, you may end up with
thousands of words. Your table could be huge and difficult to read.
Here is an example of a word count table, with minimum frequency set to 50:
Drill Down with Words
If the Allow Drilldown box is checked on the Options Tab, you can click a word in the list to
display the list of responses which contain that word. The default display centers the
selected word in the list, so it is easy to see the context in which it appears. If the response
before the keyword is longer than 50 characters, the response will be truncated. The
truncation is noted with a leading ellipsis (...). You can choose whether the responses are
centered or not.
Here is an example with the keyword centered:
215
PrintDoc01 020813
Here is an example where the keyword is not centered:
If you click on any line, you will see the respondent's answers to all questions to the current
study.
216
Ascribe Presentations™
Here are the options in the word drill down pane:
Option
Description
Response List
You have the choice to display the responses that contain the
selected word or you can choose word proximities. Click any line
in the table to see the respondent's answers to all questions in
the current study. You can export the table to HTML or Excel ®.
Also, you can export all data for these respondents (all of their
verbatim in the study) to a text file.
Word
Proximities
Creates a table of words that are close to the selected word and
will also display them in a circular graph. The graph is displayed
underneath the table. You can export the table to HTML or
Excel®.
Graph Size
Enter whatever size you would like the graph to be.
Set As Filter
Use this option to set the selected word as filter for the crosstab. You have to re-run the cross-tab to see the filtering.
Center Keyword
Use this check box to toggle on or off the centering of the selected
word.
In this example of a word proximities table, the word "free" appears next to the word
"static" 71 times. The word "the" is next to "static" 35 times and is one word away from
"static" 26 times.
Here is an example of the graph that goes with the table:
217
PrintDoc01 020813
Graphs Tab
The Graphs Tab is where you select the type of graph you want to generate. The left side of
the page lets you choose the graphs that are associated with each table. The right side lets
you generate summary graphs across questions.
Here are the options:
218
Ascribe Presentations™
Option
Description
Display Below
Each Table
None
Choose None if you do not want any graphs for the cross-tab.
Graph Height
Lets you specify the height of the graph.
Descriptive
Graphs
Bar Charts
Generates a bar chart for the cross-tab.
One Series Per Banner Point - The bar charts will
display each banner point as a different series. It allows
for comparison of data across banners in a graphical way.
Vertical - Displays the bar chart vertically rather than
horizontally.
Line Charts
Generates a line chart for the cross-tab.
Pie Charts
Generates a pie chart for the cross-tab, which are most likely to
be used for closed-ended questions.
Analytic Graphs
Co-Occurrences
The purpose of a co-occurrence chart is to look at the frequency
with which codes were applied to the same response. A cooccurrence map contains circles and lines. Circles are codes, and
line represent the co-occurrence between two codes. The high
the code frequency, the larger the circle. The higher the cooccurrence between two codes, the thicker the line.
Vertical CoOccurrences
Represents the co-occurrences in a vertical way rather than a
circle.
First n CoOccurrences
Displays the first n co-occurrences in terms of frequency.
Min CoOccurrence
Co-occurrences below this number will not display.
Hide Codes with
No CoOccurrence
Codes that have no-occurrence with other codes will not display.
Correlation
Matrices
Displays the correlation matrix between each pair of codes. The
bluer the color, the higher the correlation between two questions.
The redder the color, the higher the negative correlation between
questions. The whiter the color, the higher the non-existence of
any type of correlation.
Include Nets In
Analytic Graphs
We advise you not to use nets in co-occurrence graphs and
correlation matrices as they contain redundant information. For
example, all codes will have high co-occurrences with their
parent nets.
First N Codes
Enter a number to restrict the number of codes displayed in the
analytic graphs.
219
PrintDoc01 020813
Cross-Questions
Graphs
These graphs help you visualize the relationship between two
questions or two sets of codes (or words) coming from two
different questions. (Must also select Correlation Matrices, CoOccurrences, or Vertical Co-Occurrences under Analytic Graphs
to use the following options.)
Cross Questions
Correlations
Generates a correlation matrix across all the selected numeric
questions (questions in which the responses are numbers.) Note
that for readability, the highest 10% of positive correlations are
surrounded by a red square.
Vertical CoOccurrences
Across Questions
Generates a co-occurrence graph for each pair of side questions
selected in the Questions Tab.
The following options are useful if you have large tables and want
to limit the amount of information exported to a chart:
First n Co-Occurrences - Display the first n cooccurrences in terms of frequency.
Min Co-Occurrence - Co-occurrences below this number
will not display.
Hide Codes with No Co-Occurrence - Codes that have
no-occurrence with other codes will not display.
Options Tab
This tab contains a variety of options for creating cross-tabs.
The options are:
Option
Description
General Options
Sort Tables
Provides the ability to sort tables by decreasing order of
frequency. If the table contains nets, the nets are sorted first and
then each code (or subnet) within each net. This option applies
only to regular tables, not to grid tables.
t-tests
A t-test is a statistical test which can be performed between two
column percentages in order to determine if the difference of
percentage observed is significant or not. If you check that box,
all the banner codes are assigned numbers which display in
parentheses underneath the codes. Red numbers display in each
cell indicating the columns which are statistically different. Note
that you can set the confidence level of the t-test (80%, 90%
95% or 99%). See the example below.
Allow Drilldown
Allows you to click any cell in any table or graph and look at all
the responses that make up that cell. A separate dialog opens with
the responses and allows export to HTML or Excel ®. Also, you can
export all data for these respondents (all of their verbatim in the
study) to a text file.
If you click the "Set as Filter" button, it will set the current
respondents as a filter for all your tables. Remember to refresh
220
Ascribe Presentations™
your tables by clicking "Tables" button after the drill down window
has closed.
Clicking any line of the grid will display the respondent details.
If you plan to generate hundreds of tables with large banners, you
may not want to allow drill down, as it may render the tables
more slowly.
Proportional
Font Depth
This is a very powerful feature that lets you see which codes have
a higher frequency without looking at the numbers themselves. If
checked, the highest frequency codes or nets will appear in black.
The lower the frequency, the lighter the font.
It may be better to display only codes or only nets here as nets
may make all the codes' fonts look light.
Proportional
Background
Color
This enables you to quickly locate cells that have a high
percentage. The higher the percentage, the deeper the
background color.
Table Of Content
This is a very useful feature if you are generating many tables. It
creates a link to each table at the top of the result page. It also
creates a "Top" link above each table so you can easily navigate
back to the top.
Enable Export To
Word
Allows export to Word. If enabled, this icon displays at the top of
Enable Export To
PowerPoint
Allows export to PowerPoint. If enabled, this icon displays at the
Max. Rows Per
Slide
Use this option to specify how many lines per table you want per
page in exports to Word or PowerPoint.
Split Excel Cells
If the user displays absolute values and percentages in each of the
table cells, it is difficult to manipulate these numbers in Excel. If
you select this option, you will see multiple sheets in Excel: a
sheet with the absolute values and percentages in the same cell, a
sheet with just the absolute values in the cell, and a sheet with
just the percentages.
Total
These options define what number should appear in the top row of
each table. The main purpose of this option is to adapt column
percentages.
Total Sample
Displays the total sample.
Total Coded
Displays the number of people who gave at least one answer that
was coded in the current side question.
Raw Counts
Allows you to define whether or not you want raw counts to
appear in the tables. It may be that you just want percentages.
the Results page:
top of the Results page:
Percentages
None
Displays no percentages.
221
PrintDoc01 020813
Column Total
Displays percentages based on the total column (first column.)
Row Total
Displays percentages based on the total row (first row.)
Table Total
Displays percentages based on the table total.
Percentage
Decimals
A number between 0 and 2 that lets you choose how many
decimals you want to be displayed for percentages.
Highlight
Column
Percentage
Differences
This tool enables you to compare banners column percentages to
the total column percentages. Higher percentages are displayed in
blue and lower percentages in red.
Minimum
Difference
Displayed
Enter the minimum percentage necessary to have the differences
displayed. The default is 10.
Display
Minimum
Frequency
This field allows you to display only side codes that are above a
certain value.
First N Codes
This field allows you to display the top N codes in terms of
frequency. A zero in this field means this option is not used. Note
that this applies to regular side tables, not to grids.
Applies Only To
Banners
Applies First N Codes only to banners.
Alternate Row
Color
If checked, table rows will alternate colors between white and light
yellow to make them more easily readable.
Show Date
If checked, the current date will display in the top left corner of
each table. It will also appear at the bottom left of each chart.
Show Logo
If checked and a logo has been provided, the account's logo
displays on the chart. (Email support@goascribe.com if you would
like to provide a logo for your account.)
If checked and a logo has not been provided, the Ascribe™ logo
displays on the chart.
If the field is not checked, no logo displays on the chart.
Total Coded
Respondents
At the bottom of each table, this option displays the number of
respondents have received at least one code.
Total Uncoded
Respondents
At the bottom of each table, this option displays the number of
respondents that did not receive a code. (The total of uncoded
respondents and coded respondents should always equal the
sample size.)
Total Coded
Responses
Displays at the bottom of each table. This option acts like a global
unduplicated net of all the responses that were coded. Underneath
that number, you will find the average number of responses coded
by respondent.
Show Average
for Numeric
Questions
If checked, whenever Cross-Tab encounters a numeric question (a
question in which the responses are numbers), the average and
standard deviation will be displayed for each banner point
222
Ascribe Presentations™
underneath the table. (The question must be coded in order to
generate the deviations.) Note that whenever you check that
option, Cross-Tab also generates a summary table of averages at
the bottom of the Results page.
Show Ranks
Whether or not the tables are sorted, by selecting that option,
Cross-Tab will add a number in bold to the left of each code and
net giving you its order in terms of frequency.
Text Column
Width
Defines the column width of the code text column.
Values Column
Width
Defines the column width of the code values column.
Font Size
Specifies the font size of the code labels and code values
displayed in each table.
Title
Specifies the title that will appear in blue and bold at the top of
the Results page. By default, it contains the study ID and study
name.
Default
Resets all of the options to their default values.
Save
Saves all options.
Here is an example of a t-test:
Filters Tab
Use the Filters Tab to filter the tables. Click the Get Filters button to display a list of
questions.
To select a filter, click the check box next to a question, and then click a code that will act
as the filter.
223
PrintDoc01 020813
The filter titles will appear on top of each table and underneath the title of each graph. If
you use multiple filters, "And" will be displayed as + and "Or" as |.
Note that there are two other ways to filter your set of tables:
By double clicking any cell of your table
By clicking the "Set As Filter" button in the drill down table window.
Whatever the way you set the filters, you can remove them by clicking the Remove Filter
button (
) on the Results page. This button only displays when a filter is set.
Results Page
Click the Run button to generate all the tables and/or graphs you have requested. The
Results page displays the tables and charts you created. You have several options for
exporting them. Whatever export you use, you will be prompted with a dialog box that asks
if you want to open or save the file.
If you want to use a cell as a filter, simply double click it.
Here are the options on the Results page:
Option
Description
Exports tables to an HTML file. If you have also generated charts, the HTML
file and the related charts will be placed in a .zip file. You will have to save
and unzip the file on your computer.
Exports tables to Excel ®. Each table will be in a separate worksheet.
Exports tables and charts to Word (only available if Enable Export to Word is
selected on the Options Tab.)
Exports tables and charts to PowerPoint (only available if Enable Export to
PowerPoint is selected on the Options Tab.)
Append
Appends the current results to the previously saved files.
Creates a form so that you can email the results. Fill in the form, select the
type of attachments you want to send, and click the Send button. A message
displays when the email has been sent. Click Cancel to return to the Results
224
Ascribe Presentations™
page or Settings to return to the Settings page.
Copies a table or chart to the clipboard so you can copy it to another
application. To paste bar charts, line charts, or pie charts from the clipboard
to Word, first open a Word document and then click the Copy to Clipboard
button. In Word, you must select Paste Special rather than Paste. After you
select Paste Special, select Device Independent Bitmap from the popup
menu that appears, and then click OK. The chart will be copied to Word from
the clipboard.
Drill Down Options with Codes
If the Allow Drilldown box is selected on the Options tab, the actual responses are available
when you click a cell of a table or part of a graph. When you hover over table cell, the cell
changes color to let you know more information is available. When you hover over areas in
a graph, a small hand displays to let you know more information is available.
Here is an example of the drill down page for a code in a table:
You can also see all of a respondent's answers to the questions in the study by clicking a
verbatim. Here is an example of the respondent drill down page:
Multi-Media Files
You can use the drill-down options on a verbatim that points to a multimedia file (image,
audio or video.) When you click the file name, the appropriate player will start.
225
PrintDoc01 020813
Create Bar, Line, or Pie Charts
Navigate: Supervisor/Studies/Right-click a study/Select Ascribe Presentations/Select a chart type
Client/Studies/Right-click a study/Select Ascribe Presentations/Select a chart type
The screens for bar, line and pie charts look similar, and the process to create them is
similar.
To create a chart, first select a question from the drop-down box at the top of the screen.
The number to the right of each question is the number of responses/coded responses it
contains, followed by the percent coded. Closed-ended questions are surrounded by square
brackets.
The codebook for the selected question displays on the left side of the screen. Select which
codes and/or nets you want to graph. You can either use the check boxes to the left of each
code and net or you can select all the codes and/or all the nets from the two check boxes
located above the codebook:
If you want to select just the codes of a certain net, uncheck All Codes and All Nets and click
the check box for Select Siblings. Then, click the check box next to a code you wish to
display. All siblings of that code will be selected automatically. You can only select one set
of siblings at a time.
The Sort Codes by Frequency option lets you display the list of codes in order from most
used to least used.
The Options pane is the right side of the screen. All options are not available for each type
of chart. Note that all the settings (except the filters) will remain across Ascribe™
sessions. Here is a list of the options available for each type of chart:
Option
Chart
Description
Title
All
The title defaults to “X Chart,” where X equals the type
of chart. It is followed by the question ID and question
label. You can change the title.
Width
All
Set the width of the chart in pixels or have the width
automatically set with the default of zero. With the
auto size option, the width will depend on the number
of codes/nets used.
226
Ascribe Presentations™
Height
Bar
Sets the height of the chart in pixels.
Line
Orientation
Bar
Usually bar charts are displayed horizontally, but you
may change it to vertical. Note that you can not display
the average on vertically-oriented bar charts. Line
charts must be horizontal.
Display
Frequencies
All
If checked, the frequency of each code/net displays on
top of each bar and in the chart labels.
Display
Code Output
ID
All
If checked, the code output ID of each code/net
displays in the chart labels. (For pie charts, the code
description displays when you hover over a pie piece.
Click on a pie piece to see the drill down window, which
has the output code ID.)
Show Date
All
If checked, the date the chart was created displays on
the chart.
Show Logo
All
If checked and a logo has been provided, the account's
logo displays on the chart. (Email
support@goascribe.com if you would like to provide a
logo for your account.)
If checked and a logo has not been provided, the
Ascribe™ logo displays on the chart.
If the field is not checked, no logo displays on the
chart.
Minimum
Frequency
All
This field allows you to display only codes or nets that
are above a certain value. For example, a minimum
frequency of 10 means to display only those codes or
nets with a count of 10 or above. This field overrides
the selection of codes or nets made on the codebook
side of the screen. A zero in this field means display all
codes or nets selected on the codebook side.
First N
Codes or
Nets
All
This field allows you to display the top N codes/nets in
terms of frequency. This field overrides the minimum
frequency and the selection on the codebook side of
the screen. A zero in this field means this option is not
used.
Bar
This option is used when you are charting nets. It
allows you to limit the nets to a specific level. For
example, it may not make sense to compare nets
across all levels as level 2 nets will always have lower
counts than level 1 nets. A zero in this field means this
option is not used.
Net Level
Line
Codes to
Ignore
Bar
Line
You can enter either code text or code output IDs that
you want to ignore in the charts. For example, you
may want to ignore no answer codes. You can enter
several text or values, but they must be separated by a
227
PrintDoc01 020813
semicolon. Example: Nothing; N.A.;98;99
Display
Average
Bar
Line
For horizontal charts, this option adds a line across all
the bars which displays the average. It will also display
its value.
Sort Codes
by
Frequency
Bar
This option displays the bars in decreasing order of
frequency. Note that if nets are being charted, the
subnets and codes will be sorted within each parent
net.
3D
Bar
If checked, the bars display in three dimensions.
%
All
This option displays the figures on the top of each bar
in percentages rather than in absolute figures.
Percentage
Decimals
All
The accepted values are 0, 1, or 2. If you enter any
other number, the field will default to 1.
Bar
This field has a drop-down list of closed-ended
questions. You can choose one in order to compare
codes or nets across all the values of that closed-end.
The chart will display a series of bars or lines for each
code of the selected question.
Graph By
Line
Stacked
Bars
Bar
If you selected a question in the “Graph by” list, this
field displays the bars as stacked on top of each other
instead of next to each other.
Filters
Bar
You can filter the data by closed-ended questions. If
you check this box, a pane displays with closed-ended
questions and their codes. From that pane, you can
select any combination of the codes as a filter by using
the And or the Or buttons. The code(s) used as
filter(s) will display underneath the chart title in the
chart.
Line
Click the OK button to generate a chart. The chart displays, and you can save or export it.
You can return to the Ascribe Presentations main page by clicking the Ascribe Presentations
button.
Here is an example of the Options pane for a bar chart:
228
Ascribe Presentations™
Here is an example of a filter pane (in this case we are filtering on Spanish):
Bar Chart Examples
Navigate: Supervisor/Studies/Right-click a study/Select Ascribe Presentations/Select Bar Charts
Client/Studies/Right-click a study/Select Ascribe Presentations/Select Bar Charts
Bar charts are usually used to compare frequencies across codes and or nets. This section
contains examples of common bar charts.
Here is a simple unsorted bar chart with the average:
229
PrintDoc01 020813
Note that code texts display a maximum of 30 characters. To display the full text, hover
above any of the bars, and a tool tip with it displays.
When you create a chart with codes and nets, nets are represented with diagonal lines.
When bar charts contain nets or codes of different levels, each level gets its own color. Here
is an example:
Line Chart Examples
Navigate: Supervisor/Studies/Right-click a study/Select Ascribe Presentations/Select Line Charts
Client/Studies/Right-click a study/Select Ascribe Presentations/Select Line Charts
Line charts are used to display the evolution of data across time. Also, they can be a
replacement for bar charts when displaying series data. An example of series data would be
how codes differ from one country to another.
Here is an example of a basic line chart:
230
Ascribe Presentations™
Here is the same example across three countries:
Pie Chart Example
Navigate: Supervisor/Studies/Right-click a study/Select Ascribe Presentations/Select Pie Charts
Client/Studies/Right-click a study/Select Ascribe Presentations/Select Pie Charts
Pie charts are used to compare proportions. For example, you can compare proportions of
codes between each other or nets between each other. You can also compare sample sizes
(country, gender, region, etc…)
Here is an example of a simple pie chart:
231
PrintDoc01 020813
Co-Occurrence Maps
Navigate: Supervisor/Studies/Right-click a study/Select Ascribe Presentations/Select Co-Occurence Maps
Client/Studies/Right-click a study/Select Ascribe Presentations/Select Co-Occurrence Maps
A co-occurrence map displays how frequently codes and/or nets were applied. It also
displays which codes and/or nets were applied together the most frequently.
The co-occurrence map uses circles and lines to show these frequencies. The circles
represent codes and/or nets, and the code/net descriptions display above the circles. The
more the code was used, the larger the circle will be.
The lines between the circles represent how often the two codes or nets were both applied
to responses. The thickness of the lines represents the number of responses that have both
codes or nets applied. The higher the co-occurrence between two codes/nets, the thicker
the line will be.
Here is a simple example:
232
Ascribe Presentations™
The co-occurrence screen is similar to the other chart screens, but has different options. To
create a co-occurrence chart, first select a question from the drop-down box at the top.
You can either use the check boxes to the left of each code and net or you can select all the
codes and/or all the nets from the two check boxes located above the codebook:
If you want to select just the codes of a certain net, uncheck All Codes and All Nets and click
the check box for Select Siblings. Then, click the check box next to a code you wish to
display. All siblings of that code will be selected automatically. You can only select one set
of siblings at a time.
The Sort Codes by Frequency option lets you display the list of codes in order from most
used to least used. (The + check box is used to create maps across questions.)
The last step is to set the options on right side of the screen.
Here are the options for a co-occurrence map:
Option
Description
Title
The title defaults to “Co-Occurrence Map,” followed by the question
ID and question label. You can change the title.
Graph Size
Sets the diameter of the circle in pixels.
Margin Size
Sets the margin around the map in pixels. The margins are the main
containers for the code and net labels. When you change the margin
size, only the side margins are affected.
Largest Circle Size
Sets the size of the largest circle (the one with the highest
frequency.) All other circles’ sizes will be proportional to the largest
233
PrintDoc01 020813
one.
Code Font Size
Sets the font size for the code and net labels.
Cooc Font Size
Sets the font size for the numbers on the lines.
Largest Line Width
Sets the width of the largest line (the one with the highest cooccurrence.) All other lines’ sizes will be proportional to the largest
line.
Rescale Line Widths Increases the thickness of the lines. For example, we have cooccurrences ranging between 50 and 70. In this example, the
thinnest co-occurrence line will be 5/7 of the largest one. The rescale
line widths option tells the map to define 50 as 1 and 70 as 70.
Display Frequencies If checked, the frequency of each code/net displays on top of each
circle and in the map labels.
Max Characters per Enter the maximum number of characters you want to display for
Code
each code.
Display Code
Output ID
If checked, the code output ID of each code/net displays in the map
labels.
Show Date
If checked, the date the chart was created displays on the chart.
Show Logo
If checked and a logo has been provided, the account's logo displays
on the chart. (Email support@goascribe.com if you would like to
provide a logo for your account.)
If checked and a logo has not been provided, the Ascribe™ logo
displays on the chart.
If the field is not checked, no logo displays on the chart.
Minimum
Frequency
This field allows you to display only codes or nets that are above a
certain value. For example, a minimum frequency of 10 means to
display only those codes or nets with a count of 10 or above. This
field overrides the selection of codes or nets made on the codebook
side of the screen. A zero in this field means display all codes or nets
selected on the codebook side.
Minimum CoOccurrence
This field allows you to display only codes or nets that have cooccurrences above a certain value. A zero in this field means display
all codes or nets selected on the codebook side.
First N Codes or
Nets
This field allows you to display the top N codes/nets in terms of
frequency. This field overrides the minimum frequency and the
selection on the codebook side of the screen. A zero in this field
means this option is not used.
First N CoOccurrences
Use this option to only display co-occurrences. It does not display the
codes’ relative importance to each other. This option calculates all of
the co-occurrences and displays the first N ones, where N equals a
number that you enter.
Hide Codes/Nets
with No CoOccurrence
This option displays only those codes/nets that have co-occurrence
with other codes/nets.
Net Level
This option is used when you are charting nets. It allows you to limit
234
Ascribe Presentations™
the nets to a specific level. For example, it may not make sense to
compare nets across all levels as level 2 nets will always have lower
counts than level 1 nets. A zero in this field means this option is not
used.
Codes to Ignore
You can enter either code text or code output IDs that you want to
ignore in the charts. For example, you may want to ignore no answer
codes. You can enter several text or values, but they must be
separated by a semicolon. Example: Nothing; N.A.;98;99
Sort Codes by
Frequency
This option displays the codes in decreasing order of frequency. Note
that if nets are being charted, the subnets and codes will be sorted
within each parent net.
Colors
Set the colors of the circles and lines. When you click one of the color
buttons, a color screen displays. Click any color, and it displays next
to the OK button. Click OK to confirm or Cancel to ignore.
Filters
You can filter the data by closed-ended questions. If you check this
box, a pane displays with closed-ended questions and their codes.
From that pane, you can select any combination of the codes as a
filter by using the And or the Or buttons. The code(s) used as
filter(s) will display underneath the chart title in the chart.
Click the OK button to generate the chart. The chart displays, and you can save or export it.
You can return to the Ascribe Presentations main page by clicking the Ascribe Presentations
button.
Here is the Option pane for the co-occurrence screen:
235
PrintDoc01 020813
Here is the color screen:
Correlation Matrices
Navigate: Supervisor/Studies/Right-click a study/Select Ascribe Presentations/Select Correlation Matrices
Client/Studies/Right-click a study/Select Ascribe Presentations/Select Correlation Matrices
Correlation matrices allow you to look at the strength and direction of a relationship
between two variables (codes and/or nets in our case.) While co-occurrence maps provide a
simple count of variables, correlation matrices examine the positive, neutral, or negative
relationship between the variables. The mathematical formula for correlation is applied, and
236
Ascribe Presentations™
a number between -1 and +1 is displayed. A 1 means the variables are totally correlated, 0
means no correlation at all, and -1 means inversely correlated.
A positive correlation (1 or greater than .04) between two codes means that, in general,
when one code is applied, the other code is also applied. For example, there is likely to be a
positive correlation between these two questions: "Did it rain today?" and "Did you take
your umbrella?"
A negative correlation (-1 or close to -1) between two codes means that, in general, when
one code is applied, the other code is not applied. For example, there is likely to be a
negative correlation between these two questions: "Do you smoke?" and "Do you run
marathons?"
No correlation (0 or close to 0) between two codes means that there is no relationship
between the codes. One code cannot predict the outcome of the other, and they are
considered statistically independent. For example, the questions "Do you like Mozart?" and
"Do you run marathons?" have nothing to do with each other.
To create the matrices, first select a question from the drop-down box at the top.
You can either use the check boxes to the left of each code and net or you can select all the
codes and/or all the nets from the two check boxes located above the codebook:
If you want to select just the codes of a certain net, uncheck All Codes and All Nets and click
the check box for Select Siblings. Then, click the check box next to a code you wish to
display. All siblings of that code will be selected automatically. You can only select one set
of siblings at a time.
The Sort Codes by Frequency option lets you display the list of codes in order from most
used to least used. (The + check box is used to create maps across questions.)
The last step is to set the options on right side of the screen.
The Options pane has many of the same fields as the Co-Occurrence Option Pane, with one
addition. The field Display Correlation gives the user the option to display the actual
correlation number on each square.
The colors in the matrices indicate the correlation. White means uncorrelated or that the
correlation = 0. The darker the blue, the more the variables are correlated. The darker the
red, the more the variables are inversely correlated.
As with the other charts, you can hover above any square, and a tool tip displays the code
text. Also, you can click a square and see the responses or respondents involved.
Here is the Options pane for correlation matrices:
237
PrintDoc01 020813
Here is an example of a correlation matrix with the correlation numbers on each square:
Co-Occurrence Maps and Correlation Matrices Across Questions
Navigate: Client/Studies/Right-click a study/Select Graphs/Select Co-Occurrence
238
Ascribe Presentations™
To create a co-occurrence map or a correlation matrix between codes across questions, click
the + check box located on the top of the screen:
Next, select a question. Every time you select a question, that question’s codes are added
to the check list below the question box. In this example, the country and gender questions
are selected:
The next step is to select the set of codes. Here is an example of where the three country
codes and the two gender codes were selected:
Proportional Code Font Views
Navigate: Supervisor/Studies/Right-click a study/Select Ascribe Presentations/Select Proportional Code Font Views
Client/Studies/Right-click a study/Select Ascribe Presentations/Select Proportional Code Fonts View
239
PrintDoc01 020813
Proportional code font charts enable the user to display a codebook by adjusting the font
size and/or the font color depth based on each code's frequency. To create a chart, first
select a question from the drop-down box at the top. You can either use the check boxes to
the left of each code and net or you can select all the codes and/or all the nets from the two
check boxes located above the codebook:
If you want to select just the codes of a certain net, uncheck All Codes and All Nets and click
the check box for Select Siblings. Then, click the check box next to a code you wish to
display. All siblings of that code will be selected automatically. You can only select one set
of siblings at a time.
The Sort Codes by Frequency option lets you display the list of codes in order from most
used to least used. The last step is to set the options on right side of the screen.
Many of the options are the same as other charts. Here are the options unique to
Proportional Code Font Charts:
Status
Description
Min Font Size
and Max Font
Size
The min font size will be applied to the code/net with the
smallest frequency. The max font size will be applied to the
code/net with the largest frequency. All other codes/nets will
have a font size somewhere in between based on its
frequency.
If you do not want to use proportional font sizes (and only
use the color depth), just give the same value to both the min
and the max font sizes.
Display First N
Characters
Use this field to shorten long code descriptions. If the field is
0, the entire code/net description text displays; otherwise,
the first N characters display.
Adjust Font
Density
If checked, the codes/nets with the largest frequency display in
black. The smaller the frequency, the more they display
towards the light gray color.
In this example, only the font size is proportional to the frequency (and the list is sorted):
In this example, only the font density is proportional to the frequency:
240
Ascribe Presentations™
In this example, both the font density and size are proportional to the frequency:
As with the other charts, drill down information is available when you click any code. A
window displays with all the responses/respondents where that code has been applied.
Multidimensional Scalings
Navigate: Supervisor/Studies/Right-click a study/Select Ascribe Presentations/Select Multidimensional Scalings
Client/Studies/Right-click a study/Select Ascribe Presentations/Select Multidimensional Scalings
Multidimensional Scaling (MDS) are a way to graphically represent a correlation matrix in a
two-dimensional space. It enables the user to quickly spot which codes/nets are similar or
dissimilar. Similar objects (those with a positive correlation) are represented by points that
are close to each other. Dissimilar objects (those with a negative correlation) are
represented by points that are far apart.
To create a map, first select a question from the drop-down box at the top. You can either
use the check boxes to the left of each code and net or you can select all the codes and/or
all the nets from the two check boxes located above the codebook:
If you want to select just the codes of a certain net, uncheck All Codes and All Nets and click
the check box for Select Siblings. Then, click the check box next to a code you wish to
display. All siblings of that code will be selected automatically. You can only select one set
of siblings at a time.
The Sort Codes by Frequency option lets you display the list of codes in order from most
used to least used.
The + check box is used to create maps across questions. To create a map across
questions, click the + check box located on the top of the screen. Next, select a question.
241
PrintDoc01 020813
Every time you select a question, that question’s codes are added to the check list below
the question box.
The last step is to set the options on right side of the screen.
Here is the Options pane:
Most of the options are the same as other charts. The only unique option is Display
Legends. If many codes/nets are mapped, their text may overlap on the map. Display
Legends puts the code output IDs on the map, and the code descriptions in a column to the
right of the map. If you do not select Display Legends, the code descriptions display with
the code output IDs on the map.
In this example, Display Legends has been selected:
In this example, Display Legends has not been selected:
242
Ascribe Presentations™
Clusters
Navigate: Supervisor/Studies/Right-click a study/Select Ascribe Presentations/Select Clusters
Client/Studies/Right-click a study/Select Ascribe Presentations/Select Clusters
Cluster analysis is a branch of statistics called "multivariate statistics," which means
multiple variables are examined simultaneously. Multivariate statistics is often called
'exploratory data analysis' as its main purpose is to explore the data. When doing
exploratory data analysis, sometimes we find it useful and sometimes not.
In Ascribe™, we are applying cluster analysis to codes. More often, it is done on
respondents. When done on respondents, cluster analysis tries to create groups of
respondents that are similar by trying to maximize the similarities within a group while
maximizing the dissimilarities across groups. "Similar" means that they tend to respond
likely to several responses (usually metric responses such as a scale from 1 to 5.)
However, here we are trying to create groups of codes that are similar. "Similar" in this case
means that they have a high correlation coefficient. The correlation coefficient is a number
between -1 and +1. Anything around 0 means that there is no correlation, and anything
close to 1 means that two codes are highly correlated. So, the data used to create the
clusters of codes is the correlation matrix between codes (all the possible pairs of codes'
correlations.)
The algorithm used to assign a code to a cluster is very simple:
Take n codes that are highly uncorrelated at random to create n initial clusters. (You
select the number of codes and number of clusters in the Options pane on the right
side of the screen.)
Parse all the other codes and assign them to the cluster to which their average
correlation is the highest with all the members of that cluster.
Here is an example of a cluster chart:
243
PrintDoc01 020813
In the example, the Cluster 1 has 2 codes (n=2), and an average correlation of 0.58
(r=0.58). It means that the average correlation between each pair of codes within that
cluster is 0.58.
In Cluster 2, the average correlation between each pair of codes is 0.56. The codes within
this cluster are slightly less correlated than the codes in Cluster 1.
The Correlation Across Clusters indicates the average correlation between each code
ACROSS clusters.
Because clustering is exploratory data analysis, you may need to run the cluster report
more than once to get the most useful results. For example, if you create three clusters,
and the average correlations are close to zero, you might run the report again with only two
clusters. You may find it useful to create a correlation matrix for your data first to see if
there are strong correlations. A cluster chart may not be helpful for all data if there are not
strong correlations.
When you create a cluster report, use either codes or nets. If you only use nets, make sure
that the nets are at the same level. For example, compare nets to nets, sub-nets to subnets, etc.
To create a cluster report, first select a question from the drop-down box at the top. You
can either use the check boxes to the left of each code and net or you can select all the
codes or all the nets from the two check boxes located above the codebook:
If you want to select just the codes of a certain net, uncheck All Codes and All Nets and click
the check box for Select Siblings. Then, click the check box next to a code you wish to
display. All siblings of that code will be selected automatically. You can only select one set
of siblings at a time.
The Sort Codes by Frequency option lets you display the list of codes in order from most
used to least used.
The last step is to set the options on right side of the screen.
244
Ascribe Presentations™
Multiple Charts
Navigate: Supervisor/Studies/Right-click a study/Select Ascribe Presentations/Select Multiple Charts
Client/Studies/Right-click a study/Select Ascribe Presentations/Select Multiple Charts
You can create one graph for several questions at one time through the Multiple Charts
option. The Multiple Charts window is similar to the other chart screens, but has some
different options.
In the drop-down box, select the chart type. Then, click the box next to the questions you
want to chart. (Closed-ended questions are displayed between square brackets.)
In the Options pane on the right side, select options for the chart. Most options are the
same as those found on the other chart screens, but there are some differences. (See
Create a Bar, Line, or Pie Chart, Co-Occurrence Maps, Correlation Matrices, Proportional
Code Font Views, and Multidimensional Scalings for more information about the options.)
For multiple charts, you do not have access to the list of codes for each question. Therefore,
in the Options pane, you need to select whether you want to chart codes and nets, codes
only or nets only. Also, you have the option to generate 1 chart per net.
The Filters option provides a way to create multiple charts with the Loop Filters option. Click
the Filters check box, and another section displays with filtering options. Select one or more
filtering questions and the desired codes and select Loop Filters. One chart will be generated
for each code.
See Save and Export Charts for export options and Drill Down Tools for drill down options.
Word Clouds
Navigate: Supervisor/Studies/Right-click a study/Select Ascribe Presentations/Select Word Clouds
Client/Studies/Right-click a study/Select Ascribe Presentations/Select Word Clouds
The Word Clouds feature generates tables of words arranged in a special way so that words
with the largest frequencies appear in larger font.
The Settings page has a toolbar with these fields:
Field
Description
Run
This option creates the word cloud and navigates to the
Results page. Click this button after you have selected the
questions and various options.
Settings
This option navigates from the Results page to the Settings
page. (It is grayed out on the Settings page.)
Study ID: Study
Name
This field has a drop-down box with study information.
245
PrintDoc01 020813
Ascribe Presentations
This button navigates to the Ascribe Presentations main page.
The right-click menu also provides navigation to the Ascribe
Presentations main page or other areas of Ascribe™.
Questions Tab
The Questions Tab contains a list of study questions. You must select at least one question
in order to generate a word cloud. The Word Cloud module will generate one word cloud for
each question checked here.
Choose from these options:
Option
Description
Questions
Select as many questions as you would like. If you want to select
or unselect all side questions, click the check box next to the
Questions heading.
Options:
- Use the Up and Down buttons to move a selected
question higher or lower in the list.
Word Clouds By
This drop-down box displays all the closed-ended questions of the
current study. By selecting a question there, you are asking to
generate one word cloud filtered by each of the codes of the
selected closed-end.
Each question has this format:
Field
Description
When you click this symbol, a drop-down dialog displays
codebook information and the list of codes. Use the double arrow
button (
dialog.
or
) to collapse the upper or lower panes of the
Click the check box to select or unselect a question.
Question
ID.Question
Label
The question ID displays, followed by the question label (if the
label is present.) Closed-ended questions have brackets around
these fields.
(Number)
The number of items in a codebook.
246
Ascribe Presentations™
(Percentage)
The percentage of responses that have been coded in the
question.
Words Tab
You can select word-related options on this tab.
Here are the options:
Option
Description
Response Source
Select to display:
Verbatim
Translation
Transcription
Use Verbatim if no Translation/Transcription
Words To Link
You can link two or more words that are found next to each other
in the data. Separate the set of linked words with a semicolon.
For example: new york; fort worth; long beach
When you link words, the individual words may display when
they are used in a different context. For example, if you link new
york, any other instances of the word new not used next to the
word york will display separately.
Words To
Combine
You can combine instances of similar words into the count of one
word. All words will be represented by the first word in the set.
Separate the set of combined words with a semicolon. For
example: frizz frizzy frizziness; great wonderful
The drill down in the word cloud will replace the combined words
with the first word in the set.
Min Word Length
Words that are equal to or less than the number entered here
will be ignored.
Words To Ignore
A default list of words appears in the text box. The list is optional;
you can unselect it with the check box. Also, you can change the
list to whatever you want (be sure to use semicolons to separate
the words.) To restore the default ignore list, click the Default
button at the bottom of the Options Tab.
Options Tab
This tab contains a variety of options for creating word clouds.
The options are:
Option
Description
General
Options
247
PrintDoc01 020813
HTML View
You have the choice to generate an HTML view or a JPEG view or
both. The words can be sorted alphabetically or by frequency or you
can choose no sorting (randomly.)
JPEG View
For the JPEG view, there are options to sort the words by frequency
or to just have them in a cluster. The words can display with no
shape, in a rectangle, or in a capsule. You can change the graph
width if you wish. Also, you can change the graph's background
color, the items' background color, and the items' color.
Allow
Drilldown
Allows you to click word and look at all the responses with that word.
A separate dialog opens with the responses and allows export to
HTML or Excel®. Also, you can export all data for these respondents
(all of their verbatim in the study) to a text file.
If you click the "Set as Filter" button, it will set the current
respondents as a filter for all your tables. Remember to refresh your
tables by clicking "Tables" button after the drill down window has
closed.
Enable Export
To Word
Allows export to Word. If enabled, this icon displays at the top of the
Enable Export
To PowerPoint
Allows export to PowerPoint. If enabled, this icon displays at the top
Results page:
of the Results page:
Display
First N Words
This field allows you to display the top N words in terms of
frequency. A zero in this field means this option is not used.
Minimum
Frequency
This field allows you to display only words that are above a certain
value.
Use To Scale
Items
Use the Minimum Frequency field to display the words in a more
proportional way.
Show Date
If checked, the current date will display at the top of each word
cloud.
Show Logo
If checked and a logo has been provided, the account's logo displays
on the chart. (Email support@goascribe.com if you would like to
provide a logo for your account.)
If checked and a logo has not been provided, the Ascribe™ logo
displays on the chart.
If the field is not checked, no logo displays on the chart.
Title
Specifies the title that will appear in blue and bold at the top of the
Results page. By default, it contains the study ID and study name.
Frequencies
If checked, the number of times a word occurs in the data will
display next to the word.
Percentages
If checked, the percentage of times a word occurs in the data will
display next to the word.
Percentage
The accepted values are 0, 1, or 2. If you enter any other number,
248
Ascribe Presentations™
Decimals
the field will default to 1.
Allow Find &
Replace
If checked, the Find and Replace option displays on the Results
Page. It is allowed for HTML views only.
Default
Resets all options to their default values.
Save
Saves all options.
Filters Tab
Use the Filters Tab to filter the word clouds. Click the Get Filters button to display a list of
questions.
To select a filter, click the check box next to a question, and then click a code that will act
as the filter. Note that there are two other ways to filter your set of tables:
By double clicking any word in the word cloud
By clicking the "Set As Filter" button in the drill down table window.
The filter titles will appear on top of each word cloud underneath the title. If you use
multiple filters, "And" will be displayed as + and "Or" as |.
You can remove the filters by clicking the Remove Filter button (
This button only displays when a filter is set.
) on the Results page.
Results Page
Click the Run button to generate the word clouds you have requested. The Results page
displays the word clouds you created. You have several options for exporting them.
Whatever export you use, you will be prompted with a dialog box that asks if you want to
open or save the file. Here are some features of word clouds:
249
PrintDoc01 020813
If the Allow Drilldown box is selected on the Options tab, the actual responses are
available when you click a word in the cloud.
If you want to use a word as a filter, simply double click it.
You can ignore a word in the cloud if you ctrl-click it. The cloud will be rebuilt without
that word. This feature can be useful if there are extraneous words like "nothing" in
the word cloud.
Here are the options on the Results page:
Option
Description
Exports tables to an HTML file.
Exports tables and charts to Word (only available if Enable Export to Word
is selected on the Options Tab.)
Exports tables and charts to PowerPoint (only available if Enable Export to
PowerPoint is selected on the Options Tab.)
Append
Appends the current results to the previously saved files.
Creates a form so that you can email the results. Fill in the form, select the
type of attachments you want to send, and click the Send button. A
message displays when the email has been sent. Click Cancel to return to
the Results page or Settings to return to the Settings page.
Copies a word cloud to the clipboard so you can copy it to another
application.
Find &
Replace
If selected on the Options tab, the Find and Replace text boxes are available
for HTML views. If you enter a search string in the Find box and no search
string in the Replace box, all occurrences of the search string in the cloud
will be highlighted.
If you enter a search string in the Find box and a replacement string in the
Replace box, the find string will be replaced.
To remove the highlight from the word cloud, clear the Find box and click
the Find button.
Color-Coded Words
The colors in the word cloud indicate its frequency. You can also hover over a word to see
its frequency. Here is a guide to the colors:
Color
Description
Red
The frequency of the word is in the top 80%.
Blue
The frequency of the word is in the 60-80% range.
Green
The frequency of the word is in the 40-60% range.
Black
The frequency of the word is in the 20-40% range.
Gray
The frequency of the word is below 20%.
250
Ascribe Presentations™
Here is an example of a word cloud:
Drill Down Options
The Allow Drilldown box must be selected on the Options Tab in order to see more
information. The drill down option for word clouds has the same features as the drill down
option for cross-tabs with words. Just click a word in the cloud to see all of the responses
that contain that word. For more information, see Drill Down with Words.
Concept Clouds
Navigate: Supervisor/Studies/Right-click a study/Select Ascribe Presentations/Select Concept Clouds
Client/Studies/Right-click a study/Select Ascribe Presentations/Select Concept Clouds
The Concept Clouds takes a codebook and displays it in a word cloud based on the
frequency of each code. Any codebook can be used, including concept questions generated
with Ascribe Inspector.
The Settings page has a toolbar with these fields:
Field
Description
Run
This option creates the concept cloud and navigates to the
Results page. Click this button after you have selected the
questions and various options.
Settings
This option navigates from the Results page to the Settings
page. (It is grayed out on the Settings page.)
Study ID: Study
Name
This field has a drop-down box with study information.
Ascribe Presentations
This button navigates to the Ascribe Presentations main page.
The right-click menu also provides navigation to the Ascribe
Presentations main page or other areas of Ascribe™.
251
PrintDoc01 020813
Questions Tab
The Questions Tab contains a list of study questions. You must select at least one question
in order to generate a concept cloud. The Concept Cloud module will generate one concept
cloud for each question checked here.
Choose from these options:
Option
Description
Questions
Select as many questions as you would like. If you want to select
or unselect all side questions, click the check box next to the
Questions heading.
Options:
- Use the Up and Down buttons to move a selected
question higher or lower in the list.
Concept Clouds
By
This drop-down box displays all the closed-ended questions of the
current study. By selecting a question there, you are asking to
generate one concept cloud filtered by each of the codes of the
selected closed-end.
Each question has this format:
Field
Description
When you click this symbol, a drop-down dialog displays
codebook information and the list of codes. Use the double arrow
button (
dialog.
or
) to collapse the upper or lower panes of the
Click the check box to select or unselect a question.
Question
ID.Question
Label
The question ID displays, followed by the question label (if the
label is present.) Closed-ended questions have brackets around
these fields.
(Number)
The number of items in a codebook.
(Percentage)
The percentage of responses that have been coded in the
question.
Options Tab
This tab contains a variety of options for creating concept clouds.
The options are:
Option
Description
General Options
Allow Drilldown
Allows you to click a code and look at all the responses that
received the code. A separate dialog opens with the responses
and allows export to HTML or Excel ®.
HTML View
You have the choice to generate an HTML view or a JPEG view or
252
Ascribe Presentations™
both.
JPEG View
For the JPEG view, there are options to sort the words by
frequency or to just have them in a cluster. The words can
display with no shape, in a rectangle, or in a capsule. You can
change the graph width if you wish. Also, you can change the
graph's background color, the items' background color, and the
items' color.
Enable Export To
Word
Allows export to Word. If enabled, this icon displays at the top of
Enable Export To
PowerPoint
Allows export to PowerPoint. If enabled, this icon displays at the
Codes/Concepts
To Ignore
You have the option to enter codes to ignore in the concept
cloud. Click the check box and enter the code description of any
codes you wish to ignore. Be sure to use semicolons to separate
the codes.
the Results page:
top of the Results page:
Display
First N Concepts
This field allows you to display the top N concepts in terms of
frequency. A zero in this field means this option is not used.
Minimum
Frequency
This field allows you to display only codes that occur above a
certain value.
Use To Scale
Items
Use the Minimum Frequency field to display the codes in a more
proportional way.
Max Characters
Per Concept
A concept or code description may display up to 50 characters.
You can select any number up to 50.
Show Date
If checked, the current date will display at the top of each
concept cloud.
Show Logo
If checked and a logo has been provided, the account's logo
displays on the chart. (Email support@goascribe.com if you
would like to provide a logo for your account.)
If checked and a logo has not been provided, the Ascribe™ logo
displays on the chart.
If the field is not checked, no logo displays on the chart.
Title
Specifies the title that will appear in blue and bold at the top of
the Results page. By default, it contains the study ID and study
name.
Frequencies
If checked, the number of times a code occurs in the data will
display next to the code.
Percentages
If checked, the percentage of times a code occurs in the data will
display next to the code.
Percentage
Decimals
The accepted values are 0, 1, or 2. If you enter any other
number, the field will default to 1.
Default
Resets all options to their default values.
253
PrintDoc01 020813
Save
Saves all options.
Filters Tab
Use the Filters Tab to filter the concept clouds. Click the Get Filters button to display a list of
questions.
The filter titles will appear on top of each concept cloud underneath the title. If you use
multiple filters, "And" will be displayed as + and "Or" as |.
You can remove the filters by clicking the Remove Filter button (
This button only displays when a filter is set.
) on the Results page.
Results Page
Click the Run button to generate the concept clouds you have requested. The Results page
displays the concept clouds you created. You have several options for exporting them.
Whatever export you use, you will be prompted with a dialog box that asks if you want to
open or save the file. If the Allow Drilldown box is selected on the Options tab, the actual
responses are available when you click a code in the cloud.
Here are the options on the Results page:
Option
Description
Exports tables to an HTML file.
Exports tables and charts to Word (only available if Enable Export to Word is
selected on the Options Tab.)
Exports tables and charts to PowerPoint (only available if Enable Export to
PowerPoint is selected on the Options Tab.)
Append
Appends the current results to the previously saved files.
Creates a form so that you can email the results. Fill in the form, select the
type of attachments you want to send, and click the Send button. A message
displays when the email has been sent. Click Cancel to return to the Results
page or Settings to return to the Settings page.
Color-Coded Words
The colors in the word cloud indicate its frequency. You can also hover over a word to see
its frequency. Here is a guide to the colors:
Color
Description
Red
The frequency of the word is in the top 80%.
Blue
The frequency of the word is in the 60-80% range.
Green
The frequency of the word is in the 40-60% range.
Black
The frequency of the word is in the 20-40% range.
254
Ascribe Presentations™
Gray
The frequency of the word is below 20%.
Drill Down Options
The Allow Drilldown box must be selected on the Options Tab in order to see more
information. Click a code in the cloud to see all of the responses that received that code. In
that table of responses, click the Code Applied field to see all of a respondent's answers in
the study.
Cross-Tab (Legacy)
Navigate: Supervisor/Studies/Right-click a study/Select Ascribe Presentations/Select Cross-tab (legacy)
Client/Studies/Right-click a study/Select Ascribe Presentations/Select Cross-tab (legacy)
Ascribe™ provides an easy-to-use cross-tabulated report for simple analysis of the study
results. The report is primarily intended for account executives and clients, but is also useful
for the tabulation person.
The Cross-Tab Report creates cross-tabs from the collected data. You may cross-tab closed
against closed, open against open, and any combination of the two.
Note
This is a generalized cross-tab, and you may cross-tab any question by any other
question.
The resulting cross-tab has some special characteristics:
Drill Down. You may click any cell and see all of the underlying data, both open and
close ended, that make up that cell. You may sort the display by any of the columns,
and you may export the data to Excel™ if you click the Excel™ icon.
Filtering. Click any row, column, cell or any combination of rows, columns and cells,
and you will define the respondents for your next cross-tab. As an example, let’s say
you want to run a report for just those respondents who are "Top Two Box." Just
highlight the Definitely Would, and Probably Would Buy columns, press the filter
button and then run your next cross-tab. It is like a cross-tab within a cross-tab.
Convert to Excel™. Click the Excel™ icon to copy your cross-tab to Excel™.
To create the report, click the question menu. The first question you choose will be in the
row, the next question will be in the column. All subsequent questions will form additional
dimensions in the rows.
255
PrintDoc01 020813
Select Cross-Tab Questions
To start your analysis, select a question from the drop-down list. Questions are listed by the
Question ID and Question label and also display the question type and the count of coded
responses.
A question will appear in the list if it satisfies both these requirements:
The Cross-tab check box is set in the Tasks Tab of the question
At least one response to the question is coded.
The question you select will appear in a table with two columns. The codes are listed in the
first column, and the second is reserved for the counts.
256
Ascribe Presentations™
You can select additional questions as well. After the first question, additional questions are
listed in columns. Questions with large codebooks are not good candidates for display in the
columns. These take a long time to display.
Tip:
You should normally select the question with the largest codebook first. It takes
longer to display codebooks in columns than in rows.
Fill the Cross-Tab Table with Data
Once you have displayed one or more questions, you can fill the table with data by clicking
the Fill button. The format of the data depends on your selection in the second drop-down
list. The default is Count.
Format
Description
Count
Displays the count of responses with codes applied that match
the row and column headers.
For nets, the counts are unduplicated totals of all child codes.
This means that if a given response had more than one subcode applied, it will appear only once in the net total (not once
for each code applied). This means that the net counts can be
less than the total of the counts for the sub-codes.
The count at the upper left corner of the table is the table
total. This is the unduplicated number of responses, which is
the number of unique respondents to the selected questions.
Percent of Table Total
This is the Count value divided by the table total, displayed as
a percentage and rounded down.
Percent of Column Total
This is the Count value divided by the column total, displayed
as a percentage and rounded down. The column total is the
count of unique respondents for the code or net in the column
header. This will always total 100% across the column
headers.
Percent of Row Total
This is the Count value divided by the row total, displayed as a
percentage and rounded down. The row total is the count of
unique respondents for the code or net in the row header. This
will always total 100% across the row headers.
Count and Percent of
Table Total
Displays both the Count value and the Percent of table total in
each cell.
Count and Percent of
Column Total
Displays both the Count value and the Percent of column total
in each cell.
Count and Percent of
Row Total
Displays both the Count value and the Percent of row total in
each cell.
Expand and Collapse Rows
You can show or hide rows in the table by clicking the + and - icons next to each row.
Collapsed rows are also hidden when you print the page. If you export to Excel™, all rows
are exported regardless of whether they are hidden.
257
PrintDoc01 020813
Drill Down to View Responses
To view the responses for a cell, click on the text in the cell. You must click on the text, not
on the blank part of the cell. The drill down view shows you the responses for the selected
cell, and the codes applied. All questions in the study are displayed in the drill down view.
If a cell contains more than about 1,000 responses, the drill down view may not show all
responses.
The drill down view appears in a popup window. At the top of the window are selection
boxes for what to display in the window.
Filter the Cross-Tab View
You can filter the view by selecting codes or cells in the table.
To filter by a code, click the text of the code. This selects the entire row or column
for the filter.
To filter by a cell, click in the cell anywhere outside of the text displayed. This selects
only the cell.
You can select as many rows, columns, and cells as you like for your filter. Note that the
description at the top of the table changes to describe the filter. Selections in a single filter
are OR'ed together.
To apply the filter, click the Filter button. The table disappears, but the filter description
remains. Now construct another cross-tab. When you fill this cross-tab, it will contain only
those responses that meet the filter condition.
You can filter repeatedly. Each filter is added to any previous filters. Successive filters are
AND'ed together.
Note that if you select both a net and a sub-code of the net as a filter, only the net filter
applies.
Save and Export Charts
When you generate a chart, the chart displays on a new page. Use the buttons below the
chart title to copy, save, and export the chart.
258
Ascribe Presentations™
Buttons
Description
Settings Button
Use this button to return to the previous page (the settings page.) Do
not use the back button on the browser.
Copy to
Clipboard
Use this button to copy the chart to the clipboard. You can save the
file or open it with your default picture file viewer when you click the
button. This action opens a file download dialog.
To paste bar charts, line charts, or pie charts from the clipboard to
Word, first open a Word document and then click the Copy to
Clipboard button. In Word, you must select Paste Special rather
than Paste. After you select Paste Special, select Device
Independent Bitmap from the popup menu that appears, and then
click OK. The chart will be copied to Word from the clipboard.
Copy to Word or
PowerPoint
Use this button to add the chart to Word or PowerPoint. (This button
directly copies the chart to Word or Powerpoint, without using the
clipboard.)
When you click the
button, a progress circle (
) displays for a few seconds, and then
the Word and PowerPoint icons are enabled. If you click either one, a dialog box displays,
and you can save or view the file in the appropriate format. Here is an example of the file in
PowerPoint:
259
PrintDoc01 020813
Note:
If you go back to settings, generate another chart, and click the
button again,
the newly generated chart will be APPENDED to the existing Word and PowerPoint
documents. If you want to create a new Word document or PowerPoint
presentation, click the
button. Make sure you save the files first.
When you use the batch charts option, you generate multiple graphs. You can export all of
the graphs or select individual ones with the clipboard button and check box. Each individual
chart has a clipboard button and check box, like this:
Drill Down Tools
Ascribe Presentations display summary information about codes and nets. You can see
detailed information about the codes with the drill down tools. The drill down tools are
available for each type of chart.
After you generate a chart, hover above a bar, a pie slice, a line, or a circle or number in a
co-occurrence chart. A tool tip displays, and the cursor changes to a pointer or hand like
this:
260
Ascribe Presentations™
Click the left mouse button to display the drill down window and show the details of all the
responses and respondents coded in the current area.
Here is an example of the drill down window:
Underneath the Drill Down Results title, the code text displays in blue and the frequency in
red.
When you click a number on a co-occurrence line, the drill down results screen displays two
codes applied columns. Here is an example:
261
Ascribe Inspector™
Ascribe Inspector™ allows for automatic exploration of unstructured data for sentiment
analysis and concept identification. Here are some highlights:
Use coded or uncoded data
Generate sentiment analysis with drill-down capabilities
Search data for words or phrases
Identify concepts, people, and products
Create a codebooks and apply codes
Generate charts through Inspector or Ascribe Presentations
Use Review Responses to further explore data.
How to use Inspector
1. Have inspector privilege.
2. Understand inspection ownership.
3. Create an inspection for a study question or create an inspection from scratch.
4. Add variables for filtering if necessary.
5. Load data to an inspection as necessary.
6. Use the Inspection page to run analysis and see results.
Inspector Privilege
Navigate: Administrator/Associates/Right-click associate/Select Edit
In order to use Inspector, your account must have an Inspector license. Please contact
support@goascribe.com if you have questions about the license. Next, the associate must
have inspector privilege. An administrator of the account can assign inspector privilege by
going to the Associates page. Right-click the associate, and select Edit. A dialog opens, and
the administrator can select the inspector privilege.
If an associate only has inspector privilege and no other privilege, the associate will have
limited access to Ascribe. The associate will have access to the General menu options,
Inspector, Ascribe Presentations, Accelerator (if licensed), and Illustrator (if licensed.)
Inspection Ownership
Some rules about inspection ownership:
An inspection has an owner, which defaults to the user who created the inspection.
A user with administrator privilege can change the owner of an inspection to any
user who has inspector privilege.
An inspection can be deleted, opened, or modified only by the owner.
Only the owner can create an illustration from an inspection.
When viewing the Inspections page, users see only those inspections that they own.
Administrators can see all inspections in the list.
Inspector/Inspections Page
The Inspector/Inspections page lists all inspections owned by you. (If you have
administrator privilege, all inspections on the account display.)
263
PrintDoc01 020813
Inspections Page Layout
The Inspections page has these columns:
Column
Description
Created
The date the inspection was created.
Inspection ID
Unique identifier for the inspection.
Description
Optional information about the inspection.
Owner
This column only displays if you have administrator
privilege. It lists the owner of the inspection.
Study Source
If an inspection was created from a study question, the
study name and question are listed. If the inspection was
created from scratch, the word None displays.
Comments
The number of comments/responses in the inspection.
You can filter the list of inspections by using the filter text box in the gray bar at the top of
the page. Enter a character string in the box and press Enter to only display inspection IDs
that begin with those characters. Enter an * before the characters to display inspection IDs
that contain those characters.
To remove the filter, delete the characters and press Enter.
Inspections Page Right-Click Menu
The Inspections page has a number of options for working with inspections. Right-click an
inspection to see these options:
Option
Description
Open
Opens to the inspection's General Information page.
New
Inspection
Creates an inspection from scratch.
Properties
Opens the inspection's property dialog where changes
can be made.
Delete
Deletes the inspection.
Variables
Opens the inspection's Variables page.
Ascribe
Presentations
Navigates to Ascribe Presentations, where you can create
data visualizations of the inspection.
Load Data
Opens the Load Data dialog where you can start the
loading process.
Scripted
Output
Navigates to the Scripted Output page where you can
create reports about the inspection. (Must have
supervisor privilege.)
Illustrator
Navigates to Ascribe Illustrator, which is another data
264
Data Management
visualization tool. You must have an Illustrator license
and privilege to use the product.
Choose Columns
Opens a dialog where you can choose what columns to
display. Note that the Owner column only displays if you
have administrator privilege.
Create an Inspection from a Study Question
Navigate: Supervisor/Studies/Right-click study/Select Questions
Note that you must have supervisor privilege to create an inspection from a study question.
If you only have inspector privilege, see Create an Inspection from Scratch.
To create an inspection from a study question, navigate to the Questions page. Right-click
the question and select Inspector/Add New Inspection. The following dialog displays:
Here are the fields:
Field
Description
ID
Required, unique identifier for the inspection.
Description
Optional information about the inspection or question
used to create the inspection.
Owner
The field defaults to the user ID who is creating the
inspection. Administrators can change the owner through
the drop-down list. If the user is not an administrator,
the field is grayed out, and the owner cannot be changed.
Filters
You can copy coded closed-ended or other specify
questions to the inspection to be used for filtering. Click a
question and then click the forward arrow button to move
the question to the Selection Questions section. You can
265
PrintDoc01 020813
select multiple questions by using Ctrl/Click or Ctrl/Shift
and then click the forward arrow button.
NOTE: If you want to use any questions for
filtering, you must include them when creating the
inspection. There is no way to copy them to the
inspection later; you would have to re-create the
inspection.
Selected
Questions
These questions are copied to the inspection and can be
used for filtering the inspection results. If you wish to
remove a questions, click the question and then click the
back arrow button.
OK
Click OK to create the inspection.
Cancel
Click Cancel to return to the Questions page without
creating the inspection.
After you create an inspection, the dialog closes, and the Questions page displays. To view
the inspection that you created, right-click the question again and select Inspector/View.
This action navigates to the Inspections page.
When you create an inspection from a question, you are creating a new data set which is
independent of the question. When you work with the inspection, you are not changing the
data in the original question.
You may make any number of inspections from the same question.
Create an Inspection from Scratch
Navigate: Inspector/Inspections
To add an inspection from scratch, navigate to Inspector. The Inspections page displays.
Right-click anywhere on the page and select Add new inspection. After you enter the
information in the Inspection Creation dialog, the next step is to load data to the inspection.
The Inspection Creation dialog displays with these fields:
Field
Description
ID
Required, unique identifier for the inspection.
The Data Variable ID is for the main set of comments or
data that you want to load and analyze.
Data Variable
ID
266
The default ID is Comments. Leave the default if your
data has no question ID or column label.
If you have a dataset which has a question ID or column
label, change the Data Variable ID to that ID. For
example, if you are loading data with the question ID of
Q10_01, change the Data Variable ID to Q10_01.
Data Management
If you have filter data to load, add those IDs on the
Variables page.
Description
Optional information about the inspection.
OK
Click OK to create the inspection.
Cancel
Click Cancel to return to the Inspections page without
creating the inspection.
Load Data to an Inspection
Navigate: Inspector/Inspections
Data can be loaded from standard Ascribe load file types (such as Excel) as well as from
single-column text files and two-column tab delimited files. A single-column file would
contain only the comments to be analyzed. A two-column file would contain the respondent
IDs in the first column and the comments in the second column.
If you are loading data which has filter variables/questions, add the IDs of the filter
variables on the Variables page for the inspection.
To load data, right-click the inspection and select Load Data. The Load Data dialog opens
with these fields:
Field
Description
Enter The
Name Of The
Data File
Use the Browse button to find the file on your computer.
OK
Click OK to start the load process. A message will indicate
the job has been submitted. If you want to see the
progress of the job, navigate to the Jobs page (after you
close the dialog, right-click and select General/Jobs.)
Close
Close the dialog after you submit the file to be loaded.
After you load data with filter variables/questions, return to the Variables page to label the
data in the variable.
Inspection Page
Navigate: Inspector/Inspections/Right-click inspection/Select Open
The Inspection page has this layout:
Inspection: Inspection ID
Menu
Toolbar
Results Area
267
PrintDoc01 020813
The house icon ( ) navigates to the Ascribe home page. After the icon is the inspection ID.
Below is the toolbar, and the options will vary according to which menu item has been
selected.
The Inspection page opens with the General Information page displayed. You can navigate
to other areas through the menu on the left. The menu has these options:
Option
Description
Inspections
Navigate to the Inspector/Inspections page.
Ascribe
Illustrator
Navigates to Ascribe Illustrator, which is a data
visualization tool. You must have an Illustrator license
and privilege to use the product.
Help
Opens the help information for this page.
General
Information
The General Information section acts an overview of what
has been done with the inspection. You can see how many
comments were loaded and when and what analysis has
been done on the inspection.
Search
Look for certain words, exact phrases, and words near
each other. You can also create a codebook from search
results and apply codes to search results.
Curate
Edit the data.
Sentiment
Ratings
Sentiment analysis evaluates the emotion associated with
the responses or comments. The Ratings option analyzes
the data for sentiment on a five-point scale. For each
rating, you can view the sentiment extracts (words that
contain sentiment) and the full comments as well as a pie
chart of the results. You can save the results as a
separate question, with the comments coded according to
the sentiment rating.
Sentiment
Topics
View the topics (the ideas in the comments) which are
described by the sentiment extracts. You can view the
average rating for each topic, the comments associated
with the topics, and a "heat map" of the topics. You can
save the results as a separate question, with the
comments coded by topic.
Concepts
Analyze the data for concepts or ideas without exploring
sentiment.
Entities
Analyze the data for names of people, products, and
organizations.
Accelerator
Create an accelerator or automated coding model from an
inspection and use it to code new data.
268
Data Management
Set Filters
Allows you to view sentiment results and concepts through
variable filters.
General Information Section
The General Information section provides an overview of what has been done with the
inspection. You can see how many comments are in the inspection, what kind of analysis
has been performed and when, and what kind of jobs have been run against the inspection.
You can also reset the text analysis processors from this screen.
The General Information section has this layout:
Field
Description
Inspection Information
Comment Context
Inspection description.
Comments Loaded
Number of comments in the inspection.
Load History
Load Date
Date that comments were loaded.
Comments Added
Number of comments loaded (by date).
Processing Status
Processor
List of text analytic processors for sentiment,
concepts, and entities.
Comments
Number of comments analyzed by the
processor. If you add or remove comments,
the number in this column displays as red to
indicate some change has been made after
analysis.
Last Processed
Date that the comments were analyzed.
Status
After you submit comments to be analyzed,
you can check the status of the job from the
area. You can use the refresh icon to update
the status. The status indicates if analysis was
successful, failed, or is still running.
Process On Load
Allows for automatic analysis of comments
after they are loaded to the inspection.
Reset Inspectors To Defaults Button
Resets all processors and removes any
analysis results.
Inspection Job Status
Job Type
Indicates what type of jobs have been run for
the inspection, like scripted output or data
loads to the inspection.
Date
Indicates when the job was run.
269
PrintDoc01 020813
File Info
Indicates TA Support when a text analysis job
was run or the name of the data file when a
data load was processed.
Status
Indicates whether a job was successful, failed,
or is still running. You can use the refresh icon
to update the status.
Reset Processors
There are multiple ways to reset processors for inspections. The General Information page
provides two ways. The third way is to change the type of processor used in sentiment or
concept analysis.
To reset an individual processor on the General Information page, right-click the processor
and select Reset Inspector processing. A dialog opens with these options:
Option
Description
Reset
Processing
Results
Choose this option if you just want to re-analyze the
current comments.
Reset Processing
Results And
Responses
Choose this option if you have made changes to the current
comments and want to re-analyze the comments. For
example, if you used the curate option after you analyzed
the data, you may want to re-analyze the data to pick up
those changes.
To reset all of the processors, use the Reset Inspectors to Defaults button, found at the
bottom of the Processing Status section of the screen. All processors will be reset.
270
Data Management
Search
The Search text box offers flexibility in finding words or phrases in the comments. You can
enter search criteria in the text box or in the Advanced Search Options dialog. Either enter
Here are the options for the Search text box:
Option
Description
Search Criteria
Use the Search text box to look for certain words, exact
phrases, and words near each other. You can also apply
codes to the search results using Code this search.
Recent
Searches
The Recent Searches option displays the search criteria
you entered in the text box in case you want to use them
again. The list is cleared when you leave Text Analytics.
Advanced
Search Options
The Advanced Search Options dialog allows you to enter
search criteria without entering Boolean or other
operators.
Search Options
The Search Options dialog has options to change the
highlight color in the search results, and options for using
the NEAR operator.
Code This
Search
On first use, this option copies all of the responses to a
new question/variable. You can view the new variable on
the Variables page. The variable ID will be TextSearch.
With every use, it creates a code for the search criteria
and applies that code to the appropriate responses.
Prior Coded
Searches
This option displays the search pattern and code description
used to code search results.
Search Criteria
There are a variety of ways to find words or phrases in the comments. Below are some
suggestions:
Option
Description
Find One Word
Enter the word, and press Enter or the arrow (
).
Comments that contain the word will display, and the
word will be highlighted in the results.
Enter the phrase with double quotes (") surrounding the
beginning and ending words, and press Enter or the arrow
(
). Comments that contain that phrase will display, and
the phrase will be highlighted in the results.
Find An Exact
Phrase
For example, you could enter "good service" in the text
box to display comments that contain that phrase.
If you enter multiple words without using the quotes, the
search will look for either word and not as an exact
phrase. (It's as though you entered OR between the
271
PrintDoc01 020813
words. See Find Multiple Words for more information.)
To find more than one word, use Boolean operators such
as AND and OR. The AND and OR must be in all capital
letters. After you enter the criteria in the text box, press
Enter or the arrow (
).
For example, if you enter server AND service in the text
box, the search results display responses that have both
words.
Find Multiple
Words With
Boolean
Operators
If you enter server OR service, the search results display
responses that contain either word.
If you enter multiple words without using a Boolean
operator or quotes, the search assumes that it is an OR
search. For example, if you enter good service server,
the search will look for good OR service OR server.
You can enter various combinations with the Boolean
operators. For example, if you enter "good service" OR
server, the search will display responses that have either
the phrase good service or the word server.
You can also search for multiple phrases. For example, you
can enter "good service" AND "good server".
Find Multiple
Terms Using
Parentheses
You can use parentheses to group terms for a search. For
example, if you enter (soft OR gentle) AND strong, the
search will find responses with either the words soft OR
gentle and the word strong.
You can also use phrases with parentheses. For example,
("gentle to nose" or "gentle on nose") AND thick.
Advanced Search Options
The Advanced Search Options dialog allows you to enter search criteria without entering
Boolean or other operators. The text box will display the search criteria with the operators
automatically inserted between the words. You can use the Advanced Search Options dialog
to change your search criteria, or you can manually change/edit the criteria in the text box.
Here are the options:
Option
Description
Any Of These
Words
When you enter words in this field, the search
automatically inserts the Boolean operator OR. You can
enter a series of words with just a space between them.
The text box will display the search criteria with the OR
inserted between the words, and the search results will
272
Data Management
display responses with any of the words.
Each Of These
Words
When you enter words in this field, the search
automatically inserts the Boolean operator AND. You can
enter a series of words with just a space between them,
and the search results will display responses that contain
all of the words.
This Exact
Phrase
When you enter a phrase in this field, the search
automatically inserts the double quotes around the
phrase. (Do not add the double quotes yourself as this
will lead to incorrect results.) The search results will
display responses that contain the phrase.
This option finds words that are within a certain range of
each other. The search automatically inserts double quotes
around the words and adds a tilde (~) and the range
number after the words.
For example, if you entered chocolate within 3 words of
flavors, the text box would display "chocolate
flavors"~3. The results would display responses such as
these:
The Word [ ]
Within [ ] Words
Of [ ]
The flavors are not only chocolate, but taste good.
The chocolate and coffee combo flavors.
Probably the chocolate flavors.
Notice that the entered order of the words is not respected
unless you have Keep Order for NEAR Search selected in
the Search Options dialog.
If you have the Keep Order option selected, then this
comment would not be found since flavors came before
chocolate in the response:
The flavors are not only chocolate, but taste good.
Search Options
The Search Options dialog has options to change the highlight color in the search results,
and options for using the NEAR operator. Here are the options:
Option
Description
Highlight Color
Click this box to change the color of the search results
273
PrintDoc01 020813
highlighting.
'NEAR' Search
Options
NEAR Distance
To use the NEAR operator, enter the search criteria in the
text box like this: word NEAR word
For example, chocolate NEAR flavor
The distance field defines the maximum number of words
that can separate two search words. For example, if you
enter rich NEAR smooth and the distance field is 5,
then only responses with 5 or less words separating rich
and smooth will display.
If this box is checked, then the entered order of the search
words will be respected. For example, if you enter
chocolate NEAR flavor and have this box checked, only
responses where the word chocolate comes before flavor
will display; keep in mind that the distance field determines
how many words can separate chocolate and flavor.
Keep Order For
'NEAR' Search
If this box is not checked, then the order of the words does
not matter.
Also, this field affects the search type "The word [ ] within [
] words of [ ]" found on the Advanced Search Options page.
If the Keep Order box is checked, the order of the words is
respected (just like the NEAR search.)
Code This Search
This option allows you to use the search results to create a codebook and apply a code to
search results. You must do a search first in order to use this option.
The first time you select the option, all of the responses in the inspection are copied to a
new question/variable. The new variable ID will be TextSearch and can be viewed on the
Variables page.
When you select the option, the Code Label dialog displays. Enter the code description in
the code label box. The search term is automatically placed in the long help field of the code
properties. Here is an example of the Code Label dialog where the search term was the
word static, and the code description is Eliminates/controls static:
274
Data Management
Press OK to apply the code to search results.
You can use Review Responses to view or change the coding and the codebook. (Navigate
to Review Responses from the TextSearch variable on the Variables page.) Here is what the
codebook looks like in Review Responses; you can also see that the code was applied to the
responses:
Here is the code properties dialog for the new code:
275
PrintDoc01 020813
You can continue to search and code the responses using the Code this search option. The
codes are added to the codebook for the search question/variable. You can keep track of the
search terms you've used to create codes with Prior Coded Searches.
Prior Coded Searches
This option displays the search terms used to code search results. You can check the dialog
to see what search terms have been used to code responses. A dialog displays with the
following information:
Field
Description
Description
The term entered in the code label field when the code
was created.
Search Pattern
The term that was used to get the search results.
Here is an example of the Coded Searches dialog box:
276
Data Management
Curate
The Curate options are used to edit or "clean" the responses. For example, you could
remove extraneous characters or misspellings in the responses. You can also delete entire
responses or respondents.
When you click Curate, the following screen displays.
The Curate screen has a toolbar with these buttons: Options, Search and Replace, Update
All, and Remove. The responses display in the Comments column, and changed responses
display in the Edited Comment column. In addition, the screen has a right-click menu.
You can sort the Comments in alphanumeric order by clicking the Comments column
heading.
Right-Click Menu
If you right-click the responses in the Comments column or the Edited Value column, the
following menu options are available:
277
PrintDoc01 020813
Option
Description
Select All
Click this option to select all comments.
Clear All
Click this option to clear all comments.
Undo Selected
Changes
Click this option to clear selected comments.
Submit Selected
Changes
Saves the changes to selected responses; the responses are
cleared from the Edited Value column, and the updated
responses display in the Comments column.
Edit Individual Response
You can edit an individual response by double-clicking it in the Comments column and
making changes to the response. When you press Enter, the changes display in the Edited
Value column. To save the changes, click Update All or right-click the comment and select
Submit Selected Changes.
Options for Curate
The curate option allows you to select how many items to display per page or to disable
paging. If you use paging while you curate data, save your changes before you move to the
next page.
Option
Description
Items To Display
Per Page
Defaults to 1000; however, you can edit this field. Enter 0 if
you do not want any paging.
Search and Replace
The Search and Replace option allows you to edit the responses. You have the option to find
certain text before replacing the verbiage or you can find and replace at the same time. The
changed responses display in the Edited Value column.
When you select Search and Replace, the following dialog displays.
278
Data Management
Here are the options:
Option
Description
Enter the text you want to find or use the drop-down list
of recently used text. To just find the text in the
responses, click OK. To find and replace at the same
time, click the Replace With check box and enter
replacement text.
Search
Expression:
You can use standard regular expressions in the
searches. For example, if you enter the word as, the
search results will contain all words with those characters
(has, was, taste, etc.) To find only the word as, use the
regular expression \bas\b. (Note that standard regular
expressions are different than the "regular expressions"
used in other places in Ascribe™.
You can search for a phrase without enclosing it in
quotes. For example, you could enter a phrase like
friendly service.
Replace With:
Click the check box to enable the Replace With text box.
Enter the replacement text or use the drop-down list of
recently used text.
To replace text with blanks, click the check box and do
not enter anything in Replace With text box.
Look In:
You have the option to search either Original List (all of
the responses) or Current List (just responses that were
last displayed.)
Use Paging
If you using paging, you are only searching/replacing the
data on a page. Update the page before you move to the
next page. If you do not use paging, all of the data will be
279
PrintDoc01 020813
searched/replaced.
Here is an example of the screen after a search and replace action. The Comments column
has the original responses with the "search" criteria highlighted. The Edited Value column
displays the edited responses with the replacement text highlighted. The edited action is not
saved until you click Update All.
Update All
When you click Update All, the responses in the Edited Value column are saved. The
responses are cleared from the Edited Value column, and the changed responses display in
the Comments column. Here's what the screen looks like after the comments have been
updated:
You can continue working with this list or use the Search and Replace option to work with all
responses.
Remove
The Remove option allows you to delete a response from this question or to delete a
respondent's responses to all questions in the study.
280
Data Management
To remove a response, click the response, and it will be highlighted. Click the Remove
button. Select the option to remove response only for this question only or delete entire
respondent. (If you choose to delete the entire respondent, all of the respondent's
comments are deleted for all questions in this study.) Click OK.
To remove more than one respondent at a time, you can use the Ctrl/Click or Ctrl/Shift keys
to select multiple responses and then click Remove.
Sentiment Ratings
The Sentiment option extracts and evaluates the "feeling" associated with the response. The
system looks at the entire phrase and tries to find words indicating sentiment. Here are
examples of responses with sentiment: "I didn't like the price," "The cost is too high," "The
service was wonderful." The system would not find sentiment in a response that only said
"price" or "cost" or "service." Only responses with distinct sentiment are included in the
analysis results.
The Sentiment option is divided into two areas: Ratings and Topics.
The Ratings page displays the rating scale, the responses, and the counts associated with
rating.
If sentiment is found in a response, it is evaluated on a five-point rating scale. The rating
scale is: strong positive (+2), positive (+1), neutral (0), negative (-1), and strong negative
(-2). Note that a neutral sentiment does not mean the absence of sentiment. A response
like "it was okay" is considered to have neutral sentiment.
The toolbar for the Ratings page has the following options:
Option
Description
Choose Standard English Sentiment Processor or Modified
English Sentiment Processor.
Options
The Modified English Sentiment Processor uses the
Problems extractor in addition to the Sentiment extractor.
The Problems extractor finds responses that have
negative connotations such as "moldy" or "dirty";
however, these words may not have been in a phrase
with negative sentiment. For example, "I hate the moldy
shower" is a response with negative sentiment. "The
shower was moldy" does not contain negative sentiment
and would not be found by the Standard English
Sentiment Processor.
The Modified English Sentiment Processor will find more
negative ratings than the Standard Processor and may
skew your chart view to the negative. Minor problems will
be in the negative rating, and major problems will be in
the strong negative rating.
Changing processors will discard the results - If you
change processors after you run an analysis, the results
of the first analysis will be lost.
281
PrintDoc01 020813
Analyze
The first time you select Sentiment for a question, you
have to select Analyze to start the extraction and
evaluation process.
List View
Displays list of responses and ratings.
Chart View
Displays a pie chart of the rating information.
This option creates a variable on the Variables page called
Sentiment Rating. It also copies the responses from the
inspection and labels the responses by sentiment rating.
The labels are strong positive, strong negative, negative,
neutral, and positive. Responses without sentiment are not
given labels. If a response has more than one sentiment
associated with it, the response will receive more than one
label.
Save to Ascribe™
Note that all responses in the data are saved whether they
are labeled or not. You are charged transactions for all of
the responses, not just the ones that are labeled.
An inspection has to be saved in order to be used for
scripted outputs, Ascribe Presentations, or Ascribe
Illustrator.
When you select Analyze, a dialog box displays with these options:
Option
Wait For
Completion
Description
If you choose this option, you cannot do any other
activities while the analysis is processing. A notice
displays when the submitted job starts and completes.
The results display when the process is finished.
The dialog box also has an option to change the default
timeout limit of 3 minutes.
Submit Job And
Continue
This option submits the analysis as a background job and
allows you to perform other tasks while the job completes.
You can view the job on the Jobs page; it is listed a scripted
output with the file name of TA Support. You can also view
the status on the General Information page.
List View for Ratings
The system examines the responses for sentiment and assigns a rating to it. The List View
displays after the analysis is finished and has these columns:
Column
Description
Rating
The rating scale is strong positive, positive, neutral,
negative, and strong negative.
Mentions
The number of responses that were found to have the
282
Data Management
corresponding sentiment. Click this number to display the
comments on the right side of the screen. The sentiment
word(s) will be highlighted in the responses.
Extracts
The number of sentiment items or extracts found in the
responses. Sentiment items are words or phrases that
indicate mood or feeling. Click this number to see the
extracts on the right side of the screen.
In the example below, there are 25 mentions that contain strong positive sentiment items.
To see the comments, click the Mentions field. The comments display in dialog, and the
sentiment items are highlighted in the comment:
To display the sentiment extracts (words or phrases that contain sentiment), click the
Extracts field. In this example, 8 sentiment extracts were found to be strong positive. After
clicking the Extracts field, the sentiment extracts display on the right side of the screen.
You can view the comments which contain the sentiment extracts by clicking the Comments
field. The comments display in a dialog box, and the extracts are highlighted in the
comments. Note that the number of mentions of an extract may be greater than the
number of comments because an extract may be mentioned twice in a comment.
283
PrintDoc01 020813
Chart View for Ratings
To see a pie chart based on the Ratings, click Chart View. If you hover over a pie piece, the
count and percentage for that sentiment display. Click a piece of the pie to view the
sentiment extracts. Click the Comments field to see the responses for that topic. You can
sort the Sentiment column by alphanumeric order if you click the column heading. You can
sort the Comments column from highest to lowest (and vice versa) if you click that column
heading.
Here is an example where the Strong Positive pie piece was clicked, and the Comments field
for "great" was clicked to display the responses:
284
Data Management
You can also click one of the sentiment labels at the top of the chart (strong positive,
positive, neutral, negative, or strong negative) to see the topics associated with the
sentiments. Click the Comments field to see the responses that contain the sentiment item.
You can sort the Topic column by alphanumeric order if you click the column heading. You
can sort the Comments column from highest to lowest (and vice versa) if you click that
column heading.
Here is an example where the Positive sentiment label was clicked, and the Comments field
for "price" was clicked:
Sentiment Topics
285
PrintDoc01 020813
Sentiment analysis has two parts: the sentiment items, which are words that indicate
"feeling" or "emotion", and the topics, which are the part of the response that the sentiment
describes. Generally speaking, the topics are usually (but not always) the nouns associated
with the sentiment.
The toolbar for the Topics page has the following options:
Option
Description
Choose Standard English Sentiment Processor or Modified
English Sentiment Processor.
Options
The Modified English Sentiment Processor uses the
Problems extractor in addition to the Sentiment extractor.
The Problems extractor finds responses that have
negative connotations such as "moldy" or "dirty";
however, these words may not have been in a phrase
with negative sentiment. For example, "I hate the moldy
shower" is a response with negative sentiment. "The
shower was moldy" does not contain negative sentiment
and would not be found by the Standard English
Sentiment Processor.
The Modified English Sentiment Processor will find more
negative ratings than the Standard Processor and may
skew your chart view to the negative. Minor problems will
be in the negative rating, and major problems will be in
the strong negative rating.
Changing processors will discard the results - If you
change processors after you run an analysis, the results
of the first analysis will be lost.
Analyze
The first time you select Sentiment for a question, you
have to select Analyze to start the extraction and
evaluation process. Note that if you select Analyze for
Ratings, you do not have to run it again for Topics.
Group
Opens a dialog box and offers options for combining
topics.
Export
Exports file to Excel (creates an XML file which can be
opened in Excel.) This option is grayed out until you save
the results to Ascribe™.
List View
Displays list of topics and average ratings.
Chart View
Displays a "heat map" of the topics; it shows how positive
or negative the topics are.
Minimum
Mentions
Allows you to change the display according to the number
of mentions of a topic. Minimum mentions defaults to 2.
The arrows on the box allows you to increase or
decrease the number of mentions. This field does not
affect grouping; in other words, all extracts are used
when creating groups.
286
Data Management
Note: If you are thinking of saving the inspection to
Ascribe, change the minimum mentions to 1 to see
everything that would be labeled.
This option creates a variable on the Variables page called
Sentiment. It also copies the responses from the inspection
and labels the responses by topics.
Save to Ascribe™
Note that all responses in the data are saved whether they
are labeled or not. You are charged transactions for all of
the responses, not just the ones that are labeled.
An inspection has to be saved in order to be used for
scripted outputs, Ascribe Presentations, or Ascribe
Illustrator.
When you select Analyze, a dialog box displays with these options:
Option
Wait For
Completion
Description
If you choose this option, you cannot do any other
activities while the analysis is processing. A notice
displays when the submitted job starts and completes.
The results display when the process is finished.
The dialog box also has an option to change the default
timeout limit of 3 minutes.
Submit Job And
Continue
This option submits the analysis as a background job and
allows you to perform other tasks while the job completes.
You can view the job on the Jobs page; it is listed a scripted
output with the file name of TA Support. You can also view
the status on the General Information page.
List View for Topics
The system examines the responses for sentiment and assigns a rating to it. The List View
for Topics displays after the analysis is finished and has these columns:
Column
Topics
(uuu/ttt)
Description
The topic in the response that sentiment described. The
system finds similar words and combines them into a
single topic. For example, the topic "hair" could include
topic phrases such as "my hair," "your hair," and "hair in
picture."
The numbers in parentheses stand for the number of
unique respondents (uuu), followed by the total number
of response mentions (ttt). In other words, if you save
the extract as a question, the first number indicates how
287
PrintDoc01 020813
many respondents would be coded. The second number
indicates how many codes would be applied.
You can sort the Topic column by alphanumeric order if
you click the column heading.
Comments
The number of comments which contain the
corresponding topic. Click the number in the Average
Rating column to display the comments.
You can sort the Comments column from highest to
lowest (and vice versa) if you click the column heading.
Each topic and sentiment combination is given a score:
strong positive is +2, positive is +1, neutral is 0, negative is
-1, and strong negative is -2. The scores for each
combination are added and divided by the number of
combinations to get an average rating for that topic.
For example, there are three topic/sentiment combinations
for topic "movie." Two of the combinations were "I love the
movie," which gets a strong positive score. One
combination was "I hate the movie," which gets a strong
negative score. The formula would be (2 + 2 + -2)/3 =
.667, which would be a positive average rating.
Average Rating
The background color of this column reflects the category of
the average rating:
Bright green = strong positive (an average rating of
1.01 to 2.00)
Dark green = positive (0.01 to 1.00)
Gray = neutral (0.00)
Orange = negative (-0.01 to -1.00)
Red = strong negative (-1.01 to -2.00)
You can sort the Average Rating column from highest to
lowest (and vice versa) if you click the column heading.
In the example below, the topic "price" was found to have sentiment in 14 comments. To
view the comments, click the Average Rating field, and a dialog displays.
288
Data Management
If a topic is grouped, the comments display on the right side of the screen as shown below.
Note that you can change the Group name by double-clicking the name and entering a new
name. You can remove extracts by right-clicking them and selecting Remove selected items
from group.
You can copy individual responses if you right-click the comment and select Copy selected
items. To copy multiple items, use the Ctrl/Click or Ctrl/Shift keys to select multiple
comments and then right-click and select Copy selected items.
If you right-click the topics in the Topic column, the following options are available:
289
PrintDoc01 020813
Option
Description
Group Similar
Click any topic to search and combine other topics that
have the same characters. A dialog opens and allows you
to enter a group name. The group name defaults to the
topic with the highest number of mentions.
Click a topic you want to combine with another topic.
Ctrl/click any other topics. Right-click and select Combine
selected items. A dialog opens. Enter the topic label in
the text box, and click OK to combine the topics. The
rating average for the combined topic will be updated and
will be based on the scores of the combined topics.
Group Selected
Items
If you combine topics with an item that has already been
grouped, the single topic or topics will automatically
receive the group label. You do not receive the dialog
where you can enter a different label name.
If you combine two groups of topics, you do have the
opportunity to create a new label name or choose one of
the existing group names.
You may also use the Group option to combine topics.
Remove
Selected Items
Un-group
Selected Items
If you would like to remove a topic, right-click it and
select Remove selected items. If you want to remove
multiple items, you can use the Ctrl/Click or Ctrl/Shift
keys to select multiple topics before using the right-click
menu.
Also, you can right-click a topic, select Remove selected
items, and then select Remove topics with mentions
fewer than X. Enter the appropriate number, and topics
with less than that number of mentions will no longer
display.
This option allows you to take topics that were grouped and
return them to their original state.
Chart View for Topics
To see a "heat map" of the topics, click Chart View. The "heat map" displays the topics in
one of four quadrants. The vertical axis represents positive to negative ratings, and its color
goes from dark green to dark red. The horizontal axis represents weak to strong feeling,
and its color goes from yellow to blue.
Here is an example of a Topics chart:
290
Data Management
The quadrants have the following ratings:
Upper right is strong positive
Upper left is positive
Lower left is negative
Lower right is strong negative
If a topic is listed in the middle, it is neutral.
The color of the topic also indicates its rating:
Bright green = strong positive (an average rating of 1.01 to 2.00)
Dark green = positive (0.01 to 1.00)
Gray = neutral (0.00)
Orange = negative (-0.01 to -1.00)
Red = strong negative (-1.01 to -2.00)
The font size indicates the number of mentions - the larger the font, the higher the number
of mentions.
You can change some display features of the chart through the Options button on the Chart
toolbar.
To view the responses associated with a topic, double-click a topic in the chart.
Chart Options
291
PrintDoc01 020813
Click Options to change the appearance of the chart. Here are the options:
Option
Description
Chart
Background
Color
Click the color selection box to change the background
color of the chart.
Item Shape
And Item
Shape
Attributes
Use this option if you would like the words on the chart to
appear in a shape. The default is none (which means the
word displays without a shape around it.) Shape options
are capsule, oval, and rectangle.
If you choose an item shape, you can choose the item
background color and whether the color should be solid
or gradient (goes from light to dark.)
Item Font
Attributes
Choose the font and font sizes for the chart.
Maximum Label
Length
The maximum label length defaults to 20 characters. You
can increase the maximum length. Note that if you increase
the maximum too much, the label may become larger than
the screen width.
The Minimum Mentions text box also allows you to change the chart display. The field refers
to the number of mentions of the word in the responses. The arrows on the box allows you
to increase or decrease the number of mentions. Note that if there are a large number of
items on the chart, all of the lowest mention items may not display. The chart tries to
display the items with the most mentions first and tries to determine placement without
overlaying too many items.
Group
The Group option is another way to combine topics. Note that the Group dialog is the same
for both Sentiment Topics and for Concepts (with the exception of the Average Rating
column.) When you click Group, a dialog opens with these fields:
Fields
Description
Grouping
Expression
Enter standard regular expressions to search for topics
(or concepts) with this criteria.
Group Button
Once you enter a grouping expression, click the Group
button to start the search.
Group Label
Enter the name for this group of topics (or concepts.)
Concepts
This column lists all of the topics (or concepts) that met
the search criteria.
Average
Rating
For Topics, the average rating value displays and can be
sorted in ascending or descending order. (This column
does not display for Concepts.)
Mentions
This column lists the number of responses in each topic
(or concept.)
292
Data Management
Remove
Left-click a topic (or concept) that you want to remove
from the list, and click Remove. That topic (or concept)
will not be combined with the other topics (or concepts.)
If you want to remove multiple items, you can use the
Ctrl/Click or Ctrl/Shift keys to select multiple topics (or
concepts) before you click Remove.
OK
Click OK to combine the topics (or concepts.)
Export
The Export option creates an XML file which can be opened with Excel. This option is only
available once the topics have been saved to Ascribe. When you click Export, the Save As
dialog box for your computer opens. Enter a name for the file. To view the file, browse to
the location where you saved the file. The file has this format:
Field
Description
Sentiment
The type of sentiment found in the comment.
Expression
The extracted word or phrase which shows sentiment.
Topic
The noun or topic described by the sentiment.
Topic Group
If the comment was included in a group of comments, the
grouped label displays here. If the comment was not
grouped, the topic group will be the same as the topic.
Value
The rating associated with the sentiment.
293
PrintDoc01 020813
Comment ID
The ID associated with the comment or response.
Extract
The phrase or words that the sentiment describes
Comment
The full comment or response.
Here is a screen shot of an exported file:
Adding and Analyzing Additional Data for Sentiment
If you analyze data for sentiment and then add additional data, you should analyze the
question again. When you select Analyze a second time, only the new data will be analyzed.
The system will try to fit the new data into any groups that have been established, based on
an exact match of extracts.
If you want the entire dataset to be analyzed, then use the right-click menu option on the
General Information screen to reset processing results and responses and then analyze the
data again.
Concepts
The Concepts option examines the responses for related words or ideas. It does not
examine the responses for sentiment.
The toolbar for the Concepts page has the following options:
Option
Description
Choose Standard Concept Processor or Modified Concept
Processor.
Options
The Modified Concept Processor may find more concepts.
It examines the sentence structure for nouns and
modifiers separated by "being" words. For example, "the
dog is brown" may be found as a concept for "brown
dog." It will also look for gerunds (the -ing form of a verb
that functions as a noun.)
Changing processors will discard the results - If you
change processors after you run an analysis, the results
294
Data Management
of the first analysis will be lost.
Analyze
The first time you select Concepts, you have to select
Analyze to start the process.
Group
Opens a dialog box and offers options for combining
concepts. See Group in the Sentiment Topics section for
more information. The Group dialog is the same for both
Concepts and Sentiment Topics (with the exception of the
Average Rating column.)
List View
Displays list of concepts.
Chart View
Displays a word cloud of the concepts.
Minimum
Mentions
Allows you to change the display according to the number
of mentions of a topic. Minimum mentions defaults to 2.
The arrows on the box allows you to increase or
decrease the number of mentions. Note: If you are
thinking of saving the inspection to Ascribe, change the
minimum mentions to 1 to see everything that would be
labeled.
This option creates a variable on the Variables page called
Concepts. It also copies the responses from the inspection
and labels the responses by concept.
Save to Ascribe™
Note that all responses in the data are saved whether they
are labeled or not. You are charged transactions for all of
the responses, not just the ones that are labeled.
An inspection has to be saved in order to be used for
scripted outputs, Ascribe Presentations, or Ascribe
Illustrator.
To start the process, click the Analyze button. When you select Analyze, a dialog box
displays with these options:
Option
Description
Wait For
Completion
You cannot do any other activities while the analysis is
processing. The results will automatically display when
the process is finished.
Submit As A Job
This option submits the analysis as a background job and
allows you to perform other tasks while the job completes.
You can view the job on the Jobs page; it is listed a scripted
output with the file name of TA Support. You can also view
the status on the General Information page.
List View for Concepts
The List View for Concepts will display these columns:
Column
Description
Concepts
(uuu/ttt)
The set of words or ideas that appear in the responses.
295
PrintDoc01 020813
The numbers in parentheses stand for the number of
unique respondents (uuu), followed by the total number
of response mentions (ttt). In other words, if you save
the extract as a question, the first number indicates how
many respondents would be coded. The second number
indicates how many codes would be applied.
You can sort the Concepts column by alphanumeric order
if you click the column heading.
The number of comments which contain the corresponding
concept.
Click this number to display the comments. If the concept is
not grouped, the comments display in a dialog.
Comments
If the concept is grouped, information displays in the Group
and Extract columns on the right side of the screen. The
Group column lists the group name. (You can change the
Group name by double-clicking the name and entering a
new name.) The Extract column lists the extracts that are
included in the group.
To remove an extract from the grouped concept, right-click
an extract and select Remove selected items from group.
You can view the combined comments by clicking the
Comments field next to the Extract.
You can sort the Comments column from highest to lowest
(and vice versa) if you click the column heading.
296
Data Management
If you right-click a concept in the Concepts column, the following options are available:
Option
Description
Group Similar
Click any concept to search and combine other concepts
that have the same characters. A dialog opens and allows
you to enter a group name. The group name defaults to
the concept with the highest number of mentions.
Click a concept you want to combine with another
concept. Ctrl/click any other concepts. Right-click and
select Combine selected items. A dialog opens. Enter the
label in the text box, and click OK to combine the
concepts.
Group Selected
Items
If you combine concepts with an item that has already
been grouped, the single concept or concepts will
automatically receive the group label. You do not receive
the dialog where you can enter a different label name.
If you combine two groups of concepts, you do have the
opportunity to create a new label name or choose one of
the existing group names.
You may also use the Group option to combine concepts.
Remove
Selected Items
If you would like to remove a concept, right-click it and
select Remove selected items. If you want to remove
multiple items, you can use the Ctrl/Click or Ctrl/Shift
keys to select multiple concepts before using the right-
297
PrintDoc01 020813
click menu.
Also, you can right-click a concept, select Remove
selected items, and then select Remove topics with
mentions fewer than X. Enter the appropriate number,
and concepts with less than that number of mentions will
no longer display.
Un-group
Selected Items
This option allows you to take concepts that were
grouped and return them to their original state.
Chart View for Concepts
The Chart option for Concepts displays a word cloud. The font size indicates the number of
mentions - the larger the font, the higher the number of mentions. Here is an example of a
chart created from a Concept List:
The word cloud has the same options as the Topics Chart. The Minimum Mentions text box
also allows you to change the chart display. The field refers to the number of mentions of
the word in the responses. The arrows on the box allows you to increase or decrease the
number of mentions. Note that if there are a large number of items on the chart, all of the
lowest mention items may not display. The chart tries to display the items with the most
mentions first and tries to determine placement without overlaying items.
To view the responses associated with a concept, double-click a concept in the word cloud.
Adding and Analyzing Additional Data for Concepts
If you analyze data for concepts and then add additional data, you should analyze again.
Only the new data will be analyzed. The system will try to fit the new data into any groups
that have been established, based on an exact match of extracts.
298
Data Management
If you want the entire dataset to be analyzed, then use the right-click menu option on the
General Information screen to reset processing results and responses and then analyze the
data again.
Entities
This option analyzes the data for names of people, products, and organizations.
The toolbar for the Entities page has the following options:
Option
Description
Options
Entities processing options are under development.
Analyze
The first time you select Entities for a question, you have
to select Analyze to start the process.
List View
Displays list of concepts.
Chart View
No chart view is available at this time.
When you select Analyze, a dialog box displays with these options:
Option
Wait For
Completion
Description
If you choose this option, you cannot do any other
activities while the analysis is processing. A notice
displays when the submitted job starts and completes.
The results display when the process is finished.
The dialog box also has an option to change the default
timeout limit of 3 minutes.
Submit Job And
Continue
This option submits the analysis as a background job and
allows you to perform other tasks while the job completes.
You can view the job on the Jobs page; it is listed a scripted
output with the file name of TA Support.
List View for Entities
When the analysis is complete, the List View displays. The list has these columns:
Column
Description
The categories are:
People - names of people (brands may also display here)
Entity
Products - names of products
Organizations - names of companies
Other Mentions - proper nouns
Comments
The number of comments that correspond to the
category. Click this number to display the comments on
the right side of the screen.
Mentions
A "mention" is the specific word or phrase found in the
299
PrintDoc01 020813
response that was identified as a person, product,
organization, or as a proper noun. The number of mentions
is listed for each category. Click the number to display the
specific words or phrases on the right side of the screen.
Here is an example of the Entities page after clicking the number of mentions for
Organizations:
Accelerator
You can create an accelerator (automated coding model) from an inspection which has been
saved to Ascribe. Click the Accelerator menu item, which displays the Accelerator page for
the inspection. Here are the options on that page:
Option
Description
Create
Allows you to create an accelerator from an inspection.
Train
Starts the training job for the accelerator.
Edit
Opens an editor for the training examples.
Analyze
Create an Accelerator from an Inspection
Click the Create button from the top menu. A dialog opens with these options:
Option
Description
Accelerator ID
Unique identifier for the accelerator; it defaults to
ACM_inspection name.
Use Saved Sentiment
Topics As Training
Examples
Creates the accelerator from the saved Sentiment
Topics.
Use Saved Concepts
As Training Examples
Creates the accelerator from the saved Concepts.
Use Existing
Allows you to use an existing accelerator as training
300
Data Management
Accelerator
examples.
Train After Creation
Automatically starts the training job after the accelerator
is created.
Edit Accelerator Training Examples
The training example editor in Inspector allows for very simple editing of examples. The top
part of the screen has these fields:
Field
Description
Accelerator ID
Unique identifier for the accelerator; it defaults to
ACM_inspection name.
Description
Optional description of the accelerator.
Approved
The accelerator defaults to approved.
Account Access
Designates this codelist as an account codebook. See
Account Codebooks for more information.
301
PrintDoc01 020813
The second part of the screen displays the category (topic or concept) and the number of
comments for that category. Click the number in the comments field to display the
comments.
The category section has these right-click options:
Option
Description
Insert Examples
Opens a dialog where you can enter more training
examples. Click OK to add the examples.
Delete All Examples
Permanently removes all examples from the category.
302
Data Management
The comment section has these right-click options:
Option
Description
Copy Selected Items
Copies selected items to clipboard so you can use them
as new examples.
Edit Example
Opens a dialog where you can change the example
text.
Delete Selected
Examples
Permanently removes the selected examples from the
category.
To return to the Accelerator page, click the Close button at the top of the page. After
making any changes to the examples, you will need to train the accelerator before using it
to code other responses.
Set Filters
You can filter the results of sentiment and concept analysis by filter variables. Filtering only
works for sentiment and concepts - not for Search, Curate, or Entities.
The Set Filters dialog allows you to select and remove filter variables. The Filter Bar displays
on the Inspection page when a filter is set. It allows you to see what filters are set.
Click the Set Filters button to open the Set Filters dialog. This dialog displays:
303
PrintDoc01 020813
The top left pane of the dialog displays a list of available variables. Click the variable you
wish to use as a filter, and then click the Add button to move the variable to the top right
pane.
Once the variable is in the top right pane, click the variable again, and the options of the
filter variable display in bottom pane.
304
Data Management
By default, the options are all selected. You can select and unselect the options from this
screen. Click OK to save and close the dialog.
You can work with more than one variable filter at a time.
If you want to remove a filter question, click the appropriate question in the top right pane,
and click Remove.
To remove all filter questions, click Remove All.
Once you select a question in the Set Filters dialog and exit that dialog, a yellow bar
displays next to the sentiment or concept results pane. The initial view shows what filter has
been selected. The screen looks like this:
To close the filter bar, click the yellow icon and then the black icon.
305
PrintDoc01 020813
Note that if you decide not to use a filter question, you need to remove it using the Set
Filters dialog.
Filtering Within a Filter Variable
When you select options within a filter variable, the logic is based on "or." You are selecting
one option or another or some combination of the options. For example, you can select to
see responses from France or England or Germany. Alternatively, you can select to see only
responses from France or only responses from England or only responses from Germany.
You can also select some combination of the countries.
Filtering With Multiple Filter Variables
When using multiple variables for filtering, the logic within the variable is still based on "or".
But, the logic for selecting between the variables is based on "and".
In the example below, two filters are used. The system sees the logic as 'show respondents
who are females AND who live in the Southeast OR Southwest region.'
When you have multiple filter questions, you have to have at least one code selected in
each question or no responses will be returned.
Save to Ascribe or Export to Excel While Filtering
When you save concepts or topics to Ascribe while filtering, all of the data in the inspection
will be copied to a new variable, but only the filtered data will be labeled. The counts at the
top of the Topics or Concepts columns reflect what will be labeled. In the example below,
1442 responses will be labeled using 4744 labels.
306
Data Management
When you export topics to Excel while filtering, all of the data in the inspection will be
copied to Excel.
Variables Page
Navigate: Inspector/Inspections/Right-click an inspection/Select Variables
The Variables page contains additional data associated with an inspection. The additional
data may be:
Filter variables copied from a study question
Filter variables loaded directly to an inspection
Sentiment rating, topics, or concepts that were saved to Ascribe.
Page Layout
The Variables page has two sections. The left side contains the list of variables associated
with the inspection and has these fields:
Field
Description
The ID can indicate the ID of a filter variable copied to an
inspection or loaded to an inspection.
ID
It can also indicate inspection results saved to Ascribe.
For example, Sentiment is the topic list, Sentiment Rating
is the rating summary, and Concepts is the concept list.
These variables only display if those results have been
saved to Ascribe.
Description
The description is usually the same as the ID.
Comments
The number of comments or responses in a variable.
Labeled
The number of comments or responses which received a
label.
307
PrintDoc01 020813
The right-side is the Data Labels section. It allows you to add, delete, and apply labels. To
work with a variable or display its data labels, click anywhere on the variable on the left side
of the screen. If a variable has labeled responses, the information displays on the right side
of the screen with these fields:
Field
Description
Value
The number associated with the label; it is use for
reporting purposes (such as scripted outputs, Ascribe
Presentations, or Ascribe Illustrator.)
Label
The description of a filter variable or the description of
how a response was categorized in text analysis.
Comments
The number of comments or responses in a variable.
Labeled
The number of comments or responses which received a
label.
Add a New Variable
If you add the variables directly to the inspection via the Load Data option, you must first
create the variable labels on the Variables page.
Right-click anywhere on the left section and select Add new variable. The dialog opens with
these fields:
Field
Description
ID
The identifier of the column in the dataset that contains
the filter variables. For example, if your dataset contains
a column with country information and is labeled
Country, you need to add a variable with the ID of
Country.
Label
The label can be the same as the ID.
OK
Click OK to create the variable.
Cancel
Click Cancel to exit the dialog without creating the variable.
Label the Data in a Variable
After you have loaded the variable data, you should label the data so you can use it for
filtering.
To label the data, click the variable on left section. Then click the Apply Label button.
Ascribe will create and apply the labels to the appropriate data. The labels display on the
right side of the screen. Refresh the screen to see how many were labeled (see column on
left side of screen.)
Insert or Remove Labels
The Data Labels section (right side of page) has options for changing the labels. Use the
Insert button to add labels to the list. Use the Remove button to delete labels from the list.
Create an Account Codebook
308
Data Management
You can designate a list of data labels as an account codebook. Account codebooks can be
used again in other studies or in creating coding models. Click the check box next to
Account Codebook (on right section of the page) to set the designation. For more
information, see Account Codebooks.
Navigate to Review Responses
You may edit the list of data labels in a variable using Review Responses. Note that if you
do not have supervisor privilege, you will not have full access to all functionality in Review
Responses. You will be able to remove and add labels from responses.
To navigate to Review Responses, right-click a variable on the left side of the page and
choose Review Responses.
Remove a Variable
To remove a variable, right-click the variable in the left section of the page. Select Remove
variable.
Variable Properties
To change the ID or label of a variable, right-click the variable in the left section of the
page. Select Properties. The dialog opens, and you can make changes there.
Return to Inspector/Inspections
Right-click anywhere on the page and select Inspector. This action navigates to the
Inspector/Inspections page.
Data Management
This chapter details how to manage study data, from start to finish within Ascribe™.
How to Load Data
There are number of ways to load data:
From an Excel® file
From a tab delimited file
From a CfMC SURVENT generated . lst file
From an XML file in the Ascribe™ format
From a "mapped ASCII" file that you define
From custom developed interfaces that typically deliver data in "real time."
Each has different formatting requirements, and each is recognized by Ascribe™ by the file
name extension. When you load the data, the system will load only "new" data. This means
that you may load cumulative data sets and be assured that only those records that are new
will be loaded.
Note
The respondent number/question ID combination must be unique to be loaded.
Load Tab Delimited Data
309
PrintDoc01 020813
Three-column tab delimited data is the "native format" for Ascribe™. When Ascribe™
encounters a file with a . txt extension, it assumes that the file is in this format: question
ID, respondent ID, and verbatim/closed ended data. If a fourth column is present, Ascribe™
assumes it is transcription data. Each field is delimited by a tab character. (If this format is
inconvenient, or you have a file with a different delimiter, you can define your own file
format. See Define Your Own Load File Types for more information.)
To load a tab delimited file, prepare a file of data that contains question ID, respondent ID,
and verbatim or closed ended data in a tab delimited text file. (Transcription data can follow
the verbatim.) At Language Logic, we use Excel™ to prepare the file.
Here are the steps to prepare the file:
Read the file into Excel™ (you may have to use the text to columns feature).
Delete any header rows and irrelevant columns.
Check that you have the question ID in the first column, the respondent ID in the
second, and the verbatim text or closed-ended data in the third column.
Save the file as a tab delimited text file; use Save As from the Excel™ File menu.
Name the file studyname_date.txt. If you use this naming format, the person who
loads the data into the study will have an easier time finding it. We recommend that
you include the date in the filename for identification purposes and to make support
more efficient. Tab delimited files will look like this:
The next step is to load the data to the study. Data loads in the order it is in the file. So if
you sort the data before you load, it will load in that sorted order. For more information, see
Load Data to a Study.
Load Excel® Files
Ascribe™ loads Microsoft Excel ® files in their native, Excel® format. To load an Excel ® file,
you will need to have it in this format.
The column containing the respondent number must have the word " RespondentID", "
ResponseID", "RID", " CaseID" or " SessionID" as the first cell in the column.
Note
You can also specify the column header using a "Load File Type". It is advised to
do this only if the files you will be loading consistently use the column header you
wish to specify. See "Define Your Own Load File Types" for further information.
310
Data Management
Each of the questions that you are loading must have their question ID in the top row (the
first cell), with the data for that question in the rows beneath those questions.
A few comments:
You may "customize" your Excel ® format by defining a "Load File Type".
If you have multiple spreadsheets in an Excel ® workbook, only the first one
alphabetically will load. The rest will be ignored.
Language Logic has created an Excel ® add-in called "llutilities2.xla". This add-in
places a "Language Logic Tools" option in the Excel ® toolbar. "Language Logic Tools"
provides the user with a number of tools to help the user troubleshoot an Excel ® file
before loading it into Ascribe™. Usually, we recommend users convert Excel ® files to
a three-column tab delimited text files to avoid a few problems Excel ® files can cause
when loading. (See Excel® Add-In for further information.)
Load File Types
Navigate: Administrator/Load File Types
Ascribe™ processes files based upon the file extension. The "extension" in a file name is the
set of characters following the last period. For example, if a file is named " abc.xls" then "
xls" is referred to as the extension.
The Load File Types page allows you to describe how a particular file will be interpreted for
loading data. This page shows load file types established for the account. The list contains
the following columns:
Column
File Extension
Example
DTX
Description
File extension used to match the incoming load file with
the correct Load File Type
Name
standard DTX Brief description of the Load File Type
Description
This is the
User description of the file type
standard DTX
file format.
Type
Mapped
ASCII
The format of the data in the file
Ascribe™ can load data and study information from the following file types. In addition,
Ascribe™ can define file types that are specific to your situation (see Define Your Own Load
File Types.)
Extension
CXML
File Contents File Source
Question,
Codebook,
and Setup
Confirmit v14
Ascribe™ Load
Type
Comments
Custom
Proprietary format
for Confirmit
question and
codebook setup
311
PrintDoc01 020813
HRD
Question,
Codebook,
and Setup
CfMC
Custom
Proprietary format
for CfMC question
and codebook setup
MDD
Question,
Codebook,
and Setup
Dimensions
Custom
Dimensions setup
file
ORD
Question,
Codebook,
and Setup
CfMC
Custom
Same as HRD with
parser modified for
ORC use of _c
QDI
Question,
Codebook,
and Setup
Quancept
Custom
Proprietary format
for Quancept
question and
codebook setup
Setup.xls
Question,
Codebook,
and Setup
Language Logic Excel™
Excel™ Add-In Horizontal
Excel™file
formatted with the
Language Logic
question template.
It creates or
changes Ascribe™
question
information.
SSS
Question,
Codebook,
and Setup
Triple-S
Custom
Triple-S XML
representation of
study metadata
SAV
Question,
Codebook,
Setup, or
Response
Data
SPSS
Custom
SPSS sav file
VBS
Question,
Codebook,
Setup, or
Response
Data
Verbastat
Custom
Verbastat project
file
XML
Question,
Codebook,
Setup, or
Response
Data
Various
Custom
Ascribe™ XML
representation of
study metadata;
XML file with
associated XLST file
Response
Data
Various
Custom
This format is an
ASCII
representation of
an Excel™
spreadsheet with
the columns
delimited by with a
comma. Processing
rules are the same
Setup.xlsx
CSV
312
Data Management
as Excel™.
CTXT
Response
Data
Confirmit v14
Custom
Confirmit tabbed
delimited text file.
If looped questions
exist, there may be
multiple files.
DAU
Response
Data
mrInterview
Custom
Proprietary format
for mrInterview
data
DDF.ZIP
Response
Data
Dimensions
Custom
The zip file contains
both the MDD &
DDF files. The DDF
file must have the
MDD file with it.
DRS
Response
Data
Quancept
Custom
Proprietary format
for Quancept data
DRU
Response
Data
Quancept after
dedup
Custom
Same as DRS
DTX
Response
Data
Quancept
Mapped ASCII
Quancept data file
with this default
field mapping:
Respondent ID
(position 1 for 6)
Questions ID
(position 13 for 8)
Response (position
30 to end of row )
LST
Response
Data
CfMC
Custom
Proprietary CfMC
data file format
OST
Response
Data
CfMc
Custom
Proprietary CfMC
data file format
TEX
Response
Data
Quancept after
dedup
Mapped ASCII
Same as DTX
TXT
Response
Data
Various
Delimited
This format is the
default data load
file type for
Ascribe™. It has
three fields per row
delimited by a tab.
The fields are
question ID,
response ID, and
response.
XLS
Response
Data
Various
Excel™
Horizontal
Standard Excel™
horizontal format
with one column for
313
PrintDoc01 020813
respondent ID and
other columns for
responses to
questions. Question
ID is identified by
the first cell in each
column (after the
respondent ID
column.)
XLSX
Response
Data
Various
Excel™
Horizontal
Standard Excel™
horizontal format
with one column for
respondent ID and
other columns for
responses to
questions. Question
ID is identified by
the first cell in each
column (after the
respondent ID
column.)
Define Your Own Load File Types
Navigate: Administrator/Select Load File Types/Right-click/Select Add New File Load Type
A user with administrative privileges can define load file types for an account. You define
the file type once and give it a unique extension. Every time the Ascribe™ loader recognizes
the extension, the defined rules will be applied to the file. You can add, edit, or delete load
file types from the Load File Type Properties screen.
The Load File Type Properties screen has these fields:
Field
Description
File Extension
The file extension characters are the last characters following a '.' in
the file name. For example a file named "study1.dtx" has an
extension of dtx. A file named studi1.itr.dtx has an extension of
itr.dtx. DO NOT INCLUDE THE LEADING '.' FOR THIS
PROPERTY.
File Type
Here are the options:
314
Mapped ASCII Single -The file contains one row of data
per respondent per question. Key fields are in known
positions within the row. Use Field Definitions properties to
specify positions.
Mapped ASCII Multi -The file contains one row of data
per respondent. Each row contains data for multiple
questions. The start position and length of the data field is
set on the Data Tab from Edit the Question. A question
must be established to represent the respondent field, and
its question ID should be entered as described in the Field
Definitions section.
Data Management
Delimited -The file contains one row per respondent per
question. Key fields are delimited by a special
character. Use Field Delimiter property to specify
delimiting character.
Excel™ Horizontal -File is an Excel™ spreadsheet. The
first row contains the question ID for data or the
respondent ID caption for the column containing the
respondent ID.
Excel™ Vertical - File is an Excel™ spreadsheet
containing a column for each of the key fields. Use the
Field Definitions properties to specify field/column order.
CSV - The file contains data in a comma separated value
file. This format is the same as that produced by Excel™.
Each column of data is separated by a comma. Columns
that contain commas are enclosed in double quotes (").
Double quotes within a column are represented by a
preceding double quote (" becomes "").
Custom - The file contains data in a format other than
row/record based. Data files of this type are processed
entirely by the script designated below.
Default - The file will be processed according to the
default format based upon a known file extension. Any
script established below will be processed against the
standard three column data file produced by this default
processing. For a list of the current known file type and
extensions, see Load File Types.
Name
The name of the load file type
File Purpose
Ascribe™ will process files for the purpose of loading responses into
our database (DATA) or for the purpose of adding studies, questions
and codebooks (SETUP).
Description
The description of the load file type
Study ID
Delimiter (in
Filename)
This is the single character which will be used to identify the study
ID portion of a file name when submitting data for loading to our FTP
site. This option is only used when files are submitted to the FTP site
for loading. Files submitted interactively will already have the study
identified. The study ID must be the first portion of the file name and
will end when the delimiting character specified here has been
reached.
Field Delimiter
The character used to separate the fields for a delimited file type. It
is typically a tab character or comma.
Field Definitions
The use of these fields varies based upon the file type.
Mapped ASCII Single
Name is used for information purposes only.
Column represents the starting position in the record (first
position is 1). Enter a zero to specify an unused field.
Width is the length of the field in characters (NOT THE
END POSITION). Use 0 to specify variable length to end of
line.
315
PrintDoc01 020813
Mapped ASCII Multi (only the RID field is used)
Name must agree with the question ID for the question
representing the respondent ID.
Column represents the starting position in the record (first
position is 1). Enter a zero to specify an unused field.
Width is the length of the field in characters (NOT THE
END POSITION). Use 0 to specify variable length to end of
line.
Delimited
Name is used for information purposes only.
Column represents the column ordinal number in the
record (first position is 1). Enter a zero to specify an
unused field.
Width is unused for this file type.
Excel™ Horizontal
Name is used to specify the row 1 caption identifying the
respondent ID column and the iteration column (All other
columns are assumed to be question IDs.)
Column is unused for this file type.
Width is unused for this file type.
Excel™ Vertical
Name is used for information purposes only.
Column represents the column ordinal number in the
spreadsheet (first column is 1). Enter a zero to specify an
unused field.
Width is unused for this file type.
CSV - Same as Excel™ Horizontal.
Custom - Unused for this format.
Default - Unused for this format. Values are all known based upon
the default processing for a given file extension.
Preprocessor
Script for initial processing of files received. An example of such
processing might include extraction of image snippets from a set of
TIF files. These scripts are created by Language Logic or by client
personnel and submitted to Language Logic. Available scripts are
included in the drop-down list.
Script
Script provides additional custom processing after predefined
processing from File Type has been completed. These scripts are
created by Language Logic or client personnel and submitted to
Language Logic. Available scripts are included in the drop-down list.
Post Load
Script to be used to provide additional custom processing after
responses have been loaded into the Ascribe™ database. Typically,
these are used to modify some aspect of the response information
such as the translation field, based upon other database values.
These scripts are created by Language Logic or by client personnel
and submitted to Language Logic. Available scripts are included in
the drop-down list.
316
Data Management
Options
Add Questions - Selecting this option will cause Ascribe™
to automatically create any question IDs found in a data
file of this load file type that do not exist in the study. This
option is only in effect when files are submitted for loading
via our FTP site. Interactive loads (files input in Ascribe™)
will use the options selected at load time.
Auto-code closed end questions - When this option is
selected, Ascribe™ will attempt to "code" responses being
loaded by matching the data value to a code value in the
codebook for the question. Only numeric responses from
question types of closed ended or other specify will have
this "auto code" process attempted. This option is only in
effect when files are submitted for loading via our FTP site.
Interactive loads (files input in Ascribe™) will use the
options selected at load time.
Auto-code text responses - When this option is
selected, Ascribe™ will attempt to "code" responses being
loaded by matching them to previously coded responses
coded with the same (shared) codebook. This option is
only in effect when files are submitted for loading via our
FTP site. Interactive loads (files input in Ascribe™) will use
the options selected at load time.
Append Iteration to Question ID - This option is used
to indicate that the iteration number will be appended to
the question ID to create a new question ID. For example,
Q1 iteration 1 will remain Q1 as question ID. Q1 iteration 2
will become Q1_2 as the question ID.
Strip leading zeros from respondent ID - By default,
Ascribe™ will not remove any characters or otherwise
modify a respondent ID when it is loaded. For example,
the respondent ID "001" will appear as "001". Use this
option if you wish the respondent ID to have leading zeros
removed. So, in the example, the respondent ID would
load as "1".
You can perform any of the following tasks to manage your load file types:
Add a load file type: right-click and select Add New Load File Type. Complete the
information on the Load File Type Properties page.
Modify a load file type: right-click and select Edit. Complete the information on the
Load File Type Properties page.
Delete a load file type: right-click and select Delete.
317
PrintDoc01 020813
Load Study Setup Information
Navigate: Supervisor/Studies/Right-click study/Select Load Responses / Process File
Ascribe™ loads study information from various data collection systems: Quancept (an SPSS/
MR product), Survent (a CfMC product), Dimensions (an SPSS/ MR product), and Confirmit
(a Firm product). Ascribe™ also reads XML study files (Ascribe™ XML.) The study
information consists of:
Question ID
Question text
Data locations
Closed-end response categories and pre-lists for other specify question types
Shared codebooks for iterated questions.
To load either .HRD (Survent), .QDI, MDD or other setup file:
1. From the Load Response/Process File page, click the Browse button and navigate to the
file location of the setup file you want to load.
2.
318
Leave the defaults and press the OK button.
Data Management
Load Data to a Study
Navigate: Supervisor/Studies/Right-click study/Select Load Responses / Process File
Once you navigate to the Load Responses/Process File page, enter the name of the file
which contains the data into the field labeled 'Enter the name of the data file.' Either enter
the path and file name of the file to be loaded or use the Browse button to browse your file
system (just like Excel™ or Word).
Load file types are determined by their extension (the characters after the last '.' in the file
name.) For more information, see Load File Types.
When you load data, you have some options. These options always override the load file
type properties. The options are:
Option
Description
Load Data for Existing
Questions
This option loads data to questions that already exist in the
study. It is useful to load cumulative data files that contain
questions which will not be used in Ascribe™. Data for questions
that have not been defined will be ignored.
Pause Load to Prompt
for Missing Questions
The loader will ask the user which questions should be created
and/or loaded if the questions do not already exist in Ascribe™.
Create Missing
Questions
Automatically
Ascribe™ will create questions whenever data is encountered for
questions that have not been previously defined in the study.
When you use this option, Ascribe™ ‘guesses’ the question type
since you have not defined it yet. You can change the question
type on the General Tab of the Edit Question screen.
Auto-Code Closed and
O/S Questions
While it loads data, Ascribe™ will automatically code responses
to closed-ended and other specify questions which have numeric
values.
Auto-Code Text
Responses
Ascribe™ will automatically code text responses as they are
loaded. See Auto-Code Text Responses on Load for more
information.
After you select the options, press the OK button to load the data. The Load Details screen
displays. It describes the results of your load. For more information, see Load Details.
319
PrintDoc01 020813
View and Delete Loaded Data
Navigate: Supervisor/Studies/Right-click study/Select Reports/Select Loads
The Loads screen displays information about data loads for a study. A given load will often
result in multiple rows because there is one row for each question that was loaded.
Load information is not included in a saved study. If you restore a study, the restored study
will have no entries on the Loads page.
Here are the fields on the Loads page:
Field
Description
Load Date
The date and time the file was loaded. This time is based on the web
server clock.
User Name
The user name of the person who loaded the file.
File Name
The name of the file that was loaded.
Records
Processed/Still
Loaded
The number on the left represents the responses originally loaded.
The right side number is a count of those which remain loaded (have
not been deleted.)
320
Data Management
Question Type
The type of question that was loaded.
Question ID
The question ID of the question that was loaded.
Question Label
The label of the question that was loaded.
You can delete a load from a question if you right-click the question and select Delete. You
must be an administrator or supervisor to delete data. When you delete loaded data, you
will delete only the data that was loaded for that question, for that date and time. All of the
other data remains.
If you want to delete an entire load, navigate to Jobs, right-click a job, select Loads, rightclick a load, and select Delete. This action deletes all of the data from that load.
Loads by Date
Navigate: Supervisor/Loads
The Loads by Date table shows the result of a specific file load attempt. There is one row for
each load attempt for the date ranged specified. The default view is to show load activity for
the past seven days. To view a different date range, select date choices from the drop-down
boxes and click the OK button.
The displayed list includes the following columns:
Study ID
The study ID.
Load Date
Date and time of the load.
Load File
Name of the file loaded.
Responses Loaded
Number of records loaded in total or the
word "Error" if an error occurred.
Comment
This column is blank for successful
loads or contains the error description if
the load was unsuccessful.
To view details of the loaded file, right-click a table entry and select Load Details. The Load
Details page will display.
To delete a load, right-click a table entry and select Delete. This action will delete all
responses in all questions which were loaded from the file on the date and time indicated.
Load Details
Navigate: Supervisor/Loads/Right-click a load/Select Load Details
Jobs/Right-click a job/Right-click a load/Select Load Details
The Load Details screen displays the result of a load on a question by question basis.
To delete responses from a question, right-click the question and select Delete. This action
deletes all responses for the selected question which were loaded from the file on the date
and time indicated.
The Load Details screen has these fields:
321
PrintDoc01 020813
Option
Description
Question ID
When you load data to an existing study, the question ID of the
new load must match exactly the question ID of the existing
study. The match is case insensitive.
Question Label
The question label.
Responses
Processed
The number of responses that have been processed from the
load file.
Responses Loaded
The number of responses added to the study from this load.
Blank Responses
(Ignored)
Responses are ignored if they contain no data.
Loaded Previously
Responses are skipped if they are already loaded. Responses are
skipped if you try to load a question ID/respondent ID that has
been loaded previously.
Responses
Combined
If there are responses from the same respondent to the same
question, these responses are combined into a single response.
The responses are separated by the ‘|’ character.
Auto-Coded in Load
The number of responses that were auto-coded during this load.
Coded
The number of responses coded in this load.
Loads by Job
Navigate: Jobs/Right-click a job/Select Loads
This table displays each of the loads performed by the job. In many cases, there will be only
one load per job, as is normal when a single file is submitted for the job. If the file
submitted for the job is a zip file, there can be many loads performed by a single job.
Here are the fields on this screen:
Field
Description
Study ID
The ID of the study to which the responses were loaded.
Load Date
The date and time the load was performed.
Load File
The name of the file loaded.
Responses
Loaded
If the load was successful, this entry shows the name of responses
loaded. If unsuccessful, this entry displays an error message.
Comment
This entry may show additional information about the load.
To see more information about the load, right-click the load and select Load Details.
322
Data Management
To delete a load, right-click a load and select Delete. This action will delete all responses in
all questions which were loaded from the file on the date and time indicated.
Load Voice Recordings
No additional software or hardware is required on the part of the user to transcribe and
code the voice recordings loaded into Ascribe™. Any file that can be played by Windows
Media Player can be loaded into Ascribe™.
First, you'll find it valuable to have the FTP (file transfer protocol) process in place for your
account. Voice recording files are large, and you may have difficulty loading them through
the Ascribe™ interface. After confirming that you have the FTP process in place, we’ll need
to set up a load file type for your needs.
Zip files will have a name corresponding to the study ID and the load file type. For example:
12345.wav.zip. This tells Ascribe™ which study the file is to be loaded to and the type of
data files that are to be loaded. The recordings inside the zip file should be named similar to
RID.QID.wav. Language Logic can customize or tailor this component, but the important
thing to remember is we need the two important bits of information, Respondent ID and
Question ID. An example: 10001_Q2.wav or 10002_Q2.wav.
See Translate/Transcribe Verbatims to learn how to transcribe and code voice recorded
verbatims.
Load Image Files
When you load image files, Ascribe™ requires the file to be named in this format:
RID_QID.TIF. Here are two examples:
00001_q23.tif
42008_gender.tif
Next, create a compressed archive of the TIF files to be loaded to Ascribe™. Name the
archive with this format: StudyID.TIF.ZIP. Here is an example:
376029.TIF.ZIP
Create the study in Ascribe™ so that the study ID matches the study ID of the load file (i.e.,
376029.) Load the compressed archive using the FTP loader.
Auto FTP Setup
Users can load data files automatically via an FTP site setup to receive files from a secure
location. To set up the FTP site, Language Logic Support needs the IP address from the
sending computer. The IP address can be one static address or a range depending on your
setup. For security purposes, Language Logic will only accept data files from known IP
addresses. We can define a single IP address, a list of addresses, or range(s). Once we set
up the FTP site, you will send the files to:
media.languagelogic.net/<account>, where <account> is your Ascribe™ account ID.
A username is required for the site. The default username for existing accounts will be the
prefix ftp- added to the FTP folder name. The FTP folder name is also the name of the
Ascribe™ account.
323
PrintDoc01 020813
A password is optional and may be specified by the account administrator; it can be any
text.
Here is an example of an FTP username & folder, using training-2 as the Ascribe™ account
name:
Username: ftp-training-2
Password: Optional (meaning it is not required)
FTP folder: training-2
This folder is a write-only folder. Once your file lands here, it is immediately sent to the site
for loading.
To successfully transfer files and load them into a project in Ascribe™, you must follow the
file naming standards. In order to load a data file into a project/study, the file name must
contain the Ascribe™ study ID as the first portion of the file name. The study ID is delimited
by a client defined character and may be followed by any additional file details. By default
the defined delimiter is a period "."; however, this can be changed by an account
administrator on the "Account Options" page in Ascribe™ or for specific file types, in the
load file type editor (see Load File Types.)
An example file name might be proj123.12-31-05.txt where proj123 is the Ascribe™ study
ID, 12-31-05 is general file info not used by Ascribe™, and . txt is the load file type.
Auto-Apply Codes
Navigate: Supervisor/Studies/Right-click study/Select Questions/Right-click question/Select Auto-Apply Codes
The auto-code function is used to automatically code closed-ended questions and the
closed-ended portions of other specify questions. This is also helpful in coding brand lists
and the open ended portions of "other" and "specify" type questions.
You may instruct Ascribe™ to automatically code the responses or you may add new codes
to the codebook and have them automatically applied to the responses.
There’s a special code to use for other specify questions that will concentrate all of the
verbatims in a single code.
Auto-Code Closed-Ended Questions
Navigate: Supervisor/Studies/Right-click study/Select Questions/Right-click question/Select Auto-Apply Codes
Closed-ended questions have a pre-defined response list. For example, you may have a
likes rating scale from 1 to 5. Ascribe™ views the response list just like any other codebook.
To auto-code a closed-ended question, set up the codebook/response list first. Make sure
that the input code values match the responses’ values that were generated in the
interview.
Once the codebook is ready, right-click the question, and select Auto-Apply Codes. On the
next screen, press the Auto-Apply Codes button. Ascribe™ will match the responses to the
input code values. The Auto-Apply Codes screen has these fields:
324
Data Management
Field
Description
Response
The data values found in the responses.
Respondents
The count of respondents whose response matched the input
value of the question’s codebook.
Matched Code
The code description.
Codes Currently
Applied
The number of codes currently applied. Zeroes mean that no
codes are applied.
If one or more data values do not match a codebook entry, the Matched Code column
contains the phrase "Enter New Code.” You can add codes on this screen. Move the cursor
into the Matched Code column and type the text for the new code. Do this for as many
codes as necessary. Click the Add Codes button to add the newly-entered codes to the
codebook and automatically apply the codes.
After you click the Auto-Apply Codes button, the screen displays the updated information to
confirm the coding.
Auto-Code Other Specify Questions
Other specify questions are really hybrid closed-ended and open-ended questions, with the
pre-list representing the closed-ended responses and the other representing the verbatims.
Typically there is a labor-intensive step in the tabulation process to merge the closedended, pre-list data with the coded verbatim data. Merging the data back together is made
difficult by the fact the codes in the pre-list and the codes generated from coding are the
same. Ascribe™ loads closed-ended and open-ended data into an other specify question.
The closed-ended data is automatically coded, the open-ended coded as normal, and the
resulting data set requires no merge step.
When data is loaded, Ascribe™ concatenates all of the data for a single respondent in a
single load file together, so that you’ll see a record that looks like this.
325
PrintDoc01 020813
10122:1|3|Grand Union brand |Super G - Giant Food's brand name.
In this case respondent 10122 chose 1 and 3 from the pre-list (1= Dixie; 3= Solo), and
then had two others. The | symbol is the response separator. If it is encountered in the
incoming response text, Ascribe™ converts it to a /.
Auto-code will code the 1 and 3 automatically as Dixie and Solo. The two other responses
can be separated into a special code.
The auto-code function organizes your responses by the unique strings found in them and
then provides a way for you to code them. With other specify questions, there is a special
function that allows you to load the closed-ended responses as pre-coded open ends, and
then consolidate all of the open ends in a special code. Here is how it works:
Typically an other specify will have a "pre-list" that represents the closed-ended
portion of the question. In the following example, the pre-list consists of:
Dixie = 1
Hefty = 2
Solo = 3
Chinet = 4
Store Brand = 5
The pre-list data is loaded as the response code numbers (i.e. 1 = Dixie.)
The codebook that you build for this question will consist of the pre-list, and the
other codes that you build when you examine the responses. In the pre-list, the
input code value must match the incoming data (i.e., in the Dixie code, the input
value must be 1.)
Build a "special" code with the | as its input value. All of the open ends will be
concentrated in this code.
Execute Auto-Apply code, and you’ll see a screen like this:
You can enter a new code for responses that do not match the pre-list codes. When you
press the Add Codes button, you will code everything that has text in the Enter new code
area.
After you’ve pressed the Add Codes button or the Apply Codes button, you’ll see a screen
that looks like this.
326
Data Management
The green numbers mean that there are uncoded responses in this group of responses.
Black numbers mean that there are no uncoded responses. Next, you can use Review
Responses to code the verbatim portion of the other specify question.
Auto-Code Text Responses on Load
This feature allows the user to elect for Ascribe™ to attempt to auto-code textual responses
after loading. This function works very similar to the "Code Duplicates" option in the Coder
Interface, but it looks for exact textual matches across shared codebooks. This function also
works similar to Phrase Analyzer, but it compares the data across studies with shared
codebooks. In essence, it allows the user to code a unique response one time, and after
that, the loader compares and automatically codes the responses after they are loaded.
It is helpful for a few scenarios:
Code across shared codebooks within a study
Code across shared codebooks between two or more studies
Code incremental loads of data
Some considerations:
"See previous response" comments – if you refer to the previous response to code
this type of answer, then you might want to leave them for coding after your last
load.
Positive/Negative/Neutral Nets -- Auto-coding textual responses does not work well
for codebooks that have positive, negative and neutral nets. If the code applied
depends on a previous question, then auto-coding textual responses should not be
used. For example, you have a believability question that refers back to rating
question. The response "price" could be positive, negative or neutral depending on
the closed-end rating question.
The data coded by the load coder will not be attributed to a user; instead, it will be
attributed to "loader." This allows the user to distinguish between responses coded by a
person and responses coded by Ascribe™.
Use the Load Coder
Set your study up and share codebooks where necessary. For tracker studies, it is usually
best to create your new study by merging it with the previous study.
327
PrintDoc01 020813
After loading a file, a post-load process will compare the coding source of all previously
coded responses using the same shared codebook with the responses from newest load.
While comparing the responses, if there are any inconsistencies in coding of a duplicate
response, load coder will skip the response rather than apply a code.
You can check for inconsistencies in coding before you load more data. See the Auto-Coder
Script for more information.
Ways to Run Load Coder
There are several ways you can run the load coder:
Manual Load – Check the "auto-code text responses" box before you load your data
file.
Automated Load – Use Account Options to set the "auto-code text responses" box.
Set up a special load file type for auto-coding textual responses (works on manual
and automatic loads.)
Hint
If you need to auto-code textual responses sometimes but not always, you could
set up a load file type called auto.txt (for text files) and auto.xls (for Excel™ files.)
Then, just rename the files you wanted to auto-code with the extension .auto.txt
or .auto.xls.
328
Data Management
Remember, load coder compares the newly loaded data with the coding source of all
previously coded data across shared codebooks (across studies, across questions). You do
not have the choice to compare the coding with a certain study. The load coder identifies
which codebook the question uses and compares across all shared codebook responses.
Download Data
Navigate: Supervisor/Studies/Right-click study/Select Download Data/Select Codebooks and Results
Client/Studies/Right-click study/Select Download Data/Select Codebooks and Results
Ascribe™ has several standard formats for downloading data. To download codebooks or
study results, set the desired options on this page and click the OK button.
You can select which questions are included in the download. The table at the bottom of the
page displays the questions. To change the questions selected, check the desired question
types in the grey bar, and click the Update button. Or you can select individual questions in
the Select column. The data included in the download is drawn from only the questions
selected in this table.
Download Study Results
329
PrintDoc01 020813
Navigate: Supervisor/Studies/Right-click study/Select Download Data/Select Codebooks and Results/Select
Download Results
Client/Studies/Right-click study/Select Download Data/Select Codebooks and Results/Select Download Results
Results may be downloaded in any of a number of formats. If you choose column binary,
the codes will be interpreted as column/punch (e.g., 141 = column 14, punch 1). You may
also choose to include the actual verbatim in any of the ASCII data formats. For larger files
it is recommended that you write the results to a file and download the file, rather than
cutting and pasting which are more convenient with smaller files.
To download study results, select one of the formats from the list:
Format
Description
Table format, one row
for each response
This format gives a file with one text row per response. Each row
contains the question ID, the respondent ID, and the output code
value of the codes applied to the response. Because a variable
number of codes can be applied to each response, the number of
fields in each row is variable. Fields are separated by tab
characters. Table formats may be pasted directly into Word.
Comma separated
variable format, one
row for each response
This format is identical to the above option, except that fields are
separated by commas, and all fields except the respondent ID
are enclosed in quotation marks. Comma separated variables
provide fast and easy integration into Microsoft products and
other applications.
Table format, one row
for each code
This format gives a file with one text row per code. Each row
contains the question ID, the respondent ID, and the output code
value of the code applied. If a given response has more than one
code applied, it will be written to successive rows. The number of
fields is fixed at three. Fields are separated by tab characters.
Table formats may be pasted directly into Word.
Comma separated
variable format, one
This format is identical to the above option, except that fields are
separated by commas, and all fields except the respondent ID
330
Data Management
row for each code
are enclosed in quotation marks. Comma separated variables
provide fast and easy integration into Microsoft products and
other applications.
Column binary format
This format produces a file suitable for use by tab packages such
as Quantum. The properties set in the Study Edit page and the
Edit Questions page determine the layout of data in the file.
CfMC format
This format produces output in a format compatible with the
CfMC products.
User defined
You can define your own format. It is commonly used to
generate statements that instruct other software to insert data
into specific locations. For example, you can use an emit
statement in Quantum. For more information, see User Defined
Study Results.
The first four formats listed allow you to also include the verbatim response in the output
when you click the check box for this option.
User Defined Study Results
Navigate: Supervisor/Studies/Right-click study/Select Download Data/Select Codebooks and Results/Select
Download Results/Select User Defined/Click New or Edit
Client/Studies/Right-click study/Select Download Data/Select Codebooks and Results/Select Download
Results/Select User Defined/Click Edit
The user defined option under download data and results allows the user to customize the
data output from Ascribe™ by specifying the text to output, and include substitution values
that are replaced with information from the study.
Note
Ascribe™ has a more powerful way to create custom output files using scripted
output. If you cannot create the output format you need in this window, check
with Language Logic Support about a custom-written scripted output.
As Ascribe™ processes the results, it writes your output values at the start of each question,
the start and end of each respondent, and the start of each code. To create your file, fill in
the form with a mixture of text and substitution values. Any text that is not a substitution
value is output 'as is'.
Entry
Description
Name
The name of this user defined results specification. This name will
appear in the drop-down list of user defined results available to all
users.
Start of a
Question
This value is output at the beginning of each question.
Start of a
Respondent
This value is output at the start of each respondent to the
question.
Code
This value is output for each code applied to the response for a
respondent.
End of a
Respondent
This value is output after all codes for the response.
331
PrintDoc01 020813
End of a
Question
This value is output after all responses to a question.
By default, only responses that have codes applied are included in the output. If you want
all responses regardless of whether or not they have been coded, click the Include uncoded
responses check box. To include output that has double-byte characters (i.e., Chinese and
Korean), click the Unicode check box.
/* Dislikes
if (c(101,105).eq.10001) emit
+ c0420'8'
+ c0420'2'
if (c(101,105).eq.10015) emit
+ c0420'8'
+ c0421'8'
if (c(101,105).eq.10023) emit
+ c0420'8'
+ c0421'8'
if (c(101,105).eq.10035) emit
+ c0420'8'
if (c(101,105).eq.10093) emit
+ c0420'8'
if (c(101,105).eq.10095) emit
+ c0420'8'
if (c(101,105).eq.10096) emit
+ c0420'8'
This code instructs a TAB package to look in columns 1 through 5, and if it matches the
respondent number, to insert the relevant punches in the relevant columns.
Substitution Values for User Defined Study Results
Here are the substitution values for the user defined study results:
332
Data Management
Value
Description
[ CColumn]
Code column (all characters of code value except punch) This gives all characters of the code Output value except for the
rightmost character. For example, if the code output value is 1234,
CColumn is 123.
[CColumn+]
QColumn incremented by QColumns for each code applied This gives the QColumn value for the first code applied to a
response, then QColumn + QColumns for the next code, and so on.
The QColumns value is added after each code. This is useful for
Numeric output for column binary format, to determine the column
value for the code.
[CEndColumn+]
(QColumn + QColumns - 1) incremented by QColumns for each
code applied - This is similar to [CColumn+], but gives the end
column for the code instead of the start column.
[CHelp]
Code help - The Long help text for the code.
[CHover]
Code hover help - The Hover help text for the code.
[CInputID]
Input code value - The Input code value.
[CLevel]
Level of code in code book (1 = top level) - The indentation level of
the code in the codebook, where the value 1 means 'top level'.
[ColPunch]
Same as [CColumn]'[CPunch]' - This is simply a shorthand for a
common way of showing column/punch style codes. A code with
Output code value 1234 will produce 123'4'
[COutputID]
Output code value - The Output code value of the code
[CNumber]
Code row number - The position of the code in the codebook,
where the first code is number 1, the second 2, and so on. The
indentation level of the code is ignored. It is simply the vertical
position of the code in the codebook.
[CPunch]
Code punch (rightmost character of code value) - The code punch
is meaningful if you are using punch format for column binary
output. By convention, the code punch in this format is the
rightmost character in the Output code value. The remaining digits
to the left are the column. For example:
123 = punch 3, column 12
645x = punch x, column 645
[CRegExp]
Regular expression - The regular expression for the code.
[CText]
Code description - The description of the code. This is the text
associated with a code.
[NL]
Insert line break - This value ends the current line and starts a new
line. You must insert [NL] values unless you want all of the output
on a single line.
[RID]
Respondent ID - The respondent ID: the identifier for the
respondent in the loaded data.
333
PrintDoc01 020813
[RTrans]
Transcription - The transcription text associated with this response.
[RVerbatim]
Verbatim response - The text response from the respondent.
[QCard]
Question card - Outputs the card number of the question.
[QID]
Question ID - Outputs the Question ID text.
[QColumns]
Question columns - Outputs the question columns value.
[QColumn]
Question column - Outputs the question column value.
[QHelp]
Question help - Outputs the Question help text.
[QLabel]
Question label - Outputs the Question label text.
[QMaxCodes]
Maximum number of codes to output - Outputs the Maximum codes
value for the question.
[QText]
Question text - Outputs the question text.
[SCardCols]
Columns per card/respondent - Outputs the Columns per
card/respondent value for the study.
[SCardNumCol]
Card number column - Outputs the Card number column value for
the study.
[SCardNumCols]
Card number columns - Outputs the Card number columns value
for the study.
[SDesc]
Study description - Outputs the Study description text.
[SID]
Study ID - Outputs the Study ID text.
[SName]
Study name - Outputs the Study name text.
[SRIDCol]
Respondent ID column - Outputs the Respondent ID column value
for the study.
[SRIDCols]
Respondent ID columns - Outputs the Respondent ID columns
value for the study.
[Tab]
Insert a tab character - This value puts a tab character in the
output. It is useful when you want to import the data to Excel™.
Excel™ uses a tab character to mean 'start a new column'.
Download Codebooks
Navigate: Supervisor/Studies/Right-click study/Select Download Data/Select Codebooks and Results/Select
Download Codebooks
Client/Studies/Right-click study/Select Download Data/Select Codebooks and Results/Select Download Codebooks
334
Data Management
You can download the codebooks for any or all questions in the study. Codebooks may be
downloaded in several formats. To download a codebook, select one of the formats from the
list:
Format
Description
Table format, one row
for each code
This format gives a file with one text row per code. Each row
contains the question ID, the respondent ID, and the output code
value of the code applied. If a given response has more than one
code applied, it will be written to successive rows. The number of
fields is fixed at three. Fields are separated by tab characters.
Table formats may be pasted directly into Word.
Comma separated
variable format, one
row for each code
This format is identical to the above option, except that fields are
separated by commas, and all fields except the respondent ID
are enclosed in quotation marks. Comma separated variables
provide fast and easy integration into Microsoft products and
other applications.
User defined
You can define your own format. It is commonly used to
generate statements that instruct other software to insert data
into specific locations. For example, you can use an emit
statement in Quantum. For more information, see User Defined
Codebook Formats.
User Defined Codebook Formats
Navigate: Supervisor/Studies/Right-click study/Select Download Data/Select Codebooks and Results/Select
Download Codebooks/Select User Defined/Click Edit or New
Client/Studies/Right-click study/Select Download Data/Select Codebooks and Results/Select Download
Codebooks/Select User Defined/Click Edit
The user defined codebook output format allows the user to construct a custom file of
codebook information. The user can specify the text included in the output, and include
substitution values that are replaced with information from codebooks.
Entry
Description
Name
The name of this user defined codebook specification. This name will
appear in the drop-down list of user defined codebooks available to all
users.
Start of the
Study
This value is output first, and will appear on the first line of the file. Only
study substitution values are legal.
Start of a
Question
This value is output at the start of each question, and before any codes in
the question. Study and question substitution values are legal, but code
substitution values are not.
Start of a
Net
This value is output at the start of each net (any code that has children).
End of a Net
This value is output at the end of each net (any code that has children).
Codes that are children of this net are output between the Start of a net
and the End of a net.
Code
This value is output for each code that has no children (is not a net).
Example of User Defined Codebook:
335
PrintDoc01 020813
Static Hair Master - Punch using Column Offset
q7
7. What, if anything, did you particularly LIKE about the Static Free product? (PLEASE BE AS
SPECIFIC AS POSSIBLE)
Efficacy (Net)
Appearance to Hair ( Subnet)
1
20
1
Straightens hair
1
20
2
All other appearance to hair mentions
Control ( Subnet)
1
20
3
Controls fly away hair
1
20
4
Controls frizziness
1
20
5
Controls static
1
20
6
Manageable hair
1
20
7
All other control mentions
Static ( Subnet)
1
20
8
Eliminates Static
1
20
9
Eliminates winter static
1
21
0
All other static mentions
Miscellaneous Efficacy
1
21
1
Works well
1
21
2
Works quickly
1
21
3
All other efficacy mentions
Substitution Values for User Defined Codebook Formats
Here are the substitution values for user defined codebook formats:
Value
Description
[NL]
Insert line break -This value ends the current line and starts a new
line. You must insert [NL] values unless you want all of the output
on a single line.
[Tab]
Insert a tab character - This value puts a tab character in the
output. It is useful when you want to import the data to Excel™.
Excel™ uses a tab character to mean 'start a new column'.
336
Data Management
Codes
[CChildren]
Count of children (sub-codes) of this code - This is the number of
codes that are directly below the current code (including nets), but
it does not include codes below those codes. In other words, it is a
count of all codes at the next indentation level in the codebook, but
not at lower levels. If you want a count of all codes below the
current code regardless of level, use the [CDescendants] value.
[CColumn]
Code column (all characters of code value except punch) - The
code column is meaningful if you are using punch format for
column binary output. By convention, the code column in this
format is all digits in the Output value except for the rightmost
digit. The rightmost digit is the punch. For example:
123 = punch 3, column 12
645x = punch x, column 645
[CDescendants]
Count of descendants (sub-codes and their sub-codes) of this code
- This is a count of all sub-codes of the current code (including
nets), regardless of level. If you want a count of only the codes at
the next level, use the [CChildren] value.
[CGroup]
Code group number (e.g. 1.3.2) - The code group number is an
outline-style number for the net that contains the code. The value
1.3.2 means 'this code belongs to the second net below the third
net below the first net in the codebook'. The CGroup is the same
for each sub-code of a given net.
[CHelp]
Code help - Outputs the long help for the code.
[CHover]
Code hover help - Outputs the hover help for the code.
[CID]
Output code value - This is the same as [COutputID]
[CIndent]
Insert [CLevel] tab characters - This value writes the number of tab
characters corresponding to the indentation level of the code in the
codebook. This is useful for creating a formatted view of the
codebook, when you want to put a copy of the codebook in a text
document.
[CInputID]
Input code value - Outputs the input code value for the code.
[CKey]
Key number for code (guaranteed unique) - Outputs a number that
is guaranteed to be unique for each code in the codebook. You
should consider this to be a random number. It will not change as
long as the codebook is stored in Ascribe™. It will change if you
save the study and restore it.
[CLevel]
Level of code in code book (1 = top level) - This is the indentation
level of the code in the codebook. The value 1 means this is a toplevel code. Sub-codes of top level codes have CLevel = 2, etc.
[CList]
List of all descendant code values (but no nets), separated by
commas - Outputs the COutputID value for each sub-code of this
code, at all levels below this code. Nets are not included in this list.
Each COutputID is separated by a comma.
[CNumber]
Code row number - This is the position of the code in the code
book, where the first code is number 1, the second 2, and so on.
337
PrintDoc01 020813
The indentation level of the code is ignored. This is simply the
vertical position of the code in the codebook.
[ColPunch]
Same as [CColumn]'[CPunch]' - For example, if the Output code
value is 1234, it will output 123'4'
[COutputID]
Output code value - Writes the Output code value for the code.
[CPunch]
Code punch (rightmost character of code value)
The code punch is meaningful if you are using punch format for
column binary output. By convention, the code punch in this format
is the rightmost character in the Output code value. The remaining
digits to the left are the column. For example:
123 = punch 3, column 12
645x = punch x, column 645
[CPunchList]
List of all descendant code [ColPunch] values (but no nets),
separated by commas - This is similar to CList, except that the
values in the list are in the ColPunch format, for example 34'5'
[CPunchListOr]
c23'534'.or.c26'18-x'.or.c34'2579'...
This is similar to CPunchList, except that a 'c' character precedes
each code, and the codes are separated by .or.
[CRegExp]
Regular expression - Outputs the Regular Expression for the code.
[CText]
Code description - Outputs the Description of the code.
[CCodesApplied]
Codes applied - Outputs the number of times this code has been
applied to responses in the current question.
Questions
[QCard]
Question card - Outputs the card number of the question.
[QCBKey]
Key number of code book (guaranteed unique) - Outputs a
number that is guaranteed to be unique for each codebook. You
should consider this to be a random number. It will not change as
long as the codebook is stored in Ascribe™. It will change if you
save the study and restore it. If the codebook is shared, the same
number is output for each instance of the codebook. For example,
if questions A and B share the same codebook, the same value for
QCBKey will be output for question A as for question B.
[QCodesApplied]
Codes applied - Outputs the number of codes that have been
applied for this question, totaled across all responses.
[QColumn]
Question column - Outputs the question columns value.
[QID]
Question ID - Outputs the Question ID text.
[QKey]
Key number for question (guaranteed unique) - Outputs a number
that is guaranteed to be unique for each question. You should
consider this to be a random number. It will not change as long as
the study is stored in Ascribe™. It will change if you save the
study and restore it.
[QLabel]
Question label - Outputs the Question label text.
[QResponsesCoded]
Responses coded - Outputs the number of responses that have
338
Data Management
been coded for the current question.
Responses after reclassify - Outputs the current number of
responses stored for this question. It is possible for this number to
[QResponsesCurrent] be larger than the number of responses loaded, because a
response may have been reclassified to this question from another
question in the study.
Responses loaded - Outputs the number of responses that were
loaded for this question. It is possible for this number to be
[QResponsesLoaded] smaller than the number of responses currently stored for this
question, because a response may have been reclassified to this
question from another question in the study.
[QResponsesRef]
Responses currently referred - Outputs current number of
responses to this question that have been referred to supervisor
for help.
[QText]
Question text - Outputs the question text.
[QType]
Question type (0: Open, 1: Closed, 2: Other specify, 3: Value) Outputs a number as listed above that specifies the type of the
question. If you want the name of the question type instead, use
[QTypeName]
[QTypeName]
Question type - Outputs the name of the question type, for
example Closed.
Study
[SCardCols]
Columns per card/respondent - Outputs the Columns per
card/respondent value for the study.
[SCardNumCol]
Card number column - Outputs the Card number column value for
the study.
[SCardNumCols]
Card number columns - Outputs the Card numbers column value
for the study.
[SClosedQuestions]
Closed questions - Outputs the number of closed questions in the
study.
[SResponsesCoded]
Responses coded - Outputs the number of responses that have
been coded for all questions in the study.
[SCodesApplied]
Codes applied - Outputs the number of codes applied for all
questions in the study.
[SDesc]
Study description - Outputs the Study description text.
[SID]
Study ID - Outputs the Study ID text.
[SName]
Study name - Outputs the Study name text.
[SOpenQuestions]
Open questions - Outputs the number of open questions in the
study.
[SOSQuestions]
Other specify questions - Outputs the number of Other specify
questions in the study.
[SResponses]
Responses - Outputs the total number of responses to all
339
PrintDoc01 020813
questions currently stored for the study.
[SRespondents]
Respondents - Outputs the total number of respondents to all
questions currently stored for the study. This is the number of
responses that have a unique respondent ID.
[SRIDCol]
Respondent ID column - Outputs the Respondent ID column value
for the study.
[SRIDCols]
Respondent ID columns - Outputs the Respondent ID columns
value for the study.
[SValueQuestions]
Value questions - Outputs the number of Value questions in the
study.
Download Data with Scripted Output
Navigate: Client/Studies/Right-click a study/Select Download Data/Select Scripted Output
Supervisor/Studies/Right-click a study/Select Download Data/Select Scripted Output
Scripted output provides very flexible custom output files to generate data and reports that
are not already available in Ascribe™. By default, every account has at least 5 outputs
available. Ascribe™ has the ability to create custom output files using a scripting language.
This allows Ascribe™ to create very flexible custom output in virtually many formats.
Scripted output is available from the Client/Download data menu.
You have the ability to run output scripts, but you cannot create or modify them. Language
Logic can create custom scripts to suit your needs. Contact Language Logic to request a
custom output script.
The Scripted Output page lists the Study ID, study name, and number of questions in a
table at the top of the page. The Study ID has a drop-down box which contains information
about the study. The Questions field has a drop-down box which lists the questions in this
study.
There are drop-down boxes for the Question ID, Codebook ID, and Shared Codebook
columns which give more information about these fields.
To execute a scripted output, select the desired program from the drop-down menu and
check the questions you wish to include. The following reports will be available by default:
Auto-Coder Script– Auto-codes exact textual matches or creates the coding
consistency report
Column Binary Output Script – Tabulation Data
340
Data Management
Excel™ Data Output –Data in Excel™ format
Excel™ Horizontal Verbatims – Output with RID in first column and QID’s in first row
HTML Codeframe Output – Marginal Report in HTML format
HTML Data Layout – Data Map as laid out in Ascribe™
Marginal CSV Report (duplicated nets) – Same as HTML Codeframe only net counts
are not unduplicated and the format is . csv rather than HTML
Max Codes Report – reports those respondents that have more codes assigned than
the max code setting allows (see max codes under question setup)
SAV File Export – Creates a SAV file for loading into SPSS and/or Dimensions
Translation Consistency Report – Reports inconsistencies in translations of duplicate
verbatims
Auto-Coder Script
Navigate: Client/Studies/Right-click study/Select Download Data/Select Scripted Output/Select Auto Coder
Supervisor/Studies/Right-click study/Select Download Data/Select Scripted Output/Select Auto Coder
This script is used to auto-code exact textual matches or to check for consistency in coding.
Before you auto-code a study, you can check to see if the coding is consistent. For example,
the coding consistency report can be useful for a study with multiple data loads. In the first
load, these responses were coded like this:
Respondent 100 "chocolate taste" was coded with code 8: Chocolate taste
Respondent 110 "chocolate taste" was coded with code 21: Chocolate
Respondent 150 "chocolate taste" was coded with code 8: Chocolate taste
When you process a second load, any respondents who said “chocolate taste” will not be
coded automatically because of the inconsistency in the first load.
If you run the coding consistency report after coding of the first load, you would find the
inconsistency. In this example, you would fix the inconsistency by changing Respondent 110
from code 21 to code 8. Then, when you load any new respondents who said "chocolate
taste," they will be coded automatically with code 8.
To run the report, select Auto Coder from the Scripted Output screen and click the Ok
button. The next screen has these fields:
Field
Description
Study List
List of study IDs you wish to compare for auto-coding; leave it
blank to only check the current study.
Delimiter
Character that separates the study IDs in the Study List. It
defaults to a comma.
Report or Code
Enter "report" to generate a consistency report or "code" to autocode responses.
Case Insensitive
Comparison
To compare responses and ignore case, enter "true" otherwise
enter "false."
Order of Mention
If the order of codes applied is required criteria, enter "true"
otherwise enter "false.”
341
PrintDoc01 020813
Match Question ID or
Shared Codebook
To only code or report on matching questions, enter "
QuestionID" otherwise enter "codebooks." If you enter “
QuestionID,” you have more control over what is to be autocoded. If you enter “codebooks,” the question ID does not
matter. This option allows you to auto-code after loading data
without having to reload the data.
After you enter the fields, click the OK button to run the report. After the report runs, rightclick the link and select the appropriate option.
Column Binary Output Script
Navigate: Client/Studies/Right-click study/Select Download Data/Select Scripted Output/Select Column Binary
Supervisor/Studies/Right-click study/Select Download Data/Select Scripted Output/Select Column Binary
This script generates a data file from the coded responses sometimes called "Tabulation
Data." Account options or study setup determines how the data will be output when you
choose to run this script.
On the Data Tab of the Study Edit screen, choose your desired file format (almost always
ASCII) and layout formats (see Layout Types.)
Layout Types
There are three layout types available for questions. These layout types are used only for
column binary output.
You can change the layout type if you edit the study. If the layout setting for the study is
use question settings, then you can specify different layout types for each question in the
study if you edit the question.
In column binary output, rows in the output file represent cards, and data locations on the
cards are called columns. This terminology dates from the use of IBM punch cards for data.
Column numbering starts at 1 and extends to the value of card number columns specified
for the study.
In addition to code values, the respondent ID and card number are also output for each
card. Ascribe™ always outputs one row (card) in the data file for each unique combination
of respondent ID and card number. The respondent ID and card number fields are always
output in numeric layout, regardless of the layout setting for the study and questions.
Numeric Layout
Ascribe writes a card for each unique combination of respondent ID and card number. The
Card field on the Data tab of the Edit Question page determines the card number for that
question.
While numeric layout sounds as if it can only output numbers, you may use any ASCII
character for the output ID of the codes.
In a numeric layout, the column binary output script contains the respondent ID followed by
the code output IDs. The output is written across the card in this format:
342
Data Management
Field
Description
Respondent ID
The respondent ID starts in the column indicated by the
Respondent Column on the Data tab of the Edit Study page.
The length of the respondent ID is controlled by the
Respondent ID Columns on the Data tab of the Edit Study
page.
Starting Column
The first code for a question starts in the column indicated by
the Column field. The Column field is on the Data tab of the
Edit Question page.
Code Length
The length of the code output ID is set by the Columns field,
which is on the Data tab of the Edit Question page. If the
output ID is less than the Columns field, it will have leading
zeroes.
Successive Codes
Codes for each question follow one another.
Here are some examples:
Question 1 has 20 in the Column field and 3 in the Columns
field.
The first code is written in columns 20, 21, and 22.
The next code is written in 23, 24, and 25, and so on.
Question 2 has 50 in the Column field and 3 in the Columns
field.
Number of
Columns Used by
a Question
The first code for Question 2 is written in 50, 51, and
52.
The next code is written in 53, 54, and 55, and so on.
You can see the number of columns used by each question on
the Card Layout Report. The number of columns used by a
question depends on the Maximum Codes field on the Data
tab of the Edit Question page.
If the Maximum Codes field equals zero, an
unlimited number of codes may be written to the
output, and you can not determine in advance the
number of columns a question will use.
If the Maximum Codes field is greater than zero,
the number of codes written to output is limited to
that number. (The Maximum Codes field does not
affect the number of codes a coder may apply; it only
affects output.) The number of columns used
equals Maximum Codes multiplied by the
Columns field.
Punch Layout
Ascribe writes a card for each unique combination of respondent ID and card number. The
Card field on the Data tab of the Edit Question page determines the card number for that
question.
In a punch layout, the column binary output contains the respondent ID followed by a single
digit which represents the code output ID. The output is written across the card in this
format:
343
PrintDoc01 020813
Field
Description
Respondent ID
Punch Value of
the Code Output
ID
A single bit or digit represents each applied code in the output
file. This bit is the rightmost digit of the code output ID and
is called the punch value.
Punch Column
The respondent ID starts in the column indicated by
the Respondent Column on the Data tab of the Edit
Study page.
The length of the respondent ID is controlled by the
Respondent ID Columns on the Data tab of the
Edit Study page.
For example, output ID 123 has a punch value of 3.
The column where the bit is written is determined by the digits
in the output ID to the left of the punch value.
For example, output ID 123 would have a 3 written
or punched at column 12.
Punch layout also has these rules:
The rightmost digit of the output ID (the punch value) must be a digit or the
characters ‘x’, ‘X’, ‘y’, ‘Y’, ‘&’, or ‘-‘.
The column characters in the output ID must be digits.
A single digit is not allowed to be an output ID. Ascribe interprets a single digit
output ID as having zeroes in front of the punch value, and there is no column 0 on
a card. The Card Layout Report detects this problem, and the Column Binary Script
will fail if the problem is not corrected.
Duplicate code output IDs are not allowed. Duplicate output IDs would punch
the same value in the same column for both codes. There would be no way to
determine which code was output. The Card Layout Report detects this problem, and
the Column Binary Script will fail if the problem is not corrected.
Here are some examples of output IDs and how they are used:
142 – Punch 2 at column 14.
3 – Punch 3 at column 0; not allowed since there is no column 0 on a card.
12Y – Punch Y at column 12.
Punch Using Column Offset Layout
Punch using column offset layout is similar to the punch layout. However, the column
where the code is written or punched is determined in a different way.
The output is written across the card in this format:
Field
Respondent ID
344
Description
The respondent ID starts in the column indicated by
the Respondent Column on the Data tab of the Edit
Study page.
The length of the respondent ID is controlled by the
Respondent ID Columns on the Data tab of the
Edit Study page.
Data Management
Punch Value of
the Code Output
ID
A single bit or digit represents each applied code in the output
file. This bit is the rightmost digit of the code output ID and
is called the punch value. (This part is the same as the
punch layout.)
Punch Column
For example, output ID 123 has a punch value of 3.
The column where the bit is written or punched is determined
by the digits in the output ID to the left of the punch
value plus the Column field. (The Column field is set on the
Data tab of the Edit Question page.) Simply drop the punch or
last digit of the output code value, and then add the remaining
number to the Column field.
For example:
The output ID is 123, and the Column field is 20.
The punch value is 3.
The punch column is equal to the digits to the left of
the punch value (12) + the Columns field (20) or 32.
3 would be written at column 32.
Another difference from the punch layout is that a code output ID can be a single
digit. Here is an example:
The Column field is 20, and the output ID is 5.
Ascribe interprets the output ID as 005.
The punch value is 5.
The punch column is computed as 0 + 20 = 20.
Therefore, 5 would be written at column 20.
Here are some examples of output IDs and how they are used when the Column field is 10:
142 – Punch 2 at column 24 (14 + 10).
3 – Punch 3 at column 10 (0 + 10).
12Y – Punch Y at column 22 (12 + 10).
Note
Remember, Punch using Column
Offset is dependent upon the
Column field on the Edit Question
page.
Remember to simply drop the punch or last digit of the output code value, and then add the
remaining number to the Column field on the Edit Question page.
For instance, in the Question Edit box your Card is 41 and the starting column is 10.
The codebook is numbered starting at code 1 and incrementing by 1.
Then Codes 1 through 9 will be Card 41, Column 10, punches 1 through 9 or the
equivalent of 101, 102, 103, 104, 105, 106, 107, 108, 109 in a regular Punch
codebook.
Codes 10 through 19 will be Column 11, punches 0 through 9 or 111, 112, 113, 114,
115, 116, 117, 118, 119 in a regular Punch codebook.
345
PrintDoc01 020813
If the last code is 68, that is an 8 punch in column 16 (drop the 8 then add 6 to 10)—but if
the starting column is 25, then code 68 would be an 8 punch in column 31 (drop the 8 add
6 to 25 to get 31).
Reasons to Use Punch Using Column Offset
Punch using column offset gives you more flexibility when you deliver a study. You
can keep codebooks shared and numbered the same, but still output each question
to separate columns.
You share codebooks and want to maintain the share but still output each question
to a different starting column (often used for trackers.)
You have a tracker that maintains the same questions with the same codebooks. You
want to retain their original punches, but the column locations change each month.
(This used to be a tedious process that required careful renumbering of each code.)
You output Quantum Edit specs and need to write across cards. This requires both
the card value and the column value to be concatenated into one number and
entered as the Column value on the Edit Question screen.
For instance, card 10 column 08 would be 1008. Now, to write to the next card (card 11),
you simply figure out what it would take to jump from 1008 to 1108, meaning increment
anything writing to card 11 by 100. An example, you have a code that the data analyst
needs to fall on card 11, column 08, punch 3. The rest of the codebook needs to write to
card 10 starting with column 08 punch 1. All of the codebook can be numbered normally,
starting with 1 by increments of 1 except for the oddball Card 11 code. This code will be
numbered 1003 because 100 plus 1008 equals 1108 which deciphers to Card 11 column 08.
Study and Question Setup Example
Study Setup for Punch Using Column Offset:
Questions Setup for Punch Using Column Offset:
346
Data Management
When setting up a study as Punch Using Column Offset, one major difference takes place
from the Punch setting: the Column field from the Edit Question page becomes active. (See
below). When a study is set up as Punch, Column means absolutely nothing to the
deliverables at the end of the study. The data will be output the same way no matter what
the Column field contains. Punch Using Column Offset changes that completely. The Column
for each question tells Ascribe™ where to start writing the data. It also tells Ascribe™ that
each code will be offset by that column number. This allows the codebooks to be numbered
starting at 1 by increments of 1. The output code value of Column Using Punch Offset
codebooks represents the punch (the single digit to the rightmost of the Output value will
be the punch) and the number that the Column will be offset by (any numbers to the left of
the punch will offset the Column). This is really a simple math game.
Q8 below will start in column 40. The codebook is numbered 1-???. Let’s look at a few codes
from the Q8 codebook.
347
PrintDoc01 020813
Code 11 will be written to Column 41 Punch 1 or
41’1.
Here’s the math:
Drop the punch off the code value (Remember
the punch is the digit farthest to the right). That
leaves us with 1. Add that 1 to the column (40)
and you get column 41. Now we bring the punch
back up and get 41’1.
Code 14 will be written to Column 41 Punch 4 or
41’4
Here’s the math:
Drop the punch off the code value (Remember
the punch is the digit farthest to the right). That
leaves us with 1. Add that 1 to the column (40)
and you get column 41. Now we bring the punch
back up and get 41’4.
Code 236 will be written to Column 63 Punch 6
or 63’6
Here’s the math:
Drop the punch off the code value (Remember
the punch is the digit farthest to the right). That
leaves us with 23. Add that 23 to the column
(40) and you get column 63. Now we bring the
punch back up and get 63’6.
Card Layout Report for Punch Using Column Offset:
348
Data Management
Tabulation Data for Punch using Column Offset:
More Information about 1130 Column Binary Setup and Output
Use the Card Layout Report under Client/Reports to check the layout of you data before you
use the Column Binary scripted output. The Card Layout Report allows the user to check all
aspects of setup to make sure the data will be written out as desired. It also tells the user
where problems with the layout might exist.
When downloading the data using the binary option (as opposed to the ASCII option under
Study Setup), it will be written in what is referred to as 1130 column binary. This refers to
the bit configuration in the resulting two-byte words. To read the file with a utility called
MTR, use this syntax:
mtr -1 –r192 –b192 –i<filename> -o<filename
Where r = the record length
b = blocking factor
349
PrintDoc01 020813
i = input filename
o = output filename
The record length will be 2 times the number of columns that are in your output file plus 2.
In the example above, there are 80 columns of data with a record terminator of two bytes
(hence the plus 2). The blocking factor should be exactly the same as the record length.
Excel® Data Output
Navigate: Client/Studies/Right-click study/Select Download Data/Select Scripted Output/Select Excel Data
Supervisor/Studies/Right-click study/Select Download Data/Select Scripted Output/Select Excel Data
This script produces a CSV file with respondent IDs down column A and question IDs across
the top rows. When more than one code is applied, each code has a column.
In the report, the column heading has this format: the question ID in Ascribe™, followed by
the "_", and then the numeric order of the code applied. For instance, Q11_1 represents the
first code applied to Q11 for each respondent. Q11_2 represents the second code applied to
Q11 for each respondent. In the case below, there were not more than two codes applied to
Q11.
350
Data Management
Excel® Horizontal Verbatims
Navigate: Client/Studies/Right-click study/Select Download Data/Select Scripted Output/Select Excel Horizontal
Verbatims
Supervisor/Studies/Right-click study/Select Download Data/Select Scripted Output/Select Excel Horizontal
Verbatims
This script creates a standard Excel ® data file that can be loaded into Ascribe™. The
respondent IDs are in the first column, and the question IDs are across the top row with the
verbatims below them.
Example of Excel® Horizontal Verbatims:
351
PrintDoc01 020813
HTML Codeframe Output
Navigate: Client/Studies/Right-click study/Select Download Data/Select Scripted Output/Select HTML Codeframe
Supervisor/Studies/Right-click study/Select Download Data/Select Scripted Output/Select HTML Codeframe
This script displays the code input and output values and textual descriptions as well as
counts and percentages. The count of respondents represents an unduplicated net count.
Example of HTML Codeframe output:
352
Data Management
HTML Data Layout
Navigate: Client/Studies/Right-click study/Select Download Data/Select Scripted Output/Select HTML Data Layout
Supervisor/Studies/Right-click study/Select Download Data/Select Scripted Output/Select HTML Data Layout
This script displays the data layout information of the study.
Example of HTML Data Layout:
Marginal CSV Report
Navigate: Client/Studies/Right-click study/Select Download Data/Select Scripted Output/Select Marginal CSV
Report
Supervisor/Studies/Right-click study/Select Download Data/Select Scripted Output/Select Marginal CSV Report
This script produces a CSV file similar to the HTML Codeframe script, but the net counts are
not unduplicated. The “Dropped” column represents instances where more codes were
applied than allowed by the Max Code setting. These are the codes that were dropped.
353
PrintDoc01 020813
Example of Marginal CSV Report:
Max Codes Report
Navigate: Client/Studies/Right-click study/Select Download Data/Select Scripted Output/Select Max Codes Report
Supervisor/Studies/Right-click study/Select Download Data/Select Scripted Output/Select Max Codes Report
This script creates and HTML document that details any respondent that has more codes
applied than allowed by the Max Codes property for each question.
Example of Max Codes Report:
354
Data Management
SAV File Export
Navigate: Client/Studies/Right-click study/Select Download Data/Select Scripted Output/Select Save File Export
Supervisor/Studies/Right-click study/Select Download Data/Select Scripted Output/Select Save File Export
This script creates a standard SAV file to load into SPSS.
Translation Consistency Report
Navigate: Client/Studies/Right-click study/Select Download Data/Select Scripted Output/Select Translation
Consistency
Supervisor/Studies/Right-click study/Select Download Data/Select Scripted Output/Select Translation Consistency
This scripted output should be used in conjunction with translating textual responses. This
report lists responses that have identical verbatims but different translations.
Example of Translation Consistency Report:
11 unique FROM text, 12 unique TO text
1: (2 instances) elefante|vaca
355
PrintDoc01 020813
1: (0001, Exercise7a, 10002, 1 instances) Elephant
2: (0001, Exercise7a, 10034, 1 instances) elephant
Manage Jobs
Navigate: General/Jobs
Ascribe™ is able to perform certain jobs for you while you are working on other things. This
report shows you these jobs, their status (such as running), and the result.
Jobs are processed in the order they are submitted. With the exception of scripted output
jobs, only one job will run at a time in a given Ascribe™ account. This is because a job may
depend on the completion of a previous job for it to execute properly. For example, you
may restore a study as a template for a new study (as job 1), then load data to the new
study (as job 2). Clearly job 2 cannot run at the same time as job 1. By ensuring that jobs
run in the same order they are submitted, Ascribe™ allows you to start multiple jobs in a
logical sequence without waiting for the completion of the jobs started first.
Scripted output jobs will not start while another type of job is running. However, once a
scripted output job is running, it will not prevent other jobs from starting (including other
scripted output jobs).
To see only jobs that you started, click the My Jobs Only box.
You can view jobs by their creation date. To change the range of dates, use the drop-down
list or edit the dates.
The Jobs screen has these fields:
Field
Description
Job Type
Save study - Indicates a study was saved from the Ascribe™
software. Right-click "save study" to download the saved study.
Restore study - Indicates a study was restored from a zipped .XML
file (usually a file that originally was saved from Ascribe™.) Check
the file name to see the original study ID and name (
studyid_name).
Load from Ascribe™ - Indicates a file has been manually loaded
into Ascribe™ from the "Load data/process file" option on the
Supervisor/Studies page.
Load from FTP - A data file (or setup file) has been loaded via an
FTP site. The user should be "_loader" in these instances.
Merge Study - A study was merged with a previous study. The
previous study is indicated by the file name.
Scripted Output - A scripted output has been run on a study. To
see which study, right-click and select parameters. The type of
scripted output ran is indicated in the "file" field (user defined is
considered a scripted output here.)
Job Status
Queued - The job has been created, but execution of the job has
not yet begun. Only one job can be active at a given time.
Running - The job is running.
356
Data Management
Paused - The job is paused awaiting action from you.
Completed - The job has completed. If the job completed with an
error, the row will be red.
File Name
The name of the file submitted to the job. For scripted output jobs,
this is the name of the script.
User Name
The user who started the job.
Time Created
The time the job was created. This is not necessarily the time that
the job began execution since a job may need to wait for other jobs
to complete.
Seconds
The number of seconds that the job has run (or took to run if the job
is complete.)
View Detailed Information about a Job
Right-click the job and select Properties from the menu, or double-click the job. The dialog
box displayed contains information about the execution of the job.
The Properties screen has these fields:
Field
Description
Job Type
Save study - Indicates a study was saved from the Ascribe™
software. Right-click "save study" to download the saved study.
Restore study - Indicates a study was restored from a zipped .XML
file (usually a file that originally was saved from Ascribe™.) Check
the file name to see the original study ID and name (
studyid_name).
Load from Ascribe™ - Indicates a file has been manually loaded
into Ascribe™ from the "Load data/process file" option on the
Supervisor/Studies page.
Load from FTP - A data file (or setup file) has been loaded via an
FTP site. The user should be "_loader" in these instances.
Merge Study - A study was merged with a previous study. The
previous study is indicated by the file name.
Scripted Output - A scripted output has been run on a study. To
see which study, right-click and select parameters. The type of
scripted output ran is indicated in the "file" field (user defined is
considered a scripted output here.)
Job Status
Queued - The job has been created, but execution of the job has
not yet begun. Only one job can be active at a given time.
Running - The job is running.
Paused - The job is paused awaiting action from you.
Completed - The job has completed. If the job completed with an
error, the row will be red.
Job Schedule
Displays the name of the job if it has been added to the job
schedule.
User Name
The user who started the job.
357
PrintDoc01 020813
Time Created
Actual time a job was submitted.
Time Started
Time a job began running.
Time Completed
Time a job finished running.
Total Time
(Seconds)
Time from submission of job to completion (includes queued time.)
Run Time
(Seconds)
Time the job took to run.
File Name
Name of the file loaded or the script that was run.
Message
Log field for reporting information.
Error
Displays the error that caused the job to fail (see Error Messages or
call Support for help in troubleshooting failed jobs.)
View Parameters for Scripted Output Jobs
Right-click the job, and then select Parameters from the menu. This menu item is available
for scripted output jobs only. The dialog box displays the information passed to the job
when it was started.
The Parameters screen has these fields:
Field
Description
Script
Script name
Study
Study ID and study name
Questions
Question IDs and labels for those questions selected for output
Parameters
Some custom scripts are based on information entered by the user.
(See Auto-Coder Script for an example of a script that requires
parameters.)
Download the Results of a Job
If a job created an output file (such as a scripted output job, or a save study job), you can
retrieve the file. Right-click the job, and select Download or Save Study As from the menu.
The files created by jobs are not saved indefinitely. The files are available for about a week
from the time the job was run.
If the Download menu item is grayed out, the file is no longer available for download.
Resume a Paused Job
Certain jobs can pause while awaiting user input. If a job has paused, you can cause it to
resume execution. Right-click the paused job. Then select Resume from the menu. This
menu item is available only to users with supervisor privilege.
358
Data Management
Paused jobs will not remain paused indefinitely. If you have not resumed execution of a
paused job after about a day, the job will abort.
Schedule Jobs
Navigate: General/Jobs/Right-click job/Select Schedule Job
Users with supervisor privilege can schedule certain types of jobs to run again automatically
on a job schedule. To create a schedule for a job, navigate to the Jobs page, right-click the
job and select Schedule Job from the menu. Click the OK button, and the Job Schedules
dialog displays.
The fields on the Job Schedules dialog control when the job will run. The dialog has these
fields:
Field
Description
ID
The ID defaults to the name of the script, but you can change it.
Enable
Check the Enabled box if you want this Job to run on schedule. If the
Enabled box is not checked the schedule is not active, and jobs will
not run automatically based on this schedule. You can, however, run
jobs that are not enabled by using the Run now command from the
Job schedules window.
Description
Describe the job for future reference; this field is optional. The
description will appear as hover help for the job schedule.
UTC
By default, the date and times shown in the dialog box are in
Universal Coordinated Time (UTC), also known as Greenwich Mean
Time. You can clear the UTC check box to change the start and end
date/time values to your local time zone. If you are working in a
team environment across time zones, we recommend that you use
the UTC view of the schedule. This view will be the same for any
team member who looks at the schedule, regardless of the time zone
that person is in.
Start Time
Enter the start time for the job to run.
End Time
Enter the end time of the job.
Occurrence
Use the drop-down arrow to set the occurrence of your job:
Daily - The job runs every N days beginning at the start date and
359
PrintDoc01 020813
time, where N is the value specified in the Every ... day(s) box.
Weekly - The job runs every N weeks beginning at the start date and
time, where N is the value specified in the Every ... week(s) box. The
job runs only on the days of the week selected by the check boxes at
the right of the dialog.
Monthly - The job runs monthly, in the months specified in the check
boxes at the right of the dialog. The job runs on the day of the
month specified by the start date, and at the time specified by the
start time.
Calendars
Use the calendars to choose the start and end date.
Every …Day(s)
Set the number of days between jobs. For example, to run the job
every other day, enter the value 2. The minimum allowed value is 1,
and the maximum is 365.
Repeat &
Every…Minutes
For…Minutes
If you want the job to repeat on a given day, check the Repeat box
and set the number of minutes between jobs, and the length of time
you want to continue the repetitions. The minimum value allowed in
each of these boxes is 10, and the maximum 1440. The value in the
For ... minutes box must not be less than that in the Every ...
minutes box.
A scheduled job will run only if all of the following conditions are true:
The schedule is enabled
The current date and time is not earlier than the specified start date and time
No end date and time is specified, or the current date and time is not later than the
specified end date and time.
Note
The server that runs scheduled jobs operates with a UTC clock. This is important
for Weekly and Monthly schedules when specifying the day of the week and the
month of the year to run a job. For example, 11PM Saturday in the Eastern time
zone is Sunday on the UTC clock. When working with Weekly or Monthly
360
Data Management
schedules we recommend that you set up your schedule using UTC.
Set Up a Daily Schedule
To set up a daily schedule for the job, select Daily in the drop-down list at the left of the
dialog. If you want the job to end at a particular time, click the End box.
Specify the starting time in the format HH:MM, using a 24 hour clock (for example, 4:12PM
is entered as 16:12). Set the desired start date in the calendar. If the End box is checked,
set the ending time and date in a similar fashion.
In the Every ... Day(s) box, set the number of days between jobs. For example, to run the
job every other day, enter the value 2. The minimum allowed value is 1, and the maximum
is 365.
Set Up a Weekly Schedule
To set up a weekly schedule for the job, select Weekly in the drop-down list at the left of
the dialog. If you want the job to end at a particular time, click the End box.
Specify the starting time in the format HH:MM, using a 24 hour clock (for example, 4:12PM
is entered as 16:12). Set the desired start date in the calendar. If the End box is checked,
set the ending time and date in a similar fashion.
In the Every ... Weeks(s) box, set the number of weeks between scheduled weeks. For
example, to run the job every other week, enter the value 2. The minimum allowed value is
1, and the maximum is 52.
In the check boxes at the right of the dialog, specify the days of the week you want the job
to run. If you do not specify a day of the week, the schedule will run on the same day of the
week as the start date.
Set Up a Monthly Schedule
To set up a monthly schedule for the job, select Monthly in the drop-down list at the left of
the dialog. If you want the job to end at a particular time, click the End box.
Specify the starting time in the format HH:MM, using a 24 hour clock (for example, 4:12PM
is entered as 16:12). Set the desired start date in the calendar. If the End box is checked,
set the ending time and date in a similar fashion.
In the check boxes at the right of the dialog, specify the months of the year you want the
job to run. If you do not specify a month, the job will run on the same month as the start
date. The job will run on the day of the month specified in the Start date.
Repeat a Job
If you want the job to repeat on a given day, check the Repeat box and set the number of
minutes between jobs, and the length of time you want to continue the repetitions. The
minimum value allowed in each of these boxes is 10, and the maximum 1440. The value in
the For ... minutes box must not be less than that in the Every ... minutes box.
For example, if you want a job to run on the hour every day from 8AM to 4PM, create a
Daily schedule with a start time of 8AM. Check the Repeat box, and enter 60 in the Every ...
361
PrintDoc01 020813
minutes box, and 480 in the For ... minutes box. It is 8 hours from 8AM to 4PM, and 480
minutes is 8 hours.
Change a Schedule
Navigate: General/Jobs/Right-click job/Select Job Schedules
To change a schedule, right-click the schedule and select Edit from the menu. If you have
administrator privilege, you can edit any schedule. Otherwise, you can edit only those
schedules that list you in the User Name column (the schedules you created.)
Delete a Schedule
Navigate: General/Jobs/Right-click job/Select Job Schedules
To delete a schedule, right-click the schedule and select Delete from the menu. If you have
administrator privilege, you can delete any schedule. Otherwise, you can delete only those
schedules that list you in the User Name column (the schedules you created.)
View the Parameters for a Scheduled Job
Navigate: General/Jobs/Right-click job/Select Job Schedules
To view the parameters for a scheduled job, right-click the schedule and select Parameters
from the menu. The dialog box displays the information passed to the job when it runs.
362
Data Management
Run a Job Now
Navigate: General/Jobs/Right-click job/Select Job Schedules
If a schedule is not enabled, you can schedule the job to run at the current time. Right-click
the schedule, and select Run Now from the menu. This menu item is grayed out if the
schedule is enabled. Enabled schedules can run automatically only, based on the specified
schedule.
When you use the Run Now command, the job will start soon, but not immediately.
Ascribe™ Study Shipping
Ascribe™ can ship archived studies automatically to your company’s FTP site. Those studies
are automatically deleted from Ascribe™ after they are shipped. (The studies are deleted
from the site when the next weekly maintenance runs.) This feature improves the usability
of Ascribe™ by removing studies that are no longer active. It also automates your data
archiving procedures.
The Study Shipping feature of Ascribe™ operates only after specific configuration as
described in this document. Until the feature is configured, your studies will not be
363
PrintDoc01 020813
automatically shipped and deleted, and archived studies will remain in the archived state
until you delete them.
Study Shipping Features
Study shipping can help in these ways:
Weekly shipments - Study shipping occurs every Saturday. Any studies with archived
status are shipped at that time and then deleted from Ascribe™.
Automatic save to zip file - Every study to be shipped is saved to a compressed (zip)
file. This operation is identical to the interactive Save operation for a study from the
Ascribe™ website. The entire study is always saved (questions, codebooks, codes
applied.)
Optional encryption password - If desired, the zip file can be compressed with an
encryption password of your choosing.
Automatic FTP transfer of the compressed study file - Each compressed study (one
study per compressed file) is transferred to your FTP site.
Automatic deletion of shipped studies - Upon successful completion of the save and
transfer operations, the study is deleted from Ascribe™.
Automatic failure recovery - If any part of the shipping process fails for a given
study, it is not deleted from the Ascribe™ website.
Shipped Studies Page
Navigate: Supervisor/Shipped Studies
You can view a list of shipped studies for your account from the Shipped Studies page. The
page defaults to show studies shipped within the last week. However, you can change the
default date to view a range of dates.
There are two ways to select dates. You can use the drop-down list next to the Use local
time box to select today, this week, this month, this year, last week, last month, or last
year. When you select one of these options and click Update, the dates change to reflect
your selection, and the report displays.
Another way to select dates is to click the date. A calendar displays. Use the arrows next to
the calendar heading to scroll through the months. Or click the heading to see a list of
months. Click the heading a second time to see a list of years. Use the arrows to scroll
through the months or years.
The Shipped Studies page has these columns (you can choose the columns displayed by
selecting Choose Columns from the right-click menu):
Column
Description
Ship Date
The date the study was shipped.
Created
The date the study was created.
Study Name
The name of the study, from the General Tab of the Study Edit
dialog.
File Name
The file name of the shipped study.
Supervisor
364
The supervisor of the study, from the General Tab of the Study
Data Management
Edit dialog.
Client
The client of the study, from the General Tab of the Study Edit
dialog.
End Customer
The end customer of the study, from the General Tab of the
Study Edit dialog.
Study Description
The description of the study, from the General Tab of the Study
Edit dialog.
Configure Study Shipping
To configure study shipping, you need to provide this information to Language Logic:
Data
Description
FTP IP address
The IP address of the FTP site to which studies are shipped.
May be in dot notation or a name that can be resolved to an IP
address by DNS.
If no value is specified, study shipping is disabled.
Examples:
homeworkforce.net
216.68.104.125
FTP port
The port number of the FTP site. The default value is 21.
FTP ship folder
The name of the folder to which study files should be shipped.
Must be relative to the root folder of the FTP site. The string
provided here is submitted to the CD command of the FTP
client used to ship the study.
It is best to include no blank spaces anywhere in the string.
Examples:
ShippedStudies
ShippedStudies/ FilesIn
FTP username
The username used by the FTP client to log into your FTP site.
If none is provided, the username ‘anonymous’ is used.
May not have leading or trailing blanks.
FTP password
The password used by the FTP client to log into your FTP site. If
none is provided, the password ‘ LanguageLogic’ is used.
May not have leading or trailing blanks.
Encryption password The password used to encrypt the zipped study file. If none is
provided, the study file will not be encrypted.
May not have leading or trailing blanks.
Example:
$56hgBG#
Set Up Your FTP Site
365
PrintDoc01 020813
Your FTP site should be configured according to your own best practices. The following
suggestions may help you in this configuration. These suggestions are intended to help
prevent malicious use of your FTP site.
Required Permissions
The user account for Study Shipping must have read and write privileges in the folder
specified by the ‘FTP ship folder’ configuration setting. The account must also have
permission to execute the CD command from the root folder to the FTP ship folder.
Study Shipping does not create folders on your FTP site, and does not need permission to
do so. The folder specified by the FTP ship folder setting must exist.
Suggested Settings
We suggest you restrict access to your FTP site by IP address, allowing only the IP address
specified by the DNS name media.languagelogic.net
In addition, you may wish to restrict permissions at the file system level for the account
used for study shipping. Study Shipping requires only read and write access and the ability
to list folder contents. Removal of the ability to create folders can prevent many common
hacker attacks
Maintain Your FTP Site
You must move the shipped files on a regular basis to a secure location (not on the FTP
site). This improves security and performance of Study Shipping. Study Shipping will
eventually fail if the FTP folder contains too many files (caused by timeouts on a request of
folder contents). We recommend that you move the shipped files by a scheduled task
running on Sunday.
Use Encryption
The encryption feature is actually separate from Study Shipping. It applies to all studies
saved or restored on the Ascribe™ web site. If no encryption password is provided,
Ascribe™ will not encrypt the study files it creates, and will accept only unencrypted files for
restoring. If an encryption password is provided, Ascribe™ will encrypt all study files it
creates (using the provided password). It will accept either encrypted or unencrypted files
for restoring. If you elect to use an encryption password, you will want to give some
thought to how widely you disseminate knowledge of the password. Most users of Ascribe™
should have no need for the password. The password is needed only if the XML contents of
the file need to be used.
Changing the password is possible, but studies submitted to Ascribe™ for later restore
operations will need to be either unencrypted, or encrypted with the new password.
We recommend that you keep knowledge of the encryption password to a small group, and
that you do not plan to change it.
It is Language Logic policy not to provide the encryption password to anyone by phone.
Please make a careful record of your encryption password.
File Management
366
Data Management
Shipped studies are placed in compressed files, and can be decompressed using a standard
"zip" program such as WinZip™. The WinZip program is available at http://
www.winzip.com. If you wish to create an automated system for management of study files,
you may want a programmable utility to work with zip files. At Language Logic we use the
Xceed Zip compression library, available at http:// www.xceedzip.com.
File names are constructed for shipped studies as follows:
<Study ID>_<Study name><version>.zip
The fields in this name are described in the following table:
Field
Description
<Study ID>
The Study ID, as assigned to the study in Ascribe™. The length
of this field varies, and is a zero length string if no Study ID is
assigned.
<Study name>
The Study name, as assigned to the study in Ascribe™. The
length of this field varies, and is a zero length string if no Study
name is assigned.
<version>
A zero length string, unless the file name as constructed above
already exists in the FTP site. In that case a <version> string is
constructed by creating a suffix as:
_N
where N is an integer that is incremented until the resulting file
name does not exist on the FTP site.
Repository
Navigate: Supervisor/Repository
The repository stores the copies of all of your studies and saves them for later retrieval.
The repository is updated daily. At the time of the update, every study in your Ascribe™
account is saved to disk, just as if you had saved it manually. The saved study file contains
the complete study, including all responses and codes applied. The saved study does not
contain media files. If the study does not yet exist in the repository, it is added. If the study
is already in the repository, the saved study file is then compared to the most recently
saved version of the study in the repository. If the two versions are identical, the new copy
is discarded. Otherwise, the new copy is stored in the repository.
The repository retains all versions of a study that were inserted in the repository within the
last 30 days. Only the most recently saved copy of a study older than 30 days is retained.
Hence the repository contains daily copies of all studies that have changed within the past
30 days, but only the most recent copy of studies that have not changed within 30 days. For
studies that are not changed, over time the repository will contain a single copy of each
study (the one most recently saved).
Ascribe™ does not delete the study from the repository.
You can retrieve a study from the repository at any time. The file can be restored to
Ascribe™ using the Restore Study page.
367
PrintDoc01 020813
Note
The studies saved in the repository do not contain media files. Do not rely on the
repository to retain media files for multi-media studies. If you need to retain
copies of the media files in a study, you should save the study manually.
Display Studies
Navigate: Supervisor/Repository
The Repository page displays the studies in the repository. The list of the studies is sorted
with the most recently saved studies at the top of the list. Black lines group copies of the
same study, with the most recently saved copy at the top of the group.
Find Box
Navigate: Supervisor/Repository
Use the Find box to select the studies to display. Type the text you want to search for in the
Find box, and then click the Update button. (If the Find box is blank, no studies will be
displayed.) Ascribe™ will display studies that contain this text in the study ID or study
name.
The Find box also accepts a regular expression, so you can use standard regular expressions
to search for your studies. To display all studies, enter a period (.) in the Find box. The
period matches any character, so all studies will be displayed that have at least one
character in either the ID or name.
Show Details
Navigate: Supervisor/Repository
There are two views available for the repository. If the Show Details box is checked, the list
contains detailed information about the studies in the repository. If this box is not checked,
368
Data Management
the list shows only the status and identification information for the studies. To change the
view, click the Show Details box and click the Update button.
The study details screen has these fields:
Field
Description
Row Number
Click this column header to restore the sort order to the original
view.
Saved
The date this copy of the study was saved in the repository.
Status
The status shows the study’s current state of progress.
Study ID
The study ID, which is important for automatically sending data
to Ascribe™ with the FTP site.
Study Name
The name of the study.
Description
Description of the study.
Created
The date the study originally was added to Ascribe™.
Due Date
The due date of the study.
Client
The name of the client company.
End Customer
The name of the end customer.
Supervisor
The username of the supervisor for this study.
Questions
The number of questions in the study.
Respondents
The number of unique respondents.
Responses
The number of responses to all questions.
Responses Coded
The number of coded responses.
Loads
The number of loads.
Hours
The number of work hours spent on this study, taken from the
time accounting records.
369
PrintDoc01 020813
All of your studies currently in Ascribe™ are saved and placed in the repository each
weekend. If the study is already in the repository and has changed, the new copy of the
study is also stored. This gives you a weekly "snapshot" of all of your studies.
Download a Study from the Repository
Navigate: Supervisor/Repository
Right-click a study and select "Download file..." from the menu, or click the link in the
"Saved" column.
View the Questions in the Repository
Navigate: Supervisor/Repository
Right-click a study and select Questions from the menu.
Study Archive (Save and Restore) XML Specification
Ascribe™ uses XML to save and restore studies. This section describes the contents of the
XML files. It will help you create software that will read and write Ascribe™ studies, so that
you can integrate Ascribe™ with other software components in your company.
Structure
The XML schema used by Ascribe™ is "tag-centric", meaning that tags are generally used
for data elements, as opposed to attributes. This results in XML files that are lengthy but
highly compressible. Normally the XML document is stored in a zip file to reduce storage
space and network transfer times. The use of a zip file is optional unless media files
accompany the XML document.
370
Data Management
This section does not contain a full example of an Ascribe™ XML file. You may easily obtain
examples by saving one or more studies in Ascribe™ and inspecting the resulting XML file.
Ascribe™ does check the syntax of the XML document when restoring a study, but does not
perform extensive semantic checks. For example, it is possible to create codebooks with
scrambled indentation levels. You must ensure that the documents you generate are
semantically correct.
XML Document Outline
This section describes the general form of the XML document, listing those tags that serve
as containers for other tags.
Each document begins with the tag:
<?XML version="1.0" encoding="utf-8" standalone="yes" ?>
This indicates that the document uses XML version 1.0, and utf-8 encoding. You may also
use utf-16 encoding. If you plan to support multiple languages, we recommend that you
write your files in utf-16 encoding.
The following tags serve as containers for other tags, and define the overall structure of the
XML document:
Tag
Description
<Studies>
Container for <Study> tags
<Study>
Defines a study
< CodeBooks>
Container for < CodeBook> tags
< CodeBook>
Defines a codebook
< CodeBookCode>
<Questions>
Defines a code in a codebook
Container for <Question> tags
<Question>
Defines a question
<Responses>
<Response>
< ResponseCodes>
< ResponseCode>
Container for <Response> tags
Defines a response
Container for < ResponseCode> tags
Defines a code applied to a response
< ResponseQualityCodes> Container for < ResponseQualityCode>
tags
<
Defines a quality code applied to a
ResponseQualityCode> response
< QuestionRelationships>
< QuestionRelationship>
Container for < QuestionRelationship>
tags
Defines a relationship between two
questions
371
PrintDoc01 020813
Tag Descriptions
The table below lists each of the tags required for reading and writing Ascribe™ studies. For
the Text data type, a maximum length in characters may be specified in parentheses.
Textual data must of course conform to standard XML representations (e.g. & quot; for a
double quotation character). Integer data types allow values for 32 bit signed integers.
Remember that XML tag names are case sensitive.
Tag
Parent tag
Data
type
Description
Studies
None
Container
tag
Required. This is the root
tag of the document.
Study
Studies
Container
tag
Required. The Study tag
defines a study. Exactly
one Study tag must be
present in the document.
The schema is designed to
allow multiple Study tags,
but this usage is not
presently supported by
Ascribe™.
StudyIDClient
Study
Text(20)
Required. This is the
requested short identifier
for the study. This text
appears in Ascribe™ as the
Study ID.
When an XML document is
sent to Ascribe™ via the
FTP site a study restore will
be performed if a study
with this ID does not exist.
If a study with this ID does
exist, the file sent will be
merged with the existing
study.
When restoring or merging
a study via the Ascribe™
web site, this tag is ignored
except when the study is
restored as Original. In
other cases the user
provides the desired Study
ID when submitting the file.
StudyName
Study
Text(50)
Optional. The name of the
study.
StudyDescription
Study
Text
Optional. A description of
the study.
StudyCreateDate
Study
DateTime
Optional. The date and time
that the study was created.
372
Data Management
StudyHelp
Study
Text
Optional. Help text to
provide to coders of this
study.
StudyFileFormat
Study
Integer
Optional. Specifies the file
format for column binary
output of the file. If
present, must be one of the
following values:
1: Binary
2: ASCII
StudyFileEncoding
Study
Integer
Optional. Specifies the
internal encoding used in
column binary output.
Corresponds to the Layout
setting in the Ascribe™
study. If present, must be
one of the following values:
1: Punch
2: Numeric
3: Use question setting
4: Punch using question
column offset
StudyCardColumns
Study
Integer
Optional. Specifies the
number of columns used in
column binary output.
StudyCardNumberColumn
Study
Integer
Optional. Specifies the
column where the card
number starts in column
binary output.
StudyCardNumberColumns Study
Integer
Optional. Specifies the
number of columns
occupied by the card
number in column binary
output.
StudyRespondentIDColum
n
Study
Integer
Optional. Specifies the
column where the
respondent ID starts in
column binary output.
StudyRespondentIDColum
ns
Study
Integer
Optional. Specifies the
number of columns
occupied by the respondent
ID in column binary output.
CodeBooks
Study
Container
tag
Required. Container for
codebooks for the enclosing
study.
CodeBook
CodeBooks
Container
tag
The CodeBook tag defines a
codebook for the study.
373
PrintDoc01 020813
One CodeBook tag must be
present for each distinct
codebook in the study.
Codebooks may be shared
among questions, so the
total number of codebooks
may be less than the
number of questions.
CodeBookKey
CodeBook
Integer
Required. The value
contained by this tag is
used within a Question tag
to reference the codebook
for the question. The value
of the integer is arbitrary,
but it must be unique
among all codebooks in the
XML document. Note that
there is no requirement for
the value to be unique
across XML documents. The
simplest scheme for
generating CodeBookKey
values is to use a counter
starting at 1 and
incrementing for each
codebook.
CodeBookDescription
CodeBook
Text(200)
Optional. A description of
the codebook.
CodeBookNoDuplicates
CodeBook
Boolean
Optional. Specifies the
setting of the No Duplicate
OutputID's value for the
codebook. If present, the
value must be one of the
following:
True: The No Duplicate
OutputID's option is set
False: The No Duplicate
OutputID's option is not set
If omitted, the default
value is False.
CodeBookIncrement
374
CodeBook
Integer
Optional. Specifies the
value of the Increment
setting for the codebook.
This setting is used to
generate suggested
OutputID values when a
new code is added to the
codebook.
Data Management
CodeBookGuid
CodeBook
GUID
Optional for study restore
operations. Required for
study merge operations.
This GUID uniquely
identifies the codebook.
This is a critical value if you
are creating XML files that
you want to use for study
merge operations.
Understand that codebooks
in Ascribe™ are not owned
by specific studies.
Codebooks can be shared
across studies. This GUID
provides a way for you to
specify a codebook in a
study on which you intend
to perform later merge
operations.
The value of this GUID
must be the same for a
given codebook in each file
you submit for a study
merge.
CodeBookCodes
CodeBook
Container
tag
Optional. Contains the
codes in the codebook.
While each question must
have a codebook, the
codebook need not contain
any codes.
CodeBookCode
CodeBookCodes
Container
tag
Optional. Defines a code in
the codebook.
375
PrintDoc01 020813
CBCKey
CodeBookCode
Integer
Required. The value
contained by this tag is
used within a
ResponseCode tag to
reference the code applied
to the response. The value
of the integer is arbitrary,
but it must be unique
among all CodeBookCode
tags in the XML document
(not just among codes in
the containing codebook).
Note that there is no
requirement for the value
to be unique across XML
documents. The simplest
scheme for generating
CBCKey values is to use a
counter starting at 1 and
incrementing for each code.
CBCOrdinal
CodeBookCode
Integer
Required. The ordinal
number of the code, which
defines its sort order in the
codebook. You should use
the value 1 for the first
code in the codebook, and
increment this value for
each successive code. Note
that the order of codes in
the codebook is determined
by this value, not by the
location of the
CodeBookCode tag in the
XML document.
CBCDepth
CodeBookCode
Integer
Required. The indentation
depth of the code. This
value should be 1 for a top
level code, 2 for a net, 3 for
a sub-net, and so on.
376
Data Management
CBCChildren
CodeBookCode
Integer
Required. The number of
direct children of this code
or net. The value should be
0 for codes, and non-zero
for nets. Note that this is
the number of direct
children of the net, not the
total number of
descendents, i.e. children,
but not grandchildren.
It is very important that all
nets have a non-zero value
for CBCChildren, and that
all leaf codes have a zero
value.
CBCOutputID
CodeBookCode
Text(24)
Optional. The output value
of the code. This is the
value that should be
written to a data file for
this code when
downloading coding results.
CBCInputID
CodeBookCode
Text(24)
Optional. The input value of
this code. This is the value
used for this code when
uploading responses to
Ascribe™. It is typically
used only for closed end
data.
CBCDescription
CodeBookCode
Text(1000 Required. The description
)
of the code. This is the text
that appears for the code in
the codebook.
CBCRegExp
CodeBookCode
Text(800)
Optional. The regular
expression used for pattern
matching during coding.
CBCHover
CodeBookCode
Text(400)
Optional. Help to display to
coder when hovering over
the code with the mouse.
CBCHelp
CodeBookCode
Text(1000 Optional. Help to display to
)
coder in popup window.
377
PrintDoc01 020813
CBCTextColor
CodeBookCode
Text(7)
Optional. Foreground text
color of the code to display
to coders. This string is of
the form:
#RRGGBB
where RR, GG, and BB are
hex values for the red,
green, and blue values to
display. If not present, the
default is #000000 (black).
Questions
Study
Container
tag
Optional. Container for the
questions in the study.
Question
Questions
Container
tag
Defines a question.
QuestionKey
Question
Integer
Required. The value
contained by this tag is
used within
<QuestionRelationshipFrom
> and
<QuestionRelationshipTo>
tags to reference the
question. The value of the
integer is arbitrary, but it
must be unique among all
Question tags in the XML
document. Note that there
is no requirement for the
value to be unique across
XML documents. The
simplest scheme for
generating QuestionKey
values is to use a counter
starting at 1 and
incrementing for each
question.
QuestionID
Question
Text(50)
Optional. The short
identifier for the question,
typically the question
number.
QuestionText
Question
Text
Required. The text of the
question.
QuestionHelp
Question
Text
Optional. Help about this
question to display to
coders.
QuestionCard
Question
Integer
Optional. The card number
of the question. Used for
column binary output.
378
Data Management
QuestionColumn
Question
Integer
Optional. The starting
column position for codes.
Used for column binary
output.
QuestionColumns
Question
Integer
Optional. The number of
columns used for each code
written in column binary
output when using Numeric
format ( StudyFileEncoding
= 2).
QuestionLabel
Question
Text(25)
Optional. Short identifier
for question, used to
identify the question in
reports.
QuestionType
Question
Integer
Optional. Specifies the type
of the question. When
present, must be one of the
following values:
0: Open
1: Closed
2: Other specify
3: Value
QuestionCodeBookKey
Question
Integer
Required. Specifies the
codebook for this question.
Must match one of the
values of a CodeBookKey
tag in the document.
More than one question
may reference the same
codebook. This indicates
that the codebook is shared
by these questions.
QuestionFileEncoding
Question
Integer
Optional. Specifies the
internal encoding used in
column binary output.
Corresponds to the Layout
setting in the Ascribe™
study. If present, must be
one of the following values
(note that the value 3 is
illegal):
1: Punch
2: Numeric
4: Punch using column
offset
379
PrintDoc01 020813
QuestionMaxCodes
Question
Integer
Optional. Specifies the
maximum number of codes
to be output in result files
for this question. If not
present, or if the value is 0,
the number of codes is
unlimited.
QuestionCodingSource
Question
Integer
Optional. Specifies the text
used in coding operations.
This is the text that coders
look at to code. Allowed
values are:
0: Verbatim (default if not
present)
1: Transcription
2: Translation
QuestionOrdinal
Question
Integer
Optional. Used for sorting
questions when displayed
to the user in a list.
Questions in lists are sorted
first by this value, then by
the QuestionID. If not
present the default value is
zero.
QuestionCode
Question
Boolean
Optional. Specifies whether
this question is to be
coded. If false, this
question will not be present
in lists of questions to code
presented to coders. If not
present the default value is
true.
QuestionTranscribe
Question
Boolean
Optional. Specifies whether
this question is to be
transcribed. If false, this
question will not be present
in lists of questions to be
transcribed, nor will it be
present in lists of responses
to transcribe for the
question. If not present the
default value is false.
380
Data Management
QuestionTranslate
Question
Boolean
Optional. Specifies whether
this question is to be
translated. If false, this
question will not be present
in lists of questions to be
translated, nor will it be
present in lists of responses
to translate for the
question. If not present the
default value is false.
QuestionCrosstab
Question
Boolean
Optional. Specifies whether
this question should appear
in the crosstab report. If
not present the default
value is false.
Responses
Question
Container
tag
Optional. Container for
responses to this question.
Response
Responses
Container
tag
Optional. Defines a
response.
DROVerbatim
Response
Text(3000 Required. The verbatim
)
text.
DRORespondent
Response
Text(20)
Required. The identifier for
this respondent. Must be
unique among responses
for the containing Question.
DROTranscription
Response
Text
Optional. A transcription of
the verbatim text.
DROTranslation
Response
Text
Optional. A translation of
the verbatim or
transcription text.
DRONotes
Response
Text
Optional. Notes for this
response.
DROMedia
Response
Integer
Optional. Specifies the
media type of the
response. See Media types
below.
ResponseCodes
Response
Container
tag
Optional. Container for the
codes applied to this
response.
ResponseCode
ResponseCodes
Container
tag
Optional. Defines a code
applied to the containing
Response.
381
PrintDoc01 020813
DCCBCKey
ResponseCode
Integer
Required. Specifies the
code applied. Must match
one of the values of a
CBCKey tag in the
document.
ResponseQualityCodes
Response
Container
tag
Optional. Container for the
quality codes applied to this
response.
ResponseQualityCode
ResponseQualityCode Container
s
tag
Optional. Defines a quality
code applied to the
containing Response.
DQCCBCKey
ResponseQualityCode Integer
Required. Specifies the
quality code applied. Must
match one of the values of
a CBCKey tag in the
document. The referenced
code must be in the
codebook for this question.
QuestionRelationships
Study
Container
tag
Optional. Container for
relationships between
questions.
QuestionRelationship
QuestionRelationship
s
Container
tag
Optional. Defines a
relationship between
questions.
QuestionRelationshipFrom
QuestionRelationship
Integer
Required. References
question A in the
relationship "Question A is
related to Question B".
Must match one of the
values of a QuestionKey tag
in the document.
QuestionRelationshipTo
QuestionRelationship
Integer
Required. References
question B in the
relationship "Question A is
related to Question B".
Must match one of the
values of a QuestionKey tag
in the document.
Data Types
The following data types are used in the Ascribe™ study archive document:
Data Type
Description
Container Tag
This is not actually a data type, but rather a type of tag used in the
document. A container tag contains other tags, and do not
themselves contain values.
382
Data Management
Integer
A 32 bit signed integer value. The value in the document is a text
representation of the integer in base 10. The range of this data
type is -2147483648 to 2147483647, although some fields restrict
the allowed value to certain ranges.
Text(max
characters)
A field containing UNICODE characters, up to max characters in
length. Zero length strings are permitted unless otherwise
specified. Omitting the tag is equivalent to specifying a zero length
string value. The value must conform to XML requirements for text
values (i.e. XML escaping of reserved characters is required).
Text
A field containing UNICODE characters. Any number of characters
may be specified. The value must conform to XML requirements for
text values (i.e. XML escaping of reserved characters is required).
Boolean
The text True or False
DateTime
A datetime string conforming to the XML standard:
YYYY-MM-DDTHH:MM:SS
The length of the string must be exactly 19 characters.
YYYY: year (e.g. 2004)
MM: month (e.g. 02 = February)
DD: day
HH: hour (24 hour clock, 02 = 2AM, 18 = 6PM)
MM: minute
SS: second
Example:
2004-05-14T03:09:45
Media Types
The < DROMedia> tag specifies the media type of the response, for example image or
sound. The allowed values are:
DROMedia
value
Description
0
Numeric text - The contents of the DROVerbatim tag is the response,
containing only the digits 0-9, hyphen (-), space, and vertical bar (|)
characters.
1 (default)
Text - The contents of the DROVerbatim tag is the response, containing any
text characters.
2
Image - The contents of the DROVerbatim tag is a file path, relative to the
Media folder in the zip file containing the XML document. When rendered in
Ascribe™, the file will be displayed in an < IMG> tag.
3
Sound - The contents of the DROVerbatim tag is a file path, relative to the
Media folder in the zip file containing the XML document. When rendered in
Ascribe™, the file will played using Windows Media Player.
When constructing XML documents, you need not make a distinction between DROMedia
types 0 and 1. When either of these values is supplied, Ascribe™ inspects the contents of
383
PrintDoc01 020813
DROVerbatim and assigns a value of 0 or 1 based on the verbatim text. If your verbatims
are all text, you can simply omit the DROMedia tag.
When media files accompany the XML document, there are several additional requirements:
The XML document must be placed in a zip file. The XML document must be at the
root level of the zip file. The zip file must contain a folder named "Media", and that
folder must contain the media files referenced in each response.
The DROVerbatim value in the XML document is a file path name, relative to the
Media folder in the zip file. The Media folder may contain sub-folders. In this case,
the sub-folder name must be included in DROVerbatim.
The media files provided must be suitable for direct display in the corresponding
rendering format. For image files, the file must render properly in an < IMG> tag.
For sound files, the files must be directly playable by Windows Media Player.
Write XML Documents
Creating XML documents containing Ascribe™ studies is fairly straightforward. You can test
the results of your work by restoring test files to Ascribe™. You will find during test efforts
that the error messages returned by Ascribe™ for improperly formed documents are not as
informational as you could like. We recommend that you build your documents gradually
during testing, starting with very simple documents as shown in the examples that follow,
and working up to more complete documents.
The file name you assign to your document files is of no consequence to Ascribe™. If you
wish to zip your study XML documents, you should place only one XML document in each zip
file. You may encrypt the zip file if you wish. You must use the encryption password
assigned to your Ascribe™ account. Ascribe™ always writes study archive XML documents in
utf-8 encoding. You may use utf-16 encoding for your documents if you find it more
convenient.
Parse XML Documents
Reading the XML files created by Ascribe™ requires the use of an XML parser. Ascribe™
studies can create very lengthy XML files, causing DOM to require a large amount of
memory. If you are working in the Microsoft framework, we highly recommend the use of
the SAX parser, as opposed to the DOM object. In the .NET environment, use the
XmlTextReader object directly to scan the file.
Study files written by Ascribe™ may contain tags that are not described in this document.
Your parser should ignore these tags. Also note that additional tags may be added in future
releases of Ascribe™. Your parser should not be written to assume that it will not encounter
unknown tags.
Study files written from Ascribe™ are always zipped. If you wish to operate directly on the
zipped file, you will need to incorporate an unzipping component in your application.
Example of a Study with No Questions
This first example shows the minimal XML document. It defines a study with no questions.
<? xml version="1.0" encoding="utf-8" standalone= "yes" ?>
<Studies>
384
Data Management
<Study>
< StudyIDClient>XML #1</ StudyIDClient>
<StudyName>XML example</StudyName>
<StudyDescription>This is an example for study loading from XML
files</StudyDescription>
<StudyCreateDate>2004-06-04T09:32:11</StudyCreateDate>
<StudyHelp>This example is described in the " Ascribe™ study archive XML
specification" document.</StudyHelp>
<StudyFileFormat>1</StudyFileFormat>
<StudyFileEncoding>1</StudyFileEncoding>
<StudyCardColumns>80</StudyCardColumns>
<StudyCardNumberColumn>6</StudyCardNumberColumn>
<StudyCardNumberColumns>2</StudyCardNumberColumns>
<StudyRespondentIDColumn>1</StudyRespondentIDColumn>
<StudyRespondentIDColumns>5</StudyRespondentIDColumns>
<CodeBooks />
<Questions />
<QuestionRelationships />
</Study>
</Studies>
Example of a Study with Three Questions and Coded Responses
This example shows a partially coded study, and also shows the use of quality codes. The
Questions Q1 and Q2 share a codebook.
<?xml version= "1.0" encoding= "utf-8" standalone= "yes"?>
<Studies>
<Study>
<StudyGuid>0DE31A2C-54D7-4B6F-8B05-B22DF9C3B6F9</StudyGuid>
<StudyIDClient>XML #2</StudyIDClient>
<StudyName>XML example</StudyName>
<StudyDescription>This is an example for study loading from XML
files</StudyDescription>
<StudyCreateDate>2004-06-04T09:32:11</StudyCreateDate>
<StudyHelp>This example is described in the "Ascribe™ study archive XML
specification" document.</StudyHelp>
<StudyFileFormat>1</StudyFileFormat>
<StudyFileEncoding>1</StudyFileEncoding>
<StudyCardColumns>80</StudyCardColumns>
<StudyCardNumberColumn>6</StudyCardNumberColumn>
385
PrintDoc01 020813
<StudyCardNumberColumns>2</StudyCardNumberColumns>
<StudyRespondentIDColumn>1</StudyRespondentIDColumn>
<StudyRespondentIDColumns>5</StudyRespondentIDColumns>
<StudyQuestionDateStyle>mdy</StudyQuestionDateStyle>
<CodeBooks>
<CodeBook>
<CodeBookKey>529380</CodeBookKey>
<CodeBookNoDuplicates>True</CodeBookNoDuplicates>
<CodeBookIncrement>10</CodeBookIncrement>
<CodeBookGuid>DDAD0237-9924-46A5-B4C6-62BA83B41D6D</CodeBookGuid>
<CodeBookCodes>
<CodeBookCode>
<CBCKey>42137310</CBCKey>
<CBCOrdinal>1</CBCOrdinal>
<CBCDepth>1</CBCDepth>
<CBCChildren>0</CBCChildren>
<CBCOutputID>100</CBCOutputID>
<CBCInputID>10</CBCInputID>
<CBCDescription>Code1</CBCDescription>
</CodeBookCode>
<CodeBookCode>
<CBCKey>42137311</CBCKey>
<CBCOrdinal>2</CBCOrdinal>
<CBCDepth>1</CBCDepth>
<CBCChildren>2</CBCChildren>
<CBCOutputID>20</CBCOutputID>
<CBCInputID>20</CBCInputID>
<CBCDescription>Net1</CBCDescription>
</CodeBookCode>
<CodeBookCode>
<CBCKey>42137313</CBCKey>
<CBCOrdinal>3</CBCOrdinal>
<CBCDepth>2</CBCDepth>
<CBCChildren>0</CBCChildren>
<CBCOutputID>110</CBCOutputID>
<CBCInputID>40</CBCInputID>
<CBCDescription>SubCode1</CBCDescription>
386
Data Management
</CodeBookCode>
<CodeBookCode>
<CBCKey>42137314</CBCKey>
<CBCOrdinal>4</CBCOrdinal>
<CBCDepth>2</CBCDepth>
<CBCChildren>0</CBCChildren>
<CBCOutputID>120</CBCOutputID>
<CBCInputID>50</CBCInputID>
<CBCDescription>SubCode2</CBCDescription>
</CodeBookCode>
<CodeBookCode>
<CBCKey>42137312</CBCKey>
<CBCOrdinal>5</CBCOrdinal>
<CBCDepth>1</CBCDepth>
<CBCChildren>0</CBCChildren>
<CBCOutputID>130</CBCOutputID>
<CBCInputID>30</CBCInputID>
<CBCDescription>Code2</CBCDescription>
</CodeBookCode>
</CodeBookCodes>
</CodeBook>
<CodeBook>
<CodeBookKey>529382</CodeBookKey>
<CodeBookNoDuplicates>True</CodeBookNoDuplicates>
<CodeBookIncrement>10</CodeBookIncrement>
<CodeBookGuid>FC563F0F-F5F9-48E9-9D6E-7D4577E68CC6</CodeBookGuid>
<CodeBookCodes>
<CodeBookCode>
<CBCKey>42137315</CBCKey>
<CBCOrdinal>1</CBCOrdinal>
<CBCDepth>1</CBCDepth>
<CBCChildren>0</CBCChildren>
<CBCOutputID>10</CBCOutputID>
<CBCInputID>10</CBCInputID>
<CBCDescription>Code1</CBCDescription>
</CodeBookCode>
<CodeBookCode>
387
PrintDoc01 020813
<CBCKey>42137316</CBCKey>
<CBCOrdinal>2</CBCOrdinal>
<CBCDepth>1</CBCDepth>
<CBCChildren>0</CBCChildren>
<CBCOutputID>20</CBCOutputID>
<CBCInputID>20</CBCInputID>
<CBCDescription>Code2</CBCDescription>
</CodeBookCode>
</CodeBookCodes>
</CodeBook>
</CodeBooks>
<Questions>
<Question>
<QuestionKey>730443</QuestionKey>
<QuestionID>Q1</QuestionID>
<QuestionText>This is the question text</QuestionText>
<QuestionHelp>This is coder help for the question</QuestionHelp>
<QuestionCard>0</QuestionCard>
<QuestionColumn>20</QuestionColumn>
<QuestionColumns>5</QuestionColumns>
<QuestionLabel>Question1</QuestionLabel>
<QuestionType>0</QuestionType>
<QuestionCodeBookKey>529380</QuestionCodeBookKey>
<QuestionFileEncoding>2</QuestionFileEncoding>
<QuestionMaxCodes>0</QuestionMaxCodes>
<Responses>
<Response>
<DROVerbatim>Response 1</DROVerbatim>
<DRORespondent>100</DRORespondent>
<ResponseCodes>
<ResponseCode>
<DCCBCKey>42137310</DCCBCKey>
</ResponseCode>
</ResponseCodes>
</Response>
<Response>
<DROVerbatim>Response 2</DROVerbatim>
388
Data Management
<DRORespondent>101</DRORespondent>
<ResponseCodes>
<ResponseCode>
<DCCBCKey>42137314</DCCBCKey>
</ResponseCode>
<ResponseCode>
<DCCBCKey>42137312</DCCBCKey>
</ResponseCode>
</ResponseCodes>
<ResponseQualityCodes>
<ResponseQualityCode>
<DQCCBCKey>42137312</DQCCBCKey>
</ResponseQualityCode>
<ResponseQualityCode>
<DQCCBCKey>42137314</DQCCBCKey>
</ResponseQualityCode>
</ResponseQualityCodes>
</Response>
<Response>
<DROVerbatim>Response 3</DROVerbatim>
<DRORespondent>102</DRORespondent>
<ResponseCodes>
<ResponseCode>
<DCCBCKey>42137310</DCCBCKey>
</ResponseCode>
</ResponseCodes>
<ResponseQualityCodes>
<ResponseQualityCode>
<DQCCBCKey>42137310</DQCCBCKey>
</ResponseQualityCode>
</ResponseQualityCodes>
</Response>
</Responses>
</Question>
<Question>
<QuestionKey>730444</QuestionKey>
<QuestionID>Q2</QuestionID>
389
PrintDoc01 020813
<QuestionText>This is the text for question 2</QuestionText>
<QuestionHelp>This is help for question 2</QuestionHelp>
<QuestionCard>0</QuestionCard>
<QuestionColumn>20</QuestionColumn>
<QuestionColumns>5</QuestionColumns>
<QuestionLabel>Question2</QuestionLabel>
<QuestionType>0</QuestionType>
<QuestionCodeBookKey>529380</QuestionCodeBookKey>
<QuestionFileEncoding>2</QuestionFileEncoding>
<QuestionMaxCodes>0</QuestionMaxCodes>
<Responses />
</Question>
<Question>
<QuestionKey>730445</QuestionKey>
<QuestionID>Q3</QuestionID>
<QuestionText>Text for question 3</QuestionText>
<QuestionCard>0</QuestionCard>
<QuestionColumn>20</QuestionColumn>
<QuestionColumns>5</QuestionColumns>
<QuestionLabel>Question3</QuestionLabel>
<QuestionType>0</QuestionType>
<QuestionCodeBookKey>529382</QuestionCodeBookKey>
<QuestionFileEncoding>2</QuestionFileEncoding>
<QuestionMaxCodes>0</QuestionMaxCodes>
<Responses />
</Question>
</Questions>
<QuestionRelationships>
<QuestionRelationship>
<QuestionRelationshipFrom>730444</QuestionRelationshipFrom>
<QuestionRelationshipTo>730443</QuestionRelationshipTo>
</QuestionRelationship>
</QuestionRelationships>
</Study>
</Studies>
390
Accelerator Coding Model
The Accelerator Coding Model (ACM) can code open-end responses in far less time than
human coders. The fundamental concept of the ACM is that it learns how to code by looking
at examples of properly coded responses. It uses these examples to learn how to code new
responses.
To use the ACM, you first train it about how to code using a specific codebook. Once the
ACM has been trained, you can use it to code new responses for questions using the trained
codebook.
The ACM provides several significant advantages over alternative machine coding
technologies:
It required no special expertise. You train the ACM by properly coding a set of
training examples, just as you would ordinarily code them.
It codes quickly. While the coding speed depends on many factors, the ACM can
typically code thousands of responses per hour.
It supports multiple languages, even intermixed in a single question.
It is integrated into Ascribe™, so you can use all of the tools available in Ascribe™
for reviewing and output of the coding results.
ACM Definitions
Here are some definitions for commonly-used terms for automated coding models:
Term
Definition
ACM
ACM is another term for accelerator coding model. A coding model
is a group of codes that have been trained to code open-ended
verbatim. A coding model is made up of codes, training examples,
and classifications patterns (if the model has been trained.)
To Train
"I need to train my coding model." Each code in the model is given
"training examples," which are analyzed and used to create
patterns, rules, and classifiers for that code.
Training Examples
Training examples are phrases, words, or responses that represent
a code in the model codebook.
Classification
Patterns
Classification patterns are rules that are created when training
examples are examined during the training process. These rules
determine whether a code will be suggested or note when using the
model to code.
ACM Theory of Operation
The fundamental concept behind the ACM is that it you train a codebook using any number
of properly coded examples from any number of questions. Once you have a trained
codebook or model, you can use it to code any question with a similar codebook.
Let's consider this in more detail. Note that we train the ACM on a codebook, not on a
question. We are training the ACM about how to properly apply codes from that codebook.
When trained, the ACM can be used for coding any question that shares that codebook. As
391
PrintDoc01 020813
we will see, it can also be used to code questions that do not share the codebook, but use a
similar codebook.
A given codebook can have no more than one trained model. Either the codebook has a
model or it does not, but it cannot have multiple models.
To train the codebook, we need a set of properly coded example responses (also referred to
as training examples.) This is the heart of the work of creating a model. Armed with the
codebook to train, and the set of training examples, we can train the ACM on how to code
using that codebook. Note here that we must train the ACM with properly coded example
responses. This cannot be over-emphasized. The VCS™, which is the engine at the core of
the ACM, uses the training examples to construct rules so that it can code responses not
encountered in the training examples. Clearly, using improperly coded examples will cause
the VCS™ to attempt to mimic that improper coding! This we surely want to avoid. It is
preferable to have fewer well coded examples than more examples coded with lower
quality. That said, the accuracy of coding will increase with the number of properly coded
examples.
The ACM supports multiple languages. You can create an ACM training that will code in any
number of the supported languages. The training examples are stored in a Language in the
model. Each model must have at least one Language, but may have more. Training
examples can come from any number of sources, such as questions, manual entry, and load
files.
After you have set up a model, it is submitted to the VCS™ to be trained. This is called
training the model. When the training job completes successfully, we say that the model has
been trained. After successful completion of the training job, you may mark the model as
approved. Only approved models can be used for coding. To assist you in deciding whether
to approve a model, the VCS™ can generate metrics that estimate the quality of the training
results. You can review these and the training examples, before approving the training.
Once you have an approved model, you may use it to code questions. To do so, you need to
associate the question to be coded with the model to be used. We call this a coding question
of the model. A given question can be a coding question of no more than one model. Like a
codebook, a question either has a model used to code it or it does not, but a question
cannot have more than one model used to code it. Once you have associated a question
with an approved model, you can code that question in Ascribe™ with a single menu
selection.
Code Matching
It is possible to code questions that do not share the model's codebook. In this case, you
must specify some rule to use for matching codes between codebooks. The ACM provides
several options for how to do this. For example, you may use the rule that the description of
the code should be used for matching. In this case, two codes in different codebooks are
considered to be the same code if their descriptions match. Other matching rules are also
available. This provides additional flexibility, but of course requires a certain discipline in
codebook management. Users must be aware that seemingly inconsequential changes to a
codebook may cause the matching to fail, which will decrease the accuracy of coding.
ACM Architecture
392
Ascribe™ Desktop
The setup information for model is contained in the Ascribe™ database. When you run a
training job for the ACM, this information is passed to a dedicated server running the VCS™
software.
The VCS™, which is the analytic engine for ACM, constructs a mathematical model using the
training examples you supply. This model remains on the VCS™ server for later use in
coding. The VCS™ server returns to Ascribe™ information about the training results. You
can review this information in Ascribe™, to determine whether the model is ready to be
approved for coding.
At coding time, Ascribe™ sends to the VCS™ server the set of responses to be coded, and
specifies which model to use. The VCS™ uses the model constructed at training time to
assign a figure of merit, called the coding confidence, to each code and for each response.
This information is returned to Ascribe™ by the VCS™ server.
In Ascribe™, you can review and optionally accept the codes suggested by the VCS™ in the
ACM Coding Review window of the Desktop application. Alternatively, you can simply
instruct the ACM to apply those codes with a specified minimum confidence value to the
responses.
VCS™ - Verbatim Coding System
The Verbatim Coding System (VCS™) is the analytic engine of the ACM. Unlike other
automated coding systems, VCS™ requires no special knowledge of linguistic analysis.
VCS™ was developed at the Institute of Information Science and Technologies (ISTI) in
Pisa, Italy. Dr. Fabrizio Sebastiani led the research team that created VCS™. Language
Logic has licensed this technology for use with Ascribe™.
Dr. Sebastiani has written several papers on the VCS™ technology. Some of them are
available here:
Machines that learn how to code open-ended survey data
Cracking the Code: What Customers Say in Their Own Words
How the Verbatim Coding System Works
The machinery inside of the Verbatim Coding System (VCS™) consists of binary classifiers.
A binary classifier makes decisions about a single specific code. Given a textual response
(verbatim), the binary classifier says either "Yes, apply the code", or "No, do not apply the
code". This is why it is called binary. It always gives one of two answers: yes or no.
When you train a codebook, you create binary classifiers for each code trained, one such
classifier per code. Binary classifiers are completely independent. There is no direct
dependency or interaction one to the next, save that all classifiers for a given question were
created from the same set of training examples. Because the principle of operation of each
binary classifier is the same, we will discuss only a single classifier. You understand that in
practice this same story is repeated for each code in the codeframe.
Creation of Binary Classifiers
A binary classifier for a given code is created during the VCS™ training process. Each
training example is considered in turn. A given training example either has or does not have
393
PrintDoc01 020813
the code applied. In the former case we call the verbatim a positive training example, in the
latter we call it a negative training example. In general there are of course far more
negative than positive training examples for any given code.
As each training example is considered, VCS™ breaks it down into patterns. There are many
types of patterns, each type essentially a way of looking at the example.
Some patterns are based on the internal structure of the words (which are in turn based on
the morphology or patterns of word formation of the specific language). Examples of such
patterns may include words, syllables, and prefixes or suffixes such as word stems.
Other patterns are based on the overall structure of the example, and are detected using a
generative grammar of the language. Generative grammar means a set of rules that will
correctly predict which combinations of words will form grammatical sentences. Several
dimensions of language are taken into account: morphological, lexical, syntactic, semantic,
pragmatic, each giving rise to different types of patterns.
It is also instructive to understand what VCS™ does not use in its analysis. VCS™ does not
use dictionaries, thesauri, or any other kind of domain-dependent resource, for the target
language. VCS™ does not attempt to deeply "understand" the example as an artificial
intelligence system might do. Instead VCS™ tries to understand which patterns are good
predictors of whether a given example should be classified with a given code. VCS™
generates a very large number of patterns from each of the training examples it is
presented. For each pattern, VCS™ records whether the code for the binary classifier is
applied to the example.
As you might expect, many patterns appear infrequently or only once in the training
examples. Other patterns, however, are encountered in multiple training responses.
Patterns that appear with low frequency are relatively poor predictors of whether the code
should be applied to the example. Patterns that appear often may be better predictors,
depending on whether the code is applied consistently in the training examples for this
pattern.
If, for example, a given pattern appears 50 times in the training examples, and for each
such example the code for the binary classifier is applied, then we can say that this pattern
is a very good positive predictor that the code should be applied. Similarly, if the code is
never applied for this pattern in the training examples, then the pattern is a very good
negative predictor that the code should not be applied.
In practice, a given pattern that appears multiple times will be found in some training
examples with the code applied and in some examples with the code not applied. VCS™
assigns to each pattern a figure of merit specifying its predictive ability as to whether to
apply or not apply the code.
At the end of the training process, VCS™ has compiled a list of patterns, each of which has
a related figure of merit specifying the predictive ability of the pattern. Positive values
indicate that the pattern is a positive predictor; negative values indicate that the pattern is
a negative predictor. The magnitude of the value is the weight of the prediction.
Coding Using Binary Classifiers
After the training process, VCS™ may be used to suggest coding for previously unseen
verbatim responses. For each such verbatim response, VCS™ determines the patterns in the
394
Ascribe™ Desktop
response, just as during the training process. The patterns are compared against the list of
patterns generated during the training process. When matches are found, VCS™ combines
the predictive strength (positive or negative) of the matching patterns, according to a
sophisticated combination rule. The resulting number is the score assigned to the verbatim
for the code.
If the score is positive, it indicates that the code should be applied to the verbatim
response. If the score is negative, it indicates that the code should not be applied to the
verbatim response.
The magnitude of the score, called the confidence, indicates the strength of this decision.
For example, large positive values indicate that the code should be applied, and that VCS™
is highly confident in this. Small positive values indicate that the code should be applied, but
that VCS™ is not terribly confident in this. Large negative values indicate that the code
should not be applied, and that VCS™ is highly confident in this.
Lessons Learned
From this internal knowledge of VCS™, we can infer some important rules about how to
properly apply it to our work.
Sufficient training examples are required for each code. VCS™ creates a
binary classifier for each code based solely on the training examples provided. In
general, increasing the number of properly coded responses will increase the
accuracy of the classifiers. Note that, since the classifiers for all of the codes in the
codeframe are generated from the same training examples, the classifiers for the
more frequently occurring codes will typically be more accurate than those for the
less frequently occurring codes.
Positive examples must be provided if the code is to ever be applied. Training
a model with no positive examples for a given code will clearly cause VCS™ never to
apply the code. No patterns generated during the training process will have a
positive predictive weight.
Negative examples are significant. VCS™ learns the application of a code both
from positive examples and from negative examples. Clearly errors of omission of
the application of a code during the training process may cause that code not to be
applied during coding. Hence, it is not sufficient for the training examples to merely
have each code assigned be correct. They must also be complete in the sense that all
codes that should be applied are applied.
Multiple identical training examples are significant. If the same verbatim
response is used multiple times during training, it reinforces the predictive strength
of the generated patterns, provided it is coded consistently for each example! On the
other hand, multiple identical verbatim responses that are coded inconsistently will
tend to nullify the predictive value of the generated patterns.
Predicting the action of VCS™ is not entirely possible. As we have seen, the
operation of VCS™ is complex. Why VCS™ has coded a verbatim a given way
depends both on its internal machinery and on the training verbatims it has been
trained with. The only sure way to determine how VCS™ will code a verbatim
response is to actually try it! On the other hand, experience with VCS™ will help you
gain an appreciation of the way VCS™ will tend to code based on the training
examples provided.
VCS™ is largely language-independent. VCS™ can be customized for new target
languages by rewriting some modules only, namely, those for the generation of
395
PrintDoc01 020813
(morphological, lexical, etc.) patterns. The remainder of VCS™ is languageindependent. This allows VCS™ to be customized for additional languages rapidly as
compared to systems based on other linguistic analysis technologies.
Frequently Asked Questions About VCS™
Is the same verbatim always coded the same way?
Yes, as it may be expected, two identical copies of the same verbatim are attributed exactly
the same codes. Unless, of course, the classifiers have been retrained after validation, or
with a different (e.g., augmented) set of training examples, in which case a verbatim that
had been coded one way before retraining could be coded another way after retraining.
If two inconsistently coded copies of the same verbatim are provided for the
training process, does the system fall apart?
Luckily not. VCS™ implements a "fail soft" policy, such that the system will simply behave
as it had been provided with neither training example: i.e., contradictory pieces of training
information neutralize each other.
If an uncoded verbatim is the same as a training example, does it receive the
same codes during the coding phase?
Not necessarily. The training example can have a set of codes, and the uncoded verbatim
may be automatically attributed a different set of codes, since the coding behavior of the
system is determined by all the training it has received, and not by a single training
example. Were it not like this, of course, the system could not "fail soft" as discussed in the
previous point.
Does VCS™ always attribute at least one code to each verbatim?
No, VCS™ may even attribute no code at all to a given verbatim, since each code in the
codeframe is treated in isolation of the others. This is akin to giving the verbatim the special
code "Others", which is indeed what VCS™ did in a previous implementation.
How much time and money am I going to save on a project by using VCS™?
The answer depends very much on how many training examples are provided, how many
verbatims are then coded automatically, how long is the average verbatim, and many other
variables. A study on practical benefits found in operation was run by the UK-based Egg
banking group, who had acquired an older implementation of VCS™; the results of this
study can be found at p. 15 of a paper published at the 50th Annual Conference of the
Market Research Society.
Who developed VCS™?
VCS™ was invented and developed by Fabrizio Sebastiani and his research team at ISTICNR, Italy. ISTI-CNR is the Institute for the Science and Technologies of Information of the
Italian National Council of Research. Fabrizio and his team have been working on
technologies for large-scale, robust classification of text for the last ten years, and have
developed VCS™ as a result of their findings in the areas of machine learning, automated
coding of verbatim text, automatic opinion analysis, and survey computing. Archimede
Informatica, another Italian company, was also involved in engineering VCS™ and
developing the communication layer with Ascribe™.
VCS™ Training Metrics
The ACM reports certain metrics at training time. These metrics are actually generated by
the VCS™, the analytic engine of the ACM. An understanding of these can help you
determine whether a given training is suitable for use in coding.
396
Ascribe™ Desktop
The VCS™ provides metrics to assess the accuracy of the training results at the individual
level (F1), and at the aggregate level ( PD). This help page provides a brief overview of the
metrics. For a more detailed discussion, see Machines that Learn how to Code Open-Ended
Survey Data, Part II: Experiments on Real Respondent Data.
Accuracy at the Individual Level (F1)
Suppose we want to compare the effectiveness of two coders. We would like to have a
number that ranges from 0 to 100, with 0 meaning the two coders never agree, and 100
meaning that the two coders are in perfect agreement. The F1 accuracy metric does this.
Considering a given code, let us imagine that we have a question that we code twice, once
by a human coder (the "coder"), and then by the VCS™. Considering a given code, we have
four possible outcomes:
True positive: The coder and the VCS™ both apply the code
False positive: The VCS™ applies the code, but the coder does not
False negative: The VCS™ does not apply the code, but the coder does
True negative: Neither the VCS™ nor the coder apply the code
We can put these outcomes in a contingency table like this:
Coder says
yes
VCS™ Says
yes true positive
no
no
false positive
false negativetrue negative
We sum the occurrences of these outcomes for all to obtain TP, FP, FN, and TN. TP is the
number of false positives, FP the number of false positives, FN the number of false
negatives, and TN the number of true negatives. We can then define
Precision = P = TP / ( TP + FP)
Recall = R = TP / ( TP + FN)
Precision is a measure of overcoding. Its value decreases from 1 as the VCS™ applies codes
when it should not (false positives). Recall is a measure of undercoding. Its value decreases
from 1 as the VCS™ does not apply codes when it should (false negatives). We combine
these two values using their harmonic mean to obtain our metric, F1:
F1 = 2 P R / (P + R)
There are several advantages to the F1 metric:
The value of F1 ranges from 0 to 1, with the value 1 meaning perfect agreement.
397
PrintDoc01 020813
It partially rewards partial success. If codes A, B, C, and D should be applied to a response,
applying A, B, and C results in a better F1 score than applying A alone.
It rewards systems that balance precision and recall.
It is symmetric. Applying the measurement between the VCS™ and the coder results in the
same number as between the coder and the VCS™.
When the F1 values are reported by the VCS™ they are multiplied by 100. Hence the F1
values reported range between 0 and 100, rather than between 0 and 1.
We can also define a second metric, the error rate ER, as:
ER = ( FP + FN) / ( FP + FN + TP + TN)
This metric is the number of incorrect coding decisions divided by the total number of
decisions. While this metric is conceptually simple to understand, it is not as reliable as F1.
The VCS™ reports this metric based on its sole advantage of being conceptually simple. You
can see that if the code is suggested by the VCS™ very infrequently (even if always
incorrectly!) the error rate will be very low simply because the total number of decisions is
large.
For F1, a greater value means higher predicted quality. For ER (and PD), a lower
value means higher predicted quality.
Estimating Accuracy
How does the VCS™ arrive at an estimate of its accuracy during the training process? It
does so by conducting a set of experiments. Suppose we give the VCS™ 1000 example
responses. The VCS™ takes some large percentage of the responses (say 900) and trains
itself using those responses. It then codes the remaining 100 responses, and compares
itself against the actual coding of the responses by computing the F1 value. It conducts this
experiment several times, dividing the example responses in different ways. It compiles the
results of these experiments to produce the overall F1 value for each code.
Because the computation of expected accuracy causes the VCS™ to actually perform
multiple training and coding operations, the time required to train the VCS™ with accuracy
measurements is several times longer than when accuracy is not computed.
Accuracy at the Aggregate Level ( PD)
Accuracy at the aggregate level is estimated using the Percentile Discrepancy (PD). PD is
defined as the absolute value of the difference between the true percentage and the
predicted percentage of verbatims with code C. In other words, suppose that 42% of the
verbatims should have code C, and suppose that VCS™ applies instead code C to 40.5%, or
to 43.5%, of the verbatims; we say that VCS™ has obtained 1.5% PD on code C. A
hypothetical ideal binary coder always obtains PD = 0.
Multi-Lingual Models
The ACM is capable of coding in multiple languages. It can even code multiple languages
interspersed in a single question.
398
Ascribe™ Desktop
If you need only to target a language other than English for a given model, the setup is
simple. You need merely to specify that language as the single language in the model, and
of course ensure that all of the training examples are in that language! You may then use
that model to code questions that contain only responses in that language.
If you need to target multiple languages in a single model, the setup is a bit more complex.
Fundamentally, you need to tell the ACM how to determine the language of a given
response. The ACM makes these assumptions:
The language of a response can be determined by that respondent's response to
another question
The question ID which holds the language response must be the same for all studies
being coded by a specific model
The response that identifies the language must be the same for all studies being
coded by a specific model.
When constructing a model, you may specify a Language Question ID. A question with this
ID must be found in all studies that have a coding question associated with the model. For
each language in the model, you specify the response to the language question that
identifies that language. Of course, this response must be different for each language in the
model.
You can see that these assumptions require a certain discipline at study setup time. If your
company uses a rule such as "the question that identifies the language used by a
respondent is always called LANGUAGEID", then you are off to a good start. If, in addition,
you have rules such as "The (closed-end) response for English is always 4, French is always
2, and German is always 5," then everything will work beautifully. If your rules are not so
rigid, then more work will be required to prepare a study for multi-lingual coding with ACM.
When to Use ACM
There is no single best approach to this. Factors that will affect your planning include the
type of study you plan to use the model to code, your company's conventions for how you
manage your projects, the complexity of the codebook being trained, and your procedures
for quality assurance.
Trackers
Tracker studies are a natural application for the ACM, because coding work done on
previous waves can be used as training examples for the next wave. In the simplest case,
you would simply create a model for each codebook for open-ended questions in the
tracker. For a given model, you would add the coded responses from the completed waves
as training examples for that codebook. You would code the next wave with the model.
While simple in concept, you should take some care to ensure that the training examples
you provide from completed waves are indeed of sufficient quality to act as training
examples.
You will also want to consider whether you share codebooks across waves of the tracker.
Use of the ACM is simplified if you do share codebooks across waves. If you find this
impractical for your own work, you should consider carefully how you intend to have the
ACM match codebooks across waves. The Match codes by property of the model governs
this behavior. You will need to adhere strictly to some rule to match codes from one
codebook to another, such as using the output code value (output ID) of the code.
399
PrintDoc01 020813
Large One-Time Studies
Using the ACM can increase productivity on large studies even if the codebooks are
completely custom. If the number of respondents is sufficiently high, it can be more
productive to train the model than to manually code the entire job.
When considering the use of the ACM for such work, you may also elect to use the ACM for
targeted portions of the codebooks. This may be particularly effective if you have certain
commonly applied "single-use" codes, in other words codes that cannot be applied with
other codes. For example, you may have codes for "Nothing" and "Don't know" with a rule
that these codes, when applied, must be the only code applied to the response. In this case,
you may wish to train the ACM for those codes alone, and take a first pass at coding the
study for those codes only. Remembering that the ACM will never apply a code unless it has
at least one training example, you can construct a model that will code only the "Nothing"
and "Don't know" codes to accomplish this task.
Codes Common to Multiple Codebooks
Building on the previous scenario for large one-time studies, you may get significant
productivity boosts by using the ACM to do first-pass coding of certain codes that are used
in multiple codebooks. Most organizations have rules for such codes as "Nothing" and "Don't
know". If your company has such rules, the ACM can provide a significant productivity
increase by coding these responses before manual coding begins.
In this scenario, the model will likely have very few codes and contain only those that are
common to multiple codebooks. The trained codebook will not be the same as the codebook
used by the question being coded by the ACM, so you must enforce a rule such as "the
Don't Know code always has an OutputID of 999" to allow the codebook of the model to be
matched to that of the question being coded.
Questions Common to Multiple Studies
Your company may have commonly asked questions that appear in otherwise unrelated
studies. These can be good candidates for ACM coding, subject to certain considerations.
The primary consideration is
in which it is asked. In other
from any study in which this
likely have a good candidate
whether the question is conceptually independent of the study
words, you should ask yourself whether training examples
question appears would be suitable for other studies. If so, you
for ACM coding.
In this scenario, you might choose to create a study for all such questions. This study
becomes the repository of the training examples for commonly asked questions.
Multi-Lingual Projects
The costs of coding multi-lingual studies make this an exciting area for the use of the ACM.
Working with multi-lingual projects is simple with the ACM, provided you adhere to certain
rules for setting up your questionnaires. See Multi-Lingual Models for more information.
ACM Fees
Fees for coding using the ACM are assessed in transactions. A response coded using the
ACM costs 3 transactions. See How ACM Fees are Applied for detailed information.
400
Ascribe™ Desktop
The transaction reports available to users with administrator privilege detail the number of
ACM transactions used.
How ACM Fees are Applied
When a response is coded using ACM, it uses 3 Ascribe™ transactions.
The transaction fee occurs at the time the code is actually applied to the response. The
fee will be assessed when the coding job completes, and only for those responses to which
the ACM applies a code.
Once an ACM fee has been applied to a given response, it will never be applied again. If you
were to code a question using the ACM, delete all of the codes applied by the ACM, and
code it again identically using the ACM, no fees would be applied for the second coding job.
Note that the transaction fees for ACM coding are not sensitive to whether the response is
numeric. If a response is coded with the ACM, the transaction fee is always the same.
After an ACM code has been applied to a response, the transaction fee for that response is
set at 3 and will never change. If you should uncode it, recode it manually, uncode it again,
and recode it with ACM, the fee does not change. It remains a 3.
An interesting case arises when you code a response manually (let's say a non-numeric
response that costs one transaction), and then code it later with the ACM. How is this
handled? When the response is coded with the ACM in this case, a net charge of 2
transactions should be applied. This is the 3 transactions for the ACM, minus the one
transaction that was already charged. In this case Ascribe™ "refunds" the original one
transaction, and then charges 3 ACM transactions. This is done to provide an accurate
picture of the number of ACM transactions your company is using. In the transaction reports
available in Ascribe™, the column for ACM transactions will always show 3 transactions for
each response coded with the ACM, regardless of whether the response had been previously
coded manually. It is therefore possible to see negative values for transactions charged for
text and numeric responses. Here is an example:
Suppose question has 100 text responses and 100 numeric responses. You code them all in
June. A transaction report for June will show 100 transactions for text responses, and 10
transactions (100 * .1) for numeric responses. Now let's suppose that in July we delete all
of the codes and code the same question with the ACM, such that all responses are coded.
The transaction report for June will not change. The transaction report for July will show 600
ACM transactions (200 responses *3 transactions per response). In the Text transactions
column we will find -100 transactions. These are the transactions "refunded" because they
had already been charged for manual coding. In the Numeric responses column we will find
-10, the refund for the originally coded numeric responses.
ACM Transaction Reporting
Several reports display the number of ACM transactions used. When reviewing these
reports, it is important to understand how ACM fees are applied.
For totals of ACM transactions used by month, see the Transactions by Month report.
For transaction usage within a time period, see the Transactions by Period report.
For transaction usage for a specific study, see the Transactions by Study report.
401
PrintDoc01 020813
ACM Process on the Web
Navigate: Accelerator (ACM)/Automated Coding Models
The ACM process has the following steps: create and train a model, use the model for
coding, improve the model, and maintain the model.
Create and Train a Model
Building a model requires supervisor privilege. Here are the steps for creating a model:
Prepare your question/codebook:
Use Ascribe™ coding tools to create a codebook and code a sample of the data.
Mark responses that will become training examples as "Quality Reviewed."
Make sure each code has proper representation (enough responses coded for each
code.)
If the codebook has positive and negative nets, be sure that the codes are equally
represented by examples/coded responses.
Create the model from the Questions page - Right-click the question that contains the
codebook you would like to use create a model and choose Accelerator (ACM)/Create an
ACM.
Enter information in the Create ACM dialog box - After you enter the information, click
the OK button.
Train the model (from the Accelerator Coding Models page or the Accelerator
Coding Model page), right-click and select Train - A training job is submitted, and you
can view it on the Jobs page. You can also view the job status on the Accelerator Coding
Models page in the Job Status column. During the training process, the training examples
for each code are analyzed to create patterns, rules, and classifiers for that code.
View training results - From the Accelerator Coding Models page or the Accelerator
Coding Model page, right-click and select Training Results. The Training Results page
displays the trend and accuracy of the model. Examine this report to see which codes may
need more or different training examples to receive better accuracy or trend scores.
Approve the model - Once you are satisfied with the training results, you need to approve
the model. After a model is approved, it can be used to code a question. From the
Accelerator Coding Models page or the Accelerator Coding Model page, right-click
and select Approve.
Use the Model for Coding
Share the codebook of the coding question with codebook used by the model - The
codebook of the coding question must be shared with the codebook used by the model. If
you need to share the codebooks, use the Copy/Share Manager to share codebooks.
Add a coding question or questions to the model - Navigate to the Accelerator Coding
Model page (right-click menu option Edit ACM.) To add one question at a time, right-click an
entry in the Coding Questions table and select Add/Coding question. To add all questions
which share the ACM codebook, right-click an entry in the Coding Questions table and select
Add/All questions sharing the ACM codebook.
402
Ascribe™ Desktop
Start the ACM coding job - Navigate to the Accelerator Coding Model page. Right-click a
coding question and select Start ACM coding job.
Improve a Model
Quality check responses coded by the model - Use Review Responses to review the
ACM coding.
Import quality-checked responses as new training examples - The model must be
unapproved before you can add or change the training examples. Use the right-click menu
item in Review Responses to add training examples.
Re-train the model, approve it, and use it for coding - Continue with the process until
you are satisfied with the coding.
Maintain the Model
Use Review Examples to change the coding for training examples.
Use the Training Example Editor to create your own training examples.
Use the Tester Tab in the Training Example Editor to check how a response would
be coded.
Create a Model from a Question
Navigate: Supervisor/Studies/Right-click a study/Select Questions/Right-click a question/Select Accelerator
(ACM)/Select Create an ACM
When you select a question and choose to create a model from the question, a dialog
opens. Enter the following information for the model:
Field
Description
ID
The unique identifier for the model. No two models can have the
same identifier. The ID must be 30 characters or less. The ID
defaults to the studyID_questionID.
Description
An optional description of the model.
Copy Options
Gives the option to import training examples:
Do not copy responses - No training examples are
imported.
Copy all responses as examples - All responses from
the question are imported.
Select a sample of responses to copy - Enter a
number or a percentage of the responses to be
imported via random selection.
Quality Reviewed responses only - Only responses
that have been marked as Quality Reviewed are
imported. Leave the check box blank if you want to
import responses regardless of their Quality Reviewed
status.
Coded only - Only coded responses are imported.
Leave the check box blank if you want to import both
403
PrintDoc01 020813
coded and uncoded responses.
The question is automatically added as a coding question for the model. The model is
created with these default properties:
Property
Description
Match Codes By
None
All coding questions must share the model's codebook. To
change this field, navigate to the Edit ACM page and use the
right-click menu to select Properties.
Language
QuestionID Is
Blank
When the Language QuestionID is blank, it means the model
does not have a language other than English. The language
question EN is automatically added to the model. To add another
language questionID, navigate to the Edit ACM page and use the
right-click menu to select Properties. To add a language
question, use the right-click menu on the Edit ACM page and
select Add/Language.
Noise Filter Is
Blank
No noise filters are used. To add a noise filter, To add a noise
filter, navigate to the Edit ACM page and use the right-click menu
to select Properties. See Noise Filter for more information.
Compute
Accuracy Is On
The accuracy of the model will be computed when the training
job is run. To deselect Compute Accuracy, navigate to the Edit
ACM page and use the right-click menu to select Properties.
Compute Trend
Is On
The trend of the accuracy will be computed when the training job
is run. To deselect Compute Trend, navigate to the Edit ACM
page and use the right-click menu to select Properties.
Use
Lemmatisation
Is On
Lemmatisation involves grouping words with related meanings.
Hence lemmatisation might group "soft" and "softness" as closely
related. The ACM normally uses lemmatisation to allow it to
generalize a given example as being applicable to closely related
responses. If you need to consider such related words as distinct
concepts, you can turn off lemmatisation for an ACM. This will
generally cause the ACM to code fewer responses than it would if
lemmatisation were enabled, but allows you to tune the ACM by
providing more examples so that it will distinguish closely related
words from one another. To deselect Use Lemmatisation,
navigate to the Edit ACM page and use the right-click menu to
select Properties.
Hierarchical
Codebook Is On
A hierarchical codebook means that the codes below each net are
related conceptually; in other words, the codes below a net are
refinements of the concept represented by the net. Similarly,
sub-nets are refinements of the concept represented by their
parent net. Specifying that a codebook is hierarchical will result
in faster coding, and may also provide higher accuracy. To
deselect Hierarchical Codebook, navigate to the Edit ACM page
and use the right-click menu to select Properties.
Minimum
Confidence Is 1
When a coding job is run, those codes with a confidence value
not less than this number will be applied to the response. To
change the Minimum Confidence level, navigate to the Edit ACM
page and use the right-click menu to select Properties.
404
Ascribe™ Desktop
Adds Default
Language As
Training Example
Language
The default language for creating models is found on the Account
Options page. You can add other languages on the Edit ACM page.
Accelerator Coding Models Page
Navigate: Accelerator (ACM)/Accelerator Coding Models
This page lists all of the accelerator coding models. The filter bar at the top of the page
allows you to filter the list of models by the model ID. Here are the fields on the page (you
can choose which columns display by selecting Choose Columns from the right-click menu):
Field
Description
ID
The unique identifier for the model. Click to view the model details.
Description
An optional description of the model.
Date Created
Date the model was created.
Match Codes By
Specifies how codes are matched between codebooks.
Allow Auto Coding If this option was selected in the ACM Properties dialog, the user
running a coding job may request that codes be applied
automatically.
Use
Lemmatisation
If this is option was selected in the ACM Properties dialog, the user
requested to use lemmatisation. Lemmatisation involves grouping
words with related meanings. Hence, lemmatisation might group
"soft" and "softness" as closely related. If not selected, the user did
not use lemmatisation, and the ACM will consider such closely
related words as distinct concepts.
Hierarchical
Codebook
If this is option was selected in the ACM Properties dialog the
codebook uses nets, and the codes below each net and sub-net are
related conceptually. If not selected, the codebook is not
constructed this way.
Minimum
Confidence
This option applies only when Allow Auto Coding is selected. When
codes are automatically applied, only those codes with a confidence
value equal or greater than this value will be applied.
Noise Filter
The regular expression used to remove noise characters from the
response for training and coding.
Codebook ID
The ID of the codebook being trained. Click to view the codebook.
Shared Questions
The number of questions that share the codebook. Click to view a
list of the questions.
Codebook
Description
The description of the codebook.
Approved
If a dot is present in this column, the model is approved.
Approved By
The name of the user who approved the model, or blank if the
model is not approved.
Trained
If a dot is present in this column, the training job has been run
405
PrintDoc01 020813
successfully, and the results may be reviewed. The model can be
approved only after it has been trained.
Trained By
The username of the person who ran the training job, or blank if
the training job has not been run.
Trained On
The date when the training job was run. Click for details about the
time.
Job Status
The status of the training job or blank if the training job has not
been run. Click to see the job details.
Compute Accuracy If this is option was selected in the ACM Properties dialog, accuracy
is computed when the training job is run.
Compute Trend
If this is option was selected in the ACM Properties dialog, the
trend is computed when the training job is run.
Languages
The number of languages in this model. Click to see a list of the
languages.
Training Examples The number of training examples.
Coded Examples
The number of examples that have at least one code applied.
Language
Question ID
The question ID that identifies the language of the responses. This
field is used if the responses in the data have more than one
language. There is usually a closed-ended question which
distinguishes the languages.
Coding Questions
The number of questions that are assigned to this model for
coding. Click to see a list of the questions.
Right-Click Menu on the Accelerator Coding Models Page
Here are the right-click menu options for this page:
Option
Description
New
Opens the ACM Properties dialog box so you can create a new
model.
Edit ACM
Navigates to the Automated Coding Model page where you can add
languages and coding questions for a model.
Properties
Opens the ACM Properties dialog box, if the model has not been
approved.
Noise Filter
Navigates to the Noise Filter page for this model, where you can
enter noise characters which will be removed from the response at
coding time.
Validate
Examines the model to see if it was set up correctly.
Train
Starts the training job, only if the model is not approved. You can
check the status of the training job by clicking on the Job Status
column in the table. The job status is updated each time you click
on it. To update all of the information in the row, click the Update
button in the filter bar at the top of the page.
406
Ascribe™ Desktop
Training Results
Navigates to the Training Results page, where you can view the
accuracy and trend for each code.
Training Results
Editor
Navigates to the Training Results Editor (Web) where you can add
and modify training examples.
Desktop - Training Navigates to the Desktop - Training Results Editor where you can
Results Editor
add and modify training examples.
Approve ACM
When you approve a model, you make it available for use in
coding. You can approve a training only after a model has been
trained. You should approve a model only after you have reviewed
the training results and have decided the training is of sufficient
quality. After a model is approved, you cannot change the model
properties or add training examples.
Unapprove ACM
If you want to modify or retrain a model after it has been
approved, you must unapprove it. When you unapprove a model, it
becomes unavailable for coding. It also discards any training
results. It does not delete any codes that have been applied.
Save ACM
This option saves the model to a file. You can retrieve the file from
the Jobs page when the operation completes.
Delete
You can delete a model only if it is not approved. If you wish to
delete an approved model, first unapprove it.
Choose Columns
Opens a dialog box where you can choose which columns display.
Noise Filters
Navigate: Accelerator (ACM)/Accelerator Coding Models/Right-click a model/Select Noise Filter
The noise filter for a model is used to remove unwanted "noise" characters from the
response. If present, the noise filter is used to clean responses of noise characters before
they are presented to the VCS™ at coding time. The noise filter does not change the
response itself; it merely hides the noise characters from the VCS™.
For example, suppose that your data collection system inserts the characters < nl> in the
response whenever a new line is present. This would confuse the VCS™, because the VCS™
would attempt to use this when it considers whether a code should or should not be applied
to the response. Because < nl> is not really a part of what the respondent said, it should be
removed from consideration by the VCS™.
Other noise characters can be introduced by Ascribe™ itself. If you copy a response to
another question in the coding window, Ascribe™ will add characters like {-- copied to q2 -} to the response. These noise characters should also be removed.
To add or modify a noise filter to a model, the model must not be approved. When the
model is approved, you can use this page to inspect the way the filter works, but you
cannot modify the filter.
If the model is not approved, you can change the noise filter by opening the ACM Properties
dialog. Click the Properties button on the Noise filter page to edit the filter. The current filter
is displayed next to the Properties button, but cannot be changed there.
407
PrintDoc01 020813
This page lists the Language questions in the model in a table at the top of the page.
The Coding Questions table lists all of the coding questions for the model. Right-click a
question and select show responses for this question to see how the filter works on the
responses for that question. In the table at the bottom of the page, the first 1000 responses
will be displayed. In the left column, the actual text of the coding source field of the
response is displayed. In the center column is the same text with the characters removed
by the filter highlighted in red. The right column shows the response after the noise
characters have been removed. This is the text that is submitted to the VCS™ at coding
time. If the filter does not remove any characters from the response, the center and right
columns are blank.
Constructing a Noise Filter
The noise filter is a regular expression. Note that the noise filter regular expression does not
use the extended regular expression syntax supported elsewhere in Ascribe™. The noise
filter is a "plain old regular expression". In most cases, the regular expressions you will use
for filters are quite simple to construct. If you want to explore the full power of regular
expressions for filtering, see .Net Framework Regular Expressions on the Microsoft site.
The noise filter works like this: any characters that are matched by the regular expression
are removed. In our example, we would like to remove < nl>, and also any blocks of text
that start with {-- and end with --}. Here is the regular expression we can use for the job:
< nl>|{-- .* --}
Notice that we use the vertical bar | to separate the two things we want to remove. The
vertical bar means match the expressions on either side. The characters "*" and "." are
special in regular expressions (as is the vertical bar!) The dot character "." means "match
any character", and the "*" character means "match any number of the preceding
expression". So, .* means "match anything at this location".
Special Characters for a Noise Filter
There are several special characters used in regular expressions, and you should know what
these do before you create your own regular expressions. Remember this important fact: if
a character does not appear in the list below, it is not special, and matches itself in regular
expressions. Here is the list of special characters:
.$^{[(|)*+?\
The table below describes what each of these characters mean in a regular expression.
Characters
Description
\
Indicates that the following character is not a special regular
expression character. For example, \* matches an asterisk.
.
The period character matches any character except \n (the newline
character).
[ chargroup]
Characters in square brackets match any character in the
chargroup. For example, [ aeiou] matches any lowercase vowel.
[^ chargroup]
When the ^ character appears as the first character inside square
408
Ascribe™ Desktop
brackets, it matches any character not in the chargroup. For
example [^ aeiouAEIOU] matches any character that is not a vowel
(upper or lower case).
[firstchar-lastchar]
Matches any character from firstchar to lastchar. For example, [09] matches any digit. [a-fA-F] matches any character from A
through F (both upper and lower case).
^
Specifies that the match must occur at the start of a line. For
example, ^< matches < characters that occur at the start of a line.
$
Specifies that the match must occur at the end of a line (or the end
of the response). For example >$ matches > characters at the end
of a line.
(group)
Parentheses group expressions together, so that you can use a
special character to perform matching on the entire group. For
example (abc)+ matches the characters abc one or more times.
*
Matches the preceding character or group zero or more times. For
example, <* matches the character < zero or more times.
+
Matches the preceding character or group one or more times. For
example, <+ matches the character < one or more times.
?
Matches the preceding character or group zero or one time. For
example, <? matches the character < zero or one time.
{n}
Matches exactly n times. For example, a{3} matches aaa. The
expression (pizza){2} matches pizzapizza.
{n,}
Matches at least n times.
{n,m}
Matches at least n, but no more than m times.
|
Matches any one of the terms separated by the | (vertical bar)
character; for example, cat|dog|tiger. The leftmost successful
match wins.
ACM Properties Dialog
Navigate: Accelerator (ACM)/Accelerator Coding Models/Right-click/Select New
Accelerator (ACM)/Accelerator Coding Models/Right-click a model/Select Properties
The properties dialog is displayed when you create a new model or modify an existing
model. This dialog is not available if the model is approved. If you want to modify the model
properties, the model must not be approved.
The dialog box contains these entries:
Field
Description
ID
The unique identifier for the model. No two models can have the
same identifier. The ID must be 30 characters or less.
Description
An optional description of the model.
Match Codes By
Specifies how codes are matched between the model's codebook
and the coding questions' codebook. The options are:
None - All coding questions must share the model's
409
PrintDoc01 020813
codebook.
InputID - Codes are matched by case insensitive
textual comparison of the InputID. When this rule is
used, 001 does not match 01.
OutputID - Codes are matched by case insensitive
textual comparison of the OutputID.
Description - Codes are matched by case insensitive
textual comparison of the text of the code.
Numeric InputID - Codes are matched by attempting
to convert the InputID to an integer. If this conversion is
successful, the codes are compared by this number. If
unsuccessful, codes are compared by case insensitive
textual comparison. When this option is used, 001
matches 01.
Numeric OutputID – Same as for numeric InputID, but
using the OutputID to match.
Search for
Codebook By
You can locate a codebook for the model either by entering the ID
of the codebook, or by entering a study and question ID.
Codebook ID
This box displays if you are searching for the codebook by
codebook ID. Begin typing in this box to see a list of codebooks
with ID's that start with the characters you typed. We recommend
that you label the codebook before you create a model to simplify
the lookup of the desired codebook.
Study ID
This box displays if you are searching for the codebook by question
ID. Begin typing the ID of the study that contains the desired
question. Choose the study from the list of studies displayed.
Question ID
This box displays if you are searching for the codebook by question
ID. Begin typing the ID of the desired question. Choose the
question from the list of questions displayed. The codebook of this
question is the one that the model will use.
Language
Question ID
This entry should be used only if the model has more than one
language, and in that case, it is required. This entry specifies the
ID of the question (usually a closed-ended question) that
distinguishes the language of the response. See Multi-Lingual
Models for more information.
Noise Filter
The regular expression used to remove noise from the response at
coding time. See Noise Filter.
Compute Accuracy If checked, accuracy of the model will be computed when the
training job is run. This increases the time required to run the
training job.
Compute Trend
If checked, the trend of the accuracy will be computed when the
training job is run. This increases the time required to run the
training job.
Use
Lemmatisation
You can look up lemmatisation in Wikipedia for a more detailed
description, but basically lemmatisation involves grouping words
with related meanings. Hence lemmatisation might group "soft"
and "softness" as closely related. The ACM normally uses
410
Ascribe™ Desktop
lemmatisation to allow it to generalize a given example as being
applicable to closely related responses. If you need to consider
such related words as distinct concepts, you can turn off
lemmatisation for an ACM. This will generally cause the ACM to
code fewer responses than it would if lemmatisation were enabled,
but allows you to tune the ACM by providing more examples so
that it will distinguish closely related words from one another.
Hierarchical
Codebook
You may specify that the codebook for an ACM is hierarchical. This
means that the codes below each net are related conceptually; in
other words, the codes below a net are refinements of the concept
represented by the net. Similarly, sub-nets are refinements of the
concept represented by their parent net. If the entire codebook is
constructed in this fashion, it is hierarchical. Specifying that a
codebook is hierarchical will result in faster coding, and may also
provide higher accuracy.
Minimum
Confidence
When a coding job is run, those codes with a confidence value not
less than this number will be applied to the response.
Training Example Editor
Navigate: Accelerator (ACM)/Accelerator Coding Models/Right-click a model/Select Training Example Editor
Accelerator (ACM)/Accelerator Coding Models/Right-click a model/Select Training Results/Right-click a code or a
language/Select Training Example Editor
Use the Training Example Editor to enter uncoded examples, copy uncoded examples, code
examples, or copy already coded data to the model. You can also delete examples from the
model. You can only add or edit examples if the model is not approved.
The Training Example Editor is divided into three sections: the filter bar, Training Examples
table, and Training Results section.
Filter Bar
The filter bar has these fields:
Field
Description
Update
If you make changes to Language or Sort Order, you must click
Update for the changes to take affect.
Language
A drop-down list of available Languages for the model. If you
want to change the Language, select the language from the
drop-down box and click the Update button. This change is not in
effect until you click Update, even though the filter box displays
the newly-selected Language.
Sort Order
Sort the examples by example text, example length, number of
codes applied, or code description. This change is not in effect
until you click Update.
Descending
Check Box
Allows you to sort in descending order. This change is not in
effect until you click Update.
Train
Starts the training job for the model. The model must be
unapproved in order to train it. View the job on the General/Jobs
411
PrintDoc01 020813
page.
Add Examples
Add 1-column text files as training examples with this function.
Training Results Section
The Training Results section has several tabs to provide information about the model:
Training Results, ACM, Word List, and Tester. The ACM and Tester tabs display only after a
model has been trained.
Training Results Tab
The Training Results Tab has these columns (you can change your display through the rightclick menu option of Choose Columns):
Columns
Description
Code
List of codes that were trained with examples. Note that the -Uncoded Examples-- field contains examples that have not
been coded. To display them, right-click and select Show
Examples.
Examples
Count of examples that have this code applied.
Trained
Count of examples that were trained; this number will differ from
the Examples column if examples are added after the model has
been trained.
ACM Applied
After the model has been used to code a question, this column
contains the count of responses in the coding questions that
received this code.
Accuracy
Average
The average of precision and recall.
Precision
The precision score indicates if the model over-applied the code.
The lower the precision score, the more the model over-applied
the code.
Recall
The recall score indicates if the model under-applied the code.
The lower the recall score, the more the model under-applied the
code.
Aggregate
The ration of the number of times ACM applied the code vs. the
number of times a human applied the code.
The right-click menu for the Training Results Tab has these options:
Option
Description
Show Examples
Display the training examples for this code in the Training
Examples table on the left side of the screen.
Create New
Example
Allows you to enter a new training example for this code on the
left side of the screen. The Example Text defaults to 'new
example' and can be changed as appropriate. Double-click the
new example to edit it. A dialog opens where you can make
changes.
412
Ascribe™ Desktop
Copy Examples
Opens dialog and displays training examples which have that
code applied. To copy examples, check Select All or click the
check boxes next to the examples you want to copy. To copy
only quality reviewed examples, click the Quality Reviewed check
box. To apply codes to the copied examples, click the Apply
Codes check box.
Choose Columns
Choose which columns to display in the tab.
ACM Tab
The ACM Tab displays the following information about a model, after it has been trained:
Field
Description
ACM Description
Description from the ACM Properties dialog.
Last Trained
Date the model was last trained.
Avg Accuracy
Average accuracy score of all of the codes.
Avg Precision
Average precision score of all of the codes.
Avg Recall
Average recall score of all of the codes.
Word List
The Word List displays the count of all words found in the training examples.
To see the examples which contain those words, right-click a word and select Show
Examples. The examples display in the Training Example section of the page.
Tester Tab
After a model has been trained, you can use the Tester to see how a response would be
coded. It can be a quick way to check the model's accuracy in coding responses.
Enter the response in the text box and click Test It. The coding results display below the
text box.
Training Examples Table
The Training Example Table has two columns: Example Text and Codes. Functionality is
controlled through the right-click menu or by double-clicking in one of the columns. See Add
Examples and Add,Change, or Delete Codes for information on the double-click options for
each column.
The right-click menu for the table has these options:
Option
Description
Accelerator
(ACM)
Navigate to Accelerator Coding Models page.
Edit ACM
Navigate to Accelerator Coding Model page.
Review
Examples
Navigate to Review Examples, where you can use the basics of
Review Responses to view, change, or add codes for training
413
PrintDoc01 020813
examples.
Copy Examples
Allows you to copy responses from questions to the model and
use them as training examples. See Copy Examples from Shared
Questions.
Training Results
Navigate to the Training Results page.
Select All
Selects all training examples and codes which are in the current
result set.
Clear All
Clears the highlight and unselects all of the training examples
and codes which are in the current result set.
Remove Selected
Examples
Removes selected training examples from the current result set.
Change Column
Widths
Allows you to adjust the column widths of the columns in this
table.
Add Examples
If a model is not approved, you can enter examples in the Example Text Table. You have to
show some examples from the codelist first (right-click a code in the Training Results pane
and select Show Examples.) Double-click the left column of a training example (the column
under the Example Text heading.) A dialog displays with the current example.
You can type new examples under the current example. Press Enter after each example.
You can also copy/paste examples into the dialog box.
Here are the options for the dialog:
Option
Description
Cancel
Closes the dialog and does not save any changes.
OK
Saves changes and closes the dialog.
414
Ascribe™ Desktop
Auto Scroll
The background screen automatically scrolls if the list of
examples is long enough.
Apply Codes
Applies the same code or codes as the current training example
(the training example you double-clicked to open this dialog.)
Uncheck this option if you do not want to apply the same code or
codes. Note: You can add, change, or delete codes by using the
double-click option for the Codes column.
Add, Change, or Delete Codes
If a model is not approved, you can add, change, or delete codes for the examples. You
have to show some examples from the codelist first (right-click a code in the Training
Results pan and select Show Examples.)
Once you have the examples with which you want to work, double-click the right column of
a training example (the column under the Codes heading.) A dialog displays with the
codebook.
Click the desired code or codes to apply them. The code or codes move to the white space
above the codebook. You can remove a code from the white space (which means it will be
not applied) by clicking it. Click OK to close the box.
The codebook box has an option to auto scroll for the background screen, which makes it
easier to scroll through a long codebook. Use the auto close option if you want to close the
box after selecting one code.
Copy Examples from Shared Questions
Navigate: Accelerator (ACM)/Accelerator Coding Models/Right-click a model/Select Training Example Editor/Rightclick/Select Copy Examples
The model must be unapproved in order to use the Copy Examples function.
415
PrintDoc01 020813
Note there are two types of Copy Examples. If you want to copy examples for a specific
code, right-click on the code in the Training Results tab. See Copy Examples in the Training
Results tab for more information.
To copy examples from questions that are shared with the model, right-click in the Training
Examples table or anywhere on the page (with the exception of on a code in the Training
Results tab.) and select Copy Examples. The Copy Examples dialog displays with these
fields:
Field
Description
Available
Questions
A list of all questions that are shared with the model (the
question must contain at least one response.) The study ID,
question ID, question label, number of responses, number of
coded responses, and number of reviewed responses are listed.
Click the question from which you want to copy examples. Use
Ctrl/Click to select multiple questions.
Copy Options
Gives these options for copying training examples:
Copy all responses as examples - All responses from
the question are copied to the model.
Select a sample of responses to copy - Enter a
number or a percentage of the responses to be copied
via random selection.
Quality Reviewed responses only - Only responses
that have been marked as Quality Reviewed are copied.
Leave the check box blank if you want to copy
responses regardless of their Quality Reviewed status.
Coded only - Only coded responses are copied. Leave
the check box blank if you want to copy both coded and
uncoded responses.
Select the question or questions from which you want to copy examples, select the copy
options, and click OK. When copy process completes, a message displays the number of
examples copied.
The example text is selected from the coding source of the selected question. If the coding
source is verbatim, the text is selected only if it is an alphabetic response. Media responses
and those that are numeric only are not selected.
The selected text is then cleaned by collapsing all successive white space (space, tab, end of
line characters) to a single space. Leading and trailing white space is removed. If the
resulting text is an empty string, it is not selected.
Finally, if the text is selected, it is inserted as a new example. Codes applied to the example
are also copied. No coding fee (transaction) is applied to these examples. If you later
change the coding of an example, a transaction fee is applied.
Considerations Before Approving a Model
416
Ascribe™ Desktop
Trained models may be used for coding only after they have been approved. The intention is
to control coder access to the model, so that you are assured that only models of sufficient
quality are used for coding.
After running a training job, you should assess the quality of the training results. If you
deem the quality to be acceptable, you can approve the model to make it available to
coders. To again make the model unavailable to coders, you can unapprove the model.
Assess the Quality of Training Results
Before you approve a model and thereby make it available for coding, you should assess the
quality of the training results. This helps you decide whether the quality of the model is
expected to be sufficient to use it for coding.
The Training Results page is your primary tool for examining the quality of training results.
When you are first building a new model, we recommend that you check the Compute
Accuracy, and optionally the Compute Accuracy and Trend boxes in the ACM Properties
dialog. This will increase the time required to run the training job, but will provide
information about the quality of the training. This information is in the form of metrics
calculated by the VCS™.
In the Training Results page, you should consider these factors:
Are there training examples for each code?
If there are no training examples for a code, it will never be applied by the ACM. This
may be appropriate and intentional in some cases, but generally you will want to
ensure that each code has some training examples.
Is the number of training examples sufficient for each code?
There is no "correct number" of training examples for a code, and you will have to be
guided by your own experience. Codes such as "mention of cool or cold" will require
fewer examples than subtle concepts such as "dissatisfied with service".
Is the F1 accuracy number low for a certain code relative to the others?
A low F1 score may mean that the examples provided are contradictory. Examine the
training examples for the code to search for conflicting examples.
Once you have determined that the training results have no obvious problems, you may
want to approve the model and try coding a sample question without automatically applying
the codes. This will let you examine the codes suggested by the ACM without incurring
transaction fees (provided you do not accept the suggested codes).
Approve a Model
When you approve a model, you make it available for use in coding. You can approve a
model only after a training job has been run successfully. You should approve a training
only after you have reviewed the training results, and have decided the training results are
of sufficient quality.
You can approve a training in the Automated Coding Models page or the Automated Coding
Model page.
After a model is approved, you cannot change the properties of the model. If you want to
modify the model, you must first unapprove the training.
Unapprove a Model
417
PrintDoc01 020813
When you unapprove a model, it becomes unavailable to use for coding. Unapprove a model
if you no longer want it to be used for coding. You must also unapprove a model if you want
to modify it, or if you want to retrain it by running a training job again.
When you unapprove a model, you also discard any training results. To use the model for
coding again, you must run the training job, approve the model, and then run any desired
coding jobs.
You can unapprove a training in the Automated Coding Models page or the Automated
Coding Model page.
Training Results Page
Navigate: Supervisor/Automated Coding Models/Right-click a model/Select Training Results
Automated Coding Model/Right-click/Select Training Results
The Training Results page displays the results of a training job. This page is intended to
allow you to decide whether to approve the model or whether you need to modify the
training examples and retrain the model.
The page contains three tables: ACM Properties, Languages, and Codebook.
ACM Properties
This table displays summary information about the model. Click the ID for more detailed
information.
Languages Table
This table lists the Languages in the model. If the Compute accuracy property of the model
was selected at training time, overall accuracy metrics are shown for the language. If the
Compute trend property of the model was selected at the training time, overall trend
metrics are shown for the language.
The Codebook Table shows the training results by code for one of the Languages. To switch
languages, right-click on the language in this table and select Show codebook for this
language.
In this table, the aggregate training metrics for each language are displayed. These
numbers give you an overall estimate of the accuracy of the training for that language.
You can also navigate to the Training Example Editor if you right-click a row in this table.
Codebook Table
This table shows the training results by code for one of the training languages (the language
displayed is indicated in the title above the table). To switch languages, right-click on the
desired language in the Languages Table and select Show codebook for this language.
For each code in the table, the training metrics for the code are displayed. These metrics
provide an estimate of the training accuracy for that specific code. The Training Consistency
Score is intended to give users insight into the effectiveness of the training examples
provided for each code. The data is reported in both the Training Results Page and the
Training Example Editor in Ascribe™ Web.
418
Ascribe™ Desktop
You can navigate to the Training Example Editor or the Training Code Cleaner if you rightclick a row in this table.
View Training Examples
To view the training examples used for a code, right-click the Training Examples column for
that code. A drop-down list of the training examples displays. The Training Consistency
Score for each example also displays.
It is very important to understand that the examples shown here are those submitted at
training time. After the training process is performed, the examples may be changed using
various features of Ascribe™. Changing a example after you run the training job will not
affect the examples displayed in this window. The ACM remembers the examples submitted
at training time, and those are the ones displayed in this window.
Training Code Cleaner
Navigate: Supervisor/Automated Coding Models/Right-click a model/Select Training Results/Right-click a code in
the Codebook table/Select Training Code Cleaner
The Training Code Cleaner page facilitates the tuning of ACM training examples by providing
view into the consistency which with each code is trained.
It displays a list of training examples with those identified by the ACM as most likely to be
inconsistent at the top, whether the inconsistency is that the code is applied, or not applied.
The code can be added to or removed from an example via the check box at the left of each
one.
The capability is intended to be used to quickly correct coding errors in a training example
set that is producing undesirable results. The Training Example Editor is still available for
more significant changes to the examples.
The page contains two tables: Code table and Training Examples table. The Code table has
these fields
Field
Description
ACM
The name of the model.
Codebook ID
The codebook ID if it exists.
Language ID
The language that the model uses.
Code Description
The code which is being cleaned.
The Training Examples table has these fields:
Field
Description
Apply
The check box is grayed out if the code has been applied. If you
want to apply the code, leave the boxed checked. If you do not
want to apply the code, remove the check.
Consistency
Score
The Training Consistency Score is intended to give users insight
into the effectiveness of the training examples provided for each
code.
419
PrintDoc01 020813
Example Text
This field displays the training example.
Code Questions using a Model
To code a question using the ACM, you must associate the question with the model. You can
then code the question by running a coding job for the question.
Run an ACM Coding Job
To code a question with the ACM, you must first associate the question with an ACM training
to use for coding the question.
To code the question using the ACM, navigate to the question in the
Supervisor/Studies/Questions page. Right-click on the question and select ACM/Start ACM
coding job... from the menu. In the dialog displayed, specify whether you want the ACM to
code all responses or only uncoded responses. Normally you will specify the default, which
is Uncoded only. If you want the ACM to also apply additional codes it selects to previously
coded responses, select All responses.
Assess the Quality of ACM Coding
Once you have coded a question with the ACM, you will want to review the quality of the
coding it performed. You can use the same tools and techniques you would use to evaluate
the quality of a human coder. Ascribe™ does provide a tool that is specially designed for
assessing the quality of ACM coding, the Review ACM Coding window. Using this tool, you
can filter and sort the responses to help locate coding issues. You can also review and
approve codes suggested by the VCS™ if they were not automatically applied.
To review ACM coding using the Review ACM coding window, right-click on the question and
select Review ACM coding.
Improve ACM Coding Quality
To improve the quality of coding using the ACM, you can tune the set of training examples
used at training time. There are several factors affecting ACM coding quality. Understanding
these will help you improve your training examples.
A key advantage of the ACM is that you do not need special linguistic analysis skills to hone
the quality of ACM coding. All that you need to do is provide a proper set of coded
examples. This section lists several considerations to aid you in developing a good set of
training examples for your model.
Number of Training Examples per Code
The first consideration as you create your set of training examples is how many examples
you should supply for each code. In general, the more properly coded examples you provide
for a given code, the better the result. The number of examples necessary will, however,
depend on the nature of the code being trained.
As a simple example, suppose that you have a code that should be applied for specific word
or phrase mentions, such as "close account" or "discontinue service". In this case a very few
training examples (being the set of words or phrases to look for) may be all that is needed
to train that code.
420
Ascribe™ Desktop
On the other hand, if the code involves more subtle concepts such as emotions, or if there
are many ways to express the general concept, then many training examples may be
necessary. Such codes may require a hundred or more examples to achieve the required
quality.
You can use this idea to good purpose as you review the training results. When looking at
the number of examples provided for a given code, ask yourself whether this number seems
appropriate given the conceptual complexity of the code.
Quality of Training Examples
Although it may seem obvious, we must emphasize that the training examples you provide
must be properly coded. Unlike a human, the ACM is not able to say "that example is
obviously ridiculous, I'll ignore it." While the VCS™ engine does employ sophisticated
techniques to minimize the effect of a few improper examples, such examples will still lower
the overall quality of the results. It is better to have fewer well coded examples than more
examples of lower quality.
Conceptual Clarity of Codes
The construction of your codebook will have a strong effect on the quality of coding the ACM
can produce. If two human coders would have difficulty selecting between two codes, you
can expect that the ACM will have similar difficulties. Codebooks with subtle distinctions
between codes, or with codes that have overlapping meaning, will make the use of the ACM
much more difficult.
Specificity of Coding
The ACM will perform best if the codes provided in training examples apply to the entire
coded response. Longer responses there may contain multiple concepts. If these concepts
are not interrelated, you can improve the ACM training by breaking the response into
shorter segments, and applying the proper codes to each segment. See Dividing Responses
into Concepts for more information.
Extraneous Text in Responses
Removing text from a response where that text has no bearing on the concept coded will
improve the quality of your model. For example, consider this response to a survey on
amusement parks rides:
"My daughter enjoys the Log Flume when she visits with her Girl Scout troop."
This is coded "Log Flume" in the likes category. Note that the information about the Girl
Scout troop contributes nothing to the concept of liking the log flume. This example could
be made more meaningful as a training example if it were reduced to:
"My daughter enjoys the Log Flume."
Negative Examples
The ACM pays as much attention to codes that are not applied to the training examples as
to codes that are applied. This has two important implications:
Errors of omission will degrade the quality of the training results.
421
PrintDoc01 020813
To train the ACM not to apply a code in a certain circumstance, provide appropriate
training examples where that code is not applied.
To illustrate the first point, suppose the response:
"My daughter likes the Ferris Wheel, the airplane ride, and is really keen on the roller
coaster."
Suppose this response is coded with Airplane Ride and Roller Coaster, but not with Ferris
Wheel. This is telling the ACM that the Ferris Wheel code should not be applied to
responses of this type. This will degrade the quality of the training result for the Ferris
Wheel code. If you find that the ACM is not applying codes to responses when it should, you
should look for training examples where that code is not applied. You probably will find
examples where the code should have been applied. Fixing these will improve the quality of
the training.
For the second point, if you find that the ACM is applying a code when it should not do so,
you should certainly check the training examples where that code is applied, and verify that
it has not been applied mistakenly to any of the training examples. If this does not resolve
the problem, you can construct examples to illustrate the point and ensure that the problem
code is not applied. This will aid the ACM in determining when that code should not be
applied.
Divide Responses into Concepts
When multiple concepts are present in a training response, you can improve the quality of
the training by dividing the response into multiple responses. You can divide the response
so that each part expresses a single concept. You can use the Training Example Editor to
make the type of changes suggested in this section.
Suppose in a study on amusement parks we find the following response:
"My husband and I take the children to the park twice a summer. He thinks going more
often would spoil the children. My son really likes the auto race. I don't care for the auto
race myself. It's too loud. We really like the park, but the parking lot needs work. There are
potholes everywhere."
We will assume we have a codebook divided into Likes and Dislikes nets, with codes for
Auto Race and Parking Lot. Now, how can we improve our training using this example?
Let's tackle the Parking Lot code first. The Dislikes/Parking Lot code should be applied to
this example. Because only the last two sentences relate to this concept, we can improve
the training by making a training response:
"We really like the park, but the parking lot needs work. There are potholes everywhere."
To which we apply only the Dislikes/Parking Lot code. Now, what about the auto race? We
first observe that only these sentences relate to the auto race:
"My son really likes the auto race. I don't care for the auto race myself. It's too loud."
Should we break this into two more responses, one for the Likes and another for the
Dislikes? This will depend on your coding conventions. If your coding conventions allow a
422
Ascribe™ Desktop
single response to have both the Likes/Auto Race and Dislikes/Auto Race code, then you
should divide this into two responses:
"My son really likes the auto race."
"I don't care for the auto race myself. It's too loud."
You would apply the Likes/Auto Race to the first and Dislikes/Auto Race to the second. You
are instructing the ACM to consider the concepts independently. If, however, your coding
conventions dictate that the Dislikes code should take precedence when there is conflicting
content, you should use the full segment:
"My son really likes the auto race. I don't care for the auto race myself. It's too loud."
as the training example, and apply only the Dislikes/Auto Race code to it. This instructs in
your coding conventions for this case.
This leaves us with this portion of the response:
"My husband and I take the children to the park twice a summer. He thinks going more
often would spoil the children."
If this concept has nothing to do with the intent of the survey (no codes exist to capture this
meaning), it can be removed from the training example. It provides no helpful information
to the ACM for the training.
Accelerator Coding Model Page
Navigate: Accelerator (ACM)/Automated Coding Models/Right-click a model/Select Edit ACM
This page displays the details of a model and allows you to modify some aspects of the
model. If the model is approved, you can only add or remove coding questions. To modify
the training in other ways, you must first unapprove the model.
The Accelerator Coding Model page has this information: ACM Properties Table, Languages
Table, and Coding Questions Table. Options for this page are controlled by the right-click
menu for the Accelerator Coding Model and the right-click menu for the Coding Questions
Table.
ACM Properties Table
The first table on the page displays the ACM properties. Several of the fields have dropdown boxes that display additional information about the item. If you want to modify the
properties, the model must not be approved. To modify the properties, right-click in the
table and select Properties. The ACM Properties dialog box displays.
Languages Table
Each Language in the ACM holds the training examples for the model. For example, a model
might have three Languages: French, German, and Italian. Each of these Languages holds
the training examples for the ACM in that language: French examples in the French
Language, German examples in the German Language, and so on. A model must have at
least one Language (and often has only one Language). The Languages table lists the
languages for this model.
423
PrintDoc01 020813
It is very important that the Languages specified in this list match the languages found in
the responses used as training examples and coding questions. Training or coding a German
response using the English language setting will not yield good results!
Add a Language
To add a language, right-click and select Add/Language. A dialog box displays with a dropdown list of available languages. Select the desired language, and click the OK button.
Multiple Languages
If the Language Question ID property of the model is not blank, then you may specify more
than one Language in the Languages table.
When the Language Question ID property of the ACM Training is not blank, certain rules
apply both at training and coding time:
For each question being coded by the model, a closed-ended language question with
the specified ID must be present in the study.
The Language response column in the Languages table may not be blank.
For each response considered at training and coding time, the respondent must have
also given a response to the question specified by the Language Question ID. In
addition, this response must match one of the specified Language response values in
the Languages table. Otherwise, the response is ignored.
Coding Questions Table
This table lists all questions that may be coded with this model. A given question may
appear in the Coding Questions table of no more than one model.
You can add or remove questions from a model at any time, whether or not the model is
approved.
To add one question at a time, right-click and select Add/Coding Question. The Question
Selection Dialog displays. Enter the study ID and question ID of the coding question.
To add all questions which share the ACM codebook, right-click and select Add/All questions
sharing the ACM codebook. This action will not add questions that are already assigned to a
model for coding.
To remove a question, right-click on the question and select Remove.
Right-Click Menu on the Accelerator Coding Model Page
Option
Description
Accelerator (ACM) Navigates to the list of all models on this site.
Properties
Opens the ACM Properties dialog box; option is available only if the
model has not been approved.
Validate
Examines the model to see if it was set up correctly. Option is
available only if the model has not been approved.
Approve ACM
When you approve a model, you make it available for use in
coding. You can approve a training only after a model has been
424
Ascribe™ Desktop
trained. You should approve a model only after you have reviewed
the training results and have decided the training is of sufficient
quality. After a model is approved, you cannot change the model
properties or add training examples.
Unapprove ACM
If you want to modify or retrain a model after it has been
approved, you must unapprove it. When you unapprove a model, it
becomes unavailable for coding. It also discards any training
results. It does not delete any codes that have been applied.
Train
Starts the training job; option is available only if the model is not
approved.
Add
Options are:
Language - If the model is not approved, you can add another
Language to the Languages Table.
Coding Question - The Question Selection dialog opens so you can
add a coding question.
Questions Sharing the ACM Codebook - Adds all questions which
share the ACM codebook. This action will not add questions that
are already assigned to a model for coding.
Training Results
Navigates to the Training Results page, where you can view the
accuracy and trend for each code. Option is available only if the
model has been trained.
Right-Click Menu for the Coding Questions Table
When you right-click a question in the Questions Table, the following options are available:
Option
Description
Start ACM Coding
Job
The option is available only if a model has been approved. A dialog
box displays. Select All Responses to code all of the responses,
including those that already had codes applied or select Uncoded
Only. You also have the choice to apply suggested codes to
uncoded responses. If you do not select to apply the suggested
codes, you must use the Desktop - Review ACM Coding page to
apply the codes.
Desktop - Review
ACM Coding Job
Add
This option is available only if the question has been coded.
Navigates to the Desktop - Review ACM Coding page.
Options are:
Coding Question - The Question Selection dialog opens so you can
add a coding question.
Questions Sharing the ACM Codebook - Adds all questions which
share the ACM codebook. This action will not add questions that
are already assigned to a model for coding.
Remove
Removes this question from the model. It does not delete the
question itself.
Questions
Navigates to the Study Questions page for this question.
Choose Columns
Opens a dialog box where you can choose which columns display
425
PrintDoc01 020813
for this table.
Question Selection Dialog
Navigate: Supervisor/Automated Coding Models/right-click a model/Select Automated Coding Model/Rightclick/Select Add/Coding Questions
This dialog box allows you to select a coding question for an automated coding model.
Field
Description
Study ID
The ID of the study that contains the desired question. To pick a
study, start typing the study ID or name. A drop-down list appears,
listing the studies with ID or name beginning with the characters
you typed. Use the mouse or up-down arrow keys to select the
desired study, and then press the tab key to move to the Question
ID field.
Question ID
The ID of the desired question. To pick a question, first pick the
desired study. Then, in the question ID box, start typing the
question ID. A drop-down list appears, listing the questions with ID
beginning with the characters you typed. Use the mouse or updown arrow keys to select the desired question. When you have
picked the desired question, click the OK button to add this
question as a coding question for this model.
Ascribe™ Desktop
Ascribe™ Desktop is not a "browser-based" application as Ascribe™ Web is today. Instead,
it is a Windows application that executes on your local machine. This approach offers
seamless updates to the program, more options for improved performance and visual
experience, and better control of security options.
Install Ascribe™ Client Applications: Desktop and Crossword
ClickOnce enables the user to install and run a Windows application by clicking a link in a
web page. The core principle of ClickOnce is to bring the ease of deployment of web
applications to the Windows user. Such web applications are called Smart Client or Rich
Internet applications (RIAs) because they are web applications that have some of the
characteristics of desktop applications.
Language Logic moved to smart client technology when developing Desktop and Crossword.
This move eliminates programming dependency on the Internet Explorer which is more
restrictive than desktop applications, and allows the development team more programming
power to meet user requests such as the ability to highlight and move multiple codes at one
time. Both Ascribe™ Desktop and Ascribe™ Crossword are considered Language Logic client
applications.
System Requirements
Language Logic client applications run on Microsoft Windows operating systems only. They
are not available for 64 bit platforms. They require Microsoft Windows 2000, XP, Vista, or
Windows 7.
426
Ascribe™ Desktop
A connection to the Internet is required both for installation of client applications, and when
client applications are running. You can not run Crossword or Desktop without an active
Internet connection.
Language Logic client applications require either Microsoft .Net Framework Client Profile or
Microsoft .Net CLR version 3.5 SP1. The Client Profile is a subset of the full .Net Framework
3.5 SP1. The Client Profile allows users to install just those components needed to allow the
“click-once” install technology.
Note:
Installation of the Client Profile or Microsoft .Net CLR version 3.5 SP1
requires local administrator privilege on the user’s computer.
Crossword and Desktop are Web Services applications using port 80. Firewalls and proxy
servers will need to allow access for these applications.
Installing Crossword/Desktop
You can install the Crossword or Desktop application on your computer from the Ascribe™
software.
1. From the Home page on Ascribe™ Web, click Downloads on the left-hand
menu.
2. From the Downloads page, click the link for Ascribe™ Desktop or Ascribe™
Crossword.
3. Results of clicking the link:
427
PrintDoc01 020813
a. If the required Client Profile is already installed, the links will
connect to the Desktop and Crossword applications themselves.
b. If the required Client Profile is not already installed, the links will
connect to the setup programs for the Desktop and Crossword
applications. The setup program will prompt the user to install
the Client Profile (see next step.)
4. Once .NET CLR 3.5 or the Client Profile is installed, the “Support Information”
area on the “Downloads” page displays the version installed. If the
information under “Installed frameworks” states “Required framework not
installed,” the user will need to attempt to re-install the software by clicking
the link. Remember: users need local administrator privilege on their
computer to install the .Net Framework. If you do not have local administrator
privilege, you should contact your IT department to install the required
framework.
Common Key Usage
Ascribe™ Desktop uses several certain keyboard keys to invoke common global actions. The
keys and their resulting action are listed below.
Key
Action
F1
Displays the help page for the current context
F2
Displays the Home View tab. Equivalent to clicking the 'Home' button
F3
Moves the mouse cursor and keyboard focus to the 'Find a Study' box
F5
Refreshes the current context (i.e., window/tab in the Data Pane)
F7
Toggles grid editing on or off
F8
Same behavior as clicking the 'Back' button
Terminology
The following terms apply to Ascribe™ Desktop.
Term
Definition
Main Menu
The topmost menu of the application located across the top of
the application.
428
Ascribe™ Desktop
Main Toolbar
The topmost toolbar of the application located immediately
below the Main Menu.
Navigation Pane
The left side of the primary window area immediately below
the Main Toolbar. Contains two tabs: the Navigator Tree and
the Workspace.
Data Pane
The right side of the primary window area immediately below
the Main Toolbar. Contains one permanent tabbed window
(the Home View) and one or more tabbed windows based
upon user activities.
Filter Bar
The area of the application immediately below the Navigation
Pane. Contains two buttons: one to filter studies and one for
questions.
Navigator Tree
One of the tabs of the Navigation Pane. Studies and
Codebooks are displayed in a tree-like list.
Workspace
One of the tabs of the Navigation Pane. It is an area, initially
empty, that can contain user provided items such as studies,
questions, codebooks and files.
Home View
The first and only permanent tab of the Data Pane. It
contains either the Welcome screen or a display based upon
the user selection in the Navigation Pane.
Status Bar
The strip across the bottom of the application. It contains
three distinct panels. The left-most panel typically displays
connection status. The middle and right panels provide
transient information related to current activities.
Context Menu
The menu of options that appears when you right-click an
item. The options available in these menus will vary based
upon what item is being selected and, possibly, if more than
one item is selected.
Tabbed Window
One of the windows available in the Data Pane. The Home
View tabbed window is an example. All functions and views
selected by the user are presented in a tabbed window
contained inside the Data Pane.
Control Cell
The cell in the upper left corner of a table of items.
Log On
Upon startup of Ascribe™ Desktop, a "Logon screen" displays that requests the same
information as the current Ascribe™ Web logon. Type the Ascribe™ site, your user name,
and password, just as you do in Ascribe™ Web. Upon successful connection to the Ascribe™
servers, Ascribe™ Desktop displays the main Navigation Window.
Tip:
You can determine connection status by the message located in the
lower left corner of the main display window.
429
PrintDoc01 020813
A new Ascribe™ "session" is created just as it is when a user logs into Ascribe™ Web.
Session hours, time tracking, and other statistics are maintained in exactly the same
fashion as the Web.
Note:
Your password can be changed at the time of logon from the Logon
screen. Click the link at the lower left of the Logon screen after you
have entered your current password. Type the new password in each
of the boxes that display and then click "Change" password.
Log Off
You can close Ascribe™ Desktop by any of these options:
Select the Exit option from the Main Menu/File option
Select the Log Off option from the Main Menu/File option
Click the red "X" in the upper right corner of the Application Main window.
Refresh
The process of refreshing involves updating the current information about an item or list of
items from the database and then presenting the screen with the revised information. You
can refresh Ascribe™ Desktop by any of these options:
Click the Refresh button on the Main Toolbar
Press F5
Select the Refresh option from various context menu options.
What is updated from the database when the Refresh process starts depends on what
currently is selected and how the Refresh process was invoked. This table summarizes the
various refresh options.
If Refresh is started by...
And
Pressing F5 or clicking the
'Refresh' button
The Home View Tab is visible Whatever is displayed in the
in the Data Pane
Home View will be refreshed.
This typically will be a list of
studies, questions, or
codebooks.
Pressing F5 or clicking the
'Refresh' button
A tabbed window other than
the Home View is visible in
the Data Pane
Right-clicking a tabbed
Window's context menu
'Refresh' option
430
Then
Whatever item or related
items are being displayed in
that window will be
refreshed. For example, in
the codebook editor, the
codebook and all the codes
will be updated from values
in the database.
Same as above
Ascribe™ Desktop
Right-clicking an item's
context menu Refresh option
in the Navigator Tree, the
Workspace, or a Home View
list
The information for the
particular item will be
updated from the database.
If the item is a list collection
of items, such as a
Questions node in the
Navigator Tree, then each
item in the list is updated.
Grid Editing
Grid editing refers to the ability of the user to edit individual cells of a table view of studies,
questions, or codebooks in the Home View in an Excel ®-like manner. This allows you to be
able to change multiple attributes of an item quickly or the same attribute of multiple items.
When Grid Editing mode is enabled, a "properties window" displays in the lower half of the
Data Pane. This property window displays the properties of whatever item is selected in the
upper half table. As the user changes selection in the table, the properties window changes
to reflect the new item. The properties window allows for some properties (those in the
section labeled " Editable") to be changed.
When more than one item is selected in the table, a reduced set of properties is displayed in
the properties window. These are the properties that can be changed for more than one
item. For example, when one study is selected in a list of studies, the property study ID can
be changed. However, when more than one study is selected, the study ID property is not
available because the same study ID cannot be assigned to more than one study.
Grid Editing is enabled by using the Control Cell context menu of the table.
Main Display and Navigation
The Ascribe™ Desktop main window has five main visual components. These include: Main
Menu, Toolbar, Navigation Pane (left side), Data Pane (right side), and Status Bar (at
bottom of screen.)
Main Menu
The Main Menu has five top-level options, each with several sub-options as described in
the table below.
Option
Functionality
File
Log On
You can use this option to log on to Desktop if you have logged off
and still have the Desktop screen open.
Log Off
Allows you to log off Desktop, but the application screen remains
visible.
Restore Study
Restores a saved study to Ascribe™.
Restore an ACM
Restores a saved automated coding model to Ascribe™.
Exit
Ends the Ascribe™ session and closes the application. This is the
same process as closing the application by clicking the close button
431
PrintDoc01 020813
("x") in the upper right corner of the window's title bar. Exiting the
application will end the current "session" in the same fashion as
logging off the Ascribe™ Web version.
View
Refresh
This option is functionally equivalent to pressing the F5 key or
clicking the main toolbar Refresh button. (For more information,
see Refresh.)
Show Navigator
Toggles the display of the left side navigation pane.
Show Toolbar
Toggles the display of the main toolbar at the top of the Ascribe™
window.
Show FilterBar
Toggles the display of the studies and questions Filter buttons at
the bottom of the navigation pane.
Welcome View
Navigates to the Welcome page of the Desktop.
Studies Status
Navigates to the Studies Status page.
Jobs
Navigates to the Jobs page.
Loads
Navigates to the Loads page.
Samples
Navigates to the Samples page, which lists all samples on this site.
Tools
Codebook
Merge/Map Tool
Opens the Codebook Merge/Map tool.
Study Merge Tool
Opens the Study Merge tool.
Study Import Tool Opens the Study Import tool.
Options
Displays the Options Dialog Form.
Window
Close All Tabs
Closes all tabbed windows other than the Home View Tab.
Help
Help Topics
Displays the help system.
About
Provides information about the current version of Ascribe™
Desktop.
Toolbar
The Toolbar provides quick "one-click" access to frequently used functions. The options are
described in the table below.
Tool
Home
432
Function
Restores the display to the "Home" view. The Home View sets
the Navigator pane to its top levels and the Data pane to
either the "Welcome" screen or the "Studies List" based upon
the users settings in the Options dialog (see Options). Clicking
this button is functionally equivalent to pressing the F2 key.
Ascribe™ Desktop
Refresh
Same as the Refresh menu option above. (For more
information, see Refresh.)
Back
Returns the Home View to the previous screen. If a tab other
than the Home View is active, (e.g. currently visible), the
current Home View tab becomes active displaying the last
active Home View screen. This is functionally equivalent to
pressing the F8 key.
Find a Study
Executes a search based upon the values entered into the
"Find a Study" text box. Click this button or press the Enter
key after entering text into the "find" box. The results of the
"Find" are displayed in the Home View tab as a list of studies.
The search will check for and display any studies whose study
id or study name contain the text. Note that the text is treated
as a regular expression and as such, can provide the ability for
powerful search expressions.
Find a Question
Executes a search based upon the values entered into the
"Find a Question" text box. Click this button or press the Enter
key after entering text into the "find" box. The results of the
"Find" are displayed in the Home View tab as a list of
questions. The search will check for and display any question
whose question id or question label contain the text. Note that
the text is treated as a regular expression and as such, can
provide the ability for powerful search expressions.
The Find a Question option is only available when the display
context provides a list of questions to be searched. This
basically means a questions list must be displayed in the
Home View tab or a study must be selected in the Home View
studies list, the Navigator Tree, or the Workspace.
Help
Displays the Ascribe™ Desktop Help topics
Navigation Pane
The left half of the main window contains the Navigation pane. It displays three
components: Navigator Tree, Workspace, and Filter Bar.
Navigator Tree
The Navigator Tree displays a Tree structure with four top-level items or nodes:
Studies
Account Codebooks
Automated Coding Models
"My Folders"
Expand a node by either clicking the "+" on its left or double-clicking the node itself.
Collapse a node by clicking the "-" on its left or double-clicking on it.
Nodes expand to display the following items:
433
PrintDoc01 020813
Node
Expands to
Studies
A list of study nodes
A study
A questions node and a codebooks
node
Questions
A list of question nodes
Codebooks
A list of codebook nodes
A question
Nothing
Account
Codebooks
A list of codebook nodes
A codebook
Nothing
Automated
Coding Models
A list of models
A model
A training examples node and a
coding questions node
Training
Examples
A list of Languages; there must be at
least one Language to hold the
training examples
Coding Questions
A list of coding questions
"My Folders"
A list of "My Folders" study folders or
"My Folders" codebooks folders
A "My Folders"
folder
A list of selected study nodes or
codebook nodes
Workspace and Filter Bar
The Workspace tab of the Navigation Pane provides a place to save frequently used items
or items currently being worked on. See Using the Workspace for more information.
The Filter bar is located at the bottom of the Navigation Pane. The buttons on this bar
allow users to filter which studies and questions will be displayed in the navigator Tree and
the Home View tables.
The two available filters are described in the table below.
Filter
Functionality
Study Filter
Toggles the Study Filter selection options. Click initially to display
a list of study status options available. Check the box beside each
status to be displayed. Click the button again to close the
displayed list. The selections are saved and will remain in effect
until changed again. The Navigator pane and Data pane are
immediately updated to reflect the new filtering.
Question Filter
Toggles the Question Filter selection options. Click initially to
display a list of question types available. Check the box beside
each type to be displayed. Click the button again to close the
displayed list. The selections are saved and will remain in effect
434
Ascribe™ Desktop
until changed again. The Navigator pane and Data pane are
immediately updated to reflect the new filtering.
Data Pane
The right half of the main window contains the Data pane. It will display different
information based upon which item (node) is selected in the left side Navigation pane. The
Data pane will format the information in one of two ways: a folder view or a table view.
The selected left side Navigation pane item and its corresponding Data pane display are
described in the table below.
Click this node…
See this in the Data Pane…
Studies
A table of study properties listing each study meeting the filter
criteria.
A study
A folder view displaying a count of questions in the study and
a count of responses.
Questions
A table of question properties listing each question meeting
the filter criteria.
A question
A folder view displaying a count of responses and codes in the
codebook.
Codebooks
A table of codebook properties for each codebook in the study.
A codebook
A folder view displaying a count of responses and a count of
codes in the codebook.
Account Codebooks
A table of codebook properties for each account codebook.
An account codebook
A folder view displaying a count of questions that share the
codebook and a count of codes in the codebook.
Automated Coding
Models
A table of model properties for each model on this site.
A model
A folder view displaying the number of Languages and coding
questions for the model and the training date and time
Training Examples
A table of properties for the Languages in the model.
A language
A folder view of the number of responses/training examples in
the language and the number of codes in the codebook.
Coding Questions
A table of properties for the coding questions in the model.
A coding question
A folder view of the number of responses in the coding
question and the number of codes in the codebook.
"My Folders"
Nothing.
A "My Folders" folder
A folder view for a study or codebook as described above.
General Navigation Concepts
In the main display of Ascribe™ Desktop, here are the items that can be navigated to: a
study, a question, a codebook, an automated coding model, training examples, and coding
questions. All other items to be located will derive from one of these. Other items such as
435
PrintDoc01 020813
codes, responses, respondents, loads, etc., can be navigated to by clicking on one of these
items or through menu options.
The primary items can be located and selected either in the Navigator Tree, the Workspace,
or a Home View tab list. Questions and studies also can be quickly located using the "Find"
options of the Main toolbar discussed above.
Generally, to perform some task for an item, the user should right-click that item. The
resulting menus that display after the right-click are called context menus because the
content of the menu and the availability of options will vary based upon where and what is
being clicked.
To speed up navigation to common tasks, use the double-click options in the Options Dialog
Form to set the double-click action to go to the activity you normally would perform for the
item.
Study Context Menu Options
Here are the options when you right-click a study:
Option
Description
Remove from
Folder
This menu option is available only when the study is in a "My
Folders" folder. It simply removes the study from its containing
folder. It does not delete the study from the Ascribe™ account.
Refresh
Causes the study data to be reread from the database.
Create Shortcut in
Workspace
Create a shortcut to the question in the Workspace.
Questions
Displays the study's question list in the Home View tab.
Respondents
Displays the study's respondents list in the Home View tab.
Codebooks
Displays the codebooks used by questions in the study in the Home
View tab. Only codebooks that contain codes are displayed.
Loads
Displays the Loads page in the Home View tab.
Edit...
Opens the Study Edit screen.
Delete Selected
Studies
Removes the selected studies from the Ascribe™ account after
acceptance in the confirmation dialog that is displayed after
selecting the option. This is a permanent deletion of all questions,
responses, and coding related to the study.
Load Responses /
Process File
Opens a dialog box where you can load data. See Load Data to a
Study for more information; this section explains how to load data
on Ascribe™ Web, but it also applies to Desktop.
Save Study
Opens a dialog box where you can save a study. See Save a Study
for more information; this section explains how to save a study on
Ascribe™ Web, but it also applies to Desktop.
Merge Study
Opens a dialog box where you can merge a study. See Merge Study
for more information; this section explains how to merge a study on
Ascribe™ Web, but it also applies to Desktop.
436
Ascribe™ Desktop
Question Context Menu Options
Here are the options when you right-click a question:
Option
Description
Refresh
Causes the question data to be reread from the database.
Creates Shortcut
in Workspace
Create a shortcut to the question in the Workspace.
Edit...
Opens the Question Properties Editor dialog.
This option provides four selections of items to be deleted:
Delete Selected
Questions...
Codes Only - removes all codes from the responses of
the question
Quality Codes Only - remove all the quality codes
from the responses of a question
All Responses - removes all responses from the
question.
Question - removes the question from the study.
Load Details
Displays the Load Details for a question.
Codebook Editor
Opens the Codebook Editor for the question's codebook.
Create Codebook
Copy as Account
Codebook
Copies the question's codebook including all codes to a new
codebook. The newly created codebook is designated as am
account codebook with the text provided by the user.
Presents the coding options available for the question. Currently
the following coding options are available in Ascribe Desktop:
Code
Text AutoCode - Opens the Text AutoCoder for the
question's responses.
Multiple Responses – Opens the Multiple Responses
Coding window.
This option presents the various ACM options available for this
question:
ACM
Extract Response
Sample...
Create an ACM
Find ACM
Start ACM coding job
Review ACM coding
This option displays the Create Quick Sample dialog. You can
create a sample from a question.
Codebook Context Menu Options
Here are the options when you right-click a codebook:
Option
Description
Remove from
Folder
This menu option is available only when the codebook is in a "My
Folders" folder. It simply removes the codebook from its containing
folder. It does not delete the codebook from the Ascribe™ account.
437
PrintDoc01 020813
Refresh
Causes the codebook data to be reread from the database.
Create Shortcut in
Workspace
Create a shortcut to the question in the Workspace.
Codebook Editor
Opens the Codebook Editor for the codebook.
Label...
Prompts the user to enter a codebook ID and designates the
codebook as an account codebook.
Unlabel…
Removes the account codebook designation from the codebook. If
the account codebook is not presently in use by a question or a
model, the codebook will be deleted when you remove the account
codebook designation.
Create Codebook
Copy as Account
Codebook...
Copies the codebook including all codes to a new codebook. The
newly-created codebook is designated as an account codebook with
the text provided by the user.
Delete Selected
Codebook
Removes the codebook from the account, if possible. The removal is
permitted only if the codebook is unused.
This option presents these choices:
ACM
Extract Response
Sample...
Create an ACM
Find ACM
This option displays the Create Quick Sample dialog. You can create
a sample from a question.
Automated Coding Model Context Menu Options
Here are the options when you right-click a model:
Option
Description
Refresh
Causes the model data to be reread from the database.
Create Shortcut in
Workspace
Create a shortcut to the model in the Workspace.
Coding Questions
Displays the list of coding questions in the Home View tab.
Training Example Editor Navigates to the Training Example Editor for this model.
Codebook Editor
Opens the Codebook Editor.
Edit Automated Coding
Model...
Opens the Edit ACM dialog where you can change the
properties of the model.
Delete Selected
Automated Coding
Models
Removes the selected models from the Ascribe™ account after
acceptance in the confirmation dialog that is displayed after
selecting the option
Validate...
Checks the setup of the model for errors.
Train...
Starts the training job for the model.
Approve...
Approves the model so you can use it to code questions.
Unapprove...
438
When you unapprove a model, it becomes unavailable to use
Ascribe™ Desktop
for coding. Unapprove a model if you no longer want it to be
used for coding. You must also unapprove a model if you want
to modify it, or if you want to retrain it by running a training
job again.
When you unapprove a model, you also discard any training
results. To use the model for coding again, you must run the
training job, approve the model, and then run any desired
coding jobs.
Save Automated Coding
Model
Extract Response
Sample...
Saves the model as a file on your computer.
Creates a sample from the training examples in the model.
See How to Create a Sample for more information.
Options and Customization
Navigate: Tools/Options
Ascribe™ Desktop allows for considerable customization of display and behavior. The
starting point for such customization is the Options Form. You can open the Options Dialog
Form by navigating to the Tools Menu option on the main Toolbar then selecting "Options".
You also can customize the Table View in the Data Pane and customize Code Usage Views.
Options Dialog Form
The options form consists of three tabs:
Environment - options related to navigation, mouse behavior, and file locations
Display Options - options related to font and color display
User - options related to the behavior of Ascribe™ Desktop
Account - account options related to study and question setup, loading data, etc.
The following table describes the options for Environment:
Environment Options
Value
General options
Open New Window If Needed
If this option is checked, each time a new
function such as the Codebook Editor or a
view is requested, Ascribe™ will open it in a
new tabbed window. Otherwise, only one
tabbed window other than the Home View will
ever be opened, and it will be re-used as
functions and view change.
When switching to any tabbed window other
than the Home View, the Toolbar will be
Hide Main Toolbar When Not In Home View
hidden if this option is checked. Returning to
the Home View tab will display it again.
Hide Navigation Pane When Not In Home
When switching to any tabbed window other
439
PrintDoc01 020813
View
than the Home View, the Navigation pane will
be hidden if this option is checked. Returning
to the Home View tab will display it again.
Synchronize Navigator Pane with Home
View Lists
When checked, the Navigator pane will
change to match whatever is clicked in the
Home View List. When the box is not
checked, the Navigator is static and does not
change when you click an item in the Home
View List and navigate to another area.
At Startup Show...
This option determines where the Navigator
Tree or the Workspace is visible in the
Navigation Pane upon start up of Ascribe™
Desktop.
When I Click The Home Button Show
This option determines whether the Home
View studies list or the Welcome page is
displayed when the "Home" or the F2 key is
pressed.
Mouse Click Options
When A Question Is Double-Clicked
This setting determines the action taken
when a question is double-clicked either in
the Workspace, the Navigator Tree, or a
Home View questions list.
When A Study Is Double-Clicked
This setting determines the action taken
when a study is double-clicked either in the
Workspace, the Navigator Tree, or a Home
View studies list.
When A Codebook Is Double-Clicked
This setting determines the action taken
when a codebook is double-clicked either in
the Workspace, the Navigator Tree, or a
Home View codebooks list.
When An Automated Coding Model Is
Double-Clicked
This setting determines the action taken
when a model is double-clicked either in the
Workspace, the Navigator Tree, or a Home
View models list.
Default Directories
Save Workspace Files Here
This option specifies the location where files
dragged to or copied to the Workspace should
be saved. If blank (the default), the user is
prompted each time such action occurs. If an
entry is made here, it must be a valid path to
a location accessible by the user.
Save Job Files Here
This option specifies the location where files
downloaded from previously run jobs should
be saved. If blank (the default), the user is
prompted each time such action occurs. If an
entry is made here, it must be a valid path to
440
Ascribe™ Desktop
a location accessible by the user.
The following table describes the Display Options:
Display Options
Value
Fonts (You cannot change the fonts of
menus or toolbar buttons.)
Main Display Font
The Main Display Font defaults to Verdana
9.75pt Regular. You can change this font.
Codebook 'Net' Font
The Codebook 'Net' Font defaults to Verdana
9.75pt Bold. You can change this font.
Codebook 'Code' Font
The Codebook 'Code' Font defaults to
Verdana 9.75pt Regular. You can change this
font
Restore Defaults
If you click this button, the fonts will return to
the defaults listed above.
Colors
Table 'Stripe' Color
Main Background Color
Restore Defaults
You can change the Table 'Stripe' Color. It
defaults to a light peach color
You can change the Main Background Color.
It defaults to white.
If you click this button, the colors will return
to the defaults listed above.
The following table describes the options for User:
User Options
Value
General options
Disable Spellcheck for Codebook Editing
If checked, this option will disable the use of
spell checking in the Codebook Editor.
Normally this will be selected if 1) MS Word
does not exist on the user machine or 2) spell
check is not desired in order to improve
performance while in the codebook creation
stage.
Keep Filters Between Sessions
This option, if checked, will keep response
filters between sessions of Ascribe™.
Workspace options
Remove Items Older Than
This option allows the user to specify how
long items will remain in the Workspace. If
set to "Do not Remove," items will remain
until the user manually removes them.
441
PrintDoc01 020813
Otherwise, Ascribe™ will remove items as
their age reaches the specified time based
upon the date the item was added to the
Workspace.
At Start Up, Order By
This option allows the user to specify where
items will appear in the Workspace. If set to
"Do not change order," items will remain in
the locations specified by the user by
manually moving them. Otherwise, Ascribe™
will order the items according to the criteria
specified and position them accordingly.
At Startup, Preload Data For Recent Items
If checked, Ascribe™ will attempt to
download the data related to each Workspace
item from the database in the background.
This can improve performance and avoid
delays the first time such data is needed. For
a study, questions are downloaded. For a
question, responses are downloaded, For
codebooks, the codes are downloaded.
Note: To avoid potentially long processes,
only data for the five most recently added
Workspace items are downloaded.
Save Active Window To Workspace At
Close
If checked, Ascribe™ will save the active
window (other than the Home View), to the
Workspace when the application closes.
Set Background Color To
The Workspace background color will be set
to the same as the computer's background
color or to a color specified.
Code Usage Display Options...
This button opens a dialog form that allows
the user to establish how code usage
information is displayed. (For more
information, see Customize Code Usage
Views.)
The following table describes the options for Account:
Account Options
Value
Setup Options
File Format
See Data Tab (Output Format)
Layout
See Data Tab (Output Format)
Card Number Format
See Data Tab (Output Format)
Respondent ID Column
See Data Tab (Output Format)
Respondent ID Columns
See Data Tab (Output Format)
Card Number Column
See Data Tab (Output Format)
Card Number Columns
See Data Tab (Output Format)
442
Ascribe™ Desktop
Question/Codebook Options
Allow Duplicates In Codebook
If checked, duplicate code output values will
be allowed in a codebook.
Use Codebook Colors In Reports
If checked, codes will be displayed in reports
with their assigned color. Otherwise, codes
will be displayed with black text.
Question Task – Translate
See Tasks Tab
Question Task - Transcribe
Include In Crosstab
Question Task - Code
Code Numbering Spread
See Tasks Tab
See Tasks Tab
See Tasks Tab
Establishes the increment between code
values when renumbering a codebook.
Load Options
Study ID Delimiter (in filename)
The options in this section are used when
Ascribe™ processes one of the default load
file types received via our FTP site. See the
Load File Types page for a complete
description of each option.
Auto-Code Closed And Other Specify
Questions
See Load File Types
Auto-Code Text Responses
See Load File Types
Add Missing Questions
See Load File Types
Merge Codebooks
See Load File Types
Miscellaneous Options
Track 'Non-Study' Time
If checked, Ascribe™ Desktop will add entries
to track activity time for those activities not
specifically related to a particular study.
Typically, these activities would involve
viewing information such as jobs lists, loads
views, etc.
Customize the Table View in the Data Pane
Ascribe™ Desktop will display information about studies, questions, responses, and
codebooks in a table view with columns representing the properties of a particular item
(e.g., Question ID, Question Label, etc.). In any of these table views, you can change the
order of the columns by selecting the column header and dragging (move the mouse while
holding the left mouse button down) to the desired position. You can also select which
columns should be displayed by right-clicking the upper left most cell of the table. This
action will display a menu of choices to allow for choosing columns, setting column widths,
etc.
Any customization you make will be saved and restored for future sessions.
443
PrintDoc01 020813
Note:
When Ascribe™ Desktop is opened for the first time, a default set of
columns is displayed for each type of item (i.e., study, question, etc.)
These will be the same columns displayed in Ascribe™ Web for the
similar page (studies or questions).
Customize Code Usage Views
At several places throughout Ascribe™ Desktop, the user has the option of displaying counts
of code usage. That is, Ascribe™ will show how many responses a code has been applied to.
There are several options available that will control how such counts are presented.
In the User tab of the Options Dialog form available from the Tools menu, you can click the
"Code Usage Display Options" button to display these options:
Options
Value
This selection determines how the code count values will be
presented. The choices and their appearance are listed below.
Display Mode
Counts Only -- Code Description [10]
Percentages Only -- Code Description [8.0%]
Counts and Percentages -- Code Description [10/8.0%]
Display Zero Values
As
If checked, zero count values will be display the text provided in
the adjacent box. If not checked, count values of zero will display
0 (zero).
Display Excluded
Codes As
If checked, codes marked as excluded from counts in the
Codebook Editor will display the text provided in the adjacent
box. If not checked, blanks will be displayed.
Basis For
Percentage
This selection will determine the value to be used as the
denominator when calculating code usage percentages.
Using the Workspace
The Workspace is one of the two tabs in the Navigation pane, along with the Navigator Tree.
It is intended to serve as a convenient place to hold Ascribe™ items temporarily between
sessions so they can be quickly retrieved in subsequent sessions. It operates much like the
desktop space on the computer.
The Workspace stores a shortcut to the actual item, not the actual item. When a shortcut is
added and removed from the Workspace, the underlying item is not affected.
The Workspace can hold 7 different types of shortcuts:
Shortcut
Study
Description
A shortcut to an Ascribe™ study.
Question
A shortcut to an Ascribe™ question.
Codebook
A shortcut to an Ascribe™ codebook.
444
Ascribe™ Desktop
View
Link
A shortcut to an Ascribe™ function or view. For
example, the Codebook Editor function or the Study
Status View can be saved here.
A shortcut to a Web URL.
File
A shortcut to a file located on the local computer or
a network location.
Container
A 'folder' that can hold one or more of the other
shortcuts.
Workspace Context Menu Options
Right-click an open space in the Workspace to access its context menu. The available
options in the context menu are shown below.
Options
Description
New Container...
Adds a new container to the Workspace. The dialog
form that appears provides an opportunity to enter
a container label and text that is displayed when the
mouse hovers over the shortcut.
Redraw Workspace
Redraws the items in the Workspace and places the
items in evenly spaced columns and rows based
upon the size of the Workspace at the time of the
redraw.
Organizes the Workspace items based upon the
selected criteria and then redraws per above. The
available criteria are:
Arrange Workspace
By Date Added - arranges the items based upon
the date they were added to the Workspace with the
most recent item displayed first.
By Type - arranges based upon type (i.e., all
studies listed together.)
Remove All Shortcuts
From Workspace...
Removes all items currently in the Workspace. The
user will be prompted to complete this operation.
Paste
Pastes either links or files into the Workspace which
have been copied elsewhere.
Add, Remove, or Change Workspace Items
To add a study, question, or codebook to the Workspace, choose the "Create shortcut in
Workspace" option from its context menu. Optionally, drag selected items from a table
displayed in the Home View tab of the Data Pane.
To add a view or function window to the Workspace, choose the "Create shortcut in
Workspace" option from the tabbed window's context menu. (This is the menu that appears
when the tab itself is right-clicked).
445
PrintDoc01 020813
To add a new link to the Workspace, copy the link text and then paste into the Workspace
using the "Paste" option of the Workspace context menu.
To add a new file to the Workspace, copy the file from Windows Explorer display and then
use the "Paste" option of the Workspace context menu. Or, drag the file from Widows
Explorer or an email attachment and drop onto the Workspace.
To add a new container to the Workspace, right-click an open area of the Workspace and
then select "New Container" from the available options.
To remove an individual item from the Workspace, select the "Remove Workspace shortcut"
option from its context menu.
Workspace items can be added to a container by dragging them onto the container.
To remove individual Workspace items, first select the container. Then select the item in the
table of Workspace container items in the Data Pane and choose the "Remove from
Container" option in the item's context menu.
All items in a container can be quickly removed by selecting the "Empty to Workspace"
menu option of the container's context menu. This process will add each item in the
container to the Workspace. Then, items can be removed individually as described above.
Understanding Workspace Context
Question, codebook and view shortcuts in the Workspace can have a context associated
with them. A context means that Ascribe™ knows what should be done when a shortcut is
double-clicked. For example, a question might have a Codebook Editor context, an
autocoding context, a multiple response coding context, etc. Similarly, a codebook might
have a Codebook Editor Context, an ACM trainings context, a Codebook Merge context, etc.
View shortcuts will always have a context associated with them. For views, a context
represents what the view is displaying. It might be an ACM trainings table, a Study Status
table, a jobs table, etc.
When a Workspace item has a context, double-clicking will return the user to that context.
When an item does not have a context, the double-click result respects the setting in the
Options dialog for that item type.
When items are added to the Workspace by dragging or by right-clicking the item in the
Navigator Tree or a Home View table, there is no context associated with the item. To add a
Workspace item with a context, or to add a context to an existing Workspace item, the user
must select "Create shortcut in Workspace" from the context menu of the tabbed window in
the Data Pane. This menu is available by right-clicking the tab itself.
When an item has a context associated with it, this is indicated by the
symbol in the
lower left corner of the shortcut image. Hovering over this symbol will display the context
associated with the item.
Using 'My Folders'
Ascribe™ Desktop introduces the concept of "My Folders". These are folders or nodes in the
Navigator Tree that can contain studies or codebooks. The Navigator Tree includes a top
level folder named "My Folders" which is a permanent folder in the Tree. All other "My
Folders" folders are children of this folder. The intent of the "My Folders" group is to allow
446
Ascribe™ Desktop
easy navigation to frequently used items or as a way to organize studies and codebooks in a
different manner than the primary navigation tree. A study or codebook can appear in
multiple folders.
Codebooks Folders
To create a new codebook folder, right-click the "My Folders" node and select "New
Folder...." Next select "Codebooks Folder...." Finally, enter a descriptive label for this folder
in the text box that appears.
To add codebooks to the folder, simply drag a codebook onto the folder from a table view of
codebooks in the Home View tab or a question from a table view of questions in the Home
View tab. To remove a codebook from the folder, right-click the item and then select the
"Remove from folder" menu option.
Note:
This process simply removes the codebook from the containing folder.
It does not delete the codebook from Ascribe™. The codebook can
be added back again in the manner described above.
Studies Folders
To create a new studies folder, right-click the "My Folders" node and select "New Folder...."
Next select "Studies Folder...." The studies folders provide a bit more flexibility in
maintaining the folders contents than the codebooks folder does. As a result, a dialog box
will appear with several options as described below:
Folder Type
Description
Custom
This option creates a folder that works exactly like a
codebooks folder. It is a folder whose contents are static and
maintained by the user by dragging studies into it and
removing items from the context menu option.
Studies Assigned
To
This option creates a folder that will contain all the studies
assigned to the supervisor selected in the adjacent drop-down
list of supervisors. As studies are added, removed, or changed
to reflect a different supervisor, the contents of this folder will
be modified. As a result, studies cannot be "manually" added
or removed from this folder.
Studies For Client
This option creates a folder that will contain all the studies
assigned to a particular client. As studies are added, removed,
or possibly changed to reflect a different client, the contents
of this folder will be modified. As a result, studies cannot be
"manually" added or removed from this folder.
Studies Active In
Last
This option creates a folder that will contain all the studies
that have been "active" within the designated number of days.
"Active" is defined as any activity for which time accounting
information is tracked. This typically includes coding, loading
data, and editing the codebook. The contents of this folder are
automatically maintained. As a result, studies cannot be
"manually" added or removed from this folder.
447
PrintDoc01 020813
After you select a folder type, enter a name in the folder label field.
Note
The “My Folders” settings and content are saved by user. Thus, the
folders will appear with the same content for a given user regardless
of the computer on which Ascribe™ Desktop is accessed.
Account Codebooks in Desktop
Account codebooks are intended to allow you to find codebooks, especially those to be
reused, by codebook ID rather than via a study or question. A special folder is included in
the Navigator Tree to display a list of these codebooks. Only codebooks designated as
"account codebooks" will be included in the account codebooks folder.
Creating Account Codebooks
Creating account codebooks is very simple. Right-click a codebook in either the Navigator
Tree, the Workspace or a Home View table of codebooks. If the codebook is currently not an
account codebook, the menu option "Label..." will be available. Choose that option and then
enter the desired label in the text box that appears. Clicking OK will designate the codebook
as an account codebook. Clicking cancel will not.
Codebooks can also be designated as an account codebook by checking the "Account
Codebook box in the Codebook Editor.
In addition, any codebook can be copied as an account codebook by choosing the "Create
copy of codebook as account codebook" option from a question or codebook context menu.
Marking Codebooks as Unlabeled
It is very easy to "unlabel" a codebook. Right-click a codebook in either the Navigator Tree,
the Workspace, or a Home View table of codebooks. If the codebook is currently marked as
labeled, the menu option "Unlabel..." will be available. Choose that option and then confirm
your choice in the dialog that displays. Clicking OK will mark the codebook as unlabeled.
Clicking cancel will not.
Codebooks can also be marked as unlabeled by un-checking the "Account Codebook" box in
the Codebook Editor.
Note
Removing the account codebook designation affects its inclusion in
the list of account codebooks in the Navigator Tree. It can also affect
its existence on the account. If the account codebook is not used by a
question or model on the account and you remove the account
codebook designation, the codebook will no longer be accessible. If
an account codebook is not assigned to a question or a model,
removing the designation is equivalent to deleting it.
Desktop Codebook Editor
448
Ascribe™ Desktop
The Codebook Editor provides functions to add, edit, remove or rearrange codes in a
codebook. In addition, response data and word lists can be accessed to facilitate building
codebooks.
The Codebook Editor screen has two display areas: the Codebook Properties Editor and the
Codes Editor. The Codebook Properties Editor is displayed in the top portion of the window
and allows editing of attributes associated with the codebook itself. Below the Codebook
Properties Editor is the Codes Editor. The Codes Editor allows for adding, editing and
removing codes from the codebook as well as re-ordering codes. The Codes Editor also
hosts the toolbar for quick access to all the functionality of the Codebook Editor.
Codebook Properties Editor
You can change the attributes of a codebook with the Codebook Properties Editor. Changes
to these properties are updated immediately to the database as soon as the cursor moves
off the field.
Property
Description
Codebook ID
A unique identifier for the codebook. Use this identifier to
provide a means to access the codebook from external
sources. It should be unique within all codebooks. An error
will occur if you try to set this ID to a value that already exists
for another codebook.
When this box is checked, the codebook will be designated as
an account codebook. This allows it to be displayed in the
Navigator Tree. As such, it can be located without being
associated with a question.
Account Codebook
NOTE: Removing the account codebook designation affects its
inclusion in the list of account codebooks in the Navigator
Tree. It can also affect its existence on the account. If the
account codebook is not used by a question or model on the
account and you remove the account codebook designation,
the codebook will no longer be accessible. If an account
codebook is not assigned to a question or a model,
unchecking this box is equivalent to deleting it. (See
Account Codebooks in Desktop.)
Spread Between
Codes
This setting determines how the default value for inputID and
outputID are calculated. You may specify any number greater
than zero. When the No Duplicate OutputID's check box is
cleared, the default value for a new code is determined by
inspection of all of the siblings of the code. The default value
will be the first whole multiple of Spread Between Codes
greater than the outputID of all siblings. Only siblings with
numeric outputID's are considered.
Description
A description of the codebook. You can use this description to
provide information about the codebook, which is particularly
useful for shared codebooks.
No Duplicate
OutputIDs
If this check box is selected, Ascribe™ will guarantee that the
outputID of each code in the codebook is unique. When you
449
PrintDoc01 020813
assign a new value to the outputID of a code, Ascribe™ will
change the outputID if necessary to ensure that it is unique
within the codebook. If Ascribe™ changes the outputID, it will
assign a large number. This is a visual indication that you
need to correct the outputID. This check box is disabled if the
codebook contains duplicate codes. To enable the check box,
you must first ensure that all codes have unique outputID's.
Note that uniqueness applies to all codes in the codebook,
including nets.
The Codebook Properties Editor can be displayed or hidden by using the applicable toolbar
button as described in the Editor Toolbar section. Hiding it can be useful if more screen area
is needed for the Codes Editor section.
Codes Editor
The Codes Editor is in the lower portion of the Codebook Editor window. It contains the
majority of the functionality and has most of the screen area. The Codes Editor has four
functional tabs located at the bottom of the window.
Editor Tab - This is the main tab for working with codes.
Usage Tab- This tab provides a display of all the questions that use the codebook
being edited. This is informational only. Questions cannot be added or removed here.
Duplicates List Tab - This tab provides a display of all the codes that have the same
output ID. You can edit the code properties from this screen.
Code Builder Tab - This tab provides a display of responses and is useful when
building a codebook based upon review of the response data.
Editor Tab
The Editor tab is where most of the codebook editing activity occurs. Codes can be
manipulated in one of four ways: the main toolbar, the context menu options, dragging and
dropping, and the Code Properties Window.
Editor Toolbar
The main toolbar has a number of useful functions as well as options to change the views
and screen layout.
Function
Description
View
Changes the view between the Edit view and the Counts view.
The Counts view displays the count of code usage for each
question that shares the codebook. The Edit view displays the
codebook and allows for the various manipulations described
here.
There are three choices available with this toolbar option.
Remove Items
Remove all Items - Choosing this option will attempt to
remove all items from the codebook. If any codes in the
codebook have been applied to responses, the process will fail
with no codes being deleted. Code usage can be determined
by switching to the Count view as described above.
Remove all Nets - Choosing this option will remove all nets
450
Ascribe™ Desktop
from the codebook. The remaining codes will all be top level
codes.
Remove all Codes - Choosing this option will attempt to
remove all codes from the codebook leaving the net structure
in place. If any codes in the codebook have been applied to
responses, the process will fail with no codes being deleted.
Code usage can be determined by switching to the Count view
as described above.
Copy
This toolbar option will copy the existing codebook to a new
labeled codebook. After choosing this option, the user is
presented with a dialog box requesting the new label. Upon
completion of the copy, the newly copied codebook will appear
in the Labeled Codebooks section of the Navigator Tree. It is
not assigned to any question at the time it is copied.
Renumber
This option will renumber the entire codebook based upon the
selected renumber options. For more information, see
Codebook Renumber Options.
Sort
This option will sort the entire codebook based upon the
selected sort options. For more information, see Codebook
Sort Options.
Spell Check
This option begins a spell check of the entire codebook. In
order to use spell checking, the computer must have at least
Word 2003 installed. The spell check process makes use of
the Word spell check dictionaries. As a result, custom
dictionaries can be added for use by the spell checker. For
more information, see the Microsoft Word documentation and
Spell Check Options.
Choosing the toolbar option will toggle the expanded state of
the Codes Editor. In other words, if expanded, the codebook
Expand/Collapse will be collapsed to just nets. If currently collapsed, each net
and sub-net will be expanded.
This button enables or ends the use of Grid Edit Mode. Grid
editing allows for Excel®-like editing of individual cells in the
Codes Editor table.
Grid Edit
NOTE: With Grid Edit mode off, a cell can be edited by
double-clicking in the cell. Edit mode ends when moving to
another cell. With Grid Edit Mode On, cells automatically are
editable as you move into the cell.
Clicking this toolbar button will offer four options for changing
the appearance of the Codebook Editor.
Display Options
Codebook Properties - If checked, the Codebook Properties
Editor described above will be displayed. Otherwise, it will be
hidden.
Code Properties - If checked, the Code Properties area of
the Codes Editor will be displayed. This is an area of the
screen below the table of codes that provides for additional
information about selected codes. For more information, see
Code Properties Display.
451
PrintDoc01 020813
Code Usage - If checked, the Codes Usage area of the Codes
Editor will be displayed. This display occupies the same screen
area as the Code Properties area. After you select a code, all
of the responses that have this code applied will display.
Codebook Notes - If this option is checked, a "floating"
window displays, and you can add notes to the codebook.
Existing notes will be displayed. Notes are saved in the
database as part of the permanent codebook information.
Newly added notes are saved each time the enter key is
pressed and when the window is closed. The floating window
can be set to always stay on top by selecting that option from
the windows context menu (right-click the top title bar of the
notes window to display the context menu.)
Editor Context Menu Options
The Editor context menu provides options for inserting and deleting codes and nets as well
as providing the ability to use the sorting, renumbering, and spell checking options on only
the portions of the codebook selected. To access the menu, right-click a code or select
multiple codes and then right-click them.
Option
Description
Refresh
Reloads data from the database and updates the screen for
the entire codebook. This option is here as a convenience and
provides the same functionality as the Refresh button on the
Ascribe™ Desktop's main toolbar.
Expand All
Expands each net, which means to display the codes for each
net.
Collapse All
Collapses all nets, which means to hide the codes belonging to
a net. Only the top level nets display.
New Net
Inserts a new net as a sibling (at the same level) as the
selected code. The Editor’s behavior with this function differs
depending on how many codes are selected at the time the
option is executed. If one code is selected, an empty net is
created as a sibling of the selected code. If more than one
code is selected, the new net is inserted, and all the selected
codes are made children of the newly inserted net.
Insert Codes
Inserts a new code as a sibling of the selected code. To
change the description of the newly created code, double-click
the description cell.
NOTE: The Editor will insert as many new codes as there are
selected codes in the Editor when the option is executed.
Paste codes...
This option allows the user to paste codes and nets into the
codebook from another source. The codes will be inserted as a
sibling of the selected code (or the first selected code if more
than one is selected at the time the option is executed). Prior
to the actual update of the codebook for the new items, a
view of the new items will be presented. The paste operation
can then be either accepted or cancelled. (See Paste codes
452
Ascribe™ Desktop
into a Codebook for more information.)
Edit...
Displays the Code Properties Edit screen.
Delete Selected
Codes
Removes the selected codes or nets from the codebook. If a
net selected for removal has child codes, an error will be
indicated and the process terminated with no deletions
occurring. Similarly, if a code selected for removal has been
applied (either to a response or as a quality code), an error
will be indicated and the process terminated with no deletions
occurring.
Change Selected
Nets To Codes
If a net should be changed to a code, use this option.
Change Selected
Codes To Nets
If a code should be changed to a net, use this option.
Decrease Indent
The decrease indent option will shift all selected codebook
items up one level. This means that the selected codebook
items will no longer be children of a net; rather, they become
siblings of the net (i.e., they will be at the same level as the
net.)
Increase Indent
The option will make all selected codebook items children of
the first net above the selected items in the codebook.
Renumber
Codebook...
This option allows for applying the renumbering options to
selected codebook items rather than the entire codebook. For
more information, see Codebook Renumber Options.
Sort Codebook...
This option will apply the sort options to the selected
codebook items. For more information, see Codebook Sort
Options.
Spell Check
Codebook...
This option begins a spell check of the selected codebook
items rather than the entire codebook. In order to use spell
checking, the computer must have at least Microsoft Word
2003 installed. The spell checking process makes use of the
Word spell check dictionaries. As a result, custom dictionaries
can be added for use by the spell checker. See the Microsoft
Word documentation for more information. For more
information, see Working with Spell Check Results.
Editor Drag/Drop Options
The drag/drop operations provide the ability to move codebook items within the current
codebook or between two different codebooks.
If a group of selected codebook items are "dropped" onto a target code, the items will be
moved to a position immediately below the target code as siblings of that code.
If a group of selected codebook items are dropped onto a target net, the dropped items will
become children of that net.
453
PrintDoc01 020813
To move selected codebook items to a position immediately below a net as siblings rather
than children, position the mouse in the area between the net and the item below it while
continuing to hold the mouse button down for dragging.
Code Properties Window
The Code Properties Window displays the editable properties of a code and offers the ability
to change them just as the Code Properties Edit screen does. Unlike that screen however,
the Editor Code Properties Display remains on the screen until the option is selected to hide
it. This makes it convenient to use when the properties of many codebook items are being
changed. The display of code properties will change as different codes are selected in the
codes table.
When more than one codebook item is selected in the codebook items table, the Code
Properties Display changes to show only those properties that can be altered for more than
one code at a time. Specifically, code attributes, input ID, and color can be changed.
To show or hide the Code Properties Display, click the Display options button in the Editor
Tab toolbar and then check or uncheck the "Code Properties Display" option.
Usage Tab
The Usage tab displays the questions that use the codebook which is being edited.
Questions can not be added or removed here. The screen displays the study ID, study
name, question ID, and question label.
Duplicate List Tab
The Duplicate List tab displays all codes that have the same output ID. If you right-click a
code, you can edit the code properties and change the output ID. Or you can go to the
Editor tab and change the output ID there.
Code Builder Tab
The Code Builder tab allows you to view the response data associated with questions that
share this codebook in several ways to help you create new codes. As with the Code Editor
Tab, the functionality and display options are executed by either toolbar selections or
context menu options.
Code Builder Toolbar
The toolbar of the Code Builder Tab has a number of useful functions as well as options to
change the views and screen layout.
Option
Description
Click this button to change which responses are displayed.
Response View - Choose this view to display all responses from
the selected response sources.
View
Selected Sample - Choose this option to display a random
sampling of responses from the selected response sources. Sample
options included either a percentage of responses or a specific
number of responses.
Responses Source
Click this button to display a list of questions that share the
454
Ascribe™ Desktop
codebook being edited. Responses displayed based upon the view
option above will come from the selected questions.
Search Expression
Enter a valid regular expression in this box and then press the Enter
key or click the search icon
to display a list of responses that
match the search expression.
Word List
Click this button to toggle (display or hide) the Word List. When the
Word List is displayed, the tab is split in to two panes. The left side
displays a count of each word in the selected response set. The
right side displays responses that contain the selected word on in
the left pane.
Work Pad
This button toggles (displays or hides) the Work Pad. See Using the
Code Builder Work Pad for more information.
Code Builder Context Menu Options
The Code Builder context menu provides different options based upon whether the Word List
is displayed or not.
Option
Description
Word List Options
Add Selection To
Ignored Item List
This option will add the selected words to the ignored word
list. All words in the ignored word list will be excluded from
display in the Word List. This ignored word list will remain set
between sessions until changed by the user.
Make Codes...
Each of the selected words will be added as codes to the
current codebook if this option is selected.
Provides a dialog box to edit the Word List options:
Delimiters - A list of individual characters that will be used to
delimit (separate word boundaries). Enter these characters as
a single string such as .!?"
Characters to Ignore - A list of characters that will be
stripped from the display in the Word List display. Enter these
characters as a single string such as .!?#$%&*"
Edit List Options...
Words to Ignore - A list of words which will be stripped from
the display in the Word List display. Enter the words as a list
of words in the box provided.
Minimum List Count - determines the number of duplicates
necessary for all words or a part of speech to be displayed.
Sentences ignore the minimum list count. The minimum list
count defaults to 1. If you change it, the change sticks from
session to session.
Responses List
Menu Options
Reset List
Resets the response list to display all responses for the
selected view (not just responses containing the selected
word).
455
PrintDoc01 020813
Hide/Show Word List Toggles (shows or hides) the Word List.
Add Selection To
Search
Places the highlighted text of the current selected response
into the Search Expression box.
Highlight Selection
Highlights the current selection wherever it is found in the
response list.
Clear Word
Selections
Removes any highlighted selections from the response list.
Copy
Copies the selection in the current row to the Windows
Clipboard.
Copy to Work Pad
Copies the selection in the current row to the Work Pad.
Make Code
Adds a new code to the codebook with the text of the current
selection.
Using the Code Builder Work Pad
The Work Pad is a pop-up window containing a list of text items that can be used to hold
ideas or text found while reviewing the response data of a question.
To add text segments to the Work Pad, select text and then right-click it to get the context
menu. Select Copy to Work Pad. Items can also be added if you double-click below the last
item in the Work Pad. A blinking cursor will appear indicating the list will accept entry of
text.
The Work Pad can be forced to remain on top of all other windows by choosing the "Always
on Top" option from the Work Pad context menu. The Work Pad context menu can be
displayed by right-clicking in the title bar of the Work Pad window.
Items can be dragged from the Work Pad to the codebook to add them as codes. Items in
the list can also added as codes by using the list items context menu "Make Codes" option.
Remove items from the list by using the context menu of the Work Pad items.
Codebook Renumber Options
When the Renumber option is selected either from the Code Editor context menu or the
toolbar button, a dialog with the following options is presented.
Option
Description
Items To Be
Renumbered
If the Selected Items option is chosen, only those items
highlighted in the Code Editor will be renumbered. Otherwise,
all codes in the codebook will be renumbered.
Value
This setting determines which of the code values will be
renumbered.
Items To Renumber
Choose Codes to renumber just the codes in a codebook.
Choose Nets to renumber just the nets, including all subnets.
Choose Both to renumber all items in the codebook.
Optionally, checking "Renumber blank values only" will not
renumber any items that already have a value.
456
Ascribe™ Desktop
Start Code Value
Specifies the value to assign to the first code or net that is
renumbered.
Spread Between
Codes
The amount by which each code value will be incremented.
Specifies the increment applied to each value as codes or nets
are renumbered. For example, if the Start code value is 100,
and the Spread between codes is 10, the values assigned will
be 100, 110, 120, etc.
Digits
Specifies the minimum number of digits to appear in the
number assigned. A blank value or zero means that the value
should not be left padded with zeros. A number greater than
zero means the value should be padded to the left with zero
digits to this number of digits. The maximum allowed value
for Digits is 20.
Codebook Sort Options
When you sort the codebook, you have these options:
Option
Description
Items To Be Sorted
If the Selected Items option is chosen, only those items
highlighted in the Code Editor will be sorted. Otherwise, all
items in the codebook will be sorted.
Sort Method
This setting determines which of the code values will be
renumbered: input code value, output code value, or code
description.
Working with Spell Check Results
When a spell check process is completed without finding errors, a message will be displayed
to that effect. If errors are found, a dialog box will be displayed. Each error instance will be
displayed beginning with the first item in the codebook that contains a spelling error. As
each error instance is disposed of by one of the button options, the next error instance will
be presented.
Option
Description
Item
Represents the current spelling error found as a result of the
most recent spell check process. In the case of the codebook
spell checking, this box displays the entire code description
with the error noted by a red text color.
Change To
This is the text that will replace the current spelling error text
when one of the 'Change' buttons is clicked.
Suggestions
The suggested changes for the current spelling error. When a
choice is selected here, it will replace existing values in the
"Change To" box.
Button Options
Ignore
Click to ignore this instance of the current spelling error.
Other instances of this error will be presented as they are
found.
457
PrintDoc01 020813
Ignore All
Click to ignore all instances of the current spelling error. If
this same spelling error is found in other codebook items, it
will not be presented to be corrected.
Change
Click to replace this instance of the current spelling error with
the new text.
Change All
Click to replace all instances of the current spelling error with
the new text.
Add
Click to add the currently identified spelling error to the
Microsoft Word dictionary. This process will remove the item
as an error and prevent its detection as an error in future
spell check processes.
Options
This button is currently not available.
Close
Closes this instance of the spell check results dialog.
Paste Codes into a Codebook
Codes can be pasted into the codebook from a text document or an Excel ® spreadsheet.
Before you paste codes, you should prepare the source document so that the outputID of
the code appears to the left of the description of the code, separated by a tab (or in a
different cell in Excel®). You can also indent the codes, using tabs or empty cells to indicate
the nesting level. Here is an example of a text document that you could paste into a
codebook:
100
200
300
Code
Code
210
220
Code
1
2
Code 2 Sub 1
Code 2 Sub 2
3
Text AutoCoder
The Text AutoCoder provides the same functionality as the "auto-code at load." That is,
uncoded responses are compared to previously coded responses from questions sharing the
same codebook with the target question. Exact verbatim matches are coded with the same
codes and in the same order as the previously coded responses.
Start the Text AutoCoder
To start the Text AutoCoder process, right-click a question either in the Navigator pane, a
Home view question table, or a Workspace question icon. Select the "Code" menu option
and then the "Text AutoCoder" option.
Process Overview
The Text AutoCoder starts with a list of uncoded text responses for the selected question.
The actual coding is a two-step process. First, the uncoded responses are matched to
previously coded responses. The source of the matched responses and matching criteria can
be controlled with the Text AutoCoder toolbar options described below. If matches are
found, they are displayed in the column labeled "Codes to Apply." Codes are then applied or
added to the permanent coding for the question. The entire process is controlled by buttons
on the Text AutoCoder toolbar.
458
Ascribe™ Desktop
Toolbar Options
Option
Description
Question To Code
This option provides a drop-down list of other questions in the
current study. It provides a convenient way to change which
question is to be auto-coded. It is initially set to the question
whose menu option was selected. Changing to a different
question will reset all in process activities and display the
uncoded responses of the newly chosen question.
Studies in Scope
This button provides a list of all studies that contain at least
one question that shares a codebook with the question
selected to be auto-coded. Checking a study will include all
previously coded responses from questions with the shared
codebook in the list of potential responses to be matched.
The "Options" button provides for control over the matching
process. The individual matching options are described below.
Each can be selected/ unselected by checking or unchecking
the box next to the option.
Case Sensitive Comparisons - If selected, responses will
only be considered matched if the case of each verbatim is the
same.
Options
Keep Order of Mention - This option determines which
previously coded responses will be considered for matching. It
applies when there is more than one previously coded
response with the same set of applied codes. If this option is
selected, then each of those previously coded responses must
have the set of codes applied in the same order. Otherwise,
that verbatim will not be considered valid for matching to
uncoded ones. If the option is not selected, then the group of
previously coded responses with the same set of codes will be
considered as valid for matching.
Reset
This button removes all matched coding.
Apply Codes
Click this button (available when there is at least one match
response) to apply the codes to the responses permanently.
After the process is complete, the newly coded responses are
removed from the list.
Match
Click this button to begin the matching process.
Remove Matches
After responses have been matched and the matched codes are displayed, the codes can be
removed in one of two ways. First, all matches can be removed by clicking the "Reset"
button in the toolbar.
Second, matched codes can be removed selectively by choosing one or more responses
from the list, right-clicking to display the context menu, and then choosing the "Remove
codes to be applied" option. Codes from the selected response will be cleared from the list
and not applied when the "Apply" button is clicked.
Multiple Responses Coding Tool
459
PrintDoc01 020813
The Multiple Response Coding Tool allows users to apply codes to responses and modify
existing coding in similar way as "Review Responses" in Ascribe™ Web.
The Multiple Response Coding Tool screen is divided into three sections: a top toolbar, the
Response Pane, and the Tabbed Pane. The Response Pane has two columns: the coding
source and the codes applied. The Tabbed Pane displays a tabbed view of the Codebook
Window, the Expression Tester Window, the Word List Window, the Edit Response Window,
and the Other Responses Window.
Top Toolbar
The main toolbar provides the following options. When you display responses, the
Responses Source displays at the bottom of the Codes Applied column so you can tell the
source of the responses.
Option
Codebook
Description
Click this button to open the Codebook Editor in the
Navigation Pane. Once the Codebook Editor is open in the
Navigation pane, all editing functionality is available there.
Codes can be added, moved, or deleted (if unused). Code
properties can also be changed.
Word List
Click this button to show or hide the Word List depending
upon its current state.
View Options
Click this button to open the View Options window.
This toolbar option provides a set of options for selecting or
removing examples for display. The options are:
Show Examples
Display
Responses
All - Displays all examples for the selected Language
Coded Only - Displays all coded examples
Uncoded Only - Displays all uncoded examples
Clear Display - Clears the Examples Pane display
Search... - Opens the Expression Tester Window to enable
searches for examples containing specific text.
Respondent
Filter
Responses
Source
This toolbar option displays the Respondent Filter window to
allow filtering of responses displayed based upon the
respondents’ answer to another question. It is the same filter
used in Ascribe™ Web. (See Filter - Select a Response Filter
for more information.)
Click this button to select the source of the responses for
display, search, filtering, etc. When you display responses,
the Responses Source displays at the bottom of the Codes
Applied column so you can tell the source of the responses.
Options are:
All Shared Questions - Only questions that share the
codebook with the current question are listed. If no questions
share the codebook with the current question, this option will
be disabled (grayed out).
Individual Questions - Individual questions that share the
460
Ascribe™ Desktop
codebook with the current are listed. You can select one or
more questions.
Available Samples - Samples that share the codebook with
the current question and are in the current study are listed. If
no samples are available, the word 'none' will display. For
Samples for more information.
Create Sample - Opens the Create Quick Sample dialog; you
can create a sample from the questions that share the
codebook of the current question or just from this question.
See the Multiple Responses Coding Tool section of Samples for
more information.
Response Pane
The Response Pane is the large area on the left side of the window below the toolbar. It
displays responses and codes applied based upon the selection criteria. Upon initial entry to
the window, the area is blank.
The response display consists of two columns: the left column displays the Coding Source
Text. If the responses are from shared questions, the question ID displays when you hover
over the response.
The right column displays the list of codes, if any, that have been applied to the response.
Hover over a code to see who applied the code and when the code was applied; this
information displays at the bottom of the left column.
Context menu options for each column are available when you right-click a response or a
code.
The menu options available in the Coding Source Text column are:
Option
Description
Find Code
After you highlight some text and right-click it, you can search
the codebook for that text. The first instance of that text in
the codebook is highlighted in the Codebook Window of the
Tabbed Pane. The Find box in the Codebook Window will also
contain the search text so you can continue searching the
codebook by using the Find box.
Add to Notes
After you highlight some text and right-click it, you can add
the selected response text to the notes for the response. To
see the added note, click anywhere else on the screen, and
the note will display below the response.
Edit Response
Opens the Edit Response Window for the current response.
Mark as Quality
Reviewed
Marks selected responses as quality reviewed.
Clear Quality Reviewed
Clears the quality reviewed status for selected responses.
Clear All Responses
Un-selects all currently selected responses.
Select All Responses
Selects all responses in the list.
461
PrintDoc01 020813
Save Selected
Responses as New
Sample
You can create a sample from selected responses. See the
Multiple Response Coding Tool section of Samples for more
information.
Hide Selected
Responses
Hides selected responses.
Display Hidden
Responses
Displays all previously hidden responses.
Other Responses
Opens the Other Responses Window for the current
respondent.
Deletes all codes applied to selected responses. First, highlight
the response or responses, and then control-click a response.
Remove All Codes from Select this option from the menu. A dialog box displays and
Selected Responses
asks you to confirm the deletion. Type OK in the text box and
click the OK button.
The menu options available in the Codes Applied column are:
Option
Description
Clear All Selections
Unselects all selected codes.
Select All Same Code
Selects all codes that are the same as the current code.
Remove Selected Codes
Deletes the code from the list of codes applied to each of
the selected responses.
Tabbed Pane
The Tabbed Pane on the right side of the Coding Tool Window displays various functional
windows based upon the user's navigation choices. The Tabbed Pane can optionally be
hidden. To hide, right click in an empty area of the top toolbar. Uncheck the Display Tab
Pane option.
When the Tabbed Pane is hidden, the windows described below will appear as "floating"
when you use the toolbar options to display them.
You can also "float" the tabbed windows if you click one of the tabs and select Float. A
"floating" window can be closed if you right-click its header and select Close. To have it
display in the Tabbed Pane again, use the toolbar options to display it.
Question Information
The upper portion of the Tab Pane provides an area to display information about current
question. Information displayed includes the ID, the label, and the text of the question. If
shared questions are involved, the question information for the currently selected response
will display. If more than one response is selected, the Question Information window
displays "???".
To hide the Question Information window, right-click in an empty area of the top toolbar.
Uncheck the Display Question Information option.
Codebook Window
462
Ascribe™ Desktop
The Codebook Window displays the codebook for the current question. Although similar in
appearance to the Codebook Editor, this display of the codebook does not allow editing of
the codebook itself. To edit the codebook while in this coding tool, open the Codebook Editor
in the Navigation Pane.
Several menu options are available for using the codebook and controlling the display.
Option
Description
Expand All
Expands all nets in the codebook to display each net's
children.
Collapse All
Collapses (hides) all but the top level codes and nets.
Provides a list of options that control display of the codebook.
View Options...
Display help available symbol - If selected, a symbol
appears in front of the code description when code help is
available.
Codes only - If selected, only codes are displayed in
alphabetical order.
Displays options for selecting responses to display in the
Response Pane.
Select Responses...
Match any selected code - If selected, responses with any
of the currently selected codes applied to them are displayed.
Match all selected codes - If selected, only responses with
all the currently selected codes applied to them are displayed.
Expression Test...
Opens the Expression Tester Window with the selected code's
regular expression text.
Expression Tester Window
The Expression Tester window allows users to search responses for text that matches the
search criteria. This is a powerful search tool using regular expressions. The window offers a
text box for entering the search text as well as a filter to determine which responses to
search.
The filter options available are:
Show Uncoded Responses Only - Searches only responses that have not had at
least one code applied.
Show Coded Responses Only - Searches only responses that have had at least
one code applied.
Show All Responses - Searches all responses for the selected questions.
From Current Result Set - Searches only responses from the previous search
results.
Responses that match the search criteria will be displayed with matches highlighted.
Whatever filter option you select stays selected until the next time you use the Expression
Tester. For example, you select Show Coded Responses Only. The next time you open the
Expression Tester, that option is still selected. You can select a different filter every time
you use the Expression Tester.
463
PrintDoc01 020813
Word List Window
The Word List window displays a list of words contained in the response set. If the Tabbed
Pane is visible, the Word List is displayed in a tab in that panel. If the Tabbed Pane is not
displayed, the Word List window is displayed as a "floating" window.
The Word List displays two columns. The left column lists the words. The right column
displays the count of occurrences of the word in the response set. Click on either column
heading to sort the list, either in ascending order or descending order depending on its prior
sort order.
View Options
You can view all words or determine words to display based on their part of speech (nouns,
verbs, adjectives, adverbs, noun phrases, or sentences.)
Display Responses with the Word List
Double-click a word to display all responses that contain that word.
Display Words that are Near Each Other
You can also see two words that are "near" one another. "Near" is defined as within 20
characters, which is about 3-5 words.
To use this function, drag a word from the Word List to another word in the list. When you
drag, you will see faint text that says '(Word1) NEAR (Word2)'. Word1 is the word you are
dragging, and you drop Word1 on Word2.
You will see responses where Word2 is within 20 characters after Word1. The word you
drag will come before the word on which you drop it.
For example, the Word List displays these words: juice, kids, and tangy. To see responses
with a phrase like 'tangy juice,' you would drag tangy to juice. To see responses with a
phrase like 'juice for kids,' you would drag juice to kids.
Add Words to the Ignored Words List
Right-click a word to add it to the list of ignored words.
Word List Options
The Word List also has a toolbar at the top with a button to edit options related to the Word
List. See Edit List Options for more information.
Edit Response Window
The Edit Response Window displays the verbatim, translation, transcription, and notes fields
for a response. You can edit all fields except the verbatim. Changes are saved when moving
from field to another.
When this window is displayed, selecting a response from the list in the Response Display
Panel will change the response information in the Edit Response Window to the newly
selected response.
464
Ascribe™ Desktop
The toolbar at the top of this Edit Response Window has one option: "Advance after Enter".
If this option is left unchecked, pressing the enter key when in any of the edit boxes will
move the cursor to the next available box and save any changes made in the current box. If
this option is checked, pressing the enter key saves the current changes, remains in the
current box and sets the response to the next one shown in the Response Display Panel.
Other Responses Window
The Other Responses Window displays the responses (Coding Source Text) and codes
applied to all other responses for the selected respondent.
The toolbar at the top of this Other Responses Window has one option: "Question Types".
This button provides a choice of which Ascribe™ question types should be displayed in the
list.
When this window is displayed, selecting a response from the list in the Response Display
Panel will change the response information in the Other Responses Window to the newly
selected respondent.
Set View Options
This View Options Window allows the user to set various properties that control the view
and display of items in the Response Display panel. The settings established here are set for
the user and will remain in place from session to session. In addition, many of the options
are shared with the same option in the Ascribe™ Web Review Responses window.
Option
Description
Coding Source
Check this option if you wish for the content of the coding
source for the question to be displayed. Typically, this is the
response verbatim and would generally be checked.
Additional Display
Use this drop-down list to select an additional aspect of the
response to be displayed. Choices will always include verbatim
and notes. Additionally, if translations and transcriptions are
available to the account, those will be listed as well.
This section of the View Options allows filtering in addition
to respondent filters. These filters are unique to this coding
window and together with respondent filters determine what
responses are displayed. The filters are:
Filters
Additional Display: Responses can be filtered based upon
whether a value for the Additional Display field exists for the
response. For example, if "Transcriptions" are selected as the
additional display field, then the selection options would allow
viewing only responses with transcription, without
transcriptions, or both.
Review Status: The second option allows filters to be set
based upon the quality reviewed status of a response.
Coder: The third option can be used to filter by the user who
applied the code. To set that filter, select the user from the
user drop-down list. Only users who have applied codes will
be displayed in the list.
Coding Method: The fourth filter option is based upon how
465
PrintDoc01 020813
the code was applied: manual, autocoded, or ACM.
This setting determines how the responses listed in the left
pane will be sorted. The options are:
By Respondent ID
By Question ID, Respondent ID (useful with shared codebook
questions)
By Response (the verbatim text )
By Transcription text
By Translation text
Sort Order
By Notes text
By Text Length - sorts based upon the length of the coding
source text.
By Codes Applied - sorts based upon the number of codes
applied.
The sort for all but text length and codes applied are done
alphabetically. Since many of the transcription or translation
values can be empty, the sorting could appear to produce
unusual results when those options are selected.
The sort direction (either Ascending or Descending) can be
specified by choosing either the ' Asc' or ' Desc' options.
These options determine what information in addition to code
description will be displayed in the codebook window:
Codebook Display
Show Details - If checked, counts of the codes applied will
be displayed after the code description
Show Code Values - If checked, the code output ID will be
displayed before the code description.
Show Net Values - If checked, the net output ID will be
displayed before the code description.
Respondent ID
Color
There are two color choices here. One establishes the color
used to render the respondent ID when the response has not
been marked as quality reviewed. The second color selection
determines the respondent ID color when the response has
been marked as quality reviewed. The colors can be changed
by clicking on the appropriate color box and choosing a new
color from the Color window.
Show Respondent
ID
If checked, the respondent ID is displayed with the coding
source text.
Highlight Matched
Text
If checked, text that matches the Expression Test search will
be highlighted using the selected color. The highlight color can
be changed by clicking on the color box and choosing a new
color from the Color window.
Code with Multiple Responses Coding Tool
This section explains how to code using the Multiple Responses Coding Tool.
Select Responses to Display
466
Ascribe™ Desktop
Responses can be selected for display in several ways:
Use the top toolbar's Display Responses option to quickly display all responses for
the selected questions.
Use the Codebook Window's Select Responses option to display responses for
selected codes.
Use the Expression Tester Window to search for and display responses matching the
text criteria.
Once you have displayed responses in the response pane, you can use menu commands
and drag and drop operations to alter coding of the selected responses.
Code a Single Response
To code a single response, first ensure that no responses are highlighted. Choose Clear all
Responses from the Response Display Panel's menu to clear the highlight (unselect) from all
responses.
To code a response, click on the desired code in the Codebook Window, and drag it to the
response you want to code. The response turns blue. Drop the code on the response.
You can also drag a code from the Codes Applied column and drop it on another response.
You can apply more than one code at a time if you control-click multiple codes in the
Codebook Window and then drag them to a response.
Code Multiple Responses
To code multiple responses, first ensure that the responses you want to code are selected.
Double-click a response to select it. To select all responses, choose Select all Responses
from the Response Display Panel's menu.
Click on a code in the Codebook Window, and drag it to any response. The response turns
blue. Drop the code on the response.
Note
When multiple responses are selected, dropping a code on any of
them applies the code to all selected responses.
You can apply more than one code at a time if you control-click multiple codes in the
Codebook Window and then drag them to selected responses.
Swap Codes
Swapping codes replaces the code applied with a different code from the codebook. To swap
codes, first select the responses for which you want to swap codes. In any of the selected
responses, click on the code you want to swap. Drag the code to the Codebook Window, and
drop it on the code you want to replace it with. The code will be swapped in all of the
selected responses.
Remove Codes
There are several ways to remove codes, depending on what codes should be removed.
467
PrintDoc01 020813
To remove a single code from a single response, right-click the code and select
Remove Selected Codes.
To remove the same code from all responses, right-click the code and choose
Select All Same Code. Right-click the code again and select Remove Selected Codes.
To remove multiple codes from a single response, control-click each code, and
then right-click one of the codes. Choose Remove Selected Codes.
To remove multiple codes from multiple responses, control-click each code,
then right-click one of the codes, and choose Remove Selected Codes. Another way
is to right-click a code and choose Select All Same Code. Right-click the code again
and select Remove Selected Codes. Do the same action for every code you want to
remove.
To remove all codes from all responses, right-click a response and choose Select
All Responses. Control-click a response and choose Remove All Codes from Selected
Responses. A dialog box displays. Enter OK in the text box, and press the OK button
to continue.
If you want to unselect any codes, right-click the code and select Clear All Selections.
Hide a Response
You can remove a response from the list of responses displayed (so that it will not be
affected by coding operations).
To hide a single response, right-click the response and select Hide Selected
Responses.
To hide multiple responses, control-click the responses, then right-click one of the
responses, and select Hide Selected Responses.
To see the hidden responses, right-click any response and select Unhide Selected
Responses.
Display Notes, Transcriptions, and Translations
To display notes, transcriptions, or translations in the Response Display Panel, click View
Options in the top toolbar. Select the desired option in the Additional Display list.
Edit Notes, Transcriptions, and Translations
To change the text of a note, transcription, or translation, right-click on the response and
select Edit Response.
Add Selected Text to a Note
To add text from a response to the notes for that response, first click on a response. Next
drag the mouse over the desired text to select it. Right-click on the response and select Add
to notes. The selected text is appended to the notes. You must select Notes in the Additional
Display list of the View Options for this feature to be available.
Change Review Status
To change the review status of a response, right-click and select either Mark as Quality
Reviewed or Clear Quality Reviewed. This will change the review status of all highlighted
responses. If no response is highlighted, the status of the single response you clicked on is
changed.
468
Ascribe™ Desktop
The review status of a response is indicated by the color of the respondent ID. To select
color preferences, click View Options in the buttons pane.
Also note that responses can be marked or cleared of the Quality Reviewed status
regardless of whether codes have been applied to the selected responses.
Codebook Merge/Map Tool
The Codebook Merge/Map Tool has two modes:
Merge - This mode allows users to merge the coding of two codebooks into one. In Ascribe™
terminology, this means users can share a codebook between two questions. In this
process, one codebook is considered the target and one is considered the source codebook.
The target codebook is the one to survive the merge process and will be the one shared
among the questions selected for the merge operation. Because codes from one codebook
(the source) will be replaced by codes from another (the target), the Code Merging process
cannot be completed unless all codes from the source are matched to a code in the target.
If, during the merging process, one code fails to be successfully replaced, the entire process
will be terminated without any change.
Map - This mode allows users to map the codes of one codebook to another. In this process,
one codebook is considered the target and one is considered the source codebook. The
source codebook will have the designated code ID (Input, Output, or Dictionary) of each
code matched to a target codebook code set to the target codes value. Unlike Code
Merging, the mapping of codes can be accomplished with less than all source codebook
codes being mapped to target codebook codes.
The Codebook Merge/Map Tool has three primary viewing panes. The top left portion of the
screen displays the target codebook. The top right portion displays the source codebook
either as a traditional view of a codebook or a matched view. See Working with the Match
View for more information. Finally, the lower portion of the screen displays the list of
target/source matches.
Merge Codebooks
To begin, select the Coding Merge mode by clicking the Mode button on the toolbar then
selecting the "Coding Merge" option.
Next, drag a question or codebook item onto the area marked "Drop target codebook here".
This codebook will serve as the target. Next, drag the question or codebook that will serve
as the source codebook.
Once each codebook has been identified, match source codes to target codes by dragging
them onto a target code. Matched codes will be displayed in the bottom portion of the
screen. Optionally, choose the match option from the Merge Mode toolbar to attempt to
"auto match".
Merge Mode Toolbar Options
Option
Description
Mode
The options are either Coding Merge or Code Mapping.
Save
Click this button to save the current state of the tool (i.e.,
target codebook, source codebook and matched codes) to a
469
PrintDoc01 020813
disk file. This option is available when at least one code has
been matched.
Restore
Restores a previously saved Codebook Merge/Map Tool state
file.
Unmatched Codes
Remaining
This portion of the toolbar is informational only. It provides a
count of the source codes not yet matched to a target code.
All codes must be matched before the Merge Code function
can actually be invoked.
Four reset options are available when this button is clicked:
Right Source (right side) - Removes the source codebook
from the tool and resets the matched list.
Resets
Reset Target (left side) - Removes the target codebook
from the tool and resets the matched list.
Reset Matches - Clears all matches.
Reset All - Removes both the target and the source
codebooks from the tool and removes all target codes from
the match list.
Click this button to automatically match codes from the target
to the source codebooks. There are four options available to
use for the match criteria:
Code Description - The source and target code descriptions
must match.
Input ID - The source and target code input IDs must match.
Output ID - The source and target code output IDs must
match.
Match
Codebook Net Position - The source and target positions in
the codebook must match. This option is quite restrictive and
means the codebooks must have essentially identical
structures for codes to match.
These options can be used together or individually. If used
together, each of the criteria items must be equal between
the source and target codes for the items to be considered
matched. Equality is determined by a case insensitive
comparison of the items.
Once the match process is complete, the top right side display
switches to the Match View. See Working with the Match View
for more information.
Merge Coding
When all source codes have been matched to a target code,
this button will available. Upon clicking the button, the user is
presented with a list of the questions currently using the
source codebook. One or more questions should be chosen to
have their coding merged by checking the box beside each
question.
Map Codebook Codes
To begin, select the Code Mapping mode by clicking the Mode button on the toolbar and
then select the "Code Mapping" option.
470
Ascribe™ Desktop
Next, drag a question or codebook item onto the area marked "Drop target codebook here".
This codebook will serve as the target. Then, drag the question or codebook that will serve
as the source codebook.
Once each codebook has been identified, match source codes to target codes by dragging
them onto a target code. Matched codes will be displayed in the bottom portion of the
screen. Optionally, choose the match option from the Mapping Mode toolbar described below
to attempt to "auto match".
Mapping Mode Toolbar Options
Option
Description
Mode
The options are either Coding Merge or Code Mapping.
Save
Click this button to save the current state of the tool (i.e.,
target codebook, source codebook and matched codes) to a
disk file. This option is available when at least one code has
been matched.
Restore
Restores a previously saved Codebook Merge/Map Tool state
file.
Unmatched Codes
Remaining
This portion of the toolbar is informational only. It provides a
count of the source codes not yet matched to a target code.
All codes must be matched before the Merge Code function
can actually be invoked.
Four reset options are available when this button is clicked:
Right Source (right side) - Removes the source codebook
from the tool and resets the matched list.
Resets
Reset Target (left side) - Removes the target codebook
from the tool and resets the matched list.
Reset Matches - Clears all matches.
Reset All - Removes both the target and the source
codebooks from the tool and removes all target codes from
the match list.
Click this button to automatically match codes from the target
to the source codebooks. There are four options available to
use for the match criteria:
Code Description - The source and target code descriptions
must match.
Input ID - The source and target code input IDs must match.
Match
Output ID - The source and target code output IDs must
match.
Codebook Net Position - The source and target positions in
the codebook must match. This option is quite restrictive and
means the codebooks must have essentially identical
structures for codes to match.
These options can be used together or individually. If used
together, each of the criteria items must be equal between
the source and target codes for the items to be considered
matched. Equality is determined by a case insensitive
471
PrintDoc01 020813
comparison of the items.
Once the match process is complete, the top right side display
switches to the Match View. See Working with the Match View
for more information.
Map Codes
When at least one source code has been matched to a target
code, this button will available. Upon clicking the button, the
user is presented with a selection of code properties that will
be used for the mapping. Only one of these optional
properties can be selected. Once selected, each code in the
source codebook that has been mapped to a target code will
have the selected property set to the target code's property
value.
Working with the Match View
The Match View is displayed in the top right panel in lieu of the source codebook display.
There are two ways to display the Match View. It is automatically displayed after the Match
option has been executed from the toolbar. And, it can be displayed on demand by choosing
the "Switched to Match View" from the source codebook display context menu.
The match view aligns matched source codes to their target code position. Matched codes
text is displayed in green. Unmatched codes are displayed at the bottom of the list in red. If
more that one source code is matched to a target code, the text in the match position of the
target is displayed as "***".
To display the target and source lists aligned to their matched positions, hold the CTRL key
down while scrolling the target codebook or selecting a target codebook item.
The Match view also has its own context menu of options. Those options are describe in the
following table.
Option
Description
Switch to Codebook
View
Changes the display of the top right panel to the Source
Codebook View.
Create Selected
Codes in Target
Codebook
Selected items in the Match View list will be added to the
target codebook and matched to that newly added target
code. This option is available only for source codes that have
not yet been matched (i.e. those codes displayed in the color
red.)
Drag and Drop Options
The Codebook Merge/Map Tool offers several options using drag/drop functionality.
Codes in the Source Codebook View or Matched View can be dragged on to a target code to
match them. When dragging from the codebook view, nets can be dragged onto a target
source code to match all codes that are children of the net.
Codes selected in the Matched View can also be dragged on to a floating Codebook Editor of
the target codebook to add those codes to the target codebook in the desired position.
Unmatch Codes
472
Ascribe™ Desktop
Codes can be unmatched by selecting " Unmatch the Codes" from the Mapped Code List in
the bottom portion of the screen.
Study Import Tool
The Study Import Tool allows users to extract questions and codebooks from one or more
source files into a selected target study. Optionally, a study can be created with selected
questions. Currently, information can be imported from three types of files: Ascribe™ XML,
Dimensions MDD, and Confirmit CXML.
The Study Import Tool screen is divided into three sections: the standard top toolbar
containing functional controls, the main data display panel, and a left-side vertical toolbar
providing navigation controls. The navigation toolbar controls allow the user to choose the
data displayed in the main display panel. Study information, the file's question list, or the
file's codebook list can be displayed.
Top Toolbar
The main toolbar has the following options.
Option
Description
Setup File
Enter the name of the file to be imported. Use the ... button
to browse for the file.
The file type drop-down box will be set automatically when a
file is selected based upon the extension of the file. The
default extensions are mapped as follows:
xml - Ascribe™
File Type
mdd - Dimensions
cxml - Confirmit
If the file extension is one of the known extensions described
above, but does contain valid content, use this drop down to
select the appropriate type.
Refresh
This toolbar option will reload the current file and refresh each
of the screens.
Add New
Click this button to add a new study with the current
information and selected questions.
Left-Side Toolbar
The left-side toolbar has three selection options. They are used to change the information
displayed in the main data display panel.
Option
Description
Changes the display to study setup information.
Changes the display to list the questions contained in the
selected file. The number in parenthesis below the image
indicates the count of questions in the selected file.
473
PrintDoc01 020813
Changes the display to list the codebooks contained in the
selected file. The number in parenthesis below the image
indicates the count of codebooks in the selected file.
Add a New Study
To begin, enter the file to be imported in the Setup File box in the top toolbar. This file must
be of a known format. The current supported formats are Ascribe™'s saved study format
(xml), Dimensions's meta data file (mdd), and Confirmit's exported Ascribe™ setup file
(cxml).
If the file selected has an extension that matches one of the known types (i.e. xml, mdd,
cxml), the file type will be set automatically. The Importer tool will process the file and then
display the information. If the extension does not match a known type, the file type will be
set to "Unspecified". If the file actually is a known format, simply change the file type to the
correct format. The file will then be read and displayed. Attempts to process a file of
unknown format will result in an error message.
If you wish to create a new study with the existing setup information, simply click the Add
New button in the top toolbar. If you wish to create the study and add selected questions,
switch to the Questions list by selecting the Question Image (the middle image) in the left
toolbar. Select one or more questions. Then click the Add New button.
For convenience, the Questions list has menu options available to select, hide, and show all
or selected question types.
Add Questions to an Existing Study
To begin, enter the file to be imported in the Setup File box in the top toolbar. This file must
be a known format. The current supported formats are Ascribe™'s saved study format (
xml), Dimensions's meta data file (mdd), and Confirmit's exported Ascribe™ setup file
(cxml).
If the file selected has an extension that matches one of the known types (i.e. xml, mdd,
cxml,) the file type will be set automatically. The Importer tool will process the file and then
display the information. If the extension does not match a known type, the file type will be
set to "Unspecified". If the file actually is a known format, simply change the file type to the
correct format. The file will then be read and displayed. Attempts to process a file of
unknown format will result in an error message.
Switch to the Questions list by selecting the Question Image (the middle image) in the left
toolbar.
For convenience, the Questions list has menu options available to select, hide, and show all
or selected question types.
In the navigator pane, open the study node of the desired study. Drag selected questions
from the Study Importer questions list to the Questions collection node of the selected
study.
Study Merge Tool
474
Ascribe™ Desktop
The Study Merge Tool allows users to copy responses from one or more source questions
into a selected target question. Responses will be assigned new respondent IDs and will
have any coding applied copied as well.
This functionality is useful when it is desirable to build a repository of coded responses for a
particular codebook.
The Study Merge Tool screen is divided into three sections. The top left panel displays a list
of target questions. The top right portion displays a list of questions that share a codebook
with a selected target question. Finally, the bottom portion of the screen displays a list of
the mapped target/source question combinations.
In order for responses and coding to be copied from one set of questions to a target
question, the target question and source questions must share the same codebook. Before
the copy process can begin, at least one source question must be “mapped" to a target
question as described below.
To begin, drag a study item onto the area marked "Drop the target study here". This study
will serve as the source of the target questions. A list of the questions appears in the top
left panel.
As a question is selected from the Target question list, a list of questions, if any, that share
the codebook with the selected target question will be displayed in the right side panel. If no
questions share a codebook, a message to that affect is displayed in the top right panel. If
all shared questions have been mapped, an empty list appears.
Study Merge Tool Functions
To map source questions to a target question, select the desired source questions and
then choose the "Map selected questions" option from the source question list context
menu.
To unmap source questions from a target question, select the desired mapped list
item from the bottom portion Mapped Question list and then choose the " Unmap the
questions" option from the source question list context menu.
To automatically map questions based upon question ID, click the "Match Question
IDs" button from the Study Merge Tool toolbar.
To execute the merge process once questions are mapped, click the "Copy Mapped
Questions" button from the Study Merge Tool toolbar.
To clear the current target study, click the "Reset" button from the Study Merge Tool
toolbar and then choose the "Reset target (left side)" option.
To clear the all current question mappings, click the "Reset" button from the Study
Merge Tool toolbar and then choose the "Reset Matches" option.
Study Merge Tool Copy Process Description
When the Merge process is executed, the Study Merge Tool will copy each response from
the source question to the target question. When doing this, the copied response has its
respondent ID changed to a new unique ID. This ID is based upon the internal unique
database identifier of the source response. If, while attempting to copy, the source response
475
PrintDoc01 020813
is found to already exist, it will be ignored. This means that if a Merge is attempted a
second time on the same pair of target/source questions, no responses will be copied unless
new responses have been added to the source question since the last Merge was executed.
Note
If a study's questions are merged into a target questions using the
Study Merge Tool and then saved and restored, the responses are
considered new responses. If the newly restored study's questions
are again merged, the responses will be added again to the target
questions responses.
During the copy process described above, the original respondent ID is saved to the notes
field of the copied response.
Samples
Samples are a way to look at a portion of the data; they are simply a named sub-set of the
responses. The sample responses are still part of the source responses and do not exist
separately. If you delete the source of the sample, the sample is also deleted. A sample
cannot be edited and remain valid.
Samples can be helpful if you load a large number of responses and only want to code part
of them. Or you can just use it as a way to filter the responses by a particular word or
concept and be able to return to that sub-set. The sample could be used for quality review
of coding or to create training examples for ACM.
How to Create a Sample
Desktop provides several ways to create a sample.
From the Navigator Pane, right-click one of these items and select Extract Response
Sample to create a sample:
Source
Sample
Where Used
A question whose
codebook is not
shared with other
questions or a
model
The sample will be taken only
from that question.
Multiple Response
Coding - The sample is
available for the source
question only.
A question whose
codebook is shared
with other questions
in the same study
The sample will be taken only
from that question; you do
not have access to the shared
questions when creating a
sample.
Multiple Response
Coding - The sample is
available to any question
in the same study that
shares the source
question's codebook.
A question whose
codebook is shared
with questions
across studies
The sample will be taken only
from that question; you do
not have access to the shared
questions when creating a
sample.
Multiple Response
Coding - The sample is
available to any question
in the same study that
shares the source
question's codebook. The
sample is not available
476
Ascribe™ Desktop
across studies.
A question whose
codebook is shared
with a model
The sample will be taken only
from that question; you do
not have access to the model
when creating a sample.
Multiple Response
Coding - The sample is
available to any question
in the same study that
shares the source
question's codebook.
Training Example
Editor The sample is available
when the model shares
the source question's
codebook.
A codebook that is
not shared with
other questions or a
model
The sample will be taken only
from the question with this
codebook.
Multiple Response
Coding - The sample is
available only for the
question with this
codebook only.
A codebook that is
shared with
questions in the
same study
The sample can be taken
from all questions in the
study that share this
codebook.
Multiple Response
Coding - The sample is
available to any question
in the same study that
shares this codebook.
A codebook that is
shared with
questions across
studies
The sample can be taken
from all questions that share
this codebook, including
questions in other studies.
If you take a sample
from across studies, you
cannot use this sample,
unless the codebook is
also shared with a model.
A codebook that is
shared only with a
model and no other
questions
The sample will be taken only
from the question with this
codebook.
Multiple Response
Coding - The sample is
available only for the
question with this
codebook only.
Training Example
Editor The sample is available
when the model shares
this codebook.
A codebook that is
shared with a
model and other
questions (in the
same study or
across studies)
The sample can be taken
from all questions that share
this codebook, including
questions in other studies and
the model.
Training Example
Editor If you take the sample
from across studies
and/or the model, the
sample is available only
in the Training Example
Editor.
477
PrintDoc01 020813
A model
*If you create a model
from a question, you can
take a sample from only
that question.
*If you create a model
from a codebook, you
can take a sample from
all questions that share
the codebook.
Training Example Editor
If you take the sample from
across studies and/or the
model, the sample is
available only in the
Training Example Editor.
Note
You can create samples from closed-ended questions, but currently,
there is no way to use them.
From the Questions page, right-click a question and select Extract Response Sample. The
same rules in the Navigator table apply.
From the Multiple Response Coding tool:
Source
Responses Source
dialog - select one or
more questions (when
questions are shared
in the study)
Response Pane
478
Sample
The sample can be taken
from the question or
questions you select in the
Responses Source dialog. (A
sample can be taken from
any questions in the study
that share this codebook;
however, first, you must
select the shared questions
in the Responses Source
dialog, which causes those
responses to display in the
Response Pane. Then you
click Responses Source again
and select Create Sample.)
Click the check box next to a
question or questions and
click Create Sample at the
bottom of the dialog.
Display some responses
in the Response Pane in
whatever way you
would like. Select
(highlight) the
responses from which
you want to create a
response, right-click,
and choose Save
Where Used
Multiple Response
Coding - The sample is
available to any question
in the same study that
shares the source
question's codebook.
Training Example
Editor The sample is available
if the model shares
the source question's
codebook.
Multiple Response
Coding - The sample is
available to any question
in the same study that
shares the source
question's codebook.
Training Example Editor
The sample is available if
Ascribe™ Desktop
Selected Responses as
New Sample. (Note:
Since you determine
which responses are
selected, this sample is
not random.)
the model shares the
source question's
codebook.
Note
You cannot create a sample from a sample. The Response Source
must be a question.
Create Quick Sample Dialog Box
The Create Quick Sample dialog displays after you select an item and choose to create a
sample. The dialog has these fields:
Field
Description
Sample ID
Give the sample a unique ID; should be 30 characters or less.
Description
Optional description of sample
Randomly Select
This Count of
Responses
Enter a number in this field if you want to randomly select a
specific number of responses. (This field does not display when you
use the Save Selected Responses as New Sample option in the
Multiple Responses Coding tool.)
Randomly Select
This Percentage
of Responses
Enter a percentage (whole number only) in this field if you want to
randomly select a certain percentage of responses. (This field does
not display when you use the Save Selected Responses as New
Sample option in the Multiple Responses Coding tool.)
Sample Sources
This section displays this information for available questions for the
sample: study ID, study name, question ID, question label, and
number of responses.
How to Use a Sample
You can use a sample in the Multiple Response Coding tool or the Training Example Editor.
In the Multiple Responses Coding tool, click the Responses Source button. The Responses
Source dialog displays. Available samples are listed in the dialog. Click the check box next
to the sample, and the responses display in the Response Pane. You can use a sample as
you would other responses (coding, quality review, etc.)
The source of responses displays at the bottom of the Response Pane to let you know
whether responses are from a question or a sample.
You can only view one sample at a time in the Multiple Responses Coding tool. The source of
responses displays at the bottom of Response Pane.
In the Training Example Editor, click the Import Examples button. The Import Examples
dialog displays. Available samples are listed in the dialog. Click the check box next to the
sample, and the sample will be imported as training examples for the model.
479
PrintDoc01 020813
View a List of Samples
To see a list of samples for your account, choose View from the Main Menu and select
Samples. The Samples page has these columns:
Column
Description
Sample ID
The sample ID
Target Sample
Responses
The Target Sample Responses are a count of the original sample
when the system randomly generates the sample. Target Sample
Responses and Current Sample Responses start out with the same
number. If the sample is changed, the two fields will not match.
This difference lets you know that the sample is no longer valid.
(For example, one of the questions used to create the sample is
deleted. Those responses are no longer available in the sample,
which makes the sample no longer valid.)
If a sample is created by user selection with the Multiple Responses
Coding tool, Target Sample Responses will be zero since the sample
is not randomly generated by the system.
Sample
Description
Optional description of sample
Current Sample
Responses
Number of responses actually in the sample. Target Sample
Responses and Current Sample Responses start out with the same
number. If the sample is changed, the two fields will not match.
This difference lets you know that the sample is no longer valid.
Studies in
Sample
Number of studies used to create the sample
Codebooks in
Sample
Number of codebooks used to create the sample
Sample Owner
The person who created the sample is the owner. Owners can
delete their own samples; administrators can delete any sample.
Sample Mode
Description of how the sampled was created (random selection of
count or percentage or user selection.)
Delete a Sample
You can delete samples from the Samples page, if you own the sample or if you are an
administrator. Deleting the sample does not delete responses. To delete a sample, rightclick and select Delete.
480
Automated Coding Model (Desktop)
This section gives an overview of automated coding models. For instructions on how to
create and use models with Desktop, see ACM Process on Desktop.
An automated coding model (ACM) learns to code automatically based on examples that you
provide. See ACM Theory of Operation for more information.
Ascribe™ Desktop adds several powerful tools that can be used in conjunction
with Ascribe™ Web to manage the ACM process.
You train a model on a specific codebook. A given codebook may have only a single model
associated with it. When you first create the model, you will need to specify the codebook to
be trained. We recommend that you give the codebook a descriptive ID before you create
the model. You may want to make the codebook an account codebook to make the
codebook easier to identify.
To train a model for a codebook, you must first create a model for that codebook. The
model appears in the Automated Coding Models folder in the Navigator. When you create
the model, you specify certain options for the model and the training process, such as
whether you want the ACM to compute estimated accuracy for each code. Next, you must
provide a set of training examples. The model learns how to suggest codes by examining
these examples.
A model is able to code in multiple languages. If your codebook will be used for multiple
languages, you must also list the languages you want to train. These appear in the
Languages table for the model. When you train a model for multiple languages, you must
provide a question ID for the question in the study that contains the language response.
This information is used to separate responses into their proper language at both training
and coding times.
Once you set up a model, you start the training job. When the job completes, you should
review the results to determine whether the model may be used to code questions. If you
are satisfied with the results, you must approve the model to make it available for coders to
use.
After you approve a model, you add coding questions to the model. A question may be
associated with only one model for coding purposes. If a given question is associated with
an approved model, a coder may use the model to code the question.
A coder may use a model to code a question by starting an ACM coding job. When the job
completes, the coder may review and optionally accept the coding suggested by the model
in the Review ACM Coding window.
ACM Process on Desktop
The ACM process on Ascribe™ Desktop has the following steps:
Create the model - There are several ways to create a model with Desktop. A
recommended way is to right-click the question that has the codebook you want for the
model and select ACM/Create an ACM.
481
PrintDoc01 020813
Enter information in the Edit ACM dialog box - After you enter the information, click the
OK button. A Training Example folder and a Coding Questions folder are added for the
model, and you can view them in the Navigator. The Language node is automatically added
to the Training Example folder; the Language default is en (for English.) (You can add
Language nodes for other languages if it is a multi-lingual model. See Multi-Lingual Model
for more information.) If you create a model from a question, the question is automatically
added as a coding question. If you create a model from a codebook, no coding question is
automatically added.
Provide training examples - There are several ways to provide training examples with
Desktop. You can load a file to the Language node in the Navigator or import examples with
the Desktop Training Example Editor. You can copy examples from a study question if you
display the question in Home View and drag it to the model's Language node in the
Navigator. For more information, see Provide Training Examples.
Train the model - After you've given each code enough good examples, you want to train
the model. During the training process, the training examples for each code are analyzed to
create patterns, rules, and classifiers for that code. From the Navigator, right-click the
model and select Train. A training job is submitted, and you can view it on the Jobs page.
View training results with the Desktop Training Example Editor - Use the Training
Results Tab from the Desktop Training Example Editor. The Training Results page displays
the trend and accuracy of the model. Examine this report to see which codes may need
more or different training examples to receive better accuracy or trend scores.
Use the Desktop Training Example Editor to improve training examples - Import or
enter more examples on this page and code them.
After you add more training examples, you need to train the model again.
Approve the model - Once you are satisfied with the training results, you need to approve
the model. After a model is approved, it can be used to code a question. From the
Automated Coding Models page or the Navigator, right-click the model and select
Approve.
Share the codebook of the coding question with codebook used by the model - The
codebook of the coding question must be shared with the codebook used by the model. To
share a codebook, the coding question should be in the Data Pane/Home View. Select the
question so it is highlighted. Place your cursor on the model in the Navigator. Drag from the
model to the question in the Data Pane. The Copy/Share dialog displays; select Share and
click OK.
Add a coding question or questions to the model - Drag and drop from the Question
List in the Data Pane to the Coding Questions for the model in Navigator.
Start the ACM coding job - Right-click a coding question and select Start Coding Job. A
dialog box displays with some options. See Coding Time Options for more information. You
can view the coding job on the Jobs page.
Review the ACM coding - Right-click a coding question which has been coded with ACM
and select Review ACM coding. The Review ACM Coding tool opens. You also can accept the
suggested codes with this tool.
482
Ascribe™ Crossword
Improve the model - If you want to change or add training examples, you first must
unapprove the model. When you change the status to unapproved, the training results
are discarded. It does not delete any codes that have been applied to responses. To
unapprove a model, right-click it and select Unapprove.
Navigate to the Desktop Training Example Editor and continue the process add/change examples, train the model, review training results, approve the model, start the
ACM coding job, and review the ACM coding until you are satisfied with the coding.
List of Automated Coding Models
You can view a list of the automated coding models in two places: in the Navigator or in the
Home view.
Automated Coding Models Folder in the Navigator
The Navigator has an Automated Coding Models folder. If you click the plus sign next to the
folder, a list of the models displays under the folder.
If you click the plus sign next to a model, the Training Examples folder and Coding
Questions folder display. Click the plus sign next to Training Examples folder to see the
Languages for the model. Click the plus sign next to the Coding Questions folder to see a
list of coding questions for the model.
To see a list of the Languages in the Data Pane, click the Training Examples folder. To see a
list of the Coding Questions in the Data Pane, click the Coding Questions folder.
Automated Coding Models Table in Home View
To see a table of models in the Home view, left-click the Automated Coding Models folder in
the Navigator. The table contains these columns:
Column
ID
Description
An identifier for the model. The ID must be 30 characters
or less. You can change this identifier if the model is not
approved. The ID must be unique in this list of models. If
the model is not approved, you can change this value
either in the Edit ACM dialog. (You can open the Edit ACM
dialog if you double-click anywhere in this table.)
Description
An optional description of the model.
Codebook
The ID of the codebook associated with this model. You
cannot modify the ID of the codebook in this table, but
you can change it in the Codebook Editor.
Code Map Mode
Unless all of the questions you will use at ACM coding
time share the same codebook, you will need to specify a
way to match codes in the codebooks. See the Match
Codes By field in the Edit ACM dialog. If the model is not
approved, you can change this value in the Edit ACM
dialog. (You can open the Edit ACM dialog if you doubleclick anywhere in this table.)
483
PrintDoc01 020813
Training Examples The number of training examples in the model and
includes examples from all Languages.
Coding Questions
The number of coding questions for the model.
Training
Languages
The number of Languages in the model; there must be at
least one Language in the model because the Language
holds the training examples.
Date Trained
If a training job has been run, this column shows when
the job was run.
Training Job
Status
This field displays a status of Completed if the training
job has run successfully, and a status of Failed if it did
not run successfully. Click Completed or Failed to see the
job details.
Approved By
If the model is approved, this column shows the user
name of the person who approved it.
Minimum
Confidence
When a coding job is run, and the user elects to
automatically apply codes, those codes with a confidence
value not less than this number will be applied to the
response. If the model is not approved, you can change
this value in the Edit ACM dialog. (You can open the Edit
ACM dialog if you double-click anywhere in this table.)
Compute Accuracy If this box is checked, the VCS™ will calculate the
expected accuracy of each code in the codebook. This
computation produces interesting information, but can be
time consuming. Training takes about eight times longer
when VCS™ computes accuracy. If the model is not
approved, you can change this value in the Edit ACM
dialog. (You can open the Edit ACM dialog if you doubleclick anywhere in this table.)
Compute Trend
When this box is checked, the VCS™ will calculate the
trend in expected accuracy for each code. If the model is
not approved, you can change this value in the Edit ACM
dialog. (You can open the Edit ACM dialog if you doubleclick anywhere in this table.)
Allow Auto Code
If checked, codes can be applied automatically when a
coding job is run using this model. If not checked, codes
cannot be applied automatically at coding time, and the
user must use the Desktop - Review ACM Coding Window
to apply suggested codes.
Use
Lemmatisation
You can look up lemmatisation in Wikipedia for a more
detailed description, but basically lemmatisation involves
grouping words with related meanings. Hence
lemmatisation might group "soft" and "softness" as
closely related. The ACM normally uses lemmatisation to
allow it to generalize a given example as being applicable
to closely related responses. If you need to consider such
related words as distinct concepts, you can turn off
lemmatisation for an ACM. This will generally cause the
484
Ascribe™ Crossword
ACM to code fewer responses than it would if
lemmatisation were enabled, but allows you to tune the
ACM by providing more examples so that it will
distinguish closely related words from one another.
Hierarchical
Codebook
You may specify that the codebook for an ACM is
hierarchical. This means that the codes below each net
are related conceptually; in other words, the codes below
a net are refinements of the concept represented by the
net. Similarly, sub-nets are refinements of the concept
represented by their parent net. If the entire codebook is
constructed in this fashion, it is hierarchical. Specifying
that a codebook is hierarchical will result in faster coding,
and may also provide higher accuracy.
Cleaning Regular
Expression
If a noise filter is used, it is listed here.
Language
Question ID
The ID of the question that determines the language of a
response. If blank, the model may be used for only one
language. If not blank, each study used at training or
coding time must contain a question with this ID. If the
Language Question ID is not blank, more than one
language may be specified in the Training Languages
table. See Training for Multiple Languages. If the ACM
training is not approved, you can change this value either
in the Edit dialog, or by clicking twice in the ACM
Trainings table.
Examples Last
Trained
The number of examples that were trained during the last
training job.
Codes Last
Trained
The number of codes that were trained during the last
training job.
Training Result
If a training job ran successfully, this field will have a
check mark.
Edit ACM Dialog
The properties dialog is displayed when you create a new model or modify an existing
model. This dialog is not available if the model is approved. If you want to modify the model
properties, the model must not be approved. You can display the Edit ACM dialog if you
right-click a model in the Navigator or double-click the model on the Automated Coding
Models list when it is displayed in the Home View.
The dialog box contains these entries:
Field
Description
ID
The unique identifier for the model. No two models can have the
same identifier. The ID must be 30 characters or less.
Description
An optional description of the training.
Noise Filter
The regular expression used to remove noise from the response at
coding time. See Noise Filter.
485
PrintDoc01 020813
Match Codes By
Specifies how codes are matched between the model's codebook
and the coding questions' codebook, if the codebooks are not
shared. The options are:
None - No method is used to match codes in different
codebooks. In this case, all of the questions used for coding
must share the trained codebook.
Description - Codes match if the description of the two
codes is the same, ignoring differences in case alone (e.g.
capital 'A' is considered the same as lower case 'a').
Input ID - Codes match if the input IDs of the two codes are
the same, ignoring differences in case alone. '12a' matches
'12A', but '003' does not match '03'.
Output ID - Codes match if the output IDs of the two codes
are the same, ignoring differences in case alone. '12a'
matches '12A', but '003' does not match '03'.
Numeric Input ID - The match is performed by treating the
input ID as a number, if possible, and comparing the
numbers rather than the text. If the input ID cannot be
treated as a number, then a text comparison is used. In this
case, '12a' matches '12A', and '003' matches '03'.
Numeric Output ID - The match is performed by treating
the output ID as a number, if possible, and comparing the
numbers rather than the text. If the output ID cannot be
treated as a number, then a text comparison is used. In this
case, '12a' matches '12A', and '003' matches '03'.
Language
Question ID
This entry should be used only if the model has more than one
language, and in that case, it is required. This entry specifies the
ID of the question (usually a closed-ended question) that
distinguishes the language of the response. See Multi-Lingual
Models for more information.
Use
Lemmatisation
You can look up lemmatisation in Wikipedia for a more detailed
description, but basically lemmatisation involves grouping words
with related meanings. Hence lemmatisation might group "soft"
and "softness" as closely related. The ACM normally uses
lemmatisation to allow it to generalize a given example as being
applicable to closely related responses. If you need to consider
such related words as distinct concepts, you can turn off
lemmatisation for an ACM. This will generally cause the ACM to
code fewer responses than it would if lemmatisation were enabled,
but allows you to tune the ACM by providing more examples so
that it will distinguish closely related words from one another.
Codebook is
Hierarchical
You may specify that the codebook for an ACM is hierarchical. This
means that the codes below each net are related conceptually; in
other words, the codes below a net are refinements of the concept
represented by the net. Similarly, sub-nets are refinements of the
concept represented by their parent net. If the entire codebook is
constructed in this fashion, it is hierarchical. Specifying that a
codebook is hierarchical will result in faster coding, and may also
provide higher accuracy.
486
Ascribe™ Crossword
Approved
If checked, this model is approved and can be used to run ACM
coding jobs.
Approved By
If the model is approved, this field shows the user name of the
person who approved it.
Compute Accuracy If checked, accuracy of the model will be computed when the
training job is run. This increases the time required to run the
training job.
Compute Trend
If checked, the trend of the accuracy will be computed when the
training job is run. This increases the time required to run the
training job.
Allow Auto Code
If checked, codes can be applied automatically when a coding job
is run using this model. If not checked, codes cannot be applied
automatically at coding time, and the user must use the Desktop Review ACM Coding Window to apply suggested codes.
To apply the codes at coding time, you must also select Apply
codes to uncoded responses when you start the coding job.
Minimum
Confidence
This option is only available if Allow auto coding is checked. When
a coding job is run, and the user elects to automatically apply
codes, those codes with a confidence value not less than this
number will be applied to the response. See Coding Using Binary
Classifiers for more information about confidence scores. You can
view the confidence score of a suggested or applied code in the
Review ACM Coding window.
Training Example Languages
To see a list of the Training Example Languages in the Data Pane, click the Training
Examples folder under the model in the Navigator. This list has the following columns:
Column
ID
Description
The Language ID; it defaults to EN, for English. You can
add Languages if you right-click the Training Examples
folder in the Navigator and choosing Add New Training
Language.
Question Text
The question text from the Questions Property dialog.
Question Label
The question label from the Questions Property dialog.
Language
Response
This field will be blank if only the model only contains
one Language. If the model has more than one
Language, then the Language Response field will have
the value that identifies the language in the closedended language question. The Language Response
value is entered when you add an additional Training
Language to the model. You can add Languages if you
right-click the Training Examples folder in the Navigator
and choosing Add New Training Language. See MultiLingual Model for more information.
487
PrintDoc01 020813
Examples
The number of training examples in the model for this
Language.
Examples Coded
The number of training examples that have codes
applied.
You can choose what columns display if you right-click the control cell (the first cell in the
left corner of the table) and select Show columns. A dialog opens where you can click the
columns you want to see.
Right-click menu options for the table are:
Option
Description
Refresh
Causes the model data to be reread from the database.
Remove
Training
Language...
Load
Examples...
Training
Example Editor
Deletes the training language from the model.
Opens the Load Responses dialog. Click the search button (the
button with ...), which allows you to locate file on your
computer and select it.
After you find the file and click OK, a job is submitted which will
load the data. You can view the job on the Jobs page.
Opens the Training Example Editor for the model.
Multi-Lingual Model
You can set up a model to train and code in multiple languages. When working in multiple
languages, the language of a particular response must be determined by a language
question in the study. The response to the language question determines the language of
the response.
You enable multiple languages in a model by specifying a Language Question ID. A question
with this ID must be present in each study used for coding with the model. If the model
specifies a Language Question ID, then you are able to add multiple languages to the
Languages table.
Languages Table
The Languages table lists the languages you will use for both training and coding with a
model.
It is very important that the languages specified in this list match the languages found in
the responses used at training and coding time. Training or coding a German response using
the English language setting will not yield good results!
At least one Language must be specified for each model. If the Language Question ID
property of the model, then you may specify more than one Language.
488
Ascribe™ Crossword
When the Language Question ID property of the ACM model is not blank, certain rules apply
both at coding time:
A question with the specified ID must be present in the study for each coding
question.
The Language response column in the Languages table may not be blank.
For each response considered at training and coding time, the respondent must have
also given a response to the question specified by the Language Question ID. In
addition, this response must match one of the specified Language response values in
the Languages table. Otherwise, the response is ignored.
Add a Language
To add a Language, right-click the model's Training Examples folder in the Navigator.
Choose Add New Training Language. A dialog box displays. Select the Language ID, enter
the Language Response value, and enter an optional description.
Provide Training Examples
Desktop allows you to provide training examples for a model in a variety of ways.
Copy Responses From a Study Question to the Model
In this method, you display the question in the Home view and the model's Language node
in the Navigator and drag responses from the question to the Language node. (It will be
easier to accomplish if you turn off the Synchronize Navigator Pane with Home View Lists
option. From the main toolbar, click Tools/Options. Uncheck the Synchronize option on the
Environment tab.)
Here are the steps:
Left-click the Questions folder of the study in the Navigator. The questions in the
study display in Home View.
Left-click the plus sign next to the model.
Left-click the plus sign next to the Training Examples folder. The Language node
displays.
Left-click the question in the Home View to highlight it and drag it to the Language
node in the Navigator.
When the plus sign appears, drop the question onto the Language node. The Copy
Responses Dialog displays. Choose the appropriate options in the dialog and click
OK.
Here are the options in the Copy Responses Dialog:
Option
Description
Copy All
Responses As
Examples
This section allows you to copy all responses from a
question as examples. You can also choose to copy
responses that are Quality Reviewed and/or Coded
Only.
Select A
Sample Of
Responses To
This section allows you to copy a temporary sample of
responses from a question. (This sample will not be
saved, and you cannot access it again.) You can choose
how the sample is created through one of these options:
489
PrintDoc01 020813
Copy
Randomly Select This Count of Responses or
Randomly Select This Percentage of Responses.
Copy Codes
Applied If
Possible
If the question's codebook is the same as the model's
codebook, you have the option to copy the applied codes. If
the codebooks are not the same, this option is unavailable.
When you copy responses from a question, a given response will be copied only if the
coding source is not blank and the coding source is not an image or sound file. The criteria
selected in the Copy Responses dialog also determines if a response is copied.
Load a File of Responses to a Model Using the Right-Click Menu in the Navigator
You can load the usual file types to a model using the right-click menu. To load a file, rightclick the Language node (under the Training Examples folder) and select Load Examples.
The Load Responses dialog displays. Click the search button (the button with ...), which
allows you to locate file on your computer and select it.
After you find the file and click OK, a job is submitted which will load the data. You can view
the job on the Jobs page.
Import Examples Using the Training Example Editor
The Editor Toolbar in the Training Example Editor has an option for importing examples. You
can import examples from a file or from available samples. For more information, see
Import Examples.
Listen for Copy Using the Training Example Editor
The Editor Toolbar in the Training Example Editor has an option called Listen for Copy. When
you select this option, copied text will be imported into the New Examples tab, where you
can edit it, code it, and add it as new examples. For more information, see Listen for Copy
and New Examples Pane.
Enter New Examples Using the Training Example Editor
For this information, see New Examples Pane.
Desktop Training Example Editor
The Desktop Training Example Editor allows you to add examples to a model in a variety of
ways. You can also code examples, modify coding, and view training results.
The Desktop Training Example Editor looks similar to the Multiple Responses Coding tool
and has similar features. Like the Multiple Responses Coding tool, the screen is divided into
three sections: a top toolbar, the Examples Pane, and the Tabbed Pane. The Example Pane
has two columns: Example Text and Codes Applied. The Tabbed Pane displays a tabbed
view of these windows: Codebook, Training Results, Search, Word List, and New Examples.
Quick Start
The Desktop Training Editor works in a similar way as the Multiple Responses Coding tool.
While these sections of the help system refer to "responses," the same actions apply to
490
Ascribe™ Crossword
training examples. You can use these sections to see how to code using the Training
Example Editor:
Select Responses to Display
Code a Single Response (There is a difference for the Desktop Training Example
Editor. You cannot drag a code from the Codes Applied column and drop it on
another example.)
Code Multiple Responses
Swap Codes
Remove Codes
For information on how to import or create training examples, see these sections:
Provide Training Examples
Import Examples
New Examples Pane
For information on how to remove examples from the model, see Delete Examples.
After you run a training job, you can view the training results with the Training Example
Editor. See Training Results Window for more information.
Editor Toolbar
The main toolbar has a number of useful functions as well as options to change the views
and screen layout.
Function
Description
Language
This drop-down box lists the Languages used in the model. If
only one Language is used, it will be displayed and use of the
drop-down box will be disabled.
Codebook
This button opens the Codebook Editor and displays the entire
codebook associated with the model in the Workspace portion
of the application. When the codebook is displayed, any code
can be dragged onto an example in the Example Text column
or in the New Examples Pane to apply that code.
This button also serves another function. If you float the
Codebook Window and then close it, it is removed from the
Tabbed Pane. To restore it to the Tabbed Pane, click this
button.
Word List
Click this button to show or hide the Word List depending
upon its current state.
Training Results
Click this button to show or hide the Training Results pane
depending upon its current state.
View Options
Click this button to open the Training Example Editor View
Options window.
Display
Examples
This toolbar option provides a set of options for selecting or
removing examples for display. The options are:
491
PrintDoc01 020813
Show Examples
All - Displays all examples for the selected Language
Coded Only - Displays all coded examples
Uncoded Only - Displays all uncoded examples
Clear Display - Clears the Examples Pane display
Expression Tester... - Opens the Expression Tester Window
to enable searches for examples containing specific text.
This option allows you to import examples:
From a File - Opens a dialog box where you can enter a file
name or search for a file on your computer
From a Sample - If there are available samples, they will be
listed here, and you can copy them into the model.
Import
Examples
Create Sample - You can also create a temporary sample
from questions that share the model's codebook and import it.
A dialog box opens and you can select the desired options.
Note that you cannot name or save this sample. After you
create the sample, it is automatically added to the examples
in the model.
From a Study Question - This option is not available in the
Training Example Editor at this time. You can copy examples
from a study question if you display the question in Home
View and drag it to the model's Language node in the
Navigator. See Copy Responses from a Study Question for
more information.
Listen for Copy
The Editor will monitor the computer's clipboard for copy
operations. Text copied into the clipboard from any application
that enables copying selected text will be placed into the New
Examples Pane. If you already have examples in the Coding
Source Text column, the copied examples are added there.
Otherwise, they are added in the Text window, where the text
can be edited and then added to the Coding Source Text.
Training Example Editor View Options
This View Options Window allows the user to set various properties that control the view
and display of items in the Training Example Editor. The settings established here are set
for the user and will remain in place from session to session.
Option
Description
Filters
This section of View Options allows filtering by review status:
any review status, not reviewed, and reviewed only.
This setting determines how the responses listed in the left
pane will be sorted. The options are:
By Response (the verbatim text ) - sorts alphabetically
Sort Order
By Text Length - sorts based upon the length of the coding
source text.
By Codes Applied - sorts based upon the number of codes
applied.
492
Ascribe™ Crossword
The sort direction (either Ascending or Descending) can be
specified by choosing either the ' Asc' or ' Desc' options.
These options determine what information in addition to code
description will be displayed in the Codebook window:
Codebook Display
Show Details - If checked, counts of the codes applied will
display after the code description
Show Code Values - If checked, the code output ID will
display before the code description.
Show Net Values - If checked, the net output ID will be
display before the code description.
Respondent ID
Color
There are two color choices here. One establishes the color
used to render example text when the example has not been
marked as quality reviewed. The second color selection
determines the example text color when the example has
been marked as quality reviewed. The colors can be changed
by clicking on the appropriate color box and choosing a new
color from the Color window.
Highlight Matched
Text
If checked, text that matches the Expression Test search will
be highlighted using the selected color. The highlight color can
be changed by clicking on the color box and choosing a new
color from the Color window.
Examples Pane
The Examples Pane List, located on the left side of the Training Example Editor, consists of
two columns. The left column displays the example text. The right column displays codes
applied to the example. Context menu options (right-click menus) provide access to the
functionality available to manipulate this list.
You can code or change the coding of the training examples in this pane. Drag codes from
the codebook to the example, just like you do in the Multiple Responses Coding tool.
The Examples Pane List context menus provide options for selecting, editing, and moving
examples as well as clearing selections and managing the codes assigned to the examples.
Right-Click Menu for Example Text Column
Here are the menu options:
Option
Description
Find Code
After you highlight some text and right-click it, you can
search the codebook for that text. The first instance of
that text in the codebook is highlighted in the Codebook
Window of the Tabbed Pane. The Find box in the
Codebook Window will also contain the search text so you
can continue searching the codebook by using the Find
box.
Split Text as New
Examples
This option, when chosen, will split the existing example
into a series of new examples. The split process is based
upon normal sentence punctuation. When you select an
493
PrintDoc01 020813
example and choose this option, the split example
displays in the New Examples window of the Tabbed
Pane. From that pane, you have options to edit the
example or add it as a new example.
Add Selection as
New Example
After you highlight some text in an example and choose
this option, the text displays in the New Examples
window of the Tabbed Pane. From that pane, you have
options to edit the example or add it as a new example.
Remove Selected
Examples
This option deletes selected examples from the model.
Move to Different This option moves the selected response to another
Training Language Language (only available if the model has more than one
Language.)
Edit Example
This option causes the example to display in the New
Examples window where you can edit it. You can also edit
an example by double-clicking it.
Clear All Examples Clears (removes the highlight from) all selections in the
Example Text column.
Select All
Examples
Selects all examples in the Example Text column.
Hide Selected
Examples
Hides selected examples.
Display Hidden
Examples
Displays all previously hidden examples.
Remove All Codes
from Selected
Examples
Removes all the codes from the selected examples in the
Example Text column.
Right-Click Menu for the Codes Applied Column
The context menu options for managing the codes assigned (right clicking the right-side
column) are described below.
Option
Description
Clear All
Selections
Clears (removes the highlight from) all selections in the
Codes Applied list.
Select All Same
Code
Selects all codes in the Codes Applied list that are the
same as the current selected code.
Remove Selected
Codes
Removes the selected codes from the list of codes
assigned to the examples in the Example Text column.
Delete Examples
With the Desktop Training Example Editor, you can delete examples from the model. You
can remove them one at a time or remove multiple examples at one time.
494
Ascribe™ Crossword
First, you must have the example or examples displayed in the Examples Pane. (You have
multiple ways to display examples. You can use the Display Examples option on the toolbar
to display all coded, all uncoded, or all examples. You can use the Search option to display
only examples that contain the search criteria. Or you can right-click a code in the
Codebook Window, choose Select Responses/Match any selected code to display only
examples that have been coded with this code.)
To remove one example, right-click it and select Remove selected examples.
To remove multiple examples at one time, select all of the examples. (You have multiple
ways to select responses. You can use the Ctrl-Click or Shift-Click methods. If you want to
remove all of the examples in the Examples Pane, right-click one of the examples and
choose Select all examples.) Once the codes are highlighted, right-click one of them and
select Remove selected examples.
Training Example Editor Tabbed Pane
The Tabbed Pane on the right side of the Training Example Editor displays various functional
windows based upon the user's navigation choices. The Tabbed Pane can optionally be
hidden. To hide, right click in an empty area of the top toolbar. Uncheck the Display Tab
Pane option. When the Tabbed Pane is hidden, the windows described below will appear as
"floating."
Codebook Window (Training Example Editor)
The Codebook Window displays the codebook for the model. Although similar in appearance
to the Codebook Editor, this display of the codebook does not allow editing of the codebook
itself.
You can drag codes from this window to the examples to code them. For more information,
see Quick Start.
Several menu options are available for using the codebook and controlling the display.
Option
Description
Expand All
Expands all nets in the codebook to display each net's
children.
Collapse All
Collapses (hides) all but the top level codes and nets.
Provides a list of options that control display of the codebook.
View Options...
Display help available symbol - If selected, a symbol
appears in front of the code description when code help is
available.
Codes only - If selected, only codes are displayed in
alphabetical order.
Displays options for selecting examples to display in the
Examples Pane.
Select
Responses...
Match any selected code - If selected, examples with any of
the currently selected codes applied to them are displayed.
Match all selected codes - If selected, only examples with
all the currently selected codes applied to them are displayed.
495
PrintDoc01 020813
Expression Test...
Opens the Expression Tester Window with the selected code's
regular expression text.
Add Training
Examples
This option allows you to add training examples for a specific
code. When you select this option, the New Examples window
displays. Click the plus sign, which opens the Text window.
Enter a new example, and press Enter. The selected code is
automatically applied. Click Accept to add the example to the
model.
Add Code Text as
Example
This option adds the text of the selected code as a new
example. When you select this option, the New Examples
window displays. The example displays, and the code is
automatically applied. Click Accept to add the example to the
model.
Training Results Window
To review the results of an ACM training job, right-click the model and select Training
Example Editor. From the Editor, select Training Results from the Tabbed Pane.
This window displays the training results. It is important to review these results before
marking a model as approved. Here are the columns on this page:
Column
Description
Code
The code that was trained. Double-click a code to see the
examples that were used to train the code. The examples
display in the Example Text column along with the codes
that were applied.
Responses
The number of examples used to train the code in this
language.
Accuracy
The estimated accuracy for this code, using the F1
metric.
Trend
The trend in the estimated F1 accuracy.
New Examples Pane
The New Examples Pane allows you to enter and manipulate new examples. It has two
sections: the Text window in the upper section, and the Codes window in the lower section.
The initial view may display the Codes window with the Text window closed. To open it, click
the plus sign on the toolbar.
The Text window displays either the current example selected in the Examples Pane or is
blank. The Codes window allows you to code the new examples.
Enter a New Example in the Text Window
To enter a new example, click the plus sign ( ) on the toolbar. The Text window opens,
and you can type in a new example. When you press Enter, the example is moved from the
Text window to the Codes window. When you are finished typing new examples, click the
plus sign again to close the Text window.
496
Ascribe™ Crossword
The examples are uncoded at this point, but you can code them here or in the Examples
pane. If you do not want to code them here, click the Accept button to add the examples to
the model or use the right-click menu options to manipulate the examples.
Right-Click Menu Options for the Text Window
All or portions of the text in the Text window can be selected. The selected text can be
added as a new response, either by dragging it to the Coding Source Text column or by
using a menu option available from the window's context menu described below.
Option
Description
Edit Selection As
New Example
Allows you to edit all or part of the text in the Text window.
When editing is complete, press Enter to move the edited text
to the Coding Source Text column.
Add Selection As
New Example
Split Text As New
Example
Allows you to add the selected text as a new example. To use
this option, select part of the text that displays in the Text
window. Right-click the selected text and choose this option.
The selected text is copied to the Coding Source Text Column,
where you can code it or accept it as a permanent addition to
the training examples.
This option will split the existing example into a series of new
examples. The split process is based upon normal sentence
punctuation.
Code New Examples in the Codes Window
To code a new example, open the Codebook Editor in the workspace (click the Codebook
icon on the toolbar) or float the Codebook Window from the Tabbed Pane (right-click the
Codebook tab and select Float.)
Select an example in the Coding Source Text column and highlight it. Drag a code from the
codebook to the Codes Applied column and drop it. When you finish coding, click the Accept
button to add the examples to the model or use the right-click menu options to change the
codes or examples. The examples do not have to be coded when you add them to the
model.
Right-Click Menu Options for the Codes Window
The context menus for the Codes window give you more options for working with new
examples. Both the Coding Source Text column and the Codes Applied column have rightclick menu options. Here are the options for the Coding Source Text column:
Option
Description
Select All
Examples
Selects and highlights all of the examples in the Coding
Source Text column.
Clears the highlight from all examples in the Coding Source
Clear All Examples Text column.
Remove Codes
From Selected
Examples
First, you should select the example or examples from which
you want to remove codes. Then right-click one of the
selected examples and choose this option. The codes are
497
PrintDoc01 020813
removed from the Codes Applied column.
Remove Selected
Examples From
List
First, you should select the example or examples that you
want to remove. Then right-click one of the selected examples
and choose this option. The selected examples are removed
from the Coding Source Text column.
Remove All Items
From List
Removes all examples from the Coding Source Text column,
whether the examples are selected or not.
Add Selected
Items To Training
Examples
First, you should select the example or examples you want to
add to the model's training examples. Then right-click one of
the selected examples and choose this option. The selected
examples are added to the training examples, making it a
permanent addition. If any codes have been assigned, the
codes will be applied to the examples.
Add All Items As
Training Examples
Adds all items in the Coding Source Text column to the
model's training examples, whether the examples are selected
or not. This process makes the examples permanent additions
to the training examples. If any codes have been assigned,
the codes will be applied to the examples.
Here are the right-click menu options for the Codes Applied Column:
Option
Description
Clear All Selections
Clears the highlight from all selections in the Codes Applied
column.
Select All Same
Code
Remove Selected
Codes
Selects all codes in the Codes Applied column that are the
same as the currently selected code.
Removes the selected codes from the Codes Applied column.
Use the Accept Button to Add Examples
The Accept button on the toolbar adds all examples in the Coding Source Column as a
permanent addition to the model's training examples. If any codes have been assigned, the
codes will be applied to the examples.
If you do not want to accept all examples in the Coding Source Column, highlight the
examples you want to add and use the right-click menu to only add those examples.
Use Listen for Copy to Create New Examples
The Listen for Copy option can be used to create new examples in the New Examples Pane.
Text copied into the clipboard from any application that enables copying selected text will be
placed into New Examples Pane. If you already have examples in the Coding Source Text
column, the copied examples are added there. Otherwise, they are added in the Text
window, where the text can be edited and then added to the Coding Source Text.
Create New Examples from Current Examples
498
Ascribe™ Crossword
Click the New Examples tab to open the New Examples Pane. Click the plus sign to allow
entry of new examples. Display some examples in the Examples Pane, using whatever
criteria you would like. Click an example, and it will display in the Text window. You can edit
the text here and press Enter to move it to the Coding Source Text column. Note that you
are not changing the original example; you are copying it and creating a new example.
Once the new example is in the Coding Source Text column, you can use the right-click
options or click Accept to add it to the training examples.
See Right-Click Menu Options for the Text Window for more information.
Split Text as New Examples
This option is available as a right-click menu option in both the Example Text column in the
Examples Pane and the Text Window in the New Examples Pane.
When chosen, this option will split the existing example into a series of new examples. The
split process is based upon normal sentence punctuation.
When you select an example in the Examples Pane and choose this option, the split example
displays in the New Examples Pane. From here, you can code it and add it as a new training
example.
ACM Coding
The automated coding model is ready to code questions after it has been trained and
approved. You also need to associate the question with the model before you start the
coding job. After you submit the coding job, you can view it on the Jobs page. When the job
finishes, you can look at the coding with the Review ACM Coding window.
Associate the Coding Question with the Model
You also have to associate the question with the model by doing two things:
Share codebooks - The codebook of the coding question must be shared with the
codebook used by the model. To share a codebook, the coding question should be in
the Data Pane/Home View. Select the question so it is highlighted. Place your cursor
on the model in the Navigator. Drag from the model to the question in the Data
Pane. The Copy/Share dialog displays; select Share and click OK.
Add the coding question or questions to the model - Drag and drop from the
Question List in the Data Pane to the Coding Questions for the model in Navigator.
Start the Coding Job
You can start the coding job in two ways. In the Navigator, you can find the coding question
under the Coding Questions folder for the model. Right-click the question and select Start
coding job.
Or, you can display the Coding Questions table in the Data Pane by double-clicking the
Coding Question folder under the model in the Navigator. The Coding Questions table lists
all of the coding questions for the model. Right-click a question and select Start coding job.
Coding Questions Table
499
PrintDoc01 020813
This table lists all questions that may be coded using this model. (You see this page in the
Data Pane when you click a Coding Questions folder for a model.) A given question may
appear in the Coding Questions table of no more than one model.
You can remove questions from a model at any time, whether or not the model is approved.
To remove a question, right-click on the question and select Remove selected questions for
ACM coding.
The columns in this table are:
Column
Description
Study ID
The name of the study where the question is found.
Question ID
The question ID
Question Label
The question label
Codebook
Mapping
Unless all of the questions you will use at ACM coding
time share the same codebook, you will need to specify a
way to match codes in the codebooks. See the Match
Codes By field in the Edit ACM dialog. If the model is not
approved, you can change this value in the Edit ACM
dialog.
Responses
The number of responses in the question.
Responses Coded
The number of responses that have codes applied.
ACM Coding Date
If an ACM coding job has been run, this column shows
when the job was run.
Coding Job Status
This field displays a status of Completed if the coding job
has run successfully, and a status of Failed if it did not
run successfully. Click Completed or Failed to see the job
details.
You can choose what columns display if you right-click the control cell (the first cell in the
left corner of the table) and select Show columns. A dialog opens where you can click the
columns you want to see.
Right-click menu options are:
Option
Description
Refresh
Causes the model data to be reread from the database.
Edit
Opens the Questions Properties dialog for editing.
Remove Selected
Questions for ACM
Coding
Deletes a question from the list of coding questions for a model.
Start Coding Job
Starts the ACM coding job for this question. The model must be
approved; otherwise, the option is disabled.
Review ACM
Coding
Opens the Review ACM Coding window; the option is disabled if the
question has not been coded with the ACM coding process.
500
Ascribe™ Crossword
Codebook Editor
Opens the Codebook Editor.
Codebook
Merge/Map Tool
Opens the Codebook Merge/Map tool.
Coding Time Options
After you select to start the coding job, a dialog box displays. You can choose from these
options:
Option
Description
All Responses
With this option, the coding process will suggest codes for all
responses, even if the responses have codes applied. It does not
uncode and recode responses, but will suggest new codes if
applicable.
Uncoded Only
With the option, the coding process will suggest codes only for
uncoded responses.
Apply Codes to
Uncoded
Responses
This option is only available if you selected Allow Auto Code in the
Edit ACM dialog and set a minimum confidence. If you allow auto
coding and select to apply codes to uncoded responses, suggested
codes that meet the minimum confidence are applied. If the
suggested codes do not meet the minimum confidence, they are
not applied. You can apply suggested codes in the Review ACM
Coding window. For more information about confidence scores, see
Coding Using Binary Classifiers.
Review ACM Coding
When the coding job completes, use the Review ACM Coding window to review and accept
the coding suggestions of the model.
Review ACM Coding Window
In this window, you review the coding suggested by the model. You also have the option to
accept the coding suggestions. You cannot change the suggested codes or the applied codes
in this window. To change the coding, use the Multiple Responses Coding tool.
The Review ACM Coding window is similar in format to the Multiple Responses Coding tool
and the Training Example Editor. It has three sections: a toolbar, the Response Pane, and
the Tabbed Pane. The window also has a View Options dialog.
If you use the Paging Options, page numbers display under the toolbar. The numbers
change color as you view each page. Dark blue indicates the page you are viewing. Green
indicates pages you have viewed, and aqua indicates you have not view that page. If you
right-click a page number, you have the option to clear visited pages and return the page
number colors to aqua.
Accept Suggested Codes
Use the Display Responses option in the toolbar to view the responses and the suggested
codes. If the codes appear in gray, they have already been applied. (They were applied
501
PrintDoc01 020813
because Apply Codes to Uncoded Responses was selected at coding time or because a
previous coding job may have been run.)
Also note that the display of the responses may depend on your choice of the ACM
Suggestion Confidence Threshold.
As you review the coding, you can accept the suggested codes in two ways:
Use the
button on the toolbar to apply all displayed codes.
Select one or more responses in the Response Pane. To select multiple responses,
hold the Shift or Ctrl key as you click the responses. When you have selected the
desired responses, right-click one of the responses and select Apply codes for
selected responses. This action applies all of the codes suggested for each selected
response. old
You do not have accept any or all of the suggested codes. If you do not accept them, they
are not applied.
To change the coding of a response, use the Multiple Response Coding tool.
ACM Suggestion Confidence Threshold
The confidence setting appears both at the top of the Codes column and in the View Options
dialog. They control whether a given code appears in the Codes column.
Recall that during the ACM coding job, a confidence number is assigned to each code in the
codeframe for each response. See How the Verbatim Coding System Works for more
information about the confidence number. These confidence numbers range from -100 to
100. A score of -100 means the ACM is very confident that the code should not be applied
to the response, and 100 means that the ACM is very sure that the code should be applied
to the response. Numbers closer to zero mean the ACM is less confident. The value of zero
is special. It is never assigned as a confidence number (you will not find any codes with a
confidence number of zero). The ACM has been carefully tuned so that if all codes with a
confidence number above zero are applied, you will likely obtain the accuracy of coding
predicted at training time.
The confidence number displays in parentheses after each suggested code in the Codes
column.
You can change the threshold in the View Options dialog. If a confidence score is equal to or
above the Suggestion threshold, it appears in the Codes column.
Toolbar
The toolbar has these options:
Option
Description
Apply All
Displayed Codes
Click this button to apply suggested codes to the responses
that are currently displayed.
Word List
View Options
502
Click this button to show or hide the Word List depending
upon its current state.
Click this button to open the View Options for ACM Review
Ascribe™ Crossword
Coding window.
This toolbar option provides a set of options for selecting or
removing examples for display. The options are:
Show All Responses
All - Displays all responses
Display Responses
Coded Only - Displays all coded responses
With Unapplied Codes Only - Displays responses that
have suggested codes which have not been applied
Clear Display - Clears the Response Pane display
Expression Tester... - Opens the Expression Tester Window
to enable searches for examples containing specific text.
Response Pane
The Response Pane has two columns: the Coding Source Text column and the Codes
column. The Coding Source Text contains the responses that were coded. The Codes column
contains the applied and suggested codes for the response.
The Response Pane also has a control cell. The control cell is the top left-most cell next to
the first column. The right-click menu options for the control cell are:
Option
Description
Clear All Selections Clears any selected fields in the table.
Clear All Filters
Clears any filters.
Show Columns
Displays a list of available columns; click the box next to each
column to display or hide a column.
Show All Columns
If some columns are not displayed, click this option to show
all columns. (This option is grayed out if all columns are
currently displayed.)
Resize
You can manually resize columns by dragging the column
lines. To restore the columns to their default size, select
Resize and either Column Headers, Rows, or Entire Table.
Restore Default
Column Order
You can manually change the order of the columns by
dragging the column headings. To restore the columns to their
original order, select Restore Default Column Order.
Copy Text
This option selects and copies the responses on the current
page. You need to have Word or Excel ® open first and then
select Copy Text. When you switch to Word or Excel ®, rightclick and select Paste.
Paging Options
As a default, paging is enabled, and the responses will page in
increments of 100. The paging options stick from session to
session. The paging options were included to help with data
sets that are fairly large and take time to render. The options
are:
Enable Paging - Click this box to turn the paging off and on.
If you turn paging off, all of the responses display on one
503
PrintDoc01 020813
page. Page Size Options - Items per Page defaults to 100.
You can enter a different number. Select the Percentage per
Page option to display a percentage of the responses on each
page. When you use the Percentage per Page option, you can
enter numbers in the Minimum and Maximum fields to control
how many responses display on a page.
If you have paging enabled, you can see the total number of
responses when you hover over one of the page numbers.
The Coding Source Text column has the following right-click menu options:
Option
Description
After you highlight some text and right-click it, you can search
the codebook for that text. The first instance of that text in
the codebook is highlighted in the Codebook Window of the
Tabbed Pane. The Find box in the Codebook Window will also
contain the search text so you can continue searching the
codebook by using the Find box.
Apply Codes For
Selected Responses
Clear All Responses
Un-selects all currently selected responses.
Select All Responses
Selects all responses in the list.
Hide Selected
Responses
Hides selected responses.
Display Hidden
Responses
Displays all previously hidden responses.
The Codes column has the following right-click menu options:
Option
Description
Clear All Selections
Unselects all selected codes.
Select All Same Code
Selects all codes that are the same as the current code.
Apply Selected Codes
Applies the currently selected codes to the responses.
View Options for ACM Review Coding Window
This View Options Window allows the user to set various properties that control the view
and display of items in the Training Example Editor. The settings established here are set
for the user and will remain in place from session to session.
Option
Description
Confidence
This section allows you to set the suggestion confidence
threshold for suggested codes. Move the sliding buttons to set
an upper and lower range. You may want to set the lower
range to correspond to the Minimum Confidence number in
the Edit ACM dialog.
Sort Order
This setting determines how the responses listed in the left
pane will be sorted. The options are:
504
Ascribe™ Crossword
By Respondent ID
By Question ID, Respondent ID (useful with shared codebook
questions)
By Response (the verbatim text )
By Transcription text
By Translation text
By Notes text
By Text Length - sorts based upon the length of the coding
source text.
By Codes Applied - sorts based upon the number of codes
applied.
The sort for all but text length and codes applied are done
alphabetically. Since many of the transcription or translation
values can be empty, the sorting could appear to produce
unusual results when those options are selected.
The sort direction (either Ascending or Descending) can be
specified by choosing either the ' Asc' or ' Desc' options.
These options determine what information in addition to code
description will be displayed in the Codebook window:
Codebook Display
Show Details - If checked, counts of the codes applied will
display after the code description
Show Code Values - If checked, the code output ID will
display before the code description.
Show Net Values - If checked, the net output ID will be
display before the code description.
Respondent ID
Color
There are two color choices here. One establishes the color
used to render example text when the example has not been
marked as quality reviewed. The second color selection
determines the example text color when the example has
been marked as quality reviewed. The colors can be changed
by clicking on the appropriate color box and choosing a new
color from the Color window.
Show Respondent
ID
If checked, the respondent ID is displayed with the coding
source text.
Highlight Matched
Text
If checked, text that matches the Expression Test search will
be highlighted using the selected color. The highlight color can
be changed by clicking on the color box and choosing a new
color from the Color window.
Tabbed Pane for Review ACM Coding Window
The Tabbed Pane has these windows which are similar to the ones in the Multiple Responses
Coding tool and Training Example Editor: Search, and Word List. The Tabbed Pane also has
a Codebook Window which is similar to the one in the Multiple Responses Coding tool.
However, you cannot apply new codes from the Codebook in the Review ACM Coding
window; you can only accept the suggested codes. Also, you cannot open the Codebook
Editor from the Review ACM Coding Window.
505
PrintDoc01 020813
The Tabbed Pane has one unique window: the Accuracy List. This window displays each
code, the number of distinct training examples, and the accuracy and the trend from the
training process.
Ascribe™ Crossword
Navigate: Client/Crosswords
Ascribe™ Crossword provides tabular reports of coded studies, and allows you to drill down
to examine the verbatim comments. It is intended to help you explore the qualitative
content behind the coded results of your studies.
With Ascribe™ Crossword, you can create and publish tables. You select row questions and
column questions (usually socio-demographic questions) and look at the frequencies. Each
cell in the table represents the number of respondents that satisfy the two criteria of the
row code and the column code.
You can save your tables for later use, and can even send a colleague a link to a table, so
he or she can view it with a single click.
For more information, see:
Installing Crossword
You can install the Crossword application on your computer from Ascribe™. In Ascribe™,
navigate to the Home page, and select Downloads. In the Downloads page, click the
Ascribe™ Crossword link.
Once Crossword is installed, you can start it from the Windows Start menu. You do not need
to be logged on to Ascribe™ to run Crossword. Or you can access Crossword from
Client/Crosswords or Supervisor/Studies/Reports/New Crossword.
There are some system requirements for using Crossword. Ascribe™ Crossword runs on
Microsoft Windows operating systems only. It is not available for 64 bit platforms. It
requires Microsoft Windows 2000, XP, Vista, or Windows 7.
Ascribe™ Crossword requires the Microsoft .Net Framework version 2.0. If this is not
installed on your computer, it will be installed automatically when you install Crossword.
This installation can be time consuming. If you do not yet have the Microsoft .Net
Framework version 2.0 installed, you may want to perform the installation of Crossword
when your computer is idle.
A connection to the Internet is required both installing Crossword and running Crossword.
You cannot run Crossword without an active Internet connection.
Crossword Logon
When you start the Crossword application, you will be presented with a logon dialog. Enter
your logon credentials for Crossword just as you would for Ascribe™.
To logon to Crossword, you must have a valid Ascribe™ account. Such accounts must be
created and managed in Ascribe™. You cannot create Ascribe™ accounts in the Crossword
application.
506
Ascribe™ Crossword
If your password has expired, you must renew your password in Ascribe™. You cannot
renew your password in the Crossword application.
After you logon to Crossword, you will be presented with the Open Crossword dialog, if you
have any saved Crossword tables. Otherwise, you will be presented with the New Crossword
Wizard.
Understanding a Crossword Report
A Crossword works with respondent sets. The starting point is the set of respondents who
gave a given answer to a question. This is, of course, the same as saying the set of
respondents who were coded with a given code to that question.
A Crossword is constructed from dimensions, with each dimension containing a list of codes
applied to a question.
Dimensions
A Dimension is a list of codes and nets. As you might expect, you will normally create a
dimension from the codebook for a question. When you do this, the dimension initially looks
just like the Ascribe™ codebook.
You can change dimensions, rearranging the codes and nets, and changing the text and
colors. When you do this, you never modify the Ascribe™ codebook. This is a fundamental
rule of the Crossword. You cannot change anything in the Ascribe™ study using the
Crossword, but you can change the way the data displays. These changes are confined to
the Crossword, and do not affect the underlying data in the study.
In a dimension, we call each net or code generically a node. If the node is a code, it is
associated with a question and a code. Its respondent set contains those respondents who
replied to the question and were coded with that code. If the node is a net, its respondent
set is the union of the respondent sets for each of its child nodes. Hence, a net represents
the set of unduplicated respondents to all subordinate codes.
The Crossword Table
The table displays some or all of the cells in the dimensions. The value displayed in a cell of
the table is the number of respondents in the respondent set for that cell. This can be
displayed as a simple count, or as a percentage.
The table is two dimensional. You can control the way the cells in the cube are arranged in
the two dimensional table by working with the dimensions and the properties of the table.
Crosswords Page
Navigate: Client/Crosswords
This page lists the Crossword reports available to you. In the filter bar, you can enter a filter
to search for Crosswords by the name of the Crossword or the study ID. The filter will select
items that start with the characters you type. Type * as the first character to find items that
contain the characters following the *.
The items visible to you depend on the type of your user account. If you have administrator
privilege, you can see all of the Crossword reports in the list. You can delete any Crossword.
You can open your Crossword reports, and those that are marked Public.
507
PrintDoc01 020813
If you are an associate, but do not have administrator privilege, you can see your
Crosswords and those that are marked Public, and can open any of these reports. You can
delete only your Crosswords.
Contacts do not have access to this page, but can view Crosswords created by others for
studies assigned to their Company. To do so, they should start the Crossword application
from the Windows Start menu.
To delete a Crossword, right-click and select Delete.... You can delete only your own
Crosswords unless you have administrator privilege.
To add a new Crossword, right-click and select New... Enter the ID of the study for which
you want to make a Crossword report. Click OK, and you will be redirected to the New
Crossword page.
To view a Crossword, right-click and select Crossword. If you are an administrator and view
a Crossword that is not Public and is not your own Crossword, the Crossword program will
not display the report.
Open Crossword
To open a saved Crossword, click the Open button in the toolbar.
The list displays all of the Crosswords you have saved, and also all Crosswords that have
been saved by others with the Public option selected.
Select the Crossword you want to open, then click the OK button.
New Crossword
This page allows you to construct a new Crossword quickly. The Crossword program allows
you to create more complex reports than can be created in this page, but this is a good
starting point for learning how to use the Crossword program.
The list at the left displays the questions in the study. You can add questions to the side of
the report, or along the top of the report (the "banner"). To add questions, select one or
more in the list on the left and click the Side or Banner button.
To remove questions from the side or banner, select them and click the Remove button.
When you have selected your questions, click the OK button to create the Crossword. If you
wish to view the Crossword immediately, check the Start Crossword box before you click the
OK button.
You can give your new Crossword a name by entering the name in the Name box before you
click the OK button. If you do not enter a name, a default name containing the study ID will
be used.
New Crossword Wizard
To create a new Crossword, click the New Crossword Wizard button in the toolbar. The
wizard guides you through creation of a simple Crossword table. Note that when you create
a new a new Crossword when an existing one is opened, the properties of the existing ones
will apply to the new one.
508
Ascribe™ Crossword
Select Study for Crossword
Select the study whose data you want to view in the Crossword table. Click the Next button.
Alternatively, you may click the Finish button after selecting your study. In this case, a
Crossword will be created with an empty table and no Dimensions. You can then construct
Dimensions using the New Dimension Wizard.
Select Row Question(s)
Select the question(s) you want to appear in the rows of the Crossword. The codebook for
these questions will be used to construct dimensions, and these dimensions will appear in
the rows on the left side of the table. You can view the codebook of a question by doubleclicking it or by right-clicking and selecting "View Codebook" from the popup menu.
Click the Next button to select one or more questions for the columns of the Crossword, or
click Finish if you do not want questions to appear in the columns. To select more than one
question, press Control while you click the questions.
Select Column Question(s)
Select the question(s) you want to appear in the columns of the Crossword. You can view
the codebook of a question by double-clicking it or by right-clicking and selecting "View
Codebook" from the popup menu. Click Next or Finish.
Select Hidden Question(s)
Select the hidden question(s) you want to use for filtering the questions displayed in the
crossword or that you may want to display at a later stage. (The use of filters is optional.)
In order to select all the remaining questions that were not selected as row questions or
column questions, you can right-click and click "Select all remaining Dimensions". You can
view the codebook of a question by double-clicking it or by right-clicking and selecting "View
Codebook" from the popup menu. Click Finish.
Troubleshooting
Your table will be empty under either of these conditions:
One or more of the questions you selected has no coded responses. If any dimension
in the Crossword has no respondents, the table will always be empty.
There are no respondents with coded responses to either of the questions you have
selected. A respondent will appear in the table only when it has a coded response in
each of the displayed dimensions.
Save Crossword
To save the current Crossword, click the Save button on the toolbar.
You can save a Crossword only if you are the user who created the Crossword. If you are
viewing a public Crossword created by another user, you cannot save it. You can, however,
use the Save As command to save it as a new Crossword. If you do this, you are the owner
of the newly saved Crossword.
509
PrintDoc01 020813
If the Crossword does not have a name, the Properties dialog is displayed. Enter a name in
the dialog and click OK to save the Crossword.
Here are the options to save a Crossword:
Save As - To save the open Crossword as a new Crossword, click the drop-down next to
the Save button on the toolbar. Assign a new name to the Crossword in the properties
dialog, and click OK.
Save As HTML... - You can save the current crossword table in a simple html format by
right-clicking it and selecting "Save as HTML..." from the popup menu.
Export to Microsoft Excel – You can export the current crossword to Excel by rightclicking it and selecting “Save as Excel…” from the popup menu.
Crossword Table Right-Click Menu
The row and column headings of the table display dimensions. You can control the structure
of these dimensions using the Show Dimensions toolbar item. You can also control display
options for the table and using the Properties dialog.
When you left-click in the table, the selection highlight shows the cells spanned by the
respondent set for the cell. If you click a cell that is at the intersection of two codes, only
the single cell is highlighted. If you click a cell that is at the intersection of one or more
nets, the cells that comprise those nets are highlighted.
Right-click anywhere in the table to display a menu of commands for the table. These
commands are described below.
Option
Description
Show Responses for
Selected Cells…
To view the responses for the cells selected in the table,
right-click and select Show responses for selected cells...
The Responses Dialog box displays, unless there are no
respondents selected. You also can view the responses
for a single cell by double-clicking the cell. You can hold
the Ctrl key and left-click with the mouse to customize
your selection. When you Ctrl-click a cell that is already
selected, the selection is removed for that cell only.
Properties…
Select Properties... from the menu to display the
Properties dialog. If you are viewing a published
Crossword, this option is available only if the publisher
has enabled it. (The Properties dialog also displays when
you attempt to save a Crossword, if you have not
assigned a name to the Crossword.)
Transpose
Click the Transpose option in the menu to move swap the
Dimensions in the rows and columns of the table.
Calculate
Click the Calculate button to refresh the data in the table.
This action is generally required when you change a
dimension. This menu option is identical to clicking the
Calculate button on the toolbar.
510
Ascribe™ Crossword
Copy Table
Click the Copy table option to copy the table to the
clipboard. The table is copied in HTML and text formats.
This allows you to paste it to applications that accept
HTML (such as Excel), or to applications that accept text
(such as Notepad).
Resize Row Heights
This option resizes the height of the rows in the table,
based on the contents of the cells. To adjust the width of
the row header, drag the border of the header.
Resize Column
Widths
This option resizes the width of the columns in the table,
based on the contents of the column headers and the
cells. To adjust the width of an individual column, drag
the border of the column header.
Graph
This lets you show the frequency of the first (total
sample) column in a bar chart style graph.
Save as HTML
This saves the current table in HTML format to a file.
Save as Excel
This saves the current table in an Excel file.
t-Tests Between
Proportions
See the section t-Tests Between Proportions for more
information.
The status bar displays the name of the Crossword (which can be set in the Properties
dialog), and the study ID and study name. It also displays the number of rows and columns
in the Crossword.
Responses Dialog
This dialog is displayed when you select Show responses for selected cells... in the
Crossword table right-click menu. The number of responses is displayed on the top left side
of the window. Also, when resizing a row manually all the other rows are resized to the
same size.
The toolbar commands are:
Close - Closes the dialog.
Show questions - Displays a list of the Questions in the Study. The list selection
tracks the question for the current response in the responses list.
Show details - Displays the verbatim and codes applied to the selected response. If
any response has a translation, transcription, or notes, a box is also displayed for the
applicable items.
Filtering
You can filter the table by right clicking and select "Filter..." from the popup menu. A dialog
box will appear and let you filter the data in any way you want. The drop-down lists on the
left let you apply regular expression patterns to the different text fields. To apply a regular
expression, type on top of one of the textboxes and press Enter. If you do the same
operation again, the two regular expressions will be "added", meaning that they will be "
ANDed" together. Whenever a filter is applied, the column headers will turn yellow. To
remove the filter(s), right-click and select "Remove Filter(s)".
Saving
511
PrintDoc01 020813
If you click the "Save" button on the top left side, you will be able to save the list of
responses in either a tab delimited text file, XML file or HTML file.
Crossword Properties Dialog
Here are the fields in the Crossword Properties dialog:
Field
Description
Name
The name of the Crossword. A name is required to save a
Crossword. Crossword names need not be unique. The name
appears in the Open Crossword dialog when you open a saved
Crossword.
Description
A description of the Crossword. A description is not required. The
description appears in the Open Crossword dialog when you open a
saved Crossword.
Access
These options determine access for others to this Crossword.
Changes you make to the access of a Crossword have affect on
other users only after you save the Crossword. The options are:
Public - If a Crossword is public, it can be opened by other users
in your Ascribe™ account. Although other users can open the
Crossword, and can modify their local copy of the Crossword, only
the user who created the Crossword can save it.
Published until - Check this box to publish your Crossword. The
publication will not be effective until you save the Crossword. When
you clear this box in a published Crossword and save it, the
publication is revoked. Once you revoke a publication any links
generated for that publication become invalid. Should you again
publish the same Crossword, new links can be created for the
Crossword; however, links created for the previous publication
remain invalid. The publication will expire after the date you set in
the date control.
Permissions - Specify the access rights within a published
Crossword using these check boxes:
Dimensions - The user can create new dimensions and change
existing dimensions.
Properties - The user can access this Properties dialog.
Cell Content Display -If "Distinct Responses Count" is selected, the count of
respondents appears in each cell. If the count is zero, the cell is
blank. If "Responses Count" is selected, the count of respondents
appears in each cell as well but the difference is for nets. Net cells
will represent the sum of the cells that they contain rather than
unduplicated counts. In other words, if the same respondent gave
two codes that belong to the same net, he or she will be counted
twice in the net count.
Percentages - Specify whether to display a percentage in the cell
as well as what cells the percentages should be based on. It is also
possible to specify the number of decimals used for percentages
(from 0 to 2).
Output Code Value - If checked, the output code values will be
512
Ascribe™ Crossword
displayed in front of row codes.
Display Codes and/or Nets - You can ask Crossword to display
only codes, only net or both (default) in the rows.
Coded and/or Uncoded Respondents - You can ask Crossword
to display two special rows. "Total Coded Respondents" represents
the number of respondents who gave at least one answer that was
coded in the current question. "Total Uncoded Respondents" (which
appears at the bottom of each question) represents the number of
respondents who did not give at least one answer that was coded.
Minimum Percentage Difference to Highlight Cell - If you are
displaying any kind of column percentages, you can ask Crossword
to highlight cells whose percentage differs by a minimum amount
from the total sample. Cells whose percentages are higher will be
displayed in light blue, those whose values are lower than the
average sample will be displayed in green. Leave the value to 0 if
you do not want to use this feature.
Hide
These check boxes control whether rows and columns that contain
no entries in any of the cells are displayed.
Color
You can change the colors of the titles, the nets and/or the codes
of all the dimensions of your Crossword at once by using any of
the 3 buttons available to you.
Nets
You can ask Crossword to display nets in bold and/or to display net
rows in gray for greater visibility. The deeper the net level (sub
nets and sub-sub nets...), the lighter the gray.
Sort
You can sort the Crossword table by frequency. Nets will be sorted
first and then codes within nets as well.
Show Dimensions
You can manipulate the dimensions of the Crossword by clicking the Show Dimensions
toolbar button. When the button is clicked, the Dimension Editor appears to the left of the
table.
Note that you can copy a code node and insert it multiple times in a dimension. This is in
contrast to an Ascribe™ codebook, in which a given code appears in one location only.
Dimensions List
The Dimension list appears at the top of the Dimension Editor. The list shows each of the
dimensions. The check box on a dimension controls whether the dimension is displayed in
the dimension view below the list.
Right-click a dimension to display a menu of commands for the dimension. These are:
Field
Description
Add to Rows This option appears only if the dimension is not currently displayed
in the table. Click this option to display the dimension in the rows
of the table.
Add to
This option appears only if the dimension is not currently displayed
513
PrintDoc01 020813
Columns
in the table. Click this option to display the dimension in the
columns of the table.
Add as Grid
This option appears only if the dimension is a "Codebook
Dimension". This means that you added it by selecting "Add
Dimension from a Codebook" in the New Dimension Wizard.
Click this option if you want to see all the questions that share that
codebook appear next to each other.
Move to
Rows
This option appears only if the dimension is currently displayed in
the columns of the table. Click this option to move the dimension
to the rows of the table.
Move to
Columns
This option appears only if the dimension is currently displayed in
the rows of the table. Click this option to move the dimension to
the columns of the table.
Remove
from Table
This option appears only if the dimension is currently displayed in
the table. Click this option to remove the dimension from the table.
The dimension is not deleted, but becomes a hidden dimension.
Hidden dimensions act as filters