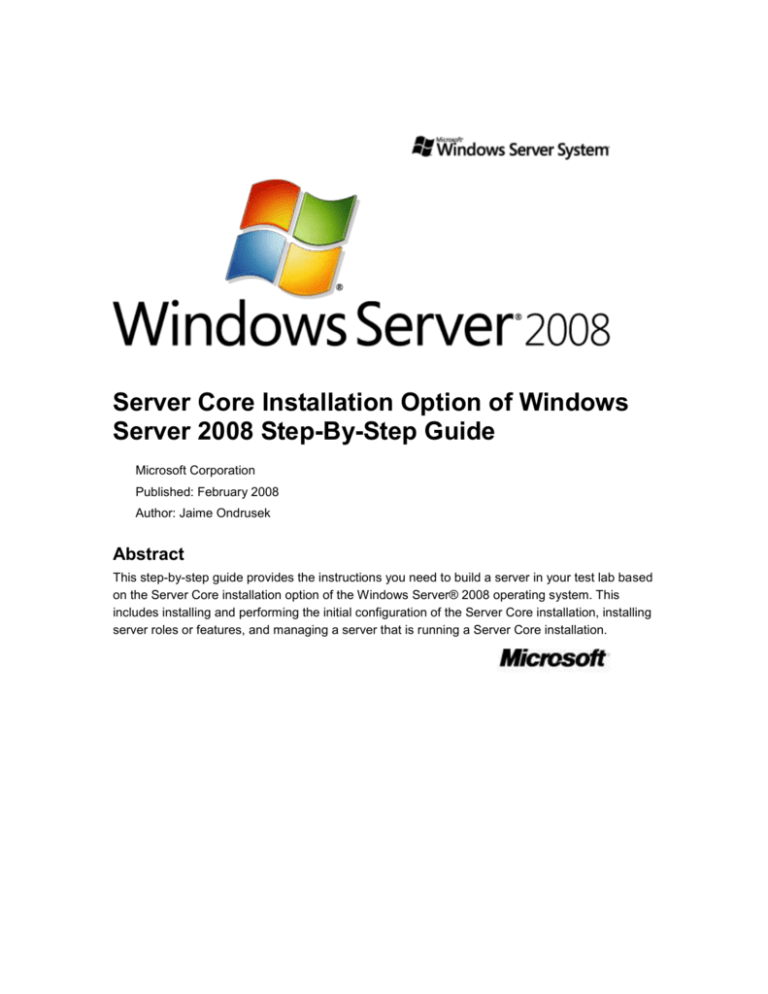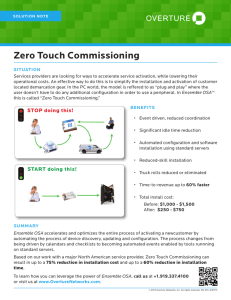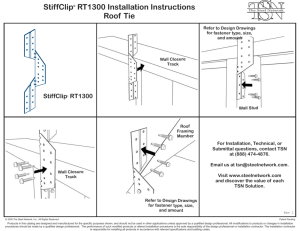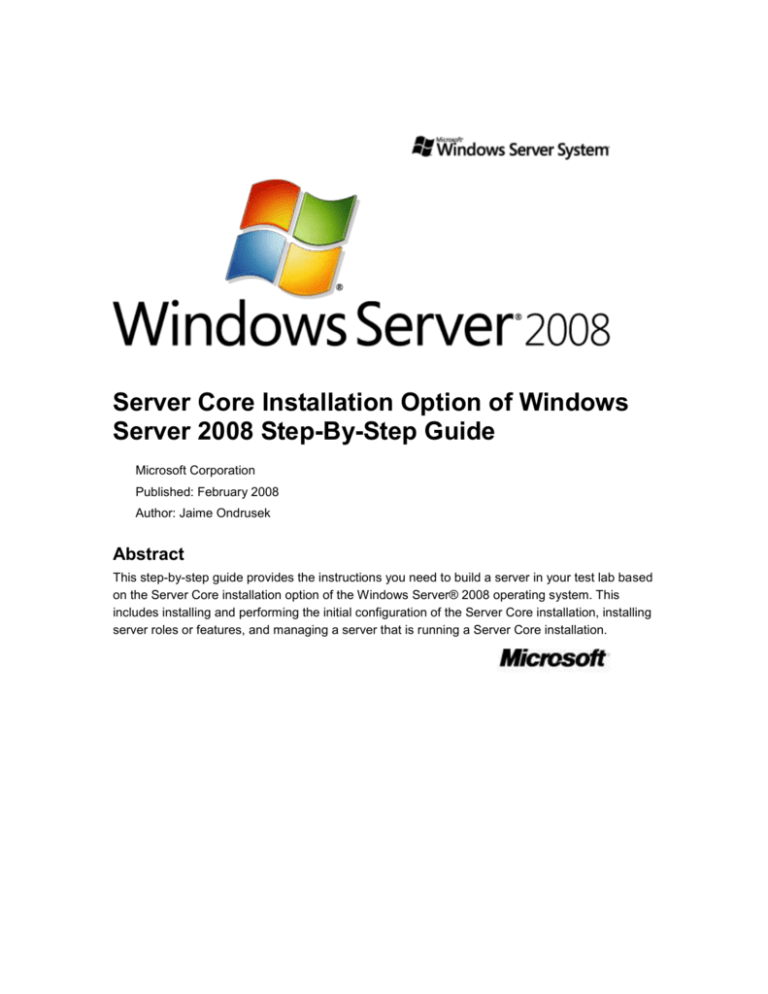
Server Core Installation Option of Windows
Server 2008 Step-By-Step Guide
Microsoft Corporation
Published: February 2008
Author: Jaime Ondrusek
Abstract
This step-by-step guide provides the instructions you need to build a server in your test lab based
on the Server Core installation option of the Windows Server® 2008 operating system. This
includes installing and performing the initial configuration of the Server Core installation, installing
server roles or features, and managing a server that is running a Server Core installation.
Copyright Information
Information in this document, including URL and other Internet Web site references, is subject to
change without notice. Unless otherwise noted, the companies, organizations, products, domain
names, e-mail addresses, logos, people, places, and events depicted in examples herein are
fictitious. No association with any real company, organization, product, domain name, e-mail
address, logo, person, place, or event is intended or should be inferred. Complying with all
applicable copyright laws is the responsibility of the user. Without limiting the rights under
copyright, no part of this document may be reproduced, stored in or introduced into a retrieval
system, or transmitted in any form or by any means (electronic, mechanical, photocopying,
recording, or otherwise), or for any purpose, without the express written permission of Microsoft
Corporation.
Microsoft may have patents, patent applications, trademarks, copyrights, or other intellectual
property rights covering subject matter in this document. Except as expressly provided in any
written license agreement from Microsoft, the furnishing of this document does not give you any
license to these patents, trademarks, copyrights, or other intellectual property.
© 2008 Microsoft Corporation. All rights reserved.
Active Directory, Microsoft, MS-DOS, Visual Basic, Visual Studio, Windows, Windows NT,
Windows Server, and Windows Vista are trademarks of the Microsoft group of companies.
All other trademarks are property of their respective owners.
Contents
Server Core Installation Option of Windows Server 2008 Step-By-Step Guide .............................. 5
What is a Server Core installation? .............................................................................................. 5
What’s new in the Server Core installation option? .................................................................. 5
Who should use this guide? ...................................................................................................... 5
Benefits of a Server Core installation ....................................................................................... 6
In this guide ............................................................................................................................... 6
Deploying a Server Core installation: Overview ........................................................................... 6
Prerequisites for deploying a Server Core installation.............................................................. 6
Known issues for deploying a Server Core installation ............................................................ 7
Steps for manually installing a Server Core installation ........................................................... 7
Using an unattend file to install a Server Core installation ....................................................... 7
Configuring a Server Core installation: Overview ........................................................................ 8
Administrative credentials ......................................................................................................... 8
Known issues for configuring a Server Core installation .......................................................... 8
Steps for configuring a Server Core installation ....................................................................... 8
Installing a server role on a server running Server Core installation: Overview ........................ 11
Prerequisites for installing a server role on a server running Server Core installation ........... 12
Known issues for installing a server role on a Server Core installation .................................. 12
Steps for installing a server role on a Server Core installation ............................................... 13
Available server roles .......................................................................................................... 13
DNS Server role .................................................................................................................. 13
DHCP Server role ................................................................................................................ 13
File Services role ................................................................................................................. 14
Print Services role ............................................................................................................... 14
Active Directory Lightweight Directory Services role ........................................................... 15
Active Directory Domain Services role ................................................................................ 15
Streaming Media Services role ........................................................................................... 16
Web Server (IIS) role ........................................................................................................... 16
Installing Windows Features: Overview ..................................................................................... 17
Prerequisites for installing an optional feature on a server running a Server Core installation
............................................................................................................................................. 17
Known issues for installing an optional feature on a server running a Server Core installation
............................................................................................................................................. 18
Steps for installing an optional feature on a server running a Server Core installation .......... 18
Available optional features .................................................................................................. 18
Managing a Server Core installation: Overview ......................................................................... 19
Prerequisites for managing a server running Server Core installation ................................... 19
Known issues for managing a server running a Server Core installation ............................... 20
Steps for managing a Server Core installation ....................................................................... 21
Administering a Server Core installation .................................................................................... 26
Prerequisites for administering a Server Core installation...................................................... 26
Known issues for administering a Server Core installation .................................................... 26
Steps for administering a Server Core installation ................................................................. 27
Configuration and installation .............................................................................................. 27
Networking and firewall ....................................................................................................... 30
Updates, error reporting, and feedback............................................................................... 31
Services, processes, and performance ............................................................................... 32
Event logs ............................................................................................................................ 33
Disk and file system............................................................................................................. 33
Hardware ............................................................................................................................. 34
Logging bugs and feedback ....................................................................................................... 35
Additional references ................................................................................................................. 35
Appendix A: Sample Server Core installation - Unattend.xml ................................................... 37
Server Core Installation Option of Windows
Server 2008 Step-By-Step Guide
This step-by-step guide provides instructions for building a server in your test lab that is based on
the Server Core installation option of the Windows Server® 2008 operating system. It includes
information about installation, initial configuration, and managing a server that is running a Server
Core installation.
What is a Server Core installation?
The Server Core installation option is a new option that you can use for installing Windows
Server 2008. A Server Core installation provides a minimal environment for running specific
server roles, which reduces the maintenance and management requirements and the attack
surface for those server roles. A server running a Server Core installation supports the following
server roles:
Active Directory Domain Services (AD DS)
Active Directory Lightweight Directory Services (AD LDS)
DHCP Server
DNS Server
File Services
Print Services
Streaming Media Services
Web Server (IIS)
To accomplish this, the Server Core installation option installs only the subset of the binary files
that are required by the supported server roles. For example, the Explorer shell is not installed as
part of a Server Core installation. Instead, the default user interface for a server running a Server
Core installation is the command prompt.
What’s new in the Server Core installation option?
The Server Core installation option of Windows Server 2008 requires initial configuration at a
command prompt. A Server Core installation does not include the traditional full graphical user
interface. Once you have configured the server, you can manage it locally at a command prompt
or remotely using a Terminal Server connection. You can also manage the server remotely using
the Microsoft Management Console (MMC) or command-line tools that support remote use.
Who should use this guide?
The target audience for the Server Core installation option of Windows Server 2008 includes:
5
IT planners and analysts who are technically evaluating the product.
Enterprise IT planners and designers for organizations.
IT professionals who are managing the AD DS, AD LDS, DHCP Server, DNS Server, File
Services, Print Services, Streaming Media Services, and Web Server (IIS) roles.
Benefits of a Server Core installation
The Server Core installation option of Windows Server 2008 provides the following benefits:
Reduced maintenance. Because the Server Core installation option installs only what is
required to have a manageable server for the AD DS, AD LDS, DHCP Server, DNS Server,
File Services, Print Services, and Streaming Media Services roles, less maintenance is
required than on a full installation of Windows Server 2008.
Reduced attack surface. Because Server Core installations are minimal, there are fewer
applications running on the server, which decreases the attack surface.
Reduced management. Because fewer applications and services are installed on a server
running the Server Core installation, there is less to manage.
Less disk space required. A Server Core installation requires only about 1 gigabyte (GB) of
disk space to install and approximately 2 GB for operations after the installation.
In this guide
Deploying a Server Core installation: Overview
Configuring a Server Core installation: Overview
Installing a server role on a server running a Server Core installation: Overview
Installing Windows Features: Overview
Managing a Server Core installation: Overview
Administering a Server Core installation
Logging bugs and feedback
Additional references
Appendix A: Sample Server Core installation - Unattend.xml
Deploying a Server Core installation: Overview
In this scenario, you will create a server running a Server Core installation. There are no special
settings or differences between installing Windows Server 2008 and a Server Core installation.
Prerequisites for deploying a Server Core installation
To complete this task, you will need the following:
The Windows Server 2008 installation media
A valid product key
6
A computer on which you can perform a clean Server Core installation
Known issues for deploying a Server Core installation
There is no way to upgrade from a previous version of the Windows Server operating system
to a Server Core installation. Only a clean installation is supported.
There is no way to upgrade from a full installation of Windows Server 2008 to a Server Core
installation. Only a clean installation is supported.
There is no way to upgrade from a Server Core installation to a full installation of Windows
Server 2008. If you need the Windows® user interface or a server role that is not supported
in a Server Core installation, you will need to install a full installation of Windows
Server 2008.
Steps for manually installing a Server Core installation
Follow this procedure to install a Server Core installation of Windows Server 2008.
To install a Server Core installation
1. Insert the appropriate Windows Server 2008 installation media into your DVD drive.
2. When the auto-run dialog box appears, click Install Now.
3. Follow the instructions on the screen to complete Setup.
4. After Setup completes, press CTRL+ALT+DELETE, click Other User, type
Administrator with a blank password, and then press ENTER. You will be prompted to
set a password for the Administrator account.
Using an unattend file to install a Server Core installation
Using an unattend file for a Server Core installation enables you to perform most of the initial
configuration tasks during Setup. Performing an unattended Server Core installation provides the
following benefits:
There is no need to perform the initial configuration by using command-line tools.
You can include the settings in the unattend file to enable remote administration (when Setup
is complete).
You can configure settings that cannot be easily modified at a command prompt, such as
display resolution.
To install a Server Core installation by using an unattend file
1. Create a .xml file titled Unattend.xml by using a text editor or Windows System Image
Manager.
2. Copy the Unattend.xml file to a local drive or shared network resource.
3. Boot your computer to Windows Preinstallation Environment (Windows PE), Windows
7
Server 2003, or Windows XP.
4. Insert the media disk with the Server Core installation of Windows Server 2008 into your
disk drive. If the auto-run Setup window appears, click Cancel.
5. At a command prompt, change to the drive that contains the installation media.
6. Type the following at a command prompt:
setup /unattend:<path>\unattend.xml
where path is the path to your Unattend.xml file.
7. Allow Setup to complete.
Note
Appendix A of this document contains a sample unattend file with comments that
explain the settings in the sample configuration. This sample can be modified for
use in your environment.
Configuring a Server Core installation: Overview
Because a Server Core installation does not include the Windows user interface, there is no "outof-box experience" to help you complete the server configuration. Instead you must manually
complete the configuration using the command-line tools as outlined in the following steps.
Note
You can use an unattended setup to configure these settings during installation. For more
information about unattended settings, see the Windows Automated Installation Kit
(Windows AIK) (http://go.microsoft.com/fwlink/?LinkId=81030).
Administrative credentials
If you are going to join a server running a Server Core installation to an existing Windows domain,
you need a user name and password for an account that has the administrative credentials to join
a computer to the domain.
Known issues for configuring a Server Core installation
If you close all command prompts, you will have no way to manage the Server Core
installation. To recover, you can press CTRL+ALT+DELETE, click Start Task Manager, click
File, click Run, and type cmd.exe. Alternatively, you can log off and log back on again.
Because there is no Web browser, you cannot activate a Server Core installation or access
the Internet through a firewall that requires users to log on.
Steps for configuring a Server Core installation
The following procedures explain how to configure a computer running a Server Core installation.
The steps include:
8
Setting the administrative password
Setting a static IP address
Note
A DHCP address is provided by default. You should perform this procedure only if you
need to set a static IP address.
Joining a domain
Activating the server
Configuring the firewall
To set the administrative password
1. When your computer starts for the first time after the installation completes, press
CTRL+ALT+DELETE. Type Administrator for the user name and leave the password
blank.
2. The system will inform you that the password has expired and will prompt you to enter a
new password.
3. Type an appropriate password.
To set a static IP address
1. At a command prompt, type the following:
netsh interface ipv4 show interfaces
2. Make a note of the number shown in the Idx column of the output for your network
adapter. If your computer has more than one network adapter, make a note of the
number corresponding to the network adapter for which you wish to set a static IP
address.
3. At the command prompt, type:
netsh interface ipv4 set address name="<ID>" source=static address=<StaticIP>
mask=<SubnetMask> gateway=<DefaultGateway>
Where:
ID is the number from step 2 above
StaticIP is the static IP address that you are setting
SubnetMask is the subnet mask for the IP address
DefaultGateway is the default gateway
4. At the command prompt, type:
netsh interface ipv4 add dnsserver name="<ID>" address=<DNSIP>index=1
Where:
ID is the number from step 2 above
DNSIP is the IP address of your DNS server
9
5. Repeat step 4 for each DNS server that you want to set, incrementing the index=
number each time.
Notes
If you set the static IP address on the wrong network adapter, you can change back to
using the DHCP address supplied by using the following command:
netsh interface ipv4 set address name="<ID>" source=dhcp
where ID is the number of the network adapter from Step 2.
To join a domain
1. At a command prompt, type:
netdom join <ComputerName> /domain:<DomainName> /userd:<UserName>
/password:*
Where:
ComputerName is the name of the server that is running the Server Core installation.
DomainName is the name of the domain to join.
UserName is a domain user account with permission to join the domain.
2. When prompted to enter the password, type the password for the domain user account
specified by UserName.
3. If you need to add a domain user account to the local Administrators group, type the
following command:
net localgroup administrators /add <DomainName>\<UserName>
4. Restart the computer. You can do this by typing the following at a command prompt:
shutdown /r /t 0
To rename the server
1. Determine the current name of the server with the hostname or ipconfig command.
2. At a command prompt, type:
netdom renamecomputer <ComputerName> /NewName:<NewComputerName>
3. Restart the computer.
To activate the server
At a command prompt, type:
slmgr.vbs -ato
If activation is successful, no message will return in the command prompt.
10
Notes
You can also activate by phone, using a Key Management Service (KMS) server, or
remotely by typing the following command at a command prompt of a computer that is
running Windows Vista or Windows Server 2008:
cscript windows\system32\slmgr.vbs <ServerName> <UserName> <password>:-ato
To configure the firewall
Use the netsh advfirewall command. For example, to enable remote management from
any MMC snap-in, type the following:
netsh advfirewall firewall set rule group="Remote Administration" new enable=yes
Notes
You can also use the Windows Firewall snap-in from a computer running Windows Vista
or Windows Server 2008 to remotely manage the firewall on a server running a Server
Core installation. To do this, you must first enable remote management of the firewall by
running the following command on the computer running a Server Core installation:
netsh advfirewall set currentprofile settings remotemanagement enable
Installing a server role on a server running Server
Core installation: Overview
After the Server Core installation is complete and the server is configured, you can install one or
more server roles. The Server Core installation of Windows Server 2008 supports the following
server roles:
Active Directory Domain Services (AD DS)
Active Directory Lightweight Directory Services (AD LDS)
DHCP Server
DNS Server
File Services
Print Services
Streaming Media Services
Web Server (IIS)
More information about the command-line tools for configuring the server roles is available in the
Additional references section at the end of this guide.
Note
This section includes a procedure for each server role in the previous list. You need to
complete the procedure(s) for only the server roles that you want to install.
11
Prerequisites for installing a server role on a server running
Server Core installation
To complete this task, you need the following:
A computer on which you have installed and configured a Server Core installation of
Windows Server 2008.
An administrator user account and password for the server running the Server Core
installation.
If installing and configuring a print server, another computer running Windows Vista or
Windows Server 2008 on which you can run the Print Management Console to remotely
configure the print server.
If installing and configuring a DHCP server, the information required to configure a DHCP
scope.
If installing and configuring a DHCP server, you must configure the server running the Server
Core installation to use a static IP address.
If installing and configuring a DNS server, the information required to configure a DNS zone.
If installing and configuring an Active Directory environment, the information required to either
join an existing domain or to create a new domain.
If you are going to promote the server running the Server Core installation to be a domain
controller in an Active Directory domain, a domain administrator user name and password.
Known issues for installing a server role on a Server Core
installation
You cannot use the Active Directory Domain Controller Installation Wizard (Dcpromo.exe) on
a server running Server Core installation. You must use an unattend file with Dcpromo.exe to
install or remove the domain controller role.
Alternately, you can run Dcpromo.exe on another computer running Windows Server 2008
and use the wizard to save an unattend file that you can then use on the server running
Server Core installation.
Dcpromo.exe will restart the computer immediately when the installation is complete or when
Active Directory is removed unless RebootOnCompletion=No is included in the answer file.
The Web Server (IIS) role does not support ASP.NET in Server Core installations. Because
there is no support for managed code, the following IIS features are not available in Server
Core installations:
IIS-ASPNET
IIS-NetFxExtensibility
IIS-ManagementConsole
IIS-ManagementService
IIS-LegacySnapIn
12
IIS-FTPManagement
WAS-NetFxEnvironment
WAS-ConfigurationAPI
Steps for installing a server role on a Server Core installation
To install a server role on a Server Core installation of Windows Server 2008, perform the
procedure for the desired role as follows.
Note
Ocsetup.exe syntax is case sensitive so be sure to follow the examples explicitly.
Available server roles
To discover the available server roles, open a command prompt and type the following:
oclist
This command lists the server roles and optional features that are available for use with
Ocsetup.exe. It also lists the server roles and optional features that are currently installed.
DNS Server role
To install the DNS Server role
1. At a command prompt, type:
start /w ocsetup DNS-Server-Core-Role
Note
Using /w prevents the command prompt from returning until the installation
completes. Without /w, there is no indication that the installation completed.
2. Configure a DNS zone at the command prompt by typing dnscmd or by remotely using
the DNS MMC snap-in.
Note
Typing start /w ocsetup DNS-Server-Core-Role /uninstall at the command prompt will
uninstall the DNS Server role.
DHCP Server role
To install the DHCP Server role
1. At a command prompt, type:
start /w ocsetup DHCPServerCore
2. Configure a DHCP scope at the command prompt by using netsh, or by remotely using
the DHCP snap-in from Windows Server 2008.
13
3. If the DHCP server is installed in an Active Directory domain, you must authorize it in
Active Directory.
The DHCP Server service does not start automatically by default. Use the following procedure to
configure it to start automatically and to start the service for the first time.
To configure and start the DHCP Server service
1. At a command prompt, type:
sc config dhcpserver start= auto
2. Start the service by typing:
net start dhcpserver
Note
Typing start /w ocsetup DHCPServerCore /uninstall at the command prompt will
uninstall the DHCP Server role.
File Services role
The Server service is installed by default to provide administrative share support for management
tools. To install additional file server features use the following commands:
To install File Services role features
For File Replication Service, type the following at a command prompt:
start /w ocsetup FRS-Infrastructure
For Distributed File System service, type:
start /w ocsetup DFSN-Server
For Distributed File System Replication, type:
start /w ocsetup DFSR-Infrastructure-ServerEdition
For Services for Network File System (NFS), type:
start /w ocsetup ServerForNFS-Base
start /w ocsetup ClientForNFS-Base
Note
Uninstall any file server role options by using these commands with the /uninstall option.
Print Services role
To install Print Services role features
For the Print Server feature, type the following at a command prompt:
start /w ocsetup Printing-ServerCore-Role
14
For the Line Printer Daemon (LPD) service, type:
start /w ocsetup Printing-LPDPrintService
To add a printer to the print server
1. Determine the IP address or host name of the printer. This may be on the printer's test or
printer configuration page or you might need to refer to the manufacturer's documentation
for instructions.
2. Verify that the print server can communicate with the printer through the network by
pinging the printer from the print server.
3. On another computer running Windows Vista or Windows Server 2008, open the Print
Management console and add the server running the Server Core installation.
4. Expand the entry for the print server running a Server Core installation, right-click
Drivers, and then click Add Driver. The Add Printer Driver Wizard starts.
5. Complete the wizard to install the printer driver for your printer.
6. In the Print Management console, right-click Printers and then click Add Printer. The
Network Printer Installation Wizard starts.
7. Click Add a TCP/IP or Web Services printer by IP address or hostname and then
click Next.
8. Enter the printer's host name or IP address (the port name will be the same by default),
and then click Next.
9. Make any necessary changes to the printer name, contact information, or sharing status,
and then click Next.
Active Directory Lightweight Directory Services role
To install the AD LDS role
At a command prompt, type:
start /w ocsetup DirectoryServices-ADAM-ServerCore
Notes
Uninstall the AD LDS role by typing the following at a command prompt:
start /w ocsetup DirectoryServices-ADAM-ServerCore /uninstall
Active Directory Domain Services role
This command installs the Active Directory Domain Services role and promotes the server to a
domain controller by using the settings in the unattend file.
For links to information about using an unattend file with Dcpromo.exe, see the Additional
References section at the end of this document.
15
To install the Active Directory Domain Services role
At a command prompt, type:
dcpromo /unattend:<unattendfile>
Where unattendfile is the name of a Dcpromo.exe unattend file.
Note
Dcpromo.exe can also be used to demote a domain controller to a server.
Streaming Media Services role
To install the Streaming Media Services role
1. On another computer, download the Streaming Media Services role installer file from
article 934518 in the Microsoft Knowledge Base
(http://go.microsoft.com/fwlink/?LinkId=88046).
2. Copy the appropriate Microsoft Update Standalone package (.msu file) to your Server
Core installation.
3. Run the .msu file.
4. At a command prompt, type:
start /w ocsetup MediaServer
5. On a different computer, use the Streaming Media Services MMC snap-in to remotely
configure Streaming Media Services.
Web Server (IIS) role
To install the Web Server role
1. For the default installation, type the following at a command prompt and press ENTER:
start /w pkgmgr /iu:IIS-WebServerRole;WAS-WindowsActivationService;WASProcessModel
2. For an installation that includes all of the options, type the following at a command
prompt and press ENTER:
start /w pkgmgr /iu:IIS-WebServerRole;IIS-WebServer;IIS-CommonHttpFeatures;IISStaticContent;IIS-DefaultDocument;IIS-DirectoryBrowsing;IIS-HttpErrors;IISHttpRedirect;IIS-ApplicationDevelopment;IIS-ASP;IIS-CGI;IIS-ISAPIExtensions;IISISAPIFilter;IIS-ServerSideIncludes;IIS-HealthAndDiagnostics;IIS-HttpLogging;IISLoggingLibraries;IIS-RequestMonitor;IIS-HttpTracing;IIS-CustomLogging;IISODBCLogging;IIS-Security;IIS-BasicAuthentication;IIS-WindowsAuthentication;IISDigestAuthentication;IIS-ClientCertificateMappingAuthentication;IISIISCertificateMappingAuthentication;IIS-URLAuthorization;IIS-RequestFiltering;IISIPSecurity;IIS-Performance;IIS-HttpCompressionStatic;IIS16
HttpCompressionDynamic;IIS-WebServerManagementTools;IISManagementScriptingTools;IIS-IIS6ManagementCompatibility;IIS-Metabase;IISWMICompatibility;IIS-LegacyScripts;IIS-FTPPublishingService;IIS-FTPServer;WASWindowsActivationService;WAS-ProcessModel
Notes
To uninstall the Web Server (IIS) role, use the following command:
start /w pkgmgr /uu:IIS-WebServerRole;WAS-WindowsActivationService;WASProcessModel
Installing Windows Features: Overview
After the Server Core installation is complete and the server is configured, you can install one or
more optional features. The Server Core installation of Windows Server 2008 supports the
following optional features:
Failover Clustering
Network Load Balancing
Subsystem for UNIX-based applications
Backup
Multipath IO
Removable Storage
Bitlocker Drive Encryption
Simple Network Management Protocol (SNMP)
Windows Internet Name Service (WINS)
Telnet client
The following procedure describes how to install these features on a server running a Server
Core installation.
Note
Failover Clustering is not available in Windows Server 2008 Standard Edition.
Prerequisites for installing an optional feature on a server
running a Server Core installation
The following optional features require appropriate hardware:
Failover Clustering
Network Load Balancing
Multipath IO
Removable Storage
Bitlocker Drive Encryption
17
Note
For more information about the hardware that is required for optional features, see the
Additional References section at the end of this document.
There are no prerequisites for the following optional features:
Subsystem for UNIX-based applications
Backup
Simple Network Management Protocol (SNMP)
Windows Internet Name Service (WINS)
Telnet client
Known issues for installing an optional feature on a server
running a Server Core installation
There are no known issues for installing an optional feature on a Server Core installation of
Windows Server 2008.
Steps for installing an optional feature on a server running a
Server Core installation
To install an optional feature on a Server Core installation of Windows Server 2008, perform the
following procedure.
Note
The Ocsetup.exe syntax is case sensitive so be sure to follow the examples explicitly.
Available optional features
To discover the available optional features, open a command prompt and type the following:
Oclist
This command lists the server roles and optional features that are available for use with
Ocsetup.exe. It also lists the server roles and optional features that are currently installed.
To install an optional feature
At a command prompt, type:
start /w ocsetup <featurename>
Where featurename is the name of a feature from the following list:
Failover Clustering: FailoverCluster-Core
Network Load Balancing: NetworkLoadBalancingHeadlessServer
Subsystem for UNIX-based applications: SUACore
18
Multipath IO: MultipathIo
Removable Storage: Microsoft-Windows-RemovableStorageManagementCore
Bitlocker Drive Encryption: BitLocker
Notes
To install the remote administration tool for BitLocker, type the following at a command
prompt:
start /w ocsetup BitLocker-RemoteAdminTool
Backup: WindowsServerBackup
Simple Network Management Protocol (SNMP): SNMP-SC
Windows Internet Name Service (WINS): WINS-SC
Telnet client: TelnetClient
Note
To remove an optional feature, use start /w ocsetup with the appropriate role name and
the /uninstall switch.
Managing a Server Core installation: Overview
You can manage a server running Server Core installation in the following ways:
Locally and remotely using a command prompt. By using the Windows command-line
tools at a command prompt, you can manage servers running a Server Core installation.
Remotely using Terminal Server. By using another computer running Windows, you can
use the Terminal Server client to connect to a server running a Server Core installation, and
manage it remotely. The shell in the Terminal Server session will be the command prompt.
Remotely using Windows Remote Shell. By using another computer running
Windows Vista or Windows Server 2008, you can use Windows Remote Shell to run
command-line tools and scripts on a server running a Server Core installation.
Remotely using an MMC snap-in. By using an MMC snap-in from a computer running
Windows Vista or Windows Server 2008, you can connect to a server running Server Core
installation in the same way that you would connect to any computer running Windows.
Prerequisites for managing a server running Server Core
installation
To manage a server running Server Core installation, you need:
A computer that has a Server Core installation of Windows Server 2008 installed and
configured.
An administrator user account and password for a server running a Server Core installation.
19
Known issues for managing a server running a Server Core
installation
Not all tasks can be performed at a command prompt or remotely through an MMC snap-in.
There is a script included with the Server Core installation of Windows Server 2008 that you
can use to configure the following settings:
Enable automatic updates
Enable Remote Desktop for Administration
Enable Terminal Server clients on previous versions of Windows to connect to a server
running a Server Core installation
Configure DNS SRV record weight and priority
Manage IPsec Monitor remotely
The script is located in the \Windows\System32 folder of a server running a Server Core
installation. At a command prompt, open the folder, and then use the following command to
display the usage instructions for the previous options:
cscript scregedit.wsf /?
Note
You can use this command with the /cli option to display a list of common command-line
tools and their usage.
If you close all Command Prompt windows and want to open a new Command Prompt
window, press CTRL+ALT+DELETE, click Start Task Manager, click File, click Run, and
then type cmd.exe. Alternatively, you can log off and log back on.
Any command or tool that attempts to launch Windows Explorer will not work. For example,
start . used from a command prompt will not work.
TheRunonce feature is not supported in Server Core installations.
There is no support for HTML rendering or HTML help in Server Core installations.
Server Core installations do not support running managed code. Any management tools and
utilities that run locally on a server running a Server Core installation must be written in native
Win32 code.
Server Core installations do not generate any notifications for activation, new updates, or
password expiration because these notifications require the Windows Explorer shell, which is
not part of the Server Core installation.
If you need to write a script for managing a server running a Server Core installation, which
requires the secure inclusion of an administrative password, see the scripting column on
Microsoft TechNet (http://go.microsoft.com/fwlink/?LinkID=56421).
Server Core installations support Windows Installer in quiet mode so that you can install tools
and utilities from Windows Installer files.
Windows Firewall can be configured at a command prompt by using netsh advfirewall.
20
When installing Windows Installer packages on a server running a Server Core installation,
use the /qb option to display the basic user interface.
To change the time zone on a computer running a Server Core installation of Windows
Server 2008, run control timedate.cpl.
To change international settings on a computer running a Server Core installation of
Windows Server 2008, run control intl.cpl.
To use the Disk Management MMC snap-in remotely, start the Virtual Disk Service on a
server running a Server Core installation. To do this, type the following at a command
prompt:
net start VDS
Control.exe will not run on its own. You must run it with either Timedate.cpl or Intl.cpl.
Winver.exe is not available in Server Core installations. To obtain version information use
Systeminfo.exe.
Steps for managing a Server Core installation
The following procedures explain methods for managing a server running a Server Core
installation, including:
Managing a server running a Server Core installation locally at a command prompt
Managing a server running a Server Core installation remotely at a command prompt
Managing a server running a Server Core installation by using Windows Remote Shell
Managing a server running a Server Core installation by using Microsoft Management
Console (MMC)
Adding hardware to a server running a Server Core installation
Obtaining a list of drivers installed on a server running a Server Core installation
Installing the DNS server role
To manage a server running a Server Core installation locally at a command prompt
1. Start a server running a Server Core installation.
2. Log on using an administrator account.
3. At the command prompt, use the appropriate command-line tool for the task you want to
complete.
Notes
For more information about command-line tools, see "Steps for administering a Server
Core installation" later in this document.
You can find further information at the Command-Line Reference A-Z ().
To manage a server running a Server Core installation by using a terminal server
1. On the server running a Server Core installation, type the following command at a
21
command prompt:
cscript C:\Windows\System32\ Scregedit.wsf /ar 0
This enables the Remote Desktop for Administration mode to accept connections.
2. On another computer, click Start, click Run, type mstsc, and then click OK.
3. In Computer, enter the name of the server running a Server Core installation, and click
Connect.
4. Log on using an administrator account.
5. When the command prompt appears, you can manage the computer using the Windows
command-line tools.
6. When you have finished remotely managing the computer, type logoff in the command
prompt to end your Terminal Server session.
Notes
If you are running the Terminal Services client on a previous version of Windows, you
must turn off the higher security level that is set by default in Windows Server 2008. To
do this, after step 1, type the following command at the command prompt:
cscript C:\Windows\System32\Scregedit.wsf /cs 0
Notes
For more information about command-line tools, see "Steps for administering a Server
Core installation" later in this document.
You can find further information at the Command-Line Reference A-Z ().
Often it is useful to run Cmd.exe in a Command Prompt window on your local computer, rather
than in the Terminal Services client. To do this, you need a standard Windows Server 2008
installation and the latest Terminal Services client.
To use TS RemoteApp to publish Cmd.exe to your local computer
1. Add the Terminal Services role to the computer running Windows Server 2008 using
Server Manager.
2. Start MMC on the computer running Windows Server 2008, add the TS RemoteApp
Manager snap-in, and then connect the snap-in to a server running a Server Core
installation.
3. In the Results pane of the snap-in, click RemoteApp Programs, and then navigate to
\\<ServerName>\c$\windows\system32\cmd.exe (where ServerName is the name of the
server running a Server Core installation).
4. In the Allow list, click Remote cmd.exe, and then click Create RDP package.
5. Connect to the server running a Server Core installation by using the Remote Desktop
Protocol package.
22
To manage a server running a Server Core installation by using the Windows Remote
Shell
1. To enable Windows Remote Shell on a server running a Server Core installation, type the
following command at a command prompt:
WinRM quickconfig
2. On another computer, at a command prompt, use WinRS.exe to run commands on a
server running a Server Core installation. For example, to perform a directory listing of
the Windows folder, type:
winrs -r:<ServerName> dir c:\windows
Where:
ServerName is the name of the server running a Server Core installation.
Note
The WinRM quickconfig setting enables a server running a Server Core installation to
accept Windows Remote Shell connections. This setting can also be set in an unattend
file. See the example in Appendix A at the end of this document.
Important
For more information about using different security credentials to run commands, see the
command-line help for WinRS.exe by typing winrs -? at a command prompt.
To manage a server that is running a Server Core installation and is a domain member
using an MMC snap-in
1. Start an MMC snap-in, such as Computer Management.
2. In the left pane, right-click the top of the tree and click Connect to another computer.
(In the Computer Management example, you would right-click Computer Management
(Local).)
3. In Another computer, type the computer name of the server running a Server Core
installation and click OK.
4. You can now use the MMC snap-in to manage the server running a Server Core
installation as you would any other computer running a Windows Server operating
system.
To manage a server that is running a Server Core installation and is not a domain
member using an MMC snap-in
1. If the server running a Server Core installation is not a member of a domain, establish
alternate credentials to use to connect to the Server Core installation by typing the
following command at a command prompt on your client computer:
cmdkey /add:<ServerName> /user:<UserName> /pass:<password>
Where:
23
ServerName is the name of the server running a Server Core installation.
UserName is the name of an administrator account.
To be prompted for a password, omit the /pass option.
2. When prompted, type the password for the user name that is specified in the previous
step.
3. If the firewall on the computer running a Server Core installation is not already configured
to allow MMC snap-ins to connect, follow the steps in "To configure Windows Firewall to
allow MMC snap-in(s) to connect." Then return to this procedure.
4. On a different computer, start an MMC snap-in, such as Computer Management.
5. In the left pane, right-click the top of the tree and click Connect to another computer.
(In the Computer Management example, you would right-click Computer Management
(Local).)
6. In Another computer, type the computer name of the server running a Server Core
installation and click OK.
7. You can now use the MMC snap-in to manage the server running a Server Core
installation as you would any other computer running a Windows Server operating
system.
To configure Windows Firewall to allow MMC snap-in(s) to connect
To allow all MMC snap-ins to connect, at a command prompt, type:
Netsh advfirewall firewall set rule group=“remote administration” new enable=yes
To allow only specific MMC snap-ins to connect, at a command prompt, type:
Netsh advfirewall firewall set rule group=“<rulegroup>” new enable=yes
Where:
Rulegroup is one of the values from the table below, depending on which snap-in you
want to connect.
MMC snap-in
Rule group
Event Viewer
Remote Event Log Management
Services
Remote Services Management
Shared Folders
File and Printer Sharing
Task Scheduler
Remote Scheduled Tasks Management
Reliability and Performance
Performance Logs and Alerts
File and Printer Sharing
Disk Management
Remote Volume Management
Windows Firewall with Advanced Security
Windows Firewall Remote Management
24
Notes
Some MMC snap-ins do not have a corresponding rule group that allows them to connect
through the firewall. However, enabling the rule groups for Event Viewer, Services, or
Shared Folders will allow most other snap-ins to connect.
Additionally, certain snap-ins require further configuration before they can connect
through the firewall:
Device Manager. You must first enable the Allow remote access to the PnP interface
policy setting. To do this, on a computer running Windows Vista or a full installation of
Windows Server 2008, open the Local Group Policy Editor MMC snap-in, connect to the
computer running a Server Core installation, navigate to Computer
Configuration\Administrative Templates\Device Installation, and then enable Allow remote
access to the PnP interface. Restart the computer running a Server Core installation.
Note that when Device Manager is used remotely, it is read-only.
Disk Management. You must first start the Virtual Disk Service (VDS) on the computer
running a Server Core installation.
IP Security Monitor. You must first enable remote management of this snap-in. To do this,
at a command prompt, type:
Cscript \windows\system32\scregedit.wsf /im 1
Reliability and Performance. The snap-in does not require any further configuration, but
when you use it to monitor a computer running a Server Core installation, you can only
monitor performance data. Reliability data is not available.
To add hardware to a server running a Server Core installation
1. Follow the instructions provided by the hardware vendor for installing new hardware:
If the driver for the hardware is included in Windows Server 2008, Plug and Play will
start and install the driver.
If the driver for the hardware is not included, proceed with the steps 2 and 3.
2. Copy the driver files to a temporary folder on the server running a Server Core
installation.
3. At a command prompt, open the folder where the driver files are located, and then run
the following command:
pnputil -i -a <driverinf>
Where:
driverinf is the file name of the .inf file for the driver.
4. If prompted, restart the computer.
25
To obtain a list of drivers that are installed on the server running a Server Core
installation
At a command prompt, type:
sc query type= driver
Note
You must include the space after the equal sign for the command to complete
successfully.
To disable a device driver on a server running a Server Core installation
At a command prompt, type:
sc delete <service_name>
Where:
service_name is the name of the service that you obtain by running sc query type=
driver.
Administering a Server Core installation
This section focuses on common administrative tasks that are performed locally or remotely from
a command prompt. The commands are grouped into the following sections:
Configuration and installation
Networking and firewall
Updates and error reporting
Services, processes and performance
Event logs
Disk and file system
Hardware
Remote administration
Prerequisites for administering a Server Core installation
To complete this task, you need:
A computer on which you have installed and configured a Server Core installation of
Windows Server 2008
An administrator user account and password for the server running a Server Core installation
Known issues for administering a Server Core installation
Server Core installation supports Windows Installer in quiet mode so that you can install tools
and utilities from Windows Installer files.
26
To use the Disk Management MMC snap-in remotely, start the Virtual Disk Service on a
server running a Server Core installation. To do this, type the following at a command
prompt:
net start VDS
If you need to write a script for managing a server running a Server Core installation, which
requires the secure inclusion of an administrative password, see the scripting column on
Microsoft TechNet (http://go.microsoft.com/fwlink/?LinkID=56421).
Steps for administering a Server Core installation
The following procedures summarize common administrator tasks for a server running a Server
Core installation.
Configuration and installation
Task
Steps
Set the local administrative password
At a command prompt, type:
net user administrator *
Join a computer to a domain
1. At a command prompt, type on one line:
netdom join %computername%
/domain:<domain>
/userd:<domain>\username> /password:*
2. Restart the computer.
Confirm that the domain has changed
At a command prompt, type:
set
Remove a computer from a domain
At a command prompt, type:
netdom remove
Add a user to the local Administrators
group.
At a command prompt, type:
Remove a user from the local
Administrators group
At a command prompt, type:
Add a user to the local computer
At a command prompt, type:
net localgroup Administrators /add
<domain>\<username>
net localgroup Administrators /delete
<domain\username>
net user <domain\user name> /add *
Add a group to the local computer
At a command prompt, type:
net localgroup <group name> /add
27
Task
Steps
Change the name of a domain-joined
computer
At a command prompt, type:
Confirm the new computer name
At a command prompt, type:
netdom renamecomputer %computername%
/NewName:<new computer name>
/userd:<domain\username> /password:*
set
Change the name of a computer in a work
group
1. At a command prompt, type:
netdom renamecomputer
<currentcomputername>
/NewName:<newcomputername>
2. Restart the computer.
Disable paging file management
At a command prompt, type:
wmic computersystem where
name="<computername>" set
AutomaticManagedPagefile=False
Configure the paging file
At a command prompt, type:
wmic pagefileset where name=”<path/filename>”
set
InitialSize=<initialsize>,MaximumSize=<maxsize>
Where:
path/filename is the path to and name of the paging
file
initialsize is the starting size of the paging file in
bytes.
maxsize is the maximum size of the page file in
bytes.
Change to a static IP address.
1. At a command prompt, type:
ipconfig /all
2. Record the relevant information or redirect it to a
text file (ipconfig /all >ipconfig.txt).
3. At a command prompt, type:
netsh interface ipv4 show interfaces
4. Verify that there is an interface list.
5. At a command prompt, type:
netsh interface ipv4 set address name <ID
28
Task
Steps
from interface list> source=static
address=<preferred IP address>
gateway=<gateway address>
6. Verify by typing ipconfig /all at a command
prompt and checking that DHCP enabled is set
to No.
Set a static DNS address.
1. At a command prompt, type:
netsh interface ipv4 add dnsserver
name=<name of primary DNS server>
address=<IP address of the primary DNS
server> index=1
2. At a command prompt, type:
netsh interface ipv4 add dnsserver
name=<name of secondary DNS server>
address=<IP address of the secondary DNS
server> index=2
3. Repeat as appropriate to add additional servers.
4. Verify by typing ipconfig /all and checking that
all the addresses are correct.
Change to a DHCP-provided IP address
from a static IP address.
1. At a command prompt, type:
netsh interface ipv4 set address name=<IP
address of local system> source=DHCP
2. Verify by typing Ipconfig /all and checking that
DCHP enabled is set to Yes.
Activate the server locally.
At a command prompt, type:
slmgr.vbs -ato
Activate the server remotely.
1. At a command prompt, type:
cscript slmgr.vbs -ato <servername>
<username> <password>
2. Retrieve the GUID of the computer by typing
cscript slmgr.vbs -did
3. Type cscript slmgr.vbs -dli <GUID>
4. Verify that License status is set to Licensed
(activated).
29
Note
If Slmgr.vbs fails to activate the computer, the resulting error message advises you to run
Slui.exe, along with the error code for more information. Slui.exe is not included in Server
Core installations—it is available in Windows Vista and full installations of Windows
Server 2008.
Networking and firewall
Task
Steps
Configure your server to use a proxy server.
At a command prompt, type:
netsh Winhttp set proxy
<servername>:<port number>
Note
Server Core installations cannot access
the Internet through a proxy that
requires a password to allow
connections.
Configure your server to bypass the proxy for
internet addresses.
At a command prompt, type:
Display or modify IPSEC configuration.
At a command prompt, type:
netsh winttp set proxy <servername>:<port
number>bypass-list="<local>"
netsh ipsec
Display or modify NAP configuration.
At a command prompt, type:
netsh nap
Display or modify IP to physical address
translation.
At a command prompt, type:
Display or configure the local routing table.
At a command prompt, type:
arp
route
View or configure DNS server settings.
At a command prompt, type:
nslookup
Display protocol statistics and current TCP/IP
network connections.
At a command prompt, type:
Display protocol statistics and current TCP/IP
connections using NetBIOS over TCP/IP
At a command prompt, type:
netstat
nbtstat
30
Task
Steps
(NBT).
Display hops for network connections.
At a command prompt, type:
pathping
Trace hops for network connections.
At a command prompt, type:
tracert
Display the configuration of the multicast router. At a command prompt, type:
mrinfo
Enable remote administration of the firewall.
At a command prompt, type:
netsh advfirewall firewall set rule
group=”Windows Firewall Remote
Management” new enable=yes
Updates, error reporting, and feedback
Task
Steps
Install an update.
At a command prompt, type:
wusa <update>.msu /quiet
List installed updates
At a command prompt, type:
systeminfo
Remove an update.
1. Type at a command prompt:
expand /f:* <update>.msu c:\test
2. Navigate to c:\test\ and open <update>.xml
in a text editor.
3. In <update>.xml, replace Install with
Remove and save the file.
4. At a command prompt, type:
pkgmgr /n:<update>.xml
Configure automatic updates.
At a command prompt:
To verify the current setting, type:
cscript scregedit.wsf /AU /v
To enable automatic updates, type:
cscript scregedit.wsf /AU /4
To disable automatic updates, type:
31
Task
Steps
cscript scregedit.wsf /AU /1
Enable error reporting.
At a command prompt:
To verify the current setting, type:
serverWerOptin /query
To automatically send detailed reports,
type:
serverWerOptin /detailed
To automatically send summary reports,
type:
serverWerOptin /summary
Participate in the Customer Experience
Improvement Program (CEIP).
To disable error reporting, type:
serverWerOptin /disable
At a command prompt:
To verify the current setting, type:
serverCEIPOptin /query
To enable CEIP, type:
serverCEIPOptin /enable
To disable CEIP, type:
serverCEIPOptin /disable
Services, processes, and performance
Task
Steps
List the running services.
At a command prompt, type either of the
following:
Start a service.
Stop a service.
sc query
net start
At a command prompt, type either of the
following:
sc start <service name>
net start <service name>
At a command prompt, type either of the
following:
sc stop <service name>
32
Task
Steps
net stop <service name>
Retrieve a list of running applications and
associated processes.
At a command prompt, type:
Stop a process forcibly.
1. Use the tasklist command to retrieve the
process ID (PID).
tasklist
2. At a command prompt, type:
taskkill /PID <process ID>
Start Task Manager.
At a command prompt, type:
taskmgr
Manage the performance counters and logging
with commands such as typeperf, logman,
relog, tracerprt.
See
http://go.microsoft.com/fwlink/?LinkId=84872
Event logs
Task
Steps
List event logs.
At a command prompt, type:
wevtutil el
Query events in a specified log.
At a command prompt, type:
wevtutil qe /f:text <log name>
Export an event log.
At a command prompt, type:
wevtutil epl <log name>
Clear an event log.
At a command prompt, type:
wevtutil cl <log name>
Disk and file system
Task
Steps
Manage disk partitions.
For a complete list of commands, at a
command prompt, type:
diskpart /?
Manage software RAID.
For a complete list of commands, at a
33
Task
Steps
command prompt, type:
diskraid /?
Manage volume mount points.
For a complete list of commands, at a
command prompt, type:
mountvol /?
Defragment a volume.
For a complete list of commands, at a
command prompt, type:
defrag /?
Convert a volume to the NTFS file system.
At a command prompt, type:
convert <volume letter> /FS:NTFS
Compact a file.
For a complete list of commands, at a
command prompt, type:
compact /?
Administer open files.
For a complete list of commands, at a
command prompt, type:
openfiles /?
Administer VSS folders.
For a complete list of commands, at a
command prompt, type:
vssadmin /?
Administer the file system.
For a complete list of commands, at a
command prompt, type:
fsutil /?
Verify a file signature.
At a command prompt, type:
sigverif /?
Take ownership of a file or folder.
For a complete list of commands, at a
command prompt, type:
icacls /?
Hardware
Task
Steps
Add a driver for a new hardware device.
1. Copy the driver to a folder at
%homedrive%\<driver folder>.
34
Task
Steps
2. At a command prompt, type:
pnputil -i -a %homedrive%\<driver
folder>\<driver>.inf
Remove a driver for a hardware device.
1. For a list of loaded drivers, at a command
prompt, type:
sc query type= driver
2. At the command prompt, type:
sc delete <service_name>
Logging bugs and feedback
Your feedback is important to help us improve the Server Core installation option of Windows
Server 2008 in future releases of Windows Server 2008. Please provide feedback regarding:
Your experience using the Server Core installation of Windows Server 2008, including issues
that you encounter and whether this document was helpful.
Feature requests and general feedback about the Server Core installation of Windows
Server 2008.
Feedback about this step-by-step guide. To provide feedback about this guide, follow the
instructions on the Microsoft Web site (http://go.microsoft.com/fwlink/?linkid=55105). Note
that in the comment area on the Web site, you need to provide the name of this step-by-step
guide.
Additional references
The following resources provide additional information about the Server Core installation of
Windows Server 2008:
If you need product support, see the Microsoft Connect Web site
(http://go.microsoft.com/fwlink/?LinkId=49779)
To access newsgroups for Server Core installation, follow the instructions that are provided
on the Microsoft Connect Web site (http://go.microsoft.com/fwlink/?LinkId=50067).
If you are a beta tester and part of the special Technology Adoption Program (TAP) beta
program, you can contact your appointed Microsoft development team member for
assistance.
The following resources provide additional information about some of the commands that are
used to install and configure Server Core installations and server roles:
Active Directory
Windows Server 2003 Active Directory
35
(http://go.microsoft.com/fwlink/?LinkID=19802)
Backup
Backing Up and Recovering Data
(http://go.microsoft.com/fwlink/?LinkID=22347)
BitLocker Drive Encryption
BitLocker Drive Encryption Overview
(http://go.microsoft.com/fwlink/?LinkID=62724)
Failover Clustering
Clustering Services
(http://go.microsoft.com/fwlink/?LinkID=50520)
Dcpromo unattend files
Performing an Unattended Installation of Active Directory
(http://go.microsoft.com/fwlink/?LinkId=49661)
DHCP
Dynamic Host Configuration Protocol (http://go.microsoft.com/fwlink/?LinkID=56423)
Dfscmd
Dfscmd Overview
(http://go.microsoft.com/fwlink/?LinkId=49658)
Distributed File System
Distributed File System (DFS)
(http://go.microsoft.com/fwlink/?LinkId=58131)
Distributed File System Replication
Distributed File System Replication
(http://go.microsoft.com/fwlink/?LinkID=62725)
DNS
Windows Server 2003 Domain Name System (DNS)
(http://go.microsoft.com/fwlink/?LinkID=56422)
Dnscmd
Dnscmd Overview
(http://go.microsoft.com/fwlink/?LinkId=49656)
Dnscmd Syntax
(http://go.microsoft.com/fwlink/?LinkId=49659)
36
Dnscmd Examples
(http://go.microsoft.com/fwlink/?LinkId=49660)
File Replication Service
What is FRS?
(http://go.microsoft.com/fwlink/?LinkID=62726)
File Server
File and Storage Services
(http://go.microsoft.com/fwlink/?LinkID=26716)
Multipath I/O
Microsoft Storage Technologies: Multipath I/O
(http://go.microsoft.com/fwlink/?LinkId=50521)
Netsh
Netsh Overview
(http://go.microsoft.com/fwlink/?LinkId=49654)
Network File System
Performance Tuning Guidelines for Services for Network File System
(http://go.microsoft.com/fwlink/?LinkID=62727)
Removable Storage
Removable Storage
(http://go.microsoft.com/fwlink/?LinkID=62728)
Subsystem for UNIX-based Applications
Welcome to Subsystem for UNIX-based Applications
(http://go.microsoft.com/fwlink/?LinkID=57768)
Appendix A: Sample Server Core installation Unattend.xml
Copy this sample code into a text editor and save it as Unattend.xml.
Note
See the unattend file documentation for more information about unattend file settings.
Windows System Image Manager, which is provided as part of the Windows Automated
Installation Kit, provides an excellent environment for authoring unattend files.
<unattend xmlns="urn:schemas-microsoft-com:unattend" xmlns:ms="urn:schemas-microsoftcom:asm.v3" xmlns:wcm="http://schemas.microsoft.com/WMIConfig/2002/State">
37
<!-- Do not have empty elements. Delete such elements instead. Values should be assumed
to be case sensitive. Boolean types have valid values as true,false,0,1 and are case
sensitive. Other examples of case sensitive values are Drive Letters (only upper case C-Z
supported), Format, Type. -->
<settings pass="windowsPE">
<component name="Microsoft-Windows-Setup" publicKeyToken="31bf3856ad364e35"
language="neutral" versionScope="nonSxS" processorArchitecture="x86">
<UserData>
<AcceptEula>true</AcceptEula>
<!-- Optional FullName, Organization. WillShowUI for ComputerName, ProductKey default to
OnError -->
<FullName>MyFullName</FullName>
<Organization>MyOrganizationName</Organization>
<ProductKey>
<WillShowUI>OnError</WillShowUI>
<Key>Sensitive*Data*Deleted</Key>
</ProductKey>
</UserData>
<ImageInstall>
<OSImage>
<WillShowUI>Never</WillShowUI>
<InstallTo>
<DiskID>0</DiskID>
<PartitionID>1</PartitionID>
</InstallTo>
<InstallFrom>
<MetaData>
<Key>/IMAGE/Name</Key>
<!—Specify that this is a Server Core installation. To install server, the value is
Windows Longhorn Server%SKU%core. This example is for the Standard edition -->
<Value>Windows Longhorn SERVERSTANDARDCORE</Value>
</MetaData>
</InstallFrom>
</OSImage>
</ImageInstall>
</component>
</settings>
38
<settings pass="specialize">
<component name="Microsoft-Windows-Shell-Setup" publicKeyToken="31bf3856ad364e35"
language="neutral" versionScope="nonSxS" processorArchitecture="x86">
<!-- ComputerName can contain no more than 15 characters -->
<ComputerName>MyCompName</ComputerName>
</component>
<component name="Microsoft-Windows-TerminalServices-RDP-WinStationExtensions"
publicKeyToken="31bf3856ad364e35" language="neutral" versionScope="nonSxS"
processorArchitecture="x86">
<!-- Enable support for pre-Windows Vista or Windows Server 2008 Terminal Services
clients -->
<UserAuthentication>0</UserAuthentication>
</component>
<component name="Microsoft-Windows-TerminalServices-LocalSessionManager"
publicKeyToken="31bf3856ad364e35" language="neutral" versionScope="nonSxS"
processorArchitecture="x86">
<!-- Enable Terminal Services Remote Admin Mode -->
<fDenyTSConnections>false</fDenyTSConnections>
</component>
<component name="Microsoft-Windows-Web-Services-for-Management-Core"
publicKeyToken="31bf3856ad364e35" language="neutral" versionScope="nonSxS"
processorArchitecture="x86">
<!-- Enable Windows Remote Shell Listener -->
<ConfigureWindowsRemoteManagement>true</ConfigureWindowsRemoteManagement>
</component>
<component name="Microsoft-Windows-UnattendedJoin" publicKeyToken="31bf3856ad364e35"
language="neutral" versionScope="nonSxS" processorArchitecture="x86">
<Identification>
<Credentials>
<Domain>UserDomain</Domain>
<Username>UserName</Username>
<Password>UserPassword</Password>
</Credentials>
<JoinDomain>DomainToBeJoined</JoinDomain>
<!-- You can either have JoinDomain or JoinWorkgroup but not both.
<JoinWorkgroup>work</JoinWorkgroup>
-->
39
</Identification>
</component>
</settings>
<settings pass="oobeSystem">
<component name="Microsoft-Windows-Shell-Setup" publicKeyToken="31bf3856ad364e35"
language="neutral" versionScope="nonSxS" processorArchitecture="x86">
<Display>
<HorizontalResolution>1024</HorizontalResolution>
<VerticalResolution>768</VerticalResolution>
<ColorDepth>16</ColorDepth>
</Display>
<UserAccounts>
<DomainAccounts>
<DomainAccountList>
<Domain>DOMAIN</Domain>
<DomainAccount>
<Name>TestAccount1</Name>
<Group>Administrators</Group>
</DomainAccount>
</DomainAccountList>
</DomainAccounts>
</UserAccounts>
</component>
</settings>
</unattend>
Note
For <computername>, if you use * the name will be randomly generated.
40