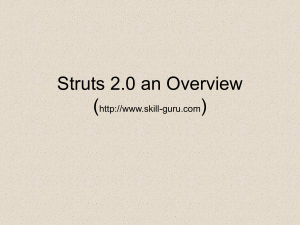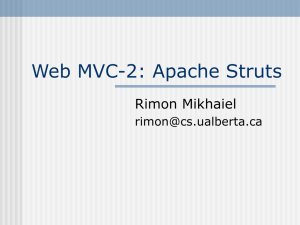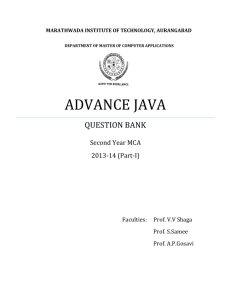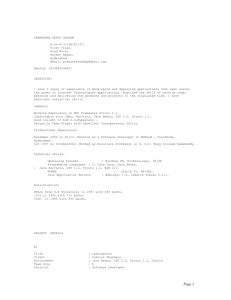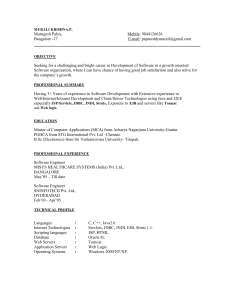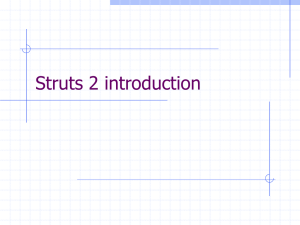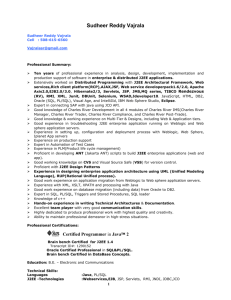Introduction to the Struts Web Framework
advertisement

Introduction to the Struts Web Framework
This document takes you through the basics of using NetBeans IDE to
Tutorial Downloads
develop web applications that make use of the Struts framework. The Struts
Download the sample
framework enables you to create maintainable, extensible, and flexible web applications based on
standard technologies, such as JSP pages, resource bundles, and XML.
Struts works with a Model, View, Controller (MVC) framework, but only provides the
controller—a servlet, which is included in the Struts libraries that the IDE provides and
automatically registers in the web.xml deployment descriptor when you indicate that you
want to use Struts.
The Struts servlet uses the struts-config.xml file to map incoming requests to a Struts
"action" class.
An action class receives a Struts "actionform bean" class as input, which serves as a
transfer object between the action class and the view, which is typically a JavaServer
Pages (JSP) page. Because many web applications use JSP pages for the view, Struts provides
custom tag libraries which facilitate interaction with HTML forms.
Contents
Setting Up a Struts Application
Developing a Struts Application
Using Struts Custom Tag Libraries in a JSP
o
Page
o
o
Page
Using Struts to Validate a Field in a JSP
Using Struts to Navigate between JSP Pages
Building and Running the Struts Application
Adding More Functionality to the Struts Application
o
Using Struts to Add "Cancel" Functionality
o
Using Struts to Add "Logout" Functionality
o
Using Struts to Add "Reset" Functionality
Adding Your Favorite Struts Features to the IDE
See Also
Software Needed for the Tutorial
Before you begin, you need to download or install the following software on your computer:
NetBeans IDE 6.0 Web & Java EE (download)
Java Standard Development Kit (JDK) version 5.0 or version 6.0 (download).
Glassfish V2 or Tomcat Web Server, both of which you can select from the installer that you
use to install NetBeans IDE 6.0.
At the end of this tutorial, you will have a very simple semi-functioning login page. You will have
learnt several basic features provided by Struts and you will also have learnt how these features are
implemented via the IDE. Specifically, you will use Struts tags in a JSP page, validate a field using a
Struts actionform bean class, and navigate between pages using a Struts action class. You will also
be shown how to add various ancillary Struts functionalities, such as "Cancel" and "Logout".
For specific information on how Struts works, see How does it work? on the Struts website. For
general information on working with the IDE, see the Support and Docs page on the NetBeans
website.
Setting Up a Struts Application
Before you start writing code, you have to make sure you have all of the necessary software and
that your project is set up correctly.
In the IDE, a "Struts application" is nothing more than a normal web application
accompanied by the Struts libraries and configuration files. You create a Struts
application in the same way as you create any other web application in the IDE, with the
additional step of indicating that you want the Struts libraries and configuration files to
be included in your application.
1.
Choose File > New Project. Under Categories, select Web. Under Projects, select Web
Application and click Next.
2.
In the Name and Location panel, do the following:
o
Under Project Name, enter LoginPage.
o
Change the Project Location to any directory on your computer. From now on, this
directory is referred to as $PROJECTHOME.
o
Select the server to which you want to deploy your application. Only servers that
are registered with the IDE are listed. (To register a server, click Add next to the Server
drop-down list.)
o
Notice that the Context Path is /LoginPage.
3.
Click Next.
4.
In the Frameworks panel, select Struts 1.2.9:
Do not change any of the values in the lower section of this panel. They serve the following
purposes:
o
Action Servlet Name. Hardcoded specification of the name of the servlet entry for
the Struts action servlet. The web.xml deployment descriptor contains a servlet entry for
the action servlet, specifying the appropriate Struts specific parameters, such as the name
of the servlet class and the path to the struts-config.xml configuration file.
o
Action URL Pattern. Allows the appropriate patterns which should be mapped to
the Struts action controller to be specified. This generates a corresponding web.xml servlet
mapping entry to map the specified URI pattern to the action servlet. By default, only the
*.do pattern is mapped.
o
Application Resource. Lets you specify the resource bundle which will be used in
the struts-config.xml file for localizing messages. By default, this is
com.myapp.struts.ApplicationResource.
o
Add Struts localizing messages Application Resource TLDs lets you generate
tag library descriptors for the Struts tag libraries. A tag library descriptor is an XML
document which contains additional information about the entire tag library as well as each
individual tag. In general, this is not necessary, because you can refer to on-line URIs
rather than local TLD files.
5.
Click Finish.
The IDE creates the $PROJECTHOME/LoginPage project folder in your filesystem. As with any web
application in the IDE, the project folder contains all of your sources and the IDE's project
metadata, such as the Ant build script. However, in addition, your web application has all of the
Struts libraries on its classpath. Not only are they on the application's classpath, but they are
included in the project and will be packaged with it when you build it later in this quick start guide.
The LoginPage project opens in the IDE. You can view its logical structure in the Projects window
and its file structure in the Files window. For example, the Projects window should now look as
follows:
In the Configuration Files node, the application includes all the Struts-specific configuration files, of
which struts-config.xml is the most important. You will use this configuration file throughout
this quick start guide.
Also in the Configuration Files node, to handle Struts processing, the Struts servlet (i.e.,
the controller in the MVC paradigm) is mapped in the web.xml deployment descriptor:
<servlet>
<servlet-name>action</servlet-name>
<servlet-class>org.apache.struts.action.ActionServlet</servlet-class>
<init-param>
<param-name>config</param-name>
<param-value>/WEB-INF/struts-config.xml</param-value>
</init-param>
<init-param>
<param-name>debug</param-name>
<param-value>2</param-value>
</init-param>
<init-param>
<param-name>detail</param-name>
<param-value>2</param-value>
</init-param>
<load-on-startup>2</load-on-startup>
</servlet>
<servlet-mapping>
<servlet-name>action</servlet-name>
<url-pattern>*.do</url-pattern>
</servlet-mapping>
Above, the Struts servlet (org.apache.struts.action.ActionServlet) is specified as
the servlet that will control all requests for the mapping .do. In addition, the web.xml file
specifies that the Struts servlet is configured by means of the struts-config.xml file
that is found in the WEB-INF folder.
Developing a Struts Application
Developing a Struts application is similar to developing any other kind of web application in the IDE.
You use components such as JSP pages, servlets, listeners, and filters. However, you
complement your web development toolkit by using the facilities provided by Struts via
the IDE. For example, you use templates in the IDE to create Struts action classes and
Struts actionform bean classes.
On top of that, the IDE automatically registers these classes in the struts-config.xml
file and lets you extend this file very easily via menu items in the Source Editor's pop-up
menu.
Using Struts Custom Tag Libraries in a JSP Page
Many web applications use JavaServer Pages (JSP) for the view in the MVC paradigm, so Struts
provides custom tag libraries which facilitate interaction with HTML forms. These can very easily and
smoothly be set up and used in a JSP page in the IDE.
1.
Right-click the LoginPage project node, choose New > JSP, and call the new JSP page
loginForm. Click Finish.
2.
In the Source Editor, change the default content of the <H2> tag to Login Form and do
the same for the text in the <TITLE> tags.
3.
Copy these first two taglib directives from the welcomeStruts.jsp file to the top of your
new loginForm.jsp file:
4.
<%@ taglib uri="http://jakarta.apache.org/struts/tags-bean"
prefix="bean" %>
5.
<%@ taglib uri="http://jakarta.apache.org/struts/tags-html"
prefix="html" %>
6.
7.
In loginForm.jsp, below the <H2> tags, add the following:
<html:form action="login">
8.
9.
<html:submit value="Login" />
10.
</html:form>
Notice that when you type the Struts tags, the IDE helps you by suggesting different ways
of completing the code that you're typing, and further helps you by providing Struts
Javadoc:
Whenever you finish typing in the Source Editor, you can neaten the code by right-clicking
in the Source Editor and choosing Format (Alt-Shift-F).
11. In the Component Palette (Ctrl-Shift-8) on the right side of the Source Editor, within the
HTML section, drag the Table item to just above the <html:submit value="Login" />
line. The Insert Table dialog box pops up. Set both the Rows and Columns to 1, so that
you'll create a table consisting of one row and one column. Click OK.
The loginForm.jsp now looks as follows:
<html:form action="login">
<table border="1">
<thead>
<tr>
<th></th>
</tr>
</thead>
<tbody>
<tr>
<td></td>
</tr>
</tbody>
</table>
<html:submit value="Login" />
</html:form>
12. In between the <TH> tags, type the following:
<bean:message key="login.name" />
In between the <TD> tags, type the following:
<html:text property="name" />
The body of loginForm.jsp is now as follows:
13. In the Projects window, expand the Source Packages node, expand the
com.myapp.struts node, and double-click the ApplicationResource.properties
file so that it opens in the Source Editor. Add login.name as a key, anywhere in the
ApplicationResource.properties file, and add a meaningful message. For example:
login.name=Name
Using Struts to Validate a Field in a JSP Page
A Struts "actionform bean" class represents data shared between the view (in this
case, a JSP page) and the Struts action class.
An action form bean class is available both for populating the view and for
providing input to an action class.
An action form bean class also has a validate method to allow input mapped
from the view to be verified.
1.
Right-click the LoginPage project node and choose New > Other. In the Struts category
choose Struts ActionForm Bean and click Next. Notice that your actionform bean class will
be called "NewStrutsActionForm". Leave the default name for purposes of this tutorial. In a
real application, you would give your actionform bean class a new, meaningful name. Select
com.myapp.struts in the Package drop-down list and click Finish.
The actionform bean class opens in the Source Editor. By default, the IDE provides it with a
String called name and an int called number. Both fields also have getters and setters
defined for them.
2.
Open struts-config.xml in the Source Editor and note that it contains, among other
things, the following:
3.
4.
<form-beans>
<form-bean name="NewStrutsActionForm"
type="com.myapp.struts.NewStrutsActionForm"/>
</form-beans>
Hold down the Ctrl key and move your mouse over the actionform bean class's fully
qualified class name:
A hyperlink appears. Click it to navigate to the actionform bean class.
5.
Now browse through the actionform bean class in the Source Editor. Look at the validate
method that the IDE created for you:
6.
public ActionErrors validate(ActionMapping mapping,
HttpServletRequest request) {
7.
ActionErrors errors = new ActionErrors();
8.
if (getName() == null || getName().length() < 1) {
9.
errors.add("name", new
ActionMessage("error.name.required"));
10.
// TODO: add 'error.name.required' key to your
resources
11.
}
12.
return errors;
}
Notice that the field called name is validated by default. If validation fails, which happens
when no name is entered in the JSP page, a message that is identified by
error.name.required is returned.
13. Following the TODO instruction that the IDE put in the validate method for you, add
error.name.required as a key to the ApplicationResource.properties file and
add a meaningful message. For example:
error.name.required=Enter a name!
At the top of the file, to customize the formatting of your error message, change the first
four keys to the following:
errors.header=
errors.prefix=<span style="color: red">
errors.suffix=</span>
errors.footer=
14. Specify where you want the error message to be rendered, by adding the following line in
loginForm.jsp, right above the closing </html:form> tag:
<html:errors />
Using Struts to Navigate between JSP Pages
A Struts "action" class is executed in response to a user request and commonly interacts with the
model through a business delegate. The responsibility of an action class is to provide navigation and
forward control to the appropriate view.
1.
Right-click the LoginPage project node and choose New > Other. In the Struts category
choose Struts Action and click Next.
2.
In the Name and Location panel, notice that your action class will be called
"NewStrutsAction". Leave the default name for purposes of this tutorial. In a real
application, you would give your action class a new, meaningful name.
3.
Select com.myapp.struts in the Package drop-down list.
4.
Type login in Action Path (the content of Action Path is therefore now /login). Click
Next.
5.
In ActionForm Bean, Parameter, notice that the IDE suggests that you associate the action
class with the actionform bean class that you created in the previous step. In Input
Resource, browse to your loginForm.jsp page. Click Finish.
6.
Open struts-config.xml in the Source Editor and note that it contains, among other
things, the following:
7.
8.
<action-mappings>
<action input="/loginForm.jsp"
9.
name="NewStrutsActionForm"
10.
path="/login"
11.
scope="session"
12.
13.
type="com.myapp.struts.NewStrutsAction"/>
<action path="/Welcome"
14.
forward="/welcomeStruts.jsp"/>
</action-mappings>
If you want the action class to function per request, instead of per session, put the cursor in
the scope attribute and press Ctrl-Space:
Choose Request.
15. Hold down the Ctrl key and move your mouse over the action class's fully qualified class
name:
A hyperlink appears. Click it to navigate to the action class.
16. Browse through the action class and look at the execute method:
17.
public ActionForward execute(ActionMapping mapping, ActionForm
form,
18.
HttpServletRequest request, HttpServletResponse
response)
19.
throws Exception {
20.
21.
return mapping.findForward(SUCCESS);
22.
}
Notice the definition of SUCCESS, at the top of the NewStrutsAction:
private final static String SUCCESS = "success";
The SUCCESS String declaration specifies that this action class forwards to the output view
called success.
23. You need to define a page that will be displayed when the output view above is called. So,
create another JSP in the same location as loginForm.jsp and call it loginSuccessful.
In the Source Editor, change the default content of the <H2> tags in the new JSP files to
Login Successful! and do the same for the text in the <TITLE> tags.
24. Open struts-config.xml in the Source Editor, right-click anywhere in the /login
action mapping, and choose Struts > Add Forward.
The Add Forward dialog box opens.
Type success in Forward Name. Browse to loginSuccessful.jsp in Resource File. The
dialog box should now look as follows:
Click Add.
Notice that struts-config.xml now shows the following (the new code is in bold):
<action-mappings>
<action input="/loginForm.jsp"
name="NewStrutsActionForm"
path="/login"
scope="session"
type="com.myapp.struts.NewStrutsAction">
<forward name="success"
path="/loginSuccessful.jsp"/>
</action>
<action path="/Welcome"
forward="/welcomeStruts.jsp"/>
</action-mappings>
Building and Running the Struts Application
The IDE uses an Ant build script to build and run your web application. The IDE generated the build
script when you created the application, basing it on the options you entered in the New Project
wizard and the project's Project Properties dialog box.
1.
Right-click the LoginPage project node and choose Properties. In the Project Properties
dialog box, click the Run node. In Relative URL, type login.do. Click OK.
Note: Remember that at the start of this quick start guide, you mapped the .do mapping
to the Struts controller servlet. Now, when you run the application and the .do mapping is
used, the Struts controller servlet knows that it has to handle the request.
2.
Right-click the project and choose Run.
The IDE builds the web application and deploys it, using the server you specified when
creating the project.
The browser opens and displays the loginForm.jsp page:
Only if field-level validation succeeds, so that the action class's execute method returns
the SUCCESS output view, does Struts call the loginsuccesful.jsp page. To pass
validation, all that you need to do is add any value to the Name row in the
loginForm.jsp page. Then, loginSuccessful.jsp is displayed:
Of course, as pointed out at the start of this quick start guide, this is not a complete login
form; it merely shows you what the basis of such a form could look like in Struts. The
following section shows you how quickly and easily the login form can be extended with a
variety of standard functionality.
Adding More Functionality to the Struts Application
Struts simplifies and organizes an application in many more ways than can be listed here. However,
here are some simple extensions to your existing login page, using Struts.
Using Struts to Add "Cancel" Functionality
In this section, we add Cancel functionality, which is handled by Struts.
1.
In loginForm.jsp, below the <html:submit> line, create the Cancel button by adding
the following:
<html:cancel />
2.
Add these lines to the execute method in org.myapp.struts.NewStrutsAction:
3.
if (isCancelled(request)){
4.
return mapping.findForward(CANCEL);
}
Press Ctrl-Space within the isCancelled method and then read the Javadoc to
understand the method:
Declare the definition of CANCEL at the top of the NewStrutsAction class, right below the
definition of SUCCESS:
private final static String CANCEL = "cancel";
5.
You need to define a page that will be displayed when CANCEL is called. So, create another
JSP in the same location as loginForm.jsp and call it loginCancel. In the Source
Editor, change the default content of the <H2> tags in the new JSP files to Login
Cancelled! and do the same for the text in the <TITLE> tags.
6.
Open struts-config.xml in the Source Editor, right-click anywhere in the /login
action mapping, and choose Struts > Add Forward. The Add Forward dialog box opens.
7.
Type cancel in Forward Name. Browse to loginCancel.jsp in Resource File. The dialog
box should now look as follows:
Click Add.
Notice that struts-config.xml now shows the following (the new code is in bold):
<action-mappings>
<action input="/loginForm.jsp"
name="NewStrutsActionForm"
path="/login"
scope="session"
type="com.myapp.struts.NewStrutsAction">
<forward name="success"
path="/loginSuccessful.jsp"/>
<forward name="cancel"
path="/loginCancel.jsp"/>
</action>
<action path="/Welcome"
forward="/welcomeStruts.jsp"/>
</action-mappings>
8.
In Struts 1.2.9 and 1.3, note that there are changes in cancellation functionality, as
described here. As a result, you need to add the line in bold below:
9.
<action-mappings>
10.
11.
<action input="/loginForm.jsp"
12.
name="NewStrutsActionForm"
13.
path="/login"
14.
scope="session"
15.
16.
type="com.myapp.struts.NewStrutsAction">
<forward name="success"
17.
18.
path="/loginSuccessful.jsp"/>
<forward name="cancel"
19.
20.
21.
path="/loginCancel.jsp"/>
<set-property property="cancellable" value="true"/>
</action>
22.
23.
24.
<action path="/Welcome"
forward="/welcomeStruts.jsp"/>
25.
</action-mappings>
26. Run the application again and notice the new Cancel button:
Click it and notice that the new loginCancel.jsp page is opened in the browser.
Using Struts to Add "Logout" Functionality
1.
In loginForm.jsp, below the <H2> tags, create the Logout link by adding the following:
<html:link action="/logout">Logout</html:link>
2.
You need to define a page that will be displayed when the Logout link is clicked. So, create
another JSP in the same location as loginForm.jsp and call it loginOut. In the Source
Editor, change the default content of the <H2> tags in the new JSP files to Have a Nice
Day! and do the same for the text in the <TITLE> tags.
3.
Open struts-config.xml in the Source Editor, right-click anywhere, and choose Struts
> Add Forward/Include Action. The Add Forward/Include Action dialog box opens.
4.
Type logout in Action Path. Browse to loginOut.jsp in Resource File. The dialog box
should now look as follows:
Click Add.
Notice that struts-config.xml now shows the following (the new code is in bold):
<action-mappings>
<action input="/loginForm.jsp"
name="NewStrutsActionForm"
path="/login"
scope="session"
type="com.myapp.struts.NewStrutsAction">
<forward name="success"
path="/loginSuccessful.jsp"/>
<forward name="cancel"
path="/loginCancel.jsp"/>
</action>
<action forward="/loginOut.jsp"
path="/logout"/>
<action path="/Welcome"
forward="/welcomeStruts.jsp"/>
</action-mappings>
5.
Run the application again and notice the new Logout link:
Click it and notice that the new loginOut.jsp page is opened in the browser.
Using Struts to Add "Reset" Functionality
1.
In loginForm.jsp, between the Submit and Cancel buttons, create the Reset button by
adding the following:
<html:reset />
2.
Run the application again and notice the new Reset button:
Type something in the Name row, click Reset, and notice that Struts empties the table.
Adding Your Favorite Struts Features to the IDE
When using Struts, you are not limited to the functionality provided by the IDE. You can enhance
the IDE by adding features that the IDE does not support. Here are some examples:
You can add Struts-specific HTML snippets to the Component Palette. For example, you can
add the HTML code that you used to create the Submit, Reset, and Cancel buttons as snippets to
the HTML palette. Then, you can drag the snippets from the palette and drop them in the Source
Editor. You can create a NetBeans plug-in module that contains the snippets, and then share them
with your colleagues. To do so, see the NetBeans Code Snippet Module Tutorial.
Instead of adding your Struts snippets to an existing palette, you can create a completely
new palette, specifically for the struts-config.xml file. Again, you can share the result with
your colleagues, in the form of a plug-in module. To do so, see the NetBeans Component Palette
Module Tutorial.
You can extend the JSP editor, to provide features specifically for use with the Struts
framework. As with the above two suggestions, sharing such features with colleagues is easy, once
you provide a plug-in module for them. For details, see the NetBeans Editor Extension Module
Tutorial.
You can create samples of Struts applications and make them available via plug-in
modules. This way, you can share your knowledge with others, who can then access your samples
from the New Project wizard, in the same way as any other NetBeans project sample is accessed.
For details, see the NetBeans Project Sample Module Tutorial.
The IDE can be enhanced to support Struts in various other ways. For details, see Tutorials for
NetBeans Module (Plug-in) and Rich Client Application Development.
See Also:
For more information about developing web applications in NetBeans IDE 6.0, see the following
resources:
NetBeans IDE 6.0 Tutorial for Web Applications
Getting Started with JAX-WS Web Services in NetBeans IDE 6.0
Getting Started with JAX-WS Web Service Clients in NetBeans IDE 6.0
To send comments and suggestions, get support, and keep informed on the latest developments on
the NetBeans IDE J2EE development features, join the nbj2ee@netbeans.org nbj2ee @
netbeans.org mailing list . For more information about upcoming J2EE development features in
NetBeans IDE, see j2ee.netbeans.org . For more information about upcoming J2EE development
features in NetBeans IDE, see j2ee.netbeans.org .
>> More NetBeans Web Application Documentation
5 steps to build a simple Struts Based web Application
1> Set Up the Project
Click Ctrl-Shift-N, in the Web category choose web application, click Next, and call it
MyVideoStoreApplication. Click Next. Select Struts 1.2.7 and click Add Struts TLDs. Click Finish
2>Create the JSP Pages
Create the JSP Pages and Give relevant heading and titles as per work requirement.
U may hv to use
<html form action=”login”>………..
<bean:message key="login.name" />
<html:text property="name" />
3>Create the Struts Action Form Bean
Now browse through the actionform bean in the Source Editor and look at the validate method.
And put the entry of the errors to Application Resource.properties file with a genuine message.
U can populate data to the view using actionform bean.
U can share data b/w view and action class.
U need to add <html:errors /> before the </html:form> , in order to get the error messages as part of
validation.
4>Create the Struts Action
Type login in the Action Path (the content of Action Path is therefore now /login. (SO U LL HV TO USE
LOGIN.DO WHILE RUNNING THE APPLICATION)
IDE suggests that you associate the action with the actionform bean created in the previous step. In Input Resource
browse to your loginForm.jsp page.
Browse through the action and look at the execute method. Notice that this action forwards to the output view called
success. You need to define the loginSuccessful.jsp as your output view. Open strutsconfig.xml in the Source Editor, right-click anywhere, and choose Struts > Add Forward. Type success in
Forward Name. Browse to loginSuccessful.jsp in Resource File. Click Action. Choose /login from the
drop-down list. Click Add. Notice that
struts-config.xml now shows the following (the new code is in bold):
1. <action-mappings>
2.
<action input="/loginForm.jsp"
3.
name="NewStrutsActionForm"
4.
path="/login"
5.
scope="session"
6.
type="com.myapp.struts.NewStrutsAction">
7.
<forward name="success"
8.
9.
path="/loginSuccessful.jsp"/>
</action>
10.
11.
12.
<action path="/Welcome"
forward="/welcomeStruts.jsp"/>
</action-mappings>
5>Run the Project
In the Project Properties dialog box, click the Run node. In Relative URL, type
login.do. Click OK.