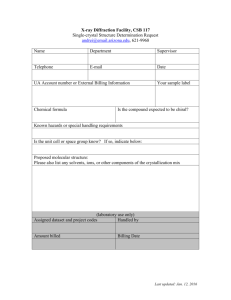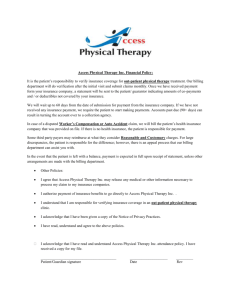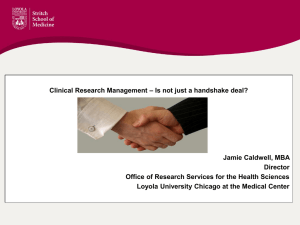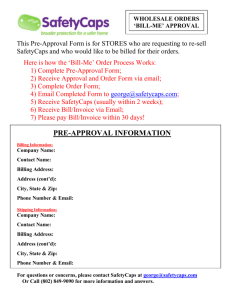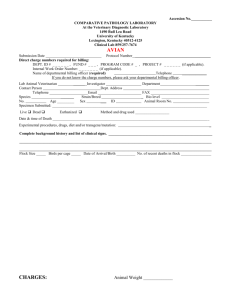Exercise 1
advertisement

Exercise 2 Entering Transactions: Sales Order Processing and Subsequent Functions Business transactions in Sales and Distribution are recorded in the SAP R/3 System with sales documents. The sales order is the central document in Sales and Distribution. A sales order can be based on preceding inquiries and quotations. During order entry, information on the customer and products or services is recorded in the document. Various checks are carried out, such as the availability check and the credit limit check. The information entered in the sales order is transferred to subsequent documents, which are used to process the business transaction further. The delivery document is the basis for all shipping activities. At the end of this process, the delivered goods and/or services rendered are invoiced during billing. The billing data is then automatically forwarded to Financial Accounting and to Profitability Analysis. Process Chain 1. Creating a Sales Order 2. Delivering a Sales Order 3. Billing a Sales Order 4. Displaying the Document Flow Creating a Sales Order 1. Select Logistics Sales and distribution Sales. 2. On the Sales screen, select Order Create. 3. On the Create Sales Order: Initial Screen, enter the following data: Field Name Order type Data Item OR On this screen, the specification of the sales area (sales organisation, distribution channel and division) is optional. As soon as you enter the sold-to-party on the Create Standard Order: Overview screen, the R/3 System automatically determines the corresponding sales area. If the sold-to-party is managed in more than one sales area, a selection screen appears in which you can choose the appropriate sales area. 1/8 4. Select Enter. (Hint: Use the check mark icon to enter items) 5. On the Create Standard Order: Overview screen, enter the following data: Field Name Data Item Sold-to party 3000 PO number C-BU-"Your Group Number" PO date Current date Req. deliv. date Current date + 3 working days Pricing date Current date Material P-109 Order quantity 2 The purchase order number establishes a link between the customer's purchase order and the sales document you generate. You can use the purchase order number to search for the sales document (Matchcode). 6. Select Enter. (Hint: Use the check mark icon to enter items) The dialog box Partner selection appears requesting that you select a ship-to party. 7. Select the following ship-to party with a double-click: Field Name Ship-to party Data Item 3000 If the goods ordered by the customer are not available on the requested delivery date, the R/3 System branches automatically to an availability check screen. Here you can choose one of the delivery options (for example, Delivery proposal). The R/3 System then branches back to the overview screen. 8. On the Create Standard Order: Overview screen, select the item you entered and select Sched. lines. 9. On the Create Standard Order: Item Data screen, select the schedule item with confirmed order quantity and select Sched. line-detail. (Hint: Use the Magnifying Glass Icon to view Sched. Line-detail) 10. Select the tab labeled Shipping. 1/8 The R/3 System automatically schedules when to start the most important shipping activities, such as picking, loading and transportation. The shipping details screen displays the dates needed for shipping. Write down the material availability date since you need this date as a selection criterion to create a delivery. If the transportation scheduling date is earlier than the former date, the delivery can be created on the transportation scheduling date. This screen also shows the shipping point that is responsible for the shipment of this order. Material Availibility Date: 11. On the Create Standard Order: Schedule Line Data screen, select Goto Overview from the main menu to return to the overview screen. 12. On the Create Standard Order: Overview screen select the item you entered and select Pricing. The R/3 System branches to the pricing screen Standard Order Create: Item Data for the selected item. All of the elements that are relevant for the pricing of an order item (for example, prices, surcharges, discounts, freight charges and taxes) are represented by condition types in the SAP system. This screen shows the different pricing elements that the R/3 System determined for the item. 13. Select Back, to return to the overview screen. 14. On the Create Standard Order: Overview screen, select Extras Output Header from the main menu. On this screen, the R/3 System displays the output to be produced for this transaction (for example, an order confirmation) and the partner (for example, ship-to party) for whom the output is meant. Select output type. 15. Select Save. (Hint: to save entries click on the Floppy Disk Icon) The R/3 System confirms that the standard order has been saved. Write down the Order Number given at the bottom of the screen. Order Number: 16. On the Create Standard Order: Overview screen select Sales document Change from the main menu. The R/3 System proposes the last order you created for further processing. 17. On the Change Sales Order: Initial Screen , select Sales document Issue output to Screen from the main menu. A dialog box displays the output type that is valid for this sales document (BA00 = order confirmation). 18. Select Execute. A second dialog box displays additional information about printing. 19. Select Execute again. The print preview of the order confirmation is displayed. 1/8 20. Return to the main SAP R/3 screen. Delivering a Sales Order As soon as the material availability date or the transportation scheduling date for a schedule line has arrived, the schedule line becomes due for shipping. When you create a delivery, you initiate shipping activities such as picking and transportation scheduling. In this case, you will create an individual delivery. Creating an individual delivery 1. Select Logistics Sales and distribution Shipping. 2. On the Shipping screen, select Outbound delivery Create. 3. On the Create Delivery screen, enter the following data: Field Name Data Item Shipping point 3000 Selection date Material availability date or transportation scheduling date from first transaction SalesOrder Sales order number from the first transaction From item Leave blank To item Leave blank If you don’t remember the sales order number, you can search for it with a matchcode. Select this underlined text, Matchcode with a double-click if you want an explanation. 4. Select Enter. The R/3 System branches to the overview screen of the delivery document. 5. On the Delivery Create - Overview: Quantities screen, select the delivery item and select Item details. (Hint use the Magnifying Glass Icon to view item details) The R/3 System displays a screen with detailed item information. Please note the content of the following fields: Field Name Data Item Picking status The picking status of the delivery item WM activ.status Status of warehouse management activities WhN Warehouse number/complex Ty. Storage type CODE 1/8 As from Release 40, picking is done in IDES using Lean WM; i. e., using transfer orders as picking instrument. Picking The delivery should now be picked. This is done through a transfer order, which is created as a subsequent function to the delivery. The transfer order forms the basis for the picking list used for selecting the goods from the warehouse. 6. On the Delivery Create - Item: All Data screen, select Outbound delivery Save and subseq.func. Transfer order from the main menu. The delivery document is saved. The R/3 System displays the Create Transfer Order for Delivery Note: Initial Screen . 7. On the Create Transfer Order for Delivery Note: Initial Screen , enter the following data : Field Name Data Item Warehouse number 300 Delivery Defaulted by the R/3 System Foreground/backgrnd D 8. Select Enter. 9. The R/3 System creates a transfer order for picking the corresponding delivery item. Write Down the Transfer Order Number provided at the bottom of the screen. Transfer Order Number: 10. To display the individual picking list, select on the Create Transfer Order for Delivery Note: Initial Screen System Services Output controller. 11. The R/3 System opens a new session where you continue with the next process steps. 12. On the Spool: Request Screen enter the following data: Field Name Spool request name (first field) Data Item LVS2 13. Select Enter. 14. Mark the corresponding entry and select Display (i.e. the "glasses" icon) A print preview of the transfer order is displayed. 15. Select System End session. You return to the Create Transfer Order for Delivery Note: Initial Screen where you continue with the next process steps. 1/8 16. Return to the main SAP R/3 screen. Posting Goods Issue As soon as picking is completed, you can post the goods issue for the delivery. The goods issue document for a delivery is a Materials Management (MM) and Financial Accounting (FI) document, which is used to update stock quantities and stock values. In addition, a document used for Profitability Analysis is updated. The goods issue completes the business transaction from the point of view of shipping. 17. Select Logistics Sales and distribution Shipping. 18. On the Shipping screen, select Outbound delivery Change. 19. On the Change Outbound Delivery screen select Post goods issue . The R/3 System confirms that the delivery has been saved. 20. Write the number down because you will need it to create the billing document. This number will serve as the Shipping Number. Post Goods Issue Number: 21. Return to the main SAP R/3 screen. Billing a Sales Order Billing is the final activity in Sales and Distribution. When you create a billing document, always refer to a reference document, the delivery in this case. 1. Select Logistics Sales and distribution Billing. 2. On the Billing screen, select Billing document Create. If the R/3 System does not automatically propose the delivery document number, enter the shipping document number of the previously created delivery. 3. On the Create Billing Document screen, select Execute. The R/3 System branches to the billing document overview screen. 4. On the Invoice (F2) Create: Overview of the Billing Items screen, put the cursor on the billing item and select Details. The R/3 System displays detailed billing, price, accounting and sales order data for this item. Notice the document numbers displayed on the screen. 5. On the Invoice (F2) Create: Item - Detail screen, select Partner. The R/3 System displays on the Invoice (F2) Create: Item - Partners screen the different partners involved in this business transaction. Note that the partner responsible for payment (= payer) differs from the sold-to/ship-to party. 1/8 Who is the Payer? Who is the Ship-To Party? 6. Return to the Invoice (F2) Create: Overview of Billing Items screen. 7. Select Save. (Hint: Use the floppy disk icon to save items) The R/3 System confirms that the billing document has been saved. This means not only that the billing document has been saved from a Sales and distribution viewpoint, but also that the billing document data has been forwarded automatically to Financial Accounting and Profitability Analysis. Write down the Sales Inoice Number provided at the bottom of the screen: Invoice number: 8. To display these documents, select Billing document Display on the Create Billing Document screen. Enter the document number created in the previous step. 9. On the Display Billing Document screen, select Accounting. A dialog box appears from which you can choose the document type you wish to access. 10. Select the Accounting document with a double-click. The R/3 System branches to the overview screen of the Financial Accounting document. On this screen, you can see the different line items and the corresponding accounts and amounts that have been posted in Financial Accounting. Double Click on line item 001. What General Ledger Account is this line item assign? Line Item 001 General Ledger Account: Return to the previous screen and determine the general ledger account assigned to line item 002. Line Item 002 General Ledger Account: 11. Return to the dialog box List of Documents in Accounting and select Profitab. Analysis with a double-click. The R/3 System branches to the line items of the cost-accounting Profitability Analysis 12. On the Display Line Item: Initial Screen , select Characteristics/Value fields. You can see the different characteristics / value fields which have been transferred to Profitability Analysis. Write down the Sales District assigned to the sale. Sales District: . 13. Return to the main SAP R/3 screen. 1/8 Displaying the Document Flow To integrate all the information in the logistics chain, the individual Sales and Distribution documents build on each other and form a network of interrelated documents. You can access the document flow from any of the Sales and Distribution documents involved in the entire business transaction. In the case below, the document flow is accessed from the sales order. 1. Select Logistics Sales and distribution Sales. 2. On the Sales screen, select Order Display. If the R/3 System does not automatically propose it, enter the sales order number from the first transaction or search for the order using a matchcode. 3. On the Display Sales Order: Initial Screen , select Display Document flow. The R/3 System displays the different documents involved in the business transaction and their overall processing status. From this list, you can branch to any of the documents shown by placing the cursor on the corresponding line and pressing Display document. 4. Return to the main SAP R/3 screen. End of process chain. 1/8