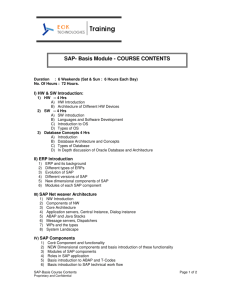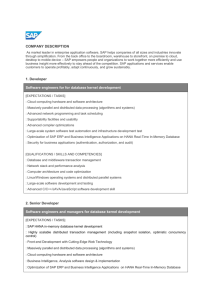ABAP Installing the mini SAP basis system
advertisement

ABAP Installing the mini SAP basis system.doc (262 KB) Pobierz Installing the Mini SAP Basis System Link http://www.s001.org/DNL/MBSInstall.htm System Requirements Windows 2000 or Windows NT 4.0, Service Pack 4 or higher Internet Explorer 4.01 or higher At least 128 MB RAM At least 256 MB paging file At least 2.2 GB disk space (60 MB DB software, 1.9 GB SAP data, 100 MB SAPGUI + temporary free space for the installation) Network (TCP/IP - Protocol) must be available To install and use the system, you must be logged on to your PC as an administrator. The whole installation takes half an hour to an hour, depending on system performance. Preliminary Remark The Mini SAP Basis System is delivered on two CDs. The KERNEL CD contains the files for the Kernel and the Frontend (SAPGUI). The DATA CD contains the compressed contents of the SAP database. You install the components of the SAP System in two steps. First you install the application server and the database system including the database data. Then you install the Frontend (SAPGUI). You only need to install the SAPGUI if you do not have a 4.6D SAPGUI on your PC. The installation is, for the most part, self-explanatory. When you insert the KERNEL CD into the CD drive, an HTML file is automatically opened that displays a summary of this installation guide and references to additional information. If this does not happen, open the file <CD drive>:\mini.htm in the root directory on the CD. This HTML file offers you three buttons for installing the system: Start Installation Use this button to start the installation of the application server and the database. Alternatively, execute <CD drive>:\setup.bat Resume Installation If the installation procedure is interrupted for any reason whatsoever, use this button to continue. Alternatively, execute <CD drive>:resume_setup.bat Install Frontend Use this button to start the installation of the SAPGUI. Alternatively, execute <CD drive>:\minigui\setup.exe. If you use the buttons in the HTML file to execute your installations, in the following dialog box choose Run this program from its current location. Installing Microsoft SQL Server 2000 During the installation of Mini SAP Basis System a runtime version of SQL Server will be installed. If you like to install the full version of Microsoft SQL Server (more features available) perform the installation as described below: Insert the MS SQL Server CD in the CD-Rom-Drive The Installation process should start automatically Popup title Welcome Computer Name Installation Selection User Information Software License Agreement CD-Key Installation Definition Instance Name Setup Type Select Components Services Accounts Follow the steps described below: Action Confirm with Next Select “Local Computer” and confirm with Next Select “Create a new instance of SQL Server, or install Client Tools” and confirm with Next Enter Name and Company and confirm with Next Confirm with Next Enter CD-Key and confirm with Next Select “Server and Client Tools” and confirm with Next Select “Default” and confirm with Next Select “Custom” and confirm with Next Confirm with Next Select “Use the same account for each service. Auto start SQL Server Service” and “Use the Local System account”. Confirm with Next Authentication Mode Collation Settings Network Libraries Start Copying File Setup Complete Choose Mixed Mode and Blank Password and confirm with Next Select “SQL Collations”, choose “Binary order for use with 850 (Multilingual) Character Set”. Confirmwith Next Confirm with Next Confirm with Next Complete the installation with Finish Important Steps before the Installation The file %systemroot%\system32\drivers\etc\services must not contain an entry for port 3600 (a possible entry can be excluded by using the symbol '#'). Make sure that a network connection is available. If no network is available install the Microsoft Loopback Adapter. See Chapter Network Configuration for more information. The temporary license is just valid for 4 weeks. In order to extend the temporary license, adjust the system date to e.g. 2009/12/01. After the installation has finished, enter the today’s date again. Installing the Application Server and the Database 1. 2. Choose Start Installation in the HTML file or execute <CD drive>:\setup.bat The Microsoft SQL Server is then configured. If problems occur during the configuration, try to delete an installation of the SQL Server that possibly already exists by using the Control Panel and then restart the installation. If you are prompted to restart the PC after a successful configuration, do so and then continue with Resume Installation in the HTML file or <CD drive>:\resume_setup.bat 3. The initial screen of the actual SAP installation appears: Enter the target directory for the Mini SAP Basis System including the database data and then choose Next. Make sure that enough free space (2 GB) is available in this directory. 4. Now confirm the path for the CDs: Choose Next. 5. A dialog box appears in which you are prompted to insert the DATA CD: Insert this CD and choose Next. The next step may take a little time. Do not interrupt this step; wait until the installation is finished. 6. Exit the installation by choosing Exit on the last screen. After the application server and the database have been installed, the Start SAP MBS icon for starting the SAP System appears on the desktop. A new program group, Mini SAP Basis, contains all the remaining calls. If you ever uninstall the SAP System, only do so using Uninstall SAP MBS in this program group. Installing the SAPGUI (Frontend) If you have not yet installed a 4.6D SAPGUI on your PC, you can do so using the KERNEL CD. If you have an older SAPGUI on your PC, we recommend that you first uninstall it and then restart the PC. 1. Choose Install Frontend in the HTML file or execute <CD drive>:\minigui\setup.exe. The installation process is fully automatic and installs all the necessary components for operating the Mini SAP Basis System. 2. After the installation is finished, restart the PC. A new SAPLogon icon appears on your desktop. Starting the SAP System To use the SAP System, you have to start it using the Start SAP MBS icon on the desktop before you call SAPLogon. The Start SAP MBS program appears in the task bar and, if you maximize it, it displays the status of the SAP System: Start SAP MBS To stop the SAP System, close the DOS window. Setting Up SAPLogon and Calling the SAPGUI Before you access the SAP System for the first time, you must set up an entry in SAPLogon: 1. Start SAPLogon 2. Choose New ...: SAPLogon 3. In the following dialog box, enter the following: Proterties A description of your choice. For the Application Server, enter the name of your PC. To find out the name, choose Start -> Settings -> Control Panel -> System -> Environment. The PC name is the HOSTNAME or IP address 127.0.0.1 Enter the System Number exactly as shown as 00. In SAPLogon the new entry (MBS) now appears. Double-click this entry to start the SAPGUI and to log on to your SAP System. Logging On to the SAP System On the logon screen, you can use the shown user names and passwords to logon: SapLogon Usually you log on as BCUSER. BCUSER is already registered as a developer for the Mini SAP Basis System. As user DDIC you can perform administration tasks. Note that when you call a program for the first time, all the corresponding components first have to be compiled by the system. This may take a little time. Setting up the Transport System To enable the export or import of transports, you have to initialize the Transport Management System. Proceed as follows: Log on as user DDIC. Call transaction SE38 and execute program MR3_TMS_CONFIG Change the profile <MBS_DIR>\MBS_D00.pfl using the editor <MBS_DIR>\sappad.exe Configure one background process by setting the parameter rdisp/wp_no_btc = 1 and restart the SAP system MBS. Execute program RDDNEWPP (transaction SE38), which schedules the background job RDDIMPDP. To export or import transport requests, use the transport program tp as follows: Change to the MBS directory (C:\MBS, for example). Run the command file dbenv.cmd to set the environment variables for the database connection. Start tp: tp pf=trans\bin\TP_DOMAIN_MBS.PFL ... Connecting HTML Help The HTML SAP Basis Documentation is on the Mini You can access this documentation directly from your CD drive (default: D:\). SAP Basis KERNEL CD. If your CD drive does not have the letter D assigned to it, you must proceed as follows: Log on as user BCUSER. Call transaction SR13. Select the HtmlHelpFile tab. Edit the entry for the MINISAP_DEF variant: In the Path field replace 'D' with the drive letter that is assigned to your CD drive. Installing the SAP License When you install the Mini SAP Basis Systems, a temporary license is installed, which is valid for 4 weeks – except if you have changed the system date as mentioned above. To extend this license, request a new license key which is valid for another 4 weeks. To do this, see www.mySAP.com/Technology/minisap. To install the new license key, proceed as follows: Change to the MBS directory (C:\MBS, for example). Run the command file dbenv.cmd to set the environment variables for the database connection. Execute saplicense -get to get the Hardware Key. Start saplicense -install and enter the following parameters: SAP SYSTEM ID MBS HARDWARE KEY <Hardware Key> INSTALLATION NO <Installation No> EXPIRATION_DATE <Expiration Date> LICENSE_KEY ... Plik z chomika: jack2jumper Inne pliki z tego folderu: 2_Mini SAP 4.6 instal problem.txt (0 KB) ABAP Installing the mini SAP basis system.doc (262 KB) Administering SAP R3. The FI-Financial Accounting and CO-Controling modules.txt (1137 KB) Licensing Procedure for the Mini SAP System.txt (1 KB) MCGraw-Hill Osborne SAP R3 Administrator's Handbook 2nd.pdf (11257 KB) Inne foldery tego chomika: Dokumenty Galeria Prywatne Zgłoś jeśli naruszono regulamin Strona główna Aktualności Kontakt Dla Mediów Dział Pomocy Opinie Program partnerski Regulamin serwisu Polityka prywatności Ochrona praw autorskich Platforma wydawców Copyright © 2012 Chomikuj.pl