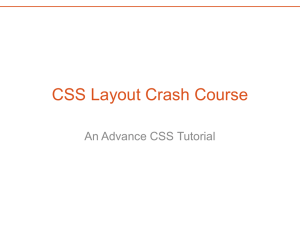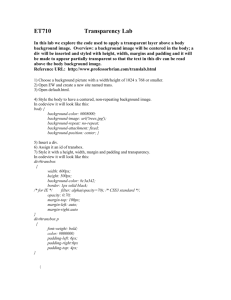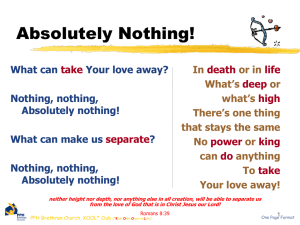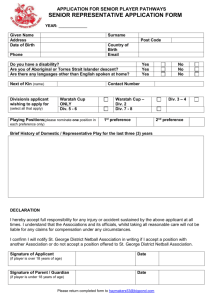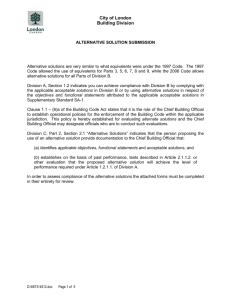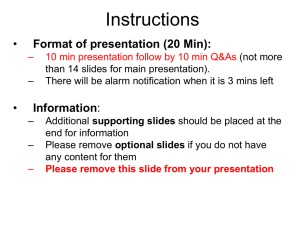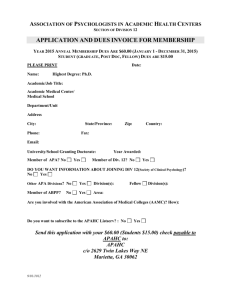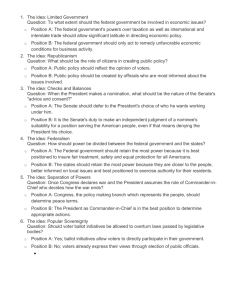top, right, bottom, left
advertisement

Pozycjonowanie
The values of position have the following meanings:
static
The element's box is generated as normal. Block-level elements generate a rectangular
box that is part of the document's flow, and inline-level boxes cause the creation of
one or more line boxes that are flowed within their parent element.
relative
The element's box is offset by some distance. The element retains the shape it would
have had were it not positioned, and the space that the element would ordinarily have
occupied is preserved.
absolute
The element's box is completely removed from the flow of the document and
positioned with respect to its containing block, which may be another element in the
document or the initial containing block (described in the next section). Whatever
space the element might have occupied in the normal document flow is closed up, as
though the element did not exist. The positioned element generates a block-level box,
regardless of the type of box it would have generated if it were in the normal flow.
fixed
The element's box behaves as though it was set to absolute, but its containing block
is the viewport itself.
The containing block
In the case with floating, a float's containing block is defined to be the nearest block-level
ancestor element. With positioning, the situation is not quite so simple. CSS2.1 defines the
following behaviors:
The containing block of the "root element" (also called the initial containing block) is
established by the user agent. In HTML, the root element is the html element,
although some browsers use body. In most browsers, the initial containing block is a
rectangle the size of the viewport.
For a non-root element whose position value is relative or static, the containing
block is formed by the content edge of the nearest block-level, table cell, or inlineblock ancestor box.
For non-root elements that have a position value of absolute, the containing block
is set to the nearest ancestor (of any kind) that has a position value other than
static.
Offset properties
Three of the positioning schemes described in the previous section—relative, absolute,
and fixed—use four distinct properties to describe the offset of a positioned element's sides
with respect to its containing block. These four properties, which you will refer to as the offset
properties, are a big part of what makes positioning work.
top, right, bottom, left
Values
<length> | <percentage> | auto | inherit
Initial value
auto
top: 50%; bottom: 0; left: 50%; right: 0;
In this example, the outer left edge of the positioned element is placed halfway across the
containing block. This is its offset from the left edge of the containing block. The outer right
edge of the positioned element, however, is not offset from the right edge of the containing
block, so the two are coincident. Similar reasoning holds true for the top and bottom of the
positioned element: the outer top edge is placed halfway down the containing block, but the
outer bottom edge is not moved up from the bottom.
top: 50%; bottom: 0; left: 50%; right: 0; margin: 10em;
top: 60%; bottom: 10%; left: 60%; right: 10%; margin: 0;
Width and Height
There will be many cases when, having determined where you're going to position an
element, you will want to declare how wide and how high that element should be. In addition,
there will likely be conditions where you'll want to limit how high or wide a positioned
element gets, not to mention cases where you want the browser to go ahead and automatically
calculate the width, height, or both.
10.2.2.1 Setting width and height
If you want to give your positioned element a specific width, then the obvious property to turn
to is width. Similarly, height will let you declare a specific height for a positioned element.
Although it is sometimes important to set the width and height of an element, it is not always
necessary when positioning elements. For example, if the placement of the four sides of the
element is described using top, right, bottom, and left, then the height and width of the
element are implicitly determined by the offsets. Assume that you want an absolutely
positioned element to fill the left half of its containing block, from top to bottom.
top: 0; bottom: 0; left: 0; right: 50%;
top: 0; bottom: 0; left: 0; right: 50%; width: 50%; height: 100%;
Content Overflow and Clipping
If the content of an element is too much for the element's size, it will be in danger of
overflowing the element itself. There are a few alternatives in such situations, and CSS2 lets
you select between them. It also allows you to define a clipping region to determine the area
of the element outside of which these sorts of things become an issue.
10.2.3.1 Overflow
So let's say that you have, for whatever reason, an element that has been pinned to a specific
size, and the content doesn't fit. You can take control of the situation with the overflow
property.
overflow
Values
visible | hidden | scroll | auto | inherit
Initial value
visible
Applies to
block-level and replaced elements
div#sidebar {position: absolute; top: 0; left: 0; width: 25%; height: 7em;
background: #BBB; overflow: visible;}
div#sidebar {position: absolute; top: 0; left: 0; width: 15%; height: 7em;
overflow: scroll;}
If scroll is used, the panning mechanisms (e.g., scrollbars) should always be rendered. To
quote the specification, "this avoids any problem with scrollbars appearing or disappearing in
a dynamic environment." Thus, even if the element has sufficient space to display all of its
content, the scrollbars should still appear. In addition, when printing a page or otherwise
displaying the document in a print medium, the content may be displayed as though the value
of overflow were declared to be visible.
If overflow is set to hidden, the element's content is clipped at the edges of the element box,
but no scrolling interface should be provided to make the content outside the clipping region
accessible to the user. Consider the following markup:
div#sidebar {position: absolute; top: 0; left: 0; width: 15%; height: 7em;
overflow: hidden;}
In such an instance, the clipped content would not be accessible to the user.
Element Visibility
In addition to all the clipping and overflowing, you can also control the visibility of an entire
element.
visibility
Values
visible | hidden | collapse | inherit
Initial value
visible
Applies to
all elements
Inherited
Yes
This one is pretty easy. If an element is set to have visibility: visible, then it is, of
course, visible.
If an element is set to visibility: hidden, it is made "invisible" (to use the wording in the
specification). In its invisible state, the element still affects the document's layout as though it
were visible. In other words, the element is still there, you just can't see it. Note the difference
between this and display: none. In the latter case, the element is not displayed and is also
removed from the document altogether so that it doesn't have any effect on document layout.
Figure 10-37 shows a document in which a paragraph has been set to hidden, based on the
following styles and markup:
em.trans {visibility: hidden; border: 3px solid gray; background: silver;
margin: 2em; padding: 1em;}
<p>
This is a paragraph that should be visible. Lorem ipsum, dolor sit amet,
<em class="trans">consectetuer adipiscing elit, sed diam nonummy nibh </em>
euismod tincidunt ut laoreet dolore magna aliquam erat volutpat.
</p>
Containing blocks and absolutely positioned elements
When an element is positioned absolutely, it is completely removed from the document flow.
It is then positioned with respect to its containing block, and its edges are placed using the
offset properties (top, left, etc.). The positioned element does not flow around the content of
other elements, nor does their content flow around the positioned element. This implies that
an absolutely positioned element may overlap other elements or be overlapped by them.
(You'll see how you can affect the overlapping order later in the chapter.)
The containing block for an absolutely positioned element is the nearest ancestor element that
has a position value other than static. It is common for an author to pick an element that
will serve as the containing block for the absolutely positioned element and give it a
position of relative with no offsets:
p {margin: 2em;}
p.contain {position: relative;}
/* establish a containing block*/
b {position: absolute; top: auto; right: 0; bottom: 0; left: auto;
width: 8em; height: 5em; border: 1px solid gray;}
<body>
<p>
This paragraph does <em>not</em> establish a containing block for any of
its
descendant elements that are absolutely positioned.
absolutely
Therefore, the
positioned <b>boldface </b> element it contains will be positioned with
respect to the initial containing block.
</p>
<p class="contain">
Thanks to 'position: relative', this paragraph establishes a containing
block for any of its descendant elements that are absolutely positioned.
Since there is such an element-- <em>that is to say, <b>a boldfaced element
that is absolutely positioned,</b> placed with respect to its containing
block (the paragraph)</em>, it will appear within the element box generated
by the paragraph.
</p>
</body>
An important point to highlight is that when an element is absolutely positioned, it also
establishes a containing block for its descendant elements. For example, you could absolutely
position an element and then absolutely position one of its children, as shown in Figure 10-40,
which was generated using the following styles and basic markup:
div {position: relative; width: 100%; height: 10em;
border: 1px solid; background: #EEE;}
div.a {position: absolute; top: 0; right: 0; width: 15em; height: 100%;
margin-left: auto; background: #CCC;}
div.b {position: absolute; bottom: 0; left: 0; width: 10em; height: 50%;
margin-top: auto; background: #AAA;}
<div>
<div class="a">absolutely positioned element A
<div class="b">absolutely positioned element B</div>
</div>
containing block
</div>
Placement and sizing of absolutely positioned elements
It may seem odd to combine the concepts of placement and sizing, but it's a necessity with
absolutely positioned elements because the specification binds them very closely together.
This is not such a strange pairing upon reflection. Consider what happens if an element is
positioned using all four offset properties, like so:
#masthead h1 {position: absolute; top: 1em; left: 1em; right: 25%; bottom:
10px;
margin: 0; padding: 0; background: silver;}
Vertical layout behavior for absolutely positioned elements
<div style="position: relative; width: 30em; height: 10em;
border: 1px solid;">
<div style="position: absolute; left: 0; width: 30%; background: #CCC;
top: 0;">
element A
</div>
<div style="position: absolute; left: 35%; width: 30%; background: #AAA;
top: 0; height: 50%;">
element B
</div>
<div style="position: absolute; left: 70%; width: 30%; background: #CCC;
height: 50%; bottom: 0;">
element C
</div>
</div>
Fixed Positioning
As implied in the previous section, fixed positioning is just like absolute positioning, except
the containing block of a fixed element is the viewport. In this case, the element is totally
removed from the document's flow and does not have a position relative to any part of the
document.
Fixed positioning can be exploited in a number of interesting ways. First off, it's possible to
create frame-style interfaces using fixed positioning.
This could be done using the following styles:
div#header {position: fixed; top: 0; bottom: 80%; left: 20%; right: 0;
background: gray;}
div#sidebar {position: fixed; top: 0; bottom: 0; left: 0; right: 80%;
background: silver;}
This will fix the header and sidebar to the top and side of the viewport, where they will
remain regardless of how the document is scrolled. The drawback here, though, is that the rest
of the document will be overlapped by the fixed elements. Therefore, the rest of the content
should probably be contained in its own div and employ the following:
div#main {position: absolute; top: 20%; bottom: 0; left: 20%; right: 0;
overflow: scroll; background: white;}