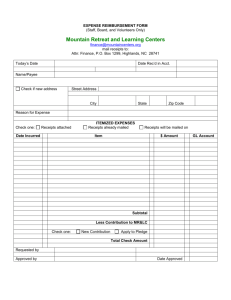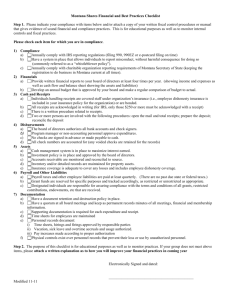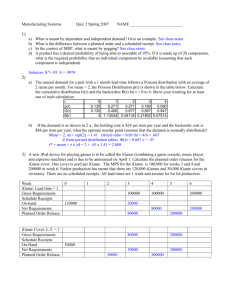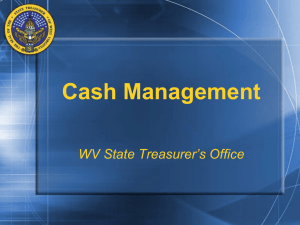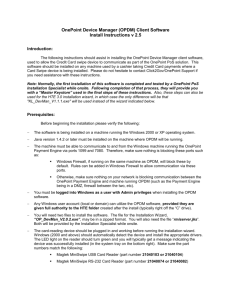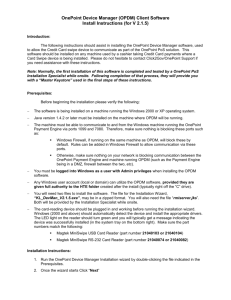OnePoint Configuration for Cash Receipts
advertisement

OnePoint Configuration for Cash Receipts Introduction This document provides additional information on configuring the Cash Receipts settings pertaining to OnePoint PoS. This document is designed to be provided to the Client to assist them with the install. This document assumes the user is knowledgeable with setting up and configuring Cash Receipts. File Maintenance Settings These settings pertain to OnePoint PoS and can all be configured within the Cash Receipts File Maintenance Menu. The first three menu items in the file maintenance menu have entries pertaining to OnePoint that reference the file preceding it and should be configured appropriately: Network Interface Codes Merchant ID Codes Tender Method Codes 1. Network Interface Codes: Indicates location and settings to allow CR to interface with the OnePoint PoS Server. a. Settlement Report Delay Time - Allows the OnePoint Interface a max amount of time to mark all transactions as settled before a settlement report is generated. b. iSeries Based Network – options do not relate to OnePoint PoS and should be ignored c. Server Based Network- URL points to the https address of the OnePoint Server and should be in the following format: https://<fully qualified domain name or IP address>:<SSL port Number>/OnePoint/POS d. HTTP content type should be hte/pos and timeout should be left at same. 2. Merchant ID Codes: e. Merchant ID value matches that of the corresponding merchants.xml file pointing to the test Vital server. f. Name, address, and telephone values are displayed on the signature receipt. g. Authorization Network Interface matches with that set above. h. Additionally, multiple Merchant ID codes are needed if multiple live merchants are set up in the merchants.xml file. (see Tender Method Codes). 3. Tender Method Codes: Multiple codes can be used if differentiating between locations or departments. They are tied to the Merchant Account used for specific transactions (such as for a Utility payment versus Building Permit payment over-the-counter). i. Amount Tendered can be set to any option you want as this pertains to the flexibility you have in specifying the amount and multiple tender when taking OnePoint POS Credit Card Payments. j. Set Check Number Entry and Print Endorsement to NO. k. Open Drawer can be set to yes or no (more likely no). l. Make sure Type of Tender Authorization is set to Credit Card. m. Merchant ID code- set to code defined in previous step. 4. Credit Card Type Codes: Can set each to active or inactive based on what types of credit card payments your city will take (ex Visa, Mastercard, etc). Inactive types will not be available as options in manually-entered transactions. These are also pre-configured to define card number ranges and number of digits for each Credit Card Type based on Merchant Bank. 5. iSeries System Certificate Store (and Containing Folder) Authorities: Any iSeries login needing to have the ability to take payments using the OnePoint tender method(s) in Cash Receipts will need to have the appropriate authorities to the System Certificate Store (and Containing Folder) on the iSeries. This can be done either by defining individual or group (Authorization List) authorities. By default, your installer will typically configure the items to allow necessary authorities to the *PUBLIC Authorization List, but we highly recommend this be changed by the client. While it is totally up to the client what authorities to provide for these objects, it will be their responsibility should they choose to do so. The instructions follow: Users will need *RX (read and execute) privileges to the folder where the keystore resides: /QIBM/USERDATA/ICSS/CERT/SERVER/ Users will also need *RX (read, write and execute) privileges to the actual keystore itself: /QIBM/USERDATA/ICSS/CERT/SERVER/DEFAULT.KDB Following these steps any users affected by the changes may have to sign off and back on for the changes to take effect. To get to the above file and folder use the Integrated File System tool with the following steps on the iSeries: n. Type the command GO MAIN o. Take a “4” option for “Files, Libraries and Folders” p. Take a “5” option for “Integrated File System” q. Take a “3” option for “Security Commands” r. Take a “1” option for “Work with Authority” s. Add the appropriate Users or Authorizations Groups to the list and make sure they have the appropriate authority as specified above. Additional Information on Receipt Printers Here is some additional info related on setting up and using Receipt Printers within OnePoint PoS. It was provided with the assistance of Cash Receipts development following requests from past customers. 1. Workstation (or User) / Receipt Printer Maintenance a. These settings can be found within Cash Receipts File Maintenance System Control b. In addition to defining the number of standard receipts to be printed, you can also (separately) define the number of signature slips to be printed. If printing more than one signature slip, the first will have the words “Merchant Copy” at the bottom. The second (any any additional after that) will have “Customer Copy”. c. While most customers will have the signature slip print out of the same printer as the receipt, you can define the signature slip to output to a different printer if you wish. 2. Receipt Printer Recommendations: The following information was provided courtesy of Mark Lucht in CR development. Cash receipts supports the Ithaca 50 Series, 150 Series, 90 Series and POSJet 1500 printers. HTE-VAR sells these printers and cash drawer configurations. I recommend the Ithaca 93Plus A/C (auto-cut). This is an impact printer that uses multi-part NCR paper to produce a journal copy of the receipts. The printer supports validation and check endorsement printing via form insertion from the top side or via slip mode. The Cash Receipts application was enhanced to support these features. If the customer is concerned about noise pollution, the Ithaca POSJet 1500 may be a better choice. This printer does not support slip mode validations or journal copies. Customers can get more information from their Account Reps or from the following web site: http://www.ithacaprinter.com/ 3. Handling Errors with Receipts printing on Non-Standard Receipt Printers: In some cases the clients may have their receipts printing on a laser printer or other non-receipt printer. Because signature slips use a different form type, this may cause problems with the signature slip printing, resulting in the print job getting held up in the output queue. The following instructions provide two different ways of dealing with this “form change” issue (choose one): d. Create a duplicate printer file object and change the forms parameter using the following commands: CRTDUPOBJ OBJ(KLPOSNCC) FROMLIB(*LIBL) OBJTYPE(*FILE) TOLIB(HTEUSRJ) CHGPRTF FILE(HTEUSRJ/KLPOSNCC) FORMTYPE(*STD) - or e. Issue the following command to change the print writer: CHGWTR WTR(xxxxxxxxxx) FORMTYPE(*ALL *NOMSG) (where xxxxxxxxxx equals the device name)