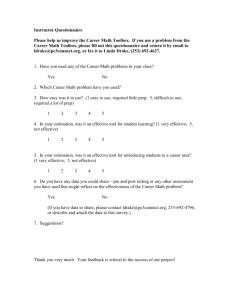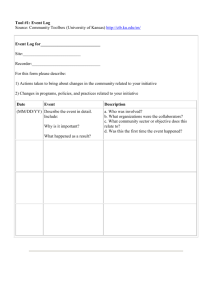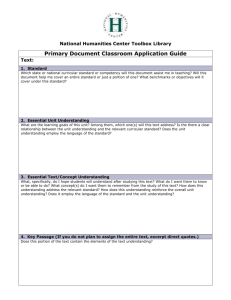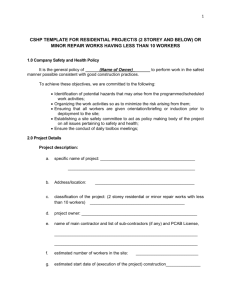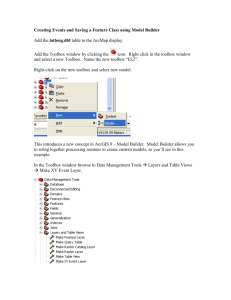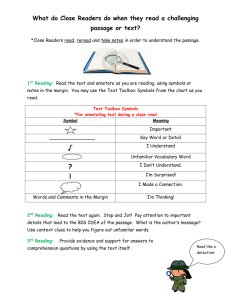Technical Guide
advertisement

Technical guide Food Processing FDF03 Series 9 Flexible Learning Toolbox Certificate IV (FDF40103)/Diploma (FDF50103) of Food Processing 20/02/2006: Version 1.4 flexiblelearning.net.au/toolbox Food Safety Auditor—Series 9 Flexible Learning Toolbox © Commonwealth of Australia 2006 The views expressed herein do not necessarily represent the views of the Commonwealth of Australia. This work is copyright. It may be reproduced in whole or in part for study or training purposes, subject to the inclusion of an acknowledgement of the source and it is not used for commercial use or sale. Reproduction for purposes other than those indicated above requires the prior written permission from the Commonwealth. Requests and enquiries concerning reproduction and copyright should be addressed to the Branch Manager, Technology and Information Services Branch, Industry Skills Development Group, Department of Education, Science and Training, GPO Box 9880 Canberra City, ACT, 2601. Part of the Australian Flexible Learning Framework Food Safety Auditor—Series 9 Flexible Learning Toolbox Contents Introduction ................................................................................................................................ 1 System requirements ................................................................................................................. 2 To play ................................................................................................................................... 2 Hardware........................................................................................................................... 2 Software ............................................................................................................................ 2 To customise ......................................................................................................................... 2 Developer hardware and software (for customising) ........................................................ 2 To serve................................................................................................................................. 2 Server hardware and software (for RTO) .............................................................................. 2 Customising Toolbox content .................................................................................................... 4 What features can be customised? ....................................................................................... 4 Basic editing .......................................................................................................................... 6 Web development software package ................................................................................ 6 Text editor (MS Notepad) .................................................................................................. 7 Keeping to the standards ....................................................................................................... 7 Visual design ......................................................................................................................... 7 Global formatting with CSS ............................................................................................... 7 CSS style descriptions ...................................................................................................... 8 ‘Skin’ images ..................................................................................................................... 8 Navigation .............................................................................................................................. 8 File structure .......................................................................................................................... 8 Accessibility ........................................................................................................................... 9 Text equivalents of rich elements ..................................................................................... 9 Links .................................................................................................................................. 9 Navigation aids .................................................................................................................. 9 Tab index .......................................................................................................................... 9 Technical support .................................................................................................................... 10 Installation on a web server ................................................................................................. 10 Installing into a SCORM compliant LMS ............................................................................. 10 Producing CD-ROMs for distribution ................................................................................... 11 Known issues ...................................................................................................................... 11 Frequently asked questions — FAQs .................................................................................. 11 Keyboard access ............................................................................................................. 11 Computer crashes ........................................................................................................... 12 Documents ...................................................................................................................... 12 Flash ............................................................................................................................... 12 Printing ............................................................................................................................ 13 Downloading files ............................................................................................................ 13 The Toolbox Help Desk ....................................................................................................... 14 Before contacting the Toolbox Help Desk ....................................................................... 14 References .............................................................................................................................. 14 List of tables and figures Table 1: Customisable elements ............................................................................................... 5 Fig 1: Example of editable XML file used to customise Adobe® Flash content ........................ 6 Table 2: CSS style list for style.css ...................................................................................... 8 Table 3: CSS style list for unit2.css ...................................................................................... 8 Australian Flexible Learning Framework Technical Guide iii Food Safety Auditor—Series 9 Flexible Learning Toolbox Introduction The Food Safety Auditor Toolbox is a multimedia resource that has been developed to support you in delivering training in the mandatory competencies required to become certified to undertake food safety audits. It’s been designed to allow for flexible delivery across a variety of platforms and learning environments: it can be delivered from a CD-ROM, a web server or integrated into SCORM compliant Learning Management Systems. The Toolbox has been designed so that RTOs and teachers can disaggregate and customise it to suit local or individual needs. It conforms to W3C Accessibility Priority 1.0 Guidelines and makes use of an integrated navigation system that is accessible even when JavaScript and Cascading Style Sheets (CSS) are disabled. This improves the Toolbox experience when using a screen reader. This Technical guide contains the technical details relating to installing, running, customising and troubleshooting the Toolbox. The Technical support section gives details of how to install or copy the Toolbox into various platforms and learning environments and includes solutions to potential problems in these processes. The Teacher guide on the other hand gives you information about the content and components in the Toolbox as well as suggestions for delivering the Toolbox in various learning situations. This Technical guide is divided into three sections: system requirements customising Toolbox content technical support (FAQs, troubleshooting, help desk). Australian Flexible Learning Framework Technical Guide 1 Food Safety Auditor—Series 9 Flexible Learning Toolbox System requirements The minimum hardware specifications and software versions that you’ll need to use the Toolbox successfully are listed below. Higher specification hardware or later versions of the software will improve Toolbox performance. To play Hardware IBM® compatible with a 1000 MHz processor running Windows 2000, XP (both with Service Pack 2) or Apple Macintosh® with a 500 MHz processor running OSXv10.2.0 128 MB of RAM 800 x 600 pixel display and 16 bit colour CD-ROM drive Internet access Sound card Software Internet Explorer® 6.0, or Firefox® 1.0 Microsoft® Word 97 or a similar word processing program to open and use downloadable forms, checklists and worksheets. Adobe® Flash Player 7. If you don’t have this plug-in, you can download and install the latest free version from Adobe’s website www.adobe.com. Incorrect or earlier versions of these applications could result in information not being displayed properly or not shown at all. To customise Developer hardware and software (for customising) Same as client hardware and software above, with the addition of: An HTML text editor such as Homesite®, BBEdit® or Adobe® Dreamweaver. A word processor such as Microsoft® Word to edit documents. If customisation of multimedia interactions is required, then the following applications may be necessary: Adobe® Flash Professional 8 Adobe® Dreamweaver or an XML editor, such as CookTop, that will allow editing of the XML files without interfering with the formatting of the content they contain. To serve Server hardware and software (for RTO) IBM® compatible computer with a 1000 MHz processor (or Unix equivalent) 128 MB of RAM Australian Flexible Learning Framework 2 Food Safety Auditor—Series 9 Flexible Learning Toolbox 4 GB hard disk space free CD-ROM drive 2xISDN (128k), T1 preferred Internet server software Australian Flexible Learning Framework Technical Guide 3 Food Safety Auditor—Series 9 Flexible Learning Toolbox Customising Toolbox content This Toolbox can be modified and redistributed with minimal licensing or copyright encumbrances but must not be on-sold. It has been designed so that some things, such as content, are easily customisable. Other things such as the structural components, are possible to modify with a lot of work, but are better left as is. You are encouraged to customise this Toolbox. However before embarking on any modifications or customisation, we suggest that you: check http://toolboxes.flexiblelearning.net.au/license.htm to ensure that any customisation does not contravene licensing conditions have the required trained personnel retain the original files in CD-ROM format as a backup (should you require them at a later stage). What features can be customised? Some aspects of this Toolbox can be easily customised, for example changing the text of a unit introduction, or instruction to learners. However, there are other aspects of the Toolbox that are more difficult to modify. We recommend that you only proceed with complex customisation if you have the relevant trained technical personnel. Examples of customisation are: Simple Complex o editing an HTML file to change some content text or a graphic reference o changing the content of an Adobe® Flash interaction by editing the content sections of an XML file o editing Cascading Style Sheets (CSS) o editing JavaScript o changing interaction functionality in source Adobe® Flash files. More information on customisation is in Table 1 below. Australian Flexible Learning Framework 4 Food Safety Auditor—Series 9 Flexible Learning Toolbox Table 1: Customisable elements Element To Customise Description Name and location Toolbox home screen Formatted entirely in HTML, edit with Adobe® Dreamweaver. index.htm Content text Most text in is standard HTML. Browse to the location in the Toolbox, take note of the URL, and use that to find the appropriate file in the learning object or unit directory. For example: Open the file in Adobe® Dreamweaver (or a text editor) and make the changes. Self-check quiz Adobe® Flash interactions \conduct\05_meeting\ *.htm or \manage_audit\*.htm Question and feedback text is in HTML, however feedback appears in popups and each is in a different .htm file with the word ‘feedback’ in its name. They’re stored in the same place as the other LO content text, so finding and editing them is the same procedure as for content text above. For example the first feedback popup-screen in the Research kit is: The functionality of interactions can be customised by people with appropriate Adobe® Flash skills. For example: To change their functionality open and edit the relevant .fla file. After doing this, republish the .swf file to each folder it’s used in, ie the \flash folder in the relevant learning object or manage_audit folder. These interactions draw their content from an external XML file. The content can be customised by editing the relevant XML file and then refreshing its associated .swf file to check the changes. \manage_audit\plan\01_re search \ 01_research_feedback_04 _00.htm \source\media\plan_audit\* .fla \manage_audit\plan\ flash\*.swf \manage_audit\plan\ _data\*.xml \manage_audit\plan\01_re search\images*.jpg The XML file is located in the _data folder in the relevant LO folder. The tags in the XML files are descriptive and therefore easily edited. See Fig 1 for an example. Australian Flexible Learning Framework Technical Guide 5 Food Safety Auditor—Series 9 Flexible Learning Toolbox Fig 1: Example of editable XML file used to customise Adobe® Flash content Figure 1 shows part of an XML file which is used to provide content for the Adobe® Flash activity in the task Research the company. The tags in blue (and one purple) are self-explanatory, and the content that can be modified is shown in red boxes. This example is from CookTop: the colours and layout will vary depending on which program you choose to edit the XML file. Before making changes to any file, make sure you have a backup in case you need to restore it. After making changes to any part of the XML file eg image, sound, transcript, question etc, you need to save it and then refresh the HTML screen that its associated Adobe® Flash activity is embedded in to check your changes. Basic editing The approach to editing the content of this Toolbox is similar to editing pages that might be found on any website. Table 1 outlines what files can be customised, where to find them and how to modify them. A basic understanding of HTML and the software package is essential. Web development software package 1. Download the complete Toolbox contents into a folder on your computer. 2. Find the index.htm file in that folder and double click it to view the Toolbox. Identify the pages you’d like to edit. The files and their paths are displayed in the: address bar towards the top of the browser window, or status bar at the bottom of the browser window when you roll over an item in the left hand menu. 3. Open each file in your web development package (i.e. MS FrontPage or Adobe® Dreamweaver) and make appropriate changes. 4. Save each file. 5. Check your changes in a web browser to see if they display properly. If they don’t appear according to your changes, refresh the browser window. 6. If your changes still don’t display, you may not have saved the file properly. Go back to step 3 and start again. Australian Flexible Learning Framework 6 Food Safety Auditor—Series 9 Flexible Learning Toolbox Text editor (i.e. MS Notepad) 1. Download the complete Toolbox contents into a folder on your computer. 2. Locate the file you wish to edit, as described in step 2 above. 3. Open the file using a text editor (i.e. MS Notepad). 4. Make appropriate changes, following the CSS styles as outlined in Table 2. 5. Save each file. 6. Check your changes in a web browser to see if they display properly. If they don’t appear according to your changes, refresh the browser window. 7. If your changes still don’t display, you may not have saved the file properly. Go back to step 3 and start again. Keeping to the standards This Toolbox has been developed in accordance with a number of internal conventions and international standards. These standards may be related to accessibility, crossbrowser compatibility, or just to enable the easy location and customisation of content. Keep this in mind when you are customising, as whatever you produce will need to be accessible, cross-browser compatible, and able to be further customised. Try to ensure that any changes you make are conformant with the following standards. W3C Priority One - Web Accessibility Initiative—http://www.w3.org/WAI/ XHTML 1.0 Transitional—http://www.w3.org/TR/xhtml1/ CSS 2—http://www.w3.org/TR/REC-CSS2/ You can check individual pages for compliance using the free WebXCAT at http://webxact.watchfire.com/ or check the whole Toolbox using Watchfire WebXM found at http://www.watchfire.com/ Visual design This Toolbox uses: Cascading Style Sheets (CSS2) for visual layout and site structure. Only relative font sizes, compatible with the user-specified "text size" option have been specified. If your browser or browsing device does not support style sheets at all, the content and menu structure of each page is still readable. Global formatting with CSS This Toolbox has been created with Cascading Style Sheets (CSS). This will enable you to make global changes to the look and feel of this Toolbox. If you don’t have a good understanding of HTML and an appropriate understanding of CSS you should get somebody with this knowledge to help you. The two main CSS files are style.css (for the Toolbox home page) and unit2.css (for all other pages). There are other CSS files that relate to various components of the Toolbox such as the navigation, but they shouldn’t be customised. File style.css is located in the food_auditing\css and food_auditing\shared\css folders. File unit2.css is in the food_auditing\shared\css folder. If you disaggregate the Toolbox into LOs, you need to have a copy of the shared\css folder in each LO. Australian Flexible Learning Framework Technical Guide 7 Food Safety Auditor—Series 9 Flexible Learning Toolbox CSS style descriptions Table 2: CSS style list for style.css Style Name Font Size Description p Verdana 75% Body text h1 Verdana 85% Heading level 1 H2 Verdana 80% Heading level 2 link Arial 70% Bottom hyperlinks – initial state is black. Hover/roll over state is underlined. No visited state. Table 3: CSS style list for unit2.css Style Name Font Size Description body Verdana 100% Main body font. h1 Verdana 125% Page heading level 1 – should only appear once per page h1.LOTitle Verdana 85% Breadcrumb text at top of learning object (kit) page h2 Verdana 105% Heading level 2 h3 Verdana 90% Heading level 3 h4 Verdana 90% Heading level 4 p.caption Verdana 90% Caption text style for graphics link Verdana 100% Indicates a hyperlink. Initially grey, with hover/rollover state pale green. No visited state. strong.b Verdana 120% Bold, emphasises information of significance There are many other styles listed in unit2.css to style other possible layouts and formats eg table styles. These are well commented to explain their potential use. You can find out more about CSS at: http://www.htmlhelp.com/reference/css/. ‘Skin’ images The images that make up the skin for the Toolbox are in the food_auditing\css\images folder etc. Navigation The main left navigation uses Cascading Style Sheets (CSS) as well as JavaScript (for accessibility in Internet Explorer). The text of the menu will be automatically displayed to those who have JavaScript disabled. The JavaScript for the left menu has been separated out into an include file which is located in food_auditing\shared\scripts\javascript\nav.js File structure The root folder has the following sub-folders: Australian Flexible Learning Framework 8 Food Safety Auditor—Series 9 Flexible Learning Toolbox food_auditing which includes all components of the Toolbox—it must be on every CD-ROM or server copy of the Toolbox source_files which contains Adobe® Flash .fla files. The food_auditing folder contains: the learning objects parent folder \manage_audit other folders containing images, guides, CSS files and shared components. Accessibility The Toolbox is compliant with W3C Content Accessibility Priority 1 guidelines, XHTML Transitional. Adobe® Flash Professional 8 has been used to build Adobe® Flash assets. Above each Adobe® Flash asset there’s a Text version link that indicates that the content is also available in an accessible form. If you modify any content in an Adobe® Flash interaction (by editing its corresponding XML file), remember to modify the content in the alternative version as well. The alternative version names follow the naming of the XML files. If the XML file is called _show_tell_phuong_s2.xml then the text alternative is called show_tell_phuong_s2_text.htm and would be found in the relevant learning object folder. Text equivalents of rich elements All content images used in this site include descriptive ALT tags to explain the significance of each image to non-visual readers. Purely decorative graphics include null ALT tags. If you replace any image with another, it is important that you update the ALT tag appropriately. Links Title attributes have been used on links to describe the link in greater detail. If the text of the link already fully describes the target (such as the headline of an article), then the title attribute may be skipped. Links have been written so users with screen readers can make sense of them out of context. Navigation aids The main navigation bar inside the unit uses JavaScript. If JavaScript is not enabled then a text version of the navigation will appear instead. If a user has JavaScript enabled but still wishes to use a text version of the navigation (perhaps a user whose screen reader has problems with JavaScript) there is a link to the text version above the navigation. There is a skip navigation link in the navigation which allows users to skip straight to the content. It is rendered invisible so it doesn’t distract from the visual style of the pages, but it can be accessed by tabbing. Tab index To move from link to link, the Tab key can be used to navigate around the site without the need for a mouse. For additional ease of use, a logical tab index system has been included in the website. Australian Flexible Learning Framework Technical Guide 9 Food Safety Auditor—Series 9 Flexible Learning Toolbox Technical support Technical support is available from the Toolbox Help Desk, detailed at the end of this section. However before calling or emailing, please make sure that the answer you seek is not located elsewhere in this section. Installation on a web server To install the Toolbox on your network or web server, follow these simple steps: Insert the Toolbox CD in your CD-ROM drive Copy the entire contents (except for autorun.inf, autorun.exe, install.txt and the source_files folder – which aren't needed to run the Toolbox from a web server) from the CD-ROM to the appropriate directory on your web server. For most installations, there are no other requirements to get the Toolbox up and running. To access the Toolbox, simply open the file 'index.htm' at the root directory level using your web browser. If you are only copying one LO to your server or another CD-ROM, you must make sure the shared\css folder is also copied There are no server side technologies utilised by this Toolbox, so no server configuration will be necessary. Installing into a SCORM compliant LMS The process for installing into an LMS will differ from LMS to LMS. If you wish to make content from this Toolbox available through your LMS, and your LMS is SCORM compliant, then you can install the relevant learning objects (LOs) by using the following process: 1. Browse to the Toolbox Repository at http://toolboxes.flexiblelearning.net.au/repository/index.htm. 2. Search on the name of this Toolbox, you will find a number of learning objects, each relating to a section of the Toolbox CD-ROM. 3. Download each object that you wish to place on your LMS. They will be delivered as IMS content packages, which look exactly like .zip files. 4. Follow your LMSs specific instructions for uploading these IMS content packages. The process for installing into an LMS will differ from LMS to LMS Be aware that not all LMSs are SCORM compliant, and that some claiming to be compliant cannot process IMS content packages so they probably aren’t SCORM compliant. Please refer issues with the uploading of content to your LMS administrator, not the Toolbox Help Desk. The administrator or LMS vendor will contact us if necessary. Australian Flexible Learning Framework 10 Food Safety Auditor—Series 9 Flexible Learning Toolbox Producing CD-ROMs for distribution There are files on the CD-ROM that aren’t required for student use, such as the teacher guide, this technical guide and the source_files folder. You should determine which files students don’t need and ensure you don’t burn them. Whether producing one-off copies of CD-ROMs, or class sets, use the following procedure: 1. Start up your favourite CD-ROM burning software. 2. Select the data option (don’t simply copy the whole CD-ROM). 3. Drag and drop all files (except the source_files folder). 4. At this point you can leave out the Teacher guide, Technical guide and other files the students don’t need. 5. Burn. Before you burn a class set, test that the first one works as expected. Known issues The following are known technical issues that users may experience when using this Toolbox. IIS 6.0 will not serve content of unknown MIME type. Adobe® Flash detection issues in WebCT. When Adobe® Flash has been installed under a Windows ‘administrator’ account, content may not display on computers that have a ‘restricted user’ account. People using screen readers, or keyboard navigation will only be able to access the Text version of Adobe® Flash content. Lotus Notes based training environments don’t allow pop-ups. Issues with pop-up blocking by Windows XP SP2, and others (ie Google). Browser printing (right hand edge of page may be cut off). Issues trying to use Adobe® Dreamweaver templates inside FrontPage Frequently asked questions—FAQs Keyboard access 1. Why can't I use the keyboard to tab to all form controls (checkbox, radio buttons, submit buttons etc) on Mac OSX? By default Mac OSX (before 10.3) has 'Turn on full Keyboard access' off by default in System Preferences. Turn this on and ensure 'For Windows and dialogs, highlight' is set to 'any control'. Access this via Apple – System Preferences – Hardware – Keyboard and Mouse – Keyboard Shortcuts. If you are using Firefox: (in versions before Firefox 1.5) and find this still does not work type 'about:config' into the browser address bar and change the accessibility:tabfocus value from its default OSX setting of 1 – 'Text field form controls only' to 7 'All form controls and hyperlinks' If you are using Safari: check the version. Safari 1.x does not fully support keyboard access. Safari 1.2 and above does. 2. Why can't I navigate by keyboard in Mac/Internet Explorer? Australian Flexible Learning Framework Technical Guide 11 Food Safety Auditor—Series 9 Flexible Learning Toolbox If you are using Mac/Internet Explorer and find the navigation does not expand or collapse with keyboard navigation you must either use a mouse to navigate or change browser. Also use mouse clicks to close buttons etc where you cannot tab out. 3. Why can't I navigate by keyboard into Flash content with Firefox or Safari? This is a generic Flash bug that has not been fixed for Firefox (PC or Mac) or Safari. To overcome this issue you can either use the text version or use Internet Explorer. Please note that keyboard navigation of the entire content (including navigation and Flash content) is most successfully accomplished using Internet Explorer on a PC. 4. Why can't I navigate to the first link in a frame in Safari Safari implements their focus/tabbing in a different (and arguably wrong) way. The only way around this is to use [Shift] + [Tab] to go back one link from the second. Computer crashes 5. Why does my Mac OS 8.6 or 9.2 computer sometimes freeze or crash when using this site? Your computer may have insufficient RAM to run many applications at one time. Try shutting down other applications and only opening one at a time (for instance do not have Acrobat Reader and Flash open at the same time). Documents 6. Why do I have problems opening Word (.doc) files? Browser and computer settings may be set to download and not open these files. If you are having problems opening the Word (.doc) files, right-click the mouse (press CTRL and click on a Macintosh) and select 'save target as...' or 'save link as...' then choose a location to save the file. If you do not have these options and still have problems, you may need to update your browser settings Changing your browser settings The following instructions explain how to change the settings for Internet Explorer 5.2 on Mac OSX so that the browser will open a document (.doc) file in Microsoft Word. 1. Select Preferences from the IE's Explorer menu. 2. Select File Helpers from the column on the left. 3. Click on the word 'Extension' at the top to sort the settings by extension. 4. Locate the '.doc' setting and double click it to open it. 5. From the 'How to handle' pop-up menu, select 'Post-Process with Application'. 6. Make sure that Microsoft Word is the selected application (if not, use the browse button located to the right to find and select it). 7. Click OK to close the Edit File Helper window. 8. Click OK to close Internet Explorer's Preferences window. Flash 7. Are there subtitles available for the audio content? How do I turn them on? There aren’t any subtitles available for the audio. However a transcript of each audio item is available via the ‘transcript’ link as well as the Text version of each Adobe® Flash item. Australian Flexible Learning Framework 12 Food Safety Auditor—Series 9 Flexible Learning Toolbox 8. Why do I get an Adobe Flash Player security warning? Adobe Flash Player 8 and later, Flash Player security for local content restricts network communication for certain kinds of content that is stored on your local computer, unless you give permission. This security measure protects you from potentially harmful content that could be used to send sensitive information stored on your computer or local network to locations on the Internet. To find out more about this please go to http://www.adobe.com/cfusion/knowledgebase/index.cfm?id=4c093f20 9. Why won't a link to a document open when I click on it? If you are using Windows XP with Service Pack 2 then you will need to control + click to open the document. Printing 10. Why do I only get one page when printing in Firefox? Firefox does not provide the ability to only print the content frame, it will instead try to print the whole frameset (meaning the banner and navigation too). Right-click on the page you wish to print and choose 'This Frame' – 'Open Frame in New Tab' then print from that. Your whole page will now print correctly. 11. Why is there content missing from my print-out? Sometimes Flash content is not printed. If this happens you can right-click (or [Control] + click in Mac) on the Flash content and choose Print from the submenu. 12. How do I print the Resources? PC: Right click in the Resources panel and click 'Print' (Internet Explorer). Mac: [Option] + [Ctrl] + click in the Resources panel and click 'Print page'. Downloading files 13. How do I download rather than open a file? PC: Right click on the link and 'Save Target As' (Internet Explorer) or 'Save Link As' (Firefox), and from the dialogue box specify the location where the file is to be downloaded to. Mac: [Option] + click on the link saves to the desktop. Australian Flexible Learning Framework Technical Guide 13 Food Safety Auditor—Series 9 Flexible Learning Toolbox The Toolbox Help Desk If you need technical assistance with a Toolbox, a single help desk call is all that is needed. email: toolboxhelp@flexiblelearning.net.au phone: 1300 736 710 Before contacting the Toolbox Help Desk The Toolbox Help Desk is here to help you with installing Toolboxes and solving technical issues. Before contacting the help desk please assist us by following these steps: o Check if your question has already been answered in the Frequently Asked Questions (FAQs) section of the Toolbox website at http://toolboxes.flexiblelearning.net.au/support/index.htm. o Check the section relating to patches and fixes on the Toolbox website at http://toolboxes.flexiblelearning.net.au/support/patches.htm. o Please provide: the Toolbox name and series number, ie: 901 Food Safety Auditor your name, phone number and email address the problem you need help with. The Flexible Learning Toolbox Help Desk will contact you as soon as possible. References W3C (1998). Cascading Style Sheets, level 2, http://www.w3.org/TR/REC-CSS2/. Adobe Systems Incorporated (2006) Flash 8 Accessibility, www.adobe.com/resources/accessibility/flash8/ CLI (2006) Option Keys, Developing for accessibility, www.cli.nsw.edu.au/optionkeys Australian Flexible Learning Framework 14 Food Safety Auditor—Series 9 Flexible Learning Toolbox Toolbox contact details: Flexible Learning Toolbox Help Desk Phone: 1300 736 710 Email: toolboxhelp@flexiblelearning.net.au Website: toolboxes.flexiblelearning.net.au For more information contact: 2006 Australian Flexible Learning Framework National Communication Phone: (07) 3307 4700 Fax: (07) 3259 4371 Email: enquiries@flexiblelearning.net.au Website: flexiblelearning.net.au GPO Box 1326 Brisbane QLD 4001 Australia Australian Flexible Learning Framework Technical Guide 15