myTax Portal & EASY Technical Help FAQ
advertisement

PC Requirements and Technical Help myTax Portal & EASY Technical Help FAQ Contents Q1. How do I save the Income, Deductions and Reliefs Statement/ Consolidated Statement / Acknowledgement page? ............................................................... 2 Q2. How do I clear the browser’s “cache” (temporary internet files)? ....................... 2 Q3. Why am I unable to view documents using View Correspondence/Notices? ..... 5 Q4. How do I check the version of my operating system? ........................................ 6 Q5. How do I check the version of my browser? ...................................................... 7 Q6. What should I do if I am still experiencing page errors after completing the steps in Question 2? ......................................................................................... 8 Q7. What are the minimum hardware requirements for accessing myTax Portal? ... 8 Q8. What are the minimum software requirements for accessing myTax Portal? ..... 9 Q9. How do I enable my browser to accept cookies? ............................................... 9 Q10. Besides ensuring that my PC satisfies the technical requirements, what other steps should I take before accessing myTax Portal? ....................................... 13 Q11. Can I click the browser's back button to go back to the previous page when accessing myTax Portal? ................................................................................ 13 Q12. What should I do if I click “Submit”, but do not see an Acknowledgment Page? ....................................................................................................................... 13 Q13. What should I do if I hit “The page cannot be displayed” error when I try to access myTax Portal or EASY? ...................................................................... 13 Q14. What should I do if the server is down or the page cannot be displayed? ........ 14 Q15. How do I install Adobe Reader? ...................................................................... 15 Q16. What should I do if I see the following error message upon login? .................. 15 Q17. I’ve encountered Error Code 40111. What should I do? .................................. 15 Q18. I’ve encountered Error Code 40120. What should I do? .................................. 16 Q19. I’ve encountered Error Code 40123. What should I do? .................................. 17 Q20. I’ve encountered Error Code 40125. What should I do? .................................. 18 Q21. I’ve encountered Error Code 40130. What should I do? .................................. 18 Q22. I’ve encountered Error Code 83011. What should I do? .................................. 19 Q23. I am using iPad/iPhone with Safari to claim Handicapped Spouse/ Parent/ Child relief, but there is no response from the webpage after clicking the “OK” button. ....................................................................................................................... 19 Q24. I am using iPad/iPhone with Google Chrome, but am unable to transit from IRAS mobile website to the IRAS full site. ................................................................ 19 Q25. I am using Android mobile device with Google Chrome, but am unable to scroll/navigate myTax Portal. .......................................................................... 20 Last updated on 9 Jun 2015 1 PC Requirements and Technical Help Q1. How do I save the Income, Deductions and Reliefs Statement/ Consolidated Statement / Acknowledgement page? A1. For PC running Windows with Internet Explorer browser 1) Select "File -> Save As" on the top of the browser window menu 2) Select the location to save the HTML document 3) Type in the desired file name in "File name:" and click on "Save" button For PC running Windows with Firefox browser 1) Select "File -> Save Page As" on the top of the browser window menu 2) Select the location to save the HTML document 3) Type in the desired file name in "File name:” 4) Choose “Web Page, complete” in “Save as type:” dropdown list 5) Click on "Save" button For Apple computer with Safari browser 1) Select "File -> Save As…" on the top of the browser window menu 2) Type in the desired filename in "Save As:" or “Export As:” 3) Select the location to save the HTML document 4) Select “Web Archive” under the “Format:” box 5) Click on "Save" button For Apple computer with Mozilla Firefox browser 1) Select "File -> Save Page As…" on the top of the browser window menu 2) Type in the desired filename in "Save As:" 3) Select the location to save the HTML document 4) Select “Web Page, complete” under the “Save As:” box 5) Click on "Save" button Back to top Q2. How do I clear the browser’s “cache” (temporary internet files)? A2. Close all other applications running in your PC to free up memory space. Please follow these steps according to your browser versions. For Internet Explorer 7.x browser 1) Go to "Tools" menu 2) Click on "Internet Options" 3) Go to "General” tab 4) Click "Delete" button under “Browsing History” 5) Click "Delete all…" button then click "Yes" button on the new pop-up window 6) Click "OK" to exit the Internet Options dialog Last updated on 9 Jun 2015 2 PC Requirements and Technical Help For Internet Explorer 8.0 and above browser 1) Go to "Tools" menu 2) Click on "Internet Options" 3) Go to "General” tab 4) Click "Delete" button under “Browsing History” 5) Check all boxes next to the available options 6) Click "Delete" button 7) Click "OK" to exit the Internet Options dialog For Mozilla Firefox 31.0 and above in Windows OS 1) Click the Firefox button and then choose “Options”. 2) Click the “Privacy” tab. 3) In the “History” area, click the “clear your recent history” link. 4) In the “Clear Recent History” window that appears, set the “Time range to clear”: to “Everything”. 5) Expand the “Details” and tick “Cache”. 6) Click on the “Clear Now” button. Last updated on 9 Jun 2015 3 PC Requirements and Technical Help For Apple Safari 6.0 and above in Macintosh OS 1) Click "Safari" on the menu bar 2) Click "Empty Cache…” 3) Click "Empty" button on the dialog box For Mozilla Firefox 31.0 and above in Macintosh OS 1) Click the Firefox button and then choose “Preferences”. 2) Click the “Privacy” tab. 3) In the “History” area, click the “clear your recent history” link. 4) In the “Clear Recent History” window that appears, set the “Time range to clear: to “Everything”. 5) Expand the “Details” and tick “Cache”. 6) Click the “Clear Now” button. Last updated on 9 Jun 2015 4 PC Requirements and Technical Help If your PC hangs, please switch off for 5 or 10 minutes and open another browser to access myTax Portal again. Back to top Q3. Why am I unable to view documents using View Correspondence/Notices? A3. Please follow these steps according to your browser versions. Microsoft Internet Explorer 7.0 or 8.0 and above for Windows 1) Click "Tools" on menu bar 2) Click on the "Internet Options” 3) Click on the "Advanced" tab - Scroll down until you see a title called "Security" - Make sure that the “Do not save encrypted pages to disk" is unchecked - Click "OK" button 4) Restart the web browser Last updated on 9 Jun 2015 5 PC Requirements and Technical Help Back to top Q4. How do I check the version of my operating system? A4. For PC running Windows Vista or Windows 7 operating system: 1) Click "Start" on your taskbar 2) Select "Control Panel" 3) Go to "System and Maintenance" or “System and Security” 4) Click “System” 5) The operating system version is displayed under "Windows edition" For Apple computer running Macintosh operating system: 1) Click the Apple picture on the top left menu bar 2) Click "About This Mac" 3) The operating system version is displayed under "Mac OS X" Last updated on 9 Jun 2015 6 PC Requirements and Technical Help Back to top Q5. How do I check the version of my browser? A5. For PC running Windows operating system: 1) Click “Help” on the menu bar 2) For Internet Explorer, click “About Internet Explorer” 3) For Mozilla Firefox, click “About Mozilla Firefox” For Apple computer running Macintosh operating system: 1) For Safari, click “Safari” on the menu bar and then click “About Safari” 2) For Mozilla Firefox, click “Firefox” on the menu bar and then click “About Mozilla Firefox” Last updated on 9 Jun 2015 7 PC Requirements and Technical Help Back to top Q6. What should I do if I am still experiencing page errors after completing the steps in Question 2? A6. You can email tpsmu@iras.gov.sg with the following details: 1) Date and time when you encountered problems; 2) The operating system you are using (e.g. Windows Vista, Macintosh OS X Tiger, etc. Please refer to Q4) 3) The browser type and version number (e.g. Internet Explorer 7, Apple Safari 6.0, etc. Please refer to Q5) 4) The name of the Internet Service Provider (ISP) (e.g. Starhub, Singtel, etc.) 5) The error messages you encountered or the screenshot of the errors encountered (if available) Alternatively, you can call 1800-356 8015. Our operating hours are 8am to 5pm from Mondays to Fridays. Back to top Q7. What are the minimum hardware requirements for accessing myTax Portal? A7. The minimum hardware requirements are: a) Pentium 4 PC and above with 1 GB RAM and b) 512 kbps modem with connection to a local Internet Service Provider Back to top Last updated on 9 Jun 2015 8 PC Requirements and Technical Help Q8. What are the minimum software requirements for accessing myTax Portal? A8. For PC running Windows operating system: a) Operating System: Windows Vista, Windows 7, Windows 8 or 8.1. b) Browser: Internet Explorer 7.0 to 11.0, Mozilla Firefox 31.0 to 35.0 or Google Chrome 39.0. For Apple computer running Macintosh operating system: a) Mac OS X 10.7 with Safari Browser 6.0 and above b) Mac OS X 10.7 with Mozilla Firefox 31.0 to 35.0. c) Mac OS X 10.7 with Google Chrome 39.0. Back to top Q9. How do I enable my browser to accept cookies? A9. For Internet Explorer Version 7.0 and Version 8.0 and above on a Microsoft Windows computer: 1) Click "Tools" on menu bar 2) Click on the "Internet Options" tab 3) Click on the "Privacy" tab 4) Click on the "Advanced" button 5) Click on "Override automatic cookie handling” 6) For first-party and third-party cookies, click on "Accept" For Mozilla Firefox 31.0 and above on a Microsoft Windows computer: 1) Click the Firefox button 2) Click "Tools" on menu bar 2) Click “Options...” 3) Select "Privacy" icon on top 4) Set "Firefox will..." to “use custom settings for history" 5) Select the "Accept cookies from sites" checkbox. 6) Click “OK” button. Last updated on 9 Jun 2015 9 PC Requirements and Technical Help Step 4 Step 5 Last updated on 9 Jun 2015 10 PC Requirements and Technical Help Step 6 For Safari 6.0 and above on an Apple Macintosh computer: 1) Click "Safari" on the Safari menu bar 2) Click "Preferences…" 3) Go to “Privacy" tab on top 4) Make sure the "Block Cookies" is set to "Never" 5) Close the window For Mozilla Firefox 31.0 and above on an Apple Macintosh computer: 1) Click "Firefox" on the Firefox menu bar 2) Click "Preferences…" 3) Select "Privacy" icon on top 4) Set "Firefox will..." to “use custom settings for history" 5) Select the "Accept cookies from sites" checkbox. 6) Click “OK” button. Last updated on 9 Jun 2015 11 PC Requirements and Technical Help Step 4 Step 5 Last updated on 9 Jun 2015 12 PC Requirements and Technical Help Step 6 Back to top Q10. Besides ensuring that my PC satisfies the technical requirements, what other steps should I take before accessing myTax Portal? A10. We recommended that you close off all other software applications during your eFiling session. Back to top Q11. Can I click the browser's back button to go back to the previous page when accessing myTax Portal? A11. Please do not use your browser's back button in the midst of your e-Filing. There are buttons at the bottom of every screen to enable you to go to the respective/previous screens (e.g. "Main Tax Form" button which is available at the Deductions and Reliefs screen), please use these buttons. Back to top Q12. What should I do if I click “Submit”, but do not see an Acknowledgment Page? A12. If your e-Filing was successfully submitted, you will see an Acknowledgement Page on the screen after you click "Submit". However, if the Acknowledgement page is not shown, click on “Last Completed Portal Transactions” under “My Messages” at myTax Portal. You will see whether you have successfully e-Filed. Otherwise, please proceed to e-File again. Back to top Q13. What should I do if I hit “The page cannot be displayed” error when I try to access myTax Portal or EASY? A13. Please ensure that “Use TLS 1.0” is checked by following these steps: Last updated on 9 Jun 2015 13 PC Requirements and Technical Help 1) 2) 3) 4) Go to your Internet Properties Click on the “Advanced” tab Look for “Use TLS 1.0” in the list Please check the box for “Use TLS 1.0” If “The page cannot be displayed” error still persist, please refer to Q14. Back to top Q14. What should I do if the server is down or the page cannot be displayed? A14. Our system may be experiencing technical problems at this juncture and some taxpayers may experience various technical problems when they try to e-File. Please try to e-File again later. If you still encounter technical problems, please try these steps: 1) 2) 3) 4) Please switch off your PC and wait for about 10 to 20 minutes. Open a new browser and log into myTax Portal. Try to e-File your tax return again. If you get the same error message/experience any slowness in the system again, please try Steps 1-3 again or you can email tpsmu@iras.gov.sg with the following details: Last updated on 9 Jun 2015 14 PC Requirements and Technical Help a) Date and time when you encountered problem(s); b) The operating system you are using (e.g. Windows Vista, Macintosh OS X Lion, etc. Please refer to Q4) c) The browser type and version number (e.g. Internet Explorer 7, Apple Safari 6.0,etc. Please refer to Q5) d) Your Internet Service Provider (ISP) (e.g. Starhub, Singtel, etc) e) The error messages you encountered or the screenshot of the errors encountered (if available) Alternatively, you can call 1800-356 8015. Our operating hours are 8am to 5pm, from Mondays to Fridays. Back to top Q15. How do I install Adobe Reader? A15. Some of our guides may require you to have an Adobe Reader to display the contents. If you do not have an Adobe Reader, please go to http://get.adobe.com/reader/otherversions/ to download the latest version suitable for your computer. Back to top Q16. What should I do if I see the following error message upon login? A16. “Unable to process transaction” This error may occur depending on the Internet browser used. Internet Explorer 8.0 and above Please refer to the System Requirements settings available on the SingPass website (https://www.singpass.gov.sg/sppubsvc/sysreq.html). Close all existing browsers after adopting the required settings, and log in again on a new window/session. Back to top Q17. I’ve encountered Error Code 40111. What should I do? Last updated on 9 Jun 2015 15 PC Requirements and Technical Help A17. The error message “40111” occurs when the incorrect Tax or Organisation Reference Number is entered. This error may also occur due to corrupted Temporary Internet Files (Cache) of your Internet browser. Please clear your browser cache (Please refer to Q2), and close all existing browsers and log in again on a new window/session. Back to top Q18. I’ve encountered Error Code 40120. What should I do? Last updated on 9 Jun 2015 16 PC Requirements and Technical Help A18. This means that the existing Access Code and/or IRAS PIN entered have lapsed as you have not logged in within the validity period. You can reapply through these links – Access Code, IRAS PIN. Back to top Q19. I’ve encountered Error Code 40123. What should I do? A19. This means that an incorrect Access Code and/or IRAS PIN is entered. The Access Code and IRAS PIN are case sensitive and exactly 8 alpha-numeric (e.g. 12RemPiN or Abcd1234). Please note with cumulative unsuccessful login attempts, the Access Code will be revoked. If you retry, please close all existing browsers and log in on a new window/session. If the error persists, clear the cache of your browser (Please refer to Q1) before retrying. Last updated on 9 Jun 2015 17 PC Requirements and Technical Help Back to top Q20. I’ve encountered Error Code 40125. What should I do? A20. This means your browser is incompatible. Please log in to the e-Services Authorisation System (EASY) with Internet Explorer, Mozilla Firefox or Safari only. EASY is not compatible with other browsers (i.e. Google Chrome). Q21. I’ve encountered Error Code 40130. What should I do? A21. This happens when you logged into EASY unsuccessfully on several attempts with an invalid Access Code and/or IRAS PIN. Please note that the Access Code and/or IRAS PIN have been revoked. You may reapply through this links. – Access Code, IRAS PIN. Back to top Last updated on 9 Jun 2015 18 PC Requirements and Technical Help Back to top Q22. I’ve encountered Error Code 83011. What should I do? A22. This means an incorrect IRAS PIN is entered. The IRAS PIN is case sensitive and exactly 8 alpha-numeric (e.g. 12RemPiN or Abcd1234). Please note with cumulative unsuccessful login attempts, the IRAS PIN will be revoked. If the error persists, clear the cache of your browser (Please refer to Q1) before retrying. Alternatively, you may reapply your IRAS PIN here. Back to top Q23. I am using iPad/iPhone with Safari to claim Handicapped Spouse/ Parent/ Child relief, but there is no response from the webpage after clicking the “OK” button. A23. Please use Apple devices with a lower iOS and Safari version or alternative devices. Back to top Q24. I am using iPad/iPhone with Google Chrome, but am unable to transit from IRAS mobile website to the IRAS full site. A24. Please update to the latest version of Google Chrome or use Safari browser. Back to top Last updated on 9 Jun 2015 19 PC Requirements and Technical Help Q25. I am using Android mobile device with Google Chrome, but am unable to scroll/navigate myTax Portal. A25. As Chrome Browser on mobile has been updated to version 40 on 5 Feb 2015, myTax Portal’s scrolling function on all Android devices are affected. Proposed solutions: (1) Please use an alternative browser on your mobile device. (2) Please access myTax Portal using your desktop. (3) Please downgrade your Chrome Browser on your Android device to version 39. Back to top Last updated on 9 Jun 2015 20


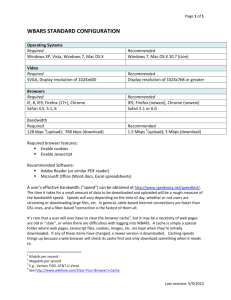
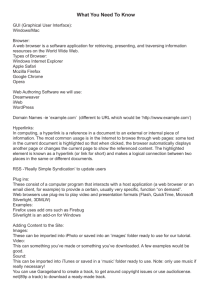
![[#JDIC-277] JDIC binary error message using the Browser](http://s3.studylib.net/store/data/007277258_1-75e388dcb08d178681cc813565ee4ff1-300x300.png)