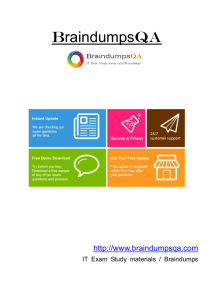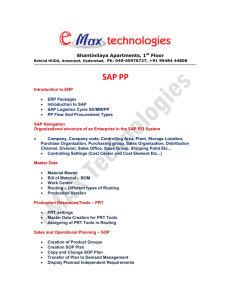Document
advertisement

Production Order Processing BWAY SAP Training Participantion Process Guide Production Order Processing Overview Introduction The main purpose of “order execution” is to control shop/assembly floor functions, capture the actual quantities produced, the labor required and the raw materials consumed during the manufacturing production and compare it to planned figures. The reconciliation of scrap as it pertains to the production order is entered for the production order. This allows finance to determine the costs incurred during production. The order is the cost collector for production. The outputs of this production also serves additional downstream functions of Sales & Procurement for the ATP checking of stock in inventory for sales order processing. Once the production order has been released, production may begin on the factory floor. Order execution consists of tasks, namely: Raw Material Goods Issues, Order Partial Confirmations, Final Confirmations, Materials Back Flushing and Finished Goods Receipt. In between, we have ‘Status Control’ in action. Status Control is an SAP-specific order management based on internal logic rules to assure action and cost flow. It is important to note that any transactions completed during production processing are reflected at the time of the transaction and reflect on the production order. Material Goods Issue Typically before the manufacturing production begins, raw materials are drawn from inventory and issued directly to the production order or are moved (stock-location to stock-location) from a warehouse location to a production line location defined by SAP. They can be issued manually or automatically, referred to as a “Backflush”. Once the materials are issued to the order, the inventory is reduced and the cost is attached to the production order. If materials are not available in the system then the order can still progress without the issue of raw materials. When “Backflushing” is utilized, then materials can be allocated to specific operations in the production and consumed only after the operation has been confirmed. When batch management has been activated for a material or material (s), the batch number is optional or required to be entered during the goods issue or backflushing process. BWAY will use batch management for the metal coils. BWAY will not batch manage other materials. BWAY will enter the batch number for the coil during the goods issue or during the production order confirmation with the material backflushing. The batch process for coils ends at that point. 2 BWAY SAP Training Participantion Process Guide Introduction – continued Overview 1) Conversion of Planned Order Planned orders are generated as the result of an MRP Run. An MRP run will consider all the top level and assembly and sub-assembly based on forecast, firm customer orders (sales orders) and a delivery schedule to the customer. As soon as a planned order or other request is generated from material requirements planning, the information is passed on to shop floor control and the order-relevant data is added to ensure complete order processing. Planned orders can be converted to Production Orders for Finished & Semi-Finished materials and Purchase Requisitions for Raw materials. Planned order conversion to Production order can be done individually or by a collective process to convert many orders on one screen. A planned order may be created manually by the planner as required outside of MRP. Planned orders may also be manually confirmed by the planner and MRP will not change a firm planned order. 2) Creation of General Production Order A Production Order can also be created directly (not converting a Planned Order). In the case of some urgent firm Customer Orders this may be used where time is a constraint for executing an MRP run & then converting Planned Order. A planner may need to manually create productions orders irrespective of MRP results. The production order defines which material is to be processed, at which location, at what time and how much work is required. It also defines which resources are to be used and how the order costs are to be settled. Production Order start date & quantity can be manually changed to match with the loading schedule. For a general Production Order, the order type will be PP01 with a standard settlement profile. When a Production Order is settled, the actual costs incurred for the order are settled to one or more receiver cost-objects (for example, to the account for the material produced or to a sales order). Offsetting entries are generated automatically to credit the production order. In the standard system, the system requires that the production order is assigned to the material to be produced. The settlement receiver in this case is the material’s stock account. Where a production order is settled to a material account, the amount settled is the difference between the actual costs incurred for the order and the costs credited to the order when the goods produced were delivered to stock. 3) Creation of Rework Production Order It is sometimes necessary during or at the end of a production process to execute additional operations in order to improve components or products that have been made with insufficient quality. These additional processing steps are referred to as rework. A Rework Production order is a special type of Production order which may be used to rework a product or an existing production line. A Rework Production order will not have any fixed BOM or Routing and have a type of Production Order that will allow the order type to be ZRWK. These orders are not to be used on regular basis and in most cases different kind of components and operations will be required. For this reason the BOM or Routing is not maintained for this type of order. So the user has to manually add components and operations (Routing) during confirmation of such an order. The cost can be captured via these components & operations. This type of order will have a different settlement profile. 3 BWAY SAP Training Participantion Process Guide Introduction – continued Overview If the costs for the Rework Production order are settled to a material account, the order is credited each time material is delivered to stock. The material stock account is debited accordingly. If the costs for the Rework Production order are settled to another receiver (for example to a sales order), the order is credited automatically at the time of settlement. The cost-objects are debited accordingly. By the end of this chapter, you will be able to understand: 1. 2. 3. 4. 5. 6. 7. 8. 9. 10. 11. 12. 13. Display of MRP Run Result (MD05) Individual Conversion of Planned Order to Production Order (CO40) Collective Conversion of Planned Order to Production Order (CO41) Creation of Production Order (CO01) Production Order Change (CO02) Display of Production Order. (CO03) ATP Check (CS20) Production Order Release (CO05N) Production Order (CO04N) Production Order (CO15) Production Order Confirmation - reprocessing (CO16N) Error handling goods movements (COG1I) Production order goods receipt (MIGO) Prerequisites The following scenario-specific master data is required for this scenario: Material Number Plant BOM Work Center Routing Unit of Measure, all unit of measure conversions have been loaded in SAP master data Recommended: Review pages List the page numbers here. Audience: Beginner users Project team members Project leaders Support personnel Super users End users Production Order Processing - continued 4 BWAY SAP Training Participantion Process Guide The Process Overview Table and the Process Flow Diagram sections refer to steps for Production Order Processing Process Overview Table Step Step Name External Process Reference Business Condition Role Transaction Code Expected Results 1 Display of MRP Run Result N/A MRP Run done with correct Production Forecast Production Planner /Controller MD05 Display of MRP Run 2 Individual Conversion of Planned Order to Production Order N/A Material to be produced Production Planner /Controller CO40 Production Order created 3 Collective Conversion of Planned Order to Production Order N/A Material to be produced Production Planner /Controller CO41 Production order created 4 Creation of Production Order N/A Material to be produced Production Planner /Controller CO01 Production order created 5 Production Order Change N/A Change required in component or quantity in Production Order Production Planner /Controller CO02 Change in Production Order 6 Display of Production Order N/A Review of BOM Component, Routing & Work Center Production Planner /Controller CO03 Review of BOM Component, Routing & Work Center 7 ATP Check N/A Before release of Production Order Production Planning / Controller COMAC ATP check for Production Order 8 Production Order Release N/A Release order(s) Production Planning / Controller CO05N Collective release orders 5 BWAY SAP Training Participantion Process Guide Process Overview Table - continued Process Overview Table Step 9 10 11 12 13 Step Name External Process Reference Business Condition Role Transaction Code Production Order Print N/A After release of Production Production Planning / Order Controller Production Order Confirmation N/A Partial or final confirmation of production order Production operator / Planning / Accounting CO15 Confirmation of Production order Production Order Confirmation reprocessing N/A Reprocessing production order confirmations Production operator / Planning / Accounting . CO16N Reprocess confirmation Error handling goods movements N/A Resolving failed goods movements Production operator / Planning / Accounting . COGI Error handling Production order goods receipt N/A Goods receipt of production order Production operator or warehouse material handler/ Planning / Accounting . MIGO Goods receipt of production order 6 CO04N Expected Results Printing of Production Order BWAY SAP Training Participantion Process Guide Production Order Processing – continued Process Flow Diagram Production Order Processing Periodic Plan Revision Beginning of Planning Cycle 1. SOP Table BWAY agreed upon number MRP List Purchase Requisitions Pick List/ production order Warehouse Clerk Manufacturing Production Planner Strategic Planning Event PP and Discrete Manufacturing (Make to Stock) 2a Review Daily Requirements w/ Production Planner 2 DTS_PDD_Demand_M anagement Detail Schedule Ok 3 Operative MRP Planned Orders 4 Material Staging for Production Orders GI Slip Material Available Yes 5 Convert Planned Order to Production Order 9 Completion Confirmation No 6 Detailed Scheduling 10 (Semi) Finished Goods Receipt Yes Order print Material Document 1 Material Document 8 Goods Issue/ backflush Plant Controller Buyer No 11 FICO_PDD_Month End Process) 7 PTP_PDD_Procur ement to Stock 7 BWAY SAP Training Participantion Process Guide Production Order Processing - continued Organization Structure Production Order processing involves the creation, releasing, changing, printing, goods issues of components, order confirmation and back flushing, order goods receipts, order settlement are processes that occur at the plant level with support from the corporate level supply chain function. Orders will be generated within SAP. The current organizational roles will fit with the processes described here: Production Planners( MRP controllers)- Analyzing MRP Result Production Controller- Creation of Production Orders, conversion of planned orders to production orders, changing productions orders, detailed production line scheduling of the production orders for capacity scheduling of the lines. Production operators- Confirmations of production orders on-line at the bar coded plants on a partial confirmation process by each pallet as completed on the production line. The confirmations of the production orders in the non-bar coded plants will be conducted by the production planner (s) off-line process. 8 BWAY Transaction Code – MD05 SAP Training Participantion Process Guide MRP List 9 BWAY SAP Training Participantion Process Guide MRP List Purpose This work instruction displays the requirement to review an MRP run for an individual material. Description The purpose of this BPP is to create selection criteria to obtain desired MRP runs and then review the specific desired MRP run. A user also has the option of selecting one material for the MRP run. When the planning run is complete, the evaluation function enables the MRP controller to process the requirements and make informed decisions to convert planned orders to purchase requisitions thus triggering the purchasing department to proceed with acquiring the materials. The MRP controller uses the display function to review both MRP lists and stock requirements list to analyze the requirements and decide on a course of action. Prerequisites Input - Required Fields Field Value / Comments MRP area Plant Plant where MRP list is generated for MRP controller Product Group Vendor MRP dates Exception groups Processing group Material Data Output – Results Comments Plant 10 BWAY SAP Training Participantion Process Guide Let’s Get Started with MRP List. How to Logon Work Steps Step 1 Enter the Client number given to you by your administrator. Step 2 Enter User code. Step 3 Enter Password. Step 4 Click Enter. Note: When logging into SAP instead of this simulation, you will need to use your SAP user name and password supplied by your company SAP Admin. If your company utilizes ‘Single Sign On’ then these steps are irrelevant because you are already signed onto SAP and only need to choose the desired system from the list. Many of the actions associated with the menu paths can be performed from icons, key strokes or using the mouse. This duplication or redundancy is built into the system to meet the varying needs or styles of the user. For example, some individuals enjoy using the mouse and menu paths, some get used to icons easily, some desire keystrokes while others prefer ‘right’ click or ‘double’ click. 11 BWAY SAP Training Participantion Process Guide MRP List – continued Results: The SAP Easy Access panel displays. Work Steps Transaction Code – MD05 Step 1 Click SAP menu. Step 2 Click Logistics. Step 3 Click Materials Management. Step 4 Click Materials Requirments Planning. Step 5 Click MRP. Step 6 Click Evaluations. Step 7 MRP List: Coll. Displ. . 12 BWAY SAP Training Participantion Process Guide MRP List – continued Results: The MRP List:: Initial Screen panel displays. Click on the Individual Access tab to display the following MRP List: Initial Screen, with Individual Access screen panel. Step 1 Enter required information in each required field. Note: Use the table below to fill in the fields for „MRP List: Initial Screen panel. Note: Update the following required (R), optional (O), conditional (C) and default (D) fields, as needed: 13 BWAY SAP Training Participantion Process Guide MRP List – continued Field Name Description Plant Plant id to be selected R/O/C/D User Action and Values R Enter plant id or select from match code list Cut and added down to next slide Product Group Name of product group O Enter if desired or select from pull down list Vendor Person or group responsible for planning O If the user want to select by Vendor Restrict Selection Section Header MRP Date from Starting date for MRP selection O Enter if desired or select from pull down calendar MRP Date to Ending date for MRP selection O Enter if desired or select from pull down calendar 14 Comments BWAY SAP Training Participantion Process Guide MRP List – continued Field Name Description R/O/C/D User Action and Values MRP Controller Person or group responsible for planning O Enter MRP controller or select from pull down list Processing Date from Starting date from which the MRP lists were processed O Enter if desired or select from pull down calendar Processing Date to Ending date till which the MRP lists were processed O Enter if desired or select from pull down calendar Days’ Supply Select list if insufficient stock exists on or before this date O Enter if desired or select from pull down calendar 1st Receipt Days’ Supply Select list if insufficient receipts exist on or before this date O Enter if desired or select from pull down calendar 2nd Receipt Days’ Supply Select list if insufficient receipts exist on or before this date O Enter if desired or select from pull down calendar With Filter Filter activation flag O 15 Comments BWAY SAP Training Participantion Process Guide MRP List – continued MRP List – continued Field Name Description Exception Groups Section Header R/O/C/D User Action and Values O Select as many as desired 16 Comments BWAY SAP Training Participantion Process Guide MRP List – continued Field Name Description Processing Indicator Section Header R/O/C/D User Action and Values O Select one or more , but the selection should be clear and unambiguous 17 Comments BWAY SAP Training Participantion Process Guide MRP List – continued Field Name Description R/O/C/D User Action and Values Material Data Section Header Procurement Type Identifies how material is obtained (in house, purchased, both) C Enter if desired or select from pull down list (Required if special procurement set) Special Procurement Further defines procurement type (e.g. consignment, produced at another plant, etc) O Enter if desired or select from pull down list MRP Type Identifies how the material is planned O Enter if desired or select from pull down list ABC Indicator Indicator that classifies a material as A, B, or C part according to its consumption value. O Enter A, B, or C, if appropriate. Step 2 Click Enter once all required fields have been completed. 18 Comments BWAY SAP Training Participantion Process Guide MRP List – continued The MRP List: Material List screen panel will display. Step 1 On screen “MRP List: Material List”, enter information in the fields as specified in the table below: Note: Update the following required (R), optional (O), conditional (C) and default (D) fields, as needed: Field Name Description R/O/C/D Traffic light Procedure for system administration Display Only Material Material id Display Only MRP area Number of MRP areas for which MRP should be carried out separately Display Only Material Description Description Display Only CI Indicates if List has been processed Display Only NE Indicates if new exception Display Only 1 Opening date in past Display Only 2 Start date in past Display Only 3 Finish date in past Display Only 4 General Messages Display Only 5 BOM Explosion Display Only 19 User Action and Values Comments Cannot See BWAY SAP Training Participantion Process Guide MRP List – continued Field Name Description R/O/C/D 6 Availability Check Display Only 7 Rescheduling Display Only 8 Terminations Display Only Supply Range of Stock Coverage in days (in stock only) Display Only 20 User Action and Values Comments BWAY SAP Training Participantion Process Guide MRP List – continued Scroll across the array of fields to find additional fields in which to enter information: Field Name Description R/O/C/D 1stRDS Range of coverage in stock plus receipts Display Only 2ndRDS Less binding receipt are taken into consideration Display Only MRP Date Date of MRP run Display Only Plant Stock Stock in the plant Display Only Unit of Measure UOM Display Only Type Material type Display Only PT Procurement type Display Only SP Special procurement type Display Only ABC indicator Classifies a material as an A, B, C part according to its consumption value Display Only MT MPS / MRP Type Display Only Cde Low Level BOM code Display Only 21 User Action and Values Comments BWAY SAP Training Participantion Process Guide MRP List – continued Step 2 Click Enter once all required fields are filled in. Step 3 On screen “MRP Lists – Material List”, the following panel displays. Step 4 Double click on any line item to access the “MRP List as of (Date) xx:xx Hrs” Screen for detailed information on that material. 22 BWAY SAP Training Participantion Process Guide MRP List – continued Note: The information displayed includes the following fields: Note: Update the following required (R), optional (O), conditional (C) and default (D) fields, as needed: Field Name Description R/O/C/D User Action and Values Comments Date Receipt / Requirements date Display Only MRP Element Identifies the MRP element for the specific row (line item) Display Only MRP Element data Has different meanings depending on the MRP element, etc. Display Only R-Date Descriptive data for the element including the element number, rescheduling date, etc. Display Only EM Exception Message Number Click on the message number and click Message displays at menu path Edit > Disp.Except.Message bottom of screen. or press F4 for pull down list Dbl click on message for more information Rec./reqd. qty Quantity required or received Display Only Avail quantity Available quantity after the effect of the line item has been taken into account Display Only Storage location Number of the storage location at which the material is stored Display Only End of MRP List. 23 Avail quantity BWAY SAP Training Participantion Process Guide Create a Production Order Transaction Code – CO01 24 BWAY SAP Training Participantion Process Guide Change a Production Order Purpose Create Production Order Description This work instruction is used to create production order for a material Prerequistes Routing and BOM must exist for the material. 25 BWAY SAP Training Participantion Process Guide Let’s Get Started with Create a Production Order. How to Logon Work Steps Step 1 Enter the Client number given to you by your administrator. Step 2 Enter User code. Step 3 Enter Password. Step 4 Click Enter. Note: When logging into SAP instead of this simulation, you will need to use your SAP user name and password supplied by your company SAP Admin. If your company utilizes ‘Single Sign On’ then these steps are irrelevant because you are already signed onto SAP and only need to choose the desired system from the list. Many of the actions associated with the menu paths can be performed using icons, key strokes or the mouse. This duplication or redundancy is built into the system to meet the varying needs or styles of users. For example, some individuals enjoy using the mouse and menu paths, some get used to icons easily, some desire keystrokes while others prefer ‘right’ click or ‘double’ clicks. 26 BWAY SAP Training Participantion Process Guide Create a Production Order Results: The SAP Easy Access panel displays. Work Steps Transaction Code – CO01 Step 1 Click SAP menu. Step 2 Click Logistics. Step 3 Click Production. Step 4 Click Shop Floor Control. Step 5 Click Order. Step 6 Click Create. Step 7 With Material. 27 BWAY SAP Training Participantion Process Guide Create a Production Order - continued Results: The Production Order Create: Initial Screen panel displays.: Step 2 Enter the required information listed in the table below in the Production Order Create: Initial Screen section. Note: Update the following required (R), optional (O), conditional (C) and default (D) fields, as needed. Field R/O/C/D Material R Description Material number of material to be produced Enter the material. Production Plant R Plant number of plant where the material is produced Enter the plant code. Order type R Type of order in terms of usage Enter or select from the drop down list. Order O Number identifying an order if external Numbering is used. Leave blank for order creation with Internal numbering. Order O Number of reference order Enter or select via matchcode Step 3 Click the Enter icon. 28 BWAY SAP Training Participantion Process Guide Create a Production Order - continued Note: Make sure all required fields are filled in. Results: The Production Order Create: Header/General panel displays. Step 4 Enter all required fields from the table below for the Production Order Create: Header panel. Note: Update the following required (R), optional (O), conditional (C) and default (D) fields, as needed. Field Total Qty R/O/C/D Description R Total quantity to be produced Enter quantity UOM C Enter the produced UOM Scrap Portion O Enter amount of expected scrap produced Enter Quantity Scroll down the General Tab area to reveal more data fields to complete: 29 BWAY SAP Training Participantion Process Guide Create a Production Order - continued Field Order Finish Date R/O/C/D R Description Order Completion Date. Enter or select calendar date. Order Start Date C Earliest date for the execution of the production order. System schedules the order start date based on backward scheduling. Scroll down the General Tab area to reveal more data fields to complete: 30 BWAY SAP Training Participantion Process Guide Create a Production Order – continued Field R/O/C/D Scheduling type Description C Key identifying scheduling type Enter backward scheduling. Schedule Margin O Schedule margin used to determine order floats Enter or use default from order type Float before prod O Days float before production begins Enter to override defaults Float After Prod O Days to float after production Enter to override defaults Release Period O Number of working days in this release period Enter to override defaults Step 5 Click the Enter icon. Insert screen for choice on routing selection You clivk on routing line and click green check mark to enter. 31 BWAY SAP Training Participantion Process Guide Create a Production Order – continued Results: The Production order Create: Header panel displays. Step 6 Click the tab. Note: Once you click enter the Assignment tab will be highlighted. Results: The Production order Create: Header/Assignment panel displays. 32 BWAY SAP Training Participantion Process Guide Create a Production Order – continued Step 7 Enter all required fields from the table below for the Production Order Create: Header panel. Note: Update the following required (R), optional (O), conditional (C) and default (D) fields, as needed. Field R/O/C/D MRP Controller Description O MRP Controller responsible Enter to override default Production Scheduler O Production Scheduler responsible for production activity Enter to override default Scroll down the Assignments tab area to reveal more fields to complete: Field R/O/C/D Description Assignments Section Header Profit Center O Profit Center for controlling area Enter or select via drop-down list. Sequence Number O Sequence number of order Enter Value Step 8 Click the Enter icon. 33 BWAY SAP Training Participantion Process Guide Results: The Production Order Create: Header panel displays. 34 BWAY SAP Training Participantion Process Guide Create a Production Order – continued Step 9 Click the tab. Step 10 Enter all required fields from the table below for the Production Order Create: Header panel. Note: Update the following required (R), optional (O), conditional (C) and default (D) fields, as needed. Field Stock Type (Qual Insp) R/O/C/D O Description Quality inspection for goods receipt Defaults from the Material master or can be overwritten. GR Process Time O Number of days required for checking material after receipt Defaults from the Material master or enter the GR processing time. Underdelivery O Tolerance allowed for under delivery Defaults from the Material master or can be overwritten. Overdelivery O Tolerance allow for over delivery Defaults from the Material master or can be overwritten. Unlimited O Select to on limit of over delivery Defaults from the Material master or can be overwritten. 35 BWAY SAP Training Participantion Process Guide Create a Production Order – continued Scroll down to reveal more fields that need to be completed: Field R/O/C/D Storage Location O Description Storage Location of finished good Enter Value to override default Batch O Assigns material to specific Batch Enter Value Distribution O Repetitive Mfg: used for component usage Enter or select via matchcode Goods Recipient O Individual to receive goods Enter Value Unloading Point O Location where to unload received goods Enter Value Step 11 Click the Enter icon. 36 BWAY SAP Training Participantion Process Guide Create a Production Order – continued Step 12 Click the icon. Step 13 Enter all required fields from the table below for the Production Order Create: Header/Control data panel. Note: Update the following required (R), optional (O), conditional (C) and default (D) fields, as needed Field CstgVariantPlan R/O/C/D R Description Costing Variant Plan used to determine planned costs Defaults from the order type or enter to overwrite. CstgVariantActl R Costing Variant plan used to determine actual costs Defaults from the order type or enter to overwrite. Costing sheet R Defines where overhead costs go Defaults from the order type or enter to overwrite. Overhead Key O Used to determine overhead rates Enter or select via matchcode Variance Key O Defines how variances are calculated. Enter or select via matchcode PlannedCostCalc O Used to automatically update costs on each update Select check box 37 BWAY SAP Training Participantion Process Guide Create a Production Order – continued Step 14 Click the Step 15 Click the Step 16 Click the Enter icon. tab to display the Dates and Quantities panel: tab to display the Master Data panel: 38 BWAY SAP Training Participantion Process Guide Create a Production Order – continued Step 17 Click the Operation overview icon to display the Production Order Create: Operation Overview screen. 39 BWAY SAP Training Participantion Process Guide Create a Production Order – continued Step 18 Click the Step 19 Click the icon to display the Production order Create: Component Overview panel. Save icon. End of Create a Production Order. 40 BWAY SAP Training Participantion Process Guide Change a Production Order Transaction Code – CO02 41 BWAY SAP Training Participantion Process Guide Change a Production Order Purpose This work instruction allows changes to the production order to take place. Description A Production Order specifies which Material is to be produced, where it is produced, in what quantity, and by what date. Once a production order is created, due to changes in requirements or conditions in the production environment, it may be necessary to make changes to the order document. Prerequistes Input - Required Fields Order Output - Results Production order with changes to status, components, operations or related data Field Value / Comments Number which identifies the production order Comments Changes to any data can be entered unless the order is in status LOCK. 42 BWAY SAP Training Participantion Process Guide Let’s Get Started with Change a Production Order. How to Logon Work Steps Step 1 Enter the Client number given to you by your administrator. Step 2 Enter User code. Step 3 Enter Password. Step 4 Click Enter. Note: When logging into SAP instead of this simulation, you will need to use your SAP user name and password supplied by your company SAP Admin. If your company utilizes ‘Single Sign On’ then these steps are irrelevant because you are already signed onto SAP and only need to choose the desired system from the list. Many of the actions associated to the menu paths can be performed using icons, key strokes or the mouse. This duplication or redundancy is built into the system to meet the varying needs or styles of users. For example. some individuals enjoy using the mouse and menu paths, some get used to icons easily, some desire keystrokes while others prefer ‘right’ click or ‘double’ click. 43 BWAY SAP Training Participantion Process Guide Change a Production Order - continued Results: The SAP Easy Access panel displays. Work Steps Transaction Code – CO02 Step 1 Click SAP menu. Step 2 Click Logistics. Step 3 Click Production. Step 4 Click Shop Floor control. Step 5 Click Order. Step 6 Click Change. 44 BWAY SAP Training Participantion Process Guide Change a Production Order – continued Work Steps Transaction Code – CO02 Step 1 Enter Order number. Step 2 Select the Collective Orders of your choice. Step 3 Click the Enter icon. 45 BWAY SAP Training Participantion Process Guide Change a Production Order – continued Results: The Production order Change: Header panel displays. Step 4 Click the General tab if it is not highlighted. Step 5 Enter all required fields required fields to change using the table below for the Production Order Change: Header panel. Note: Update the following required (R), optional (O), conditional (C) and default (D) fields, as needed. Field Name Quantities Total quantity UOM Scrap portion Scrap Percentage Dates Finish Order Date Description R/O/C/D Section Header Quantity of the material to be produced Unit of Measure Scrap quantity expected in the production of the order quantity Scrap quantity expected in the production of the order expressed as percentage Section Header Date and time on which the required quantity is available 46 R O O C O User Action and Values Change qty as required Change scrap qty as required Calculated field Maintain as required Comments BWAY SAP Training Participantion Process Guide Change a Production Order – continued Field Name Start Order Date Scheduling Type Reduction Priority Scheduling margin Step 6 Click the Description R/O/C/D Earliest date and time for execution of order. This date takes into account the float before production Section Header Scheduling Type Reduction Indicator specifies the level of reduction carried out by scheduling Order priority, entered for information purposes Key which determines the floats required for scheduling Enter icon. 47 O User Action and Values Maintain as required R O O R Maintain as required Maintain as required Comments BWAY SAP Training Participantion Process Guide Change a Production Order – continued Step 7 Click the Assignment Tab to change the following data. Step 8 Enter all required fields required from the table below for the Production Order Change: Header panel. Note: Update the following required (R), optional (O), conditional (C) and default (D) fields, as needed. Field Name Description R/O/C/D Created/ Section Header Changed By Created On Date on which order was created Last Changed By User ID of person who made last change to order Changed On Date of last order change Persons/ Section Header Groups Responsible MRP Controller Number of the responsible MRP Controller Production Number of the responsible Scheduler Production Scheduler WBS element Key identifying a WBS element Functional Area Key identifying functional area Profit Center Key identifying Profit Center Sequence Number identifying sequence Number number. Step 9 Click the Enter icon. 48 User Action and Values Comments C C C O Maintain as required O Maintain as required O O O O Maintain as required Maintain as required Maintain as required Scroll Down BWAY SAP Training Participantion Process Guide Change a Production Order – continued Step 10 Click the Goods Receipt Tab to change the following data. Step 11 Enter all required fields required from the table below for the Production Order Change: Header panel. 49 BWAY SAP Training Participantion Process Guide Change a Production Order – continued Note: Update the following required (R), optional (O), conditional (C) and default (D) fields, as needed. Field Name Control Data Stock Type GR Processing Time Delivery Completed Indicator Tolerances Under delivery Overdelivery Unlimited Delivery Goods Receipt Storage Location Distribution Batch Inbound Delivery Goods Receipt Step 12 Click the Description Section Header Key identifying stock type Number of working days required for checking material and transferring it to storage location Shows the purchase order item is regarded as closed Section Header Indicates goods receipt is not to be valuated Overdelivery Tolerance Over delivery allowed Section Header Number of the storage location where the material is stored In Repetitive Manufacturing: distribution key for output or the distribution key for component usage. Batch Number that assigns a material to a specific batch Section Head Recipient for whom material or service is destined Enter icon. 50 R/O/C/D User Action and Values O O Maintain as required Maintain as required O Maintain as required O Maintain as required O Maintain as required Maintain as required O Maintain as required O Maintain as required O Maintain as required O Maintain as required Comments In Kanban the system determines the distribution key for smoothing dependants requirements BWAY SAP Training Participantion Process Guide Change a Production Order – continued Step 13 Click the Control data tab to change the following data. Step 14 Enter all required fields required from the table below for the Production Order Change: Header panel. Note: Update the following required (R), optional (O), conditional (C) and default (D) fields, as needed. Field Name Order Res/Purc. Req Costing Costing Variant Plan Costing Sheet Overhead Key RA Key Description Section Header Reservation relevance/generation of purchase requisition Section Header Key that determines which costing variant is used to determine planned costs Controls the calculation of overhead Determines order-specific or material-related overhead rates Results Analysis Key defines the valuation of the order R/O/C/D User Action and Values O Maintain as necessary. O Maintain as required O Maintain as required O Maintain as required O Maintain as required 51 Comments One costing sheet must be saved for each object for which overhead is to be calculated How the results analysis key is used depends on the nature of the order BWAY SAP Training Participantion Process Guide Change a Production Order – continued Field Name Description R/O/C/D User Action and Values Comments Variances can only be calculated for orders on which the a variance key has been entered Variance Key Key that controls how variances are calculated O Maintain as required Plancost calc CstgVariantActl Scheduling Capacity Requirements Determines planned costs Costing variant for actual costs Section Header Specifies whether capacity requirements are calculated when you save When set, it is no longer possible that a calculated time occurs during a break, the exact time of the break should be taken into account Specifies that the order is to be automatically scheduled if a change relevant to scheduling has been made Section Header O O Maintain as required Maintain as required O Maintain as required O Maintain as required O Maintain as required Determines profile used for production scheduling O Maintain as required Exact Breaks Automatically Production Scheduling Profile ProdScProfile Step 15 Click the Enter icon. 52 The order is always automatically scheduled when it is released BWAY SAP Training Participantion Process Guide Change a Production Order – continued Step 16 Click Functions to access various functions that are required to make changes. Step 17 For example, click Operations overview to change following data in the “Production Order Change: Operation Overview“ panel . Result: The Production Order Change: Operation Overview panel displays. Step 18 Enter all required fields required from the table below for the Production Order Change: Operation Overview panel. 53 BWAY SAP Training Participantion Process Guide Change a Production Order – continued Note: Update the following required (R), optional (O), conditional (C) and default (D) fields, as needed. Field Name Work Center Control StdText Operation short text Sequence number Description Work Center ID O User Action and Values Maintain as required Control key Standard text key Description of operation O O O Maintain as required Maintain as required Maintain as required Sequence number O Maintain as required Step 19 Click the R/O/C/D Comments Enter icon. This will save all of the changed data inputs. Step 20 Click the Component Overview icon to change the following data in the Production Order Change: Component Overview panel. 54 BWAY SAP Training Participantion Process Guide Change a Production Order – continued Step 21 Enter all required fields required from the table below for the Production Order Change: Overview panel. Note: Update the following required (R), optional (O), conditional (C) and default (D) fields, as needed. Field Name Component Reqmts qty UOM Plant Sloc Bf SP Description Material Number Requirements quantity of the component Base unit of measure Date of last order change Storage Location Backflush Special stock indicator R/O/C/D O O User Action and Values Maintain as required Maintain as required O O O O O Maintain as required Maintain as required Maintain as required Maintain as required Maintain as required Comments Note: Additional fields may be changed by selecting “COMPONENT” on the menu (as shown below) to access other functions that may be relevant to the component. Step 22 Click the Save icon. 55 BWAY SAP Training Participantion Process Guide Change a Production Order – continued Step 21 Enter all required fields required from the table below for the Production Order Change: Header panel. Note: Update the following required (R), optional (O), conditional (C) and default (D) fields, as needed. Field Name Routing Group Grp. Countr. Type Valid From Change No. Planner Grp From Lot Size To UoM Routng Description R/O/C/D Section Header Key identifying routing group This key and the task list group uniquely identify a task list Task List Type – key which identifies task lists based on their functionality Start date of validity period of routing User Action and Values R R R R Number used to identify a change master record Identifies planner group responsible for maintaining the task list Lower limit of the lot size range O Upper limit of the lot size range Unit of measure used for the material to be produced in the task list R R O R Scroll down in the Master data panel to reveal more fields that may need completion. 56 Comments BWAY SAP Training Participantion Process Guide Change a Production Order – continued Field Name Bill of Material BOM BOM Usage Alt. BOM Valid From Change No. BOM status From LotSize To LotSize Base Unit Base Quantity Expl. Date Description R/O/C/D User Action and Values Comments Section Header BOM Number Identifies in what areas of the company a BOM may be used Identifies one of a number of BOMs represented by a BOM Group Start date of validity period of BOM R R O R Number used to identify a change master record Describes current processing status of BOM Lower limit of lot-size range O Upper Limit of lot-size range R Base unit of measure Quantity to which all components in a BOM relate Date of BOM explosion/routing transfer R R C R C Note: When the order has status CRTD (created) it cannot be executed (goods issue, goods receipt, completion, etc.) until the status is changed to REL (released). Step 22 Click the icon to release the production order. Step 23 Click the Save icon. End of Change a Production Order. 57 BWAY SAP Training Participantion Process Guide Display a Production Order Transaction Code – CO03 58 BWAY SAP Training Participantion Process Guide Display a Production Order Purpose This work instruction allows displaying the production order. Description A Production Order specifies which Material is to be produced, where it is produced, in what quantity, and by what date. Once a production order is created, due to changes in requirements or conditions in the production environment, it is then dispayed. Prerequistes Input - Required Fields Order Output - Results Production order with changes to status, components, operations or related data Field Value / Comments Number which identifies the production order Comments Changes to any data can be entered unless the order is in status LOCK. 59 BWAY SAP Training Participantion Process Guide Let’s Get Started with Displaying a Production Order. How to Logon Work Steps Step 1 Enter the Client number given to you by your administrator. Step 2 Enter User code. Step 3 Enter Password. Step 4 Click Enter. Note: When logging into SAP instead of this simulation, you will need to use your SAP user name and password supplied by your company SAP Admin. If your company utilizes ‘Single Sign On’ then these steps are irrelevant because you are already signed onto SAP and only need to choose the desired system from the list. Many of the actions associated with the menu paths can be performed using icons, key strokes or the mouse. This duplication or redundancy is built into the system to meet the varying needs or styles of users. For example some individuals enjoy using the mouse and menu paths, some get used to icons easily, some desire keystrokes while others prefer ‘right’ click or ‘double’ click. 60 BWAY SAP Training Participantion Process Guide Display a Production Order - continued Results: The SAP Easy Access panel displays. Work Steps Transaction Code – CO03 Step 1 Click SAP menu. Step 2 Click Logistics. Step 3 Click Production. Step 4 Click Shop Floor control. Step 5 Click Order. Step 6 Click Display. 61 BWAY SAP Training Participantion Process Guide Display a Production Order - continued Results: The Production Order Display: Initial Screen panel displays. Step 1 Enter the production order number. Step 2 Click the Enter icon. 62 BWAY SAP Training Participantion Process Guide Display a Production Order - continued Results: The Production order Display: Header panel displays. Step 3 All required fields required from the table below displays on the Production Order Display: Header under the General panel. Field Name Quantities Total Qty COM Scrap Portion Dates Order Finish Date Order Start Date Description Section Header Total quantity to be produced Enter the produced Common Unit of Measure. Enter amount of expected scrap produced Section Header R/O/C/D User Action and Values R Enter quantity C Enter or select via matchcode O Enter Quantity Order Completion Date R Earliest date for the execution of the production order. C Enter or select calendar date Enter or select calendar date 63 Comments BWAY SAP Training Participantion Process Guide Display a Production Order - continued Field Name Scheduling Type Schedule Margin Float before prod Float After Prod Release Period Priority Description Section Header Key identifying scheduling type Schedule margin used to determine order floats Days float before production begins Days to float after production Number of working days in this release period Set the priority of the order R/O/C/D User Action and Values C O Enter or select via match code Enter or use default from order type Enter to override defaults O Enter to override defaults O Enter to override defaults O Enter Value O 64 Comments BWAY SAP Training Participantion Process Guide Display a Production Order – continued Click on the Assignment tab to display the Assignment panel as shown below: Step 4 All required fields required from the table below displays on the Production Order Display: Header under Assignment panel. Field Name Persons/ Groups Responsible MRP Controller Production Scheduler Assignment WBS Element Business Area Profit Center Sequence Number Description R/O/C/D User Action and Values Section Header MRP Controller responsible Production Scheduler responsible for production activity Section Header WBS Element of project O Enter to override default O Enter to override default O Enter or select via match code Business Area ID O Profit Center for controlling area Sequence number of order O Enter or select via match code O Enter Value 65 Comments BWAY SAP Training Participantion Process Guide Display a Production Order – continued Click on the Goods receipt tab to display the Goods receipt panel as shown below: Step 5 All required fields in the table below displays on the Production Order Display: Header under the Goods Receipt panel. Field Name Control Data Stock Type GR Process Time Tolerances Underdel. Tol. Description Section Header Stock Type to which material is posted. Goods receipt processing time, or time required to place material in storage. Section Header Tolerance allowed for under delivery R/O/C/D User Action and Values C O O Enter Percent 66 Comments BWAY SAP Training Participantion Process Guide Display a Production Order – continued Field Name Overdeliv. Tol. Unlimited Goods Receipt Storage Location Batch Distribution Inbound Delivery Goods Recipient Unloading Point Description R/O/C/D User Action and Values Tolerance allow for over delivery Select to on limit of over delivery Section Header O Enter Percent O Select check box Storage Location of finished good C Requisition Reservation Relevance/Generation of Purchase Assigns material to specific Batch Repetitive Mfg: used for component usage Section Header O Enter Value O Enter or select via match code Individual to receive goods Location where to unload received goods O Enter Value O Enter Value 67 Comments BWAY SAP Training Participantion Process Guide Display a Production Order – continued Click on Control data tab to display the Control data panel as shown below: Step 6 All required fields required from the table below displays on the Production Order Display: Header under the Control data panel. Field Name Order Res/Purc.req Costing CstgVariant Plan CstgVariant Actl PlannedCost Calc Costing sheet Description Section Header Reservations Relevance/Generation of Purchase Requisition Section Header Costing Variant Plan used to determine planned costs Costing Variant plan used to determine actual costs Used to automatically update costs on each update Defines where overhead costs go R/O/C/D User Action and Values C C Enter or select via match code C Enter or select via match code O Select check box C Enter or select via match code 68 Comments BWAY SAP Training Participantion Process Guide Display a Production Order – continued Field Name Description R/O/C/D User Action and Values Overhead Key Used to determine overhead rates Turns off automatically calc of planned costs Determines the order valuation during confirmation Defines how variances are calc. Section Heading Requests capacity req be calculated when order saved Allows breaks to be used when scheduling Turn off automatic order scheduling Section Header O Enter or select via match code Select check box Defines which production profile to use for scheduling No Planned Costs RA Key Variance Key Scheduling Capacity Reqmts. Exact Breaks Automatic Production Scheduling Profile ProdScProfile Step 7 Click O O Enter or select via match code O Enter or select via match code O Select Check box O Select check box O Select check box C Enter or select via match code to override default Back Arrow to exit. End of Displaying a Production Order. 69 Comments BWAY Transaction Code – CO05N SAP Training Participantion Process Guide Collective Release of a Production Order 70 BWAY SAP Training Participantion Process Guide A Collective Release of a Production Order Purpose To release a single production order number for a single Production Order, this field contains entry for Production Order Numbers. Description This work instruction displays Release procedure of Production Orders Prerequisites Input - Required Fields Production Order Plant Field Value / Comments In case of a release for a single Production Order, this field contains entry for Production Order Numbers. Plant for which Production Orders will be released Material Output - Results Material for which Production Order will be released. Release of Production Orders. Production Orders will be released. Comments 71 BWAY SAP Training Participantion Process Guide Let’s Get Started with a Collective Release of a Production Order. How to Logon Work Steps Step 1 Enter the Client number given to you by your administrator. Step 2 Enter User code. Step 3 Enter Password. Step 4 Click Enter. Note: When logging into SAP instead of this simulation, you will need to use your SAP user name and password supplied by your company SAP Admin. If your company utilizes ‘Single Sign On’ then these steps are irrelevant because you are already signed onto SAP and only need to choose the desired system from the list. Many of the actions associated with the menu paths can be performed using icons, key strokes or the mouse. This duplication or redundancy is built into the system to meet the varying needs or styles of the user. For example some individuals enjoy using the mouse and menu paths, some get used to icons easily, some desire keystrokes while others prefer ‘right’ click or ‘double’ click. 72 BWAY SAP Training Participantion Process Guide Collective Release of a Production Order - continued Results: The SAP Easy Access panel displays. Work Steps Transaction Code – CO05N Step 1 Click SAP menu. Step 2 Click Logistics. Step 3 Click Production. Step 4 Click Shop Floor control. Step 5 Click Control. Step 6 Click Collective Release. 73 BWAY SAP Training Participantion Process Guide Collective Release of a Production Order - continued Step 1 Enter all required fields required from the table below for the Release Production Order panel. Note: Update the following required (R), optional (O), conditional (C) and default (D) fields, as needed. Field Name Description R/O/C/D Production Order Production Order No need to be maintained in case of release of single Production Order C Material Material for which all the Production Order will be released R Plant Plant for which all the Production Orders will be released R Step 2 Click the User Action and Values Comments Execute icon or press the (F8) key. Note: The system will show all unreleased Production Orders for that selected criteria. 74 BWAY SAP Training Participantion Process Guide Collective Release of a Production Order – continued Resutls: The Mass Processing – Order Header panel displays. Step 3 Click to highlight each individual orders as shown in the illustration below. Step 4 Click on the Mass Processing Step 5 Click the step to release Production Orders collectively. Copy icon to release all the Production Orders simultaneously. Delete this Step 6 Click the buttons for each order and the screen will look like this. Step 7 Click and highlight each order again, then click copy for the screen to display the execute button. Step 8 Click the Execute icon. 75 BWAY SAP Training Participantion Process Guide Collective Release of a Production Order – continued Results: The Collective Release of Production Orders display. End of Collective Release of Production Order. 76 BWAY SAP Training Participantion Process Guide Printing a Production Order Transaction Code – CO04N 77 BWAY SAP Training Participantion Process Guide Printing a Production Order Purpose This work instruction illustrates the printing procedure for Production Orders Description This is for printing Production Orders. Prerequisites The Production Order should exist for the plant. Input - Required Fields Production Order Plant Material Output - Results Printing of Production Orders Field Value / Comments In case of release of single Production Order this field should contains entry for Production Order No Plant for which Production Orders will be Printed Material for which Production Order will be Printed Comments Production Orders will be Printed 78 BWAY SAP Training Participantion Process Guide Let’s Get Started with Printing a Production Order. How to Logon Work Steps Step 1 Enter the Client number given to you by your administrator. Step 2 Enter User code. Step 3 Enter Password. Step 4 Click Enter. Note: When logging into SAP instead of this simulation, you will need to use your SAP user name and password supplied by your company SAP Admin. If your company utilizes ‘Single Sign On’ then these steps are irrelevant because you are already signed onto SAP and only need to choose the desired system from the list. Many of the actions associated with the menu paths can be performed using icons, key strokes or the mouse. This duplication or redundancy is built into the system to meet the varying needs or styles of users. For example, some individuals enjoy using the mouse and menu paths, some get used to icons easily, some desire keystrokes while others prefer ‘right’ click or ‘double’ click. 79 BWAY SAP Training Participantion Process Guide Printing a Production Order - continued Results: The SAP Easy Access panel displays. Work Steps Transaction Code – CO04N Step 1 Click SAP menu. Step 2 Click Logistics. Step 3 Click Production. Step 4 Click Shop Floor control. Step 5 Click Control. Step 6 Click Print. 80 BWAY SAP Training Participantion Process Guide Printing a Production Order - continued Results: The Print Produciton Orders panel displays. Step 1 Enter all required fields required from the table below for Printing a Production Order panel. Note: Update the following required (R), optional (O), conditional (C) and default (D) fields, as needed. Field Name Description R/O/C/D Production Order Production Order No need to be maintained in case of printing of single Production Order C Material Material for which all the Production Order will be printed R Production Plant Plant for which all the Production Orders will be printed R 81 User Action and Values Comments BWAY SAP Training Participantion Process Guide Printing a Production Order – continued Step 2 Make a select from the Mass Processing – Order Headers panel. Step 3 Click the Execute icon or press the (F8) key. Note: The system will show all the Production Orders for which Selection Criteria is valid. Step 4 Highlight a item or a group of items. Step 5 Click on the Mass Processing to process Production Orders. Results: The Mass Processing – Order Headers panel display. Step 6 Click the Execute icon or press the (F8) key. 82 BWAY SAP Training Participantion Process Guide Printing a Production Order – continued End of Printing a Production Order. 83 BWAY Transaction Code – SAP Training Participantion Process Guide Enter Confirmation for an Order CO15 84 BWAY SAP Training Participantion Process Guide Enter Confirmation for an Order Purpose This work instruction describes the method to confirm a production order Description A confirmation documents the stages of progress that are relevant to production orders. The SAP R/3 system permits confirmations for operations, sub-operations, and individual capacities. It records how much yield and how much scrap was produced in an operation, how much activity was used at which work center and who carried out the operation. Confirmations can cause a reduction in the capacity load on a work, an update of costs based on the confirmed order, an update of the order data (for example, times, order statuses), withdrawal of backflushed components, an automatic goods receipt, rework and an MRP-relevant update of the expected yield. Confirmations are entered either for an Order or for an Operation in the order. This procedure describes the confirmation of a Production Order. Prerequisites Input - Required Fields Field Value / Comments Order Output - Results Order number which identifies an order within a client Confirmation Updates cost, issues, receipts and activity consumption with respect to a particular Production order. Comments 85 BWAY SAP Training Participantion Process Guide Let’s Get Started with Enter Confirmation for an Order. How to Logon Work Steps Step 1 Enter the Client number given to you by your administrator. Step 2 Enter User code. Step 3 Enter Password. Step 4 Click Enter. Note: When logging into SAP instead of this simulation, you will need to use your SAP user name and password supplied by your company SAP Admin. If your company utilizes ‘Single Sign On’ then these steps are irrelevant because you are already signed onto SAP and only need to choose the desired system from the list. Many of the actions associated with the menu paths can be performed using icons, key strokes or the mouse. This duplication or redundancy is built into the system to meet the varying needs or styles of users. For example, some individuals enjoy using the mouse and menu paths, some get used to icons easily, some desire keystrokes while others prefer ‘right’ click or ‘double’ click. 86 BWAY SAP Training Participantion Process Guide Enter Confirmation for an Order - continued Results: The SAP Easy Access panel displays. Work Steps Transaction Code – CO04N Step 1 Click SAP menu. Step 2 Click Logistics. Step 3 Click Production. Step 4 Click Shop Floor control. Step 5 Click Confirmation. Step 6 Click Enter. Step 7 Click For Order. 87 BWAY SAP Training Participantion Process Guide Enter Confirmation for an Order - continued Results: The Create Production Order Confirmation: Initial Screen panel displays. Step 1 Enter all required fields required from the table below for the Create Production Order Confirmation: Initial Screen panel. Note: Update the following required (R), optional (O), conditional (C) and default (D) fields, as needed. Field Name Order Description R/O/C Number which identifies an order. R Step 2 Click the User Action and Values Enter Order Number Comments Enter icon. Results: The Create Production Order Confirmation: Initial Screen panel displays with the entered order number. 88 BWAY SAP Training Participantion Process Guide Enter Confirmation for an Order - continued Step 3 Click the Enter icon. Step 4 Enter all required fields required from the table below for the Create Production Order Confirmation: Initial Screen panel. Note: Update the following required (R), optional (O), conditional (C) and default (D) fields, as needed Field Name Partial confirmation Final confirmation Description R/O/C/D Indicator which tells the system that only a partial confirmation will be posted Indicator which specifies that no further confirmations are needed C User Action and Values Select as needed C Select as needed 89 Comments Select if only a portion of the order quantity is to be posted Select if an order is to be posted short of the order quantity BWAY SAP Training Participantion Process Guide Enter Confirmation for an Order - continued Field Name Description R/O/C/D Auto Final Confirmation Specifies that an automatic final confirmation is executed as soon as the total confirmed quantity is greater than or equal to the planned quantity to be confirmed. C Clear open reservs. With a final confirmation, the delivery complete indicator is set for all open reservations Quantity of the header material you want to confirm for the operation Unit in which both the yield and scrap is confirmed C Select as needed R Enter quantity O Enter as needed Yield to conf. Unit User Action and Values Select if this if required Comments The operation gets the system status “finally delivered” and “finally confirmed” Can be less than, same as or more than order quantity Defaults from the base UOM in the material master for the header material Confirmed scrap Rework Scrap for this operation Portion of yield which is faulty and must be reprocessed O Enter as needed O Enter as needed Reason for Var O Select as needed O Enter as needed Did Not See This O Execut. Finish Date and Time O Posting date Date on which confirmation posted Freely defined text O Enter or select as needed Key in dates for start and end of operation Key in “military” time for start and end of operation Key in if different from today’s date Key in as needed Created in HR Execution start Key to specify reason for variance you can use degree of processing to confirm part of the planned activity ID number for confirming person Date and Time Copied as the operation quantity into reprocessing operations or as the order quantity of the rework order Created in the IMG Processing % Personnel no. Confirm. text C O 90 Defaults to current BWAY SAP Training Participantion Process Guide Enter Confirmation for an Order – continued Step 5 Click Goods Movements Overview. Results: The Confirmation of production order Create: Goods movements panel displays. Step 6 Enter all required fields required from the table below for the Create Production Order Confirmation: Initial Screen panel. Note: Update the following required (R), optional (O), conditional (C) and default (D) fields, as needed. Field Name Material Quantity Unit of Entry Description R/O/C/D User Action and Values Material Number Comments Component material from the production order BOM Component quantity proportional to “Yield to confirm” from BOM C C Accept default or change as needed C Accept default or change as needed Proposed only if backflush indicator set for allocated material in task list operation Proposed from BOM Unit of measure in which the goods movement is entered 91 BWAY SAP Training Participantion Process Guide Enter Confirmation for an Order – continued Field Name Plant Description R/O/C/D User Action and Values Accept default or change as needed Plant C Stor. Loc Issue (or receive) storage location R Accept default or change as needed Batch Lot / Batch number C Item Item number of component from BOM defaults if reservations were made in the order at the batch level. Accept default Step 7 Click the Comments Proposed by BOM and Production Order, if changed material must be maintained in newly proposed plant Proposed by Production Order or Material Master All batch controlled materials require a batch number here. Scroll (Pan) Across to find Item. Enter icon. Results: The Create Production Order Confirmation: Initial Screen panel displays the Confirmation of Order 100808683 saved. End of Let’s Get Started with Enter Confirmation for an Order. 92