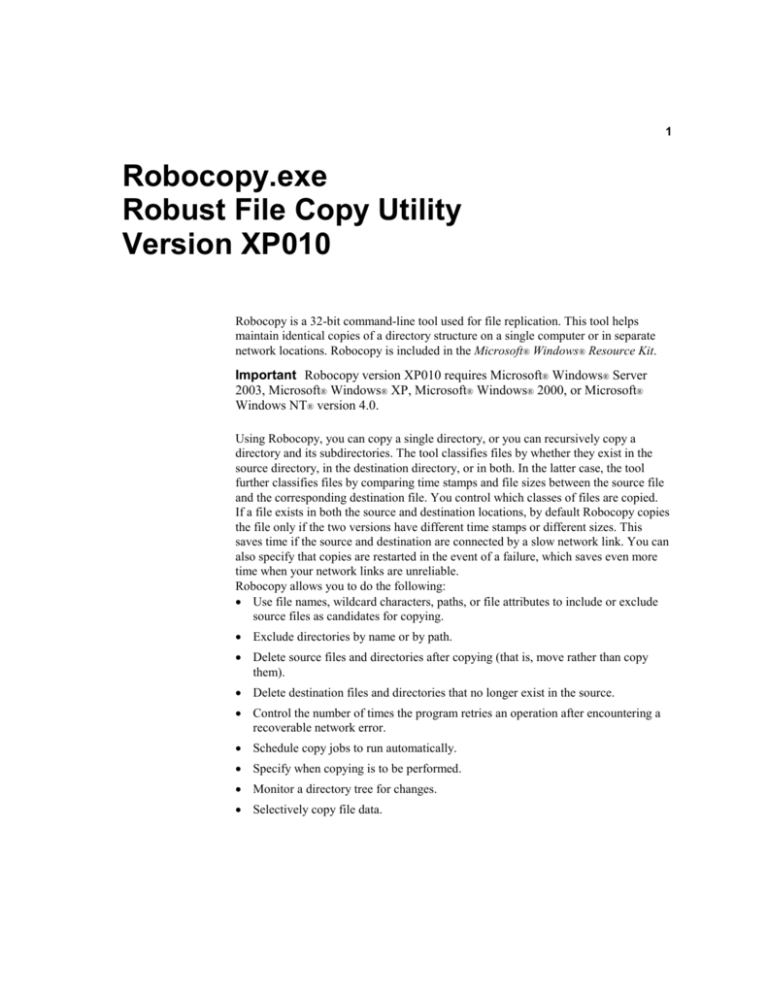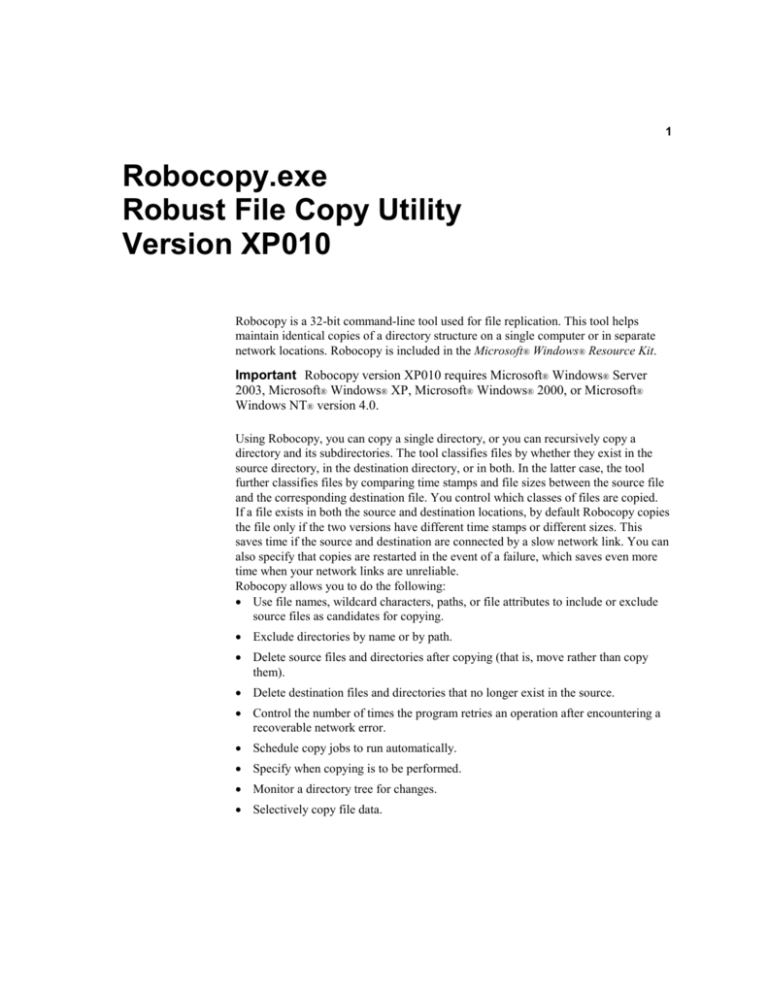
1
Robocopy.exe
Robust File Copy Utility
Version XP010
Robocopy is a 32-bit command-line tool used for file replication. This tool helps
maintain identical copies of a directory structure on a single computer or in separate
network locations. Robocopy is included in the Microsoft® Windows® Resource Kit.
Important Robocopy version XP010 requires Microsoft® Windows® Server
2003, Microsoft® Windows® XP, Microsoft® Windows® 2000, or Microsoft®
Windows NT® version 4.0.
Using Robocopy, you can copy a single directory, or you can recursively copy a
directory and its subdirectories. The tool classifies files by whether they exist in the
source directory, in the destination directory, or in both. In the latter case, the tool
further classifies files by comparing time stamps and file sizes between the source file
and the corresponding destination file. You control which classes of files are copied.
If a file exists in both the source and destination locations, by default Robocopy copies
the file only if the two versions have different time stamps or different sizes. This
saves time if the source and destination are connected by a slow network link. You can
also specify that copies are restarted in the event of a failure, which saves even more
time when your network links are unreliable.
Robocopy allows you to do the following:
Use file names, wildcard characters, paths, or file attributes to include or exclude
source files as candidates for copying.
Exclude directories by name or by path.
Delete source files and directories after copying (that is, move rather than copy
them).
Delete destination files and directories that no longer exist in the source.
Control the number of times the program retries an operation after encountering a
recoverable network error.
Schedule copy jobs to run automatically.
Specify when copying is to be performed.
Monitor a directory tree for changes.
Selectively copy file data.
2
Robocopy.exe
Contents
New Features in Robocopy Version XP010 3
Command-line Reference 7
Usage Notes 11
Backwards Compatibility 11
Using Robocopy Within a UNIX Shell 11
Processing a Directory Tree 11
Retrying After a Failed Copy 12
Specifying File and Directory Names 13
Using Robocopy File Classes 14
Using Precise File Times and Long File Names
Working with File Attributes 16
Maintaining True Replication 17
Selectively Copying File Data 18
Copying NTFS Security Information 18
Moving Files 19
Minimizing Directory Fragmentation 20
Robocopy Job Files 20
Scheduling Robocopy Jobs 23
Monitoring a Directory Tree 24
Controlling Bandwidth Usage 25
Output Log 26
Text Tags 27
Run Summary 30
Return Code 31
Feedback 32
15
Robocopy.exe
3
New Features in Robocopy Version XP010
Robocopy version XP010 includes a number of enhancements. For example, you can
now do the following:
Copy Junctions – Volume Mount Points and Directory Links. By default these are
copied as normal directories, as it may not be possible to create an equivalent
Junction in the destination, especially if the source and destination reside on
different machines. Copying a tree that contains a Volume Mount Point can result
in unexpectedly large volumes of data being copied.
Use /XJ if you would prefer Robocopy to skip Junctions.
Act on and modify more file attributes.
In addition to support for the R, A, S, and H attributes:
/XA and /IA now also accept and select on the following addition file attributes:
C – Compressed files
N – files Not content indexed
E – Encrypted files
T – Temporary files
O – Offline files
/A+ and /A- now also accept and modify the following additional attribute type:
N – files Not content indexed
T – Temporary files
Select files based on their Last Accessed Dates.
/MAXLAD:n excludes files with a Last Access Date older than n.
/MINLAD:n excludes files with a Last Access Date newer than n.
If n < 1900, n is taken to be a time span in days.
If n >= 1900, n must be a date in the form YYYYMMDD
Copy a new class of file : “Tweaked” files.
Use /IT to include and process Tweaked files.
A Tweaked file is defined to be one that exists in both the source and destination,
with identical size and timestamp, but different attribute settings.
Form more information see “Robocopy File Classes” later in this document.
Copy very long path names (longer that 256 characters).
4
Robocopy.exe
Previous versions of Robocopy would fail to copy any pathname longer than 256
characters. The program has now been enhanced to handle pathnames of any
length, up to the internal Windows limit of nearlt 32,000 characters.
Get better information on data volumes for large copies.
Previous versions of Robocopy used 32-bit counters which would overflow when
more than 2 gigabytes of data was processed, resulting in incorrect output in the run
summary. This version now uses 64-bit counters to avoid this problem.
More easily correlate Robocopy errors to network errors.
Robocopy now displays the date and time that errors occur to assist in tracking
down communication problems.
Recover more quickly and robustly from file copy failures.
This version of Robocopy now timestamps destination files with a January 1980
date during copies. Thus, if a copy of a newer file is interrupted and re-run, the
destination file will seem to be older than the source file and be copied correctly.
Copy files in Backup Mode.
Use the /B switch to copy all files in Backup Mode. Use the /ZB switch to try to
copy files in Restartable Mode (for greater resiliency), and automatically switch to
Backup Mode if the Restartable copy fails with an “Access Denied” error.
Note You must have the Backup Files and Restore Files privileges to copy files
in Backup Mode using /B or /ZB.
Note Backup mode copies are not restartable, but they enable you to copy some
files as a Backup Operator that you would not be able to copy as a normal user.
Create, Edit, View, and take parameters from Robocopy Job (.RCJ) Files.
Use the /SAVE:job switch to save parameters to a Job file.
Use the /JOB:job switch to take parameters from one or more Job files.
Use the /JOB:job and /SAVE:job switches together to edit a Job file.
Use the /QUIT switch to end execution after processing command line arguments.
Use the /JOB:job and /QUIT switches together to view the contents of a job file.
Use the /NOSD to create a Job template with no Source Directory.
Use the /NODD to create a Job template with no Destination Directory.
Robocopy.exe
5
Robocopy Job (.RCJ) files are simple text files that can also be edited manually.
For more information, see “Job Files” later in this document.
Monitor the source directory tree for changes, and copy changes when they occur.
Use the /MON:n switch to specify the minimum number of changes that must
occur before running again.
Use the /MOT:m switch to specify the minimum time, in minutes, that must elapse
before running again.
If you only specify one of these switches, the other is assumed to have a value of 1.
When Monitoring is specified, Robocopy never terminates. Instead, it enters a loop
that performs a normal Robocopy pass and then monitors the source directory tree
for changes, until both n changes have been detected and m minutes have elapsed.
This whole process of copying and monitoring is repeated, ad infinitum, until the
user manually terminates the Robocopy process.
For more information, see “Monitoring a Directory Tree” later in this document.
Control bandwidth usage.
Use /RH:hhmm-hhmm to specify Robocopy run hours.
When Run Hours have been specified, Robocopy will only start new copies when
the local system time is between the two specified times.
Use the /PF switch to tell Robocopy to check its run hours on a Per File basis.
By default Robocopy will check its run hours on a per pass basis.
Use the /IPG:n switch to specify an Inter-Packet Gap of n milliseconds.
Robocopy will then sleep for the given time interval between each 64k chunk of
file data transferred. This can be used to free up some bandwidth on slow links.
For more information, see “Controlling Bandwidth Usage” later in this document.
Exercise more granular control over what is copied,
Copy NTFS File Ownership Information, and
Copy NTFS File Auditing Information.
Use the /COPY:[D][A][T][S][O][U] switch to specify exactly what to copy.
The flags listed copy file Data, Attributes, Timestamps, NTFS Security (ACLs),
NTFS Ownership information, and NTFS aUditing information, respectively.
Some previous versions of Robocopy were able to copy NTFS ACLs. This version
adds the ability to copy NTFS Ownership and Auditing information as well.
Use the /COPYALL switch to copy everything (equivalent to /COPY:DATSOU).
Use the /NOCOPY switch to copy nothing (this can be useful with /PURGE).
6
Robocopy.exe
The default is /COPY:DAT, or /COPY:DATS if /SEC is specified.
Note If file Data is copied, then file Timestamps are also copied.
Note The /TIMFIX or /SECFIX switches are no longer supported. If you have
scripts that use these switches you must edit them to use /COPY: instead.
/COPY:T replaces the old /TIMFIX, and /COPY:S replaces the old /SECFIX.
Note You must have the Manage Audit Logs privilege to copy file auditing
information using /COPYALL or /COPY:U.
Control what is written to the output log.
Use the /TS (Time Stamps) switch to include source file timestamps in the output.
Use the /FP (Full Paths) switch to include full file pathnames in the output.
Use the /NC (No Classes) switch to remove Robocopy file classes from the output.
Use the /NS (No Sizes) switch to remove file and directory sizes from the output.
Use the /NFL (No File List) switch to suppress logging of file names.
Use the /NDL (No Directory List) switch to suppress logging of directory names.
Use the /NJH (No Job Header) switch to suppress output of the job header.
Use the /NJS (No Job Summary) switch to suppress output of the job summary.
Note File copy failures will still be logged even if /NFL is used.
Note If /NDL is used on its own, log files will contain fewer lines, but may use
more disk space, as full pathnames of files will be logged instead of simple names.
Log output to both the console window and a log file on disk, simultaneously.
Use /TEE to request simultaneous output to both the screen and also a log file
specified by /LOG or /LOG+. This enables you visually monitor progress in a
small console window on screen, while the full log is also written to disk.
Robocopy.exe
7
Command-line Reference
To run Robocopy, use the following syntax at the command prompt:
ROBOCOPY source destination [file [file]...] [options]
The following table defines these syntax elements.
Variable
Meaning
Comments
source
Source directory
You can use drive:\path or
\\server\share\path
destination
Destination directory
You can use drive:\path or
\\server\share\path
file
Names of files to act upon
You can use wildcard characters (? and
*). If no files are listed, Robocopy
defaults to all files (*.*).
options
Command-line options you
wish to use
Available options are described later in
this document.
Tip To view brief usage instructions at the command prompt, run ROBOCOPY
without specifying any command-line options.
The following table defines the command-line options that you can use with
Robocopy.
Switch
Function Performed
/S
Copies subdirectories (excluding empty ones).
/E
Copies all subdirectories (including empty ones).
/LEV:n
Copies only the top n levels of the source directory tree.
/Z
Copies files in restartable mode (that is, restarts the copy
process from the point of failure).
/B
Copies files in Backup mode (Backup copies are not restartable,
but can copy some files that restartable mode cannot).
/ZB
Tries to copy files in restartable mode, but if that fails with an
“Access Denied” error, switches automatically to Backup mode.
/COPY:copyflags
Copies the file information specified by copyflags, which can
be any combination of the following :
D – file Data.
S – file Security (NTFS ACLs).
A – file Attributes.
O – file Ownership information.
T – file Timestamps.
U – file aUditing infomation.
Source and destination volumes must both be NTFS to copy
Security, Ownership or Auditing information.
If no this switch is omitted the default is /COPY:DAT, or
/COPY:DATS if /SEC is specified..
/COPYALL
Copies Everything. Equivalent to /COPY:DATSOU.
8
Robocopy.exe
/NOCOPY
Copies Nothing. Can be useful with /PURGE.
/SEC
Copies NTFS security information. (Source and destination
volumes must both be NTFS). Equivalent to /COPY:DATS.
/MOV
Moves files (that is, deletes source files after copying).
/MOVE
Moves files and directories (that is, deletes source files and
directories after copying).
/PURGE
Deletes destination files and directories that no longer exist in
the source.
/MIR
Mirrors a directory tree (equivalent to running both /E and
/PURGE).
/A+:{R|A|S|H|N|T}
Sets the specified attributes in copied files.
The following attributes can be set:
/A-:{R|A|S|H|N|T}
R – Read only S – System
N – Not content indexed
A – Archive
T – Temporary
H – Hidden
Turns off the specified attributes in copied files.
The following attributes can be turned off:
R – Read only S – System
N – Not content indexed
A – Archive
T – Temporary
H – Hidden
/CREATE
Creates a directory tree structure containing zero-length files
only (that is, no file data is copied).
/FAT
Creates destination files using only 8.3 FAT file names.
/FFT
Assume FAT File Times (2-second granularity). Useful for
copying to third-party systems that declare a volume to be NTFS
but only implement file times with a 2-second granularity.
/MON:n
Monitors the source directory for changes, and runs again when
n changes have been detected, and the minimum time interval
specified by /MOT has elapsed.
/MOT:n
Monitors the source directory for changes, and runs again when
a further n minutes have elapsed, and the minimum number of
changes specified by /MON have been detected.
/RH:hhmm-hhmm
Defines the time slot during which starting new copies is
allowed. Useful for restricting copies to certain times of the day.
Both values must be 24-hour times in the range 0000 to 2359.
/PF
Makes more frequent checks to see if starting new copies is
allowed (per file rather than per pass). Useful in stopping copy
activity more promptly at the end of the run hours time slot.
/IPG:n
Inserts a delay of n milliseconds after each 64k chunk of file
data is copied. Useful for freeing up bandwidth on slow lines.
Robocopy.exe
/IA:{R|A|S|H|C|N|E|T|O}
9
Includes files with the specified attributes.
The following file attributes can be acted upon:
/XA:{R|A|S|H|C|N|E|T|O}
R – Read only A – Archive
S – System
H – Hidden
C – Compressed
N – Not content indexed
E – Encrypted
T – Temporary
O - Offline
Excludes files with the specified attributes.
The following file attributes can be acted upon:
R – Read only A – Archive
S – System
H – Hidden
C – Compressed
N – Not content indexed
E – Encrypted
T – Temporary
O - Offline
/A
Copies only files with the archive attribute set.
/M
Copies only files with the archive attribute set and then resets
(turns off) the archive attribute in the source files.
/XJ
Excludes Junction points.
/XF file [file]
Excludes files with the specified names, paths, or wildcard
characters.
/XD dir [dir]
Excludes directories with the specified names, paths, or
wildcard characters.
/XC
Excludes files tagged as “Changed”.
/XN
Excludes files tagged as “Newer”.
/XO
Excludes files tagged as “Older”..
/XX
Excludes files and directories tagged as “Extra”.
/XL
Excludes files and directories tagged as “Lonely”.
/IS
Includes files tagged as “Same”.
/IT
Includes files tagged as “Tweaked”.
/MAX:n
Excludes files larger than n bytes.
/MIN:n
Excludes files smaller than n bytes.
/MAXAGE:n
Excludes files with a Last Modified Date older than n days or
specified date. If n is less than 1900, then n is expressed in
days. Otherwise, n is a date expressed as YYYYMMDD.
/MINAGE:n
Excludes files with a Last Modified Date newer than n days or
specified date. If n is less than 1900, then n is expressed in
days. Otherwise, n is a date expressed as YYYYMMDD.
/MAXLAD:n
Excludes files with a Last Access Date older than n days or
specified date. If n is less than 1900, then n is expressed in
days. Otherwise, n is a date expressed as YYYYMMDD.
/MINLAD:n
Excludes files with a Last Access Date newer than n days or
specified date. If n is less than 1900, then n is expressed in
days. Otherwise, n is a date expressed as YYYYMMDD.
10
Robocopy.exe
/R:n
Specifies the number of retries on failed copies. (The default is
1 million.)
/W:n
Specifies the wait time between retries. (The default is 30
seconds.)
/REG
Saves /R:n and /W:n in the registry as default settings.
/TBD
Waits for share names to be defined on a “Network Name Not
Found” error.
/L
Lists files without copying, deleting, or applying a time stamp to
any files.
/X
Reports all files tagged as “Extra”(including files not selected).
/V
Produces verbose output (including skipped files).
/TS
Displays source file timestamps in the output log.
/FP
Displays full pathnames of files in the output log.
/NC
Suppresses output of Robocopy file classes.
/NS
Suppresses output of file and directory sizes.
/NDL
Turns off logging of directory names. Full file pathnames (as
opposed to simple file names) will be shown if /NDL is used.
/NFL
Turns off logging of file names. File names are still shown,
however, if file copy errors occur.
/NJH
Turns of logging of the job header.
/NJS
Turns off logging of the job summary.
/NP
Turns off copy progress indicator (% copied).
/ETA
Shows estimated time of completion for copied files.
/LOG:file
Redirects output to the specified file, overwriting the file if it
already exists.
/LOG+:file
Redirects output to the specified file, appending it to the file if it
already exists.
/TEE
Displays output in the console window, in addition to directing
it to the log file specified by /LOG or /LOG+.
/JOB:job
Reads parameters from the named Job file.
/SAVE:job
Writes the current parameter settings to the named Job file.
/QUIT
Quits after processing the command line. No files will be
copied. Use /QUIT with /JOB to view job file contents.
/NOSD
Declares that no source directory is specified. Useful in
template Jobs for which the source is provided at run time.
/NODD
Declares that no destination directory is specified. Useful in
template Jobs for which the destination is provided at run time.
/IF
Includes files with the specified names, paths, or wildcard
characters. Intended for use in Job files only.
Robocopy.exe
11
/SD:path
Explicity specifies the source directory for the copy. Intended
for use in Job files only.
/DD:path
Explicitly specifies the destination directory for the copy.
Intended for use in Job files only.
12
Robocopy.exe
Usage Notes
The following sections provide more details about using the command-line options to
tailor Robocopy to match your needs.
Backwards Compatibility
This version of Robocopy was developed and tested under Microsoft Windows XP.
The recommended minimum operating system platform for this version of Robocopy is
therefore Microsoft Windows XP, or Microsoft Windows Server 2003.
Robocopy uses only standard, publicly documented Win32 APIs throughout. For
example, the program uses CopyFileEx() to copy files, and FindFirstFile() and
FindNextFile() to read directories. In theory, Robocopy should run on any operating
system that supports these APIs, such as Windows NT version 4.0 and Windows 2000.
However if you choose to run this version of Robocopy on Windows NT version 4.0
or Windows 2000, please be aware that only limited testing was performed on these
platforms, and Robocopy’s theoretical performance may differ from practical results.
Note As Robocopy uses the CopyFileEx() Win32 API, it can not run on
Windows NT 3.1, Windows NT 3.5x, nor Windows 95, Windows 98 or Windows
ME.
Using Robocopy Within a UNIX Shell
You can specify all Robocopy switches in UNIX style (for example, -ETA instead of
/ETA). You can also specify source and destination directory paths using the UNIX
delimiter (/), rather than the native Windows delimiter (\).
The only restriction is that any argument that begins with a UNIX slash mark (/) is
treated as a switch if the argument contains only a single slash mark (/). In other words,
/dir is treated as a switch; but //server/share/dir and /download/test are treated as
paths.
This avoids any possible confusion between switches and single-level paths
subordinate to the root of a drive. To specify a directory as an argument, you must use
an alternate expression for its path, such as X:/dir or //server/C$/dir.
Processing a Directory Tree
By default, Robocopy processes only the single source directory specified on the
command line. To process the entire directory tree, including subdirectories, use /S or
/E. To limit the copy to only the top n levels of the source directory tree, use /LEV:n.
For example /LEV:2 will cause Robocopy to process the top two directory levels only,
i.e. just the root directory of the source and any directory directly under the root.
Subdirectories of directories under the root will not be skipped.
Robocopy.exe
13
By default Robocopy will handle file and directory path names up to almost 32,000
characters in length. If for any reason you wish to disable this support for very long
path names, use the /256 switch. This causes Robocopy to revert to normal path name
semantics, and a maximum path name length of 256 characters.
If the /256 switch is used and Robocopy encounters a path name longer than 256
characters, one of the following errors may be reported, depending on the operation
being performed on the very long path name at the time :
The filename, directory name, or volume label syntax is incorrect.
The system cannot find the file specified.
The file name or extension is too long.
While walking a directory tree, Robocopy may encounter Junctions in the file system.
These may be Volume Mount Points created using the MOUNTVOL command, or
Directory Links created using the LINKD command. Robocopy handles Junctions in
the source by creating a normal Directory of the same name in the destination, because
it may not be possible to replicate the Junction in the destination. This is often the case
if the source and destination are on different machines, as the target volume or
directory of the Junction may not exist on the destination machine. Note that copying
Junctions in this way can result in unexpectedly large volumes of data being copied if,
for example, the source directory tree contains a Volume Mount Point. You can
disable processing of Junctions by specifying the /XJ switch, which causes Robocopy
to exclude Junctions from further processing. If /XJ is specified, Junctions are skipped.
Retrying After a Failed Copy
When a copy operation fails and returns an error, Robocopy waits and then retries the
operation until it succeeds or until the retry limit is reached. The defaults are a 30second wait and up to 1 million retries.
Changing Default Retry Parameters
Use the /W:n switch to change the wait time (in seconds) between retries, where n is a
positive decimal integer, or zero (0) if you do not want any wait time between retries.
Similarly, use the /R:n switch to change the retry limit. If an invalid value is given for
/W or /R, Robocopy uses the default value.
To change the default retry parameters, use the /REG switch on a valid Robocopy
command that specifies non-default values for /W and /R. When /REG is used, the
values you specify for /W and /R are stored in the registry and used as default values
for /W and /R in future Robocopy runs where /W and /R are not specified on the
command line. You can always specify /W or /R to override the stored settings.
Handling “Network Name Not Found” Errors
Robocopy does not automatically retry all failed operations. Certain errors in some
operations are not retried, where practical experience indicates that this would be
futile. For example, the “Network Name Not Found” error usually indicates that a
remote computer exists but does not have a share with the given name. Because
manual intervention is required to create a suitable share name on the remote
computer, this error usually causes the attempted operation to fail without a retry.
14
Robocopy.exe
In some situations, however, this might not be the desired action. For example, in a
software publishing environment it is common to delete a share name, update the
contents of the share, and then recreate the share name. In this scenario, you can use
the /TBD switch to retry a copy operation when Robocopy encounters a “Network
Name Not Found” error.
Restarting from the Point of Failure
Normally Robocopy will restart failed copies from the beginning of the file. You can
override this default behaviour by specifying the /Z switch (or the /ZB switch) which
requests restartable copies - with /Z, failed copies will usually restart from close to the
point of failure rather than the beginning of the file. See “Copying NTFS Security
Information” later in this document for more information on /ZB.
Note If you use /Z, /B, or /ZB, this can decrease Robocopy performance and
throughput significantly, as these options involve extra overhead. These options
are therefore only recommended when experience indicates you really need them.
Specifying File and Directory Names
To specify a directory or file name or path name that includes one or more spaces, you
must enclose the entire file or path name in quotation marks. For example:
ROBOCOPY “\\sales\reports\Fiscal 97” “C:\finance\Year End\sales” /XF
“Budget 96*.*”
Note Any file names that appear in the command line must be specified as
individual arguments separated from other arguments by white space, and not
appended to the source or destination directory path names. If no such arguments
appear in the command line, Robocopy defaults to all files.
By default, Robocopy treats all non-switch command-line arguments as file names,
paths, or wildcard characters. These names can be alternated with switch arguments,
but the command line is easier to read when they are grouped together.
The command line is parsed from left to right. The meaning of any non-switch
argument depends on where it appears with respect to an /XF or /XD switch. Normally
there must be two non-switch arguments before any /XF or /XD switch, and these are
treated as the path names of the source and destination directories, respectively. The
only exception is when /NOSD or /NODD is used as a directory placeholder to define
a Template Job File. See “Robocopy Job Files” later in this document for more details.
After the source and destination path names, and until Robocopy encounters an /XF or
/XD switch, any non-switch argument is treated as either a file name or a wildcard
character (but not a path) indicating one or more files to include as candidates for
copying.
The /XF switch specifies that all subsequent file names, paths, and wildcard characters
are files to exclude from copying until an /XD or /IF switch is found.
The /XD switch specifies that all subsequent file names, paths, and wildcard characters
are directories to exclude from copying until an /XF or /IF switch is found.
Robocopy.exe
15
The /IF switch specifies that all subsequent file names and wildcard characters are
candidates for copying until an /XD or /XF switch is found. /IF is intended for use
within Robocopy Job Files, but it can also be used on the command line.
The following table compares these subtle differences in allowed values:
Argument
Names
Paths
Wildcard Characters
Source directory
Yes
Yes
No
Destination directory
Yes
Yes
No
Files to include
Yes
No
Yes
Files to exclude
Yes
Yes
Yes
Directories to exclude
Yes
Yes
Yes
The following example shows the correct use of these switches:
ROBOCOPY c:\source d:\dest *.c* /XF *.cpp /S /XD bin c:\source\unwanted
In this example, Robocopy recursively copies the directory tree (including
subdirectories) with the root c:\source, excluding the subdirectories bin and
c:\source\unwanted. All files whose extensions begin with c are copied, except files
with the extension .cpp.
Using Robocopy File Classes
For each directory processed, Robocopy constructs a list of files in both the source and
destination directories. This list matches the files specified on the command line for
copying.
Robocopy then cross-references the lists, determining where files exist and comparing
file times and sizes. The program places each selected file in one of the following
classes.
File class
In source
In destination
Source/dest
file times
Source/dest
file sizes
Source/dest
attributes
Lonely
Yes
No
n/a
n/a
n/a
Tweaked
Yes
Yes
Equal
Equal
Different
Equal
Equal
Equal
Same
Yes
Yes
Changed
Yes
Yes
Equal
Different
n/a
Newer
Yes
Yes
Source >
destination
n/a
n/a
Older
Yes
Yes
Source <
destination
n/a
n/a
Extra
No
Yes
n/a
n/a
n/a
Mismatched
Yes (file)
Yes (directory)
n/a
n/a
n/a
16
Robocopy.exe
By default, Changed, Newer, and Older files are candidates for copying (subject to
further filtering, as described later). Same files are not copied. Extra and Mismatched
files and directories are only reported in the output log.
Normally, Tweaked files are neither identified nor copied – they are usually identified
as Same files by default. Only when /IT is used will the distinction between Same and
Tweaked files be made, and only then will Tweaked files be copied.
Use the following switches to override this default behavior.
Switch
Function Performed
/XL
Excludes Lonely files and directories.
/IT
Includes Tweaked files.
/IS
Includes Same files.
/XC
Excludes Changed files.
/XN
Excludes Newer files.
/XO
Excludes Older files.
/XX
Suppresses reporting and processing of Extra files.
Note You do not need to specify any of these arguments to include the current
version of source files in the destination tree. In most situations, Robocopy
includes these files by default.
The /XL switch limits Robocopy to copying a file from the source directory tree only
when a corresponding file of the same name already exists in the destination. This
provides a convenient mechanism for maintaining a copy of a selected subset of the
source tree. Using the /IS switch alone, with no other switches, forces a total refresh of
the destination tree. Using the /IT switch provides a way to copy some Same files but
not others by changing the attributes of those you wish to be copied in either the source
or the destination.
During a copy operation Robocopy places a January 1980 time stamp on the
destination file, and updates this to the source file’s time stamp only when the copy is
complete. If you quit Robocopy during a copy operation, any incompletely copied
destination file will therefore have an earlier time stamp than its corresponding source
file. If you restart the same copy operation, Robocopy treats this file as an Newer file
and will therefore complete the interrupted copy, unless you have specified /XN.
The most appropriate use for /XO is to synchronize two directory trees so that they can
be updated simultaneously in separate areas. To ensure that the latest files are present
in both directory trees, copy with /XO first in one direction and then in the other.
You can use switches to exclude files based on their size or time stamp. /MAX:n
excludes files larger than n bytes, and /MIN:n excludes files smaller than n bytes.
Similarly, /MAXAGE:n excludes files with a last modified date older than n and
/MINAGE:n excludes files with a last modified date newer than n, where n is either a
time span in days (if n < 1900), or a date in the form YYYYMMDD (if n >= 1900).
Similarly, /MAXLAD:n excludes files with a Last Accessed Date older than n and
/MINLAD:n excludes files with a Last Accessed Date newer than n, where n is either
a time span in days (if n < 1900), or a date in the form YYYYMMDD (if n >= 1900).
Robocopy.exe
17
Using Precise File Times and Long File Names
Although it is preferable to have both the source and destination directories reside on
NTFS partitions, you can use Robocopy to copy to other file systems, such as HPFS or
FAT. If you do so, however, file times might be inaccurate due to rounding errors, and
long file names might not be preserved.
Handling FAT File Times on NTFS Drives
File-time granularity is 100 nanoseconds on NTFS, and two seconds on FAT, so
copying a file from NTFS to FAT causes file times to be rounded to a value that the
FAT file system can manage. When both the source and destination volumes rea
NTFS, file times are compared exactly. When either the source or destination volume
is not an NTFS volume, Robocopy considers file times to be identical if they are
within two seconds of each other. Without this two-second margin, the program might
classify many otherwise unmodified files as Older or Newer files, which would result
in unnecessary copying of unchanged files. Sometimes you need to override this
handling of file times. Suppose you copy an NTFS tree to a FAT volume, and then
copy the FAT tree (with its rounded file times) to a local NTFS drive. Later, when you
want to recreate the original tree exactly, you do not want to refresh the entire tree.
In this scenario, you can use the /IS and /COPY:T switches together to copy just file
times independently of file data for Same files, rather than copying the files themselves
again. See “Selectively Copying File Data” later in this document for more information
on /COPY.
Some third-party operating systems declare that their volumes are NTFS, but only
implement FAT-style file times with a 2-second granularity. When copying to such a
destination from a true NTFS volume, file time rounding may occur, along with
unnecessary copying of file data in subsequent jobs. If you encounter this situation,
you can use the /FFT (FAT File Times) switch to tell Robocopy to consider file times
to be identical if they are within 2 seconds of each other, even though both source and
destination appear to be NTFS. This eliminates unnecessary copying in this scenario.
Handling Long File Names on FAT or HPFS
Volumes
When the destination is on a FAT or HPFS volume, you might experience problems
copying files and directories with long names or with names that include extended
Unicode characters. To overcome these problems, use the /FAT switch. This switch
prompts Robocopy to create destination files with system-generated names in the
standard 8.3 FAT file system format.
Working with File Attributes
By default, Robocopy ignores most source file attributes (read-only, archive, system,
and hidden) when selecting files to copy. Any file matching other specified conditions
is copied regardless of its attribute settings. You can use command-line switches to
modify this default behavior, as described in the following sections.
18
Robocopy.exe
Including or Excluding Files Based on Specified
Attributes
The /IA:{R|A|S|H|C|N|E|T|O} switch includes only files with one or more of the
specified attributes set. Files that do not have any of the specified attributes set are
excluded from further processing and are not copied.
/IA can be useful in data staging applications. For example, you can specify /IA:R to
copy only read-only files from a test Web server to a live Web server. Developers can
remove the read-only attribute from files on the test server while they edit and test the
files. Until the read-only attribute is turned on again, these files are not replicated on
the live server.
Another switch, /XA:{R|A|S|H|C|N|E|T|O}, can be used to exclude files if one or more
of the specified attributes is set. For example, you can specify /XA:R to prevent readonly files from being copied. Similarly, /XA:SH excludes files with either the system
or hidden attribute set.
Any combination of the following file attribute types can be used with /IA and /XA:
R – Read only files
A – Archive files
S – System files
H – Hidden files
C – Compressed files
N – files Not content indexed
E – Encrypted files
T – Temporary files
O – Offline files
Note Robocopy processes /IA before /XA when both switches are specified in
the same Robocopy command.
The /A and /M switches allow only those source files with the archive attribute set to
be selected for copying. After copying, the archive attribute of the source file is either
left set (if /A was used) or turned off (if /M was used).
Note Temporary files are normally deleted by the owning application when it is
no longer needed. When present on the system they are usually in use, and
therefore copy delays or failures will often occur if you try to copy them.
Note Offline files have been physically removed to offline storage, and severe
delays may be encountered in copying them, while the system retrieves them.
Changing File Attributes After Copying
After a file has been successfully copied to the destination, the attributes of the
destination file are set by default to match those of the source file. To modify this
default behavior, you can use two other switches:
Robocopy.exe
19
/A+:{R|A|S|H|N|T} sets attributes, and
/A-:{R|A|S|H|N|T} resets or turns off attributes.
For example, /A+:A turns on the archive attribute in destination files (to make it easier
to back them up). /A-:RSH removes the read-only, system, and hidden attributes from
destination files (to make it possible to see and edit them).
The order of attribute operations on newly copied destination files is as follows:
1. Attributes are copied to the destination file from the source file.
2. Attributes specified by /A+ are set (turned on).
3. Attributes specified by /A- are reset (turned off).
Any combination of the following file attribute types can be used with /A+ and /A-:
R – Read only files
A – Archive files
S – System files
H – Hidden files
N – files Not content indexed
T – Temporary files
Maintaining True Replication
If you require the destination directory tree to be maintained as an exact mirror of the
source directory tree, you must delete files and directories from the destination
whenever they disappear from the source. To accomplish this, use the /E and /PURGE
switches in combination, or use the /MIR switch
The /PURGE switch causes Robocopy to delete all Extra and Mismatched destination
files and directories. After a Mismatched destination entry has been deleted, the
corresponding source entry is then treated as a Lonely file or directory and processed
accordingly. When /PURGE results in the deletion of an Extra or Mismatched
destination directory, the entire directory tree, including all subordinate files and
subdirectories, is deleted (even if /S or /E is not specified).
Caution Use /PURGE and /MIR very carefully. If you inadvertently specify
/PURGE or /MIR with an existing destination directory, Robocopy can quickly
delete a large amount of data from the destination.
To prevent specific directory trees or files from being deleted when you use /PURGE,
you must exclude them by name, using the /XD or /XF options. /XD and /XF exclude
files and directories before all other processing.
Note Because the /XX switch excludes Extra files from further processing, the
/PURGE switch has no effect when /XX is also used.
20
Robocopy.exe
Selectively Copying File Data
Once a file has been selected for copying, you can choose precisely which data
associated with the file is copied using the /COPY:copyflags command line argument,
where copyflags can be any combination of the following :
D to copy file Data
A to copy file Attributes
T to copy file Timestamps
S to copy NTFS Security information (ACLs)
O to copy NTFS Ownership information
U to copy NTFS aUditing information
For ease of use the following alternative switches are also provided :
/COPYALL copies everything (equivalent to /COPY:DATSOU).
/NOCOPY copies nothing (which can be useful if /PURGE is also used).
/SEC
copies data, attributes, and NTFS ACLs (like /COPY:DATS).
Any combination of these flags can be used, if you have the appropriate access rights.
However, if file data is copied, file timestamps are also copied. By default Robocopy
assumes /COPY:DAT, and will copy file data, attributes, and timestamps.
Note
You must have the Manage Audit Logs privilege to copy file auditing information
using /COPYALL or /COPY:U.
To refresh security information for existing destination files and directories without
copying file data, use the /IS switch together with the /COPY switch without the D
flag. For example /IS /COPY:SOU would refresh all security information for all
selected files, without copying any file data.
To refresh time stamps on existing destination files and directories without copying file
data, use the /IS switch together with the /COPY switch without the D flag. For
example /IS /COPY:T would refresh all security information for all selected files,
without copying any file data.
Copying NTFS Security Information
If both the source and destination directories reside on NTFS volumes, you can use
Robocopy to copy NTFS security information. The most common requirement is to
preserve NTFS ACLs during a copy. To do this, use the /SEC switch to copy NTFS
file permissions when you copy files to a destination for the first time. If you also need
to preserve NTFS ownership and auditing information you should use /COPYALL.
Note If either the source or the destination volume is not NTFS, requests to copy
security information are ignored. Only one attempt is made to copy NTFS security
information for each file or directory copied.
To refresh security information for existing destination files and directories without
copying file data, use the /IS switch together with the /COPY switch without the D
Robocopy.exe
21
flag. For example /IS /COPY:SOU would refresh all security information for all
selected files, without copying any file data. See “Selectively Copying File Data”
earlier in this document for more information on /COPY.
When you copy security information, you might notice a short delay after Robocopy
prints its banner and before it displays arguments on the screen. This delay occurs
because the program is checking for the NTFS file system at both ends. Copying NTFS
file security information fails if you have insufficient access privileges at either the
source or the destination.
For more information about access privileges, see “Scheduling Robocopy Jobs” later
in this document.
You can copy security information between computers in separate domains even if
they do not have trust relationships. However, this applies security information that is
unknown to the destination computer to the destination directory tree. When you view
this information on the destination, user accounts are shown as “Account Unknown.” If
you copy these permissions back to a computer in the originating domain, they are
interpreted correctly again.
If you copy NTFS security information (ACLs) along with file data, it is possible to
copy files to which you have read access, but not write access. After such a file is
copied once, and the ACLs are applied, you may find that to get an “Access Denied”
error when you try to copy the file again.
In this situation you should use the /B or /ZB switch to copy the files in Backup Mode.
/B copies all files with backup semantics (Backup Mode). /ZB first attempts to copy
files in restartable mode (for greater resiliency) but if that fails with an “Access
Denied” error it automatically retries the copy using Backup Mode.
Note You must have the Backup Files and Restore Files privileges to copy files
in Backup Mode using /B or /ZB.
Note Backup mode copies are not restartable, but they enable you to copy some
files as a Backup Operator that you would not be able to copy as a normal user.
Note If you use /Z, /B, or /ZB, this can decrease Robocopy performance and
throughput significantly, as these options involve extra overhead. These options
are therefore only recommended when experience indicates you really need them.
Moving Files
In some situations, you may want to move files instead of copying them, especially if
disk space is at a premium on your network. You can use the /MOVE switch to delete
source files from the source directory tree after they have been successfully copied to
the destination. /MOVE also deletes empty directories from the source directory tree.
Even with /MOVE specified, however, Robocopy deletes only those source files that it
successfully copies to the destination. There is no guarantee that a skipped source file
is identical to its corresponding destination file (even if the file times and sizes are
22
Robocopy.exe
identical) until immediately following a successful copy. For that reason, some files
and directories (such as skipped Same files) might remain in the source tree even when
/MOVE is specified. You must determine whether to delete the remaining entries, and
do so manually.
Note To move files but still preserve the source directory tree structure, use
/MOV instead of /MOVE.
Minimizing Directory Fragmentation
When you copy a directory tree for the first time, the files contained in each directory
are copied into it as it is created. The directory entry for each file is created first, and
then the file data is copied.
If the tree contains large directories, however, this sequence can cause fragmentation
of the directory structure. When disk allocation for the directory itself is expanded, the
new directory extent can be separated from the rest of the directory by large amounts
of file data, which can reduce later file system performance significantly.
Use the /CREATE switch to minimize directory fragmentation when you copy a large
tree for the first time. When /CREATE is specified, Robocopy creates only the
directory tree and zero-length files as placeholders for the actual files. No file data is
copied. Immediately following a Robocopy command containing /CREATE, run the
same command again without /CREATE to copy the file data to the destination.
Robocopy does not use /CREATE by default, because pre-creating a directory tree
and then copying file data takes more time than just copying the files. For directory
trees
Note When using this technique, do not use /XO, because the zero-length files
created by the initial /CREATE command are tagged as “Older” files on the
second run.
Robocopy Job Files
Given the large number of command-line options available, it is easy to create
Robocopy commands that are extremely long, and unwieldy to manipulate. Using
Robocopy Job Files can greatly simplify matters.
Robocopy Job Files are simple text files containing one Robocopy parameter per line,
that you can create, view, and edit manually using a text editor, or, more simply, you
can use Robocopy itself for all of these tasks.
There are three basic switches that are used in Robocopy Job File processing. The
/SAVE:job switch tells Robocopy to save its current set of parameters to the named
file, the /JOB:job switch tells Robocopy to read parameters from the named file, and
the /QUIT switch tells Robocopy to terminate after processing the command line.
Note Both /SAVE and /JOB expect the file to have a .RCJ suffix, and append a
Robocopy.exe
23
.RCJ suffix to the provided filename if it does not have one.
For example, you may use a Robocopy command to back up source files as follows :
ROBOCOPY C:\SRC D:\SRC /E *.C* *.H*
To encapsulate this command in a Robocopy Job File, you could do the following :
ROBOCOPY C:\SRC D:\SRC /E *.C* *.H* /SAVE:SBACKUP
This creates a Robocopy Job File named SBACKUP.RCJ in the current directory that
encapsulates all the Robocopy parameters you specified prior to the /SAVE switch.
Note /SAVE is actioned as soon as it is encountered on the command line. Any
arguments on the command line after /SAVE will not be saved.
Note /SAVE writes to the specified file immediately, with no warning if the
target file already exists. Care should be taken that you do not overwrite existing
files when using /SAVE to create a new Robocopy Job File.
To run the resulting Robocopy Job File at a later date, assuming the same working
directory, the following command would suffice :
ROBOCOPY /JOB:SBACKUP
Actually, the command given above to create a Robocopy Job File might not be ideal,
as after processing the /SAVE switch and creating the Robocopy Job File, Robocopy
would continue on and run with the given parameters.
To just create the Robocopy Job File without running the job, you can use the /QUIT
switch as follows :
ROBOCOPY C:\SRC D:\SRC /E *.C* *.H* /SAVE:SBACKUP /QUIT
To view the verbatim contents of the generated .RCJ file you can either load it into a
text editor (e.g. by running NOTEPAD SBACKUP.RCJ) or display its contents in the
console window (e.g. by running TYPE SBACKUP.RCJ).
Alternatively, you can get a more succinct idea of its contents by running :
ROBOCOPY /JOB:SBACKUP /QUIT
This causes Robocopy to load the file, display its parameters, and then quit.
To edit a job file, you can use /JOB /SAVE and /QUIT together as follows :
ROBOCOPY /JOB:SBACKUP /XF *.HLP /SAVE:SBACKUP /QUIT
This loads the named job, adds parameters to exclude .HLP files from the job, and
updates it on disk.
Alternatively, you can edit job files using a text editor. The format of Robocopy Job
Files is straightforward. They contain one Robocopy parameter per line (parameters
24
Robocopy.exe
containing colons, e.g. /LOG:logfile or /MAX:n, count as one parameter and must be
specified on a single line, with no spaces around the colon). Leading white space is
ignored, as is any text after two consecutive colons, which is considered to be a
comment. View a Robocopy-generated .RCJ file to examine the format in more detail.
Multiple Robocopy Job Files can be specified on the Robocopy command line. For
example, you might have a large list of files to be excluded from copying. You could
use an editor to create a text file containing this exclusion list as follows :
/XF
file1
file2
file3
...
Once this is saved with a .RCJ suffix, e.g. EXCLUDE.RCJ, it can be used in conjunction
with other Robocopy Job Files, for example as follows :
ROBOCOPY /JOB:SBACKUP /JOB:EXCLUDE
Note When multiple job files are used, their contents are cumulative. For
example if a job specifies /XA:R and is used in conjunction with another that
specifies /XA:SH then the result will be /XA:RSH. This also means that you must
make sure that only one source directory and only one destination directory is
specified in any set of job files that are used together.
It is sometimes useful to create Robocopy Job Files that can be used as templates for
similar types of copies, and for this purpose it is perfectly valid to save a job file
without specifying a source directory or destination directory or both. Such a job file
cannot be run on its own, of course, unless the source and destination directories are
specified at run time.
For example:
ROBOCOPY *.c* *.h* /SAVE:SBACKUP /QUIT
Could be used create a template job SBACKUP.RCJ for backing up source files.
To use this template to back up different projects you might later run:
ROBOCOPY /JOB:SBACKUP C:\PROJECTS\PROG1 D:\PROJECTS\PROG1
ROBOCOPY /JOB:SBACKUP C:\PROJECTS\PROG2 D:\PROJECTS\PROG2
However, if the list of files you wish to include contains a specific file name (as
opposed to wild cards like *.c*), such as MAKEFILE, then this approach will fail. You
might attempt to create such a template job as follows:
ROBOCOPY *.c* *.h* MAKEFILE /SAVE:SBACKUP /QUIT
The problem here is that Robocopy assumes that the first three non-switch, non-wild
card arguments are the source pathname, the destination pathname, and the first of a
list of files to include, repectively, and therefore will assume that MAKEFILE is the
source directory, rather than a filename to include.
Robocopy.exe
25
To handle this situation you can use the /NOSD and /NODD switches in place of the
source and destination directories respectively. In the example above you should use
the /NOSD switch to declare that no Source Directory is being specified, and the
/NODD switch to declare that no Destination Directory is being specified, as follows:
ROBOCOPY /NOSD /NODD *.c* *.h* MAKEFILE /SAVE:SBACKUP /QUIT
Obviously, both a source directory and a destination directory must be specified, so
/NOSD and /NODD are only useful in the creation of template job files. However,
template job files can be a powerful tool, as multiple job files can be specified on a
single Robocopy command line.
Extending the example of backing up source files further, you could create a template
job apecifying file section options, then further jobs for specific source code projects:
ROBOCOPY /NOSD /NODD *.c* *.h* MAKEFILE
/SAVE:SB /QUIT
ROBOCOPY C:\PROJECTS\PROG1 D:\PROJECTS\PROG1 /SAVE:P1 /QUIT
ROBOCOPY C:\PROJECTS\PROG2 D:\PROJECTS\PROG2 /SAVE:P2 /QUIT
Etc…
Such a job structure would enable you to back up your projects simply and consistently
using brief commands like the following:
ROBOCOPY /JOB:SB /JOB:P1
ROBOCOPY /JOB:SB /JOB:P2
Etc…
This is just an introduction to Robocopy Job Files with simple and straightforward
examples, but their flexibility an open-endedness enables large and complicated jobs
to be created and managed with ease.
Scheduling Robocopy Jobs
You can create Robocopy jobs that run regularly and automatically in the background
to maintain local mirrors of remote directory trees. In Windows 2000, use the AT
command, or use the SOON command with the Windows 2000 Schedule service. (The
SOON command runs Soon.exe, a Windows® 2000 Resource Kit tool named NearFuture Command Scheduler.)
By default, the Schedule service logs on as the system account for the local system,
which has no network access. Scheduled jobs run in the same context as the Schedule
service. To run a scheduled Robocopy job, however, Robocopy must connect to
network drives, which requires some additional configuration. The following sections
describe two ways to accomplish this.
Using the Local System Account
You can leave the Schedule service running in the context of the local system account.
You can then schedule batch files by using the following commands:
NET USE \\remoteserver\IPC$ /USER:userid password
ROBOCOPY \\remoteserver\sourcepath \\localserver\destpath ...
NET USE \\remoteserver\IPC$ /DEL
26
Robocopy.exe
Within each job, credentials with remote servers are validated by connecting to the
IPC$ (Interprocess Communication) share on remote computers using an appropriate
user account, rather than the local system account. The disadvantage of this approach
is that user passwords are stored in the batch files; however, passwords can be
protected by storing the batch files on an NTFS volume, and setting appropriate NTFS
permissions on the batch files.
Using a User Account
You can configure the Schedule service to log on as a user account. Once the user
account has been granted appropriate access to source and destination servers, you can
schedule Robocopy jobs to copy files between them.
To configure the Schedule service to log on as a user account
1. In Services in Control Panel, click Schedule, and then click Startup.
2. In the Startup Type box, click Automatic or Manual.
3. In the Log On As box, select the account in which to run the service, and specify
the correct logon password.
Tip Because drive mappings can be changed by users, it is more reliable to use
UNC names for source and destination directories in scheduled Robocopy jobs.
For example:
ROBOCOPY \\server1\share1\source\\server2\share2\dest …
Note The AT command and the Schedule service are documented in
Windows 2000 online Help. The SOON command is documented in the
Microsoft® Windows® 2000 Resource Kit.
Monitoring a Directory Tree
Using the /MON:n and /MOT:m switches you can Monitor the source directory tree
for changes, and copy changes as and when they occur. The /MON:n switch specifies
the minimum number of changes that must occur before running again. The /MOT:m
switch specifies the minimum time, in minutes, that must elapse before running again.
If you only specify one of these switches, the other is assumed to have a value of 1.
When Monitoring is specified, Robocopy never terminates. Instead, it enters a loop
that performs a normal Robocopy pass and then monitors the source directory tree for
changes, until both n changes have been detected and m minutes have elapsed. When
both conditions are met, another Robocopy pass is started. This whole process of
copying and monitoring is repeated, ad infinitum, until the user manually terminates
the Robocopy process.
Robocopy.exe
27
As a minimum, Robocopy monitors the source directory tree for changes to file and
directory names, sizes, and last write times. If attributes are to be copied Robocopy
will also monitor the tree for attribute changes. Similarly, if security information is to
be copied, Robocopy will also monitor the tree for security changes.
Consequently, a user performing an edit and saving a single new file, for example, may
cause multiple changes of various types to be reported back to Robocopy. Therefore
some experimentation may be required to determine appropriate threshold values for
/MON and /MOT for each Robocopy job, especially those monitoring busy trees.
Controlling Bandwidth Usage
Using the /RH:hhmm-hhmm switch to specify Robocopy’s Run Hours you can define
a time slot in which starting new copies is allowed; outside of this time slot new copies
will not be started, and Robocopy will sleep, waiting for the start time to come around.
Both times must be in 24-hour format, must be exactly 4 digits long in the range 0000
to 2359, and must be different so as to specify a minimum two-minute window in
which new copies may be started.
For example /RH:2200-0600 would specify that copies can be started when the local
system time is between 10 p.m. and 6 a.m. (or, to be exact, between 10:00:00 p.m. and
06:00:59 a.m., as Robocopy only looks at the hours and minutes components of the
local system time when deciding if starting new copies is allowed).
By default Robocopy will check to see if it is within the defined Run Hours time slot at
the start of each Robocopy pass (i.e. before starting the initial copy pass; and, if /MON
or /MOT were used, at the start of each subsequent copy pass).
You should use the /PF switch if you would like the Run Hours check to be performed
before each individual file copy is started.
Once a copy is actually started it always runs to completion, and therefore it is
probable that a copy pass or file copy that starts close to the end of the Run Hours time
slot will not complete until some time after the end time specified. Experimentation
may therefore be required to determine an appropriate end time for your needs.
The most obvious use of /RH is to limit Robocopy’s copy activity to a time slot that is
outside of normal business hours (e.g. /RH:2200-0600), to limit Robocopy’s use of
network bandwidth and improve network performance for interactive users during the
day. This is particularly useful for Robocopy jobs that run for extended periods of
time, for example those that process very large trees, or Monitoring jobs.
However, you can also use /RH to schedule a job to start at a later time. For example,
you could start Robocopy in a command window with /RH:1900-1901 just before you
leave work to go home, and the job would start copying at 7pm, and run overnight.
28
Robocopy.exe
On very slow links heavy Robocopy activity can easily consume large percentages to
the available network bandwidth, and seriously impact network performance. In such a
case you can use the /IPG:n switch to specify an Inter-Packet Gap of n milliseconds.
Robocopy usually copies files in 64 kilobyte packets with no delay between receiving
a packet and requesting the next. When /IPG is used Robocopy will wait for the given
time interval before requesting the next packet, thereby freeing up network bandwidth.
Again, experimentation may be required to determine an appropiate value for /IPG.
Output Log
During a run, Robocopy creates an Output Log that comprises a Job Header detailing
the command line arguments used for the job, a list of files and directories processed
during the job, and a Job Summary that shows totals copied, etc. By default, Output
Log is written to the command prompt. This output can be redirected to a file, either
by using the standard command-line operators (> or >>), or by using one of the
command-line options:
/LOG:file redirects output to the specified file, overwriting the file if it already
exists.
/LOG+:file redirects output to the specified file, appending it to the file if it
already exists.
You can also use /TEE in conjunction with one of the above options. This causes
Robocopy to log its output to both the command prompt (for visual progress
monitoring) and the specified file (for a permanent record of the Robocopy run).
Aside from error reporting and retries, Robocopy produces one line of output per
source file or directory. Lines for directories show the number of files in that directory
specified for copying (where known) and the full path of the directory. Lines for files
indicate the name of the file, the size of the file, and what was done with the file.
One line is also generated for each Mismatched file and directory and each Extra file
and directory in the destination. Lines for Extra files include the full path and name of
the file.
By default, the only Extra files reported are those that match files specified for copying
on the command line. In most cases, this is more efficient. For example, if you are
refreshing CPP files, you probably do not need information about TXT files in the
destination. If you want a list of all Extra files in the destination, regardless of their
type, use the /X switch.
No output is produced for skipped files. To obtain a verbose listing that shows all
source files specified for copying on the command line, including skipped files, use the
/V switch.
Robocopy provides copy progress information (% copied) by default. You can use the
/NP switch to suppress the display of progress information. This can be useful when
output is redirected to a file.
Robocopy.exe
29
To see the start time of each file copy and the estimated time of completion based on
the observed throughput of previous copies, use the /ETA switch. Times are displayed
after the file name in the format HH:MM – > HH:MM (start – > finish).
Finally, to obtain only a list of the files that would be copied (without actually copying
them), use the /L switch.
This default contents of the output log can be modified using the following command
line switches :
/TS displays the file timestamps for every file processed.
/FP replaces simple file names with full file pathnames in the output.
/NS (No Sizes) suppresses output of file sizes.
/NC (No Classes) suppresses output of file class “Text Tags” (see below).
/NDL (No Directory List) suppresses output of the directory list. When /NDL
is used, full pathnames of processed files are logged instead of the simple file
name, so that problems can be pinpointed. Because of this, note that log files
can actually increase in size if /NDL is used. Directories deleted by /PURGE
(or which would be deleted if /L was omitted, if /PURGE and /L were both
used) are always logged even if /NDL is used.
/NFL (No File List) suppresses output of files processed. File copy failures
are still logged even if /NFL is used, so that problems can be isolated. Files
deleted by /PURGE (or which would be deleted if /L was omitted, if
/PURGE and /L were both used) are always logged even if /NFL is used.
/NJH (No Job Header) suppresses output of the job header.
/NJS (No Job Summary) suppresses output of the job summary.
Combinations of these switches allow quite a bit of flexibility in terms of what is
logged. For example, you could use /NDL /NC /NS to produce a list of just the full
pathnames of files that were processed during the run, or you could use /NDL /NFL to
produce just the summary report for the run (see “Run Summary” below).
Text Tags
Each line in the output log begins with a brief text tag, which is formatted according to
the following rules:
All capital letters indicate an anomaly that should be investigated.
Initial capital letters indicate a file that was selected for copying.
All lowercase letters indicate a file that was skipped (displayed only if the /V
switch is used).
The text tags that indicate copying are left-aligned. Tags that indicate skipping are
right-aligned. Tags that indicate anomalies are placed farther to the left than other tags.
Error messages always start in the first column. This arrangement simplifies the task of
scanning through even a verbose listing, and makes it easier to identify new
downloads, anomalies, and network errors.
If few files are copied, the left margin of the output log is mostly blank. Copied files
and anomalies are easily spotted non-blank entries in the left margin of the output log.
30
Robocopy.exe
Tags for Files
The following table lists the tags that apply to files.
File Tag
Meaning
*MISMATCH
The source file corresponds to a destination directory of the same name.
The source file is skipped, and housekeeping of the destination tree is
recommended.
*EXTRA File
The file exists in the destination but not the source (an Extra file). Some
housekeeping of the destination tree may be required.
New File
The file exists in the source but not in the destination (a Lonely file).
The file is copied; to skip this file, use /XL.
lonely
The file exists in the source but not in the destination (a Lonely
file).The file is skipped; to copy this file, omit /XL.
Newer
The source file has a later time stamp than the destination file. The file
is copied; to skip this file, use /XN.
newer
The source file has a later time stamp than the destination file. The file
is skipped; to copy this file, omit /XN.
Older
The source file has an earlier time stamp than the destination file. The
file is copied; to skip this file, use /XO.
older
The source file has an earlier time stamp than the destination file. The
file is skipped; to copy this file, omit /XO.
Changed
The source and destination files have identical time stamps but different
file sizes. The file is copied; to skip this file, use /XC.
changed
The source and destination files have identical time stamps but different
file sizes. The file is skipped; to copy this file, omit /XC.
Tweaked
The source and destination files have identical time stamps and file
sizes but different attributes. The file is copied because /IT has been
specified; to skip this file, omit /IT.
Same
The source and destination files have identical time stamps and file
sizes. The file is copied; to skip this file, omit /IS.
same
The source and destination files have identical time stamps and file
sizes. The file is skipped; to copy this file, use /IS.
attrib
At least one source file attribute matches the attributes specified by
/XA. The file is skipped; to copy this file, modify or omit /XA.
named
The file is skipped because it was named following an /XF switch. To
process this file, amend the argument following /XF.
large
The file is skipped because it is larger than /MAX:n bytes. To process
this file, increase the value of n.
small
The file is skipped because it is smaller than /MIN:n bytes. To process
this file, reduce the value of /MIN:n.
too old
The file is skipped because it is older than the date defined by
/MAXAGE:n or /MAXLAD:n. To process this file, amend n to
specify an earlier date.
Robocopy.exe
too new
31
The file is skipped because it is newer than the date defined by
/MINAGE:n or /MINLAD:n. To process this file, amend n to specify
a more recent date.
32
Robocopy.exe
Tags for Directories
The following table lists the tags that apply to directories.
Directory Tag
Meaning
(blank)
A normal directory.
*MISMATCH
This source directory corresponds to a destination file of the same
name and cannot be processed. Housekeeping of the destination is
recommended.
*EXTRA Dir
The directory exists in the destination but not the source (an Extra
directory). Some housekeeping of the destination tree may be required.
lonely
The directory exists in the source but not the destination (a Lonely
directory). The directory is skipped; to process this directory, omit /XL.
named
The directory is skipped because it was named following an /XD
switch. To process this directory, amend the argument following /XD.
junction
The entry is actually a junction, and is skipped because /XJ was
specified. To process this junction and copy it as a directory, omit /XJ.
Run Summary
If you have not specified the /NJS (No Job Summary) switch, then before Robocopy
stops, it displays a summary of its activities at the command prompt (or redirects the
information to a file). This output summarizes the volume of data processed in the
following format:
Total
Copied
Skipped
Mismatch
FAILED
Extras
Dirs:
13
0
13
0
0
1
Files:
157
2
155
0
0
3
Bytes:
33.73 m
691.5 k
33.05 m
0
0
162
Times:
0:01:33
0:01:04
0:00:00
0:00:29
Speed:
10952 bps
Speed:
0.626 mb/min
The first column of the run summary indicates the total number of files and directories
processed, the total size of source files matching the file names specified for copying,
and the total time taken by the operation. The remaining columns provide a breakdown
of the totals, as described in the following table.
Column
Information Provided
Copied
Number of directories created and files copied
Skipped
Number of directories processed but not created, and number of files
skipped
Mismatch
Number of Mismatched files and directories
FAILED
Number of items not successfully processed within the retry limit
Extras
Number of items present in the destination but not the source
Robocopy.exe
33
The Times line of the summary provides timing information for the run, as described
in the following table. Times are displayed in HH:MM:SS format.
Column
Information Provided
Copied
Time spent copying files (excluding retry wait times)
FAILED
Time spent waiting between retries for failed operations
Extra
Time spent scanning directories and performing other functions
Note Large times in the FAILED column usually indicate network problems.
Finally, if files were copied, the Speed lines show throughput information, calculated
by dividing the volume of data copied by the time spent copying. The same data is
displayed twice: first in bytes per second (bps), and then in megabytes per minute
(mb/min).
Return Code
The return code from Robocopy is a bit map, defined as follows:
Hex Bit
Decimal
Meaning If Set
Value
Value
0x10
16
Serious error. Robocopy did not copy any files. This is either a
usage error or an error due to insufficient access privileges on
the source or destination directories.
0x08
8
Some files or directories could not be copied (copy errors
occurred and the retry limit was exceeded). Check these errors
further.
0x04
4
Some Mismatched files or directories were detected. Examine
the output log. Housekeeping is probably necessary.
0x02
2
Some Extra files or directories were detected. Examine the
output log. Some housekeeping may be needed.
0x01
1
One or more files were copied successfully (that is, new files
have arrived).
0x00
0
No errors occurred, and no copying was done. The source and
destination directory trees are completely synchronized.
34
Robocopy.exe
You can use this information in a batch file to report the most serious anomalies, as
follows:
if errorlevel
if errorlevel
if errorlevel
if errorlevel
if errorlevel
if errorlevel
:end
16
8
4
2
1
0
echo
echo
echo
echo
echo
echo
***FATAL ERROR***
**FAILED COPIES**
*MISMATCHES*
EXTRA FILES
Copy successful
--no change--
&
&
&
&
&
&
goto
goto
goto
goto
goto
goto
end
end
end
end
end
end
Alternatively, full details of the return code could be reported as follows:
if errorlevel
if errorlevel
if errorlevel
if errorlevel
if errorlevel
if errorlevel
if errorlevel
if errorlevel
if errorlevel
if errorlevel
if errorlevel
if errorlevel
if errorlevel
if errorlevel
if errorlevel
if errorlevel
if errorlevel
:end
16
15
14
13
12
11
10
9
8
7
6
5
4
3
2
1
0
echo
echo
echo
echo
echo
echo
echo
echo
echo
echo
echo
echo
echo
echo
echo
echo
echo
***FATAL
FAIL MISM
FAIL MISM
FAIL MISM
FAIL MISM
FAIL
FAIL
FAIL
FAIL
MISM
MISM
MISM
MISM
ERROR***
XTRA COPY
XTRA
COPY
XTRA COPY
XTRA
COPY
XTRA COPY
XTRA
COPY
XTRA COPY
XTRA
COPY
--no change--
&
&
&
&
&
&
&
&
&
&
&
&
&
&
&
&
&
goto
goto
goto
goto
goto
goto
goto
goto
goto
goto
goto
goto
goto
goto
goto
goto
goto
end
end
end
end
end
end
end
end
end
end
end
end
end
end
end
end
end
Feedback
For questions or feedback concerning this tool, please contact rkinput@microsoft.com.
If you want to report a problem encountered when using Robocopy, please supply the
following information.
Version number
Operating system and Service Pack for all computers
File system
Complete Robocopy command line or batch file
Output log
Directory listings
Dr. Watson log (for application errors)
Method of running Robocopy (from the command prompt, using Schedule service,
and so on)
Robocopy.exe
User account information.
©
1985 – 2003 Microsoft Corporation. All rights reserved.
35