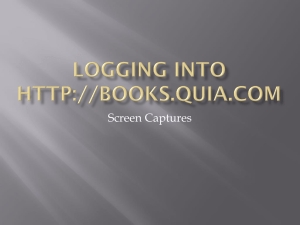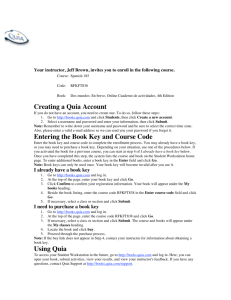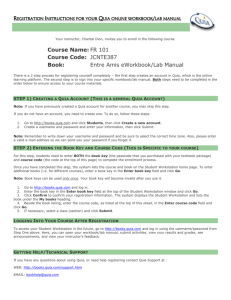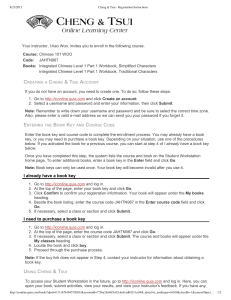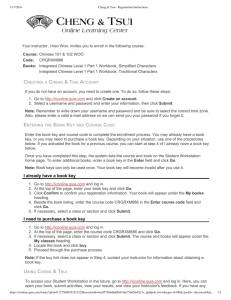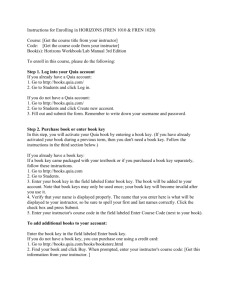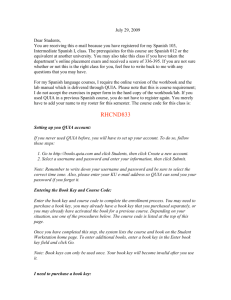QUIA WebSAM User Guide(01
advertisement

QUIA BOOKS Instructor’s User Guide QUIA CORPORATION Instructor’s User Guide Last Updated: 01/31/06 R3.9.2 Quia Corporation 777 Mariners Island Blvd., Suite 650 San Mateo, CA 94404 Table of Contents Getting Started .......................................... 1 Setting Up Your Instructor Workstation 2 Student Registration ................................. 5 Granting Access to your Assistants ......... 8 Student Results and Grading ................. 10 Creating an Announcement Board ........ 17 Modifying your Profile and Course Information.............................................. 19 Customizing Your Book ......................... 21 Starting a New Semester......................... 25 Frequently Asked Questions .................. 26 Q U I A B O O K S I N S T R U C T O R ’ S U S E R G U I D E Getting Started Congratulations on choosing a Quia book. Quia not only saves grading time, but also gives you access to a wealth of data about your students’ performance, thereby allowing you to teach more effectively. And, students enjoy Quia because it is fun to use and gives them instant feedback when they complete an exercise. Quia requires a very small amount of set-up before you can begin using it with students. You’ll need to enter some information about your course and its sections. You’ll do this in the instructor workstation. 1 Q U I A B O O K S I N S T R U C T O R ’ S U S E R G U I D E Setting Up Your Instructor Workstation When you log into Quia, you enter the instructor workstation—a central place where you can: view your book view and change your class roster assign activities and set due dates view and grade your students’ responses send feedback to your students customize your book create your own activities create and edit your announcement board send e-mail to your students To begin, you will need to: Create an account Create a course (using an instructor book key provided by your publisher) Create one or more classes What is the difference between a course and a class? A course in Quia is just like a course in your school’s course catalog, such as French 101. Within each course, you’ll have one or more classes. Classes are analogous to sections in a university course: they are groupings of students within a course. Thus, if you teach five sections of French 101, you will create five classes within your online course. This is easier than it sounds, because you won’t have to enter any information about your students. They will add themselves to your course when you are ready. Quia Account Creating a Quia account is easy. You will need to enter your name, address, and e-mail address, and then choose a username and password. If you already have a Quia account (because you have used Quia Books or Quia Web in the past), you do not need to create a new one. To create a new account: 1. Go to http://books.quia.com 2. Click Instructors. 2 Q U I A B O O K S I N S T R U C T O R ’ S U S E R G U I D E 3. Click Create a new account. 4. Fill out the form and click Submit. Be sure to select the correct time zone. It’s also important to enter a valid e-mail address so that we can send you your password if you ever forget it. 5. Remember to write down your username and password. If you encounter problems, please send e-mail to bookhelp@quia.com Instructor Book Keys Instructor book keys are 16 -19 character codes that give you access to a book. You can request an instructor key from your publisher sales representative or by submitting a request at http://books.quia.com/support.html. Creating a Course To create a course: 1. Go to http://books.quia.com 2. Click Instructors. 3. Click Log in. If Log in is not listed, you may already be logged in to your account. Go to step 5 or click Log out in the top right corner. If you don’t have an account, see the instructions in the previous section to create a new account. 4. Enter your username and password. Click Log In. 5. Enter your book key in the field labeled Enter book key, located in the upperright corner of your screen. You will be prompted to create a course. If you wish, you can now discard your book key; you will not need to use it again. If you do not have a book key, please contact your publisher sales representative or by submitting a request at http://books.quia.com/support.html. 6. Fill out the form and click Submit. (Don’t worry—you will be able to edit this information later if you need to.) 7. Click Create classes now. Fill out and submit the form. (If you wish, you can make changes later.) Click Create another class until you have set up all of your sections. Click Done when you are finished. At some point before students register, be sure to enter class times and locations. Note the course code in the beige box in the upper right of your screen. Your students will need this code to register for your course. 3 Q U I A B O O K S I N S T R U C T O R ’ S U S E R G U I D E The easiest way to tell your students how to sign up for your course is to hand out registration instructions. Just click Printable registration instructions in the beige box and print out enough copies for all of your students. These instructions tell students everything they need to know, including your course code. Can I have two books in my course? Yes! Some instructors may want to use two or more books in a course. For example, you may have a separate workbook and lab manual. To add another book to a course: 1. Log into the instructor workstation. 2. Select the course. 3. Click the Options tab. 4. Click Add Book. 5. Enter the book key and click Submit. If you experience any problems with setting up your course, ask Quia for help! Just submit a request at http://books.quia.com/support.html. 4 Q U I A B O O K S I N S T R U C T O R ’ S U S E R G U I D E Student Registration Now that you have created your course and classes, you can allow students to register. You won’t need to type any student names, because students will add themselves to your course. If you have set up multiple classes (because you teach multiple sections), make sure that you have entered the location and time for each class. Otherwise students will not know which class to enroll themselves in. When you are ready for students to register, print and hand out the registration instructions. To find the registration instructions: 1. Go to the main screen of the instructor workstation, where you will see a list of all your courses. Click on a course name to drill in. 2. In the upper right corner of the screen, you will see a beige-shaded box with a Printable registration instructions link (pictured below). Click on the link, and then print the page that appears. 5 Q U I A B O O K S I N S T R U C T O R ’ S U S E R G U I D E 3. Make photocopies of the instructions and hand them out to all of your students. How do I drop a student who doesn’t belong in my course? To drop a student, follow these steps: 1. Log into the instructor workstation. 2. Select the course and class. 3. Click the Classes tab and the Roster sub-tab. 4. Click Drop to the far right of the student’s name. How do I transfer a student to a different class? If you have a student that signed up for the wrong class (in other words, the wrong section), you can transfer him or her into the correct class as follows: 1. Navigate to the roster for the class in which the student is incorrectly enrolled. 2. Find the student’s name and, in the Transfer column, select the class to which you want to transfer the student. 6 Q U I A B O O K S I N S T R U C T O R ’ S U S E R G U I D E 3. Click Update at the bottom of the page. How do I transfer a student to a different course? You cannot transfer students to a different course, but students can transfer themselves by following these steps: 1. Log into the student workstation. 2. Click the Options button beneath the current course information. 3. Click the Change course/instructor link. 4. Enter the new course code and click Submit. After they have transferred, students’ names will remain in your roster until you drop them. If your students experience any problems with course registration, they should ask Quia for help! They can submit a request at http://books.quia.com/support.html. 7 Q U I A B O O K S I N S T R U C T O R ’ S U S E R G U I D E Granting Access to your Assistants If you have teaching assistants who will be assisting you with your classes, you can grant them access to the class or classes they will be monitoring. Assistants will only have access to the roster, results, assignments, and class information for the class or classes to which you grant them access. Assistants will not have access to book and course level settings, customizations, or grading options. Granting access to your assistants is easy. Assistants do not need to enter book keys or class codes. Your assistants only need to create a Quia account and provide you with their Quia username. Once you know your assistants’ Quia usernames, you can follow these steps to grant your assistants access to your classes: 1. Click the Classes tab and the Class Info sub-tab. 2. Press Edit next to a class name. 3. Scroll down to the Assistants box and enter your assistant's Quia account username. If you have multiple assistants who will be accessing this class, enter the usernames separated by commas. 8 Q U I A B O O K S I N S T R U C T O R ’ S U S E R G U I D E 4. Click Submit. 5. Repeat steps 1-4 for each of your classes until you have assigned all of your assistants to your classes. Once you have submitted the form, your assistants can log into their accounts and they will have access to the class or classes they are monitoring. 9 Q U I A B O O K S I N S T R U C T O R ’ S U S E R G U I D E Student Results and Grading Once your students have begun using a book, you can click on the Results tab to view their scores and responses and to grade subjective exercises. Viewing Student Results You'll find that many of the exercises in your Quia book are completely computer graded. As soon as students complete an exercise, Quia immediately corrects their work, reports a score, and stores their results. You don’t need to do anything, although you may review and adjust the computer's grading decisions if you wish. To view student results: 1. Go to http://books.quia.com and log into the instructor workstation. 2. Select a course. 3. Click the Results tab. You will see a screen like the one below. To switch to a different class, make a selection from the Class drop-down list. To switch to a different section of the book, make a selection from the Section dropdown list. 10 Q U I A B O O K S I N S T R U C T O R ’ S U S E R G U I D E The Section Summary table shows you overall statistics, like mean, low, and high scores, for a particular class and a particular section of the book. You may wish to alter these scores by weighting the book’s exercises differently. To do so, click adjust in the Section Summary table. Below the Section Summary table are detailed results, by student, for each exercise in the selected section of the book. From here you can do the following: View the percentage earned on a particular exercise, by student, or a check mark if an exercise is credit/no-credit. 11 Q U I A B O O K S I N S T R U C T O R ’ S U S E R G U I D E Click the magnifying glass icon to view an exercise. Click the “A” icon, to assign or unassign an activity. Click the 100% Quick Grade button to assign full credit to students who have completed an exercise, regardless of their responses. (Some instructors use this feature; others don’t use it at all.) Click the pencil icon next to an exercise to grade it (and optionally, to leave feedback for students). Drill down into a particular student’s results on an exercise by clicking an underlined percentage score or checkmark. Drill down into a particular student’s results for an entire chapter by clicking on the student’s name. Adjust the number of points an activity is worth by clicking adjust. View results by activity instead of by student by clicking the View by Activity tab. View student results one student at a time, by clicking the Single Student View tab. Grading and Entering Feedback Computer Grading 12 Q U I A B O O K S I N S T R U C T O R ’ S U S E R G U I D E Many of the exercises in your Quia book are completely computer graded. As soon as students complete an exercise, Quia's software immediately corrects their work, reports a score, and stores their results. You don’t need to do anything, although you may review the results and revise the grading if you wish. Computer grading works best with multiple choice questions, true/false questions, and short-answer questions, where there are a limited number of student responses that one would consider “correct.” Of course, open-ended questions, like those requiring written paragraphs or essays, still require your review. Grading Status Indicators Questions in Quia books fall into four categories: Green questions (marked with ) are completely computer graded. You do not need to grade these. Yellow questions (marked with ) are also computer graded, but are somewhat open ended, with the possibility that a student might type a correct response that the computer software doesn’t recognize. We recommend that you scan through students’ responses just to make sure that there aren't any correct responses that the computer grading software overlooks. Red questions (marked with ) are computer graded, but are also open ended and are more complex. Computer grading can identify a few “perfect” responses, but there will likely be students who make slight errors and deserve partial credit, or students who enter correct responses not in the grading software’s database. You should always review red questions. Manually graded questions (also marked with ) are too complicated for the computer software to attempt to grade. These are typically questions requiring paragraph- or essay-length responses. You must always grade these questions. Red, yellow, and green indicators are used not only with questions, but also with exercises. Exercises are tagged with these indicators based on the types of questions they contain. These indicators show the highest level of review that is needed in an exercise. For example, if an exercise consists solely of green questions, it will be tagged with a green indicator, telling you that none of the questions require instructor review. However, if an exercise contains just a single yellow or red question, the exercise as a whole will be tagged yellow or red to show that there is at least one question in the exercise that you should look at. For example, an exercise consisting of nine green questions (for example, multiplechoice questions) and one red question (for example, an essay question), would be tagged with a red indicator, since the essay question would need your review. The nine multiple-choice questions still would not need any review, however, because they would be computer graded. 13 Q U I A B O O K S I N S T R U C T O R ’ S U S E R G U I D E As you grade exercises with yellow or red indicators, the indicators will switch to green, letting you know that grading has been completed. There are two ways to grade an exercise: 1. By student. When you grade by student, you grade all of student A’s responses, then all of student B’s responses, and so on. This is how traditional, paper-based assignments are usually graded. 2. By question. When you grade by question, you grade every student’s response to question 1 at the same time. Then you move on to question 2, and so forth. In general, grading by question is much faster and lets you more easily compare students’ responses and assign more accurate grades. To grade: 1. Click the pencil icon that appears next to an exercise number. This will take you to the grading workbench. 2. To grade by question, click the pencil icon next to the questions that have red or yellow indicators. 3. To grade by student, scroll down to see a list of students, and click the pencil icon next to a student name. 100% Quick Grade For a grading shortcut, you can click the 100% quick grade icon to give full credit to students who have completed a particular activity, regardless of their responses. If you prefer, you may change the 100% quick grade setting so that it only gives full credit for questions that have been answered, and gives no credit for unanswered questions. To change the 100% quick grade setting: 1. Go to the Options tab. 2. Click Grading options. Credit / No-Credit Activities Another timesaving grading option is to make exercises credit/no credit. When an exercise is credit/no credit, students receive full credit (in the form of a check 14 Q U I A B O O K S I N S T R U C T O R ’ S U S E R G U I D E mark) for submitting responses, regardless of their scores. Students who do not submit responses receive no credit. Credit/no credit exercises are always marked with a green indicator ( ), meaning that no additional instructor review is required. To convert an exercise to credit/no credit: 1. Click on the Books tab. 2. Click the Customize button next to the book’s title. 3. Select a section or chapter of the book to find an exercise. 4. Select credit/no credit from the drop-down list in the Tracking column. To convert all exercises in a book to credit/no-credit: 1. Click on the Books tab. 2. Click the Options sub-tab. 3. Click the Credit / No credit button. Entering Feedback When grading, you may enter personalized feedback for your students. You can leave comments for a particular question or for an exercise as a whole in the fields labeled Comments. When students log into Quia to review their scores, they see your feedback. Assigning Activities By default, all activities in a book are assigned. When an activity is assigned, it is included in cumulative scores. You may unassign activities that are not important to you. Or, you may unassign activities until you are ready for students to complete them. When you assign or unassign an activity from the Books tab, the activity is assigned or unassigned for all of your students in all of your classes. To assign or unassign activities for a particular class only, go to the Classes tab. When assigning activities, you may also set due dates. Student results submitted after a due date are not recorded. 15 Q U I A B O O K S I N S T R U C T O R ’ S U S E R G U I D E To assign an activity for all classes in your course, follow these steps (this will override any activity settings at the class level): 1. Go to the Books tab. 2. Click the Assign sub-tab. 3. Check the boxes next to the activities you want to assign. Optionally, choose due dates. 4. Uncheck the boxes next to any activities you want to unassign. 5. Click Save changes. To assign activities at the class level: 1. Go to the Classes tab. 2. Click the Assign sub-tab and select the class from the list at the top of the page. 3. Check the boxes next to the activities you want to assign. Optionally, choose due dates. 4. Uncheck the boxes next to any activities you want to unassign. 5. Click Save changes. OR 1. Go to the Classes tab. 2. Click the Results sub-tab. 3. Click the Assign icons to change an activity’s status. and indicates unassigned. 16 indicates assigned Q U I A B O O K S I N S T R U C T O R ’ S U S E R G U I D E Creating an Announcement Board The announcement board enables you to communicate with all students enrolled in your course. You can post messages, announce assignments, and provide links to useful Web sites. Your students can conveniently access the announcement board by clicking Announcement Board in the navigation bar of their books. To create an announcement board: 1. Go to http://books.quia.com and log into the instructor workstation. 2. Select a course. 3. Click the Announcements tab. 4. Type your announcements. There are two editors to choose from: Visual Editor (Internet Explorer only) The visual editor uses Microsoft ActiveX technology to provide an easy, graphical editing environment. You can edit your announcement board using many of the same controls found in Microsoft Word and other popular Windows applications. With no knowledge of HTML, you can create a sophisticated announcement board that includes: bold, italic, and underlined text tables text and background colors multiple font styles and sizes HTML Editor The HTML editor gives you complete control over the layout by allowing you to directly edit in HTML. This is the default editor for Netscape and other non-Microsoft browsers. Each page begins with a skeletal HTML structure that you can modify. 17 Q U I A B O O K S I N S T R U C T O R ’ S U S E R G U I D E You can switch back and forth between these editors by pressing Switch to HTML Editor and Switch to Visual Editor. Useful Links You can provide links to other Web resources in the Useful Links section of your announcement board. To do so: 1. Enter the complete address of each Web resource in the URL text box (including http:// at the beginning of the URL). You can add as many links as you want. 2. Click Add more links if you run out of room. Does each course have its own announcement board? Yes, you create a separate announcement board for each course. All classes within a course share the same announcement board. For example, if you teach 3 sections of French 101 and 2 sections of French 102, then you will have two announcement boards: one for French 101 shared between 3 classes, and another for French 102 shared between 2 classes. 18 Q U I A B O O K S I N S T R U C T O R ’ S U S E R G U I D E Modifying your Profile and Course Information Updating your Profile When you create your Quia account, the information you enter, such as your name and e-mail address, is saved in your profile. To update your profile: 1. Click Profile in the upper right corner of your screen. 2. Update the information and press Save changes. It is very important that you keep your e-mail address current in your profile, as Quia uses this e-mail address to respond to your technical support questions. Also, if you ever forget your username or password, we can only send them to the e-mail address saved in your profile, for security. In addition, it is important to select the correct time zone so that your due dates and students’ results are reflected correctly. Updating Course Information When you created your course, you entered information like: Course title Start date End date To update this information: 1. Go to http://books.quia.com and log into the instructor workstation. 2. Select a course. 3. Click the Options tab. 4. Click Edit course. 5. Update the information and press Submit. Updating Class Information When you created your classes, you entered information such as: Class title Location Days 19 Q U I A B O O K S I N S T R U C T O R ’ S U S E R G U I D E Times To update this information: 1. Go to http://books.quia.com and log into the instructor workstation. 2. Select a course and class. 3. Click the Class Info sub-tab. 4. Update the information and press Submit. 20 Q U I A B O O K S I N S T R U C T O R ’ S U S E R G U I D E Customizing Your Book You can customize your book by: changing the tracking, feedback, and grading options for existing activities creating your own, new activities To change the tracking, feedback, and grading options for an exercise: 1. Choose the course that has the book you would like to customize. All classes in the course will see the customizations you make. 2. Select the Books tab. 3. Select the Customize sub-tab. 4. Choose the section of the book that contains that exercise you want to change. Tracking For each activity in the book, you can set how you want to track student results, or whether you want to track results at all. There are four tracking methods to choose from: credit/no-credit, practice, graded, and timed and graded. Game style activities, like matching and challenge board, can only be set to credit/no-credit or practice. To change an activity’s tracking method: 1. Find the activity. 2. Select the desired tracking method from the drop-down list: Practice - The activity is not tracked; student responses and scores are not recorded. Credit/No credit - The activity is tracked and students receive full credit (in the form of a check mark) for submitting responses, regardless of their scores. Students who do not submit responses receive no credit. Graded - The activity is tracked and student responses are recorded. You can view students’ scores and responses in the Classes tab, Results sub-tab. Graded & Timed - The activity is tracked and student responses are recorded. Quia also records the amount of time students spend completing the activity. Feedback The feedback setting determines what students see when they submit their results. To change an activity’s feedback setting: 1. Find the activity. 2. Select the desired feedback option from the drop-down list: 21 Q U I A B O O K S I N S T R U C T O R ’ S U S E R G U I D E No Feedback – Students see a message thanking them for completing the activity and informing them that their responses have been recorded. They do not see their scores or what the correct answers were. Score Only - Students receive their scores when they complete the activity. They do not see what the correct answers were or which questions they missed. Score and Summary - Students receive their scores and an answer summary after completing the activity. The answer summary includes the student’s responses but does not show the correct answers for questions that were answered incorrectly. Score, Summary, and Answers- Students receive their scores, an answer summary, and correct answers after completing the activity. The answer summary includes the student’s responses and correct answers for every question. This is the default setting for most activities. Options You may set other grading options by clicking the options link. The options are: Accents Must Match (world-languages books only) In most world languages books, student responses are marked incorrect if they do not include the appropriate accents and diacritical marks. You may choose to grade more leniently by ignoring accents. Case Sensitivity and Punctuation Quia usually ignores capitalization and punctuation (except in German books, which check capitalization). You may force capitalization to match by checking the box labeled Grading is case sensitive. You may force punctuation to match by unchecking the box labeled Ignore punctuation. By default, the following punctuation marks are ignored: ! " ' , - . : ; ? — ¡ « » ¿ — ‘ ’ “ ” „ Spacing is always ignored. Creating your own activities Some book include a Supplement section. If your book includes a Supplement section, you may add to your book by creating your own activities using any of Quia’s 15 templates. Your new activities are placed in your book’s Supplement section and are available to all of your classes. To create new activities: 1. Go to the Books tab. 2. Select the Customize sub-tab. 22 Q U I A B O O K S I N S T R U C T O R ’ S U S E R G U I D E 3. Choose Supplement from the Section drop-down list. 4. Choose an activity type from the Create drop-down list and click Go. An activity editor will open in a new window. Follow the directions, and click on the Help links for more information. You can choose from the following activity types: Quiz: A quiz containing your own questions in a mix of up to eight formats: multiple choice, true-false, pop-up, multiplecorrect, fill-in, initial answer, short answer, and essay. Challenge Board: Students score points by answering questions correctly in a game-show-style activity. For one or two players. Cloze: Students complete a paragraph by filling in missing terms. Columns: Students draw lines between matching terms in two columns. Concentration: Students uncover matching squares. Flashcards: Students memorize facts by using a set of online flashcards. Hangman: Students guess the letters in a hidden word or phrase. Jumbled Words: Students unscramble letters to guess a word or phrase. Matching: Students identify matching terms. Ordered List: Students put a list in order before running out of attempts. Picture Perfect: Students put items in order to reveal a hidden picture. Pop-ups: Students choose correct answers from a list of choices. Rags to Riches: Students answer increasingly difficult questions in a quest for fame and fortune. Scavenger Hunt: Students track down answers by following Internet links. Word Search: Students find hidden words in a grid. 5. When you finish creating your activity, it will be listed in the Supplement section, but it will not be available yet to students (in case you still need to make changes to it). 6. When you are ready to make your activity available to students, check the box in the Use in book column. 7. At any point, you may edit or copy your activity by clicking the edit or copy links. You may also change your activity’s tracking and feedback options. 23 Q U I A B O O K S I N S T R U C T O R ’ S U S E R G U I D E 8. If you would like to share your activity with other instructors who are using the same book, check the box in the Share column. You may use this feature to share your activities with other instructors in your department. Note that instructors who teach with this book at other schools will also be able to use your shared activities. Copying Activities from Other Instructors If other Quia instructors have chosen to share their activities, you may copy them and then modify them for your own use. Select Copy from other instructors and click . Check the boxes next to the activities and click Copy activities. To modify an activity, click edit next to the activity. 24 Q U I A B O O K S I N S T R U C T O R ’ S U S E R G U I D E Starting a New Semester This section explains how to begin a new term with a new set of students—after you have already used Quia in a course that has ended. Here is how to start a new term: 1. Go to http://books.quia.com 2. Click Instructors, click Log In, and log into your account. 3. Select the course that has ended. 4. Select Start new term and fill out the form. Depending on the book you are using, you may be asked to enter a new book key. You can start the new term based on your own customized version of a book or you can use the current publisher’s version. Either way, any new activities that you created will be retained. 5. Click Submit when you are finished. Once you have created your new course, you can create classes: 1. Select create a new class from the instructor workstation home page (the page you see immediately after logging in). You may create as many classes as you want. What do students do when their books expire? Student book keys generally provide access to a book for 12 to 24 months. When a student’s book expires, the student can extend the book for an additional 12 to 24 months by following these steps: 1. Log into the student workstation. 2. Go to the My Books tab. 3. Click on the Options button. 4. Click on the Extend book link. 5. Fill out the order form and click Submit. 25 Frequently Asked Questions What is the difference between a course and a class? A course in Quia is just like a course in your school’s course catalog, like French 101. Within each course, you’ll have one or more classes. Classes are analogous to sections in a university course: they are groupings of students within a course. Thus, if you teach five sections of French 101, you would create five classes within your online course. Can I have two books in my course? Yes. To add another book to your course: 1. 2. 3. 4. 5. Log into the instructor workstation. Select a course. Click the Options tab Click Add Book Enter the book key and click Submit. The book is now included in your course. Students will need to enter two book keys to sign up for your course—one key for each book. How do I drop a student who doesn’t belong in my class? When you drop a student, all records of his or her scores and responses are removed. To drop a student: 1. Log into the instructor workstation. 2. Select a course and class. 3. Click Roster under the Classes tab. 4. Click Drop to the far right of the student’s name. How do I transfer a student to a different class within my course? To transfer a student to a different class: 1. Navigate to the student roster (Classes tab, Roster sub-tab). 2. In the Transfer column to the right of the student’s name, select the class you want to transfer the student to. 3. Click Update when you are finished. To transfer a student to an entirely different course, you should drop the student and give the student the course code and registration instructions for the new course. Students can switch courses by: 1. Logging into the student workstation. 2. Clicking the My Books tab and selecting the book that will be used in the new course. 3. Clicking Book Options, clicking Change course / instructor, and entering the new course code. 26 How do I start a new semester with a new set of students? Just follow these steps: 1. Go to http://books.quia.com 2. Click Instructors, click Log In, and log into your account. 3. Select the course that has ended. 4. Select Start new term and fill out the form. You can start the new term based on your own customized version of a book or you can use the current publisher's version. Either way, any new activities that you created will be retained. 5. Click Submit when you are finished. Once you have created your new course, you can create classes by selecting create a new class from the instructor workstation home page (the page you see immediately after logging in). You may create as many classes as you want. Do I need a new book key to start a new course for a new semester? For most books, you do not need a new book key to start a new term (as long as you will be using the same book). However, certain books do require new book keys each semester. If you are using a book that requires a new book key each semester, you will be prompted to enter the new key. What do students do when their books expire? Student book keys generally provide access to a book for 12 to 18 months. When a student’s book expires, the student can extend the book for an additional 12 to 18 months by following these steps: 1. Log into the student workstation. 2. Go to the My Books tab. 3. Click on the Options button. 4. Click on the Extend book link. 5. Fill out the order form and click Submit. Why do error messages from Microsoft appear when I click on the Announcement Board tab? The version of Internet Explorer that comes with Microsoft Office has a bug that prevents it from immediately recognizing ActiveX applications like the announcement board editor. If you click Ok after each error message, they will pass and you will be able to edit your announcement board. You can get rid of the error messages permanently by reinstalling Internet Explorer. Who can I contact for help? 27 If you experience any problems with setting up your course, ask Quia for help! Just submit a request at http://books.quia.com/support.html. Who can my students contact for help? If your students experience any problems with course registration, they should ask Quia for help! They can submit a request at http://books.quia.com/support.html. 28