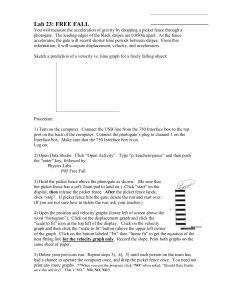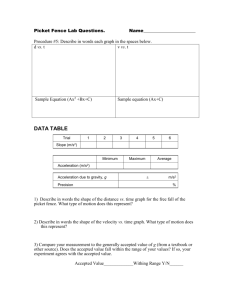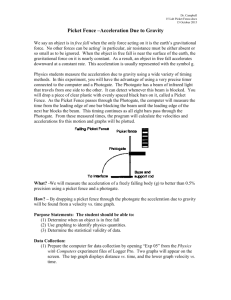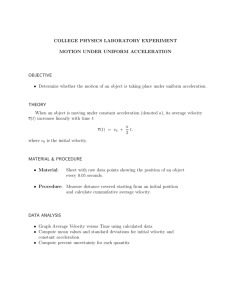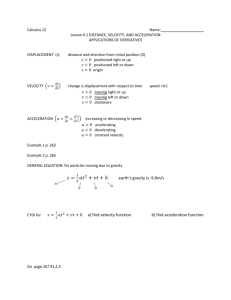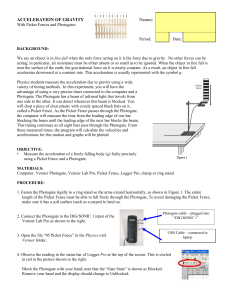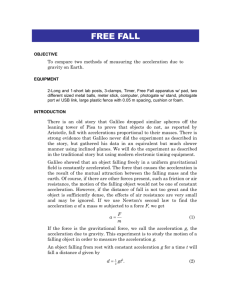Lab# 016 Free Fall
advertisement

Lab #7 – Measuring the Acceleration due to Gravity Two Ways Equipment Needed Photogate/Pulley System (ME-6838) Picket Fence (ME-9377A) Motion Sensor (CI-6742) Base and Support Rod (ME-9355) Qty 1 1 2 1 Equipment Needed Qty Universal Table Clamp (ME-9376) 1 Meter Stick 1 Ball, rubber 1 Level (optional) What Do You Think? The purpose of this activity is to determine the acceleration due to gravity by measuring the time of fall of a picket fence dropped through a photogate. Can an object have an increasing velocity and a constant acceleration? Can the velocity of an object be zero at the same instant its acceleration is non zero? What Do You Think? How can a Motion Sensor be used to measure the acceleration due to gravity of a falling object? Take time to answer the ‘What Do You Think?’ question(s) in the Lab Report section. Background (for first method) Neglecting air resistance, an object falls a distance proportional to the square of the time. 2 d t Galileo was the first to derive this mathematical relationship. He asserted that for a given location on Earth, all objects fall with the same uniform acceleration. This acceleration is commonly referred to as the acceleration due to gravity, and it is given the symbol g. This value is approximately g = 9.8 m/s2. For You To Do (part 1) Drop a “Picket Fence” (a clear plastic strip with uniformly spaced opaque bands) through a Photogate. Each opaque band on the ‘Picket Fence’ blocks the Photogate beam and the time from one blockage to the next becomes increasingly shorter. Knowing the distance between the leading edge of each opaque band, the DataStudio program calculates the average speed of the Picket Fence from one band to the next. The slope of the graph of average speed versus time gives the acceleration of the falling object. Background (for second method) Over twenty-two centuries ago, a Greek philosopher and scientist named Aristotle proposed that there is a natural force that causes heavy objects to fall toward the center of Earth. He called this force “gravity”. In the seventeenth century, the English scientist Isaac Newton was able to show that gravity is a universal force that extends beyond Earth. It is the force that causes the moon to orbit the Earth and the Earth to orbit the Sun. When an object is in “free fall”, it means that the only force acting on it is the force of gravity. As an object falls freely, it accelerates. For a falling object near the surface of Earth, the rate of change of velocity is a constant value. This value is the acceleration due to gravity. If you ignore air resistance, a falling ball accelerates as if it is in free fall. You can measure the motion of the falling ball to find the value of the acceleration due to gravity. SAFETY REMINDER. • Follow directions for using equipment. PART I: Computer Setup 1. Connect the Photogate’s stereo phone plug to Digital Channel 3 on the interface. 2. Open Data Studio, click, drag and drop (or double click on) the icon for the Photogate & Picket Fence to Digital Channel 3. You should now have the option of choosing position, velocity or acceleration to graph. 3. Click, drag and drop Position, Channel 3 (m) in the data window to the Graph option in the Display window. Then, click, drag and drop Velocity, Channel 3 (m/s) to the middle of the grid on the position vs. time graph. This should leave you with both position and velocity vs. time graphs on the same window. 4. Now, let’s create a Table with Position, Velocity and Acceleration in the same window. Click, drag and drop the Position, Channel 3 (m) down to the “Table” option in the Display window. Then, click, drag, and drop the Velocity, Channel 3 (m/s) to the table you just created followed by the Acceleration, Channel 3 (m/s2) to the table 1. You should now have six columns in your table. PART II: Sensor Calibration and Equipment Setup • You do not need to calibrate the Photogate. 1. The program assumes a 5 centimeter (0.05 m) spacing, leading-edge-to-leading-edge, for the opaque bands on the Picket Fence. To change the default setting to another value, double-click on the Photogate & Picket Fence icon in the Experiment Setup window to open the Sensor Setup window. Enter the correct value for the spacing of the opaque bands on your Picket Fence. Click OK to return to the Experiment Setup window. 2. Set up the equipment as shown. Mount the Photogate on the Pulley Mounting Rod. Turn the Photogate head sideways so that you can drop a Picket Fence vertically from above the Photogate and have the Picket Fence move through the Photogate’s opening without hitting the Photogate. Trial Run of Data 1. Before recording data for later analysis, experiment with the Photogate and Picket Fence. • It is recommended that an old article of clothing, carpet sample, or piece of cardboard be placed on the floor directly below the Photogate, so the Picket Fence has a soft place to land. 2. When everything is ready, start recording data. Drop the Picket Fence vertically through the Photogate. Data recording begins when the Photogate beam is first blocked. Stop the recording once the Picket Fence has passed completely through the Photogate. 3. Rescale the data to fill the Graph window. 4. Erase your trial run of data. PART III: Data Recording 1. Prepare to drop the Picket Fence through the Photogate beam again. Hold the Picket Fence at one end between your thumb and forefinger so the bottom edge of the Picket Fence is just above the Photogate beam. 2. Start recording data and then drop the Picket Fence through the Photogate beam. Remember, data collection begins when the Photogate beam is first blocked. 3. After the Picket Fence passes completely through the beam, stop recording. Analyzing the Data 1. Set up your Table display so it shows the values of position, velocity, and acceleration. 2. If necessary, rescale the Graph to fit the data. 3. Examine the plot of Velocity versus Time in the Graph display. Determine the slope of the ‘best fit’ line for velocity versus time. • Hint: In DataStudio, select ‘Linear’ from the ‘Fit’ menu ( 4. Apply Statistics to each column in the Table display to determine the ‘Mean’ value of acceleration. • Hint: In DataStudio, select ‘Mean’ from the ‘Statistics’ menu ( 5. Record the value for the Mean of the acceleration, and the slope of the velocity vs. time in the Lab Report section. ). ). What Do You Think? Can an object have an increasing velocity and a constant acceleration? Can the velocity of an object be zero at the same instant its acceleration is non zero? Prediction: Sketch a prediction below of a velocity vs. time graph for a freely falling object. Name ___________________________ Data Table Item Period ________ Table __________ Value slope of velocity versus time acceleration (mean) Questions 1. How does the slope of your velocity versus time graph compare to the accepted value of the acceleration of a free falling object (g = 9.8 m/s2)? • Reminder: percent error = 2. How does the mean of the acceleration from the table compare to the accepted value of the acceleration of a free falling object (g = 9.8 m/s2)? accepted value - exp erimental value x100% accepted value 3. What factors do you think may cause the experimental value to be different from the accepted value? Optional Determine whether releasing the Picket Fence from just above the Photogate or from several inches above the Photogate makes any difference in the value of the acceleration. Note that the Table and Graph displays will show the most recently recorded run of data. To view a different run of data, click on the DATA menu and select the data run you want from the list. Sketch a graph of velocity vs. time for an object falling from rest, taking into account air resistance. For You To Do (part 2) Use the Motion Sensor to measure the motion of a ball as it falls and bounces. Use DataStudio to record and display the position and velocity of the ball. Examine the slope of the line on a velocity versus time graph and examine the coefficient “A” in a quadratic fit of position vs. time graph. PART I: Computer Setup 1. In Data Studio, click, drag, and drop the Motion Sensor to Channel 1. It should replace the photogate sensor which is already plugged in! If not, ask for help! 2. Unplug the photogate and plug in the Motion Sensor. Connect the stereo phone plugs of the Motion Sensor to Digital Channels 1 and 2 on the interface. Connect the yellow plug to Digital Channel 1 and the other plug to Digital Channel 2. 3. Double click on the Motion Sensor and change the Trigger Rate to 60-100 Hz found under the motion tab of the properties. 4. Delete the existing Table and the graph from the part of the experiment. Create a new graph with position and velocity on it like before. sensor first PART II: Equipment Setup • Make sure that the floor is level. If it is not, put a flat surface on the floor and put pieces of paper or under the edges of the hard flat surface to level it. 1. Put a base and support rod near the edge of a table. Mount the Motion Sensor on the support rod so the Motion Sensor is aimed downward at the floor. 2. Adjust the position of the Motion Sensor on the support rod so that there is about 1.5 meters between the Motion Sensor and the floor. hard shims PART III: Data Recording 1. Prepare to drop the ball so it falls straight down beneath the Motion Sensor. Hold the ball between your finger and thumb under the Motion Sensor no closer than 15 cm (about 6 inches) below the Motion Sensor. 2. Start recording data. Drop the ball. Let the ball bounce several times. • NOTE: Be sure to move your hand out of the way as soon as you release the ball. 3. After the ball bounces several times on the floor, stop recording data. Analyzing the Data • The position plot of the Graph shows a “mirror image” of a ball bouncing on a flat surface. The velocity plot shows a “sawtooth” pattern. Notice in the velocity plot that the velocity of the ball is positive part of the time and negative part of the time. The Motion Sensor records motion away from it as positive and motion towards it as negative. 1. In the plot of Velocity versus Time, use the cursor to click-and-draw a rectangle around a region that is relatively straight. 2. Use the Graph display’s built-in analysis tools to determine the slope of the region you selected. • Hint: In DataStudio, select ‘Linear’ from the ‘Fit’ menu ( 3. Record the value of the slope in the Data Table. This is the value for the acceleration due to gravity on the falling object. • Hint: In DataStudio, the slope appears in the ‘Fit’ window. 4. Return to the position vs. time graph. Select, “Quadratic Fit” from the “Fit” menu ( ). ). Recall from Lab #4 how the “A” term in the quadratic fit is related to the acceleration of the object and record this value of the acceleration in the proper place on the lab sheet. What Do You Think? How can a Motion Sensor be used to measure the acceleration due to gravity of a falling object? Data Table ‘g’ (slope of velocity versus time) = _________ “g” (from the “A” value of position versus time graph) = ___________ Questions 1. How does your value for ‘g’ (slope of velocity versus time) compare to the accepted value of the acceleration of a free falling object (9.8 m/s2)? • Reminder: percent error = 2. How does your value for ‘g’ (“A” value from position versus time) compare to the accepted value of the acceleration of a free falling object (9.8 m/s2)? 3. What factors do you think may cause the experimental value to be different from the accepted value? 4. Now, for that famous question—What is the acceleration of the ball at the top of the trajectory where the velocity is zero? accepted value - exp erimental value x100% accepted value 5. Make comments on which method (picket fence vs. ball drop) is most accurate and why. Do your calculations concur?