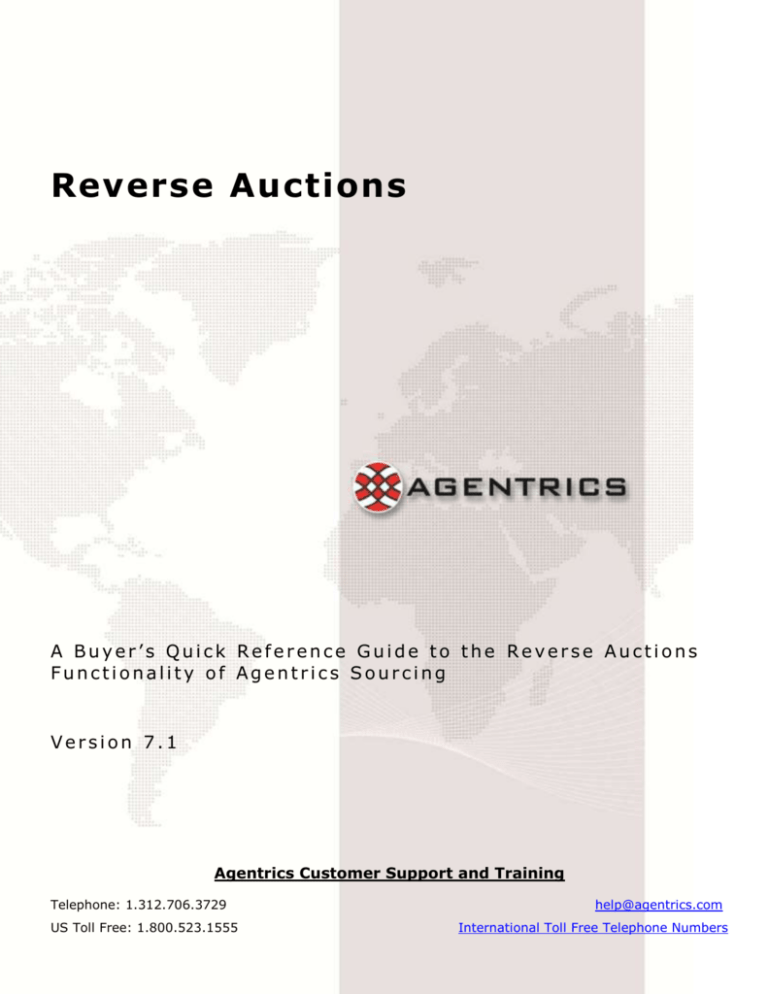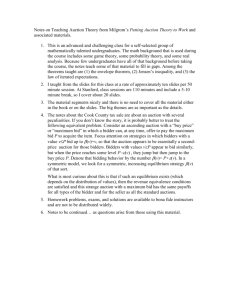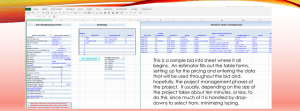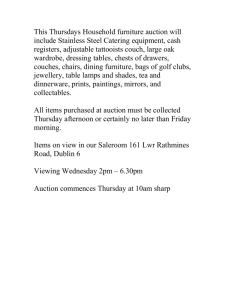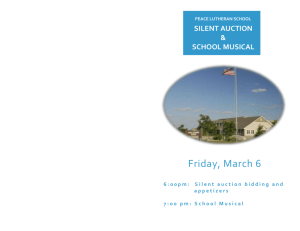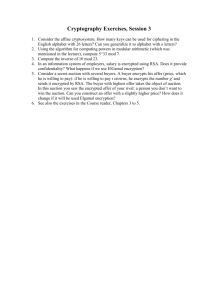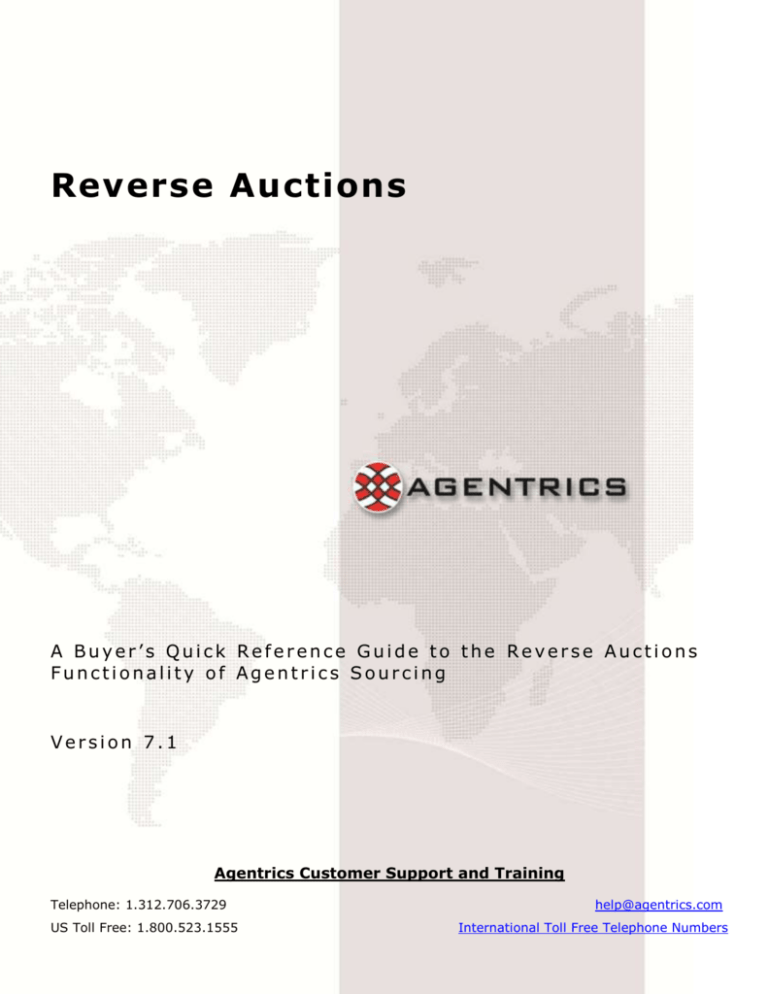
Reverse Auctions
A Buyer’s Quick Reference Guide to the Reverse Auctions
Functionality of Agentrics Sourcing
Version 7.1
Agentrics Customer Support and Training
Telephone: 1.312.706.3729
US Toll Free: 1.800.523.1555
help@agentrics.com
International Toll Free Telephone Numbers
Copyright © 2008 Agentrics, LLC. All rights reserved.
Portions copyright 2002 - 2008 Emptoris Software, Inc.
TABLE OF CONTENTS
SYSTEM REQUIREMENTS ..............................................................................................................................2
AUCTION OVERVIEW ...................................................................................................................................2
CHANGING YOUR TIME ZONE & USER PREFERENCES ...................................................................................3
THE SOURCING PORTAL ...............................................................................................................................4
BASIC VS. ALL STEPS FOR CREATING AN AUCTION .....................................................................................6
CREATING AN AUCTION ...............................................................................................................................7
STEP 1: ENTERING BASIC INFORMATION .................................................................................................................. 7
STEP 2: CURRENCIES ........................................................................................................................................ 8
STEP 3: DEFINING BIDDING RULES........................................................................................................................ 9
STEP 4: MANAGING ITEMS................................................................................................................................ 10
STEP 5: INVITING SUPPLIERS ............................................................................................................................ 12
STEP 6: SCHEDULING ..................................................................................................................................... 14
STEP 7: REVIEWING THE SUMMARY ...................................................................................................................... 14
MONITORING YOUR AUCTION ...................................................................................................................15
LOCATING YOUR AUCTION ................................................................................................................................. 15
BIDDING CONSOLE ......................................................................................................................................... 15
ANALYZING BIDS .......................................................................................................................................18
AWARDING BUSINESS ...............................................................................................................................20
ALL STEPS – EXPLANATION & ONLINE HELP TOPICS .................................................................................21
BID TRANSFORMATION ..................................................................................................................................... 22
QRG
Auctions – Buyer
© 2010 Agentrics, LLC. All rights reserved.
Page 1
System Requirements
Web Browser
The following browser types are certified* and supported: Internet Explorer 5.5 Service Pack 2 or higher
Internet Explorer 6.0 Service Pack 1 or higher
The following browser type is not certified but is supported**:
Netscape 6.2
The following browser type is not supported***:
Firefox (identified as Mozilla before 2005)
Safari (and Konqueror. Both identified as Mozilla before 2007)
* Certified indicates that the package(s) have undergone a complete QA cycle and are fully qualified to work with
Agentrics Sourcing.
** Supported indicates that the packages have been tested and the underlying technologies should work, but have
not been fully qualified for use with Agentrics Sourcing.
*** Not Supported indicates that no tests have been performed.
IMPORTANT NOTE: The Agentrics Sourcing tool requires that any “pop-up blocker” software be disabled on your local
PC when you are accessing the tool. In addition, it is recommended that you do not use your browser “back” button,
as it does not work consistently throughout the tool. Contact your Company System Administrator for
assistance with any of these requirements.
Auction Overview
Agentrics Sourcing provides you with the ability to hold three types of auctions:
Reverse Auction, aka Reverse Auction (English): In a reverse auction, the buyer wants to purchase items
from the supplier. Here price is the determining factor for awarding a bid. The bidding price goes down and
the buyer awards contract to the supplier who bid the lowest price depending upon the buyer's specific
needs with regards to quality, lead-time, capacity or other value-adding capabilities.
Forward Auction, aka Forward Auction (English): In a forward auction, the buyer can sell items to the
supplier. Here start price refers to the lowest price and the bidders have to bid the price up. Top rank for the
bid is with the highest price. The buyer can award contract to the supplier who bid higher price depending
upon the buyer's specific needs with regards to quality, lead-time, capacity or other value-adding capabilities.
Reverse Auction (Dutch): In a Dutch reverse auction, the item price rises after fixed intervals pass, until a
reserved price is reached or any supplier has placed a bid for the item. At that point, the item is closed for
bidding and the next item opens. Please see the Dutch Reverse Auctions Quick Reference Guide for details.
Note: This guide covers the functionality of the standard reverse auction, otherwise called reverse auction
(English) in Sourcing. We will refer to it as a “reverse auction” in this guide. The setup, monitoring and
analysis of reverse and forward auctions is basically the same process, with a few exceptions, which are noted
in this quick reference guide.
QRG
Auctions – Buyer
© 2010 Agentrics, LLC. All rights reserved.
Page 2
Changing Your Time Zone & User Profile
You can edit your user profile in several ways:
Go directly to the MyGenSource application via
https://tools.p.agentrics.com/. You
may be prompted to log in. This will take you
to MyGenSource OR
From within the Agentrics Sourcing tool, click
Utilities>Admin>My Profile, then click the
“Edit Profile” button at the bottom of the
screen. This will take you to MyGenSource.
From MyGenSource, click the “My Profile” link.
On the “Personal Information” screen, you can
edit your:
Email address
Preferred Language
Secondary Language: defines a secondary
language preference, unique from your primary
one. This selection box only displays when a
language is chosen in the “User Language
Preference” field that is not supported in all
of the Agentrics applications.
Number format
Time zone
Preferred Currency: you may define a
personal preferred currency (it may be
different from your company’s currency)
Challenge Question/Response
Click the “Save” button at the bottom of the
screen when you’re done.
To reset your password, click the “Security
Information” link.Enter your New Password
and retype the new password in the Confirm
New Password field. Click the [Save] button.
Your password is changed and can be used the
next time you log on.
QRG
Auctions – Buyer
© 2010 Agentrics, LLC. All rights reserved.
Page 3
To change your homepage and wizard settings,
click the “Application Settings” wizard step. In
the ‘Select Homepage’ section, click the radio
button next to the screen name you would like to
set as your homepage.
To change your wizard settings, select either to
‘Display Basic Steps Only’ or ‘Display All Steps’ in
the ‘Wizard Settings’ section. Click the “Save”
button at the bottom of the screen when you’re
done.
The Sourcing Portal
The Sourcing application offers a portal style home page, which can be customized at the user level.
To access your portal page, click the “Portal” icon in the upper right portion of your screen OR if the portal is set to
be your home page, click the “Home” icon.
Note: By default, the View and Manage RFxs screen will be your home page. However, you can customize what to
display as your home page by going to Utilities>Admin>My Profile, then “Application Settings”. Choose the
page you wish to use as your home page in the “Select Homepage” section.
The Portal page also contains a customized view
of your RFxs, called “My List”. To view My List, in
the RFx tile, select My List from the drop down.
To add events to “My List”:
On the View and Manage RFxs screen,
select the event(s) and click the “My List”
button OR
Click the “Add” button in the header for
an event you’re viewing.
Click the “Edit Portal Settings” button to
determine which tiles you’d like to display in your
Portal. Simply drag and drop the tiles you wish to
make visible or remove from your home page.
QRG
Auctions – Buyer
© 2010 Agentrics, LLC. All rights reserved.
Page 4
To customize the columns or the default filter or
sort column f for any tile, click the “Edit” icon
within the tile.
The Edit Tile screen displays, where you can drag
and drop Tile Columns or select a default Filter
or Sort Column.
QRG
Auctions – Buyer
© 2010 Agentrics, LLC. All rights reserved.
Page 5
Basic vs. All Steps for Creating an Auction
The Agentrics Sourcing tool provides the buyer
with two sets of steps to follow while creating
auctions: basic and all. The basic steps
represent the essential steps for creating a
simple auction. All steps represent the complete
set of available steps for creating an auction. To
view all possible steps, click the “Show All
Steps” link at any time.
This reference guide is designed to walk you
through the basic steps of the reverse auctions.
How do I change my wizard setting? Follow the steps described in the Changing Your Time Zone & User
Preferences section.
Refer to the All Steps – Explanation & Online Help
Topics section for a list of all steps, a brief
explanation and specific online help topics to
search for within the Agentrics Sourcing tool.
To access online help, click the “question mark”
icon located on the top of every screen.
Search for “Creating an RFx” in the online
help for instructions on all steps.
QRG
Auctions – Buyer
© 2010 Agentrics, LLC. All rights reserved.
Page 6
Creating a Reverse Auction
To create a new auction, go to RFx(s)>Create
New>RFx. On the Create New RFx screen, click
the “Create New RFx” button.
You can create an auction from a template, from
an import file or from an RFQ or RFP.
Search for one of the following topics in the
online help for further instructions: “Creating an
RFx From a Template”, “Creating an RFx
From an Imported File” and “Creating an
Auction from an RFQ or RFP”.
Step 1: Entering Basic Information
Select ‘Reverse Auction’ from the “Type” drop
down list. Choose ‘English’ from the “Style” drop
down.
Note: once you choose a style, it cannot be
changed after the auction is created.
Enter basic setup information about your auction
such as a name, description, a business unit you
would like to link this auction to if applicable, and
the currency decimal places that you prefer.
You can mark your auction as a mock auction by
selecting ‘Yes’ for the “For Test Use” option.
Click the “Next” button to save and go to the
next step. Completing this step will launch the
RFx wizard, which will walk you through the rest
of the creation process, step-by-step.
Search for “Creating an RFx” in the online
help for further instructions on creating an RFx.
Note: The “Currency Decimal Places” field defines how many decimal places suppliers will see when placing bids.
The buyer can select up to eight decimal places. In addition, this field will have an impact if the ‘Bid Transformation’
feature has been enabled. See the Bid Transformation section for more information.
QRG
Auctions – Buyer
© 2010 Agentrics, LLC. All rights reserved.
Page 7
The RFx wizard displays the basic steps on the
left side of the screen. Now that you have
entered your basic information, you are ready to
add items, define your bidding rules, invite
suppliers and schedule the auction.
Note: To add attachments such as terms &
conditions at the auction level, click the “Auction
Attachments (#)” link. Or, click “Show All
Steps” and then click the “Attachments” step
in the RFx wizard.
Search for “Attaching Files” in the online
help for more information.
Step 2: Currencies
Bidding Currencies:
The currencies available are based on your
organization’s list of currencies. By enabling
multi-currency, suppliers are able to bid in any
currencies selected as a part of the event. When
the supplier’s currency is not one of the selected
currencies, their bids will display in your default
bid currency.
Note: If you created a Reverse Auction from an
RFP/Q, the currency of suppliers’ bids will carry
over.
Select the currency(ies) you wish to make
available for the auction by moving them into the
“Selected Items” column via the “->” button.
If you wish to change the Primary Currency,
select another currency from the list and click the
“Set Selected as Primary” button.
Exchange Rates:
You can manage the exchange rates used in the
auction by selecting a currency table. These
tables are set up by your company administrator.
Click the “Select” button to choose your
exchange rate table or enter the exchange rates
you wish to use.
Note: While creating items, you can also limit
the bid currencies available for that item.
QRG
Auctions – Buyer
© 2010 Agentrics, LLC. All rights reserved.
Page 8
Step 3: Defining Bidding Rules
The “Define Bidding Rules” wizard step allows
you to define your bidding rules for the auction
such as a staggering close times, minimum bid
change, proxy bidding, allow for ties between
leading bids, supplier bid view, extension trigger,
a grace and extension period, bid transformation,
volume discounts and item sets.
Note: Auction bidding rules are visible to the
supplier via the “Auction Parameters” link
located on the top of their auction screen.
Search for “Creating Bidding Rules for an
Auction” in the online help for more information.
Bidding Rules
What happens?
Staggering and
Incremental Closing
Time
Staggering can be set by either item or lot level. The incremental closing time is the interval in
minutes by which the bidding on individual items or lots will be closed if staggering is enabled. The
ability to stagger closing times forces suppliers to focus on the closing item or lot, increasing more
active bidding and better competition, while driving prices.
Minimum Bid Change
If enabled, suppliers must reduce each new bid by the minimum bid change, which can be defined as
either a percent or an amount.
Allow Proxy Bidding
If enabled, suppliers will have an option to set a floor price or lowest price they are willing to accept
for each item. The system will automatically place bids based on supplier activity and the minimum
bid change until their floor price is reached. Note: The ‘Minimum Bid Change’ field cannot be 0
when proxy bidding has been enabled.
Allow Ties in Leading
Bids
If enabled, suppliers will be able to place a bid equal to the leading bid. An = sign will indicate to the
suppliers that they are tied with the leading bid.
Bids Shown to Supplier;
Own Bid +
Enables you to choose which, if any, bids will be shown to the supplier in addition to their own bids
(i.e. none, all bids, the leading bid etc.). For any bid that’s selected to be displayed, all company
names will be hidden. If no additional bids are selected to be displayed, the supplier will only see
information about their bids based on the selection made from the Supplier Bid View rule.
Bid Information Shown
to Supplier
Determines what information will be displayed to the supplier. This drop down works with the ‘Bids
Shown to Supplier bidding rule above. Buyers can choose from the following options: buyer’s
selection from this drop down list: ‘Price and Rank’, ‘Price Only’, ‘Rank Only’, ‘Best/Not Best without
price’ or ‘Best/Not Best with price’.
QRG
Auctions – Buyer
© 2010 Agentrics, LLC. All rights reserved.
Page 9
Extend Auction if New
Bid Is
The buyer has the flexibility of choosing which bids will trigger the auto-extension (i.e. any bid, the
leading bid, one of the top two bids etc.). For example, if “Leading Bid” is chosen only a new leading
bid submitted within the defined grace period will trigger an extension. The next two bidding rules
determine when the extension trigger will extend an auction and for how long.
Grace Period (Minutes)
Indicates how many minutes before the close time that a bid, either any or leading as defined in the
‘Extension Trigger’ field, will extend the auction. Note: The grace period must be less than or
equal to the extension time in order for the extension time to be applied.
Extension Time
(Minutes)
Indicates how many minutes the auction will extend if a bid is submitted, either any or leading as
defined in the ‘Extension Trigger’ field, within the defined grace period.
Bid Cushions
In order to protect the leading bid of an item, a bid cushion (upper and lower limit) can be set so
that the leading bid is not tied. Since the limit can be set as an amount or percentage, the next bid
would have to be an amount or percentage higher or lower than the current leading bid.
Enable Bid
Transformation
If enabled, two additional steps will be available in the all steps wizard view allowing the buyer to set
a multiplier and an adder for each supplier at the auction level and at the line item level. Buyers will
see the raw price per unit as well as the transformed price per unit. Suppliers view will depend on
the ‘Suppliers See All Bids’ and the ‘Supplier Bid View’ bidding rules. In either case, they will not be
aware that their bid has been transformed. Refer to the Bid Transformation section for more
information.
Enable Item Sets
If enabled, you will have the ability to create all or none sets on the Create Items screen. If
disabled, the “Create All or None Set” button will not display on the Create Item screen.
Enable Supplier Business
Volume Discounts
If enabled, suppliers will have the ability to specify discounts for different awards that exceed
particular dollar thresholds. Business volume discounts can be defined for one or more categories.
Discounts can be expressed as percents or dollars, and can be positive or negative. A supplier can
have one or more business volume discounts in effect at any given time. The buyer can view
volume discounts from the Analyze tab by clicking the “View Business Volume Discounts”
button. This option is available for reverse auctions only.
Allow Partial Quantity
Bidding
If enabled, suppliers will be allowed to bid on a custom quantity that is different than the buyers
desired quantity. Rank will be based on the price per unit regardless of quantity.
Allow Bundled Bidding
Gives suppliers the option to bundle their bids together in the auction. This can help you determine if
the best cost outcome can be reached, even if your target quantities are not met. Suppliers can
group items together by selecting or deselecting them. Note: bundled bidding is not allowed if
staggering is enabled or discount bidding is allowed for an item. This option is available for reverse
auctions only.
Allow Discount Bidding
This feature lets suppliers enter a discount percentage or amount off a specified base price, rather
than entering revised bid values. For example, instead of changing the pricing from 100 to 90, the
supplier enters a discount of 10%. Note: You will need to enable discount bidding at the item level
as well to ensure discounts are allowed for only the items for which you wish to allow discount
bidding.
Step 4: Managing Items
Simple Items
QRG
Auctions – Buyer
© 2010 Agentrics, LLC. All rights reserved.
Page 10
You can create simple items, an all or none set or
both. To create a simple item, click the “Create
Item” button, then select “Create Single
Item”.
Once you have added all of your items, they will
be listed on the Manage Item screen where you
can delete or edit the sequence of items.
To edit the sequence of the items, click the “updown arrow” icon and follow the directions
listed in the Adjust Item Sequence window.
To delete an item, click the “checkbox” next to the item and then click the “trashcan” icon.
Search for “Creating Items in an RFx” in the online help for more information.
If you want to utilize the demand aggregation feature, click the ‘Show All Steps’ link and invite buyers from your
organization to participate in the auction with at least the Buyer Full role assigned to them. Assign them either the
‘Host/Lead’ or ‘Co-host/Member’ role. They can click the “Quantity” link and add the quantity they need of each
item.
In the Create Item window, complete at least the
required fields noted by the red asterisks (*). In
the “Category” field, click the “Click here to
select a category/item” link and select the
appropriate category/item. If your item does not
exist in the Category Manager, you can enter it in
the “Item Name” field.
Scroll to the bottom of the Create Item window
and click the “Save and Add Next” button to
add additional items.
Note: Once you have saved an item, the
“Attachment” field displays a link where you
can attach documents relevant to the line item.
Search for “Attaching Files” in the online
help for more information.
QRG
Auctions – Buyer
© 2010 Agentrics, LLC. All rights reserved.
Page 11
If you are using the discount bidding feature for
your items, you must first allow it at the event
level (in your bidding rules), and then allow it at
the item level.
For each item for which you allow discount
bidding, you will need to define a base price
before you can open the auction. This is done on
the Set Preliminary Bids screen (click Show All
Steps to display this link in the wizard). See the
“Defining Preliminary Bids” section for details
on how to place preliminary bids.
All or None Sets
If you want your suppliers to submit a bid on all
items included in a set as opposed to each
individual item, you must create an all or none
set.
To create an all or none set, click the “Create
Item” button, then select “Create All or None
Set”. In the Create Item window, select a
category, enter a name for your all or none set
and enter 1 as in the “Minimum Desired
Quantity”. Click the “Save” button. To add
items to your all or none set, click the “Add
Items” button and add your items.
Note: You must enable item sets when defining your bidding rules in order to create all or none sets. Refer to the
Step 3: Defining Bidding Rules section for more information.
Search for “Creating All-or-None Sets” in the online help for more information.
Note: You can add additional simple items to your all or none set by clicking the “checkboxes” next to the items
you want to move to a set and then clicking the “Move to Set” button. Select the set you want to move the items
into and then click the “Save” button.
Step 5: Inviting Suppliers
From the “Invite Supplier” wizard step, click the
“Invite From Supplier List” button. You can invite
any supplier within the Agentrics Sourcing tool.
Note: If you ran an RFI in preparation for this auction,
you can click the “Invite From RFI” button to invite
the same suppliers that participated in the RFI.
Note: If you are doing a multi-round auction,
and you are reopening the auction, you will also
see a “Suspend/Include” button, which allows
you to suspend or include suppliers from
participating in subsequent rounds of the auction.
QRG
Auctions – Buyer
© 2010 Agentrics, LLC. All rights reserved.
Page 12
The Invite from Supplier List window allows you to invite suppliers to the entire auction, to a category or to an item. Click the
appropriate button to proceed.
Search for “Inviting Suppliers to Bid on Categories in an RFx” in the online help for more information.
In the Invite Supplier for RFx window, select a
supplier view from the drop down list and then click
the “checkboxes” next to the individual supplier
users that you wish to invite. Click the “Invite for
Reverse Auction” button to invite suppliers to the
whole auction. To view the next page of suppliers,
click the “page number” link and repeat these
steps to invite additional suppliers.
Note: You can also invite suppliers to lots,
categories or to specific items.
Click the “Next” button to go to the next step.
Note: You can filter the supplier list by selecting one of the following options from the drop down list: ‘My Org
Supplier’, ‘With Suggested Links’, ‘With Approved Category Links – All’, or ‘With Approved Category Links – My Org’.
Can’t find your supplier? If the supplier you want to invite is not listed here, you must log in to MyGenSource
https://tools.p.agentrics.com/ and invite them to register to use the Agentrics Sourcing tool. Contact your
Company Administrator for assistance.
Defining Preliminary Bids
Note: After you invite your suppliers, you can also specify a price preliminary bid amount that the supplier can either
accept or reject upon accepting the invitation to your auction.
In the “Show All Steps” navigation tree, click the
“Set Preliminary Bids” link.
Choose your Supplier and User from the
“Organization” and “User” drop downs. Via the
[Bid] button, place your bid on the desired
items. This bid will act as the preliminary bid
suppliers will see and either accept or reject.
Note: Rejecting a bid does not prevent the
supplier from accepting and entering the event.
A bid that is rejected becomes a Cancelled bid.
QRG
Auctions – Buyer
© 2010 Agentrics, LLC. All rights reserved.
Page 13
Step 6: Scheduling
On the Schedule screen, you can enter an open and
close date and time or click the “Open Now”
button to open the auction immediately.
Note: Before clicking the “Open Now “ button,
enter a closing date and time to ensure this
information is included in your supplier invitation.
Select whether you want invitations to be sent
‘Automatically upon scheduling’ or ‘Manually when
‘Send Invitations’ button is pressed’.
If you plan on opening and closing the auction in
multiple rounds, you can give the current round a
“Round Name” and a “Description”.
Note: Round information is only viewable by the
buyer and not exposed to the supplier. Round
history can be viewed on the View and Manage RFx
screen.
Click the “Next” button to save and go to the next step.
Search for “Scheduling RFx(s)” in the online help for
more information.
Step 7: Reviewing the Summary
The final basic step allows you to review a
summary of your auction and create templates or
clone the auction.
From the bottom of the Summary screen, you
have several available options:
To create a template using information from
this auction, click the “Copy Auction into
Template” button.
To create a clone of this auction, click the
“Create Clone Auction”.
To view items and invited suppliers, click the
“View Details” button.
To view what invited supplier will see, click the
“Auction Print Preview” button.
To view round history, which lists the suppliers
and who was invited to what round, click the
“Round History” button
QRG
Auctions – Buyer
© 2010 Agentrics, LLC. All rights reserved.
Page 14
Monitoring Your Auction
Locating Your Auction
To monitor your auction, go to the RFx(s)>
Manage RFx(s). Locate your auction and click
the “Auction Name” link. You can also click the
“context menu” next to the RFx Name and drill
down directly into Monitor RFx.
Note: If you don’t see your auction, make sure
the correct status is selected in the drop down
list: ‘All’, ‘Pending’, ‘Created’, ‘Paused’, ‘Open’,
‘Awarded’ or ‘Closed’.
You can also locate your auction by clicking the
“Calendar” tab, which displays your events in a
calendar format.
To see how many suppliers were invited, how many suppliers have accepted your invitation and how many suppliers
have placed a bid, mouse over the “#/#/#” link displayed in the ‘Suppliers’ column. Click the “#/#/#” link to view
which suppliers have accepted your invitation and to read any messages sent by your suppliers while accepting or
declining your invitation to participate.
Bidding Console
On the “Monitor” tab, you can monitor your auction and also pause it if you need to make any changes. To edit your
auction while it is open, click the “Pause Event” button and then click the “Edit” tab. After you have saved your
changes, return to the Monitor screen and click the “Resume Event” button.
Note: Although your suppliers will receive an email notifying them that you have paused the auction, it is
recommended that you send an email before you pause the event and explain why you are going to pause it.
The bidding console to monitor your auction consists of the following 3 frames:
1. Participants Frame: Shows invited
suppliers status, number of bids and time
since the last bid. Click the “Status Key”
button see what the different color bullets
represent. Click the “trashcan” icon next to
a supplier name to revoke their invitation.
Search for “Reverse Auction Bidding
Console” for more information.
Note: You can view a list of all participant
attachments via the “RFx or Auction
Attachments” link in the header.
2. Savings/Bid Summary Frame - Lists summary information on the current bids and how they compare with the
baseline. Tables can be expanded and collapsed to view more information at the same time.
Baseline: Based on the “Historical Cost” field times the quantity for each line item.
Savings from Preliminary: If the reverse auction was created from an RFQ, an RFP or preliminary bids were
manually set, this amount will reflect the preliminary bid amount times the # of units across all line items.
QRG
Auctions – Buyer
© 2010 Agentrics, LLC. All rights reserved.
Page 15
To view and export bid history, click either the “Run Basic Bid Report” or “Run Advanced Bid Report” links in the
header. Select the parameters you would like to compare and click the “OK” button. Click the “Export” button to
export the report.
3. Auction Action Frame: Consists of five
screens that are identified by tabs.
On these pages, icons that provide information
on a particular bid appear. If you point your
mouse over the icons on the screen, a tool tip
displays more information.
The “i” icon indicates that a bid from the
incumbent supplier of the item.
The”=” icon indicates that the bid is tied with
another bid.
The “lightning bolt” bid icon indicates that the
bid is a proxy bid generated automatically by
the system.
The “b” (cut in half) icon indicates the
supplier's bid is a partial quantity bid.
Partial Bids: If ‘Allow Partial Quantity Bidding’ was enabled by the buyer through the Define Bidding Rules wizard
step and a supplier placed a partial bid, a partial bid icon will display next to the quantity. If you mouse over the icon,
it will indicate the desired quantity. Rank is based on PPU, not quantity.
Note: You can view data on a chart for all tabs but “Matrix”. Click the “View Data as Chart” button to view data on
a chart.
Auction Action frames:
Summary - Provides information on the most recent bid and how it compares to the baseline price.
Rank and Savings - Provides information on bids made by different suppliers on an item-by-item basis.
Provides the rank of each bid, as well as the weighted bid field score. Also indicates the savings to be realized
from the most recent bids on an item-by-item basis.
Matrix – Provides the comparison matrix of High and Low Bid of different suppliers. You can customize what
information displays via the “Settings” button.
Supplier Details - Provides information on bids on a supplier-by-supplier basis.
Bid History - Provides a bid history.
Optimized - This tab appears only if the Optimized Quantity Winning Only or Optimized Quantity Winning with
Price is selected as the Bid Information Shown To Supplier setting.
QRG
Auctions – Buyer
© 2010 Agentrics, LLC. All rights reserved.
Page 16
To remove a supplier’s bid, click the “Pause
Event” button and then click the “Bid History”
tab. Select the bid(s) you wish to remove and
click the “Delete” button.
To resume your auction, click the “Resume
Event” button.
Note: You can only delete the last bid submitted
for each item.
QRG
Auctions – Buyer
© 2010 Agentrics, LLC. All rights reserved.
Page 17
Analyzing Bids
After suppliers have submitted bids in an auction,
the auctioneer can evaluate the bids using the
Agentrics Sourcing analyzer function. The
analyzer allows you to evaluate bids, taking into
consideration performance factors such as
quality, delivery, warranty, and so on.
Once the auction has been closed, two default
scenarios will be created. The first scenario,
LowestCostOutcome, will find the lowest cost
per unit among the bids. The second scenario,
SingleSource, will suggest a single supplier who
has submitted bids for all the items, and which
sum of the bids is the lowest among all the
suppliers
By creating and running different scenarios, you
can analyze the bids by defining different
business constraints from the default scenarios
that only look at price per unit.
To run the default scenario, click the “checkbox”
next the scenario you want to run and then click
the “Run Now” button. When the ‘Status’
column displays the word ‘Completed’, click the
“folder” icon next to the auction scenario.
Note: You can also schedule scenarios to run at
a later date. Click the “Click To Schedule” link
to schedule.
The Scenario Summary frame displays summary results of the analysis. From the drop down list, select the report
you would like to view from the available options: ‘Scenario Summary’, or ‘Summary by Supplier’, ‘Lot’, ‘Category’ or
‘Item’.
To review details of the analysis, click the “View Item Details” button. This will open the Optimal Results Detail
window.
QRG
Auctions – Buyer
© 2010 Agentrics, LLC. All rights reserved.
Page 18
The Optimal Results Detail window displays the
reasoning behind the decision to award business.
To view the details behind the decision to award,
click the “Item Reasoning” button.
It is important to remember that the results
shown by the Analyzer are only suggestions to
the buyer. The buyer must ultimately decide who
receives awards.
Search for “Viewing Reasoning” in the
online help for more information.
To create additional scenarios, click the “Create”
button.
Search for “Scenarios” in the online help for
more information.
In the Create Scenario window, enter the
information about your scenario. Click the
“Save” button to go to the advanced scenario
options screen, where you can control the
distribution of awards by creating business
constraints such as:
Limiting the procurement of a particular item or
category of items to no more than three
suppliers
Requiring that no supplier receive more than
40% of the business
Designating a particular supplier to receive at
least 20% of the award across the entire
auction
Ensuring that no one supplier gets more than
50% of the total awards
Search for one of the following topics: “Scenarios”, “Building Scenarios”, “Analysis Process Overview”,
“Entering Basic Scenario Information” and/or “Entering Reverse Scenario Information” in the online help
for more information.
QRG
Auctions – Buyer
© 2010 Agentrics, LLC. All rights reserved.
Page 19
Awarding Business
Once the analysis process is complete and the
auction has been closed, the buyer can review
the results of all scenarios and determine which
best matches the procurement needs of the
business.
To issue awards, click the “Analyze” tab and
then click the “folder” icon next to the scenario
to be awarded.
In the bottom frame, click the “Award” button. A pop-up window will offer you an option to run the scenario one
more time in case any items, bids or manual awards have changed since you ran the scenario. Click the “Yes” button
to confirm you wish to award the selected scenario.
Note: You can also do robust awarding analysis and reporting and award using custom or standard scenarios within
the Agentrics MyGenSource tool. See the “Flexible Awarding Quick Reference Guide” for more information. Data
awarded in MGS is viewable in Sourcing.
If the buyer awards business within the Agentrics
Sourcing tool, the auction status changes to
“Awarded” and the suppliers receive an email
notification that the auction has been awarded.
The suppliers that were awarded the business will
be able to view the details within the Agentrics
Sourcing tool.
Note: You have the option to award offline
however, the status of the auction will not
change to ‘Awarded’.
QRG
Auctions – Buyer
© 2010 Agentrics, LLC. All rights reserved.
Page 20
All Steps – Explanation & Online Help Topics
* Note: In the ‘RFx Types’ column, ‘RA’ refers to Reverse Auctions; ‘FA’ refers to Forward Auction.
All Steps
*RFx
Types
Explanation
Online Help Topics
Item Lots
RA, FA,
RFQ,
RFP
You can create lots in order to group items together.
Search for “Defining a Lot
for an RFx”.
Item Definition
Fields
RA, FA,
RFQ,
RFP
The buyer has the ability to create additional ‘fields’ that can
be used to better describe items. When an item attribute
field is created at the RFx level, it is immediately applied to
every item in the auction, both for new and existing items.
Search for “Creating RFx
Item Specifications”.
Bid Fields
RA, FA,
RFQ,
RFP
Bid fields are created in a similar fashion to item attributes
although there are some differences. They are displayed on
the form suppliers use to place a bid on an item. These
fields are created by the buyer but can be populated by both
buyers and suppliers. The buyer typically uses bid fields
when more information is required from the supplier. They
can be applied to all items within the RFx or specific items.
See next step for further explanation.
Search for “Bid Fields”.
Item Bid Form
RA, FA,
RFQ,
RFP
When adding bid fields in an RFx, you have an option of
adding them to the entire RFx or specific items through the
‘Scope’ field within the Create Bid Field window. If you have
created a bid field with scope defined as item, you must link
it to the item through this wizard step.
Bid Transformation/
Auction Wide
Definition
RA, FA
You can define a ‘Multiplier’ and an ‘Adder’ for each supplier
at the auction level. If the buyer has enabled the ‘Suppliers
see all bids?’ rule, the suppliers will see other suppliers’ bids
based on their transformation factors. The buyer will see the
both the raw PPU and the transformed PPU for each supplier.
Refer to the Bid
Transformation section on the
next page for more
information.
Bid Transformation/
Line Item Definition
RA, FA
You can define a ‘Multiplier’ and an ‘Adder’ for each supplier,
at the line item level. This definition overrides the auction
wide definition.
Refer to the Bid
Transformation section on the
next page for more
information.
Set Preliminary Bids
RA, FA
You can manually set preliminary bids for each invited
supplier, for each line item. The bid you submit will display
to the buyer and supplier as the supplier’s initial bid. Once
the auction opens, you cannot edit the bid, however you can
remove the bid if you pause the auction.
Search for “Setting a
Preliminary Bid”.
Set Incumbent
RA, FA
You can indicate the most recent or incumbent supplier of an
item in an auction. This feature is useful if you would like to
compare bids made by the incumbent supplier with bids
made by other suppliers. An ‘I’ icon displays next to the
incumbents on the Monitor screen.
Search for “Setting the
Incumbent Supplier”.
Edit Invitation
ALL
You can edit the supplier invitation if you want to.
Define Team
ALL
Co-Hosts allow for auction involvement to cascade to other
users. You can also utilize the demand aggregation feature.
Invite buyers that are interested in sourcing a particular
item.
QRG
Search for:
- “Creating and Modifying
Bid Fields”
- “Linking and Unlinking
Bid Fields to Items”
Search for “Adding Team
Members to an RFx”.
Auctions – Buyer
© 2010 Agentrics, LLC. All rights reserved.
Page 21
Assign Team
ALL
You can assign your team members differ roles: Lead/Host,
Member/Co-host or Observer. Team members must be at
least a Member/Co-host in order to aggregate demand for an
item in all RFx types except an RFI. Team members must be
assigned the Scoring Member role if you would like them to
score suppliers’ responses within an RFI or RFP.
Search for “Assigning Team
Members to Lots and
Categories”.
Edit Invitation
ALL
A separate invitation is sent to your defined team. You can
edit this invitation if you want to.
Search for “Editing RFx
Team Member
Invitations”.
Attachments
ALL
You can add attachments at the auction level.
Search for “Attaching
Files”.
Bid Transformation
If buyers have enabled the bid transformation rule,
they will have an option to define multipliers & adders
at the auction level as well as the item level for each
supplier.
To define multipliers and adders at the auction level,
click the “Auction Wide Definition” wizard step.
Enter a value in the ‘Multiplier(A)’ and ‘Adder(B)’
fields next to each supplier.
Click the “Save” button when you are done.
Note: The number of decimal places used for the
‘Multiplier(A)’ and the ‘Adder (B)’ is defined on the
basic information screen, in the ‘Currency Decimal
Places’ field. See the ‘Step 1: Entering Basic
Information’ section for more information.
To define multipliers and adders at the item level, click
the “Item Level Definition” wizard step and then
click the “folder” icon next to the item you want to
define multipliers and adders for each supplier. Enter a
value in the ‘Multiplier(A)’ and ‘Adder(B)’ fields next
to each supplier. These values will override the
auction-wide definitions.
Click the “Save” button when you are done.
QRG
Auctions – Buyer
© 2010 Agentrics, LLC. All rights reserved.
Page 22