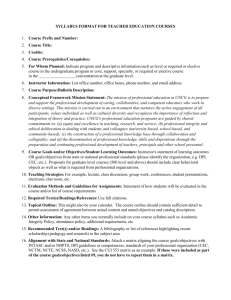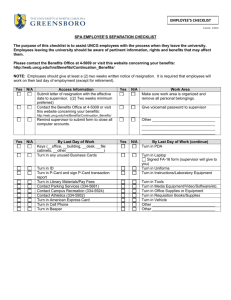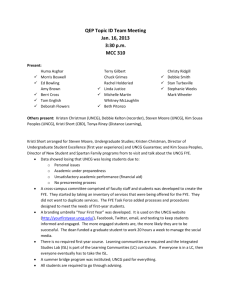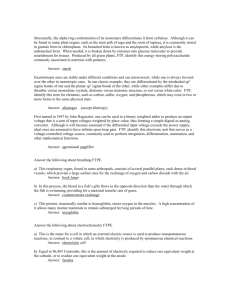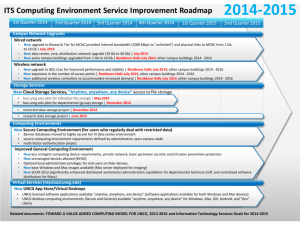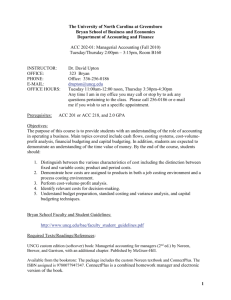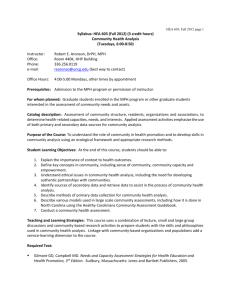Setting Up Your UNCG Personal Web Space
advertisement

Setting Up Your UNCG Personal Web Space 1. The Web site needs to be served from a Web hosting server, which could either be your UNCG Web space or a separate one you may have access to. To access your personal UNCG Web space: 1. You must first turn your account on if you have never used it before by giving it the appropriate permissions. - To see if your account has already been activated, type in www.uncg.edu/~yourusername and see what happens. If you see an account index like below then you do not need to do anything else right now: 2. First you must open a program called PuTTY which UNCG uses to manage personal Web space permissions. (You can Download PUTTY here. Mac OS 10.x users on campus should use JellyfiSSH) a. Once you have opened PUTTY follow these steps: Connecting to UNIX 106760639 Page 1 of 11 1. Double-click on the Putty 058 icon. The following window will appear. 2. In the Host Name (or IP address) text box, type unix.uncg.edu. 3. In the Protocol section, make sure SSH is selected. This option enables you to create a secure connection. 4. Click on Open. A window similar to the one below will appear. 5. 6. 7. 8. 106760639 Click on Yes to cache the server's host key. The UNIX login screen appears within a window. Type your UNIX user name, and hit ENTER. Then type your UNIX password, and hit ENTER. Page 2 of 11 NOTE: IN UNIX NOTHING WILL APPEAR TO BE HAPPENING WHEN YOU ENTER YOUR PASSWORD BUT IT IS INPUTTING YOUR KEYSTROKES. 9. If this is your first time using UNIX, your password will be your University ID number (without dashes) followed by your date of birth (including zeros). 10. For example: February 8, 1999 would be 020899. NOTE: If this does not work you may need to reset your UNIX password by synching it with your existing Blackboard/network password by going to http://reset.uncg.edu. 11. If you have logged in successfully you see something like the below: 3. Okay, once you have logged in successfully do the following: 1. After you log in successfully, you should get a prompt that looks like this: rmtaylor@unixservername-42! 2. At the prompt, type the following line to create a directory for your Web pages: mkdir public_html (press enter or return) 106760639 Page 3 of 11 NOTE: UNIX does not confirm the successful execution of the commands you issue. You will only receive a message if there is a problem with the syntax or your permissions to execute the command. 3. Next, set the privileges on your UNIX account's files so that anyone can search through them: fs setacl $HOME system:anyuser l (press enter or return) NOTE: Following anyuser is a small letter L and not the number 1. 4. Set the privileges on your public_html directory so that anyone can search through and read the files in it: fs setacl $HOME/public_html system:anyuser rl (press enter or return) NOTE: Following anyuser is a small letter R and a small letter L and not the number 1. 5. Your personal Web space (public_html directory) is now ready for you to upload files to it. How you upload your files to your Web space will depend on what Web editor you have used to make your pages. For more information, see the following documents: How to: Use Core FTP (Secure FTP client for Windows users) How to: Use WinSCP (Secure FTP client for Windows users) How to: Use Fetch (Secure FTP client for Mac users) Introduction to Macromedia Dreamweaver 6. To view your personal Web pages, go to any Web browser and type the following Web address substituting your user ID at the end: http://www.uncg.edu/~userid 1. To test whether you have appropriately set permissions type into your browser www.uncg.edu/~yourusername. You should see something similar to this: 106760639 Page 4 of 11 Congrats you are now ready to start uploading files using FTP or file transfer protocol either through Dreamweaver or the university recommends CoreFTP (you can use many others but the directions are set for this software). We will stop here as setting up your FTP client is another guide in itself and I recommend using Dreamweaver so that you are seamlessly creating Web content and posting it up to your personal Web space at the same time. If you are feeling adventurous try setting it up initially using CoreFTP (download CoreFTP here) and then follow these directions. Once you begin working with Dreamweaver all you have to do is follow my guide which is posted in course documents. 106760639 Page 5 of 11 Using FTP to transfer pages to your UNCG Webspace Activity Part 3: Using FTP to move Web pages into your Webspace This week we are going to use FTP to create the index file for your Web space. This “index.html” file represents your “home” page for your www.uncg.edu/~yourusername Web space. Activity Part 4: Using a Web editor to edit your Web pages The second activity is to use a free Web editor to make some quick upgrades to your “My First Web Page” activity without having to hand code everything :o)! There are a lot to choose from but the instructions below are based on Mozilla Composer (now called SeaMonkey) : Download SeaMonkey Composer (Windows or Mac) The other option, if you are working in our labs, is to just use Dreamweaver CS5 as both your FTP software and Web editor. If you choose this option now, we will be doing this in the next few weeks anyway, view the guide for setting this up in Dreamweaver. Note: The reason why you want to learn how to use a free Web editor is so that you can use this without having to download a trial version or go to a lab both during the course and certainly afterward. Why do you want use Dreamweaver then? Well, because it is loaded with additional features for a more interactive, professional Web site. Remember, Web editors do the coding for you through the use of Graphical User Interfaces (GUI). 106760639 Page 6 of 11 Using FTP 1. Download Core FTP or Fetch for Mac users 2. Once you have installed the software create a site to your UNCG space: Enter unix.uncg.edu for your host name Enter your userid and password Be sure to select SSH/SFTP Select Connect 3. Once successfully connected be sure to open your local folder with your My First Web Page html document for your local folder and your Public_Html folder for your Remote. 106760639 Page 7 of 11 4. Please remember that FTP software represents a direct connection to your local folders and remote folders and therefore, in order to make changes to your files, you need to make them on your computer first and then post them to the Web: 1. Make the changes to the file first on your computer. In this case you need to create a document in MS Office simply test.doc. 106760639 Page 8 of 11 Go to your FTP program and refresh the files to be sure the changes are reflected in your local files: 106760639 Page 9 of 11 2. Move your test.doc file and any other associated files into your remote public_html folder: Make sure you are in your public_html folder I need to move any images used (not already on the Web) into the remote folder as well 106760639 Page 10 of 11 3. Check your Web address to make sure everything is in order: www.uncg.edu/~yourusername/test.doc Troubleshooting – If you are not able to see your index.html page from the address www.uncg.edu/~yourusername then there are a number of things that could be causing this: 1. Make sure you have a public_html folder in your UNCG Web space (check this in your FTP view). If you don’t you can literally just create one in your FTP program by choosing “new directory.” 2. Make sure your index.html file is all lowercase. 3. Make sure you refresh your FTP remote folder 4. Let me know if you are having trouble. 106760639 Page 11 of 11