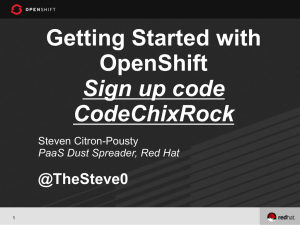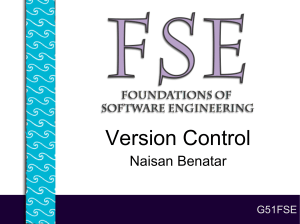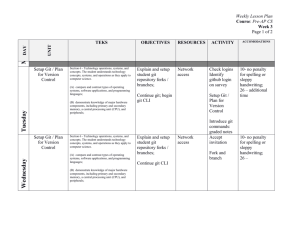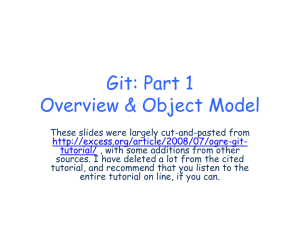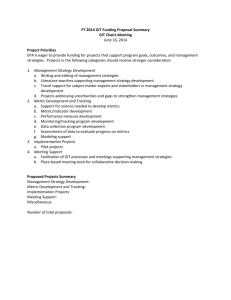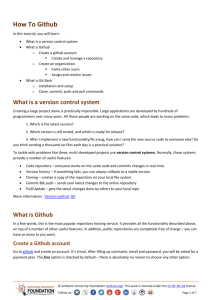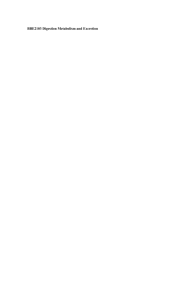Github Exercise
advertisement

Git + Github Exercises
Git vs Github
Git is a distributed revision control system.
GitHub is a web-based Git repository hosting service. (BitBucket is another web site that offers
git hosting.) GitHub offers both public free accounts and paid plans for private repositories. (I
believe they also offer a few free private repositories to users with .edu email addresses.)
GitHub takes version control a step further by facilitating social coding. GitHub makes it easy
to contribute to other projects or accept contributes to a project you started. GitHub is located on
the web at github.com.
If you don’t already have an account at github, create one now. The free account option is
sufficient for this exercise.
You will also need a git client installed on your local machine. If you don’t already have a git
client installed on a local machine, install one now. Github for Windows
(http://windows.github.com) is a popular choice but there are other options including command
line clients for Mac, Windows and Linux. For this exercise, I used the Windows command line
client:
http://git-scm.com/download/win
There are GUI clients for using git, but the advantage of using the command line is:
1. It doesn’t change. Different GUI clients fall in and out of favor and how a GUI client
works can change from one version to another.
2. All major GUI clients also offer a command line option.
3. To debug a problem from a GUI interface, it helps to know the git command being
issued.
Exercise 0 – Putting an Android Studio Project on GitHub
This exercise will show you how to put a local Android Studio Project on GitHub.
Step 1. Create an Android Studio Project. I called mine CanDeleteApplication.
Step 2. Create a repository on GitHub of the same name. If you don’t add a Readme file when
you create it, GitHub will show you the git commands needed to add your project:
git init
git add README.md
git commit -m "first commit"
git remote add origin
https://github.com/burrise/CanDeleteApplication.git
git push -u origin master
After a change to your project:
git add .
git commit -m "short description of change"
git push -u origin master
Or, you can set up a git repository through the GUI:
Exercise 1 – Creating and using a local repository
This exercise will give you practice with:
Creating and using a local repository
Retrieving old versions of a file.
Using a .gitignore file to keep certain files from being tracked
Creating a repository on github.com
Committing and syncing (or pushing) changes to github
Open one of the git shells (command line tools) you downloaded above. I recommend the git
bash shell.
Create a directory somewhere on your file system for practice and make this the current
directory in the command shell. It’s OK if there are existing files in the directory.
Show your current directory (pwd = print working directory):
$ pwd
Create a directory:
$ mkdir gitpractice
$cd gitpractice
Start tracking files and subfolders with git:
$ git init
Run git status to see current status of the repository:
$ git status
The first time you use the shell, it is a good idea to set up your identify for committing changes.
To set your identity, enter:
$ git config --global user.name "Your Name"
$ git config --global user.email you@example.com
Check values you just set:
$ git config --list
You may also want to change the editor. I believe the default is vi. To change the editor to
notepad, enter:
$ git config --global core.editor notepad
Add a new file to the directory. For example, use notepad to create a file:
$ notepad hello.txt
And add the contents:
// Hello world
void main() {
print “Hello World”;
}
Run git status:
$ git status
You should see the file as “untracked”.
Add the file with:
$ git add hello.txt
When there are new or changed files in your directory, you have to add them before they will be
included in a commit. This is a nice feature because it prevents generated binary files or other
new files you don’t want to be tracked from being included in a commit.
Run git status to verify the file was staged:
$ git status
Note, you can use a regular expression to add more than one file. Example: git add *.c
The add command takes the name of a file or directory. If a directory is specified all the contents
of the directory and subdirectories are added. For example:
$ git add src
To commit all changes that have been added, enter:
$ git commit –m ‘description of change’
To verify the commit was successful, run git status:
$ git status
Make a change to the file using notepad or other editor.
Run git status:
$ git status
You should see the status of the file as changed but not staged.
Stage it with:
$ git add hello.txt
Run git status:
$ git status
You should see the status of the file as staged but not committed.
Now, commit the changes with:
$ git commit –m ‘description of change’
Note, git add stages changes to be committed. When you commit you don’t commit the current
version of the file, you commit the state of the file at the point when it was lasted added. For
example, if you do something like:
Change 1 add change 2 commit
Only change 1 will be committed. Try it. Before you commit, do a git status and you will notice
the same file name listed as staged but not committed and as changed but not staged.
Git doesn't require commit messages to follow any specific formatting constraints, but the
canonical format is to summarize the entire commit on the first line in less than 50 characters,
leave a blank line, then a detailed explanation of what’s been changed. For example:
Make greeting time dependent
- print Good Day if hour is 3am – 5pm
- print Good Evening if hour is 6pm – 2am
The best way to enter a multi-line comment, is to leave the –m option off the commit. The
following will open the default editor for the commit message:
$ git commit
To see a history of changes:
$ git log
To see an abbreviated history:
$ git log –oneline
If there is more than one page, press space bar to advance to the next page or q to quit.
You can also, limit the number of previous commits to show. The following will show the last 3
commits:
$ git log –n 3
To show the differences introduced in each commit, use the –p option:
$ git log –p
You can of course, combine the two:
$ git log –p –n 3
There are other options for showing magnitude of changes with each commit, author, etc. (See:
https://www.atlassian.com/git/tutorials/inspecting-a-repository/git-log)
The 40-character string after commit is an SHA-1 checksum of the commit’s contents. This
serves two purposes. First, it ensures the integrity of the commit—if it was ever corrupted, the
commit would generate a different checksum. Second, it serves as a unique ID for the commit.
To get back to a previous state:
$ git checkout <hash from log command or tag>
The hash can be the full hash value from git log or the abbreviated one from git log –oneline.
Try checking out a previous commit. Browse the file to verify it is an older previous version.
To get back to the latest:
$ git checkout master
You can also checkout a single file from a previous commit:
$ git checkout <hash from log command or tag> filename
To get back to the latest version of the file, enter:
$ git checkout HEAD filename
Sometimes there are files in your directory you don’t want tracked by git. For example, in most
cases there is no need to track files created by the compiler (e.g. .exe, .class, etc.).
git won’t track these files unless you add them, but they will show up as untracked when using
the status command. If there are files you know will never be tracked, you can tell git to
completely ignore them.
If you create a file in your repository named .gitignore, Git uses it to determine which files and
directories to ignore.
A .gitignore file should be committed into your repository (add followed by commit), in order to
share the ignore rules with any other users that clone the repository.
Use notepad to create a .gitignore file with the following contents:
// Ignore .class files and everything
//
in the bin directory
*.class
bin/
Add and commit the .gitignore file to your project:
$ git add .gitignore
$ git commit –m ‘created .gitignore’
Now, create a bin directory, add a file to it and create a .class file:
$ mkdir bin
$ touch bin/somefile.exe
$ touch file.class
Now, check git status and notice these files are ignored (git doesn’t flag these new files as
untracked):
$ git status
Viewing staged and unstaged changes. git status gives a high-level picture of what files have
changed and need to be added and/or committed. For more details on what has changed, you
need git diff. git diff will tell you (1) what is changed but not staged, and (2) what is staged and
about to be committed. Unlike git status, git diff shows exact lines changed/added/removed.
The following shows changed but not added:
$ git diff
The following shows exactly what will be added in the next commit (exact lines of each file):
$ git diff –staged
To delete a file from your project and remove it from being tracked, you can’t just delete and
commit. To delete a file enter:
$ git rm <filename>
$ git commit –m ‘message’
git rm <filename> removes the file from the directory and causes git to stop tracking it. If you just
want git to stop tracking it, use:
$ git rm --cached <filename>
If you want to rename a file, one option is to rename it outside of git and then delete the old one
and add the new one in git:
$ mv oldfile newfile
$ git rm oldfile
$ git add newfile
Or, you can accomplish the same using the git mv command:
$ git mv oldfile newfile
Exercise 2 – Cloning an existing repository
Oftentimes the git repository will already exist on a remote server.
The common scenario is you join a project and want to modify
existing documents or upload new ones. In cases like this, you (1)
create a local copy or clone of the repository, (2) add/modify existing documents. (3) push your
changes back to the central or upstream repository.
In this exercise, you will clone a repository, make a change to an existing file and upload or
push your changes back to the server.
Open one of the git shells (command line tools) you downloaded above. I recommend the git
bash shell.
Get the URL to the remote repository you want to clone.
The clone command will create a new directory for the cloned project. cd to the directory where
you want to create the new repository. Clone the remote repository with:
$ git clone https://github.com/burrise/gitpractice.git
The command above will create a new subdirectory gitpractice and initialize it with the remote
repository. cd (change directory) into the new directory:
$ cd gitpractice
Verify it the clone command created remote references to the remote repository:
$ git remote –v
Modify one of the downloaded files or add a new file to the directory:
$ notepad <filename>
$ echo “new file contents” > newfile.txt
$ git add <filename>
$ git add newfile.txt
$ git commit –m ‘practice changes’
To push your changes to the remote server:
$ git push
Browse github.com to verify new changes were uploaded correctly.
When you clone a repository with git clone, it automatically creates a remote connection called
origin pointing back to the cloned repository. You can verify this with the following command:
$ git remote -v
Pro tip! As time goes on others may push their own changes to the central repository. On a
regular basis you should update your local copy with changes made on the central repository:
$ git pull origin master
Exercise 3 – Contributing to an existing github project
Reference for this section: http://git-scm.com/book/en/v2/GitHub-Contributing-to-a-Project
This exercise will give you practice with contributing to an existing github.com project. There are
two options for contributing to an existing github project. First, the owner of the project could
give you read/write access (not very likely), or you could use the fork & pull request method.
This exercise uses the fork & pull request method.
In this exercise you will fork a repository, commit and sync changes to your forked copy on
github and then issuing a pull request to the owner of the original project to have your changes
merged with the original.
First, fork the following repository: https://github.com/burrisetest/BestTechReferences.git. You
will find it under the user ID: burrise.
(Hint: log on to github.com, find the repository, press “Fork”.)
When you fork a github repository, a copy of the repository appears under your account at
github.
Clone the forked repository to a local computer. (See exercise #2 above.) (Note, you will have to
change burrisetest to your github user ID.)
$ git clone https://github.com/burrisetest/BestTechReferences.git
$ cd BestTechReferences
Create a topic branch for performing work.
$ git checkout -b EddiesContribution
(Or:
$ git branch EddiesContribution
$ git checkout EddiesContribution
)
Open the local file References.txt and add a reference. Be sure to include your name so we
know who to credit.
Once you are done with all edits and commits, commit your changes to your topic branch.
You could do a git push origin EddiesContribution at this point:
$ git push origin EddiesContribution
If the repository you forked hasn’t changed since you forked it or changes can be automatically
merged, you will be able to issue a pull request that can be merged automatically:
However, if changes were made to the forked repository that conflict with changes you made,
you will get a message like the following when you try and issue a pull request:
Either way, it is good practice to pull in any upstream changes before issuing a pull request.
To make it easier for the owner to merge your changes, you should add an upstream remote
and pull in any upstream changes there are.
The following command will add an upstream remote:
$ git remote add upstream https://github.com/burrise/BestTechReferences
Now, pull in upstream changes:
Option 1:
$ git fetch upstream
$ git merge upstream/master
(Note, you may want to use the --no-ff flag. It will always generate a merge commit: git merge -no-ff upstream/master.)
Option 2:
$ git pull upstream master
If there are no upstream changes since you forked, there will be nothing to merge.
If there are upstream changes but they don’t overlap with the changes you made, the changes
will be merged automatically.
If there are upstream changes that can’t be merged automatically, you will have to manually
merge the changes. If there are merge conflicts, you will get a message something to the effect
“Automatic Merge Failed”. To see which files need to be manually merged, use the git status
command:
$ git status
Look for the section “Unmerged paths”.
To manually, resolve the conflict, open the file or files with the merge conflicts and look for lines
of the form:
<<<<<<< HEAD
<Changes you made>
=======
<Changes on the server that conflict with your changes
>>>>>>> 7bcfe2880234048e64254dbc35da1176ecc6f839
Manually resolve the conflict. Be sure to remove the surrounding << .. >>> lines. Once done
editing, commit changes:
$ git add <filename>
Staging the file marks it as resolved in Git.
$ git commit –m ‘resolved conflicts’
$ git push origin EddiesContribution
The above will fail if your topic branch is behind the current contents of the remote repository.
Now, send the original author of the repository you forked a pull request.
(Hint: go to the repository on github.com, click on pull request, click on create pull request, click
on send pull request)
(To accept the pull request, the author will click on “Pull Requests”, open the pull request, review
it and then click on “Merge Pull Request”.)
Exercise 4 – Adding a remote
This exercise walks you through the scenario where you have an existing set of documents you
want to place under version control.
This exercise will give you practice with:
Creating a repository on github.com
Committing and syncing (or pushing) changes to github
Local version control is useful, but a more common scenario is to have a centralized repository
shared by multiple developers. In this environment developers collaborate by downloading
changes from others (pull) and uploading their own changes (push).
In this exercise, you will push a local git repository to a remote server. First, create a local git
repository (git init). The repository you created in the first exercise will do just fine. Add files and
do some commits.
To create a remote shared repository, go to github.com and create a new repository. I
recommend including a readme file.
Add it as a remote:
$ git remote add origin https://github.com/burrise/gitpractice.git
Issue the remote command to verify it was added successfully:
$ git remote -v
Your local repository is out of sync with the remote that was just created. They have to be in
sync before you can push your local changes. The following command will merge the contents
of the remote repository (just a readme file) with your existing local repository:
$ git pull origin master
Push your changes with:
$ git push -u origin master
(You will need to enter your github user ID and password.)
The command above pushes to the master branch on the remote server. In a later exercise, you
will see how to push to a different branch. Browse the repository on github.com to verify it was
sent correctly. Notice, all local commits were preserved when you pushed to the remote server.
Exercise 5 – Branching and merging
This exercise will give you some practice with branching and merging. New feature
development and bug fixes are often performed on a branch. Once the work is complete and
verified, it is merged back to the main line. This helps ensure there is one branch (usually
master or a development branch) that is stable and deployable at all times with the evolution of
the product conducted on separate branches.
Let’s start with a simple example of branching and merging with a local repository.
Create a new directory and init a git repository:
$ mkdir website
$ cd website
$ git init
Add the file, index.html:
<html>
<body>
<h1>We are open:</h1>
<ol>
<li>Monday</li>
<li>Wednesday</li>
<li>Friday</li>
</ol>
</body>
</html>
$ notepad index.html
$ git add index.html
$ git commit –m ‘initial checkin’
This section is about branching, and you actually have a branch at this point. When you do git
init, the default branch master is created for you. To see, run the command that lists all
branches:
$ git branch
We want to make changes to the index.html file. We will be committing versions that aren’t
deployable (viewable in a browser), so we want to work on a new branch. In this example, by
convention everything in the master branch is stable and deployable. To create a branch for the
new feature we will be adding:
$ git branch contactinfo
List the branches again:
$ git branch
You have a new branch but are still on the master branch. To switch to the contactinfo branch:
$ git checkout contactinfo
Now, edit the file to add contact info:
$ notepad index.html
<html>
<body>
<h1>We are open:</h1>
<ol>
<li>Monday</li>
<li>Wednesday</li>
<li>Friday</li>
</ol>
<p>Phone: 555-1212</p>
<p>email: ???</p>
</body>
</html>
$ git add index.html
$ git commit –m ‘add phone contact’
It is important to recognize that the files in your directory can change based on the branch you
are on. So far, we have made one change since branching off master. If you switch back to
master, the files in your directory will appear as they were before you created a branch. Try it:
$ git checkout master
$ cat index.html
Notice, the contents of the file index.html is what it was before you created the feature branch.
Now, switch back to the contactinfo branch and finish the feature:
$ git checkout contactinfo
$ notepad index.html
Notice, the contents of index.html changed after switching back to the contactinfo branch.
Add the email address and commit the change:
<html>
<body>
<h1>We are open:</h1>
<ol>
<li>Monday</li>
<li>Wednesday</li>
<li>Friday</li>
</ol>
<p>Phone: 555-1212</p>
<p>email: customerservice@acme.com</p>
</body>
</html>
$ git add index.html
$ git commit –m ‘add phone contact’
We are done with the feature we wanted to add on this branch and are ready to merge our
changes back into master. Merging at this point would be trivial because master hasn’t
changed. A more common scenario is for master to change after a branch and the merge would
involve merging changes on two branches.
For a more realistic scenario, let’s switch back to the master branch and make some changes:
$ git checkout master
$ notepad index.html
Add a title and commit the changes:
<html>
<head>
<title>Achme Inc.</title>
</head>
<body>
<h1>We are open for business:</h1>
<ol>
<li>Monday</li>
<li>Wednesday</li>
<li>Friday</li>
</ol>
</body>
</html>
$ git add index.html
$ git commit –m ‘add title’
The master branch has a copy of index.html with a title but no contact information and the
contactinfo branch has the contact information but no title (the title was added after the branch
was created).
Let’s merge the two.
You always merge into a branch. In other words, you start from the branch you want to merge
into. Check to make sure you are on the master branch:
$ git branch
To merge the contactinfo branch:
$ git merge contactinfo
Auto-merging index.html
Merge made by the 'recursive' strategy.
index.html | 3 +++
1 file changed, 3 insertions(+)
List the contents of index.html to verify the merge was performed correctly:
$ cat index.html
Notice, we get a three-way merge and not a fast-forward merge. If there had been no changes
on master, we would have had a fast-forward merge: the master pointer would have been
updated to point to the latest commit on the contactinfo branch.
Use the following command to see a visual representation of the commits:
$ git log --oneline --decorate --graph --all
*
5e1e15a (HEAD, master) Merge branch 'contactinfo'
|\
| * 811ab23 (contactinfo) add email contact
| * f5c475c add phone contact
* | 6ae7233 add title
|/
* 4be8655 initial checkin
The above shows two commits on master (initial checkin and add title), two on contactinfo and
one for the merge of master and contactinfo.
We are done with the contactinfo branch so it can be deleted:
$ git branch -d contactinfo
Exercise 5 – Branching and merging with conflicts
This exercise is similar to the previous except all changes to master will be done through
branching and merging and there will be a merge conflict that must be resolved manually.
Create a new directory and init a git repository:
$ mkdir website
$ cd website
$ git init
Add and commit the file, index.html:
<html>
<body>
<p>This web page has moved to: http://achme.com/retail/ </p>
</body>
</html>
$ notepad index.html
$ git add index.html
$ git commit –m ‘initial checkin’
Imaging you have been asked to add a new feature. The client wants the address on the home
page to be a hyperlink.
Create a branch for this new feature. You can create and switch to a branch with one command
by using the –b option with checkout:
$ git checkout -b hyperlink
Now, edit the file to make the link a hyperlink:
$ notepad index.html
<html>
<body>
<p>This web page has moved to: <a href=”http://achme.com/retail/”>http://achme.com/retail/
</a> </p>
</body>
</html>
$ git add index.html
$ git commit –m ‘make hyperlink’
Now, imagine a severity 1 defect comes in. The URL should be https not http (secure not
insecure).
To make the fix, we switch back to the master branch, create a branch for the fix and merge it
with master:
(Note, before you can switch back to master you need to commit or stash current changes. We
committed above.)
$ git checkout master
$ git checkout -b hotfix123
$ notepad index.html
Change http to https:
<html>
<body>
<p>This web page has moved to: https://achme.com/retail/ </p>
</body>
</html>
$ git add index.html
$ git commit –m ‘Use secure protocol https’
We are done making the changes for the hot fix, so we can merge it back in with master:
$ git checkout master
$ git merge hotfix123
Updating 7aecabd..3a982aa
Fast-forward
index.html | 2 +1 file changed, 1 insertion(+), 1 deletion(-)
Notice because there were no changes on master, we get a fast-forward merge.
You can view the commit tree with:
$ git log --oneline --decorate --graph --all
* 3a982aa (HEAD, master, hotfix123) use secure protocol https
| * c1f80ba (hyperlink) make hyperlink
|/
* 7aecabd initial checkin
Notice, by default with a fast-forward merge you don’t get a commit for the merge. Many
developers find it useful to have a commit for all merges. You can force a commit with a merge
by using:
$ git merge --no-ff <branch>
The --no-ff option is useful because it documents the merge. Someday you might want to know
that a merge was performed at this point in the project.
We are done with the hotfix branch, so we can delete it:
$ git branch –d hotfix123
At this point we can switch back to the hyperlink branch and finish our changes. To simply the
example, we will assume the changes are complete and ready to be merged back in with
master. We are on master, so we only need to merge:
$ git merge hyperlink
Auto-merging index.html
CONFLICT (content): Merge conflict in index.html
Automatic merge failed; fix conflicts and then commit the result.
burrise@KC-SCE-3XVQFS1 ~/website (master|MERGING)
We get a merge conflict. Changes can’t be merged automatically. What was changed on master
after we created the hyperlink branch overlaps with changes made on the hyperlink branch.
git status indicates which files have conflicts and must be manually edited and tells us how (add
/ commit):
$ git status
# On branch master
# Unmerged paths:
#
(use "git add/rm <file>..." as appropriate to mark resolution)
#
#
both modified:
index.html
#
no changes added to commit (use "git add" and/or "git commit -a")
Files that need changing will we annotated:
$ cat index.html
<html>
<body>
<<<<<<< HEAD
<p>This web page has moved to: https://achme.com/retail/ </p>
=======
<p>This web page has moved to: <a
href=”http://achme.com/retail/”>http://ac
hme.com/retail/ </a> </p>
>>>>>>> hyperlink
</body>
</html>
The standard diff shows the file on master (HEAD) uses https and the file I’m trying to merge
from has an anchor tag around the address. In this situation the right thing to do is to combine
the two and remove the diff tags:
$ notepad index.html
<html>
<body>
<p>This web page has moved to: <a
href=”https://achme.com/retail/”>https://achme.com/retail/ </a> </p>
</body>
</html>
To manually resolve a merge conflict, you make the changes, add and commit the results:
$ git add index.html
$ git commit –m ‘make link clickable and https’
Run git log to see the results of the merge:
$ git log --oneline --decorate --graph --all
We are done with the hyperlink branch, so we can delete it:
$ git branch –d hyperlink
Note, you don’t have to delete a branch after merging. It makes sense to delete the branch here
because it was create to add a feature and the feature has been added (something called a
topic branch). You may have a development branch off master that aggregates all new
development. At regular intervals when development work is stable, it can be merged back into
master. In this case, development runs parallel to master and is occasionally merged back in.
Exercise 6 – Branching and remotes
References for this section:
https://www.atlassian.com/git/tutorials/syncing
http://git-scm.com/book/en/v2/Git-Branching-Remote-Branches
With git you collaborate with others through remote connections:
The git remote command lets you create, view, and delete connections to other repositories. For
example, the following command will list the remote connections you have to other repositories:
$ git remote
Use the –v option for more details:
$ git remote –v
When you clone a repository with git clone, it automatically creates a remote connection called
origin pointing back to the cloned repository.
You may want to add others, such as a reference to an upstream remote:
$ git remote add upstream https://github.com/burrise/BestTechReferences
(See example above where you forked a repository and added an upstream remote to keep
your forked repository up-to-date.)
When you clone a repository you get local copies of the branches on the remote repository.
These are called remote branches. (The term remote branch is a little misleading because the
copies are local, they just represent the state of the remote repository the last time you
connected—usually via the git fetch command.)
To see remote branches, enter:
$ git branch –r
origin/HEAD -> origin/master
origin/feature123
origin/master
To inspect the contents of a remote branch:
$ git checkout origin/feature123
$ ls
Note, you are in a detached HEAD state when browsing remote branches. Don’t make any
changes. To return to the working area:
$ git checkout master
Here is a nice visual to show the three/four different staging areas:
git clone copies a remote repository to a local repository and creates a working directory for new
changes. Local commits update the local repository. git push sends a copy of the local repo to
the remote repo. git fetch (to be discussed shortly) copies changes on the remote repo to the
local one.
Let’s do an example. In this example, you will create a new branch and push it back to the
central repository. Another developer will download (pull) the branch, make an update and send
it back to the server. You will download the updated branch and incorporate it with your work,
First, create a new repository on github. It will have one branch called master. Clone it:
$ git clone https://github.com/burrise/teamrepo.git
$ cd teamrepo
A new repository has only one branch:
$ git branch -r
origin/HEAD -> origin/master
origin/master
You will be simulating a second developer later in this exercise. Create another clone to
simulate a second developer:
$ cd ..
$ git clone https://github.com/burrise/teamrepo.git teamrepocopy
Switch back to the first clone:
$ cd teamrepo
Create a new branch and check it out with one command:
$ git checkout –b fix123
Add a new file on the branch:
$notepad file.c
When you want to share a branch with the world, you need to push it up to a remote that you
have write access to. Your local branches aren’t automatically synchronized to the remotes you
write to – you have to explicitly push the branches you want to share. In other words, the
following doesn’t upload the new branch just created:
$ git checkout master
$ git push
To push the branch just created:
$ git push origin fix123
Switch to the second clone (teamrepocopy) which is being used to simulate a second
developer:
$ cd ../teamrepocopy
Verify there is only one remote branch:
$ git branch –r
Fetch any new commits and/or branches on the server:
$ git fetch origin
remote: Counting objects: 3, done.
remote: Compressing objects: 100% (3/3), done.
remote: Total 3 (delta 0), reused 3 (delta 0)
Unpacking objects: 100% (3/3), done.
From https://github.com/burrise/teamrepo
* [new branch]
fix123
-> origin/fix123
You should see a message that a new branch was found on the server and copied down. To
verify:
$ git branch –r
When you do a fetch that brings down new remote branches, you don’t automatically have local,
editable copies of them. In other words, in this case, you don’t have a new fix123 branch – you
only have an origin/fix123 pointer that you can’t modify.
To merge this work into your current working branch, you can run git merge origin/fix123. If you
want your own fix123 branch that you can work on, you can base it off your remote branch:
$ git checkout -b fix123 origin/fix123
Checking out a local branch from a remote branch automatically creates what is called a
“tracking branch” (or sometimes an “upstream branch”). Tracking branches are local branches
that have a direct relationship to a remote branch. If you’re on a tracking branch and type git
pull, Git automatically knows which server to fetch from and branch to merge into.
Make a change:
$ notepad file.c
$ git add .
(git add . will add all changed files to the staging area)
$ git commit -m 'second developer added a fourth line'
Push the changes to the server:
$ git push
Switch back to the first clone:
$ cd ../teamrepo
Fetch the changes:
$ git fetch
You can see that fetch just downloads the changes to local repo. It doesn’t merge the changes
into the working directory:
$ git log --oneline origin/fix123
2cec3fd second developer added a fourth line
750e024 initial checkin of file.c
f39da94 Initial commit
$ git log –oneline
750e024 initial checkin of file.c
f39da94 Initial commit
If you want to see the details of the differences:
$ git diff fix123 origin/fix123
To merge:
$ git merge origin/fix123
Here is a useful command when working with remote repositories. The following command
shows the details of the remote repo called origin:
$ git remote show origin
* remote origin
Fetch URL: https://github.com/burrise/teamrepo.git
Push URL: https://github.com/burrise/teamrepo.git
HEAD branch: master
Remote branches:
fix123 tracked
master tracked
Local branch configured for 'git pull':
master merges with remote master
Local refs configured for 'git push':
fix123 pushes to fix123 (up to date)
master pushes to master (up to date)
Notice the command above will tell you if a branch on the local repo is out of date with its
corresponding branch on the remote server.
Exercise 6 – Rebasing
References for this section:
http://git-scm.com/book/en/v2/Git-Branching-Rebasing
https://help.github.com/articles/about-git-rebase/
https://help.github.com/articles/using-git-rebase/
https://www.atlassian.com/git/tutorials/merging-vs-rebasing
When you create a branch to work on a feature you should periodically merge or rebase
changes from the source branch so your work doesn’t evolve too far from the work of others.
This will make it easier to merge your changes once you are finished.
In Git, there are two main ways to integrate changes from one branch into another: the merge
and the rebase. The easiest way to integrate changes from one branch to another is with the
merge command. It performs a three-way merge between two branches and the most recent
common ancestor of the two branches, creating a new snapshot (and commit).
Another option is rebasing. With the rebase command, you can take all the changes that were
committed on one branch and replay them on another one. Rebasing leaves you with a cleaner
history as compared to merging.
A typical rebase workflow looks something like:
$ git checkout feature-branch-123
$ git rebase master
You check out the branch with the commits you are rebasing from (the commits you want to
replay on another branch). Next, you rebase onto master or another branch.
Let’s do an example. First, create a repository on github. Mine is named rebaserepo.
Clone it. Create a feature branch and make some changes.
$ git clone https://github.com/burrise/rebaserepo.git
$ cd rebaserepo
$ git checkout –b feature123
$ notepad README.md
$ git add .
$ git commit -m 'first commit on feature123 branch'
One more commit:
$ notepad README.md
$ git add .
$ git commit -m 'second commit on feature123 branch'
Now make a couple of commits on the master branch. (One option is to make them directly from
github. Keep changes well separate from changes made on feature branch and merging will be
easier—fewer merge conflicts.)
Next, bring local copy of master up-to-date:
$ git checkout master
$ git fetch origin
$ git merge origin/master
Now, merge changes from master into feature branch.
$ git checkout feature123
$ git merge master
As you can see, commit history is a little more complicated with merge:
$ git log --oneline --decorate --graph --all
*
1fc4d7a (HEAD, feature123) Merge branch 'master' into feature123
|\
| * 231b3c9 (origin/master, origin/HEAD, master) second commit on
server
| * 9e07df1 update to master branch on server
* | 37f4bb0 second commit on feature123 branch
* | 689f1e1 first commit on feature123 branch
|/
* 78ea018 Initial commit
Let’s do a similar set of changes, this time using rebasing rather than merging.
$ git checkout feature123
$ notepad README.md
$ git add .
$ git commit -m 'add one line'
One more commit:
$ notepad README.md
$ git add .
$ git commit -m ‘add another line'
Now make a couple of commits on the master branch. (One option is to make them directly from
github. I added a file to be certain there would be no merge conflicts.)
Next, bring local copy of master up-to-date:
$ git checkout master
$ git fetch origin
$ git rebase origin/master
Now, merge changes from master into feature branch.
$ git checkout feature123
$ git rebase master
It works by going to the common ancestor of the two branches (the one you’re on and the one
you’re rebasing onto), getting the diff introduced by each commit of the branch you’re on, saving
those diffs to temporary files, resetting the current branch to the same commit as the branch you
are rebasing onto, and finally applying each change in turn.
Rebasing re-writes the project history by creating brand new commits for each commit in the
original branch. In other words, rather than merging the new commits on feature123 with the
current state of master, new commits are defined and applied for each new commit on
feature123 starting at the common ancestor.
As you can see, commit history with rebase is linear and simpler to read than with merge:
$ git log --oneline --decorate --graph --all
*
*
*
*
*
*
*
*
*
940680b
f118e0e
6beda33
1656730
885a406
45c8a5f
231b3c9
9e07df1
78ea018
(HEAD, feature123) add another line
add one line
second commit on feature123 branch
first commit on feature123 branch
(origin/master, origin/HEAD, master) Update file.c
Create file.c
second commit on server
update to master branch on server
Initial commit
For even simpler commit history, use interactive rebase. It allows you to combine or squash
multiple commits into one. For more info see: https://help.github.com/articles/about-git-rebase/.
$ git rebase -i HEAD~7
Exercise caution when rebasing. Don’t rebase commits that exist outside your repository
(http://git-scm.com/book/en/v2/Git-Branching-Rebasing#The-Perils-of-Rebasing). (Also see
Golden Rule of Rebasing at: https://www.atlassian.com/git/tutorials/merging-vsrebasing/conceptual-overview)
Exercise 7 – The feature-branch workflow
Start here
[Note to self: this section is untested. Rewrite]
This exercise will allow you to practice the feature-branch workflow.
developers create a new branch every time they start work on a new feature.
Aside from isolating feature development, branches make it possible to discuss changes via pull
requests.
Once a pull request is accepted, the actual act of publishing a feature is much the same as in
the Centralized Workflow. First, you need to make sure your local master is synchronized with
the upstream master. Then, you merge the feature branch into master and push the updated
master back to the central repository.
Create a branch of the same repository with the name:
<your first name>-<your last name>
Add a file to this branch with the name:
<your last name>-<your first name>.txt
Commit and sync (push) this change.
Merge your branch with the master branch.
Notes
Pushing a local branch to the server:
$ git push origin experimental
If you want to give the branch on the server a different name:
$ git push origin experimental:experiment-by-bob
Fetching is what you do when you want to see what everybody else has been working on. Since
fetched content is represented as a remote branch, it has absolutely no effect on your local
development work. This makes fetching a safe way to review commits before integrating them
with your local repository.
$ git fetch origin
git fetch origin fetches data from all branches
git fetch doesn’t touch your working tree at all, so gives you a little breathing space to decide
what you want to do next. To actually bring the changes from the remote branch into your
working tree, you have to do a git merge.
$ git diff master origin/master
$ git merge origin/master
When you clone, you only get the remote. You don’t automatically get any branches that might
be defined for the repository cloned.
use private branches for work you don’t want to share, and push up only the topic branches you
want to collaborate on
$ git push origin serverfix
$ git push origin serverfix:superfix
$ git push origin serverfix:branchnameonserver
$ git checkout -b serverfix origin/serverfix
The git push command allows you to send data to other repositories. By default it sends data
from your current branch to the same branch of the remote repository.
By default you can only push to bare repositories (repositories without working tree). Also you
can only push a change to a remote repository which results in a fast-forward merge.
$ git fetch <remote>
Fetch all of the branches from the repository. This also downloads all of the required commits
and files from the other repository.
$ git fetch <remote> <branch>
Same as the above command, but only fetch the specified branch.
Change the commit message of the most recent commit:
$ git commit --amend -m "New commit message"
You should use the git --amend command only for commits which have not been pushed to a
public branch of another Git repository.
Note that the snapshot pointed to by the final commit you end up with, whether it’s the last of the
rebased commits for a rebase or the final merge commit after a merge, is the same snapshot –
it’s only the history that is different. Rebasing replays changes from one line of work onto
another in the order they were introduced, whereas merging takes the endpoints and merges
them together.
Rebasing = take all the changes that were committed on one branch and replay them on
another one. Result = cleaner history. linear history.
It works by going to the common ancestor of the two branches (the one you’re on and the one
you’re rebasing onto), getting the diff introduced by each commit of the branch you’re on, saving
those diffs to temporary files, resetting the current branch to the same commit as the branch you
are rebasing onto, and finally applying each change in turn.
$ git checkout experiment
$ git rebase master
$ git checkout master
$ git merge experiment
$ git log --oneline --decorate --graph --all
When you clone a repository with git clone, it automatically creates a remote connection called
origin pointing back to the cloned repository.
Aside from checksums, branch names (discussed in the Branch Module) and the HEAD
keyword are other common methods for referring to individual commits. HEAD always refers to
the current commit, be it a branch or a specific commit.
When HEAD is detached, it points directly to a commit—instead of indirectly pointing to one
through a branch. You can think of a detached HEAD as being on an unnamed branch.
During the normal course of development, the HEAD usually points to master or some other
local branch, but when you check out a previous commit, HEAD no longer points to a branch—it
points directly to a commit. This is called a “detached HEAD” state.
Fetched content is represented as a remote branch. Remote branches are just like local
branches, except they represent commits from somebody else’s repository. You can check out
a remote branch just like a local one, but this puts you in a detached HEAD state (just like
checking out an old commit). You can think of them as read-only branches. To view your remote
branches:
$ git branch -r
List all branches:
$ git branch
Create a branch:
$ git branch branchName
Delete a branch:
$ git branch –d branchName
You can’t delete a branch that hasn’t been merged, the above command will output an error
message if branchName contains commits that haven’t been merged. When you have
unmerged changes you can force a delete with the –D option.
Features and bug fixes should be added on a new branch. This makes sure that unstable code
is never committed to the main code base, and it gives you the chance to clean up your
feature’s history before merging it into the main branch.
The git checkout command lets you navigate between the branches created by git branch.
Checking out a branch updates the files in the working directory to match the version stored in
that branch, and it tells Git to record all new commits on that branch.
$ git checkout branchName
The following will create and checkout a branch with one command:
$ git checkout –b branchName
git checkout command simply updates the HEAD to point to either the specified branch or
commit. When it points to a branch, Git doesn't complain, but when you check out a commit, it
switches into a “detached HEAD” state.
If you were to start developing a feature while in a detached HEAD state, there would be no
branch allowing you to get back to it. When you inevitably check out another branch (e.g., to
merge your feature in), there would be no way to reference your feature:
The great part of Git's merging process is that it uses the familiar edit/stage/commit workflow to
resolve merge conflicts. When you encounter a merge conflict, running the git status command
shows you which files need to be resolved.
Create github repository from existing project
https://help.github.com/articles/adding-an-existing-project-to-github-using-the-command-line/
Will need to do a:
$ git pull origin master
before push if remote contains new work
References
http://try.github.com/ - interactive learning. Nice.
http://www.youtube.com/watch?v=DVDLoe_2MBc – Great video introduction to git/github
(40min)
http://git-scm.com/ - excellent reference. Available as PDF.
https://help.github.com/articles/fork-a-repo
http://stackoverflow.com/questions/9257533/what-is-the-difference-between-origin-andupstream-in-github/9257901#9257901
https://www.atlassian.com/git/ (especially workflow examples)
http://scottchacon.com/2011/08/31/github-flow.html
http://nvie.com/posts/a-successful-git-branching-model/
https://help.github.com/articles/using-pull-requests/
https://www.atlassian.com/git/tutorials/comparing-workflows/feature-branch-workflow