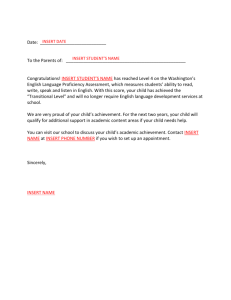B.B.A. (CAM) - aggarwal college
advertisement

AGGARWAL COLLEGE BALLABGARH Class-B.CAM.-1st sem MS-WORD, MS- Excel, Ms-Power point WEEK -1 Microsoft Word is a word processor developed by Microsoft. It was first released in 1983 under the name Multi-Tool Word for Xenix systems. MS Word is a popular word-processing program used primarily for creating documents such as letters, brochures, learning activities, tests, quizzes and students' homework assignments. There are many simple but useful features available in Microsoft Word to make it easier for study and work. That's why so many people would prefer to convert the read-only PDF to editable Word and edit PDF in Word. Create a new file using new option. Save this file as ms-word.doc in “my documents” folder using save as option. Edit some part of your document and save again using save option . Close the file. Open this file again using open option from office button. View the file you have created using print preview option. Take a print out of this document through print option. WEEK-2 Select some part of your document and copy it on another place. Use shortcut keys for copy and paste. Highlight “Microsoft Word is a word processor developed by Microsoft.” Search for word “document” using find option. Replace the word “Microsoft” with “MS”. WEEK-3 Select your document by using select all option and change the font size of your document. Underline the “Microsoft –word” using underline option. Draw a line through the middle of the selected text using strikethrough option. Create small letters below the text baseline using subscript ( ctrl+=). Create small letters above the text baseline using superscript ( ctrl+shift++). WEEK-4 View your document in portrait and landscape view using orientation option in page layout menu. Change the color of the text using font color option. Create a bulleted list like : C/c++ Java .net Vb.net Give alignment to your selected text either right ,left ,center or justify. WEEK-5 Using the insert > break option insert a page break in your document. Insert page number at the bottom of the page using page number option. Insert a table like this: Roll no. Name Course Language 1. Kapil BCA HTML 2. Suresh MCA ASP.NET 3. Shushma B.COM. TALLY 4. Sandy B.COM. C Draw the borders of the table using draw table option. Select the last row of the table and delete the entire row. Insert some more columns to the right in the table. WEEK-6 Insert a picture in the file like this: Place the picture into the center of the page. Add a thick red border around the picture. Crop the picture 0.5 inches from the left. Change the size of the picture by pressing right click of the mouse on the picture . Insert caption to the picture. WEEK-7 Insert a clip art of computer in the file using clip art option . Draw a star using shapes option . Draw a figure like this using smartart option and add some text in the figure. : Insert date & time and symbol date option &symbol option. Using wordart ,write the following “THANK YOU” .Use any style you wish and give it a font size of 20 points. WEEK-8 Insert header &footer using the header and footer option. Draw a text box and insert the following text in the textbox: “Computer is an electronic device that performs complex calculations easily.” Insert Excel worksheet using object option in insert menu. Create a hyperlink & attach a file to the hyperlink. Insert Bookmark using bookmark option in insert menu. WEEK-9 Choose the paper size for the document using size option. Split the text in three columns by using columns option. Type the following lines and give numbers to that lines using line numbers option: Computer is a device. Computer is a machine Computer is an electronic device Computer is very useful. WEEK-10 Make the word “MS-WORD” as the watermark of the document. Set the background color of the document as RED using page color option. Change the border of the page using page border option. Choose the indents tab. Change the spacing between paragraphs by adding space above the paragraph. WEEK-11 Add a table of contents to the document. Update the table of contents. Insert footnote to the document. Insert an endnote to the document. Insert an index into the document. Create labels to the document. WEEK-12 Type this paragraph &checks the spelling &grammer using spelling &grammar tool. Microsoft Word is a word processor developed by Microsoft. It was first released in 1983 under the name Multi-Tool Word for Xenix systems. MS Word is a popular word-processing program used primarily for creating documents such as letters, brochures, learning activities, tests, quizzes and students' homework assignments. There are many simple but useful features available in Microsoft Word to make it easier for study and work. That's why so many people would prefer to convert the read-only PDF to editable Word and edit PDF in Word. View the document in full screen using full screen reading option. View the document as draft using draft tool. View the screen in full mode and zoom mode. Add a bibliography of the document. MS Excel-Assignment Week-1 Create a database Club and table Member. The following are the details of the table. Number Fname Lname Address Home phone Joining date S1465T Jone Johnson 1234 Country Club Texas (713)-555-7890 01-02-04 J1050S Bill Smith 1112 Peter Avenue Texas (713)-556-6556 30-11-04 S1300T Lisa Stanley 985 Venton Circle Texas (713)-558-1227 11-11-04 Do the following: 1) Create Business table by using Design Wizard with year own data (atleast 6 fields and 10 records) 2) Create Personal table by using Design Wizard with your own data (atleast 6 fields and 10 records) Create a employee database and table ‘emp’. Emp.No Ename Job DOJ 101 Ajya Clerk 102 Basic Deptno Sex 17-12-01 6000 20 Male Arvind Salesmen 20-02-02 5000 30 Male 103 Rahul Salesmen 22-03-01 5500 20 Male 104 Rehman Manager 01-04-01 12000 40 Male 105 Sahil Manager 20-09-02 11500 10 Male Due prom Create a database ‘Library’ and create a table as ‘Books’ and execute the queries given below: Author Lname Author Fname Book title Book type Year of publication Gupta Sharma Management Accounting Accounting 2002 Nain Patel Financial Accounting 2000 Reddy Ram Corporate accounting Accounting 1990 a) Display Book title, Book type, author name where author = Ram and book type = Accounting. b) Display Author Fname, Book type year of publication where year above 2000 Week-2 Create a database ‘Student’. Also Create table ‘stdtable’& execute the following. Sroll no Sname Class State DOB Marks Grade 101 Raj BCA AP 21-09-82 80 A 105 Ram BCA MP 31-08-81 70 B 104 Rakesh BCA UP 30-06-80 90 A 103 Ramesh BCA AP 25-07-82 38 C 105 Rajesh BCA MP 02-02-83 45 C a) b) c) Sort the data by sroll no. Display sroll no., Sname, State and Marks where marks > 80. Display sroll no., Sname, State and Marks where Grade = A. Create ‘employee database and table ‘emp’ create a Report. Emp.No Ename Job DOJ 101 Ajya Clerk 102 Basic Deptno Sex 17-12-01 6000 20 Male Arvind Salesmen 20-02-02 5000 30 Male 103 Rahul Salesmen 22-03-01 5500 20 Male 104 Rehman Manager 40 Male 01-04-01 12000 105 Sahil Manager 20-09-02 11500 10 Male Create ‘Student database table ‘and also create a Report . Sroll no Sname Class State DOB Marks Grade 101 Raj B.Com-I AP 21-09-82 80 A 105 Ram B.Com-II MP 31-08-81 70 B 104 Rakesh B.Com-III UP 30-06-80 90 A 103 Ramesh B.Com-II AP 25-07-82 38 C 105 Rajesh B.Com-I MP 02-02-83 45 C Week-3 Create a employee database and Create a Report . Emp.No Ename Job DOJ 101 Ajya Clerk 102 Basic Deptno Sex 17-12-01 6000 20 Male Arvind Salesmen 20-02-02 5000 30 Male 103 Rahul Salesmen 22-03-01 5500 20 Male 104 Rehman Manager 01-04-01 12000 40 Male 105 Sahil Manager 20-09-02 11500 10 Male Apply Auto formatting for the following Table and find total by using Auto Sum option ROLLNO NAME QT FIT IOM 101 Radhika 50 90 80 102 Sarika 60 80 60 103 Geethika 50 70 75 104 Bhoomika 80 60 80 105 Karthika 84 57 84 The following are the marks obtained by the students in three subjects ROLLNO NAME QT FIT IOM 101 Pravalika 50 90 80 102 Aryaman 40 80 60 103 Akosh 38 70 75 104 Prajaktha 80 60 80 105 Trisha 84 57 84 Using Conditional Formatting list out students who secured ( a) Less than 50 in QT, ( b ) More than 65 in FIT, ( c ) Between 60 and 80 in Accounts . Week-4 The following are the marks obtained by the students in three subjects Draw a Bar Diagram. ROLLNO NAME QT FIT IOM 101 Pravalika 50 90 80 102 Aryaman 40 80 60 103 Akosh 38 70 75 104 Prajaktha 80 60 80 105 Trisha 84 57 84 Type the following table and find out the total marks average obtained by each student. ROLLNO NAME ECONOMICS BANKING MARKETING 1 Ajay 50 90 80 2 Vijay 40 80 60 3 Arnay 38 70 75 4 Prathista 80 60 80 5 Bhoomi 84 57 84 From the table given below reduce the total expenditure to RS.16000 by reducing sales department’s Expenditure by applying Goal Seek . Department Expenditure Rs. Production 4000 Sales 6000 Marketing 3000 Finance` 5000 Total Expenditure 18000 Principal Amount Rate of Interest 2,00,000 5% Time Period 10 Years Amount to be Paid ? From the above , Calculate the amount payable per annum and also show the effect on amount by changing : a) Rate of Interest to 3% and 8% b) Time Period to 5 Years and 3 Years. Week-5 Employee Name Department Salary Rs. A Sales 3000 B Accounts 4000 C Marketing 5000 D Sales 6000 E Accounts 4000 F Marketing 8000 Obtain Department wise Sub Totals . Employee Name Department Salary Rs. A Sales 3000 B Accounts 4000 C Marketing 5000 D Sales 6000 E Accounts 4000 F Marketing 8000 Prepare Pivot Table . Create the following table: Pay ROLLNO Name Salary Rs . Part Time Rs. Accounts 1011 Prasanna 12000 900 1800 1012 Anitha 14000 800 1600 1013 Ravi 18000 700 1700 1014 Saritha 15000 600 1600 1015 Mallika 17000 500 1800 Using Conditional Formatting list out employees who got (a ) Less than Rs. 15000 as Salary ( b ) More than Rs. 700 as Part Time ( c ) Between Rs.1600 and Rs.1800 as Arrears . Week-6 The following are the marks obtained by the students in three different subjects Draw a Pie Diagram. ROLLNO NAME QT FIT IOM 101 Radhika 50 90 80 102 Sarika 60 80 60 103 Geethika 50 70 75 104 Bhoomika 80 60 80 105 Karthika 84 57 84 Create a pie graph for the following data of sales of XYZ co. YEAR 1998 1999 2000 2001 2002 SALES 5000 10000 25000 3000 20000 Show a Pie graph for the following data with different colors for each category Total Population Distribution (in crores) 0–5 20 6 – 12 10 13 – 20 15 21 – 35 25 36 – 60 15 60 & above 15 Total 100 Draw a multiple bar diagram from the following data: YEAR SALES GROSS PROFIT NET PROFIT (‘000 Rs.) (‘000 Rs.) (‘000 Rs.) 2005 120 40 20 2006 135 45 30 2007 140 55 35 2008 150 60 40 Week-7 Create a file in Excel that describes a grading system for a class. 1) One Excel workbook file with 3 separate, appropriately labeled worksheets. 2) Tables, a graph, and a list of descriptive statistics. 3) For this exercise, the correct values in each cell are important and will be graded. 4) The graph will be graded on appropriate content, appropriate axis scaling, and clear labeling. Content You should form a table on a worksheet titled “class list” that includes the names and test scores of your students. You have 7 students in your class, their names are: Allen, Borlin, Catlin, Dorsey, Eugene, Finneran, and Greco. Their scores on the first 3 tests are as follows: Test 1 Test 2 Test 3 Allen Test 89 Test 78 Test 89 Borlin Test 67 Test 56 Test 66 Catlin Test 78 Test 76 Test 76 Dorsey Test 56 Test 34 Test 45 Eugene Test 26 Test 100 Test 99 Finerran Test 99 Test 98 Test 97 Greco Test 88 I. Test 78 Test 87 Using an Excel function, show each student’s average in an additional column labeled “Average” II. Using an Excel function, show each student’s rounded average in an additional column labeled “Rounded Average” III. If a student’s rounded average is above “95”, he/she has received “honors” in the class. In an additional column titled “Honors”, insert a function that will return the word “Yes” if they have received honors, otherwise would return the word “No” IV. If a student’s rounded average is 90 or greater, they receive an “A”. Between 80 and 90 is a “B”, between 70 and 80 is a “C”, between 60 and 70 is a “D”, and lower than 60 is an “F”. Somewhere on your sheet, enter this information in cells. Create an additional column titled “Grade” and insert a nested IF function that returns the appropriate grade for each student. Use an absolute cell references in your nested IF function to indicate cut-off points between grades. Hint: You will need to place the “cut-off grade” values in cells somewhere on your worksheet… V. Below your table, create a graph showing the students’ rounded averages. Be sure to include appropriate labeling and spacing, so that the graph is non-repetitive and the scale is appropriate. Hint: A score of 100 is the highest possible… VI. Insert a new worksheet. Use the Goal Seek feature to find the value that Eugene needed on Test 1 in order to earn honors for the course. Show your work by displaying an updated table. Title the worksheet “Eugene’s dream.” Hint: Do not worry about rounding Eugene’s new “score” for Test 1. If done properly, the rest of your table should update accordingly. VII. From the data on your “class list” worksheet, provide the Descriptive Statistics of your students’ rounded averages. For the output, create a new worksheet and choose to display “summary statistics”. Rename this worksheet “Descriptive Statistics”. Week-8 Type the following data in excel worksheet and save it as first.xls Type the following data in excel worksheet and save it as first.xls A B C D E 513 501 504 513 511 516 532 504 432 501 510 517 479 494 498 Do the following (a) Highlight column A and copy it to column C (b) Sort the data in column C in ascending order (c) What is the lowest number in the list (use a function) (d) Copy the data in column A to column E and sort it in descending order (e) What is the highest number in the list (use a function) (f) How many numbers in this list are bigger than 500 (use a database function) (g) How many numbers in column A are between 520 and 540 inclusive (use a database function) Week-9 Type the following data in excel worksheet and save it as second.xls. A B C People per physician Life Expectancy X Y X*Y 370 70.5 6166 53.5 684 65 449 76.5 643 70 1551 71 616 60.5 403 51.5 Do the following (a) Complete column C for finding product x * y (b) Find sum of x column at the end of data (c) Find sum of y column at the end of data (d) Find sum of x * y column at the end of data (e) Find sum of x^2 (f) Find sum of y^2 D Week-10 Enter the following data and save it in grade .xls Name Marks1 Marks2 Marks3 Total Percentage Grade Amit 80 70 80 Renu 70 60 90 Rajeev 60 50 80 Manish 50 30 90 Sanjeev 40 40 80 Anita 70 70 90 Do the following (a) Compute the total marks and percentage of each student by entering appropriate formula. (b) Compute the grades based on following criteria If percentage >= 90 then grade = A If percentage >= 80 and <90 then grade = B If percentage >= 70 and <80 then grade = C If percentage >= 60 and <70 then grade = D If percentage < 60 then grade = E Using grade.xls to perform the following formatting operations (a) Draw a border around the worksheet (b) Change the font size of heading to 14 points and underline it and hide column c (c) Increase the width of column A to 15 characters (d) Right Align the values in column B, C, F Week-11 A university maintains a year wise result for four courses and then generates an average report as given below Sr no. Year Course1 Course2 Course3 Course4 Average 1 2002 356 300 300 400 2 2003 200 400 200 450 3 2004 256 500 400 600 4 2005 400 600 500 550 5 2006 456 450 550 450 6 Total (a) Complete the report to calculate the course wise average in row 6 (b) Provide formula to calculate year wise average in column G (c) Generate a column chart to compare data Week-12 A person wants to start a business and he has four schemes to invest money according to profit and years. Find out which scheme is the most profitable. Investment Amount Percentage for Profit No of years 20000 10% 6 years 40000 20% 5 years 14000 30% 4 years 12000 15% 5 years 2) A company records the details of total sales (in Rs. ) sector wise and month wise in the following format Jan Feb March April Sector 30 12000 17000 14000 15000 Sector 22 14000 18000 15000 16000 Sector 23 15000 19000 16000 17000 Sector 15 16000 12000 17000 18000 (a) Enter the data in a worksheet and save it as sector.xls (b) Using appropriate formula, calculate total sale for each sector (c) Create a 3-D column chart to show sector wise data for all four months (d) Create a 3-D pie chart to show sales in Jan in all sectors AGGARWAL COLLEGE BALLABGARH ASSIGNMENT MS-POWERPOINT WEEK-1 Make a powerpoint presentation of at least 5 slides. Add a new slide in the presentation using new slide option. Copy & paste the 2nd slide after 5th slide. Delete the 2nd slide using delete option. Make the selected text bold using “B” option. Save this presentation as ms-ppt.ppt in “my documents” folder using save as option. WEEK-2 Edit some part of your document and save again using save option . Close the presentation. Open this presentation again using open option from office button. View the file you have created using print preview option. Take a print out of this document through print option. WEEK-3 Search for some word using find option. Replace the word “Microsoft” with “MS”. Select your document by using select all option and change the font size of your document. Underline the “Microsoft –word” using underline option. Select the text and draw a line through the middle of the selected text. WEEK-4 Create the small letters below the text line Create the small letters above the base line Change the selected text to uppercase or lowercase. Select the text and highlight it with BLUE. Change the color of the selected text. WEEK-5 Insert bullets to the text. Create a numbered list having 10 items in the list. Select the text and align the text to the centre of the slide. Change the spacing between the lines of the text. Increase the indent level of the paragraph. Change the background color behind the selected text.. WEEK-6 Draw an e-r diagram using shapes tool. Fill the shapes used in e-r diagram with appropriate color using shape fill option. Give the outline with black color to every shape using shape outline option. Use any shape effect in the diagram. WEEK-7 Insert a table like this: Roll no. Name Course Language 1. Kapil BCA HTML 2. Suresh MCA ASP.NET 3. Shushma B.COM. TALLY 4. Sandy B.COM. C Draw the borders of the table using draw table option. Select the last row of the table and delete the entire row. Insert some more columns to the right in the table. Put a picture on the slide. WEEK-8 Insert a clip art of computer in the file using clip art option . Draw a star using shapes option . Draw a figure using smartart option and add some text in the figure. Insert date & time using date & time option.. Using wordart ,write the following “THANK YOU” .Use any style you wish and give it a font size of 20 points. WEEK-9 Insert header &footer using the header and footer option. Draw a text box and insert the following text in the textbox: “Computer is an electronic device that performs complex calculations easily.” Insert Excel worksheet using object option in insert menu. Create a hyperlink & attach a file to the hyperlink. Insert slide number at the bottom of the slide using slide number option. WEEK-10 Set the slide orientation as landscape. Apply the civic theme to the all slides of the presentation. Set the background style for the theme. Animate the slides as wipe using animate option. WEEK-11 Check the spelling of the text using spelling option. View the presentation in black and white using pure black and white option. View the presentation in grayscale. View the screen in full mode and zoom mode. WEEK-12 Insert a column chart to the presentation using chart tool. Create an organization chart in smart art. Insert slides from another presentation. Save the presentation again using save option(ctrl+S). View the slide show of the presentation using slide show option. MS Access Lab Assignment Week-1 Create a blank database named student.accdb. Create a Student_detail Table in datasheet View, i.e. Enter data directly as given below: S_No 1 2 3 4 5 Student_Detail Student_Na Roll No Class DOB Contact_no me 101 John BCA-I 9/1/1992 9988989553 102 Roy BBA-I 10/11/1993 8904545342 103 Jane BCA-I 8/8/1992 3555552245 104 Laura BCA-I 3/15/1992 6663445223 105 Michael BCA-I 10/23/1992 6735366664 Create another table Marks_Detail in the same database: Marks_Detail Roll Subject1 Subject2 Subject3 Subject4 Subject5 No 101 77 56 78 89 67 102 67 78 45 55 65 103 77 76 78 76 57 104 89 67 76 98 88 105 67 56 89 77 77 Create a table Contact_Detail in Student.accdb database: Table1 S_No Roll_no E-mail Address Home Phone 234455 45656 354466 1 101 2 102 3 103 John@gmail.com Roy@gmail.com Jane@gmail.com 4 104 5 105 Laura@gmail.com 523566 Michael@gmail.com 325666 Address City Hno-32 Hno-45a Hno456/D Hno-234 Hno-56 Faridabad Delhi Banglore Faridabad Delhi Week-2 Create a employee database and table ‘emp’ using templates. Emp.No Ename Job DOJ Basic 101 Ajya Clerk 17-12-01 6000 Deptno Sex 20 Male 102 Arvind Salesmen 20-02-02 5000 30 Male 103 Rahul Salesmen 22-03-01 5500 20 Male 104 Rehman Manager 01-04-01 12000 40 Male 105 Sahil Manager 20-09-02 11500 10 Male Create a database ‘Student’. Also Create table ‘stdtable’& execute the following. Sroll no Sname Class State DOB Marks Grade 101 Raj B.Com-I AP 21-09-82 80 A 105 Ram B.Com-II MP 31-08-81 70 B 104 Rakesh B.Com-III UP 30-06-80 90 A 103 Ramesh B.Com-II AP 25-07-82 38 C 105 Rajesh B.Com-I MP 02-02-83 45 C d) Sort the data by sroll no. e) Display sroll no., Sname, State and Marks where marks > 80. f) Display sroll no., Sname, State and Marks where Grade = A. Create ‘employee database and table ‘emp’ create a Report. Emp.No Ename Job DOJ 101 Ajya Clerk 102 Basic Deptno Sex 17-12-01 6000 20 Male Arvind Salesmen 20-02-02 5000 30 Male 103 Rahul Salesmen 22-03-01 5500 20 Male 104 Rehman Manager 01-04-01 12000 40 Male 105 Sahil Manager 20-09-02 11500 10 Male Create a database ‘Library’ and create a table as ‘Books’ and execute the queries given below: Author Lname Author Fname Book title Book type Year of publication Gupta Sharma Management Accounting Accounting 2002 Nain Patel Financial Accounting 2000 Reddy Ram Corporate accounting Accounting 1990 c) Display Book title, Book type, author name where author = Ram and book type = Accounting. d) Display Author Fname, Book type year of publication where year above 2000. Week-3 Create a database Sales.accdb with following tables using Design View: Customer table Customer _id Customer_Name Type (text) (text) (text) C101 Brown Sally S C102 Hayes Carol F C103 Chu Eric S C104 Brownsville Community College E Inventory table Productcod e (text) Description (text) Catego ry (text) Price (Number Single) Qty_on_han d (Number Single) Customer table Customer _id (text) Customer_Name Type (text) (text) P100 Macromedia Dreamweaver /Fireworks Studio Win CD Web 150 600 P101 Adobe Web Collection Win CD Web 300 500 P102 Microsoft frontpage Win CD Web 92 1000 P103 Savant Interactive websavant Mac CD Web 130 800 P104 Corel wordperfect Office Professional Edition Bus 99.98 500 P105 Adobe Acrobat Win CD Bus 59.95 600 P106 Microsoft Office Win CD BUS 169.99 1200 P107 Microsoft Project CD BUS 162.5 400 Order table Order Order_Date Customer-id _id (date/time) (text -- with look-up) (text) 1 9/13/06 C101 2 9/18/06 C103 3 9/18/06 C102 4 9/18/06 C104 Order_Detail table Order Productcode _id (text-- with (text) lookup) Quantity Saleprice (Number -- long integer) (Number --- single) 1 P102 1 92 1 P106 1 169.99 2 P101 1 300 2 P105 1 59.95 3 P105 1 59.95 4 P100 10 150 4 P107 10 162.5 Use appropriate data types and Primary Key Constraints . Week-4 Open the Customer table. Enter information for a new record in the Customer table with Customer_id C102. Open Order_Detail table and apply a validation rule (Quantity>0) Quantity of the product ordered must be greater than 0. Add two new records to the Inventory table. At least one product should be in a new category not already included in the Inventory table. Make the quantity on hand = 99 for each new product. Add four new fields to the Customer table: Address, City, Zip, and Telephone. Modify each record in the Customer table by making up and entering address and telephone information. Carol Hayes ordered a copy of Microsoft Office Win CD on 10/28/2006. Add this order to the database. Week-5 Create a Shipment table with the following attributes: Shipment_id, Order_id, and Shipment_Date. The Order_id is the number of the order for which the shipment is being made. Make sure that the Order_id field in the Shipment table has the same design as the Order_id field in the Order table. Set up an appropriate primary key for the Shipment table. Create a Shipment_Detail table with the following attributes: Shipment_id, productcode, Quantity_Shipped, Shipment_Date, saleprice. The design of the Price field should be the same as the Price field in the order table. Assume that orders with Order_id 1, 2 and 3 (in the Order and Order_Detail tables) were completely filled (i.e. Each of the items ordered was shipped). Record the shipments by adding records to the Shipment and Shipment_Detail tables that you created above. Sort the Shipment_Detail data according to date. Create the relationships between the following tables for the shipment data: a. Customerdetail and Order b. Order and Order_Detail c. Shipment and Shipment_Detail tables d. Order and Shipment tables e. Inventory and Shipment_Detail tables Week-6 Create a query to view all the customers detail who have ordered for Windows 7 CD. Create a query to view all the orders of the customer c101. Create a query to Arrange the shipment data according to shipment date and list Customer name, Address, Phone No, Product name, Quantity, Price and Shipment date. Create a query to view all the customers who ordered a product quantity more than 50. Create a query to view all the customers who have ordered the same product more than 3 times. Create a query to generate list of all products whose price > $100. Create a query to delete all the invoices made by c1o3. Week-7 Generate following reports on the sales.accdb database . a. Customer List: This report should list all the customers, Include customer name, type, and address only. b. Customer List by Type: This report should group the customers by type (student, faculty, or educational institution). Include customer name, type, and address only. c. Customer Orders: A list of orders placed by customer. The report should include the customer number, order number and date of each order only. Group by customer. d. Inventory Shipments: A list of items shipped, grouped by Product_Code. The quantity and selling price of the item shipped on each shipment of that product should also be shown. The subtotal of quantity shipped must be shown for each product. (Don’t forget to click on the “summary option” button to generate totals when creating the form.) e. Customer Orders with Name: Same as “c” above, except that also include customer name. [Hint: this will require creation of query design that joins two tables.] f. Inventory Shipments with Description: Same as “d” above, except that also include product description. [Hint: this will require creation of query design that joins two tables.] Week-8 Your new job is assistant to the manager of the Noiseworks Music Agency. The agency books bands for various functions and the manager has asked you to maintain the list of bands for which the company handles bookings. This is a sample of the information to be kept: BAND NAME MEMBERS PRICE MUSIC TYPE NOTES HIGH IN DRY 4 500 ROCK & ROLL Weddings, balls, dances preferred SQUARE DANCE TRIO 3 650 COUNTRY & WESTERN Prefers C&W gigs and concerts suitable for weddings, BLUE SOX QUARTET 4 400 JAZZ Jazz festivals, dances. Prefers smaller gigs. YOUNG AND PROUD 5 750 ROCK & ROLL Young band, suits concerts and school functions MATTHEW AND SON 3 750 ROCK & ROLL A young band, prefers gigs with a younger audience CRUISING 5 500 JAZZ Suitable for older audiences, has a good repertoire of older dance numbers NORTHERN LIGHTS 4 750 ROCK & ROLL Suits an older audience, plays older rock songs COUNTRY CHARM 5 650 COUNTRY & WESTERN A good all round band with a preference for C&W 1. Create a database file called Bands and a table called NOISEWRKS within the file, to contain the information above. 2. Enter the data for the bands. 3. Add one more band to your file: o Flying Colours, 5 members costing $800. The band plays jazz and the notes in the fileindicate that the band is suitable for dances and mature audiences. 4. Make these changes to the data in your file: o Blue Sox Quartet has increased its price to $550. o Cruising has increased its price to $700. 5. Matthew and Son has split up.Remove details of this band from the file. 6. List only the band names and the notes. 7. List all the bands that play jazz. 8. List all the Rock & Roll bands that cost less than $700. 9. List all the band names and the price for bands which play Country & Western. 10. List all the bands which play either Rock & Roll or jazz. 11. How many bands cost more than $650? 12. What is the average number of members in the jazz bands? 13. Create and print a report for your file. Include in your report the band name, the price and the notes kept on each band, grouped by music type. Add your name, the assignment number, question number and date to the bottom right corner of the report. Format the report professionally on the page. 14. Print the report above for only those bands which have five members. Week-9 Create the following tables: Product Table Attribute Name Data Type Description Prodno Number The primary key - used to uniquely identify each product Desc Text Product name or description Price Number (or currency if supported by the DBMS system) Current price of the product Customer Table Attribute Name Data Type Description Custno Number The primary key - a unique customer number to identify each customer Custname Text Customer' s name - including first and last name Addr Text Customer's street address Custcity Text Customer' s city Custstate Text Customer' s state or province Custzip Text Customer' s zip or postal code Country Text Country name Wphone Text Work phone number Hphone Text Home phone number Email Text Customer' s email address Order Table Attribute Name Data Type Description Ordno Number The primary key - a unique number for each order Custno Number A foreign key - custno is the primary key in the customer table. It will be used to link the order table with the customer table. Prodno Number A foreign key - prodno is the primary key in the product table. It will be used to link the order table with the product table Saleamt Number (or currency if supported by the DBMS) The price of the snowboard purchased by the customer (only one board can be ordered per transaction) Orddate Date The date the order was placed Saletype Text The type of sale made: Internet, Phone, or Direct Payment Text Type of payment. May be credit card, cash, or COD Crdtype Text Name of the customer' s credit card. May be Passport, miserycard, Discovery, American Indebtedness, or Diver' s Club Crdno Text Card number Expdate Date Expiration date of credit card Enter sample Data In to Tables: Data For Product Table Prodno 2101 3120 Desc Freeform Halfpipe Price 395.00 350.00 4290 5435 Crossbow Sidecut 295.00 250.00 Data For Customer Table Custno Custname Addr Custcity Custstate Custzip Country Wphone Hphone Email 1 Gloria Simon 404 Prairie Rd 2 Roger Gibbons 109 Hagen Dr 3 Walter Stein 494 Crane Cir 4 9003 Jennie Lincoln Henderson Hwy 5 Satya Patel 124 Timber Ln 6 Susan Porter 33 Kimberly Stonington ME Dr 7 981 Alvin Poe Cheyenne WY Ridge Rd 8 Tammy King 4 Spring Madison St 9 Sun Kim 99 Charles Pl 10 Peter Hall 199 16th Denver Sycamore IL Burbank Boise CA ID Portsmouth NH Denver Dekalb CO WI 60178 91501 83703 00215 80201 04681 82001 53701 US 8151234567 US 8184578989 US 2081459898 US 6038987412 6035589686 Jh@snow.com US 3035899865 3035895554 Sp@uplink.com US 2078742356 Sp@oal.com US 3079865879 Ap@uplink.com US 6081545698 IL 60115 US 8155545568 CO 80201 US 303- Gsimon@upllink.com 8184449878 Rg@email.com Ws@prof.edu 6085419999 Tk@oal.com Sk@uplink.com 303- Ph@geo.com St 5589865 8858655 Data For Order Table Ordno Custno Prodno Saleamt Orddate Saletype Payment Crdtype Crdno Expdate 1 1 2101 395 12/08/98 Internet Card Passport 154-45-78 12/31/2001 2 3 3120 350 12/05/98 Phone 3 2 2101 395 12/09/98 Internet Card Passport 225-56-74 09/30/2005 4 5 4290 295 12/12/98 Direct Cash 5 4 3120 350 12/15/98 Direct Card Miserycard 565-65-98 07/31/2002 6 6 2101 395 12/15/98 Phone Card American 555-55-41 12/31/1999 Indeptedness 7 8 5435 250 12/16/98 Internet Card Diver's Club 233-45-87 10/31/2001 8 7 2101 395 12/17/98 Phone Card Discovery 233-65-88 09/30/2002 9 9 4290 295 12/18/98 Direct Cash 10 10 3120 350 12/19/98 Internet Card Passport 444-77-77 12/31/2001 COD After you have entered the data into the three tables, create three reports for displaying the table data. The Sales and Maketing Departments would like to use the data in these tables for the purpose of querying the database in order to get answers to specific questions. Construct the following queries and print the results. You will need to link the tables together by using the primary keys. Print the queries results that answer the following questions. List the customer information (all fields) for all customers in Colorado (CO). List the customer information (all fields) for customers who purchased a Halfpipe snowboard. List the customer information (all fields) for customers who purchased a snowboard using a Passport or miserycard credit card. Week-10 Open the Sales.accdb database and perform the following tasks: Use the form wizard to create a single record form (a form that is used to add a single record to a data table) to enter Customer data. Use the Customer form to add one more record to the Customer table. Add a look up capability to the Shipment table. The user should be able to look up Order_id from the Order table. Add a look up capability to the Shipment_Detail table. The user should be able to look up productcode from the Inventory Table. Implement a form based on multiple tables (a form that adds data to more than one table. These tables usually have a form/subform design) for entering shipments. Enter three shipment records using the Shipment form created. Week-11 Create a query joining the following tables: Shipment, Order, and Customer. This query will provide the data for the main form. (a) From Shipment Table: Shipment_Id, Ship_Date, Order_id. (b) From Order Table: Customer_Id. From Customer Table: Customer_Name, Address, City, Zip, and Telephone should be included in the query. (You may wonder why the Order table is needed. The Shipment table has no Customer_id, so the Order table is needed to identify the customer.) When the design is completed, name the query, “Shipment_Customer.” Create a query joining the following tables: Shipment_Detail and Inventory. From the Shipment_Detail Table: include the Shipment_Id, productcode, saleprice, Quantity_Shipped. From the Inventory Table: include Description. When the query design is complete, name the query, “shipmentdetail_Inventory.” Create a calculated field in the shipmentdetail_Inventory query for the Extended Price. Use the form wizard to create a Shipment form. Shipment_Customer query should be the basis for the mainform and shipmentdetail_Inventory query should be the basis for the subform. The form should show all of the fields required for the above queries. Name the form, “ Enter Shipment_Customer.” Now use the Enter Shipment_Customer form that you created above to record shipment of three more orders (seventh, eighth and ninth orders in Order Table). Create another form named Order_Customer by developing queries that you need as in Enter_Shipment_Customer form. Week-12 Modify the design of entershipment_Customer form to view Total amount of shipment. Create a databases named Library Database which containing catalog number, title, author and copyright date of each of the new books using Microsoft Access . In order to complete the task, please follow instructions below: Create a blank Access database and save as Library Database. Create a new table named Catalog that contains these fields and its attributes: Field Name Data Type ID Autonumber Title Text Description Text Acquired Date Date/Time ISBN Number Location Text Condition Memo Tip: Use Design View to create this table. Change Primary Key field’s name as Catalog ID. Enter these data into Notebook table: Field Name Record 1 Record 2 Record 3 Title Outstanding books for the college bound Freak the Mighty Best Books for Students Description Paperback Hardcover Paperback Acquired Date 10/11/2011 11/11/2011 18/11/2011 ISBN 0652358974 0439286069 0838935699 Location Building Bookmobile Bookmobile Condition Binding loose Good Dust Create a New Book Form to able insert new data into Catalog table. Enter five catalog data using New Book Form. Create a Quick Book Info query that able to retrieve these information: Title, ISBN, Condition Create a Book Inventory report that will show all fields and sort the records according to Title. AGGARWAL COLLEGE BALLABGARH Class-B.B.A.-2nd sem ASSIGNMENT ON VB WEEK 1 Use the properties window to set – Main framas the form name. –Myprogramsasthecaption. –BackColortoWhite. –BorderStyletoFixedSingle. –WindowStatetoMaximised. Find the Menu icon and click on it to select it. Enter the following menu headings: Quit Introduction with indented subheadings of Example 1 Click on Quit menu heading and enter the following code. This procedure is used to exit from running the project display and return to the design screens. Private Sub Quit_Click() Unload me End Sub Week 2 Use the <F5> function key to run the application to verify that the Menu structure is correct and that the Quit procedure is free from error. Set the following form properties: 1. Form name as Welcome caption to Example1 2. Backcolor to White 3. Borderstyle to Fixed Single 4. Windowstate to Maximised Click on the Example 1 main menu heading and enter the following code: Private Sub Example1_Click() Welcome.Show End Sub Save your work and run <F5> to ensure that it is free of errors. Add two labels, an image and a command button to create a welcome screen. Select label icon from the toolbox. Click towards the centre-top of your form and position and resize your label as required. With the label selected, use the properties window to 1. Change the caption to WELCOME TO VISUAL BASIC 2. Choose a bright back colour 3. Set the font (Arial, underline, alignment centred, size 24 point, forecolour blue) 4. Repeat to add the Enjoy label. 5. Use the image icon on your toolbox to add the image to your form. Use the 6. Properties window of the image to select a picture. Use the file menu to save your work and use <F5> to run the application. DON’T FORGET TO SAVE (AND BACK UP TO FLOPPY) ALL YOUR WORK. Week 3 Open a new form and change it snametoColourChanger. Placethefollowingobjectson this form. 1. A heading label2 (Caption = Colour Changer) 2. 3 horizontal scroll bars (Set the max value property of all three to 255) 3. 3 other labels (2red, 3Green, 4Blue) 4. A command button to quit the form (Caption = Return) 5. Another small label5 under the button with its visible property set to false. Double click each scroll bar and add the following code to its_on Change()event. Use Cut and paste to make the task easier. 1. Label1.backcolor = RGB(hscroll1.Value, hscroll2.Value, hscroll3.Value) 2. Label5.backcolor = RGB(hscroll1.Value, hscroll2.Value, hscroll3.Value) 3. Label1.forecolor = RGB(255 - hscroll1.Value, 255 - hscroll2.Value, 255 hscroll3.Value) 4. Label5.forecolor = RGB(255 - hscroll1.Value, 255 - hscroll2.Value, 255 hscroll3.Value) 5. Label5.Visible = True Label5.Caption = “WOW!” 6. Label2.backcolor = RGB(hscroll1.Value, 0, 0) Label3.backcolor = RGB(0, hscroll2.Value, 0) 7. Label4.backcolor = RGB)0, 0, hscroll3.Value) Doubleclickthereturnbuttonandaddthefollowingcodetoits_onClick()event Unload Me WEEK 4 Function is a segment of code that accepts zero, one or more arguments and returns a single result. Visual Basic includes many built-in functions (intrinsic functions). Some perform basic mathematical tasks. Others manipulate string data such as converting text to upper Case or lower Case letters. An argument is a value you pass to a function so the function has data to work with. Function names have parentheses at the end to hold the function arguments. Even if a function has no arguments, the parenthesis are required. Two intrinsic functions include message boxes and input boxes. Message and input boxes Message and input boxes are intrinsic functions in Visual Basic 6.0 which allow the end user to interact with the program. Follow the instructions Add new form to menu at the end of Week 1 to create a new form with a menu heading on the main form. Call this “Message and Input Boxes” Make the Form.Caption = “Message and Input Boxes” Put a label on the top of the form “Computer Conversation”. Underneath have a Command button with the caption “Talk to me!” Name the command button cmdtalk. Double click the command button to add the following code sequence. Private Sub cmdtalk_Click() Dim strquestion As String Dim intanswer As Integer ‘First you must declare your variables’ ‘Then use the input and message box functions’ Strquestion = inputbox(“Type in your name!”, “Ebeneezer”) intanswer = msgbox(“Hello there” &strquestion, vbokcancel, “Chat”) End Sub Add a return button, called cmdback as you did in the colourchanger, using the code Private Sub cmdback_Click() Form1.Show End Sub Run your program using <F5>. Don’t forget to save your work. Here are some handy literals (values that don’t change). You don’t have to learn them as the help prompt supplies a drop down list as you start to type. WEEK 5 Create a calculator that can add, subtract, multiply and divide two numbers given by the user. WEEK 6 Write a program to convert inches to centimetres OR centimetres to inches (using the conversion 1 inch = 2.54 centimetres). Use option buttons (from the toolbox) for the user to indicate whether the conversion is inches to centimetres or centimetres to inches. Use IF statements to determine which formula to use based on which option button is selected. Option buttons are mutually exclusive, i.e. Only one can be selected at a time. WEEK 7 Design a project that allows a user to enter the weight in a text box and calculate the postage. Use Case statements in your code. Link this as caseweights under the Multiway menu heading in your main form. WEEK 8 Create a program to generate the first 20 Fibonacci numbers. This time use a counter to control the number of iterations. By using For Loop, Do While Loop, While Loop. WEEK 9 Writean event procedure to perform the following in vb: Reverse a string Determine whether the given string is palindrome Change the case of a string to upper or lower. WEEK 10 Create a menu with the following menu optins: Style(which includes bold, italic and underline) Colour (which includes blue, green and red) Change Case (which includes uppercase, lowercase). WEEK 11-12 Write a VB program to create a product table and to perform the following database operation : Insert the records Delete the records Update the records AGGARWAL COLLEGE BALLABGARH Class-B.B.A.-3rd sem HTML LAB ASSIGNMENT WEEK 1 1. Apply formatting tags(bold, italic ,underline) on the below paragraph:2. Apply paragraph tags (<p>),break tag(<br>)on below paragraph:3. Give title and heading to your documents.(title=First program of H TML, heading= My first program). A history of every thing It start with a bang. Then everything inflates like a super balloon tieds up with super-strings, until the whole mess curdles into millions of milky ways. Starlight hits the volcanic rocks, and cooks up some tasty double-helix treats. They get eaten by each other, the fittest survive, a meteor kills the big ones and when it all freezes over the smart ones move into caves and start a fire Wonders of the World Vacations are not cheap. But who needs them anymore, with so many live cameras connected to the World Wide Web? Pack a picnic, and you can visit spacious pastures in allowed, New Jersey or the more scientifically minded at IBM’s Alma den Research Center. Or if it’s scenery you’re after adventure to ta half payer backyard in Fremont California. Week 2 1. Apply heading tags(h1,h2,h3,h4,h5.h6) on the following line: I love my India I am proud on my India. 2. Change font face, color ,size , alignments on the above paragraph:3. Apply <pre> tag on the marks of 5 student in a following format:Stud roll stud name sub1 sub2 sub3 sub4 sub5 total %age Week 3 1. Apply Definitions are indented with respect to the terms. Banana A tropical yellow fruit Apple One a day keeps the doctor away Lemon Basis of lemonade 2. Insert an image by using suitable path of the image on your html documents like:<IMG SRC="protocol://server:port/path/filename.ext" WIDTH="#" HEIGHT="#"> Week 4 1. Create order and unordered list by using html tags on the below elements: Vehicals 1. Two wheelers Bike Bicycle Companies of two wheelers 2. Three wheelere Auto Companies of three wheelers 3. Four wheelers o Car Companies of four wheelers You should create more than that list like fruits, electrical equipment’s etc. And add at least five entries in each part of list. 2. Make a documents by using <small>,<big>,<sup>,<sub> , <strike>, <strong> tags on the following paragraph:Newsuperstrength H2O plus will strike out any stain, big or small. Look for new super strength H2O plus in a stream near you. Week 5 1. Insert an background image and color on your document by using the following tag:<body background=”filename or URL”> 2. Apply marquee tag on the following points:1. Make a conference alert 2. Make an admission alert (form date ,submission date, last date of submission of the form). 3. Any breaking news flash about your document. 4. Fresh results announcements and give an link page. 5. New roll no. Issue to the students of BCA class . Also give an alignment like up, down, left or right. Week 6 1. Create link from one page from another by the following code on the all above marquee alerts:<a href=”filename.html”>admission alert symbol</a> Week 7 1.create a table according to BASIC TABLE This table: Row 1, Col.1 Col. 2 Col. 3 Col. 4 Row 2 Aaa Bbb Ccc Row 3 Ddd Eee Fff Is produced by this code: <TABLE BORDER="1" CELLPADDING="4" CELLSPACING="0" BGCOLOR="#FFFF66"> <TR><TH>Row 1, Col.1</TH><TH>Col. 2</TH><TH>Col. 3</TH><TH>Col. 4</TH></TR> <TR><TD>Row 2</TD><TD>aaa</TD><TD>bbb</TD><TD>ccc</TD></TR> <TR><TD>Row 3</TD><TD>ddd</TD><TD>eee</TD><TD>fff</TD></TR> </TABLE> Where: <TABLE> starts the table </TABLE> ends the table <TR> starts a row </TR> ends a row <TH> makes a column header </TH> ends a column header <TD> starts a column </TD> ends a column By default: A column header, <TH>, is displayed in bold and centered A regular cell entry, <TD>, is left aligned and in plain text, and The contents of cells in a row will be aligned vertically to the middle of the row from top to bottom. Create atleast 10 rows and 10 columns in a table and make two tables as results of the students and a table of employees (at least 10 records in each table). Note:- use alignment in tables like center, left or right. Week 8 1. Make frames on your document as per the above image. Week 9 1. Make admission form for college, job description form . Week 10 1. Make website on one of the following or as per your choice topics: 1. Solar system 2. Hospital management system 3. Library management system 4. Hotel management 5. Flight reservation system 6. Bank 7. Departmental store 8. Railway reservation 9. Incredible india 10. Customer care system on any of “ e based system. Week 11-12 1. Preparing of web site and revision of various tags. AGGARWAL COLLEGE BALLABGARH Class-B.CAM.-4th sem Visual foxpro, Photoshop, coreldraw *PHOTOSHOP ASSIGNMENT* Exercise 1 This exercise can be solved using the following functions: Selection Tools, Copy, Cut, Paste, Move Tool. Exercise 2 This exercise can be solved using the following functions: Selection Tools, Copy, Paste, Paste Into, Move Tool Exercise 3 This exercise can be solved using the following functions: Lasso- and Polygonal Lasso Selection Tools, Copy, Paste Into, Move Tool, Zoom Tool, Transform Exercise 4 This exercise can be solved using the following functions: Selection Tools, Copy, Paste, Paste Into, Move Tool, Transform, Opacity Exercise 5 This exercise can be solved using the following functions: Quick Select Tool (or Magic Wand Tool), Invert Selection, Copy, Paste Exercise 6 This exercise can be solved using the following functions: Paint Bucket Tool, Color Picker, Brush Tool Exercise 7 This exercise can be solved using the following functions: New Picture, Brush Tool, Layers, Eraser Tool Exercise 8 This exercise can be solved using the following functions: Paint Bucket Tool, Brush Tool, Selection Tools, Copy, Paste, Eraser Tool, Opacity, Move Tool Exercise 9 This exercise can be solved using the following functions: Text Tool, Selection Tools, Copy, Paste, Transform Exercise 10 This exercise can be solved using the following functions: Transform, Move Tool, Opacity, Eraser Tool Exercise 11 This exercise can be solved using the following functions: Selection Tools, Selection Types, Color Balance Exercise 12 This exercise can be solved using the following functions: Crop Exercise 13 This exercise can be solved using the following functions: Canvas Size, Brush Tool, Eraser Tool Exercise 14 This exercise can be solved using the following functions: Clone Stamp Tool, Smudge Tool Exercise 15 This exercise can be solved using the following functions: The Dodge, Burn, Sponge, Blur, Sharpen and Smudge Tools Exercise 16 This exercise can be solved using the following functions: Brush Tool, Smudge Tool, Dodge Tool, Burn Tool Exercise 17 This exercise can be solved using the following functions: The Brush Tool, the Shape Tool Exercise 18 This exercise can be solved using the following functions: The Shape Tools, the Styles palette Exercise 19 This exercise can be solved using the following functions: The Brush Tool, Modes Exercise 20 This exercise can be solved using the following functions: The Brush Tool, everything else, Layer Styles http://distans.svefi.net/exercises/ *CORELDRAW ASSIGNMENT* Section 1, Introduction Section 8, Outlining & Filling Objects What is CorelDRAW 12 Course Objectives How to Use the Manual How to Install the Exercise Files The Outline Tool Choosing Outline Thicknesses Choosing Outline Colors Using Fill Tool Copying Attributes Setting Outline and Fill Defaults Section 2, Getting Started Exploring the CorelDRAW Screen Getting Assistance File Management Setting Up the Page Section 3, Moving Around and Viewing Drawings Moving Around the Current Page Viewing Modes Inserting and Deleting Pages Changing Pages Section 9, Using Symbols and Clipart Inserting Text Symbols Adding Clipart Modifying Clipart Using the Scrapbook to Search for Clipart Section 10, Transforming Objects Mirroring Objects Rotating and Skewing Objects Using Transform Docker Section 4, Selecting & Manipulating Objects Section 11, Special Effects Selecting and Deselecting Objects Moving Objects Copying and Deleting Objects Deleting Objects Sizing Objects Section 5, Drawing and Shaping Objects Drawing and Shaping Tools Using the Freehand Tool Drawing Lines and Polylines Drawing Freehand Polygons Drawing Perfect Shapes Reshaping Lines and Polylines Drawing Curves Reshaping Curves Drawing Rectangles Drawing Circles Section 6, Arranging Objects Arranging Objects Grouping and Ungrouping Objects Using Guidelines Using Dynamic Guides Using Snap To Aligning Objects Fitting Text to a Path Drawing With the Artistic Media Tool Shaping an Object with an Envelope Extruding an Object Blending Two Objects Using the Lens Effect Adding Perspectives Using PowerClips Applying Contours Applying Drop Shadows Section 12, Exporting Drawings Exporting to Graphic Formats Copy and Pasting Into Other Applications Section 13, Printing Print Options Print Previewing Section 7, Working with Text The Text Tool Creating Artistic Text Editing Text Formatting Text Setting Text Options Creating Paragraph Text Choosing Paragraph Options Setting Indents Using the Ruler Importing Text Using the Spell Checker AGGARWAL COLLEGE BALLABGARH Class-B.CAM-5th sem SQL Commands Week-1 Create a table Table name—Table 1 Column name- Emp_no, Emp_name, Salary, Address No. Of rows-10 Week-2 1.Show al record in table 1 2. Find al employee number,emp_name from Table1 3. Select all employees whose salary >10000 4. Select emp_no. Emp_name who are living in Faridabad Week-3 1. Add new column in table 1 having column name -Designation 2. Fill all records in designation column Week-4 1. Show al typoe of Designations in Table 1( Distinct) 2. Show all records according to name in ascending and descending order(A-Z) Week-5 1. Creating a new Table from Table1 2. Inserting data into a new table from table1 Week-6 1. 2. 3. 4. Delete Record from Table1 whose employee number is 0010 Change the address in Table1 from FBD to Faridabad Change the table name from Table1 to Employee . Draw new table. Week-7 1. Use primary, foreign, Unique, Not nul constraint in Employee table Week-8 1. Use Arithmetic and Logical in Employee table Week-9 1. Select all employees name whose name start by A in Employee table (Like, , %, _) Week-10 1. Use all aggregate functions in Employee table 2. Use all Scalar Functions with dual table Week- 11 to 14 Create a mini Project based on oracle