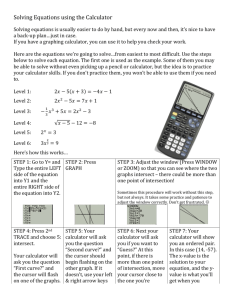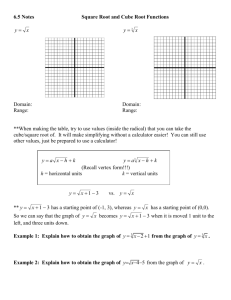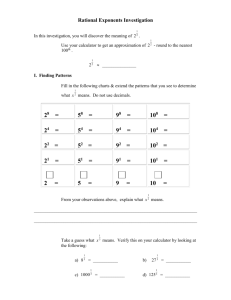Using Graphical Calculators
advertisement

Using Graphical Calculators
In this tutorial we shall work through some of the
general functions of a graphical calculator that are
common to most models, but our illustrations will
all use the TI-83 Plus.
Let's start by doing some calculations - like
finding the hypotenuse of a triangle with sides
5 and 12. We will need to build up the
expression - the square root of 5 squared
plus 12 squared. The square root symbol is in
gold above the x-squared key. This mean you
need first to press the gold key marked '2nd'
and then the x-squared key. The other
symbols we will need are the round brackets,
the digits 5, 1 and 2, and the x-squared key.
Once you have built up the expression
you need to press the 'ENTER' key otherwise the calculator will think you
intend to add some more symbols to the
expression. If the expression does not
contain errors the result appears on the
next line.
Note that the 'negate' key to the left of the 'ENTER'
key is used to change the sign of a value. This has a
different effect form the blue 'subtract' key to the
right of the 6 key. The gold 'ANS' above the 'negate'
key is used to recall the previous result into the next
expression. This is the basis of the Year 7 activity in
module 1. In the next exercise we are going to
evaluate '7 factorial'. So first enter 7 on the display.
The factorial symbol is not on the keypad - there are many more functions
than can be found on the keypad alone. Most of these are found via 'menus'.
Find the 'MATH' key on the left of the keyboard.
This brings up a menu with many useful functions.
Think of it like a 4-course meal.
The first choices are for the starters called 'MATH'.
The factorial function is a choice on the probability
menu - our fourth course!
Use the blue 'cursor right' key to move to the 'PRB'
part of the menu, and the blue 'cursor down' key to
come to the fourth choice - which is the factorial
function.
Press 'ENTER' to place this on the
calculator screen - this is normally called
the 'home' screen.
Now see if you can use the 'MATH' and
'PRB' menus to evaluate '7 C 3' - the
number of combinations of three things from
7. For the next exercise we are going to
store some values into variables. To enter 5
into the store labelled P, first press the '5'
key, then the 'STO' key (it's at the bottom
left). The letter 'P' is in green above the '8'
key, so first press the green 'ALPHA' key
and then the '8' key. Finally press 'ENTER'.
Similarly enter 7 into the store labelled Q.
We can now evaluate any expression
involving P and Q. Here we find the value of
'Q to the P divided by P to the Q'. The 'raise
to the power' operator is the black key
called 'caret' which is on the right below the
'CLEAR' key. The divide symbol is
immediately below it.
Now we shall do some graphing.
The most important keys are the
five blue keys along the bottom of
the screen. Use the first of these,
the 'Y=' key to enter the equations.
The exercise here is to find the points of
intersection of the graphs of y = x2 and y = x
+ 1. To enter the letter X you can use the
green ALPHA key and then the 'STO' key which has the letter 'X' over it. Easier is to
use the black button to the right of the green
'ALPHA' key. In function graphing this will
insert the letter 'X'. When you have finished
each expression either press 'ENTER' or
use the blue 'cursor down' key. Press the
blue 'GRAPH' key to draw the graph.
Since we have not specified any axes the
calculator chooses the last one used, in this
case the 'default' values of -10 to 10 on
each axis. Use the blue 'ZOOM' key to have
more control.
Either cursor down to the fourth choice and
press 'ENTER', or just press the 4 key. This
chooses a useful set of values which match
the aspect ratio of the screen - which is 3 to
2, and also make the steps between
successive points, called 'pixels' nice round
numbers!
Use the blue TRACE key and then the left
and right cursor keys to move a point
around the first curve - you'll see its
coordinates at the bottom of the screen, and
its equation at the top. Use the cursor down
key to swap to the second function and its
graph. Can you locate the intersections this
way?
If you use the gold '2nd' key and the
'GRAPH' key you will see a numerical table
instead. Use the '2nd' key with the blue
'WINDOW' key to adjust the start and step
values in the table. You can use this to
'zoom in' numerically - or you can press
GRAPH and ZOOM and use the choice '2:
Zoom In' together with the cursor keys to
zoom in closer on any chosen point.
If you use the '2nd' key and then the
'TRACE' key you will see the 'CALC' menu this contains several useful built-in
numerical algorithms to find things such as
an intersection. So select '5:intersect' and
follow the instructions!
The graph will be displayed and the cursor
will be at some point on the graph of the
first function. As we want to use this just
press 'ENTER' in answer to the question
'First curve?'
The cursor will now jump to the graph of the
second function. Again we want to use this
one, so press 'ENTER'.
Now you are prompted to move the cursor
somewhere close to the point of intersection
in which you are interested. Move it close to
the negative one, and press 'ENTER' to
make this the starting point for the
numerical search.
The calculator now does the hard work and
moves the cursor to the intersection point
and gives you its coordinates. Can you now
find the other intersection point of these two
graphs?
One very important use of graphical
calculators is for data-handling. Here we
shall take a look at some of the basic
functions. Use the 'STAT' key to see the
statistics menu, and select '1:Edit'.
This shows the current state of the statistics
editor. We shall enter data for the list 'L1'. If
this is not already empty then press STAT
again, and select '4:ClrList', then use the
'2nd' and '1' keys to enter 'L1', and then
press 'ENTER'. Use 'STAT' again to back
into the editor. The data for L1 are female
wrist sizes taken from Oldknow & Taylor
p.215. They are: 15, 17, 20,15.5, 17.5, 16,
15, 15, 15, 17, 17, 17, 16, 15.5 and 16.
When you have entered the data, press '2nd'
and 'MODE' to 'Quit' to the home screen.
Now press '2nd' and 'STAT' to access the
'LIST' menu. Move the cursor right to the
'MATH' submenu and select option
'3:Mean('.
Now press '2nd' and '1' to enter 'L1' as the
list to use, close the bracket and press
'ENTER'. Can you find the use the same
approach to find the median of list L1?
Instead of finding statistics one at a time,
use 'STAT' and cursor right to the 'CALC'
submenu. Select option '1:1-Var Stats'.
The display shows some, but not all, of the
calculated statistics for list L1. Use the
cursor down key to see the complete
collection.
In the next page we will see some of the
ways we can display data graphically.
In order to have more data to show use
'STAT' and '1:Edit' to enter data for list L2,
these are the values for the corresponding
female neck sizes: 32, 35, 41, 35, 36, 33,
35, 34, 34, 37, 35, 35, 36, 34.
Before we draw any statistical plots we
need to hide any of our previous function
plots. So press 'Y=' and move the cursor to
the equals sign after Y1. Press the 'ENTER'
key. Now move the cursor down to the
equals sign after Y2. You will see that the
first equal sign is no longer highlighted.
Press 'ENTER' over the second equals sign
to move the cursor down again. You should
see that both equals signs are 'turned off'
which means the graphs won't be drawn
until the process is reversed.
Now use '2nd' and 'Y=' to select 'STAT
PLOT'. You can up to 3 different plots
drawn at once. Press 'ENTER' to define Plot
1.
Use the cursor keys and 'ENTER' to select
the plot as 'On', choose the icon for a 'bar
chart' and use L1 as the raw data list and 1
as the frequency.
In order to draw the graph we shall have
define the scales. Press 'WINDOW' and
enter suitable values for the lowest and
greatest values of X. The 'Scl' value
determines the width of each bar - so enter
this as 1. The Y values will measure the
frequencies.
Now press 'GRAPH' and the display should
show the bar chart. Use the 'TRACE' key
and the move the cursor right and left to
read off data from the bars.
Use 'STAT PLOT' to turn Plot 1 off. Now
define Plot 2 to be a box-and-whisker plot
for the data in list L2. You can keep the
same scales, so just press 'GRAPH' to
display it. Use 'TRACE' to read of data from
the plot.
Use 'STAT PLOT' to turn off Plot 2, and to
define Plot 3 as a scatterplot of data with L2
on the x-axis and L1 on the y-axis. You will
need to choose suitable scales using
'WINDOW'. Again you can trace the data
points..
Using the 'Y=' key you can enter an
equation for function Y3 which you think
might express the relationship between the
neck and wrist sizes. Pressing 'GRAPH' will
superimpose the graph of the function Y3
on your statistics plot. You can easily
change the function to make a better fit.
Now we shall see how to do some 'housekeeping' on the graphical calculator. Since
you will often be handing graphical
calculators to pupils to use after someone
else had been using them, it may be
important to know how to reset the
graphical calculator. Use '2nd' with the blue
'plus' key to enter the 'MEM' menu. Select
option '7:Reset'.
Just resetting the default settings will not
destroy any saved data or programs, but
resetting all the RAM memory will! Select
'1:All RAM'.
This sends you to a 'fail-safe' screen – if
you just press 'ENTER' the resetting will be
cancelled. You have deliberately to select
'2:Reset' to clear all the memory.
If you do this then the display will confirm
that you have reset the graphical calculator.
Use the '2nd' and 'Plus' keys to get back to
the 'MEM' menu. Select '2:Mem Mgmt/Del'
to see how much free memory you have in
your graphical calculator. This will depend
on the model – the screen shown is for the
TI-83 Plus Silver Edition.
Although resetting removes all data stored
in RAM, it does not affect things stored in
'Archive' memory. Press the blue 'APPS' to
see that any pre-loaded applications, such
as 'CBL/CBR' are still there.
Not all the 'default' settings may be as you
would like. Press the 'MODE' key to see
what these are. For example you will see
'Radian' selected as the default angle
measure – so move the cursor over
'Degree' and press 'ENTER' to change this
setting. You might also prefer to work to a
fixed number of decimal places.
Press 'CLEAR' to get back to the home
screen. Do some calculations to check that
your chosen settings are being applied.
The next useful utility we shall look at is
how to transfer data between similar
graphical calculators. Connect two graphical
calculators using the link cable and make
sure it is fully inserted into both. Use '2nd'
and the 'X,T,theta, n' key to enter the 'LINK'
menu on both graphical calculators. We
shall transfer lists L1 and L2 from A to B.
On calculator A, the sending graphical
calculator, select '4: Lists' from the 'SEND'
submenu. Use the cursor and 'ENTER' keys
to select lists L1 and L2.
Move the cursor right to the 'TRANSMIT'
submenu and wait! We must now set up B
to receive.
On calculator B cursor right to select the
'RECEIVE' submenu, and press 'ENTER' to
await a delivery!
Now press 'ENTER' on calculator A to start
sending. Of course calculator B may
already have values in its list L1 so to
prevent accidental loss, B is prompted to
find out what it wants to do. Select
'2:Overwrite'. List L1 will then be
transferred. After that a similar
'DuplicateName' message will be displayed
for list L2. Overwrite this as well. Now check
the 'STAT' editors on both A and B to see
that lists have been copied correctly.
We have seen how to move data between graphical calculators, but a very
useful operation is to be able to transfer data from a computer to a graphical
calculator (a 'download') or vice versa (an 'upload'). You need a cable to link
your graphical calculator to a USB or serial port on the computer. Again make
sure the cable is fully inserted. Make sure the graphical calculator is switched
on. You also need the manufacturer's software. Here we use the TI Connect
software. Click on the 'Device Explorer' icon.
The software will automatically
detect which Model of
graphical calculator you are
using, which computer port
you are connected with, and
which kind of cable you are
using. It will then display the
file structure of the memory of
your graphical calculator. Click
on the little 'plus' icon
alongside 'List (real)'.
This expands to show you the
names of all the lists being
used in your graphical
calculator. You should always
see the lists L1 to L6. Double
click on L1.
This opens the Data Editor and
inserts the list L1. Go back to the
Device Explorer window and
double click on L2 to open this up
as well. We now have uploaded the
lists L1 and L2 from the graphical
calculator to the computer. For
example you could copy and paste
them into Word or Excel. You can
also use the 'File' menu and save
them on your computer.
If you have some graphical calculator list data stored on your computer you
can drag and drop it into the List Editor. Here we have all four of the data lists
to go with the 'Collar and cuffs' activity stored on the hard-drive – so list MN
and MW can just be dragged into the Data Editor. Data can also be imported
in a variety of formats, or just copied and pasted into the Data Editor.
We now have added lists MN and
MW into the Data Editor and are
ready to upload them from the
computer to the graphical
calculator.
The last of the icons above the data lists is to send data to the graphical
calculator. Click on the title 'MN', then move over the title 'MN' and keep the
'Shift' key down will clicking the mouse button. Now click on the 'Send file'
icon to transfer both lists to the graphical calculator.
Now look in TI Connect's Device Explorer window to see that lists MN and
MW now appear in the catalogue of the graphical calculator's lists.
We conclude this brief tour of graphical calculator utilities by seeing how to
get copies of the graphical calculator screen into computer documents. Again
we use TI Connect. This time double click on the 'Screen Capture' icon.
You will see a blank screen
while the software tries to
connect to your graphical
calculator.
When it appears, you use the
'white square' icon to put a border
round the captured screen image.
Now you can 'Copy' this onto the
computer's 'clipboard'.
Now open up a document on your
computer, such as a new Word
document. Just paste the image
from the clipboard into the
document - perhaps using the
'Control' and 'V' shortcut. The
image is a bitmap, and you can
click inside it and drag the
borders to resize it.
There is no simple way of
printing directly from a graphical
calculator to a printer. So if you
want to provide hard copy you
have to use this form of screen
capture. But you can print
directly from TI Connect using
the Screen Capture's 'Print'
icon.
You can also use the 'File' menu to select 'Save As', and choose the location
on the computer to which you want to save it, and also the file type. As well as
'bitmap' you can save it as a 'jpeg' file, which is a common format for the
exchange of images.