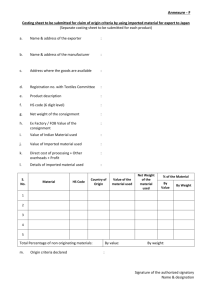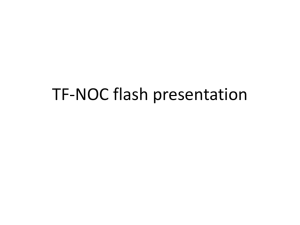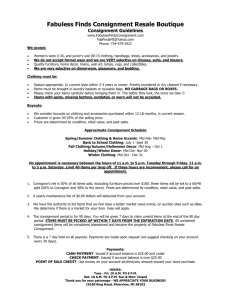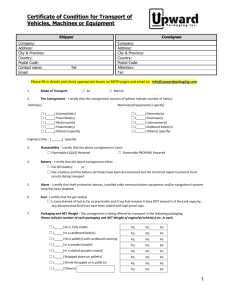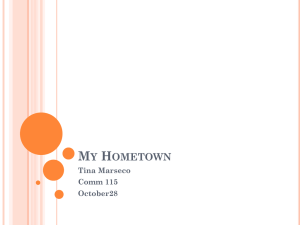Section 2 – Claim Details
advertisement

Online Claims System User Guide February 2014 revised January 2015 DXF/IT/0429/28MAY15 USER GUIDE ONLINE CLAIMS Table of Contents Online Claims System via www.dxdelivery.com .................................................................... 3 How to Log In ........................................................................................................................ 3 Your Online Services ............................................................................................................ 5 Notification of Claim .............................................................................................................. 6 Section 1 – Consignment Details .......................................................................................... 7 Section 2 – Claim Details ...................................................................................................... 7 Loss Details .......................................................................................................................... 8 Damage Details .................................................................................................................... 9 Tracking your Claim ............................................................................................................ 11 Email Notifications ....................................................................................................... 11 The Claim Enquiry Page .............................................................................................. 11 Completing the GIT Claim Form .......................................................................................... 13 Additional Information Required .......................................................................................... 17 Format for Saving Supporting Documents........................................................................... 18 2 USER GUIDE ONLINE CLAIMS Online Claims System via www.dxdelivery.com This user guide explains how to access the DX Online Claims System and the options available to you. You will need your account number and password in order to log in. If you have not got your log in details, or cannot remember them, please contact DX IT Support on 0151 649 0011 or by email itsupport@dxfreight.co.uk How to Log In To access the Online Claims System, go to our website www.dxdelivery.co.uk and click on the ‘Customer Area’ link (indicated by arrow on the image below) Click on ‘My Account’ (indicated by the red arrow on image below) Use the scroll bar to the right of the screen and move down the screen until you see DM6 Lite log in. 3 USER GUIDE ONLINE CLAIMS Then click on ‘Log in’ (indicated by the red arrow on image below). The Customer Log In Page will open. Enter your Depot Code, Account Number and Password. Click on the 4 button. USER GUIDE ONLINE CLAIMS Your Online Services When logged in you will see all the option buttons that have been activated for your account. Click on the button. The Claims Main Menu page will open. Click on ‘Notification of Claim’ (NOC). 5 USER GUIDE ONLINE CLAIMS Notification of Claim Enter the consignment number and click in the circle button of the appropriate type of claim form you want to use; ‘Loss’, ‘Damage’ or ‘Loss & Damage’ (Note: for loss & damage, the loss form format will be used. Please enter the description of damage in the ‘Description’ field). NB. You will NOT be able to claim for: damaged consignment that was delivered more than 7 days ago lost consignment that was manifested more than 21 days ago carriage transfer / forward lost consignment with a delivery still outstanding on our system If a POD currently exists for this consignment number, the details will appear on screen. If there is no POD, the screen will show ‘No POD found’. There is also a link on the far right to view the online POD. At this stage you are able to either cancel or continue with the claim (Note: The claim is not rejected at this stage even though there may be a POD against the consignment). If you wish to continue, there is a link to our ‘Conditions of Carriage’ on the screen. Please read the document and then, if you agree with the terms and conditions, click in the ‘agreement’ box before continuing. The NOC screen – claims can be submitted using this screen from 6.00am to 10.00pm every day. 6 USER GUIDE ONLINE CLAIMS For ease of explanation, we will split the screen down into 2 sections. Fields with an asterisk * are required to be filled. Section 1 Section 2 Section 1 – Consignment Details Consignment No. - the consignment you’re making a claim against Claim Type - either loss, damage or loss & damage Consignment Date - the date the consignment was despatched Delivery Address - the address the consignment was delivered to Customer Ref - the reference you applied to the consignment Section 2 – Claim Details Contact Name - the name of the person making the online claim Contact Telephone - the preferred telephone number (mobile or landline) Contact Position - the position of the contact person within the company Email Address - email address that will receive all correspondence for this claim 7 USER GUIDE ONLINE CLAIMS Goods Description - a full description of the goods this claim is for. For loss & damage claims, please enter the description of the damage and the inspection address Claim Items - this must not exceed the declared items Claim Weight - this must not exceed the declared weight Claim Value - the amount of money being claimed for; this is subject to a later reduction of the excess The bottom half of the NOC form is then different dependant on the claim type: Loss Details This table prompts for the breakdown of the consignment Items and allows for multiple set of items. Details include: height, width and depth measurements in centimetres; the number of items and weight (Note: these must each add up to the total of the claim items and claim weight in Section 2); package type; colour of contents (selected from a drop down menu); markings and contents description (Note: the following help box pops up when you click in the contents box) 8 USER GUIDE ONLINE CLAIMS Damage Details This table prompts for the following details: damage description – this is a free text box allowing plenty of characters for a full description of the damage to the freight; inspection location company name, address and contact details of where the damaged goods are currently located. Click the button. The NOC confirmation screen will appear. 9 USER GUIDE ONLINE CLAIMS This screen is used to: Check the details have been entered correctly Inform you of the date that the full claim form will become available if the NOC investigation was unsuccessful Go back to the NOC form to make any changes (BACK button) Submit the NOC (SUBMIT CLAIM button) Cancel the notification of claim entirely (CANCEL button) Print off the NOC confirmation screen (PRINT button) Upload documents. If you wish to attach files to the NOC form (UPLOAD): example: images, cost invoices, proof of repair cost etc. 10 USER GUIDE ONLINE CLAIMS To upload documents choose one of the 3 file types: Then click to locate the documents from your computer/server and simply click on upload (similar to how you would attach a file to an email). Note: Office 2007 documents are not currently supported; see ‘Format for saving supporting documents’ on how to save them as an older format. You are informed at the top of the screen what will happen next, if the claim progresses to that stage. Investigations will take place at your local service centre. Since you have submitted the NOC online, all proceedings following this will also take place online (no paperwork will be posted or faxed). You are now able to follow the progress of the claim online by using the ‘Claim Enquiry’ page, located on the ‘Claims Main Menu’. Tracking your Claim Email Notifications There will be several occasions when a status update email will be sent. When this is received, the claim should be viewed online via the claims enquiry screen. An email notification will be sent: At 9.00am the next working day following a successful submission of the NOC. This mail will display the claim number; either the consignment number or the claim number can be used on entry to the ‘Claim Enquiry’ screen When the GIT claim form becomes available for completion online. This will be 3 working days after submission of NOC, unless the investigation of the NOC was successful If additional information regarding the claim is required, the GIT claim form becomes available once more to allow completion of the missing data. The claims enquiry screen states the required more information If the claim has been accepted, i.e. no more information is required and a full investigation is due to take place If the claim has been declined. The reason for the decline is stated on the claims enquiry screen The Claim Enquiry Page When the NOC has been submitted, the online claim enquiry page becomes immediately available. Choose ‘Claim Enquiry’ from the main menu then enter EITHER the consignment number OR the claim number. 11 USER GUIDE ONLINE CLAIMS The top section of the screen is used to notify you of the current status of the claim. The heading changes to inform you of which stage of the process the claim is currently at and what action is required (for example “Under Investigation”) The menu on the left hand side of the screen is used to navigate to further details behind the claim. Not all options are necessarily available until relevant to that claim. The claim details menu contains options for:Claim Details: This is selected by default initially and displays the key claim information on the right hand side Complete Claim Form: This is only available when the GIT form is available for completion Claims Tracking: This is used to track the life cycle of the claim Freight Found: This is highlighted if some or all of the freight you are claiming for has been found. It displays the description of the item and the number of items found POD Information: Allows you to see any POD details of that consignment and view the scanned POD image Documentation: This is available when there is any documentation appertaining to the claim. These can include: 12 GIT form (in PDF format) USER GUIDE ONLINE CLAIMS Details History - More information form (PDF) Rejection letter (PDF) Documents uploaded e.g. o Commercial/Sales Invoice o Cost Invoice o Repair Invoice o Images/Photographs (FOR THIS CLAIM): This option is used to view the claim details at a point in history, e.g. The original Notification of Claim may have been for 3 items, but during the NOC investigation stage one item may have been found, in which case the full GIT would have been for 2 items. Completing the GIT Claim Form You have 14 calendar days in which to complete the online GIT claim form. As soon as the form is available you will be notified via email. Please then log on to the claims system and find the claim via the ‘Claim Enquiry’ option. You will see the status of your claim will be set to ‘GIT Form Ready for Completion’ and the action required will state ‘Complete the Form’ It also clearly states the date by which the form must be submitted/returned by. When clicking on “Complete the Form” you will be presented with: Choose “Complete Online” to be presented with the online form or if you wish to print the PDF claim form and complete this manually choose ‘Print Claim Form’ (we do not 13 USER GUIDE ONLINE CLAIMS recommend the latter option but if you do this you do not have to complete the form online as well) Box 1 Box 2 Box 3 Box 1: Displays the date that the GIT form was issued and also the date that the claim will expire. The form MUST be completed and submitted BEFORE the expiry date. Box 2: Displays the consignment details including the consignment, the claims and consignment number, your reference number, the delivery address, and the DX designated collection and delivery depots. It also displays the name on the POD if one exists. This section of the form is a ‘view only’ section. Box 3: Displays the Claims Details The left hand side of section 2 has 2 columns called ‘Current Value’ and ‘Amendment’. Both columns will already be populated with the information provided from the notification of claim. There are prompts to the left of these columns. ‘Number Of Items (Damaged/Loss)’, ‘Weight Of (Damaged/Loss) Items’, ‘Claim Value’, ‘Excess’ (display only), ‘Final Claim Value (£)’ (calculated from Claim Value minus the Excess and ‘Total Consignment Value (£)’. The latter of which will not have been captured during NOC and must be provided. In the ‘Current Value’ column are the figures you previously entered on the NOC form. These figures are replicated in the ‘Amendment’ column. If the figures are correct, no changes need to be made, if they are not, you must change the value in the appropriate box of the ‘Amendment’ column. 14 USER GUIDE ONLINE CLAIMS On the right hand side of this section, there are ‘yes’ and ‘no’ tick boxes next to questions about documentation and images connected to the claim. You must tick any boxes to say if you are going to provide the required documents/images. You can attach the documents/images by clicking in the ‘yes’ box. A further tick box will appear asking if you wish to ‘Post/Fax’ or ‘Upload Now’ the information. If ‘Upload Now’ is ticked, you can browse your directories and attach any documents ensuring you click on ‘Upload’. Note: Office 2007 documents are not currently supported for upload; see ‘Format for saving Supporting Documents’ on how to save them as an older format. If ‘Post /Fax’ is ticked you MUST state the number of additional sheets of paper you will be sending to your Customer Care team and write the claim number on each sheet Please post or fax any documentation to your local Customer Care team. Underneath these tick boxes is a section for the description of goods. It is a free text box which will again already be populated from the notification of claim but amendment is allowed at this stage. 15 USER GUIDE ONLINE CLAIMS Bottom of Box 3 Loss/Damage Details (appears when this is a loss or damage claim) For Loss: Displayed are dimensions, items, weight, colour, description, markings and contents of the lost goods (from the notification of claim). There are also buttons that enable you to ‘Edit’, ‘Delete’ or ‘Add To’ this information. For Damage: There is a free text box where you can give a full description of the damage to the consignment (this will already be populated with the information provided during the notification of claim). Underneath this box are the ‘inspection’ location details which you also have the ability to change. Declaration Please ensure that you read the declaration (there is also a link connected to the DX Network Services Ltd Terms & Conditions which are in PDF format) When you have finished reading the terms & conditions, type your name and position (job title) into the appropriate boxes. Finally, when you have checked the form, click the ‘Submit’ button at the bottom of the screen and the GIT and any supporting documentation will be sent to your Customer Care team. Note: there are also ‘Back’ and ‘Print’ button options available should you require using them. 16 USER GUIDE ONLINE CLAIMS Your claim will now be fully investigated by your Customer Care team. Additional Information Required If the status of your claim ever reaches “Additional Information Required”, it means the claim form was received but there is some further information required in order for us to begin the full investigation. After the email notification of this, you will have 7 calendar days in which to provide this information. It will list the information that is required underneath the status and the GIT claim form will become available once more (with any earlier information provided already completed). 17 USER GUIDE ONLINE CLAIMS Format for Saving Supporting Documents For uploading of any documentation, please note that Office 2007 documents are not currently supported. These are files with extension “.xlsx” (excel spreadsheets) and “.docx” (word documents). To upload these documents you must first save the documents as a “1997- 2003 Document” by choosing “Save As” then “97-2003 Document” (from within Microsoft word or excel). See screenshot. This will save the file with an extension of either .doc or .xls. For any questions or issues please contact the DX IT Support Team on 0151 649 0011 or email itsupport@dxfreight.co.uk For questions concerning the claim please contact the local Customer Care team. 18