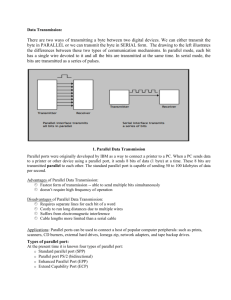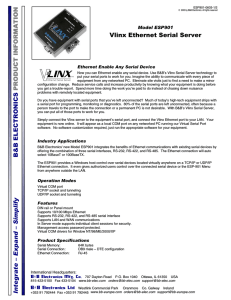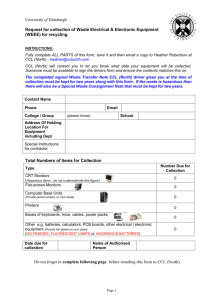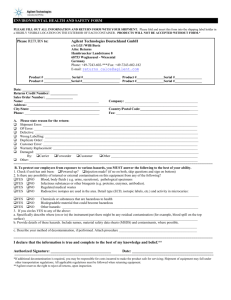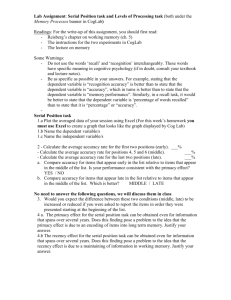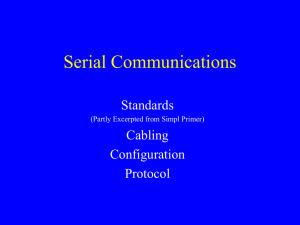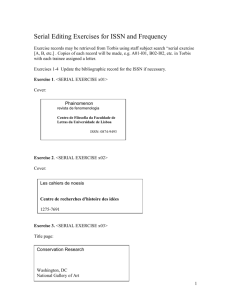Serial_II - Custom Solutions, Inc.
advertisement

HomeVision-Serial Add-On Card Installation and Operation Manual Custom Solutions, Inc. P.O. Box 33905 Indialantic, FL 32903 E-mail: csi@csi3.com Internet: www.csi3.com HomeVision-Serial (Version II) INTRODUCTION HomeVision-Serial is an add-on serial port for the HomeVision home automation controller. It provides the following capabilities: Three operating modes: RS-232 (standard PC serial port) RS-485 half-duplex (two-wire mode) RS-485 full-duplex (four-wire mode) Supports baud rates of 300, 600, 1200, 2400, 4800, 9600, and 19200 Uses standard communication settings of 8 data bits, 1 start bit, 1 stop bit, and no parity Does not use flow control RS-232 connections through male DB9 connector or terminal block RS-485 connections through terminal block Up to two devices can be connected to HomeVision Your software can use this serial port just like the built-in HomeVision serial port (with a few minor exceptions) Note that this device (version II) requires HomeVision PROM and PC software versions 2.8 or higher. CONNECTIONS Hardware connections must be made with the power removed from the HomeVision unit. Ribbon Cable Connections The provided ribbon cable provides power and communications from/to HomeVision. Connect it as follows: Connect one end of the ribbon cable to either of 14-pin headers on HomeVision-Serial. The cable edge with the red wire marks pin 1 and must align with the pin 1 marking on the HomeVision-Serial board. Connect the other end of the ribbon cable to the 14-pin header on HomeVision. You must remove the HomeVision rear panel to access the header, which is located near the TW-523 jack. The pin 1 cable edge (the red wire) and must face towards the closest edge of the card (nearer the heatsink). The HomeVision connector can connect multiple devices simultaneously, including: 2 HomeVision-Serial devices 1 HomeVision-Phone/Serial or HomeVision-Phone/CID device 2 Multifunction Expansion Boards To connect multiple devices, “chain” them together using the two 14-pin headers on each device or on the Multifunction Expansion Board(s). When doing this, any Multifunction Expansion Board(s) must be connected at the end opposite HomeVision. In other words, this is OK: HomeVision HomeVisionSerial HomeVisionPhone/CID 1 HomeVisionSerial Multifunction Expansion Board but this is not: HomeVision HomeVisionSerial HomeVisionPhone/CID Multifunction Expansion Board HomeVisionSerial Serial Bus Terminator Included with this board is a very small (less than 1 inch square) device we call the “Serial Bus Terminator”. If you have a Multifunction Expansion Board connected to HomeVision, you don’t need this device. However, if you don’t have a Multifunction Expansion Board, you do need this device. It plugs into one of the 14-pin connectors on the last board in the chain of ribbon cables. The device end with the number “1” goes on the corresponding pin 1 end of the connector (also noted by the number “1” on the circuit board). If you do not use this device when required, or use it when you shouldn’t, HomeVision might not communicate with the boards properly. RS-232 Mode Connections You can connect to an RS-232 device through the 9-pin serial connector or through the terminal block. RS-232 connector The connector follows the standard for a Data Terminating Equipment (DTE) device (such as the 9-pin serial connector on most computers). It connects the following pins (although only Receive, Transmit, and Ground are really used): 1 - Carrier Detect (CD) ** 2 - Receive Data (RD) 3 - Transmit Data (TD) 4 - Data Terminal Ready (DTR) ** 5 - Ground 6 - Data Set Ready (DSR) ** 7 - Request To Send (RTS) * 8 - Clear To Send (CTS) * 9 - Not Used * Pins 7 (RTS) and 8 (CTS) are connected together. ** Pins 1 (CD), 4, (DTR), and 6 (DSR) are connected together. A standard (“straight-through”) serial cable is designed to connect a DTE device (like HomeVisionSerial or a computer) to a Data Communicating Equipment (DCE) device (like a modem, LCD display, caller ID plug, or the main HomeVision unit). Most devices are designed as DCE, meaning you can connect them to HomeVision-Serial with a standard serial cable. If you want to connect HomeVision-Serial to another DTE device (like a computer) you will need to use a null modem cable (or a standard cable with a null modem adapter). Note that this connector is the opposite of the main HomeVision serial port (which is a DCE connector). If you want to connect HomeVision to both a PC and other devices, we suggest you connect the main HomeVision port to the PC, and the add-on ports to other devices. 2 RS-232 terminal block The terminal block provides access to the three primary serial lines: Transmit, Receive, and Ground. This makes it easy to connect a homemade cable. This obviously won’t connect the other serial lines, but most devices don’t use these anyway. If your device does require these other lines, you must use the 9-pin connector. Note that it is possible to use both the connector and terminal block simultaneously. The Transmit signal goes to both, allowing you to easily send the same data to two devices. You should not, however, connect two devices to the Receive lines simultaneously. If you do, one or both devices could be damaged. RS-485 Mode Connections RS-485 connections are made through the terminal block. Two modes are available: full-duplex and half-duplex. RS-485 four-wire (full-duplex) mode In the four-wire mode, HomeVision-Serial would typically be the “master” and the other devices would be “slaves” (see Figure 1). Connections are as follows. Connect the TXA and TXB positions (the HomeVision transmit output) to the RS-485 network receive lines (i.e., the receive inputs of the other devices). Connect the RXA and RXB positions (the HomeVision receive input) to the RS-485 network transmit lines (i.e., the transmit outputs of the other devices). In making the above connections, note that the polarity of the “A” and “B” lines must be correct. “A” is often called the negative (or “-“) side, and “B” the positive (or “+”) side. Note that if you wish to use HomeVision-Serial as a “slave” in a four-wire system, you should swap the transmit and receive connections. Figure 1 Typical RS-485 Four-Wire System 3 RS-485 two-wire (half-duplex) mode This is the mode used by most home automation equipment, as it requires fewer wires than the full-duplex mode. Connect it as follows: Connect the TXA and TXB positions to the RS-485 network Connect the TXA position to the RXA position Connect the TXB position to the RXB position Note that this ties the transmit and receive lines together. This means that the network cannot transmit and receive at the same time. Consequently, it is “half-duplex”. Because the transmit and receive lines are tied together, HomeVision-Serial will receive it’s own transmission. Because this is normally not desirable, HomeVision provides an option to prevent it. Selecting the “half-duplex” option (as described in Software Setup) will disable receiving while transmission is taking place. This is the way most RS-485 devices operate, and is generally recommended for HomeVision-Serial. Figure 2 Typical RS-485 Two-Wire System 4 RS-485 termination resistors An RS-485 network is designed to be terminated at both ends of the wiring chain (but not in the middle). Resistors are used for this purpose, as shown in the previous figures. Proper termination reduces reflections and improves performance at high baud rates. However, at baud rates of 19,200 and below, termination is usually not required unless the cable is more than 2000 feet long. In addition, HomeVision-Serial uses special slew-rate limited RS-485 drivers that perform well even when the cables are improperly terminated or not terminated at all. Therefore, most users will not have to worry about termination. If you do wish to terminate the network, resistors can be placed at the terminal block positions. Alternatively, you can solder resistors to location RR and RT on the circuit board to terminate the receive and transmit lines respectively. 120 Ohm resistors are commonly used, but you must evaluate it for your setup. Determining termination resistor values is beyond the scope of this document. HARDWARE SETUP Three jumpers are used to configure the HomeVision-Serial board, located on header H3: The jumper labeled "Board #" is used to set the board's ID number. If you are using a single HomeVision-Serial board, set it to board 1 by leaving the jumper off. This is the default position as the board is shipped from the factory. If you have two boards, you must set the second one to number 2 by inserting the jumper on it. The jumpers labeled "232 Mode” and “485 Mode” are used to select the operating mode. Insert the jumper for the mode you’re using, leaving it off the one you’re not using. SOFTWARE SETUP You must configure the HomeVision-Serial device using the HomeVision software, as described below: 1) 2) 3) 4) 5) 6) 7) Open the Expansion Boards Configuration Screen under the Configure menu Select the "Other" tab Check the “HomeVision-Serial #1” box to enable it Select “II” in the “Board Version” box. Select the serial port’s baud rate Select the "timeout period" (see the "Serial Data Termination" section below for details) Select whether the device should be full-duplex or half-duplex. Half-duplex should be selected if you’re using the two-wire RS-485 mode; otherwise, select full-duplex 8) If you have a second HomeVision-Serial device, repeat steps 3-5 to configure it Serial Data Termination HomeVision-Serial can receive messages terminated by a carriage return. Optionally, it can also receive messages terminated by a timeout (i.e., a lack of data from the connected device for a certain period of time). You can select whether to use the optional timeout feature, and specify the desired timeout period, in the Expansion Boards Configuration Screen. Most devices send carriage returns at the end of message. When using such devices, you shouldn't use a timeout period (although it shouldn't hurt, it's not necessary). To disable the timeout feature, select the "None" option on the Expansion Boards Configuration Screen. If your connected device does not send carriage returns at the end of messages, you'll have to use the timeout feature. Seven different timeout values are available: 5ms, 10ms, 25ms, 50ms, 100ms, 5 200ms, and 400ms. Select the desired period using the Expansion Boards Configuration Screen. When serial data is received, followed by a gap of the specified duration, the Serial Data Input Event will run. Note that the timeout periods are not precise, and the actual timeout may be somewhat longer. Also note that, even when this option is selected, a carriage return will still terminate the data and cause the Serial Data Input Event to run. USING HOMEVISION-SERIAL Once you’ve connected and configured HomeVision-Serial, you can use it in your schedule. Using two HomeVision-Serial devices and one HomeVision-Phone/Serial device with HomeVision can give you a maximum of four serial ports total. Each serial port is identified by a unique port number, as follows: HomeVision built-in port: HomeVision-Phone/Serial: First HomeVision-Serial device: Second HomeVision-Serial device: Port 1 Port 2 Port 3 Port 4 Note that it is not necessary to have HomeVision-Phone/Serial to use HomeVision-Serial. For example, if you only have one HomeVision-Serial device, only ports 1 and 3 will be available to you. You can use the HomeVision-Serial port just like the main HomeVision port (with a couple of exceptions to be discussed shortly): To use serial commands or If-Then conditions, select the “Serial” button on the Actions Entry Screen Toolbar, just as when using the main HomeVision port. The command or conditions entry screen will then show which ports are available, and you can select the desired one. To act on received serial messages from the device, use the Serial Data Input Event located under the Objects/Events menu. The menu will have separate entries for each available port, and you can select the desired port from the list. This event will run whenever a terminated message is received from the corresponding port. There are a few differences between HomeVision’s built-in serial port and the add-on ports: The add-on ports have a 64-byte receive buffer within HomeVision, while the main HomeVision port has a 255-byte buffer. This means messages from attached devices must be 64 or fewer characters in length to be received properly. HomeVision-Serial will ignore line feeds that it receives. HomeVision's built-in capabilities for downloading a schedule, sending commands, and reading status from HomeVision, etc. can only be done over the built-in serial port. In other words, the HomeVision PC software (and any other program that uses HomeVision's standard serial protocol) must be connected to the built-in port. Therefore, we recommend you connect a PC through the main port, and use the HomeVision-Serial port for other accessories. The serial command “Transmit Time and Date” will not work with the HomeVision-Serial port. Fortunately, this command is rarely used. If you do need to transmit the time or date out this port, you can do so by putting each field (hour, minute, date, etc.) into a variable, then transmitting the variable. 6 FCC Rules Part 15 - Digital Devices The United States Federal Communications Commission has specified that the following notice be brought to the attention of users of this product. This equipment has been tested and found to comply with the limits for a Class B digital device, pursuant to Part 15 of the FCC rules. These limits are designed to provide reasonable protection against harmful interference in a residential installation. This equipment generates, uses, and can radiate radio frequency energy and, if not installed and used in accordance with the instructions, may cause harmful interference to radio communications. However, there is no guarantee that interference will not occur in a particular installation. If this equipment does cause harmful interference to radio or television reception, which can be determined by turning the equipment off and on, the user is encouraged to try and correct the interference by one or more of the following measures: • Reorient or relocate the receiving antenna. • Increase the separation between the equipment and receiver. • Connect the equipment into an outlet on a circuit different from that to which the receiver is connected. • Consult the dealer or an experienced radio/TV technician for help. The user may find the following booklet, prepared by the Federal Communications Commission, helpful: How to Identify and Resolve Radio/TV Interference Problems. This booklet is available from the U.S. Government Printing Office, Washington, D.C. 20402, Stock No. 004-000-00345-4. Any changes or modifications to this equipment not expressly approved by Custom Solutions, Inc. may cause harmful interference and void the FCC authorization to operate this equipment. 7