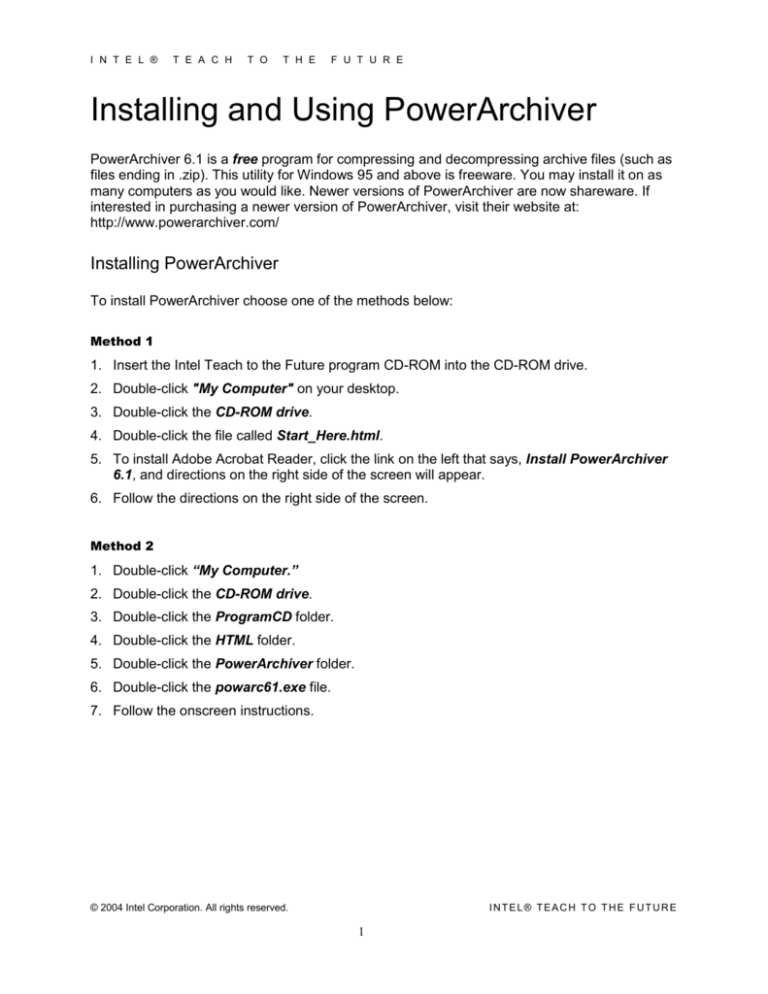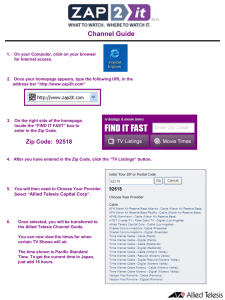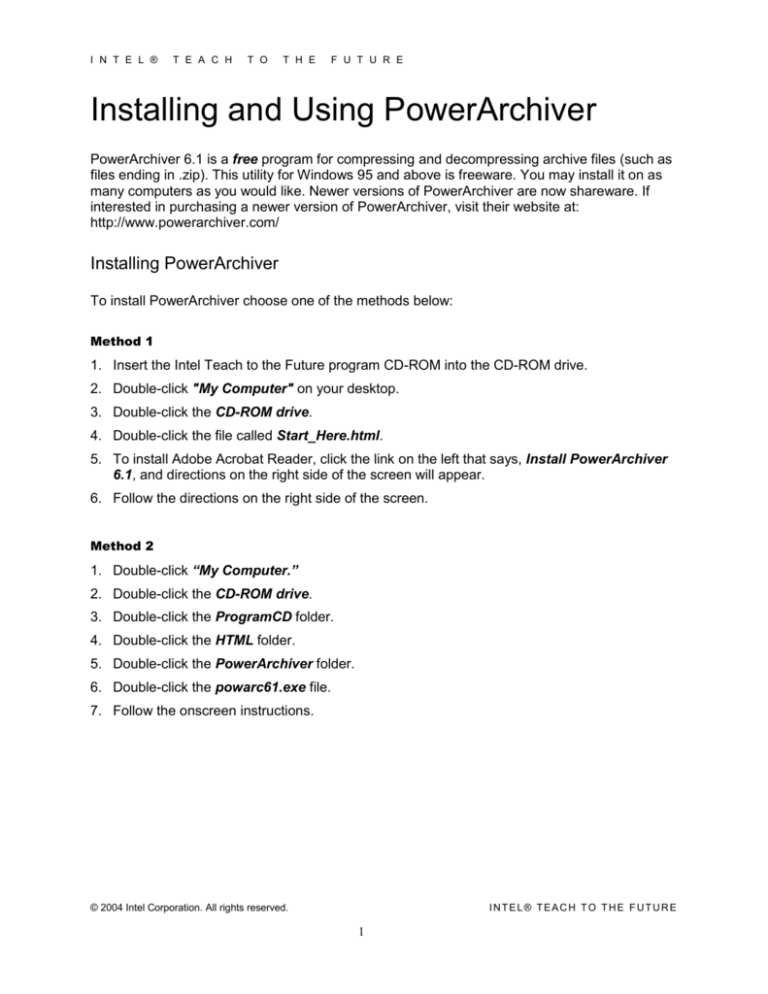
I N T E L ®
T E A C H
T O
T H E
F U T U R E
Installing and Using PowerArchiver
PowerArchiver 6.1 is a free program for compressing and decompressing archive files (such as
files ending in .zip). This utility for Windows 95 and above is freeware. You may install it on as
many computers as you would like. Newer versions of PowerArchiver are now shareware. If
interested in purchasing a newer version of PowerArchiver, visit their website at:
http://www.powerarchiver.com/
Installing PowerArchiver
To install PowerArchiver choose one of the methods below:
Method 1
1. Insert the Intel Teach to the Future program CD-ROM into the CD-ROM drive.
2. Double-click "My Computer" on your desktop.
3. Double-click the CD-ROM drive.
4. Double-click the file called Start_Here.html.
5. To install Adobe Acrobat Reader, click the link on the left that says, Install PowerArchiver
6.1, and directions on the right side of the screen will appear.
6. Follow the directions on the right side of the screen.
Method 2
1. Double-click “My Computer.”
2. Double-click the CD-ROM drive.
3. Double-click the ProgramCD folder.
4. Double-click the HTML folder.
5. Double-click the PowerArchiver folder.
6. Double-click the powarc61.exe file.
7. Follow the onscreen instructions.
© 2004 Intel Corporation. All rights reserved.
INTEL® TEACH TO THE FUTURE
1
I N T E L ®
T E A C H
T O
T H E
F U T U R E
Unzipping a File Using PowerArchiver
1. Right-click on the zip file (filename.zip) you want to extract.
2. Select Extract here (to extract it in the same location as the zip
file or Extract to… (to select the location where the files will be
extracted).
Zipping a File Using PowerArchiver
Using Shortcuts to Create an Archive – Using Automatic Naming
This method for creating an archive is the quickest; however, you must accept the default
archive name and location where it will be saved. You cannot save folder information.
1. Select the folders and/or files that you want to zip.
2. Right-click on the folders and/or files you have selected.
3. In the shortcut menu that appears, select Compress to “name.zip” (This will be the name
of your newly compressed file.)
Note: You will not have the option to name the file using this method. The new zip file will
automatically be named after one of the folders or files you selected to compress. The zip file will be
saved in the same location as the original file(s).
© 2004 Intel Corporation. All rights reserved.
INTEL® TEACH TO THE FUTURE
2
I N T E L ®
T E A C H
T O
T H E
F U T U R E
Using the Shortcut Menu to Create an Archive - Changing the File Name and Saved
Location
This method for creating an archive allows you to name the zip file and choose the location
where it will be saved.
1. Select the folders and/or files that you want to zip.
2. Right-click on the folders and/or
files you have selected.
3. In the shortcut menu that
appears, select Compress to
ZIP + Options.
4. The PowerArchiver Add dialog box will open.
5. To save the full folder information, check the box next
to Save full folder info (optional; selecting this option
will save the entire path).
6. Click Browse.
7. The Find Archive dialog box will open. In the Look in
field, select the location where you want to save the
zipped file.
8. In the File name field, type a name for your zip file.
Note: Some upload and e-mail programs do not allow
you to send files with spaces or punctuation other than
periods and underscores.
9. Click Open.
10. Click OK.
© 2004 Intel Corporation. All rights reserved.
INTEL® TEACH TO THE FUTURE
3