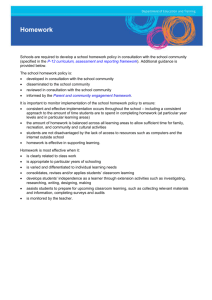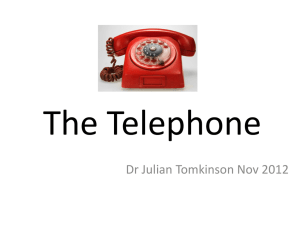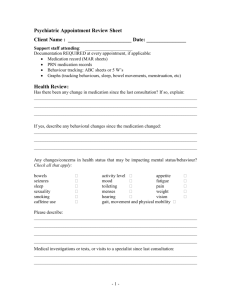EMISWeb - Frimley VTS
advertisement

EMIS Web Computer System Complete these 7 blocks at your own pace in 1-2 hour sittings Networks and Logging-In Look for these boxes – these are tasks to complete Block 1 Home Screen and Care Record (Summary) Block 2 Adding New Medication Block 3 Problems, Investigations & Documents Block 4 Creating Consultation (1) Block 5 Creating Consultation (2) – using codes Block 6 Appointments Book Block 7 Workflow Manager (Tasks & Results) The PC that sits on every desk has three functions: 1. Normal PC – using Word, internet, own emails 2. Running EMIS Web – the database is held on a remote site Each time you “bring up” a patient, the data is downloaded 3. Windows network – all of the PCs in the building interconnect. Mainly times used when accessing “Docman” and “Document Index” This means that you have a few steps to logging-in. You should make sure that you have 3 sets of log-in details from Ian: 1. Window Network log-in. Use this whenever you first switch on a PC and you should be taken to your usual desktop 2. EMIS Web. Look for this icon and double-click 3. Docman. All letters since start of 2011 are stored on this system. You will automatically be taken to your Docman log-in screen the first time in any session that you try and access a letter stored using Docman Getting to know EMISWeb EMIS Web is a modular system and there are 3-4 modules that you will need to learn your way around Care Record The main clinical care record for each patient Document storage links into this module Appointments Used to navigate your way through each days clinics Workflow Manager Multi-purpose in-box – 2 main components are message system and path results filing Reports & Searches Used for audits, monitoring QoF progress etc (not covered in this guide) Blocks 1-3 aim to familiarize you with the basic layout of the starter screen and the Care Record (Summary) Blocks 4-5 teach you how to create a consultation and blocks 6-7 are on appointments, messages & results Home Screen This is what you see when you first log-in: Quick Access Toolbar You can choose what goes on here “Green Panic Button” Will be somewhere on the screen Double-click sends alert to every PC Workflow Bar Click here takes you to “Workflow Manager” = messages, path results etc Quick Launch Menu Various options to jump to other modules Internet Feeds You can link in RSS feeds to this panel…. Next Clinic Appointments Info only – try not to run your clinic from here (better that you use appointment screen) Quick Access Toolbar You can customize by clicking the arrow at right-hand end I would recommend having Find Patient Appointments Care Record (= summary) Workflow Manager A quick way to “find patient/ swap patient” is to press <F5> Enter the first 3-4 letters of surname and/ or first-name and then click the desired patient Donald Duck is a dummy patient so feel free to destroy that clinical record….. Block 1 – Home Screen and Care Record (Summary) Care Record (Summary) Note that Quick Access Toolbar and Workflow Bar are still there Note also the blue horizontal bar with the details for the current patient Most important is this row of tabs. Most are self-explanatory: Summary Consultations Medication Problems Investigations Care History (chronological list of coded data) Care Planner (diary dates set for the patient) Documents Referrals (list of referrals made in past) Flick through these for Donald Duck…. Consultations Tabs Panel on the left lists consultations by year Panel on right displays selected consultations “My Consultations” button – click this to display only your consultations with that patient Although it is possible to “Add Consultation” from here, this is NOT how you will access a new consultation when you are running a clinic from the appointments page But you can add other consultations from this screen – home visits, phone calls Flick through these for Donald Duck…. Patient 11152: What did I prescribe 1st appt in 1999? Medication Tab (Adding New Medication) A critical screen to master….. The standard screen displays: Current drugs (as opposed to past drugs) Split into acute & repeat (as opposed to drug group) Click a drug in one of the panels to highlight it: See Drug Info? – opens BNF info for that drug See Drug History? – tells you how often issued etc And the button to add a new drug…. Also note the Medication Review date bottom left Flick through these for Donald Duck…. Look at what is displayed under “Past” Look at what you see by “EMIS Drug Group” Really useful when you want to rapidly see what antibiotics someone has had in the past Donald Duck – has he ever had Daktacort for painful webbed feet? Block 1 – Home Screen and Care Record (Summary) Block 2 – Adding New Medication Add New Drug Have a go with Paracetamol for Donald Duck Type in the first few letters and select from drop-list Note the price-list….. Expect various “you will be sued” warnings Override when appropriate!! Next enter “Dosage” Popular options will appear in the drop down box Or enter exact instructions required Amend boxes like “quantity” and “Acute/Repeat” Choose “Add another” “Issue” or “Issue Later” Click “Approve and Complete” But what happened?????? About 25% of our patients are dispensing - note here the Dispensing Patient Note that the printer is masked in grey When you “Approved and Completed” this script went to the dispensary and you’d tell the patient to go and collect from there When you follow this sequence for non-dispensing patients, the script should print on your printer Three other options worth learning: 1) Rx Type Use this to change from acute to repeat 2) Edit Use this to change instructions Once daily to twice daily 28 tabs to 56 tabs 3) End Course Moves a drug to “past” Edit “Amlodipine” and change to once daily Change type to repeat End the course of Paracetamol that you just added Block 2 – Adding New Medication Problems Tab Problems can be Significant: Minor: Active (SA) or Past (SP) Active (MA) or Past (MP) Active Problems includes minor & significant Change status minor to significant active to past etc [When you enter a new problem during a consultation you get the opportunity to make this selection] Try to keep problem lists tidy: Paronychia of finger should be MP – change it Acute Pharyngitis should be MP – change it COPD should be SA – change it Try to keep problems lists relevant: Each repeat drug should link with an active problem Click Medication Linker Drag and drop the unlinked medication (especially repeat) onto the appropriate problem Do this for any unlinked repeat drugs Investigations Tab (Finding Results) At first glance a daunting and over-long scroll list Pick a result and click it. Note two displays on the right (graph and table) You can use the Trend button at the top to show these graphs/ tables in larger format In non-dummy patients, the bottom right is often obscured by the “QoF box”. This can be minimized out the way Patient 54711 Look at the graph for cholesterol level When do you think he started his statin? Look at his medication tab and check if you are right Block 3 – Problems, Investigations & Documents Case History Tab Not a tab that you will use very often Presents all “data” in the medical record in a long list (everything except consultations, letters or drugs) Most likely you will use for checking things like: Immunisations Family history Allergies Patient 11152 Wants to know when he last had the flu jab Donald Duck Check if he is allergic to Penicillins Care Planner Tab Rarely used by GP - basically a diary for that particular patient One thing to remember – you can look here to see if a patient has a future appointment booked useful when you have an abnormal path result and need to know if the patient is coming for review Documents Tab (Viewing Documents) Unsurprisingly this is where you find documents Letters have been scanned for more than 10 years BUT they do not transfer when patients move 99.9% of the time, when you need to access a letter it will be a recent letter and found here Very occasionally you will need to dig out the old manual record and look there Find the letter you want and double-click Pre-2011 will open within EMISWeb 2011-on will open in Docman (DO NOT ASK WHY!!!) You will need your Docman log-in the first time you access Docman each day Docman itself is self-explanatory. Documents are: Summarised in side-panel Listed in top panel Displayed in bottom panel Patient 11152 What was his BP when seen in Cardiology Clinic at FPH in April 2007? When was his most recent pacemaker check? Block 3 – Problems, Investigations & Documents Consultations Tab (Creating a Consultation) Most of the time you will create consultations from the Appointments Book (see later) but to start with we will create from within the Care Record Donald Duck Go to Care Record/ Consultations Tab Select “Add” and the “Consultation” Your first consultation of the day will bring up this box Confirms under which name & date the consultation will appear Remember to tick this box to avoid it reappearing! You should now see the main consultation screen If you need to alter this (phone-call, home visit), click here Quick tour of this screen Note that all the “Care Record” tabs are still useable See how you get back to the new consultation This panel is where the consultation record appears Note the buttons – Problem, History, Examination… Brief summary list - Problems, Medication, Allergies Small panel displaying most recent consultations Watch what happens when you move the slide You can change the contents of the right panel from “Summary” to “Resources” This is how you access patient info leaflets and doctor-briefing notes! Create a Consultation Record Donald comes to see with a sore lump in his R lower eyelid that has been there for 1 week. On examination he has a tender 67mm firm swelling in the centre of the lid. You diagnose an infected chalazion and prescribe some Chloramphenicol ointment. You give him and information leaflet on chalazion Simple consultation to create! Click on Problem and start typing Chalazion Accept what you are offered by clicking Chalazion You can enter “Right” if you are keen (green tick to accept) You should now have a Problem Code! Would you really describe Chalazion as a significant problem to stay active indefinitely? No way – so change to “Minor” and “Active 3 Months” Click on “History” “Examination” and type something useful Block 4 – Creating Consultations (1) To add medication you have a choice with a medication tab in 2 places I would recommend that you use the top tab as the side tab takes you to a “cut-down” prescribing screen without all those options that you learnt earlier Click on top medication tab and issue a prescription for Chloramphenicol Ointment Go back to the New Consultation tab and you have something that looks like this? Don’t forget that promise to give them the information leaflet (and while you are at it, read up about eye-lids for your learning log entry….. The very clever computer will now offer you resources for the current problem title (so will not work until you have actually entered one...) Click on “Resources” to change right-hand panel Click on “Chalazion” to access Patient Info leaflet Click on “External Eye Diseases” and find the “Patientplus” article on Chalazia (These are the leaflets from www.patient.co.uk) And you think that you are finished? “And while I am here”, he adds, “my gout has flared up and I need more of that tablet that Dr Cornbloom gave my in September. Can’t remember its name”. You take a look and sure enough he has a gouty L hallux… This button starts a new Consultation sheet, and you can see your “Chalazion” one alongside. Feel free to flip between the two! Click on “Next Problem” In the new sheet, type “Gout” Enter history and Examination Visit Medication and find Dr Cornbloom’s pills You should have something a bit like this When done, click “Save” Then take a quick look via the “Consultations” tab to see what you have created! Block 4 – Creating Consultations (1) Adding “Coded” Information Computer systems need “standardization” and therefore need information to be coded Example – we need to be able to extract data on current blood pressure for all our hypertensives. Unless both “hypertension” and the BP reading itself is in a standard form, this is impossible Selecting “Problem Title” from picking lists means that “diagnosis” should get coded But other information that commonly needs to be coded includes: Blood Pressure Peak Flow Urine dip-test Smoking status BP & PEFR Click “Examination” tab & type “bp” in the box Select “o/e - blood pressure reading” Enter “systolic”, press <tab>, enter “diastolic” Press green tick to confirm Try again with “PEFR” Smoking, Alcohol Same system really Click “Social” tab and type “smok”or “alco” Smoking – please DO NOT USE “Current non-smoker” Use “Never smoked tobacco” Or “Ex-smoker” Or “Cigarette Smoker” followed by quantity and Health ed. - smoking Urine Diptest More complex as there are several results to enter This is done by “running a template” In the panel that opens: Type “uri” into box Click “search” Double-click “urinalysis” to open the template Next time, it will be listed here from the start “Save Template” once completed Read this information carefully and construct a consultation that correctly codes & records all of this: You do a home visit on Daisy Duck regarding abdominal pain. For the last 4 weeks, she has had daily episodes of crampy lower tummy pains and bloating. Bowels unpredictable – usually loose, occasionally strains. Tummy better after a bowel motion. No pr bleeding. Stressed up to the 9’s doing 3 people’s job at work during holidays, smoking 20 per day…….. Examination – Well. Pulse 75. BP 116/80. Abdominal examination normal. Urine dip-test negative You think it is IBS again. You discuss this with her. You prescribe Mebeverine 135mg 3x daily as needed (x100) You suggest a review appt in 6 weeks to see what has happened when stresses ease off Block 5 – Creating Consultations (2) - Using Codes Appointments Book This is hard to run through in advance as you will have to wait until you have a clinic set up to give things a go It is useful to have the appointments link on your Quick Access Toolbar It is always on the Home Screen Tasks that you should master: Using the Calendar to move to another days’ appts Knowing how to display other GP’s clinics (how late am I?) Switching between the (useful) 1-day view and (useless) 7-day vie w Once you have found your clinic, it should be simple: Means “Patient Arrived” – point the mouse at their line and press <S> (send in) You should automatically be taken to the familiar “new consultation” screen When you save the consultation, you’ll come back to appointments The patient should now be marked and have a line through their name! Block 6 – Appointments Book Workflow Manager You can access Workflow Manager from the Quick Access Toolbar Or by clicking anywhere on the Workflow Bar Workflow Manager is the home of admin ….. Tasks May be patient –specific Reception – get patient to book appt please Dispensary – patient needs to collect script Practice Nurse – repeat this blood-test please May be non-patient Ian – please can I have annual leave…. Vic – please prepare a CbD for next week Pathology This is the electronic in-box for most path results Results need to be actioned and archive EVERY DAY that you are here Medicines Ignore this section Documents At present, only out-of-hours letters arrive here Tasks Section Reading and Deleting Tasks When you first open Workflow Manager, check that you are viewing only YOUR inbox If not, then change…. You can select Tasks or Pathology here When in Tasks, the “To-do List” is the inbox Click here to display your tasks When you select (click) the top task, the contents appear in the lower panel You now have “Action” options, mainly: Reply (to sender) Delete Here is one I prepared earlier…. There should be a message from me in your Task To-do List Send me a reply Block 7 – Workflow Manager (Tasks & Results) Adding New Tasks Simplest way to learn is to send a task to me… Next the task panel Clickpanel “AddisTask” Task Type – choose “Admin Note” Subject – type something like “Test” To select recipient, click “Magnifying Glass” This takes you to a screen where you locate the recipient This is not easy!!! Select “Users” tab Look under Clinic Practitioner Primary Care General Medical Practitioner Find me and click me! I should now appear here Over time, this panel fills with the people you send tasks to Becomes easier because you can then pick from this list Back at the “Task Panel”…. Should now have my name in the “To” box Send the task and you’re done! Block 7 – Workflow Manager (Tasks & Results) Pathology Section It is difficult to get used to this section until you have Path results to work through! From Workflow Manager Select “Pathology” Then “Inbox” The main panel now displays a list of Path results DO NOT PROCESS RESULTS FROM THIS SUMMARY PANEL Double-click your top result to bring you to the next screen: The screen should look like this The left panel will be a list of path results The “Active” result is displayed to the right You can always access the Summary Record by clicking here (see below) The ONLY BUTTON to use is Do not use “File, No Comment” “Mark as viewed” “Add Task” When you use this button you get: “Comments” box (see below) Automatically moved to next in list “Close” when complete and “Archive” Accessing medical record: (to help interpret a result) Click the button on your Quick Access Toolbar You can look at Consultations Medication Care Planner Investigations for background details to check recent drugs to look for appointments for past results When finished, this tab takes you back to results File and Comment Screen All path results must get a comment EMIS recognizes “normal” and offers this for normal results Abnormal – you need to click the arrow and add a comment Acceptable – no other needed (eg AST of 52) Keep appt – you have checked Care Planner & seen a booked appt Abnormal: Action – free text in your action Note you can send “Tasks” as your action Reception – book appt, Dispensary – script to collect please \ Block 7 – Workflow Manager (Tasks & Results)