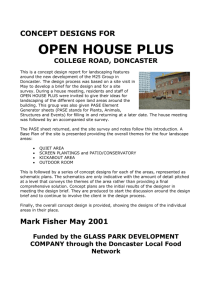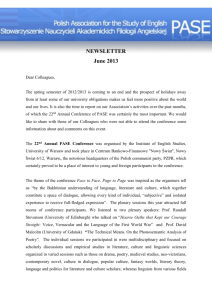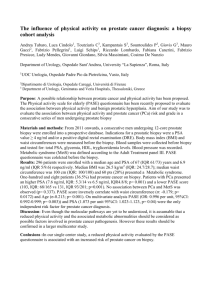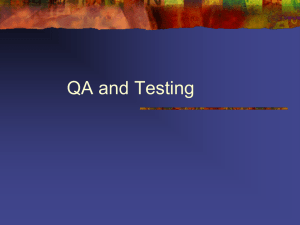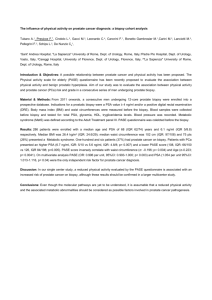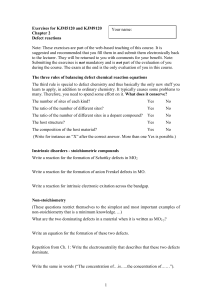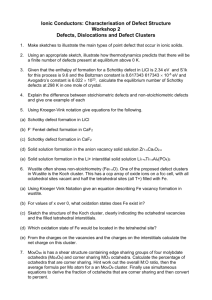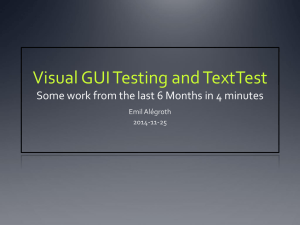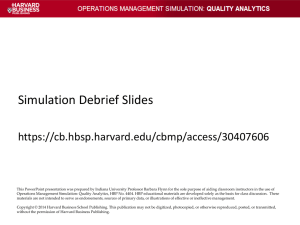A Quick Guide to PASE 4
advertisement

A Quick Guide to PASE 4 A simple manual for the Personal Assistant for Software Engineering 4.0 Computing Education Research Group (CERG) School of Computer Science and Software Engineering Monash University (Version 1.0 – 31/07/01 - Monash University 2001) A Quick Guide to PASE 4 Table of Contents Installation .................................................................................................................................. 3 Starting PASE ............................................................................................................................ 3 Viewing the details of a PASE database ................................................................................ 3 Opening a PASE Database ..................................................................................................... 4 Creating a new PASE Database ............................................................................................. 4 Updating Project Details ........................................................................................................ 4 Understanding the PASE Main Screen ...................................................................................... 5 Project Stages ......................................................................................................................... 5 Changing Stages ..................................................................................................................... 5 To enter data for Stage 0 ........................................................................................................ 5 Main Screen Components for a Project.................................................................................. 5 Adding a Defect ......................................................................................................................... 6 Rules for entering Defects ...................................................................................................... 6 PASE Defect Recording Log ................................................................................................. 7 Adding a Time ............................................................................................................................ 7 Rules for Entering Times ....................................................................................................... 8 PASE Time Record Log ......................................................................................................... 8 Summary Screen ........................................................................................................................ 8 Stages ..................................................................................................................................... 8 Summary ................................................................................................................................ 8 Size Metrics ............................................................................................................................ 9 Effort Metrics ......................................................................................................................... 9 Defect Metrics ........................................................................................................................ 9 LOC Type ............................................................................................................................... 9 LOC Type Count .................................................................................................................... 9 Counting Lines of Code ........................................................................................................... 10 Doing a LOC Count ............................................................................................................. 10 Function Point Counting .......................................................................................................... 11 Estimation................................................................................................................................. 11 Merging Databases ................................................................................................................... 12 Known Defects ......................................................................................................................... 12 General SQL Error on creating a project ............................................................................. 12 Function Point Count Data not retained ............................................................................... 12 Non-Productive Time field reads 99:__ ............................................................................... 12 Monash University 2001 Page 2 A Quick Guide to PASE 4 Installation To install PASE 4, follow the steps 1. Download PASE 4 from the PASE website: (http://www.csse.monash.edu.au/software/pase) 2. Unzip the pase4.zip file 3. Run the file setup.exe 4. Follow the installation procedure Note: When installing on Windows 2000, you may get the message, that it was unable to selfregister a particular file. Ignore this message, as it does not actually affect the installation of PASE Starting PASE After selecting PASE from the Start Menu of from a shortcut on your desktop, you will see the following screen: Viewing the details of a PASE database To see the details of a project, click on the listed project and the screen will change as follows: Monash University 2001 Page 3 A Quick Guide to PASE 4 Opening a PASE Database From the start screen you can open a PASE database in three different ways: Double-click on the file name of one of the recently used databases Click and select one of the file names of the recently used databases and then click the Open button Double-click on Other Projects… and a standard Open File dialog box will appear for you to choose a PASE database Creating a new PASE Database To create a new PASE database, simply click on the New button. A screen which requires you to complete the properties for the project will be placed on the screen which appears as follows: Enter the relevant details and then click on the Apply button. You should then click on the OK button to take you to the Project Main Screen. Updating Project Details You can update these details at any time by clicking the Properties button on the PASE Main Screen Monash University 2001 Page 4 A Quick Guide to PASE 4 Understanding the PASE Main Screen When you create a new project, you will see the following screen: Project Stages A project in PASE is divided into Stages. Each stage represents the delivery of a different set of user requirements. Stage 0 is used to enter data about pre-existing code that will be used in the development of Stage 1. In general, this would be for a maintenance project. Changing Stages To change stages, either click on the >> button to move ahead a stage or click on the << to move back a stage To enter data for Stage 0 Change to Stage 1 and bring up the Summary screen. You will then be able to enter data via the Stage 0 Tab. Main Screen Components for a Project Monash University 2001 Page 5 A Quick Guide to PASE 4 Project Details: this section gives the basic data about the project Stage: this section tells you which stage you are currently in and allows you to change stages Project Metrics: this section gives the basic metrics for the current stage Options: this section provides access to the functions of PASE MinControl: this button opens a minimal set of functions for PASE that will float on top of your screen and thus be continually available while working on a project. You can add a time or defect or return to the Project Main Screen Adding a Defect To add a defect in PASE, click on the Add Defect button and the following screen will appear (this screen has sample data already entered): Rules for entering Defects Date: the date must not be before the project start date Monash University 2001 Page 6 A Quick Guide to PASE 4 Defect Injected: this indicates the phase of the project in which the defect was created. For example, if the analysis and design were correct, but the defect was caused by incorrect coding, then the defect was injected in the coding phase Defect Fixed?: indicates whether the defect has been fixed yet. It is quite possible to have spent time on fixing the defect but not have fixed it yet. To edit this, click on List Defects on the PASE Main Screen. Defect Found: this indicates which phase the defect was detected. For example, if the above coding defect was found as a result of a test you performed, it was found in the Testing phase All fields must be completed except for the Notes field Save Button – save the current defect record and clear the screen to add another defect Exit Button – exit the Add Defect screen without saving the current defect PASE Defect Recording Log Listing Defects - click the List Defects button on the PASE Main Screen. This will take you to the PASE Defect Recording Log for the current stage Editing Defects – in the PASE Defect Recording Log, you are able to edit the defects for the current stage directly Printing Defects – the Print button will print a complete list of the defects for the stage. The Print Preview button will allow you to view the printed list of defects for the stage prior to printing Add a Defect - you can add a new defect by clicking on the Add Defect button and then entering the relevant data Delete a Defect – you can delete a defect by placing the cursor in the relevant defect and then clicking on the Delete Defect button. You will be asked to confirm the deletion. Adding a Time To add a time in PASE, click on the Add Time button and the following screen will appear (this screen has sample data already entered): Monash University 2001 Page 7 A Quick Guide to PASE 4 Rules for Entering Times Times are entered in 24 hour clock format e.g. 9.00am is 09:00, 11.00am is 11:00, 3.00pm is 15:00, 6.45pm is 18:45, midnight is 00:00 Finish Time must be after the Start Time Start Date must not be after Finish Date Non-Productive time cannot be greater than Finish Time minus Start Time, i.e. your nonproductive time can’t be more than the time spent in the whole session. For example, started work at 10:00, finished work at 12.00. Non-Productive time must be less than 2 hours All fields must be completed except for the Notes field Due to a defect in the edit mask of the text field component in C++ Builder, when editing the Non-Productive time field, it will show as 99:__ This may be ignored or edited without affecting the time. Save Button – save the current time record and clear the screen to add another time Exit Button – exit Add Time without saving the current time PASE Time Record Log Listing Times - click the List Times button on the PASE Main Screen. This will take you to the PASE Time Record Log for the current stage Editing Times – in the PASE Time Record Log, you are able to edit the times for the current stage directly Printing Times – the Print button will print a complete list of the times for the stage. The Print Preview button will allow you to view the printed list of times for the stage prior to printing Add a Time - you can add a new time by clicking on the Add Time button and then entering the relevant data Delete a Time – you can delete a time by placing the cursor in the relevant time and then clicking on the Delete Time button. You will be asked to confirm the deletion. Summary Screen The Summary Screen provides a listing of the metrics for all stages in the project and provides access to Line of Code and Function Point Counting and to the Estimation facilities. The screen appears on the following page. Stages The Summary Screen allows you to see a summary of the work done for your project for each stage and for the entire project to date. By clicking on the tab at the top of the screen, the relevant data for each stage or the project to date will be displayed. Summary This section shows the time in phase for the stage, the defects injected by phase, the defects found by phase and the defects remaining to be fixed. Monash University 2001 Page 8 A Quick Guide to PASE 4 Size Metrics This section shows the function points, lines of code (physical or logical) and the number of routines. The number of lines deleted in the stage can also be entered manually. The adjusted LOC is calculated by adding the LOC plus the deleted LOC. The LOC per routine is calculated using the adjusted LOC figure. Effort Metrics Displays the calculations for effort (Function points per hour, Lines of Code (Physical or Logical) and Routines per Hours based on the data input by the project members. Defect Metrics Displays the calculations for defects (errors per function point, errors per Line of Code (Physical or Logical), errors per routine and errors per hour based on the data input by the project members. LOC Type For a project you may choose to use either Physical LOC or Logical LOC for calculating the LOC metrics. If you change the LOC Type for any stage, it will be changed for all stages. It does not make sense to use both LOC Types in the same project. LOC Type Count The LOC Type Count, may be either System or Manual. If it is Manual, then you can manually enter the data for total function points, total LOC (Physical or Logical) and total routines. If System is chosen, then the data for total function points, total LOC (Physical or Logical) and total routines will be taken automatically from the LOC count done by PASE. Currently this is only possible for the Eiffel language. Monash University 2001 Page 9 A Quick Guide to PASE 4 LOC Type Count can vary between stages, for example, Stage 1 can be Manual while Stage 2 can be System. Counting Lines of Code PASE 4.0 lets you count the lines of code in an application. It does both Physical LOC counting and Logical LOC counting. By clicking on the LOC Count button in the summary screen, the following screen will appear: The SLOC Counter screen allows you to select the files and directories to be counted. Selecting an individual file – click on the check box next to the file name. The file will then be selected to be counted. Selecting a directory – click on the check box next to the directory name. All files in that directory and any sub-directories will be selected to be counted When a file or directory is selected for counting, all the directories above the file/directory will be given a shaded selected check box. A shaded check box does not mean that the files in that directory are selected for counting. Doing a LOC Count 1. 2. 3. 4. Select the files/directories to be counted Click on the Count Button A Progress Indicator will appear When the progress indicator disappears, the count is done and you may now print and preview the LOC count Click on the Print Options radio buttons to select the type of LOC report you want If you make a change to the selected files, then you must do another count Count Comments check box changes whether comments are counted in the LOC count Monash University 2001 Page 10 A Quick Guide to PASE 4 Function Point Counting Function Point counting in PASE 4.0 works exactly like the manual process for Function Point counting. There are three basic steps: 1. On the Step 1 Tab, enter the numbers for the five function point measurement parameters and estimate the complexity for each of the parameters. The raw function point count will be calculated automatically 2. On the Step 2 Tab, select the relevant complexity rating for each of the questions. The software complexity rating will be calculated automatically for you 3. View the calculated function points on the Step 3 Tab Estimation PASE 4 allows you to do estimation for stages after Stage 1. It takes the calculated productivity rates and defect rates from the previous stage and applies them to the estimated size of the current stage. To enter the estimated size of the current stage, select the Estimation button on the Summary screen and enter the relevant LOC estimate or Function Point estimate on the following screen: You can choose to estimate based on the LOC estimate or the Function Point estimate. The summary screen will display your estimate as follows: Monash University 2001 Page 11 A Quick Guide to PASE 4 The type of estimate (LOC or FP) is selected by the Metric Measurement radio buttons in the bottom left-hand corner of the screen. Merging Databases You can import the data from another PASE 4 database by selecting the Merge Database function from the File menu. An Open File dialog box will open. You then select the database you want to import the data from and click on the Open button. PASE will automatically import all the time and defect records from the PASE 4 database you selected. It will also import any new team members in the imported database. You cannot import data from earlier versions of PASE. Known Defects General SQL Error on creating a project Problem: In some installations of Windows, the DAO has not been correctly updated. If this is the case, then you will get the following error screen: Solution: To solve this problem, download the DAO patch file (JET35SP3.exe) from the web site and run it. This should fix the problem. If this doesn’t work, check that the file you downloaded is pase4.zip - 8,206KB - 1/08/2001 - 12.14pm or later Function Point Count Data not retained Problem: The system while retaining the calculated number of function points doesn't retain the data which was used to make that calculation and it must therefore be completely reentered each time that you wish to re-calculate the function points for a stage Solution: No solution at this time, the data must be re-entered. The next version of PASE will address this defect. Non-Productive Time field reads 99:__ Problem: When adding a time, the non-productive time field shows 99:__ as the edit mask when the field is selected. Solution: Ignore the edit mask, if you tab through it will revert to 00:00 or you may edit it normally without effect. It appears to be a problem with the edit mask function of the text field component in C++ Builder 5. Monash University 2001 Page 12