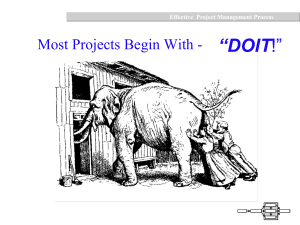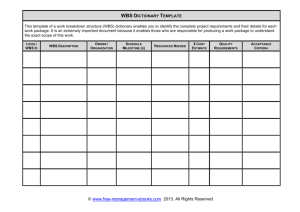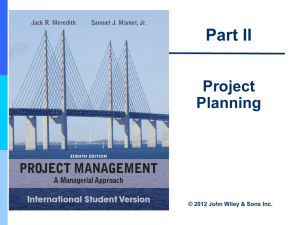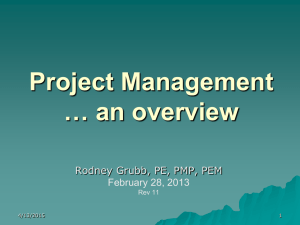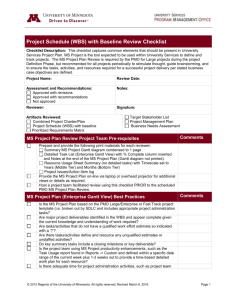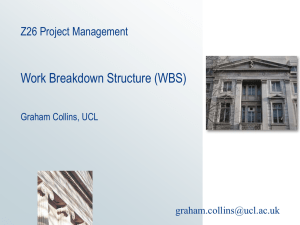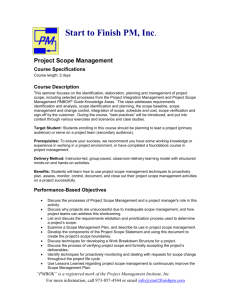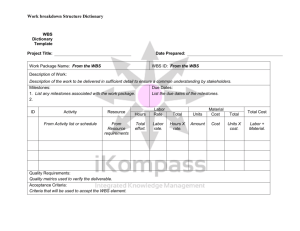Scenario and Process Test Template
advertisement

BSNL ERP PROJECT Integration Test Script Document Module- SAP Project Systems Business Process- Plan to Build Transmission Projects Business Line:- Western Transmission Projects Integration Test Script No.:- IT_004 Reference BPML no:- BSNL_BBP_PS_TP Version:2.1 Date :- Feb 2 nd 2011 ©HCL Confidential Page 1 of 68 CHANGE HISTORY DATE VERSI ON AUTHOR CHANGE DESCRIPTION 11/05/2010 13/05/2010 11/06/2010 21/07/2010 0.1 0.2 1.0 1.1 Gaurav Verma Rajeev Sharma HCL Consulting Team Gaurav Verma 01/12/2010 02/02/2011 2.0 2.1 HCL Consulting Team HCL Consulting Team Draft Version Review (before input from Other Modules) Final Version Modification of IT Script addition of Roles and Authorizations, Developments, Negative Testing and FI Accounting Entries Updated version Updated Version on Core Team Comments 1st Testing Status TESTER NAME MODULE DESIGNATION LOCATION TESTING STATUS SIGN ALTTC ALTTC ALTTC ALTTC ALTTC ALTTC ALTTC ALTTC ALTTC ALTTC ALTTC ©HCL Confidential Page 2 of 68 FINAL TEST STATUS REASONS (IF FAILED) ACTION TO BE TAKEN APPROVED BY BSNL TEST MANAGER 1) Business Scenario TEST CASE NO. IT_004 HCL RESPONSIBILITY Mr. Rajesh Jain BSNL RESPONSIBILITY Mrs. Shuchi khare BUSINESS LINE Transmission Projects BUSINESS PROCESS Plan to build Transmission Projects BRIEF DESCRIPTION OF PROCESS This scenario includes all the integrated steps involved in Plan to Build Transmission Projects which are executed in BSNL for transmission project business line SPECIAL ENVIRONMENT CONSIDERATIONS (IF ANY) Customer Enhancement fields should be taken into consideration along with roles and authorizations, Negative Testing and FI accounting entries. START DATE : 08/02/2011 STATUS Released FINISH DATE : RELATED BUSINESS SCENARIO(S) ©HCL Confidential Page 3 of 68 2) Setup Data ENVIRON MENT DETAILS ORG. DATA USED SYSTEM ECC 6.0 CLIENT Quality 400 DATA OBJECT COMPANY CODE VALUE / CODE 1061 DESCRIPTION COMMENTS AND NOTES PLANT 6106 BUSINESS AREA PROFIT CENTER MRP CONTROLLER 6106 10000 001 PURCHASING ORGANIZATION 1000 2000 STORAGE LOCS PROJECT PROFILE 1000 BSNL_TP PURCHASE GROUP 010 060 MATERIALS PERSON RESPONSIBLES APO will be created w/o Plants. PR/ PO will be created with respective plants. Central Procurement Decentralize Procurement Main TP Project Profile Corporate MM Cell WTP Circle MM Cell 12004761 12005769 60 DGM - TRANSMISSION PROJ (Level 1) 60 DGM - TRANSMISSION PROJ (Level 2) 55 JTO - CABLE (TP) (Level 3) 57 JTO - EQUIPMENT (TP) (Level 3) 1 JTO_CIVIL (Level 3) 6 JTO_ELECTRICALWORKS (Level 3) ©HCL Confidential Page 4 of 68 3) TRANSACTIONAL STEPS No. 1 1.01 BUSINESS PROCESS STEPS MODUL E T-CODE INPUT DATA / SPECIAL INFORMATION Role/Designation (Proposed) OUTPUT DATA / RESULT Project Planning & Estimation Project Definition Creation Click on “TP/11/00001” Enter Project number: Click on to Find Next “Unused Project number will appear Click ok” Note:- Refer the number proposed by system – select the same – don’t change the number to any other number PS CJ01 (If Require) Enter Std PD for copying from std templates to create New Project:- “BSNL_TP” EO for the Area can create the Project as per existing Roles Select project Profile : Press Enter Project Description :- “1061” Enter start date :©HCL Confidential Page 5 of 68 Company Code : Business Area : Plant : Person Responsible:- (DGM Area) Enter Long text (Extra Specification) Click on Project Definition Go to Details > Project Definition Customer Enhancement Field:Enter Following information:Project Classification:Type of Work:State/Region/Others:Priority:Project Value:Ring Code:Part of Any EB Project:Only to be filled if above entry is have “YES” Project Code:Customer No:Click on Save (Ctrl+S) ©HCL Confidential Page 6 of 68 1.02 Create WBS Element Enter Project Definition :“Created above” Select WBS ELEMENT OVERVIEW Enter in the first line i.e. for level 1 WBS number: Description: “@” Note:- Description of level 1 WBS Should be same as Description of Project Definition Project type:Note:- Project Type should be as per Business line PS CJ02 EO “TP” Person Responsible Field:- EO/ Area* Un check the operative indicator on root WBS Element Press Enter Note: - On root level WBS Element Acct Assign operative indicator should be unchecked. In the second row :Enter Level:©HCL Confidential Page 7 of 68 WBS element:Enter @XX @XX where XX is the s.no. at the level 2 or 3 Project type:Note:- Level Two WBS Should be HOP/Station/City WBS Description: “as per the desired structure” Repeat above step to create more WBS elements at level 2 & 3 Select the complete row and click on the icon – WBS element Detail Screen Enter Person Responsible (from F4 List) (in case WBS Belongs to other unit this field should have the name of person to which WBS need to be sent for update) Go to the “Dates” Tab Enter Basic Start Date Enter Basic Finish Date Go to Long Text tab > Enter Long text* (Extra ©HCL Confidential Page 8 of 68 Specification) Select the WBS Element Row:Go to the DetailsWBS element Customer Fields RKM Plan:RKM Actual:SKM Actual:Transmission System Capacity City/Section:Project Category (WBS based for Cable & Equipment):Status of Space:Status of DC Power supply:Allotment of Lambda(slot)/Fibre by Maintenance Region:Health of Lambda/Fibre:Type of Equipment:Click on Save (Ctrl+S) ©HCL Confidential Page 9 of 68 1.03 Sent WBS Element for Survey through the Note sheet Enter Project Number :Select WBS Element Go to the DetailsWBS element Customer Fields Enter the ID of person to whom mail is to be sent. “To carry out Survey” PS CJ02 EO Write the comments in the Comment area and press 1.04 Read Project received in Inbox* Click on the inbox Click on Workflow Press to open the note sheet screen PS DE/SDE/JTO Execution Team of Cable & Equipment SBWP “Carry out Survey” 1.05 Create & Assign Survey Report to Project* Select Document No : (SHOULD BE BLANK) Document Type (F4 Drill Down List) PS CV01N “ZPD” DE/SDE/JTO Execution Team of Cable & Equipment “00” Document Part ©HCL Confidential Page 10 of 68 “000” “00” Document Version Press enter and on the next screen enter: Description Click on to open folder button Survey report Click on to object link tab to attach Select WBS Element tab Enter WBS Element:- Click on Save (Ctrl+S) 1.06 Update the Project Status to Survey Done by Concern Authority Enter the following: Project Number Or WBS Element PS CJ02 ©HCL Confidential DE/SDE/JTO Execution Team of Cable & Equipment Page 11 of 68 Click on to WBS Icon Select root WBS 1.07 Go to EDIT > STATUS > User Status > Set n pass Click on to Status set SRVD: Survey Done Click on Save (Ctrl+S) Sent WBS Element for Survey Approval through the Note sheet Enter Project Number :Select WBS Element Go to the DetailsWBS element Customer Fields Enter the ID of person to whom mail is to be sent. PS CJ02 DE/SDE/JTO Execution Team of Cable & Equipment “DGM AREA” Write the comments in the Comment area and press ©HCL Confidential Page 12 of 68 1.08 Read Project received in Inbox Click on the inbox Click on Workflow Press to open the note sheet screen “Read Note sheet” Open WBS Element > Click onto open WBS Tab. PS SBWP /DGM AREA/COMPE TENT AUTHORITY Press Enter Select WBS Element > Go to Document Overview and see the Survey Report to finally approve the same. 1.09 Update the Project Status to Survey Approved by Approving Authority Enter the following: Project Number Or WBS Element Click on to WBS Icon PS CJ02 Select root WBS DGM AREA/COMPE TENT AUTHORITY Go to EDIT > STATUS > User Status > Set n pass ©HCL Confidential Page 13 of 68 Click on to Status set SRVA: Survey Approved Click on Save (Ctrl+S) 1.10 Update the Project Status to Survey Approved by Approving Authority Enter the following: Project Number Or WBS Element Click on to WBS Icon Select root WBS PS CJ02 DGM AREA/COMPE TENT AUTHORITY Go to EDIT > STATUS > User Status > Set n pass Click on to 1.11 Status set SRVA: Survey Approved Click on Save (Ctrl+S) Update the WBS Element Customer Enhancement Field Values Enter Project Definition :Select WBS ELEMENT OVERVIEW PS CJ02 Select the WBS Element line ©HCL Confidential “Created above” Execution Team(DE/SDE/ JTO), Electrical Execution, Civil and Equipment Execution DE Page 14 of 68 /SDE/ JTO Execution Go to the DetailsWBS element Customer Fields RKM Plan:RKM Actual:SKM Actual:Transmission System Capacity City/Section:Project Category (WBS based for Cable & Equipment):Status of Space:Status of DC Power supply:Allotment of Lambda(slot)/Fibre by Maintenance Region:Health of Lambda/Fibre:Type of Equipment:Select WBS Hierarchy Do needful changes Adjust level of WBS element by Selecting ©HCL Confidential Page 15 of 68 NODES Click on Save (Ctrl+S) 1.12 Sent WBS Element for Detailing through the Note sheet Enter Project Number :Select WBS Element Go to the DetailsWBS element Customer Fields Enter the ID of person to whom mail is to be sent. PS CJ02 “SDE/JTO” Write the comments in the Comment area and press 1.13 Note:- For steps related to Civil & Electrical process steps, Execution “Creation of PE” please refer Team(DE/SDE/ Civil & JTO), Electrical IT Electrical Scripts IT005 Execution, and IT006 Civil and Equipment Execution DE /SDE/ JTOExecution Read Project received in Inbox Click on the inbox Click on Workflow Press to open the note sheet screen PS SBWP “Read Note sheet” Open WBS Element > Click onto open WBS ©HCL Confidential Cable Execution Team(DE/SDE/ JTO), Electrical Execution, Civil and Equipment Page 16 of 68 Tab. Execution DE /SDE/ JTOExecution Team Press Enter “Review the WBS Element Overview” and its details. 1.14 Create Network Select Network Profile:“BSNL_TP” Select Network Type:“ZPS2” Enter Plant:“001” Enter MRP Controller:Enter the Description of Network:PS Execution Team(DE/SDE/ JTO), Electrical Execution, Civil and Equipment Execution DE /SDE/ JTO Execution Network created CN21 Enter the Basic Start Date:Enter the Basic Finish Date:Click on the Assignment tab Enter WBS Element:“Created above” Press F4 & Select relevant WBS Click on Save (Ctrl+S) ©HCL Confidential Page 17 of 68 1.15 Create & Assign Internal Activity (task)* Enter Network “Created above” Select Activity icon Select tab for following -Internal activity: Note the control keys as Internal activity : PS01 Normal duration:Start Date:Finish Date:Material Planning Cost:(In case Cost of material is not available but provision needs to be created) Plan for material cost: Click on Component Overview PS CN22 Enter Material no:Plant :- Executio n Team(DE /SDE/JT O), Electrical Executio n, Civil and Equipme nt Executio n DE /SDE/ JTOExec ution Requirement Qty:Requirement date:Item category - L (Reservation for WBS Element) Save Network ©HCL Confidential Page 18 of 68 1.16 Create BOM Enter Material No. “Material No.” Enter Plant 6106 Enter BOM Usage 1 Press Enter L Enter Item Category L CS01 Enter Component “Material No.” Enter Qty Executio n Team(DE /SDE/JT O), Electrical Executio n, Civil and Equipme nt Executio n DE /SDE/ JTO Executio n BOM Created “Qty” Click on Save (Ctrl+S) 1.17 Use Bill Of Material In Network to create Material Estimate Enter Network ©HCL Confidential Page 19 of 68 PS CN22 “Network No.” Select Activity icon Select Tab for following: Internal Processing Tab Select Internal Activity Click on Component Overview Click on Explode BOM ‘Required Qty’ Enter Reqt. Qty Click on or Press Enter Select a BOM alternative BOM Exploded Click on or press Enter Change Qty If Required ©HCL Confidential Page 20 of 68 Click on 1.18 (In Network Screen) Plan the External Services in Estimate Enter Network Select Activity icon select the CN22 data tab. To create the service activity, check the service check box and enter the description of the service. Enter the procurement details* Material group Purchasing organization Purchasing Group and Requisitioner Tracking Number Confirm . PS Execution Team(DE/SDE/ JTO), Electrical Execution, Civil and Equipment Execution DE /SDE/ JTO Execution Team In Next Screen:If Service master is available for the required service, Enter Service No. & Quantity . If Service master is not available, Enter the Short Text: Quantity: Unit: ©HCL Confidential Page 21 of 68 Gross Price: Cost element:- Click on Back (F3) . To go back to the network Click on 1.19 or (Ctrl+S) Plan the Miscellaneous Cost in Estimate To Plan the Miscellaneous cost in the estimate , use the General Cost Activity Enter Network Select Activity icon Go to the tab for Primary Cost as shown below PS CN22 In the table enter the description of the general cost activity Execution Team(DE/SDE/ JTO), Electrical Execution, Civil and Equipment Execution DE /SDE/ JTOExecution Team Enter the Amount Enter the Cost Element Select the Activity and go to the Icon on the lower portion of the screen as shown below ©HCL Confidential Page 22 of 68 Go to the Dates Tab Enter ‘Normal Duration’ Enter ‘Unit’ 1.20 Press Enter Click on Save (Ctrl+S) Ignore the Warnings(Press Enter) Connect the Activities (to prepare Scheduling Bar Chart) Enter Network No. Select Activity icon Click on to activities:- to create relationship between PS CN22 Activities can be link together by giving FS/SF/FF/SS relation by clicking on to connect tab Execution Team(DE/SDE/ JTO), Electrical Execution, Civil and Equipment Execution DE /SDE/ JTOExecution Team Click on to to view GANTT chart. Click on Save (Ctrl+S) ©HCL Confidential Page 23 of 68 1.21 Create Progress Milestones in the Project Enter Network Select Activity icon Click on the Activity Menu and the select the activity PS CN22 select the option Milestone Overview Enter Milestone description: Enter the Date: Click on 1.22 Cable Execution Team(SDE/JT O), Electrical Execution, Civil and Equipment Execution SDE/ JTO Execution Team or (Ctrl+S) Scheduling Enter project number Click on to Basic tab Icon On Next Screen Select:- PS CJ29 ©HCL Confidential Cable Execution Team(SDE/JT O), Electrical Execution, Civil and Equipment Execution Page 24 of 68 SDE/ JTO Execution Team Click on to Execute “Scheduling Carried out” Click on to dates for WBS Element to view schedules of Select the TOP WBS Element and Click on to to view GANTT chart. Click on Save (Ctrl+S) 1.23 Assignment of Root WBS element to IM Position Enter Project Definition No. Click on WBS Element Overview Select the WBS Go to Extras – Investment Programs “BSNL” PS CJ02 Enter Investment Program Select Relevant Position ID Enter Approval Year Press Enter Click on Save (Ctrl+S) ©HCL Confidential Cable Execution Team(SDE/JT O), Electrical Execution, Civil and Equipment Execution SDE/ JTO Execution Team Page 25 of 68 1.24 Status Update as Estimate Created Enter the following: Project Number Or WBS Element Cable Execution Team(SDE/JT O), Electrical Execution, Civil and Equipment Execution SDE/ JTO Execution Team Click on to WBS Icon Select WBS PS CJ02 Go to EDIT > STATUS > User Status > Set Click on to Status set PECT: PE Cum DE Created 1.25 Click on Save (Ctrl+S) Send Project Estimate for Approval to Approving Authority Enter Project Number :“PE Sent for Approval” Select WBS Element Go to the DetailsWBS element Customer Fields PS CJ02 Enter the ID of person to whom mail is to be sent. “Concern IFA” Execution Team(DE/SDE/ JTO), Electrical Execution, Civil and Equipment Execution DE /SDE/ JTO Execution Write the comments in the Comment area and ©HCL Confidential Page 26 of 68 press 1.26 Read Project received in Inbox Click on the inbox Click on Workflow FI 1.27 SBWP Press to open the note sheet screen Add your comments and forward it the next person. Review Project Estimate Created Select PS info Profile: GM/DGM/IFA/ Competent authority GM/DGM/IFA/ Competent authority Enter Project Number/WBS number:Click on to Execute Review the Cost Estimate prepared:In case further column need to be added PS/FI CN41 CN52N Click on to select the fields from right column then click on to arrow to move field into left column to display the fields 1.28 Update the Status as PEFI by Concern FI Authority Enter the following: Project Number Or WBS Element FI CJ02 IFA Click on to WBS Icon ©HCL Confidential Page 27 of 68 Select WBS Go to EDIT > STATUS > User Status > Set 1.29 Click on to Status set PEFI: PE Cum DE Concurred(FI) Click on Save (Ctrl+S) Send Project Estimate for Approval to Approving Authority Enter Project Number :“PE Send for Approval” Select WBS Element Go to the DetailsWBS element Customer Fields Enter the ID of person to whom mail is to be sent. FI CJ02 IFA PS SBWP DGM Area/Compete nt Authority “Concern DGM” Write the comments in the Comment area and press 1.30 Read Project received in Inbox Click on the inbox Click on Workflow Press to open the note sheet screen Add your comments and forward it the next person. ©HCL Confidential Page 28 of 68 1.31 Review Project Estimate Created Select PS info Profile: “000000000001” Enter Project Number:Click on to Execute Review the Cost Estimate prepared:In case further column need to be added PS CN41 CN52N DGM Area/Compete nt Authority Click on to select the fields from right column then click on to arrow to move field into left column to display the fields 1.32 Update the Status as Project Estimate Approved by Concern Approving Authority Click on the inbox Click on Workflow Press to open the note sheet screen Check the comments To review project cost report, press button “Cost Report” After going through report, press back button for returning to the main Notesheet screen. PS SBWP Press button “Approve Project Estimate” Note: Prerequisite to approve Project Estimate is that all WBS elements of project should be on User DGM Status PEFI, if Area/Compete not system will nt Authority not allow to approve estimate. to approve the estimate of complete project. System will set PEAP: PE Cum DE approved status on all WBS elements ©HCL Confidential Page 29 of 68 1.33 Send Project/WBS for Budgeting Enter Project Number :“WBS Sent for Budgeting” Select WBS Element Go to the DetailsWBS element Customer Fields Enter the ID of person to whom mail is to be sent. PS DGM Area/Compete nt Authority CJ02 “Concern AO/IFA” Write the comments in the Comment area and press 1.34 Read Project received in Inbox Click on the inbox Click on Workflow Press to open the note sheet screen Add your comments and forward it the next person. 1.35 FI SBWP AO/JAO/IFA Budgeting to IM Nodes Enter IM Programme Name Enter Approval Fiscal Year Enter Position ID Press Execute Select the Project Code in the next screen Copy the Plan Values Note the Document No. BSNL_SSA FI AO/JAO/IFA IM52 ©HCL Confidential Page 30 of 68 Update the Overall and Annual Values as per the Plan Values Check for the errors 1.36 Press Save (Ctrl+S) Activate Availability Control Enter Data base Profile:- 000000000001 Enter Project Number :Select the Below options FI 1.37 CJBV AO/JAO/IFA Click on to Execute Send Project/WBS after Budgeting to Concern Person Enter Project Number :“Budgeting carried out for WBS” Select WBS Element Go to the DetailsWBS element Customer Fields FI CJ02 AO/JAO/IFA Enter the ID of person to whom mail is to be sent. “Concern Planning team member” ©HCL Confidential Page 31 of 68 Write the comments in the Comment area and press 1.38 Read Project received in Inbox Execution Team(DE/SDE/ JTO), Electrical Execution, Civil and Equipment Execution DE /SDE/ JTO Execution Team Click on the inbox Click on Workflow Press to open the note sheet screen PS SBWP Add your comments and forward it the next person. 1.39 Distribute the budget to individual WBS elements Enter Controlling Area C J 3 0 1000 Enter Project Definition PS Enter the Budget value Go to Total Up ©HCL Confidential Page 32 of 68 Save the Document 1.40 Plan for Project Wise Activities (SKF) Enter “0” in Version Enter Version C J S 2 Enter From Period Enter To Period “Enter Period” Enter Fiscal Year “Enter Fiscal Year” PS Enter WBS Element Enter the WBS number on which SKF has to be planned Enter Stat. key figure Click on ‘Overview screen’ (F5) Execution Team(DE/SDE/ JTO), Electrical Execution, Civil and Equipment Execution DE /SDE/ JTOExecution Team Enter SKF Code (search w.r.t the ©HCL Confidential Page 33 of 68 On the overview screen, enter: description, these are the values starting with “B” Current Plan Value Select the Row Click on Period Screen Enter the Month wise Plan Values Click on Save (Ctrl+S) 1.41 Approval of Civil and Electrical WBS Element (if Require) This steps already carried out/shall be carried out in IT005 and IT006 testing Note :Script Updated Note Added :- (For steps related to Civil & Electrical process steps, please refer Civil & Electrical IT Scripts IT005 and IT006) 2 2.01 Project Execution. Update the Status as Release WBS Element (Logistical Approval)*once the WBS/PE is approved Enter the following: DGM PS CJ02 Area/Compete WBS Element nt Authority ©HCL Confidential Page 34 of 68 Click on to WBS Icon Select WBS Select Individual Row of WBS Element: Go to EDIT > STATUS > RELEASE Status release set. Save project 2.02 Click on Save (Ctrl+S) Update the Status as Release Network Activity (Logistical Approval) Enter the following: Network Click on to Network Header Select Individual Row of WBS Element: Go to EDIT > STATUS > RELEASE PS CN22 DGM Area/Compete nt Authority Status release set. Save project 2.03 Click on Save (Ctrl+S) Update the Status as Municipal Approval Received (If Require) Enter the following: Project Number Or PS CJ02 ©HCL Confidential Cable Execution Team(SDE/JTO Page 35 of 68 ), Electrical Execution, Civil and Equipment Execution JTO /SDE/ JTO Execution WBS Element Click on to WBS Icon Select root WBS Go to EDIT > STATUS > User Status > Set Click on to 2.04 Status set MUAP: Municipal Approval Received Click on Save (Ctrl+S) Project Reservations (For Material) Project Reservations Cable Execution Team(SDE/JT O), Electrical Execution, Civil and Equipment Execution SDE/ JTO Execution Team Enter project number :MM/ PS 2.05 Materials Purchase Requisition Select PR Document Type ZAPR (ZNBR for Need Based Requisition) Enter Material Code Enter Plant MM MB25 ME52N ©HCL Confidential Document Type: ZAPR Materials as per Master Data Page 36 of 68 Enter Quantity Enter Tracking Number and Requisioner Select the relevant sourcing option at line item level: RFQ : Request for Quotation PBT : Physical Bid Tendering SRM : E-Tendering Sheet Purchase Group: 010 (Central) 060 (Decentral) 2.6A Release Purchase Requisition (Initiator) 1.User intiates the document for approval. 2.Select next user for Approval/Forward OR MM Rejection/Return 3.Enter Comments 2.6B Release Purchase Requisition (Forward/Consensus) 1.Select next user for Approval/Forward OR Rejection/Return MM 2.Enter Comments 2.6C Release Purchase Requisition (IFA Concurrence) 1.Select next user for Approval/Forward OR Rejection/Return MM 2.Enter Comments 2.6D Release Purchase Requisition (Competent Authority) 1.Final Approval MM 2.Enter Comments 3 3.01 SBWP Document Number SBWP Document Number SBWP Document Number SBWP Document Number Tendering Process Creation of Tender Login into Portal Check the PR and create RFx for the same. Click on Requisitioning Carry out sourcing Select the shopping cart/item number column Click on NEXT Click on create draft RFx Select the RFx type 2BOP in the transaction type column SRM Click on ‘External Area’ Create Document Enter Name Upload File ©HCL Confidential Page 37 of 68 Click on process selected draft. On the next screen click on the RFx number & on the next screen click on EDIT. Change the RFx Name Enter Submission deadline, Enter Opening date, Technical RFx Response opening date, Enter the Tender fee. Enter the EMD amount or EMD %. Enter the BSNL Internal Tender Number. Continue Provide the file Save Add Technical RFx document To add Technical Document in the tender, Click on the ‘Tech RFx’ button. This will open new window for C-Folder. To define the Pricing condition, Select the item click on ‘Add Condition’ button Select the appropriate Condition for getting breakup from bidders. Click on Approval TabAdd reviewers Click on Permission Button Select Add button Search User name and Transfer Select Technical Opener/Price Opener/Technical Evaluator Option Save Close Window Click on ‘Check’ button for any errors & then click Publish to finally Publish the RFx after Approval. ©HCL Confidential Page 38 of 68 3.02 Approve and Publish Login into system with the reviewer’s id and click on the Work Overview. Select the RFx and click. System will show the RFx to be reviewed. Add your comments in the approval tab and submit. Same process has to be followed by all reviewers. RFx is approved and published. Login into the system with the approver’s id and click on the Work Overview. Select the RFx and click. System will show the RFx to be approved. Click on the approval tab to see the comments of the reviewers and finally add your comments and click on the approve button. 3.03 3.04 Payment of Tender Fee/ EMD Click on the RFxRelated linksTender Fee payment detailsChoose the vendor for which tender fee is to be updatedEditSelect the Payment MethodEnter the amount and then select the Status as ‘Paid’. Save and close the window. Submission of Bid by vendors Click RFx and Auction Refresh Click on the RFx number to see the details Click on the Row with the RFX number & click on ‘Create Response’ To check and download the tender document Addition of Technical Bid document Updation of Price Schedule Click on ‘Check’ for any errors. Tender fee status updated as PAID. Click on ‘Technical RFx Response’. This will open new window for C-Folder. Go to the ©HCL Confidential Click on ‘External Area’ Open the file attached and check the details Bid is submitted successfully. Click/Expand on ‘Technical Bid’ Open the vendor section Page 39 of 68 Finally Click on the ‘Submit’ to submit the Bid. Conditions tab & fill-in the prices for each condition Create Document Enter Name Upload File Continue Provide the file Save Go to the Conditions tab & fill-in the prices for each condition 3.05 Bid Opening Purchaser Initiate the Technical RFx opening once the technical opening date is reached Approve the Opening of Technical RFx response Technical Evaluation Same has to be repeated for price opening Purchaser selects the RFx and click on ‘Initiate Technical RFx response opening’ Technical Opener select the RFx and Click on ‘Open Technical RFx Response’ ©HCL Confidential Provide Login Credential Approve **For approving of the Technical opening by the TOC the default time frame is 15 mins. But it can be extended Provide Login Credential Approve Technical openers will receive a mail informing initiation of technical RFx response opening. After Approval Technical RFx can be opened Vendor are Technically accepted or Page 40 of 68 rejected Same has to be completed by all the members Technical Evaluator Click on ‘Tech RFx Response and Award’ Click on Vendor and view the vendor Technical bid document Accept/ Reject the vendors accordingly 3.06 Response And Award Competent Authority Opens the RFx and selects ‘Responses and Awards’ button. Select Response Activity Tab to open the RFx response. Go to Purchaser Overview RFx Comparative Statement Enter RFx Number Add Remarks Enter the comments and click on ‘Save Remark’ button Execute You may save the CS in PDF ©HCL Confidential Bid is Awarded to the successful bidders and the same has been intimated to the bidders by Page 41 of 68 or Print it if required Review Comparative Statement Offline and get Approval offline After approval goto RFx and click on ‘Response and Award’ and Select Response Comparison Tab e-mail by the system. Select the Bidders and Click on ‘Compare Selected Bidders’ or ‘Compare all Bidders’ Award Bid Click on Edit button In Comparison page click on ‘Accept’ or ‘Reject’ for each item corresponding to each bidder Select the Award Button to award the Bid to the Bidders 4 4.01 APO Processing Create APO Create Advanced Purchase Order based on L1 Vendor and approved CS. Maintain Header Clauses of APO. MM ME31K Maintain Header Text as per requirement ©HCL Confidential Vendor Company Validity Target Value Document Type APO Created Page 42 of 68 Item Category : D Account Assignment Header Service Description Service code Quantity Price Plant(Optional) Purchase group Purchase organization BSNL APO Number 4.02 Change APO Enter APO Number 4.03 MM ME33K APO Number APO Number APO Displayed Release APO/Contract (Initiator) 1.User initiates the document for approval. 2.Select next user for Approval/Forward OR Rejection/Return 3.Enter Comments 4.04 B ME32K Display APO Enter APO Number 4.04 A MM APO Changed MM SBWP APO Number Documen t is initiated for approval Release APO/Contract (Forward/Consensus) 1.Select next user for Approval/Forward OR MM SBWP ©HCL Confidential Documen Page 43 of 68 Rejection/Return 2.Enter Comments 4.04 C APO Number Release APO/Contract (IFA Concurrence) 1.Select next user for Approval/Forward OR Rejection/Return 2.Enter Comments 4.04 D 4.05 MM SBWP APO Number Documen t is Forwarde d or Returned Release APO/Contract (Competent Authority) 1.Select next user for Approval/Forward OR Rejection/Return 2.Enter Comments Print APO Enter APO Number 4.06 t is Forwarde d or Returned PBG Bank guarantee received from Vendor Click radio button Bank Guarantee Received BG Type : Type of BG BG Number BG Amount BG Bank Name BG Issue date BG Expiry Date MM MM SBWP ME9K APO Number Documen t is approved APO Number APO Print Fresh or Extn, Perf. Or Finanl. FI ZFI026 Execute or press F8 Document date Posting Date Company Code Date of BG Date BG recd. 1061 39 ©HCL Confidential Page 44 of 68 Posting Key Spl GL Indicator Credit Control Area Business Area Vendor Account Code Amount of BG Due Date Execute 4.07 6101 BG Expiry Date or press F8 Display Vendor account with PBG Vendor Code Company Code Open item date Tick : type of transaction as Spl GL Indicators Execute 4.08 01 FI FBL1N or Press F8 Release APO for Ordering After PBG compliance, APO has to be released for Ordering. Enter APO number and Release and Save. 4.09 MM ME35K APO Number Release Code P1 APO is released for PO creation Assign Source to PR Document PR Created by circle MM ME56 ©HCL Confidential Page 45 of 68 5 5.01 Purchase Order Processing Create Purchase Order Create With Reference to APO / RFQ / PR Or Enter details Maintain Additional information required Maintain Header text as per Requirement MM ME21N Vendor Document type Company Item Category : D Account Assignment Header Service Description Service code Quantity Price Plant Purchase group Purchase organization BSNL PO Number PO is Created Etc... 5.02 Change Purchase Order Enter PO Number 5.03 MM ME22N Purchase Order Number PO is Changed Display Purchase Order ©HCL Confidential Page 46 of 68 5.04 A MM Enter PO number Release Purchase Order (Initiator) 1.User intiates the document for approval. 2.Select next user for Approval/Forward OR Rejection/Return 3.Enter Comments 5.04 B 5.04 C 5.04 D 1.Select next user for Approval/Forward OR Rejection/Return 2.Enter Comments Release Purchase Order (IFA Concurrence) MM 1.Select next user for Approval/Forward OR Rejection/Return MM 2.Enter Comments Release Purchase Order (Competent Authority) Purchase Order Number Document is initiated for approval SBWP Purchase Order Number Document is Forwarded or Returned SBWP Purchase Order Number Document is Forwarded or Returned Purchase Order Number Document is approved SBWP SBWP MM Print PO Enter PO number 5.06 PO is Displayed Release Purchase Order (Forward/Consensus) 1.Final Approval 2.Enter Comments 5.05 MM Purchase Order Number ME23N Create Down Payment request (Optional) Company Code Posting date Currency Vendor Code MM MM / FI ME9F F-47 ©HCL Confidential PO Number Company Code Posting date Currency Vendor Code PO Print Request Number Generate Page 47 of 68 Header Text Purchase order 5.07 Header Text Purchase order Create Down Payment (Optional) Posting date Document date Company Code Currency Vendor Code Header Text Spl GL Indicator Purchase order Accounting Document 1061 INR T FI F-48 Bank GL Code Number Business Area code Amount Profit Centre Assignment (Cheque no.) Text - Narration Request no (Optional) 5.08 View Purchase Orders for Project Purchase orders for projects PS ME2J Enter Project Definition:- ©HCL Confidential Execution Team(DE/SDE/ JTO), Electrical Execution, Civil and Equipment Execution DE /SDE/ JTO Execution Page 48 of 68 5.09 Service entry sheet with reference to Purchase order Create Service Entry Sheet 5.10 A SBWP DGM Area/COMPET ENT AUTHORITY Document is initiated for approval Enter Service entry sheet number DGM Area/COMPET ENT AUTHORITY PS/ MM SBWP Document is Forwarded or Returned Enter Service entry sheet number DGM Area/COMPET ENT AUTHORITY Release Service Entry Sheet (Competent Authority) 1.Final Approval 2.Enter Comments 5.11 PS/ MM Enter Service entry sheet number Release Service Entry Sheet (Forward/Consensus) 1.Select next user for Approval/Forward OR Rejection/Return 2.Enter Comments 5.10 C MI81N Service entry sheet document generated Release Service Entry Sheet (Initiator) 1.User intiates the document for approval. 2.Select next user for Approval/Forward OR Rejection/Return 3.Enter Comments 5.10 B PS Cable exe PO number Team(SDE/JT Quantity O), Electrical Enter unplanned exe, Civil and service if there is Equipment exe any JTO /SDE PS/ MM SBWP Service Confirmation(For the Purpose of Bill Passing of Vendor) Select “Other Purchase Orders” and enter PS/ purchase order number in the PO field. ML81N MM ©HCL Confidential PO Number Cable exe Team(SDE/JT O), Electrical Document is approved SES is created in the system. SES document Page 49 of 68 Quantity 5.12 Accounting entry verification PS/MM / FI 5.13 5.15 Service entry sheet number ML81N AO/JAO/CAO/I FA Document displayed Print SES Document PS/MM 5.14 exe, Civil and number is Equipment exe generated JTO /SDE Material and A/c Document Generated Goods Receipt Selection Transaction Type – Goods Receipt for Purchase Order Enter Purchase Order Number Enter Delivery Note Number Enter Quantity as per Delivery Note and Actual Quantity Select Ok Items ML83 Service entry sheet number Purchase Order Number MM MIGO Check Accounting Document for GR Display Accounting document FI FB03 ©HCL Confidential Cable exe Document Team(SDE/JT printed O), Electrical exe, Civil and Equipment exe JTO /SDE Goods Receipt is Posted and Material document is generated Document no. Company code Document type Page 50 of 68 5.16 Print Goods Receipt Enter GR Material Document Number MM Execute 5.17 Transfer stock from Plant Stock to Project Stock Select Transfer Posting and transfer stock from Storage Location Stock to Project Stock MM 5.18 MIGO MM MIGO Goods Issue Accounting Document is posted in the System. MB90 Material document number GI Material document is printed Print Goods Issue Note Execute 6.01 Plant Storage Location Project WBS Movement type 412 Q Project Reservation Number Enter GI Material Document Number 6 GR Material document is printed Goods Issue to Projects Select Goods Issue with reference to Reservation. 5.19 MB90 and select Print document Material document number and select Print document MM Progress update Activity Confirmation (For Progress – Date Updation) Go to the Activity Overview on the Header Details screen of the Network :PS CN22 Go to the tab for Int. Processing as shown below and select the internal activity ©HCL Confidential Execution Team(DE/SDE/ JTO), Electrical Execution, Civil and Equipment Page 51 of 68 Execution DE /SDE/ JTOExecution Go to the Confirmation icon on the lower part of the screen In the Next screen follow the following for the Partial Confirmation of the Activity:Enter the Start and Finish Date in the respective fields as shown below:- Select the Reason by selecting the Reason ID Press Enter Click on the “Back” Icon Save the Network Ignore the Warnings Click on Final Confirmation and Completed Indicators for Full and Final Confirmation by repeating the above steps for the same activity ©HCL Confidential Page 52 of 68 6.02 Go to Back icon Click on Save (Ctrl+S) Milestone Confirmation assign to Activity Enter Network number Execution Team(DE/SDE/ JTO), Electrical Execution, Civil and Equipment Execution DE /SDE/ JTO Execution Click on the Activity Overview button and select: Activity Click on the Activity Menu and select the option Milestone Overview. Select the milestone & click on details Enter The Following: Actual Date:- 6.03 Click on Back Click on Save (Ctrl+S) Post Actual SKF (This Step signifies the confirmation of a work at site, in system the step is performed to post the quantity w.r.t the work related to a project Select the SKF Select SKF Execution Code Team(DE/SDE/ JTO), Electrical Execution, Civil and PS KB31n Equipment Enter the Qty Execution DE /SDE/ JTO Execution Enter the Receiver Cost Center ©HCL Confidential Page 53 of 68 Enter the Cost Center Click on Save (Ctrl+S) 6.04 Update Status Revision of Estimate Select WBS Element CJ02 EQ & Cable exe Team(SDE/JT O), Electrical exe, and Equipment exe JTO /SDE CJ02 Cable exe Team(SDE/JT O), Electrical exe, Civil and Equipment exe JTO /SDE CJ02 Cable exe Team(SDE/JT O), Electrical exe, Civil and Equipment exe JTO /SDE Go to EDIT > STATUS > User Status > Set Status set RECR: Revised Estimate Created PS Click on Save (Ctrl+S) 6.05 Revision of Estimate Carry out steps for change WBS and Activity in Networks As per step number 1.06 to 1.08 whichever is relevant 6.06 PS Send WBS Element Revised Estimated for approval Enter Project Number :Select WBS Element PS Go to the DetailsWBS element Customer Fields ©HCL Confidential “RE Send for Approval” Page 54 of 68 Enter the ID of person to whom mail is to be sent. “Concern IFA” Write the comments in the Comment area and 6.07 press Read the Message received in the SAP Inbox Click on the inbox Click on Workflow Press to open the note sheet screen PS SBWP FI CJ02 Add your comments and forward it the next person. 6.08 IFA /DGM Area/COMP ETENT AUTHORIT Y Update Status Revised Estimate FI Concurred Select WBS Element Go to EDIT > STATUS > User Status > Set Status set REFI: Revised Estimate FI Concurred IFA Click on Save (Ctrl+S) 6.09 Send WBS Element after Revised Estimated is concurred by Finance Enter Project Number :FI CJ02 Select WBS Element “REFI Approved” ©HCL Confidential IFA Page 55 of 68 Go to the DetailsWBS element Customer Fields Enter the ID of person to whom mail is to be sent. “Concern JTO/SDE” Write the comments in the Comment area and press 6.10 Read the Message received in the SAP Inbox Click on the inbox Click on Workflow Press to open the note sheet screen Add your comments and forward it the next person. 6.11 PS SBWP DGM Area/COMPET ENT AUTHORITY CJ02 DGM/COMP ETENT ATHORITY Update Status Revised Estimate Approved Select WBS Element Go to EDIT > STATUS > User Status > Set Status set REAP: Revised Estimate Approved PS Click on Save (Ctrl+S) ©HCL Confidential Page 56 of 68 6.12 Revised Budgeting to IM Nodes Enter IM Programme Name Enter Approval Fiscal Year Enter Position ID Press Execute Select the Project Code in the next screen Copy the Plan Values Update the Overall and Annual Values as per the Plan Values Check for the errors Press Save 6.13 7 7.01 7.02 Revised Budget to WBS Element Revised Budget to the Respective WBS element can be entered in the Same way as explained earlier in step No. 1.39 FI IM52 PS CJ30 BSNL 2010 AO/JAO Period End Processing Direct Expenses Posting (Non PO Purchases) Enter Document Date Enter Posting Date Enter G.L. Account No. Select Vendor Enter Amount (Enter an arbitrarily high value) FICO Enter Tax Code Enter WBS Element Simulate Click on Save (Ctrl+S) Direct Expenses Posting (Miscellaneous Expenses) Enter Document Date Enter Posting Date FICO Enter G.L. Account No. Enter Amount F-02/FB60 FB50 ©HCL Confidential Page 57 of 68 7.03 7.04 Enter Tax Code Enter WBS Element Simulate Click on Save (Ctrl+S) Vendor Invoice Verification Enter Invoice Date Referance No. Enter Posting Date Invoice Amount FICO MIRO Tick : Calculate tax Business Place/Section code Purchase order no./Delivery Note No. Overhead Calculation*(to be done on every month end) Enter Project Definition Enter Period Click on Detailed List FICO CJ44 Vendor Bill date Vendor Bill no. Execute 7.05 7.06 Vendor Payment Enter Document Date Enter Posting Date Enter Bank Account FICO F-53 Enter Amount Select Invoice Click on Save Post some more Expenses to WBS element (Miscellaneous) Enter Document Date Enter Posting Date Enter G.L. Account No. Enter Amount FICO FB60/F-02 Enter Tax Code Enter WBS Element Simulate ©HCL Confidential Cable exe Note the Team(SDE/JT Accounting O), Electrical Document exe, Civil and Equipment exe JTO /SDE Page 58 of 68 Save 8 8.01 Project Closing Processing Update the Status as Initiation of Depth Relaxation (if applicable) Enter the following: WBS Element Click on to WBS Icon Select WBS Select Individual Row of WBS Element: Go to EDIT >USER STATUS > Set PS CJ02 Click on to Status set INDR: Initiation of Depth Relaxation Execution Team(DE/SDE/ JTO), Electrical Execution, Civil and Equipment Execution DE /SDE/ JTOExecution Click on Save (Ctrl+S) 8.02 Update the Status as Approval of Depth Relaxation (if applicable) Enter the following: WBS Element Click on to WBS Icon Select WBS PS CJ02 DE/DGM/GM/C GM Select Individual Row of WBS Element: ©HCL Confidential Page 59 of 68 Go to EDIT >USER STATUS > Set Click on to Status set APDR: Approval of Depth Relaxation Click on Save (Ctrl+S) 8.03 Update the Status as Offered for AT Enter the following: WBS Element Click on to WBS Icon Select WBS Select Individual Row of WBS Element: PS CJ02 Go to EDIT >USER STATUS > Set Click on to Execution Team(DE/SDE/ JTO), Electrical Execution, Civil and Equipment Execution DE /SDE/ JTO Execution Status set OFAT: Offer for AT Click on Save (Ctrl+S) 8.04 Update the Status as List of pending points/shortcomings from AT (If Any) Enter the following: WBS Element Click on to WBS Icon PS CJ02 ©HCL Confidential Execution Team(DE/SDE/ JTO), Electrical Page 60 of 68 Select WBS Execution, Civil and Equipment Execution DE /SDE/ JTOExecution Select Individual Row of WBS Element: Go to EDIT >USER STATUS > Set Click on to Status set LSPP: List of pending points/shortcomings from AT Click on Save (Ctrl+S) 8.05 Update the Status as Clearance of Pending Points (if any) Enter the following: WBS Element Click on to WBS Icon Select WBS Select Individual Row of WBS Element: PS Execution Team(DE/SDE/ JTO), Electrical Execution, Civil and Equipment Execution DE /SDE/ JTO Execution CJ02 Go to EDIT >USER STATUS > Set Click on to Status set CLPP: Clearance of Pending Points Click on Save (Ctrl+S) ©HCL Confidential Page 61 of 68 8.06 Update the Status as Relaxation for Pending Points not Cleared (If any) Enter the following: WBS Element Click on to WBS Icon Select WBS CJ02 Cable exe Team(SDE/JT O), Electrical exe, Civil and Equipment exe JTO /SDE/DE CJ02 Execution Team(DE/SDE/ JTO), Electrical Execution, Civil and Equipment Execution DE /SDE/ JTOExecution Select Individual Row of WBS Element: PS Go to EDIT >USER STATUS > Set Click on to Status set RLPP: Relaxation for Pending Points not Cleared Click on Save (Ctrl+S) 8.07 Update the Status as Declared fit for commissioning Enter the following: WBS Element Click on to WBS Icon Select WBS PS Select Individual Row of WBS Element: Go to EDIT >USER STATUS > Set Click on to ©HCL Confidential Page 62 of 68 Status set DFCO: Declared fit for commissioning Click on Save (Ctrl+S) 8.08 Update the Status as TECO (Technically Completed) Enter the Network No. Click on Network Header Go to EDIT > STATUS > Technically Complete > Set PS CN22 Execution Team(DE/SDE/ JTO), Electrical Execution, Civil and Equipment Execution DE /SDE/ JTO Execution CJ02 Execution Team(DE/SDE/ JTO), Electrical Execution, Civil and Equipment Execution DE /SDE/ JTO Execution Status TECO set. Click on Save (Ctrl+S) 8.09 Update the Status as TECO (Technically Completed) Enter the following: Project Number Or WBS Element Click on WBS Overview Icon PS Select WBS Select Individual Row of WBS Element: Go to EDIT > STATUS > Technically Complete > Set Status TECO set. ©HCL Confidential Page 63 of 68 8.10 Click on Save (Ctrl+S) Update the Status as Commissioning Done Enter the following: WBS Element Click on to WBS Icon Select WBS PS CJ02 Execution Team(DE/SDE/ JTO), Electrical Execution, Civil and Equipment Execution DE /SDE/ JTOExecution CJ02 Execution Team(DE/SDE/ JTO), Electrical Execution, Civil and Equipment Execution DE /SDE/ JTOExecution Select Individual Row of WBS Element: Go to EDIT >USER STATUS > Set Click on to 8.11 Status set COMM: Commissioning Done Click on Save (Ctrl+S) Update the Status as Offered for Taking Over Enter the following: Project Number Or WBS Element Click on to WBS Overview Icon PS Select WBS Go to EDIT > STATUS > User Status > Set Click on to Status set MKOV: Offered for Taking Over ©HCL Confidential Page 64 of 68 Click on Save (Ctrl+S) 8.12 Update the Status as Take over Done Enter the following: Project Number Or WBS Element Click on to WBS Overview Icon PS CJ02 Select WBS Go to EDIT > STATUS > User Status > Set Click on to Status set TKOV: Take Over Done Click on Save (Ctrl+S) 8.13 Posting Actual Over Head Cost to the Project Enter Project Definition Enter Period Click on Detailed List FI FICO CJ44/CJ46 FICO AS01 Execute 8.14 Final Asset Creation Select Asset Class Enter Description Enter Company Code Enter Cost Centre Execution Team(DE/SDE/ JTO), Electrical Execution, Civil and Equipment Execution DE /SDE/ JTO Execution OR PM OF SSA/PM OF MTCE REGION ©HCL Confidential Note the Overhead Cost calculation Accounting Document Page 65 of 68 8.15 8.16 8.17 Save Create Line Item Settlement Rule Enter project Definition Enter Period Select WBS Element Enter Asset No(s). Enter the Amount (INR) Save Final Settlement Enter WBS element Enter Period Enter Settlement Type Deselect the Test Run Select the Detailed List FICO CJIC FICO CJ88 Execute Update the Status as Project Closed Enter the following: WBS Element DE/EO / DGM Area/COMPET ENT ATHUORITY AO/CAO/IFA Click on to WBS Icon Select WBS Select Individual Row of WBS Element: FI CJ02 Go to EDIT > STATUS > Closed > Set Status CLSD set. Click on Save (Ctrl+S) 9 List of Reports To be Checked ©HCL Confidential Page 66 of 68 9.01 View the Project Expense Report Enter DB Profile: 00000000001 Press enter 9.02 9.03 Enter the Project Definition: PS S_ALR_870 13542, CJI3 Click on Execute and check the values of Plan cost/Commitment & Actual Cost Monthly Cabinet Summary Report Press enter Business Area Enter the Project Definition: PS ZTPCSR ALL ALL Click on Execute and check the values Target Achievement/Engineer Register Report Press enter Business Area Enter the Project Definition: Click on Execute 9.04 PS ZTP_TAR ALL PS ZPS_PEVR ALL and check the values PE Variation Report Enter Project Definition: WBS Element: Company Code: Business Area: Execute General Instructions All fields are mandatory unless specified ©HCL Confidential Page 67 of 68 Place “NA” for fields where information is not relevant Input data Should be in Blue Font ©HCL Confidential Page 68 of 68