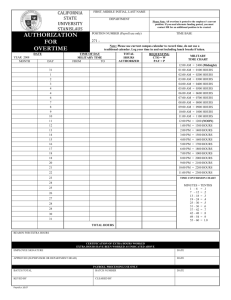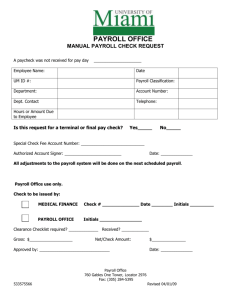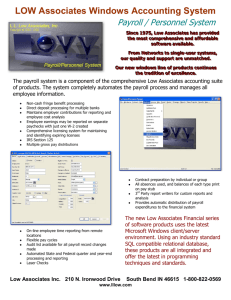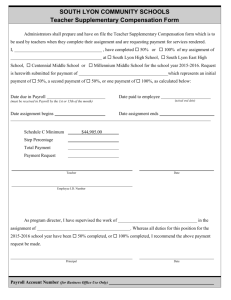Table of Contents 1. Introduction 3 2. New Payroll Allocations
advertisement

User Guide - Pilot Payroll Allocations October 2012 Table of Contents 1. Introduction.......................................................................................................................... 3 2. New Payroll Allocations Process ....................................................................................... 4 3. Selecting an Employee ....................................................................................................... 5 4. Prospective Payroll Allocation Request (previously FSD09) .............................................. 8 4.1 Request Details Screen ........................................................................................... 8 4.2 Entering ‘New Chart-Field’ Details ........................................................................... 9 4.2.1 Dates ............................................................................................................... 9 4.2.2 Chart-Field Details ........................................................................................ 10 4.2.3 % Split Functionality ..................................................................................... 11 4.3 Allowances ............................................................................................................. 12 4.4 Select Appropriate Approver .................................................................................. 13 4.5 Save/Submit for Approval....................................................................................... 14 5. Retrospective Payroll Allocation Request (Previously FSD10) ........................................ 15 5.1 Request Details Screen ......................................................................................... 15 5.2 Entering Change Request Details ......................................................................... 16 5.2.1 Dates ............................................................................................................. 16 5.2.2 Chart-Field Details ........................................................................................ 17 5.2.3 % Split Functionality ..................................................................................... 18 5.2.4 Enter Override Amount ................................................................................. 19 5.3 Select Appropriate Approver .................................................................................. 20 5.4 Save/Submit for Approval ...................................................................................... 21 6. Approving Requests .......................................................................................................... 22 7. Scenarios .......................................................................................................................... 24 7.1 Scenario 1 - Prospective Payroll Allocation with % split ....................................... 24 7.2 Scenario 2 - Prospective Payroll Allocation with allowances ................................ 26 7.3 Scenario 3 - Retrospective Payroll Allocation........................................................ 27 7.4 Scenario 4 - Retrospective Payroll Allocation with override amount ..................... 28 8. Frequently Asked Questions ............................................................................................. 29 8.1 How do I obtain access to enter Payroll Allocations online? ................................. 29 8.2 How do I search for a saved request/check status of a request? ......................... 29 8.3 How do I edit a request previously saved/submitted? ........................................... 31 8.4 How do I redirect to another approver? ................................................................. 31 8.5 Can I self-approve?................................................................................................ 31 8.6 How do I check change request has been processed to the GL? ........................ 32 8.7 Where do I keep supporting documentation? ........................................................ 32 8.8 How do I process a bulk Payroll Allocation change?............................................. 32 8.9 Error message ‘The person you have selected already had a change request’ ... 32 8.10 Where to get help?................................................................................................ 33 9. Glossary ............................................................................................................................ 34 2 1. Introduction This document provides a user guide to requesting/approving prospective and retrospective Payroll Allocation changes online via myUNSW. The new automated process supersedes the previous FSD09/FSD10 process and removes the requirement to fill out/approve paper request forms. The user guide applies to employees who have been granted access by their Faculties/Divisions to enter/approve payroll allocations online via myUNSW. What are Payroll Allocations? Payroll allocations refer to the process within UNSW to make changes to where employee costs and on-costs are currently charged Retrospective Payroll Allocations (FSD10) The process used within UNSW to make retrospective changes to the chart-field combination where employee payroll costs and on-costs have previously been charged Prospective Payroll Allocations (FSD09) The process used within UNSW to make future changes to the chart-field combination where employee payroll costs and on-costs will be charged 3 2. New Payroll Allocations Process The diagram below details the main steps involved in the new automated Payroll Allocations process online via myUNSW. Request Enter Approve School Manager/Chief Investigator (‘CI’) requests prospective or retrospective payroll allocation change, verbally or via email. Admin Assistant receives request, inputs information online via myUNSW and submits for approval. Online approval via myUNSW (acceptance of costs by budget owner). 4 3. Selecting an Employee Sign onto myUNSW https://my.unsw.edu.au Click ‘My Staff Profile’ 5 Click ‘Prospective/Retrospective Payroll Costing Allocation’ depending on the type of change you want to process Click ‘Add a New Application’ for prospective payroll allocations or ‘Add a new journal’ for retrospective payroll allocations 6 Enter Employee ID (without the Z) or Family Name Click ‘Search’ to view employee records within the selected criteria Note: No Search Results? You will be unable to ‘Search’ for employee records in the following scenarios: 1) Terminated Employees The system is unable to process change requests for persons who are no longer employed by UNSW. To process a retrospective change for a terminated employee, complete an L30/L50 and submit to your management accountant for processing. 2) Authorisation Restriction Access to the payroll allocations system has been set up by Department ID. If an attempt is made to process a change request for an employee outside your Department, you may not be authorised to action the request. Contact a person with appropriate access to process the request on your behalf. Click ‘Select’ on the appropriate employee record 7 4. Prospective Payroll Allocation Request (Previously FSD09) 4.1 Request details screen The below screenshot appears on selecting the relevant employee record. 1) Current/Future Chart-Field Details Current Chart-Field Details - The chart-field combination(s) employee costs are currently charged to, including % charged to each combination Future Chart-Field Details – The chart-field combination(s) employee costs will be charged to i.e. a prospective payroll allocation has already been processed but is not yet effective 2) New Chart-Field Details The new chart-field combination employee costs will be charged once the current request is submitted and approved (to be completed by the enterer) 1) 2) 8 4.2 Entering ‘New Chart-Field Details’ Enter appropriate change details based on request from CI/School Manager/Other. 4.2.1 Dates (A) Use the drop down menu to select ‘From Period’ i.e. date the prospective change should take effect from. ‘From Period’ must be the first day of a future pay period i.e. a pay that has not been processed. (B) Use the drop down menu to select ‘To Period’ if required. If a ‘To Period’ is selected, payroll costs and on-costs will revert to their original chart-field combination from this date. ‘To Period’ must be the last day of a future pay period, greater than ‘From Period’. (A) (B) 9 4.2.2 Chart-Field Details When entering ‘New Chart-Field Details’. Fund and Org Unit fields are mandatory; project field should be entered if applicable. (C) Use drop down menu to select the correct Fund Code (D) Manually enter Org Unit details (E) Manually enter project details (if applicable) (F) Enter % of payroll costs to be allocated to the chart-field combination (if there is only one chartfield combination split, this must be 100%) (C) (D) (E) (F) Note: Unsure of the correct chart-field combination details to use? Please contact your Faculty/Division Management Accountant for advice. 10 4.2.3 % Split Functionality Where employee costs are split across more than one area, the system enables distribution of payroll costs and on-costs by up to five chart-field combinations. There is no minimum % amount that must be charged to each combination. In order to process a prospective change request, the total of all splits must equal 100%. If a % of costs is to remain in the current chart-field, the enterer must include this as a line in ‘New Chart-Field Details.’ An error message will appears if attempt is made to transfer less than 100%. To use % split functionality and add another chart-field combination follow the steps below: (G) Click ‘Add Next Line’ (G) (H) Enter chart-field details (H) 11 4.3 Allowances If an employee receives allowances, the enterer will see the below screenshot on selecting the employee record (i.e. the same screen described in section 4.1, with current allowances below). The enterer has the option to request a change for none, one or all allowances which are current, based on the start date entered. Allowances will be pre-populated with where they are currently charged. The user can override the chart-field details to direct the allowances to a different chart-field combination. To action a Payroll Allocation request for allowances: (A) Delete the pre-populated chart-field details and enter new chart-field details in the ‘Allowance Override’ section (A) Note If ‘Allowance Override’ facility is not used, allowances will continue to be charged to their current chart-field combination. 12 4.4 Select Appropriate Approver Select an appropriate approver to approve all chart-field combinations. (A) Click ‘Validate’ to enable the system to validate the listing of authorised approvers for the chartfield combination entered (B) Select appropriate approver from the drop down menu (A) (B) Note If there is more than one chart-field combination, the appropriate approver should be the approver for the chart-field combination with the highest percentage allocated to it. 13 4.5 Save/Submit For Approval Save (A) If you do not want to submit the request at the current time, click ‘Save’ to return to later (see section 8.2 for further details on how to search for a saved request) Submit for approval (B) Once approver has been selected click ‘Submit’ to send the request for approval. On submitting the request, the approver will be notified by email and prompted to log onto myUNSW to approve the request (A) (B) 14 5 Retrospective Payroll Allocation Request (Previously FSD10) 5.1 Request details screen The below screenshot appears on selecting the relevant employee record. 1) From Chart-Fields Refers to the chart-field combination where employee costs and on-costs in respect of the specific dates entered are currently charged 2) To Chart-Fields Refers to the chart-field combination where employee costs and on-costs in respect of the specific dates entered should have been charged – to be completed by the enterer 1) 2) 15 5.2 Entering Change Request Details Enter appropriate change details based on request from CI/School Manager/Other. 5.2.1 Dates (A) Enter ‘From Date’ i.e. date the change will take effect from. ‘From Date’ must be a retrospective date in the current year and before the first day of the current pay period (B) Enter ‘To Date’ i.e. date the change will cease to take effect Note There is no requirement for ‘From Date’ and ‘To Date’ to be the first and last day of a pay period (unlike for prospective payroll allocations). (A) (B) 16 5.2.2 Chart-Field Details When entering chart-fields details, Business Unit, Fund Code and Org Unit fields are mandatory; project field should be entered if applicable. Enter ‘From Chartfields’ and ‘To Chartfields’ as follows: (C) Use the drop down menu to select the correct Fund Code (D) Manually enter Org Unit details (E) Manually enter project details (if applicable) (F) Enter % of payroll costs to be allocated to ‘To Chartfields’ (G) Click ‘View $ Amount’ next to the combination to view the system calculated costs and on-costs (C) (D) (E) (G) (F) Note Unsure of the correct chart-field combination details to use? Please contact your Faculty/Division Management Accountant to discuss. 17 5.2.3 % Split Functionality When employee costs are split across more than one area, the system enables distribution of payroll costs and on-costs by up to five chart-field combinations. There is no minimum % amount that must be charged to each combination. There is no requirement for total of all splits to equal 100%. If an amount less than 100% is transferred, the residual % remains charged to ‘From Chartfields’. To use % split functionality and add another chart-field combination follow the steps below: (H) Click ‘Add’ (H) (I) Enter chart-field details (I) 18 5.2.4 Enter Override Amount The below screenshot appears on clicking ‘View $ Amount’, detailing the system generated costs and on-costs per the dates entered. In certain circumstances it may be necessary to override system generated costs and/or on-costs e.g. to transfer a defined amount. The maximum amount that can be overridden is the total of what is in each account i.e. in ‘$ Amount (100%)’. This ensures transfer of payroll costs does not result in deficit account amounts. (J) ‘$ Override Amount’ pre-populates with $ amount per dates and % entered (J) (K) To override system calculated costs and on-costs, delete the system costs and enter the required $ amount by account in ‘$ Override Amount’ field (L) Click ‘Recalculate’ to calculate the new subtotal (M) Click ‘Back’ to return to prior screen and save/submit (K) (L) (M ) 19 5.3 Select Appropriate Approver An approver is required for each chart-field combination. The approver can only be selected once the user has clicked ‘View $ Amount’ after each chart-field combination. (A) Click ‘Validate’ next to each combination which enables the system to validate the listing of authorised approvers for each combination (B) Select appropriate approver from the drop down menu (B) (A) 20 5.4 Save/Submit For Approval Save (A) If you do not want to submit the request at the current time, click ‘Save’ to return to later (see section 8.2 for further details on how to search for a saved request) Submit for approval (B) Once approver has been selected click ‘Submit’ to send the request for approval. On submitting the request, the approver will be notified by email and prompted to log onto myUNSW to approve the request (A) (B) Note The ‘Save’ and ‘Submit’ buttons will only appear once the user has clicked ‘View $ Amounts’ next to each chart-field combination. 21 6. Approving Requests The selected approver receives email notification when a request has been submitted for their approval. To view a request and approve/reject, log onto myUNSW and follow the steps outlined below: Click ‘My Staff Profile’ Click ‘Retrospective/Prospective Payroll Allocation – Approval’ Note A number in the red brackets after ‘Prospective/Retrospective Payroll Allocation – Approval’ indicates the number of requests pending approval. 22 Click ‘View’ to see full details of the request pending approval. The screen-shot below shows full details of the retrospective change request that has been sent for approval. In approving the request, ensure the following details are correct: (A) (B) (C) (D) (E) (F) Employee name Start date To date To chart-field details % amount of payroll costs being moved Override amount (if highlighted in red) (A) (B) (C) ) (E) (F) (D) Note Approval is required in respect of dates, chart-field details and %. There is no requirement to verify system generated costs and on-costs. If the override facility is used, it is necessary to ensure agreement with override amounts. Costs in the ‘$ override amount’ column will be highlighted in red if the override facility has been used. 23 7. Scenarios 7.1 Scenario 1 – Prospective Payroll Allocation with % split Employee z3390667 is due to commence work in a new department from 4 January 2013. The employee will spend 60% of their time working in the new department and 40% of their time working in their current area. The new chart-field details are listed below: Fund Code: OP001 Org Unit: MATH Project: N/A Solution 1 (A) (B) (C) (D) (E) (F) (G) Log onto myUNSW and click ‘my staff profile’ Click ‘Prospective Payroll Allocation’ Click ‘Add a New Application’ Enter Employee ID/Family name and click ‘Search’ Click ‘Select’ next to the appropriate employee record Use drop down menu and select 4/01/13 in ‘From Period’ Enter the new chart-field details (60%) (F) (G) (H) Select ‘Add Next Line’ (I) Enter chart-field details (40%) – i.e. where the employee is currently charged to, chart-field details in ‘Current/Future Chart-Field Details’ (J) Click ‘Validate’ (H) (J) (I) 24 Solution 1 (Continued) (K) Select appropriate approver from the drop down menu (L) Click ‘Submit’ (K) (L) 25 7.2 Scenario 2 – Prospective Payroll Allocation with Allowances Employee z9700307 is due to commence work on a new project from 23 November 2012. The employee will spend 100% of their time on this project. The new chart-field details are listed below: Fund: RE109 Org Unit: BABS Project: PM07514 Any current allowances should be directed as follows: Fund: OP001 Org Unit: BEES Project: N/A Solution 2 (A) (B) (C) (D) Follow steps (A) – (E) in scenario 1 above Use drop down menu and select 23/11/12 in ‘From Period’ Enter new chart-field details (100%) Click ‘Validate’ (B) (D) (C) Pre-populated where Allowances currently charged (E) In ‘Allowance Override’ section, override the current chart-field details as requested (F) Select appropriate approver from the drop down menu (G) Click ‘Submit’ (E) (F) (G) 26 7.3 Scenario 3 – Retrospective Payroll Allocation Employee z3390667 is currently costed to the following chart-field combination: Fund: OP001 Org Unit: ADACCOUN Project: PS26574 From 1 August 2012 to 20 August 2012 the employee spent 50% of their time working on a project in the Faculty of Science, chart-field details as follows: Fund: RE120 Org Unit: CHEMSCI Project: RM09529 Solution 3 (A) Log onto myUNSW and click ‘my staff profile’ (B) Click ‘Retrospective Payroll Allocation’ (C) Click ‘Add a New Journal’ (D) Enter Employee ID/Family name and click ‘Search’ (E) Click ‘Select’ next to the appropriate employee record (F) Use drop down menu and select 1/08/12 in ‘From Date’ (G) Use drop down menu and select 20/08/12 in ‘To Date’ (H) Enter from chart-field details (I) Enter to chart-field details (J) Select appropriate approver from the drop down menu (K) Click ‘View $ Amount’ (F) (G) (H) (J) (K) (I) (L) Click ‘Back’ to return to previous screen and submit (L) 27 7.4 Scenario 4 – Retrospective Payroll Allocation with override amount Employee z3390667 is currently costed to the following chart-field combination: Fund: OP001 Org Unit: ADACCOUN Project: PS26574 Your manager has requested you to action a retrospective change to transfer $5k of payroll costs to the following chart-field combination: Fund: RE120 Org Unit: CHEMSCI Project: RM09529 Solution 4 (A) (B) (C) (D) (E) Follow steps (A) – (K) in scenario 3 above Remove amounts from the ‘$ Override Amount’ column Manually enter $5k next to account 4101 Click ‘Recalculate’ Click ‘Back’ to return to previous screen and submit (C) (D) (B) (E) 28 8. Frequently Asked Questions 8.1 How do I obtain access to enter Payroll Allocations online? Each Faculty/Division has identified the appropriate employees in their area who require enterer access to the Payroll Allocations system online via myUNSW. To make changes to the current list of enterers for Payroll Allocation purposes, email the employee name and zpass number, as well as manager authorisation, to Brian Vassie (b.vassie@unsw.edu.au). 8.2 How do I search for a saved request/check status of a request? Select either ‘Prospective/Retrospective Payroll Allocation’ depending on the type of request previously entered. 29 Search for a previously entered request by any of the criteria detailed below under ‘Retrospective/Prospective Payroll Allocations – Search Option’. (A) Enter relevant criteria e.g. all changes with a start date between 1/4/12 – 30/6/12 (B) Click ‘Search’. (B) (A) The below screenshot lists all change requests previously entered per the search criteria and details the request status e.g. unprocessed, submitted, processed, rejected. Note For further details regarding request status, please refer to the Glossary in the ‘User Guide – Payroll Allocations’. (C) Click ‘View’ next to the relevant request (C) Note The search facility enables employees to view requests they have entered and also those entered by others within their department. 30 8.3 How do I edit a request previously saved/submitted? Complete the following steps to edit a request previously saved/submitted: (A) (B) (C) (D) Follow steps (A) and (B) outlined in 8.2 Click ‘Edit’ next to the appropriate request Enter change details as required Click ‘Submit’ (C) (D) 8.4 How do I redirect to another approver? It may be necessary to redirect a request that has already been submitted to another approver e.g. if the selected approver is unavailable. To redirect to another approver, follow the steps outlined in 8.3 above. 8.5 Can I self-approve? Each Faculty/Division should develop specific internal procedures on how the approval process will work. The new Payroll Allocations process has been designed to require a two tier request and approval process. Email confirmation is sufficient evidence of approval. If email confirmation has been obtained and the enterer has been set up with approver access, the enterer can self-approve on myUNSW on the basis the approval process has already taken place. Email and other supporting documentation should be kept for audit purposes. To make changes to the current list of approvers for Payroll Allocation purposes, email the employee name and zpass number, as well as manager authorisation, to Brian Vassie (b.vassie@unsw.edu.au) 31 8.6 How do I check change request has been processed to the General Ledger (‘GL’)? The status of a request in the new system will change to ‘Processed/Completed’ when a request has taken effect in the GL. Search for a request previously submitted to check the status as described in Section 8.2. Approved Payroll Allocation requests will only take effect in the GL once the pay period has processed. For details of pay period dates please follow the link below: http://www.fin.unsw.edu.au/InformationCentre/Calendar.html 8.7 Where do I keep supporting documentation? Each Faculty/Division has autonomy to develop specific internal procedures on how/where supporting documentation should be maintained. Supporting documentation should be kept for audit purposes. 8.8 How do I process a bulk Payroll Allocation change? The new system does not cater for bulk change requests i.e. where it is necessary to reallocate 100% of payroll costs in a department to another department. If you require a bulk change, please contact the Central GL team (Email james.anderson1@unsw.edu.au) who will arrange to have the change request processed on your behalf. 8.9 I received the following error message, ‘Error The person you selected has already had a change fund request’ what does this mean? The system only enables one change request in a pay period per employee record. If the below error messages appears on attempting to select an employee, a Payroll Allocation has already been entered onto the system in respect of this employee in the pay period. 32 Follow the steps below to delete and enter a new request: (A) Click the type of Payroll Allocation you would like to process (B) Click ‘Delete’ or ‘Edit’ next to the original request (C) Enter new change request (A) (B) 8.10 Where to get help? The ‘User Guide - Payroll Allocations’ and a ‘Quick Reference Guide’ are available on the Finance website by following the below link: http://www.fin.unsw.edu.au/NSF_KnowledgeBase/FKB_GLMiscellaneous.html. For additional queries on the new Payroll Allocations process, not addressed in the User Guide/Quick Guide, please contact Gemma Wilson (Ext: 58147, Email: gemma.wilson@unsw.edu.au) or James Anderson (Ext: 59375, Email james.anderson1@unsw.edu.au). 33 9. Glossary Term Description Dept ID School/Admin Unit/Centre the employee belongs to. In the majority of cases, Dept ID will be the same as GL Org/Org Unit Enterer The employee entering the retrospective/prospective change request details online via myUNSW Fund The source of the funding. Think of Funds as 'buckets' for categorising the different types of money General Ledger (‘GL’) The General Ledger contains all UNSW financial transactions. Information from the General Ledger is used by UNSW to analyse, report and monitor the results of our business GL Org/Org Unit The funding source for the salary. In the majority of cases, GL Org/Org Unit will be the same as Dept ID myUNSW The online portal for UNSW staff and students to access training and admin modules Status: Pending/Unprocessed A Payroll Allocation request that has been saved but not yet submitted Submitted A Payroll Allocation request that has been submitted but not yet approved Approved A Payroll Allocation request that has been approved and will take effect in the General Ledger (‘GL’) from the next pay period Rejected A Payroll Allocation request that has been sent for approval but rejected by the selected approver Completed/Processed A Payroll Allocation request that has taken affect in the GL NSS Error A Payroll Allocation that has not processed due to an error on upload COF Error A Payroll Allocation that has not processed due to an error in NSS Terminated Employee UNSW employee who no longer is employed by the University e.g. resigned, redundant etc 34 Note The new Payroll Allocations process is restricted by current limitations in the HR system i.e. any current HR system limitations will carry through in the new process. The main limitations are outlined below: Unable to attach documents in myUNSW Start and End date for prospective payroll allocations must be the first and last day of a pay period Changes only take effect in the GL from the start of the next pay period Unable to process requests for terminated employees System is unable to process approved change requests if an employee is not paid in the next pay run Requests will not be processed for casual staff who have not been paid in the pay period in which the request was processed 35