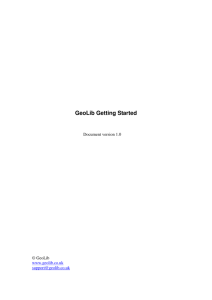Visual C++/MFC Tutorial - Lesson 1: Behind the Scenes with
advertisement

Visual C++/MFC Tutorial - Lesson 1: Behind the Scenes with Handles and
Messages
This article was contributed by Brian Martin.
Lesson List and Schedule
1.
2.
3.
4.
5.
6.
7.
Behind the scenes, Handles and Messages
C++ Essentials
Visual C++ IDE and Workspaces
MFC Basics
Dialog-Based Applications
SDI and MDI Applications
Making a Data Viewer
Lesson 1: Behind the Scenes with Handles and Messages
Though you think you want to dive right into the code, you really don't. Windows
programming is overwhelming at first. Let's take a quick look at how Windows works.
The backbone of all of your programming will be responding to and sending messages.
What are messages? Messages are simply a 32bit number designating some event.
Example: You move the mouse, a message (defined as WM_MOUSEMOVE) is 'posted' to the
active window. You press a key, a message (WM_KEYDOWN) is 'posted' to the active
window. You resize the window, a message (WM_SIZE) is 'posted' to the active window.
Get the picture?
Now where do these messages go? They get queued up and a window eventually takes
them out of the queue and reacts to them. For instance when a window gets the WM_MOVE
message it changes the coordinates of the window and redraws it on the screen.
Let's move on to Handles. Windows is very much object oriented. You have several
window objects (like the desktop, the program your reading this with, etc...). How does
the programmer distinguish all of these things in an non-object-oriented language? He
uses handles. Handles are a way to reference different windows objects. You can have
handles to windows, handles to files, handles to allocated memory, handles to images,
etc. You can think of them as pointers. You must create them some how. And when you
are done with them, you must destroy them. If you don't you will end up with what is
called a resource leak. This could bring your system to a grinding halt. So take care to
always make sure they are destroyed at sometime.
Now lets tie these two things together. Say you have a window. You will have a handle
to it (called an HWND). Lets name your handle your_HWND. The operating system wants to
tell you to redraw your window because it was just uncovered by some other window.
Windoze passes you a message like this:
PostMessage(your_HWND, WM_PAINT, 0,0);
This function posts a paint messages to the window with handle your_HWND. The last two
parameters are used for extra information about the message. Don't worry about them for
now.
Now your application will have a function with a big case statement in it to handle all of
the messages. For example:
void HandleTheMessage(long Message)
{
switch(Message)
{
case WM_PAINT:
DrawWindow();
break;
case WM_KEYDOWN:
break;
//etc...
}
}
Ok that is basically how windows works under the hood. That should be enough to get
you going when we start talking about MFC.
Visual C++/MFC Tutorial - Lesson 2: C++ Essentials
This article was contributed by Brian Martin.
Lesson List and Schedule
1.
2.
3.
4.
5.
6.
7.
Behind the scenes, Handles and Messages
C++ Essentials
Visual C++ IDE and Workspaces
MFC Basics
Dialog-Based Applications
SDI and MDI Applications
Making a Data Viewer
Lesson 2: C++ Essentials
If you want to use Microsoft Visual C++, it helps a ton if you really know C++.
Everything is about classes. If you are used to plain C, you won't really see the big deal
with classes until you use them for a while. Let's review what you need to know about
classes to get started with VC++.
A class is a structure for the most part. Let's work with an example instead of me just
telling you rules. Let's make a class to represent a line. In the .h file you would define the
class as follows:
class CLine
{
int m_nX1;
int m_nY1;
int m_nX2;
int m_nY2;
public:
// constructors
CLine();
CLine(int x1, int y1, int x2, int y2);
// destructor
~CLine();
// set the line data
void SetPoints(int x1, int y1, int x2, int y2);
// draw the line
void Draw();
}
A quick word about naming conventions. Class names usually start with 'C' and the
member variables usually are prefixed by a 'm_'. Then in the microsoft way you will have
a letter to let you know what data type the name is and then the name of the variable.
Capitalize the letter of all new words in the name. Don't use underscores and stuff like
that. I recommend this Microsoft standard (called Hungarian notation) since it is widely
accepted and very easy to read. If you see m_pPoint, you would assume this is a member
variable of a class that points (it is a pointer) to a point. If you see fData, you would
assume that it is a floating-point value.
Back to our class. The int variables are the end points of the line. Note that they are
before the 'public:' part. This means that a programmer using this class will not be
allowed to manipulate these guys directly. They are not for 'public' use. The functions
under the public statement are for public use. The first three are called constructors.
These functions are called anytime a new CLine class is created. Here are some examples
when they are called:
// this calls CLine()
CLine MyLine;
// this is a pointer to a CLine class
CLine *pMyLine;
// this calls CLine()
pMyLine = new CLine;
// this is a pointer to a CLine class
CLine *pMyLine;
// this calls CLine(int x1, int y1, int x2, int y2)
pMyLine = new CLine(0,0,10,10);
// this calls CLine(int x1, int y1, int x2, int y2)
CLine MyLine(0,0,10,10);
All of these construct a line. Some initialize it to its default settings and others copy
coordinates. The 'new' keyword is used to create new things in C++, like malloc in C.
You need to call 'delete' for everything you say new to, like free in C. This goes for
classes as well as other data types. I could allocate an array of 100 integers with:
// a pointer to some integers
int *pNumbers;
// make memory for 100 of them
pNumbers = new int[100];
// set the first element to 0
pNumbers[0]=0;
// set the last element to 99
pNumbers[99]=99;
// free the memory.
delete [] pNumbers;
Notice the [] after the delete. This is to tell the program to delete the entire array. If you
say 'delete pNumbers;' you will only free memory for the first element. You will then
be 'leaking' memory. Memory leaks are when you forget to delete memory. This may end
up crashing your computer if you use all the computers memory.
Sorry, let's get back to the constructors for CLine. The code for these constructor
functions which automagically get called when a new line is created will look like:
CLine::CLine()
{
m_nX1=0;
m_nX2=0;
m_nY1=0;
m_nY2=0;
}
CLine::CLine(int x1, int y1, int x2, int y2)
{
m_nX1=x1;
m_nX2=x2;
m_nY1=y1;
m_nY2=y2;
}
Notice that the function declaration is much like a regular 'C' function except that we put
the class name and two colons in front of the function name (CLine::). One difference
with constructors is that they don't have a return value. This is the case for destructors
also. A destructor is the function which automagically gets called when our CLine is
deleted or goes out of scope. For instance:
// this is a pointer to a CLine class
CLine *pMyLine;
// this calls CLine()
pMyLine = new CLine;
// memory for the class is cleared up and ~CLine() is called
delete pMyLine;
{
// this calls CLine()
CLine MyLine;
}
// this '}' ends the section of the program where MyLine is
// valid. ~CLine() will be called. (MyLine goes out of 'scope')
For our class, ~CLine() doesn't need to do anything. However, sometimes you may want
to put your cleanup code here. Like deleting any allocated memory in your class. Since
we have nothing to do out function code is empty:
CLine::~CLine()
{
// do nothing
}
Let's fill in the other 2 functions.
void CLine::SetPoints(int x1, int y1, int x2, int y2)
{
m_nX1=x1;
m_nX2=x2;
m_nY1=y1;
m_nY2=y2;
return;
}
void CLine::Draw()
{
// psuedo code here, these are operating system
// functions to draw a line
MoveTo(m_nX1, m_nY1);
LineTo(m_nX2, m_nY2);
return;
}
How would I call these functions? Here are a couple of examples. One with pointers and
one without.
CLine *pLine = new CLine(0,0,10,10);
pLine->Draw();
delete pLine;
CLine MyLine;
MyLine.SetPoints(0,0,10,10);
MyLine.Draw();
That's it for the class. Now this class can be used in other classes. You can imagine a
CSquare class that has 4 Cline classes in it:
class CSquare
{
CLine m_LineTop;
CLine m_LineLeft;
CLine m_LineBottom;
CLine m_LineRight;
//...
}
Or better yet, the point of all of this class stuff, you can use the CLine class to make your
own class. This is done a ton in Visual C. Lets say you wanted to draw lines in your
program, and you thought the line class might be nice, but it is missing an important
feature, it doesn't let you set the line color. Instead of writing a whole new class, you can
simple inherit the CLine class. This would look like this:
class CColorLine : public CLine
{
public:
void Draw(long color);
};
What's going on here? Well with this class we have all the functionality of our other
class, but now we can use this other Draw() function which allows us to set the color.
The CPP code would look like:
void CColorLine::Draw(long color)
{
// psuedo code here, these are operating system
// functions to draw a line
SetColor(color);
CLine::Draw();
return;
}
Now we have all the functionality of the other class but we added an extra function called
Draw. But it's the same name as our other Draw! No matter. Cpp is smart enough to know
that if you call Draw(color) to use the new function, but if you call Draw() it will use
the old function. The strange part of the code may be CLine::Draw(). This just tells our
program to call the base class's Draw function. We save ourselves from having to write
that LineTo and MoveTo code again. Pretty cool, huh? Now we can do something like
this:
CColorLine MyLine;
MyLine.SetPoints(0,0,10,10);
// assuming 0 is black, this will draw a black line.
MyLine.Draw(0);
Of course I'm leaving out a ton of aspects and things here. Like defining operators,
overriding functions, virtual functions, protected and private members... the list goes on.
You have enough to get started though.
Visual C++/MFC Tutorial - Lesson 3: Visual C++ IDE and Workspaces
This article was contributed by Brian Martin.
Lesson List and Schedule
1.
2.
3.
4.
5.
6.
7.
Behind the scenes, Handles and Messages
C++ Essentials
Visual C++ IDE and Workspaces
MFC Basics
Dialog-Based Applications
SDI and MDI Applications
Making a Data Viewer
Lesson 3: Visual C++ IDE and Workspaces
Windows programming is tricky stuff. Don't let anyone fool you. But microsoft has
blessed us with their IDE called Developer's Studio. It will handle all the compiling and
linking, provides help, fills in tons of code for you, and gives you that 'visual' designing
environment to make cute little dialogs.
There a few things you must learn to use to get anywhere. First and most importantly,
USE THE ONLINE HELP. There are so many windows functions, you will find yourself
in the help 50% of the time or more for the first few months. If you have visual c 6.0 you
need the MSDN for help. Get it. If you have 4.2 or 5.0 you can use the built in help.
Next, the single most important key combination is Ctrl-W. This brings up what is called
the 'Class Wizard'. This guy will insert a bunch of code in your project for you. It
handles all the code for connecting functions up to the messages windows posts.
You will also find yourself in the resource view a bit. It is used to design the dialogs. You
can drop buttons on them and what not. With a couple of clicks here and there you can
layout your whole application. Then using the class wizard, you can have your project
50% finished. All is left is to fill in the functions the class wizard made to handle the
button click messages and what not.
Now you need to know how to start a new program and we can begin with the real code.
Go to the File menu and select New. Then go to the 'Projects' tab and select MFC
AppWizard. Type in a name for you application and press ok. The only important option
for now is the first one. This is the type of application you want to build. The simplest is
a 'Dialog Based'. Try them all, but try dialog based first. Just select all the defaults
afterwards by pressing 'next' and 'ok'. You'll end up with a few files, but lets ignore
everything.
Go to the resource view and plop some buttons and stuff on the dialog. Just play around.
When you feel like it, Build the project from the 'Build' menu and run it (I always just
press Ctrl-F5, it builds the project and runs it). Everything should build and run. Wa-la.
Application complete and running.
One last tip on the IDE. If you right click on a menu bar, a dialog will pop up. You can
select 'Customize'. This is very useful. You can build one custom menu with all the
buttons you need on it by simply dragging the buttons to and from the menu bar. You can
even change the menu layout (like by putting the File, New as a button on the tool bar).
One really needed control is under the Build category in the customize dialog. It is the
drop list used to select the active configuration. Drag that sucker up to your main toolbar
and change it's size still it looks good to you. I have only one toolbar on my screen and it
has the following buttons on it: save, save all, compile, build, stop build, rebuild all, set
active configuration, find, find in files, show view, show output window, set break point,
remove break point, tile windows, find in help.
Visual C++/MFC Tutorial - Lesson 4: MFC Basics
This article was contributed by Brian Martin.
Lesson List and Schedule
1.
2.
3.
4.
5.
6.
7.
Behind the scenes, Handles and Messages
C++ Essentials
Visual C++ IDE and Workspaces
MFC Basics
Dialog-Based Applications
SDI and MDI Applications
Making a Data Viewer
Lesson 4: MFC Basics
Are you ready to start programming? No you are not. You don't want me to teach you a
stupid 'hello world' application, do you? If you want to make the most of Visual C++ you
have to use Microsoft Foundation Classes (MFC). These classes are great because they
wrap all of those handles we talked about in the first lesson with easy to use classes. The
most important to you right now is the class CWnd. This wraps the functions which needed
a window handle (HWND). Remember that PostMessage function I mentioned?
PostMessage(your_HWND, WM_PAINT, 0,0);
Well now we can take our windows class and call it's member function.
MyCWnd.PostMessage(WM_PAINT, 0, 0);
This does the same thing, but now we don't have to keep track of the window handles.
But don't be fooled, they are still there. We can still use them too. They are now just
member variables of the class. The handle to the window a CWnd is associated with in the
member variable m_hWnd. We can call the old post message this way:
::PostMessage(MyCWnd.m_hWnd, WM_PAINT, 0,0);
Those colons (::) are used to tell MFC that we are calling the old fashioned versions of
the function. You can get away without using them most of the time, but I put them here
so you won't be too confused when you see them in microsoft's code.
The CWnd class is the base for several other classes. Like CButton and CDialog which I
hope the names make self explanatory. From CButton you can access the windows
handle also. (You'd be surprised how many things are windows.. Scroll bars, edit boxes,
tree views, the desktop...) Got all that? Great!
The next most important class, though you won't explicitly use it much, is CWinApp. This
class is the backbone of all of your future MFC applications. This is the class that does
the main dirty work under the hood. Your program will have a CWinApp class, which
when created, starts the program execution. The main function called when the CWinApp
is constructed is InitInstance(). In this
function windows are created and the application is set up. Think of the InitInstance()
function in CWinApp as the main() section in a C program.
Let's move on to one last very useful MFC class that you will surely use: CString. This
is one of microsoft's support classes. It is used to make string manipulation easier. Since
CString overrides many of the common operators, like = and +, you can do things like
this:
CString strMyString;
strMyString="May the Force be with you";
strMyString+=" young Jedi."
printf("%s", strMyString);
//output will be "May the Force be with you young Jedi.";
Visual C++/MFC Tutorial - Lesson 5: Dialog-Based Applications
This article was contributed by Brian Martin.
Lesson List and Schedule
1.
2.
3.
4.
5.
6.
7.
Behind the scenes, Handles and Messages
C++ Essentials
Visual C++ IDE and Workspaces
MFC Basics
Dialog-Based Applications
SDI and MDI Applications
Making a Data Viewer
Lesson 5: Dialog-Based Applications
We won't build a dialog application just yet, but I will tell you enough here so that you
get the picture of what's going on in dialog applications. Dialog apps are the simplest
apps in my opinion. In the IDE, go to File, New, Projects, MFC AppWizard(exe), and
type in a project name. Hit next. Select Dialog Application as the type of application and
then hit finish. Next go to the File View. You will see the source files created
automagically. You should be able to compile and run the application as it is.
What is going on in all these files? Everything boils down to the CWinApp derived class
and the CDialog derived class (which is derived from CWnd). Look in the source file
named after your project. You should see a the InitInstance() function there. Inside of
that function you can see that a dialog class is constructed, it is set as the 'main window'
of the application, and it is displayed with the DoModal() function. Once you exit your
dialog app, the DoModal() function returns and your dialog is hidden. InitInstance()
returns FALSE and your application ends. Now the question is, "What is DoModal()?"
There are 2 ways to create a dialog, Modal and Modeless. A Modal dialog suspends the
program until you press OK, Cancel, or Close. On the other hand a modeless dialog can
remain opened while allowing you to press buttons and whatnot on the rest of the
application. An example of a Modal dialog is one of those annoying error boxes with an
OK button on it. That is the only type of dialog we'll talk about here. To create a Modal
dialog, you simply need to call the dialog's DoModal() function. It returns either IDOK or
IDCANCEL depending on how you exited the dialog. Internally the DoModal() will call
OnInitDialog() which is a good place to initialize your dialog variables. If you create a
dialog app, you will notice that a default dialog class and resource is created for you. The
file name for the class will be your project name with a 'Dlg' tacked on at the end.
Though we aren't making an application just yet, I have to tell you how to put something
useful on the dialog. First open up the resource view. Open up your dialog in the editor.
Right click on the dialog and select 'properties'. Make sure the 'Visible' checkbox is
checked. If it isn't, you won't be able to see your dialog. (Remember this, it will come
back to haunt you in the future). You can change the Dialog's caption here as well as
other things.
Now drag a button control onto the dialog somewhere. Right click on it and select
properties. You can change the ID of the button to something more descriptive like
IDC_SHOWMESSAGE. You can also change the text on the button to something more
descriptive like 'Show Message'. You have a button now. But it does nothing. You can
easily fix that. Press Ctrl-W to bring up the class wizard. Make sure you are on the first
tab. You should see your dialogs name and the button's ID in the list on the left. If you
select the dialog's name you can
see all of the functions and messages that the class wizard will let you add code for on the
right. You can see the WM_PAINT and all the other messages we talked about. If you select
the ID of the button you can see the messages that the button sends. Double click on the
CLICK message and accept the default function name. You see that it appears in the list at
the bottom. Now double-click on the function in the bottom list. Shazam, you are
transported right to the cpp file where you need to fill in the code. Let's do something
easy. Just add the line:
AfxMessageBox("Stupid Text");
Compile, build and run your application (just press Ctrl-F5). If you press the button, you
should see a message box pop up when you press the new button. (There are some Afx...
functions that are useful. I think the message box one is the most useful out of all of
them. It is instant feedback).
That was dead simple. You see how to add message handlers now (like for the button
click), but you need at least one more vital bit of information to make a useful dialog box.
How to use the automatic data handling stuff in MFC. This is best described by going
back to the code again. Bring up the resource editor one more time and this time add an
Edit Box to your dialog. Again right click on it and give it a nice and friendly ID. Hit
Ctrl-W and bring up the class wizard. This time go to the second Tab. Here is where you
add member variables that are associated with the controls on your dialog. Double click
on the Edit Box's ID. You now have the choice to add a variable to your project. Give it a
name like m_strMessage since it will be a string for our message box. Make sure the data
type selected is CString there at the bottom. Press OK. And press it again to get out of
the class wizard.
When you add a member variable to a dialog like this, you can set the value to that in the
control of the dialog by calling
UpdateData(TRUE);
Likewise you can change the data displayed in the dialog to represent your variable's
value by calling
UpdateData(FALSE);
Let's put this to use and finish up this lesson. Go towards the end of your
OnInitDialog() function and in it put the two lines:
m_strMessage = "Initial text";
UpdateData(FALSE);
Then go to the function which is called when the button is pressed and replace the
AfxMessageBox() line with these two lines:
UpdateData(TRUE);
AfxMessageBox(m_strMessage);
Ok, we are done. What we just did was set the initial text in the edit box to "Initial text"
with the UpdateData(FALSE). Then when the button is pressed the text in the message
box is displayed since we get the text from the dialog with UpdateData(TRUE).
By playing around and by reading the help (or a good book) you will learn how to use the
other controls. On of the trickiest to figure out with out help is the slider bar. If you use
one of these you will have to handle the dialog's scroll messages. That's just a hint for
you.
Visual C++/MFC Tutorial - Lesson 6: SDI and MDI Applications
This article was contributed by Brian Martin.
Lesson List and Schedule
1.
2.
3.
4.
5.
6.
7.
Behind the scenes, Handles and Messages
C++ Essentials
Visual C++ IDE and Workspaces
MFC Basics
Dialog-Based Applications
SDI and MDI Applications
Making a Data Viewer
Lesson 6: SDI and MDI Applications
We are getting to some advanced stuff now. In this lesson I am not going to go in depth at
all. I will just give you a flavor of the structure of a SDI (single document interface) and a
MDI (multiple document interface) application. In the last lesson we will build a SDI
application and you can see the nitty gritty there.
The SDI application is typically used when you intend to work with only one data set at a
time. For instance, the program notepad.exe is a SDI application. Netscape is also an SDI
application. At any one time, there is only one document open at a time. Word for
Windows and the VC++ developer studio are MDI applications. In these you can have
several documents opened at once. This is particularly useful when you want to cut and
paste between documents. Another use for MDI applications is to have one document,
but several different views open that view the data differently. A graphing application
comes to mind where in one window you have a spreadsheet-like data list, and in another
window you have a plot of the data. For small applications, a SDI application will usually
be all you need. After you master it, the jump to MDI is a snap. Let's go over the
structure of a SDI app.
Remember that in a dialog app, we had just two main classes. CWinApp and CDialog.
Here again we have a CWinApp which serves the same purpose as it did in lesson 5. The
CDialog class however is replaced by 3 other classes: CMainFrame, CDocument, and
CView.
CDocument
is a class that has no display, and typically doesn't react much with the
messaging system of windows. It is used as a class to manage your data. MFC will create
the code automatically which handles the event of File->Save, File->SaveAs, File>Close, and File->Open. All you need to do is to fill in the blank functions in the
CDocument class.
Next is the CView. Most likely you will spend more time writing code to display and
interact with the document's data then you will writing any other code. This is where the
CView comes in. The CView is a class derived from CWnd, which is used for displaying
your CDocument in some way. It is also one of the places where you can handle events
like mouse clicks and what not. The heart of the CView is usually a call to get a pointer to
your document followed by some drawing routines to display the data in your document.
The CMainFrame acts as a way to bridge the gap between your document/view classes
and the rest of the application. Do you see that frame which goes all around applications
boarders? That is the Main Frame window of the application. The title bar, the menu, the
scroll bars, the status bar, and the tool bars are all part of the main frame window in an
SDI application. You typically put the code to handle these objects in the CMainFrame
class. The CMainFrame class is the main window of the application. The CView class is
typically a child window of the CMainFrame. (For the most part, the child/parent window
relations just tell windows what windows are 'stuck' to what other windows. If you move
a parent window, all of the children will move also. If you destroy a parent window, all of
the children will be destroyed. Etc.)
You should have a pretty good idea now of how SDI applications are constructed. MDI
applications are similar, but there can be several CDocument classes in existence at the
same time and there is an added class called CChildFrame which acts as a connection
between the CView and the CMainFrame.
Visual C++/MFC Tutorial - Lesson 7: Data Viewer
This article was contributed by Brian Martin.
Lesson List and Schedule
1.
2.
3.
4.
5.
6.
7.
Behind the scenes, Handles and Messages
C++ Essentials
Visual C++ IDE and Workspaces
MFC Basics
Dialog-Based Applications
SDI and MDI Applications
Making a Data Viewer
Lesson 7: Data Viewer
The moment you have been waiting for, we finally will make a useful application. If you
have just skipped the last 6 lessons, then you will probably be able to follow along, but
you may not really understand what you are doing. (But since you are the type of person
that skips ahead, you are probably used to this.)
I have decided to make this example a data viewing application that takes a text file of
data, reads it in, and then displays it. If that isn't enough, we are then going to use the
timer to animate the data. Let's first assume that we are doing an experiment tracking the
random motion of a drunken bug on a table. Every second we measure its distance from
two adjacent sides of the table. These are what we will call the bug's x,y coordinates. Our
data file looks like this:
390.789 362.245
386.032 366.429
386.559 369.289
385.557 370.483
384.841 372.370
385.785 371.975
389.348 371.005
377.266 379.550
376.916 382.096
373.959 384.111
373.109 384.387
370.598 382.973
370.067 383.667
369.099 377.171
366.549 379.162
368.245 383.977
366.427 385.877
364.343 388.575
365.326 389.769
368.751 389.556
369.598 386.514
389.381 384.817
387.311 381.979
388.205 382.978
386.632 387.414
385.150 388.393
384.099 390.620
382.926 394.712
385.771 396.611
375.693 393.622
376.697 392.655
394.063 397.035
391.727 401.327
379.119 400.460
381.912 407.491
384.119 407.505
383.090 406.474
384.888 408.943
386.664 409.806
386.207 409.759
388.031 411.599
387.911 411.545
Go cut and paste this to a file named BugPosition.dat if you want to follow along. We
first fire up Visual C++ Developers Studio and create a new project. In this case I called
the project 'BugTracks'. For the app wizard options select SDI application. Keep the
default settings for the rest of the choices, EXCEPT deselect printing preview and
docking toolbar.
First lets figure out how to get our data into the program. Go to the ClassView and double
click on your document class. It should be called CBugTracksDoc if you named your
project 'BugTracks'. When you double click on the class name, the .h file will be opened
in the editor. Right before the declaration of the class, lets declare a structure to hold the
data.
struct SBugData
{
float x;
float y;
};
Also I want to use one of microsoft's template classes. Templates are C++ things that
allow you to write a function for an arbitrary data type. The one I like to use is the
CArray class. Include the afxtempl.h before your structure declaration:
#include <afxtempl.h>
and then in a public area of your class declare a CArray template class as follows:
CArray <SBugData, SBugData> m_BugDataArray;
Yea, it looks funny, but that is the way you want to type it. This is sort of like declaring a
data type of CArray but we have to tell the template class what type of data we want to
store in the array. That is done between the brackets <,>. The first thing in the brackets is
the type of data we want to put in the array. The second thing is what we will pass to the
CArray class when we want to add a new element. Since we have a list of data points, it
is obvious that we want to have an array of SBugData. The second parameter is also
SBugData meaning we will just pass the data to the array. (Alternatively we could have
passed a 'reference' to the data, but that is another lesson).
Let's go to the .cpp file for the document and add the code now. Expand the
CBugTracksDoc in the ClassView. You should see the member functions for the
document. Double click on OnNewDocument(). You will jump to the function in the .cpp
file. This function is called every time a new document (file) is opened. All we want to
do here is to clear out the array so it will be ready for the new data. Where you see the
//TODO comment, add this line of code:
m_BugDataArray.RemoveAll();
Now to fill up the array, jump to the Serialize() function. This is a function called
when a new file is opened or saved. Instead of the good old FILE pointers you use in C
with fopen, we are going to use microsoft's CArchive class. You will notice that a
CArchive is passed (by reference) to the Serialize() function. This class has the same
functionality as we get with the fread and fwrite functions.
void CBugTracksDoc::Serialize(CArchive& ar)
{
// if not storing the data, read it
if (!ar.IsStoring())
{
SBugData Data;
CString strOneLine;
// read data in, one line at a time
while(ar.ReadString(strOneLine))
{
// convert the text to floats
sscanf(strOneLine,"%g %g\n",&Data.x,&Data.y);
// add the data to the array
m_BugDataArray.Add(Data);
}
}
}
For the very basic display, we just need to add some code to draw the data. Go to the
function OnDraw() in the view class CBugTracksView. This is the function that is called
every time the window needs refreshed. All drawing is done through the CDC class. The
CDC class has several drawing functions, here we will only use the MoveTo and LineTo
calls.
void CBugTracksView::OnDraw(CDC* pDC)
{
// get a pointer to the document class
CBugTracksDoc* pDoc = GetDocument();
// get the total number of data points
int N=pDoc->m_BugDataArray.GetSize();
// draw all of the connecting lines
for(int i=0; i < N-2; i++)
{
pDC->MoveTo(pDoc->m_BugDataArray[i].x,
pDoc->m_BugDataArray[i].y);
pDC->LineTo(pDoc->m_BugDataArray[i+1].x, pDoc>m_BugDataArray[i+1].y);
}
}
Well that is it! Compile and run the program. You will get a few warnings since our data
is float, but screen coordinates are int, but that is harmless in this case. Once the program
is running, go to File, Open and select the data file we created above. It should display
the track in the lower-middle part of the window. We could call it quits here, but let's add
a couple of more features.
First, I hate the File, Open menu. Lets make our application accept files that are dropped
on the main window. Go to the InitInstance() function in our CWinApp class
CBugTracksApp. Near the end of the function add this line:
// Enable drag/drop open
m_pMainWnd->DragAcceptFiles();
Now let's take advantage of the status bar and put some useful text in it. The status bar is
managed by the CStatusBar class, which is a protected member of CMainFrame. This
means that we can't touch it from other classes. We can either move its declaration to a
public part of the class or just a public member function to CMainFrame to change the
status bar text. We will do the later. Right click on CMainFrame in the class view and
select 'Add Member Function'. A dialog will pop up to help add the member function.
Type in "void" (without the quotes) for the function type -- this is the return value of the
function, and type in "ChangeStatusText(LPCTSTR text)" as the function declaration.
Make sure that the 'access' is set to public. Press OK. This will automagically add the
declaration to the .h file and a blank function to the .cpp file of CMainFrame. The
LPCTSTR is one of many microsoft defines for data types. We could have alternately have
typed "ChangeStatusText(const char *text)". LPCTSTR stands for Long Pointer to a
Constant T STRing. A T-string is just a string that will work on computers with different
character sets (like Japanese). On computers in the US, a T-string is just the same as a
char *.
Jump to the new function in the CMainFrame .cpp file and add the code to change the text
on the status bar. To do this we'll just use the CWnd function SetWindowText.
CStatusBar is derived from CWnd so we can always use any of the CWnd functions with it.
A hint on how to find out about all of these strange new functions... use the help and look
at the 'class members' for the class, and then look at the class members for all of the base
classes from which it was derived. Your function should now look like this:
void CMainFrame::ChangeStatusText(LPCTSTR text)
{
m_wndStatusBar.SetWindowText(text);
}
We have to call this function from somewhere, and I'll do it from the document. Go to the
'File View' which is the view I use most. Under 'Source Files' double-click on your
document file "BugTracksDoc.cpp". Go to the top of that file and include the header file
for CMainFrame right after the rest of the includes so that we can access the new function
we just made.
#include "MainFrm.cpp"
Next go to our Serialize() function and modify the reading code to spit some text out
to the status bar. We first get a pointer to the main window, which is the CMainFrame
window in SDI applications. Since the function AfxGetMainWnd() returns a CWnd*, we
cast it to a CMainFrame*. Then we use the CString's Format function and CArray's
GetSize function to create a text string for the status bar.
void CBugTracksDoc::Serialize(CArchive& ar)
{
if (!ar.IsStoring())
{
SBugData data;
CString line;
CString strStatus;
// get a pointer to the main window
// (which is the mainframe for SDI applications)
CMainFrame *pMain = (CMainFrame*) AfxGetMainWnd();
while(ar.ReadString(line))
{
sscanf(line,"%g %g\n",&data.x,&data.y);
// tell the user your reading points
strStatus.Format("Reading point %d",m_BugDataArray.GetSize());
pMain->ChangeStatusText(strStatus);
m_BugDataArray.Add(data);
}
// tell the user the total number of points
strStatus.Format("Loaded %d points.", m_BugDataArray.GetSize());
pMain->ChangeStatusText(strStatus);
}
}
If you run the app, you'll notice all of the default menu items. We don't need most of
these. Let's clean up the menus and add an item for animating the bug track which we'll
code later.
Go to the Resource View. Under the Menu resource, double click on IDR_MAINFRAME.
This is the menu resource for the main window. In the edit window, click on File. Then
delete the menu entries for New, Save, and Save As. Also delete the main menu headings
for Edit and View. Next, go to the empty box at the end of the menu and Add a new
heading called 'Track' by selecting the empty box and
typing 'Track'. Drag the Track menu heading so that it is between File and Help. Click on
the Track menu and then click on the empty sub menu box. Type in '&Animate\tAlt-A'.
The & underlines the 'A' in Animate so that it is the menu Hot Key. The \t is just the scan
code for a tab and the Alt-A will be our hot key to start the animation. For the ID, type in
`ID_TRACK_ANIMATE', though this will be filled in automatically if you ever forget.
In order to make Alt-A our hot key, go to the Accelerator resources and double-click on
IDR_MAINFRAME. In the edit window, double-click on the empty box at the end of the list.
From the drop list for the ID, select the ID of your new menu item (ID_TRACK_ANIMATE).
Press the `Next Key Typed' button and then press Alt-A. Hit enter to close the dialog.
Before we are done with resources, you should modify the icons to something more
suitable for this app. I'm sure you can figure out how to do this. The only hints here are to
make user and modify the 32x32 sized icon AND the 16x16 sized icon. If you want part
of the icon to be transparent, use that greenish color with the two borders around it on the
color palette.
Now we can get back to coding. It's time to add fancier drawing and animating. We will
animate the bug track by drawing more and more segments of the path in red as time
increases. The rest of the path will be drawn in black.
In order to keep track of the last segment in the path that is to be drawn in red, we have to
add a member variable to our document. Go to the Class View, right click on the
document class, and select Add Member Variable. Type in 'int' as the data type and
'm_nBugPosition' as the variable name. Make sure that it is public and press OK.
Jump to the OnNewDocument() in the document class. Add this line to initialize the new
variable to -1. We will use the value -1 to designate that the track is not being animated.
m_nBugPosition = -1;
Next let's add the message handler for our 'Animate' hot key and menu. Press Ctrl-W to
bring up the class wizard. In the class name drop box select the view class
(CBugTracksView) and in the Object ID list, select the ID of our new menu and hot key
command (ID_TRACK_ANIMATE). You'll see the two possible choices in the Messages list.
Double-click on COMMAND to add a function to handle our new command. You will be
prompted for a function name. Just accept the default one OnTrackAnimate() and press
OK. You will see the function appear in the Member Function list near the bottom of the
dialog. Double-click on the function to jump directly to the code. We set
m_nBugPosition to zero and start a timer that will redraw the bug tracks in intervals of
0.2 seconds.
void CBugTracksView::OnTrackAnimate()
{
// get the document
CBugTracksDoc* pDoc = GetDocument();
// set the position to the first data point
pDoc->m_nBugPosition=0;
// create a timer with id=1 and delay of 200 milliseconds
SetTimer(1,200, NULL);
Next we need to handle the timer message. Ctrl-W back to the class view. Make sure you
are looking at the view class, select the class as the Object ID, then double-click
WM_TIMER in the message list to handle the timer message. Again, double-click on the
function name to jump to the code. In the OnTimer function we will first check the ID of
the timer to make sure we are responding to the correct timer. In this case we set the
timer ID to 1. Then we will invalidate the window so that it will be repainted.
void CBugTracksView::OnTimer(UINT nIDEvent)
{
if(nIDEvent==1)
{
// tell windows the view needs redrawn
// note: the last parameter is the erase flag.
// if it is TRUE, things will flicker like crazy.
InvalidateRect(NULL,FALSE);
}
CView::OnTimer(nIDEvent);
}
All that is left now is to fix up the OnDraw() function in the view class. We need to first
draw the red tracks, then the blue ones, then increment the position m_nBugPosition. If
m_nBugPosition
is larger than the number of positions we will set it to -1 and kill the
timer.
One of the new things in this code is the CPen class that is needed to change the color of
the line. The way these graphical objects work is that you 'select' the object in to the CDC
class. When you are done with it, you select the old one that was in there previously and
delete the one you just used.
void CBugTracksView::OnDraw(CDC* pDC)
{
CBugTracksDoc* pDoc = GetDocument();
ASSERT_VALID(pDoc);
// make pens for solid lines of thickness 2
CPen RedPen(PS_SOLID, 2, RGB(255,0,0));
CPen BluePen(PS_SOLID, 2, RGB(0,0,255));
CPen *pOldPen = pDC->SelectObject(&RedPen);
int i, N=pDoc->m_BugDataArray.GetSize();
// draw any tracks which need animated
for(i=0; i < pDoc->m_nBugPosition-1; i++)
{
pDC->MoveTo(pDoc->m_BugDataArray[i].x,)pDoc->m_BugDataArray[i].y);
pDC->LineTo(pDoc->m_BugDataArray[i+1].x,pDoc->m_BugDataArray[i+1].y);
}
// change pens
pDC->SelectObject(&BluePen);
// start drawing non animated tracks, but need to check for a
// valid starting postion
int start=pDoc->m_nBugPosition;
if(start<0) start=0;
for(i=start; i < N-2; i++)
{
pDC->MoveTo(pDoc->m_BugDataArray[i].x,)pDoc->m_BugDataArray[i].y);
pDC->LineTo(pDoc->m_BugDataArray[i+1].x,pDoc->m_BugDataArray[i+1].y);
}
// deselect pens and delete them
pDC->SelectObject(pOldPen);
RedPen.DeleteObject();
BluePen.DeleteObject();
// move to next position or quit animating
if(pDoc->m_nBugPosition!=-1) pDoc->m_nBugPosition++;
if(pDoc->m_nBugPosition>=N)
{
pDoc->m_nBugPosition=-1;
// stop timer 1
KillTimer(1);
// redraw and erase so all lines are in initial state (blue)
InvalidateRect(NULL);
}
}
Ctrl-F5 the program to build and run it. Fix any bugs and you are done! Of course many
improvements can be made, like scaling and centering the path to better fit the view,
printing of the path, etc... but I think you have enough to go on. Good luck! (and don't be
afraid of that F1 key)
MFC Under the Hood
Creating an MFC Application
This article was contributed by Andrew Fenster.
Environment: Visual C++
Most of the time when you are creating a new MFC application, you'll start with the MFC
App Wizard. The App Wizard generates a basic skeleton application which you will flesh
out into a full-fledged, useful program.
Even the skeleton application you get from the App Wizard contains a lot of very arcane
looking code, and there's a great deal of hidden code as well. The purpose of this article is
to demystify some of that code. I'll show you how to build a simple MFC application
without the App Wizard. By the time you are done, the mysterious looking code that
comes from the App Wizard will no longer be so mysterious, and you'll be better
prepared to modify it to suit your own purposes.
The hidden code first
Every 32 bit Windows application has two essential program elements: WinMain and
WndProc. Your program will have one WinMain for the entire program, and one
WndProc for each window in the program. Although MFC creates these for you, you still
need to know a little about them.
WinMain is the function that starts your application. Once your application is running,
the Windows operating system will start placing your application's messages in a
message queue. WinMain makes three Windows API calls to get these messages from the
operating system and to process them. First it calls GetMessage to retrieve a message.
Then it calls TranslateMessage to perform any necessary conversion of the message.
Finally, WinMain calls DispatchMessage, which tells the operating system to send the
message to the appropriate WndProc for handling.
Once WndProc receives a message, it looks through its message handlers for instructions
on what should be done with the message. Your job as a Windows application
programmer, it to write the handlers.
A Simple MFC Application: Less Than 20 Lines of Code
Next we'll look at a simple, bare-bones MFC application. MFC provides the WinMain
and WndProc. We must provide an MFC-derived application class and window
management class.
Our application class will be derived from the MFC class CWinApp. CWinApp provides
all the member variables and functions to initialize, start, run and close an application.
CWinApp contains a pointer called m_pMainWnd which will point to an object of our
derived window management class. Each MFC application has one and only one object
of derived directly from CWinApp. In the example below, that class is called "CMyApp."
Our window management class will be derived from CFrameWnd. CFrameWnd has all
the member variables and functions to create and manage windows. Note that when you
create an object of our derived windows class, you have not created an actual window.
The new object uses its Create() function to create windows.
Here's what happens when we start our program. You can follow along in the code:
1. WinMain runs this code: CMyApp app; This creates an object of type CMyApp
named "app." App will have all the member variables and functions of CWinApp
which are needed to start, run and close our application.
2. Then WinMain calls app's InitInstance( ) function. InitInstance() creates a new
CMyWnd object with m_pMainWnd = new CMyWnd;
3. The CMyWnd constructor calls its Create( ) function, which creates an instance
of the window, but does not display it.
4. The app's InitInstance() function then displays the window with m_pMainWnd->
ShowWindow(m_nCmdShow);
5. WinMain calls the app's Run( ) function, which dispatches messages to the rest of
the application.
Here is the code. Try it - it works!
#include <afxwin.h>
//derive my own window class from CFrameWnd
class CMyWin: public CFrameWnd
{
public:
CMyWin( );
DECLARE_MESSAGE_MAP( )
};
//define my window class' constructor:
CMyWin::CMyWin( )
{
Create(0, "This Text Will Appear in the Title Bar");
}
//derive my own application class from CWinApp
class CMyApp: public CWinApp
{
public:
virtual BOOL InitInstance( );
};
//define my application class' InitInstance( )
BOOL CMyApp::InitInstance( )
{
m_pMainWnd = new CMyWin( );
m_pMainWnd->ShowWindow(m_nCmdShow);
m_pMainWnd->UpdateWindow();
return TRUE;
}
//here is my application's message map
BEGIN_MESSAGE_MAP(CMyWin, CFrameWnd)
// any messages to be processed by
// CMyWin get listed here.
END_MESSAGE_MAP( )
//declare an instance of application
//class for WinMain to use.
CMyApp app;
Here's what you get when you compile and run:
Your actual window will be bigger.
Single Document Interface Applications
The code above creates a simple, bare bones application. The code you will find in a
single document interface application is more complicated, but still works along the same
lines. You still have an application class derived from CWinApp. You still have a
window management class derived from CFrameWnd. In this case, however, the derived
window management class is called CMainFrame.
Your derived application class still has an InitInstance() function, but the function looks a
lot more complicated. Among other things, it contains something like this:
CSingleDocTemplate* pDocTemplate;
pDocTemplate = new CSingleDocTemplate(
IDR_MAINFRAME,
RUNTIME_CLASS(CMyDoc),
RUNTIME_CLASS(CMainFrame), // main SDI frame window
RUNTIME_CLASS(CMyView));
AddDocTemplate(pDocTemplate);
Here, the application object creates a single document template pointer and points it to a
new single document template object. There are four parameters passed to the
CSingleDocTemplate constructor. The first is an integer, the resource ID for the
IDR_MAINFRAME resource. The next three parameters pass class information for my
document class, frame class and view class. Then the pointer to this new
CSingleDocTemplate is added to the list of document templates maintained by the
application object. (In an SDI application, there's only one template.)
IDR_MAINFRAME is a resource containing:
1.
2.
3.
4.
The application icon.
The application's menu.
The accelerator table that goes with the menu.
A document string.
The document string contains up to seven pieces of information in substrings separated
by '\n' characters:
1. The title that appears in the frame window's title bar.
2. The title assigned to new documents. If omitted, the default is "Untitled."
3. A description of the document type in an MDI application. This substring isn't
used in an SDI application.
4. A description of the document type followed by its default file name extension,
e.g., "My Big Program(*.mbp)."
5. The three letter extension for the document type, e.g., ".mbp"
6. A name with no spaces that identifies the document type in the registry.
7. A descriptive name of the document type, e.g., "My Big Program Document."
Here's a sample string:
"My Big Program\n\n\nMy Big Program(*.mbp)\n.mbp\nBigProgram\nMBP
Document."
Conclusion
So there you have it. Now that you know a little more about what your wizard-generated
code is doing, you can go in and start modifying it. For example, if you want to change
the size and positioning of your application's main window, you can modify the Create( )
function. Try substituting the following code for the Create( ) function listed above.
You'll get a much smaller window positioned in the upper left corner of the screen.
RECT x;
x.top = 30;
x.left = 30;
x.bottom = 300;
x.right = 300;
Create(NULL, "My New Window", WS_OVERLAPPEDWINDOW, x);
There are a lot of settings and functions you can play with. You might be the type who
never changes the default code. Even so, the more you know about what's going on, the
better your programs will be.
MFC .DLL TUTORIAL, PART 1
This article was contributed by Andrew Fenster.
Environment: Visual C++
At one point in time, before COM, before ATL, programmers used ordinary .DLLs
instead. You could do a lot with a .DLL. If you had several programs that used the same
functions or other resources, you could save space by putting those resources in a .DLL.
Putting code used by multiple programs in a single .DLL often saved maintenance time
because the code was all in one place. Fixes and other modifications would only have to
be done one time. If you had a program which needed to run different routines at
different times, you could put those routines into .DLLs and have the application load the
appropriate .DLL when it was needed. There were lots of good reasons to use .DLLs.
There are still a lot of good reasons to use .DLLs. They haven't gone away. Sure,
whatever you can do with a .DLL, you can probably do with a COM object. Granted,
there are a number of shortcomings to .DLLs, some of them serious, which is why we
ended up with COM in the first place. Still, .DLLs remain a very useful tool. Compared
to COM and ATL, they are much easier to make. Learning COM or ATL requires a
serious investment of time and effort. Making a .DLL is relatively easy. Modifying one is
easy too. If you know some C++ and MFC, you could be making .DLLs today.
This article will review the types of .DLLs you can make with MFC, including when to
use each type and how to make them. In the next article there will be a discussion of the
limitations of .DLLs (which led to the rise of COM and ATL), and how these can be
partially avoided. In the third article, there will be more coding details and examples.
Different types of .DLLs
There are two kinds of .DLLs you can make using MFC: an MFC extension .DLL or a
regular .DLL. Regular .DLLs in turn come in two varieties: dynamically linked or
statically linked. Visual C++ also allows you to make a generic Win32 .DLL, but in this
article I'm only going to discuss the MFC-based .DLL types.
MFC extension .DLLs
Every .DLL has some kind of interface. The interface is the set of the variables, pointers,
functions or classes provided by the .DLL which you can access from the client program.
They are the things that allow the client program to use the .DLL. An MFC extension
.DLL can have a C++ style interface. That is, it can provide ("export") C++ functions and
entire C++ classes to be used by the client application. The functions it exports can use
C++ or MFC data types as parameters or as return values. When it exports a class, the
client will be able to create objects of that class or derive new classes from it. Inside the
.DLL, you can also use MFC and C++.
The MFC code library used by Visual C++ is stored in a .DLL. An MFC extension .DLL
dynamically links to the MFC code library .DLL. The client application must also
dynamically link to the MFC code library .DLL. As the years have gone by the MFC
library has grown. As a result, there are a few different versions of the MFC code library
.DLL out there. Both the client program and the extension .DLL must be built using the
same version of MFC. Therefore, for an MFC extension .DLL to work, both the
extension .DLL and the client program must dynamically link to the same MFC code
library .DLL, and this .DLL must be available on the computer where the application is
running.
Note: If you have an application which is statically linked to MFC, and you wish to
modify it so that it can access functions from an extension .DLL, you can change the
application to dynamically link to MFC. In Visual C++, select "Project | Settings" from
the menu. On the "General" settings tab you can change your application to dynamically
link to MFC.
MFC extension .DLLs are very small. You can build an extension .DLL which exports a
few functions or small classes and has a size of 10-15 KB. Obviously, the size of your
.DLL depends on how much code you store in it, but in general MFC extension .DLLs
are relatively small and quick to load.
Regular .DLLs
The MFC extension .DLL only works with MFC client applications. If you need a .DLL
that can be loaded and run by a wider range of Win32 programs, you should use a regular
.DLL. The downside is that your .DLL and your client application cannot send each other
pointers or references to MFC-derived classes and objects. If you export a function, it
cannot use MFC data types in its parameters or return values. If you export a C++ class, it
cannot be derived from MFC. You can still use MFC inside your .DLL, but not in your
interface.
Your regular .DLL still needs to have access to the code in the MFC code library .DLL.
You can dynamically link to this code or statically link. If you dynamically link, that
means the MFC code your .DLL needs in order to function is not built into your .DLL.
Your .DLL will get the code it needs from the MFC code library .DLL found on the
client application's computer. If the right version of the MFC code library .DLL is not
there, your .DLL won't run. Like the MFC extension .DLL, you get a small .DLL
(because the .DLL doesn't include the MFC code), but you can only run if the client
computer has the MFC code library .DLL.
If you statically link to the MFC code library, your .DLL will incorporate within itself all
the MFC code it needs. Thus, it will be a larger .DLL, but it won't be dependent on the
client computer having the proper MFC code library .DLL. If you can't rely on the host
computer having the right version of MFC available, this is the way to go. If your
application users are all within your own company, and you have control over what
versions of the MFC .DLLs are lurking on their computers, or if your installation
program also loads the right MFC .DLL, this might not be an issue.
Building a .DLL
You can make an MFC-based .DLL with the App Wizard. Select "File | New" from the
menu. On the "Projects" tab, select "MFC AppWizard (.DLL)." Pick a name for your new
project and click "OK." On the next screen, you will have the choice to create an MFC
extension .DLL, a regular .DLL "using shared MFC .DLL" (i.e., a regular .DLL
dynamically linked to MFC), or a regular .DLL statically linked to MFC. Pick the one
you want and click "Finish."
App Wizard builds a .DLL which doesn't do anything. The new .DLL will compile, but
since it doesn't export any classes or functions yet, it is still essentially useless. You now
have two jobs: (1) add functionality to make your .DLL useful; and (2) modify your
client application to use your .DLL.
Export a class
Once you're done with the App Wizard, you can add classes to your .DLL by adding the
.cpp and .h files from another project, or you can create them from scratch within your
current project. To export a class, you add "__declspec(dllexport)" to the class
declaration so it looks like this:
class __declspec(dllexport) CMyClass
{
//class declaration goes here
};
If you are making an MFC extension .DLL, you can instead use the AFX_EXT_CLASS
macro:
class AFX_EXT_CLASS CMyClass
{
//class declaration goes here
};
There are other ways to export a class, but this is the easiest. If your exported class
requires a resource which is located in the .DLL, for example a class derived from
CDialog, the process is more involved. I'll cover this subject in tutorial #3. Below I'll
discuss what to do to the client application so that it can use your exported class.
Export variables, constants and objects
Instead of exporting a whole class, you can have your .DLL export a variable, constant or
object. To export a variable or constant, you simply declare it like this:
__declspec(dllexport) int
MyInt;
__declspec(dllexport) extern const COLORREF MyColor =
RGB(50,50,50);
When you want to export a constant, you must use the "extern" specifier. Otherwise you
will get a link error.
You can declare and export a class object in the exact same manner:
__declspec(dllexport) CRect MyRect(30, 30, 300, 300);
Note that you can only export a class object if the client application recognizes the class
and has its header file. If you make a new class inside your .DLL, the client application
won't recognize it without the header file.
When you export a variable or object, each client application which loads the .DLL will
get its own copy. Thus, if two different applications are using the same .DLL, changes
made by one application will not affect the other application.
It's important to remember that you can only export objects and variables which are of
global scope within your .DLL. Local objects and variables cease to exist when they go
out of scope. Thus, if your .DLL included the following, it wouldn't work.
MyFunction( )
{
__declspec(dllexport) CSomeClass SomeObject;
__declspec(dllexport) int SomeInt;
}
As soon as the object and variable go out of scope, they will cease to exist.
Export a function
Exporting functions is similar to exporting objects or variables. You simply tack
"_declspec(dllexport)" onto the beginning of your function prototype:
__declspec(dllexport) int SomeFunction(int);
If you are making an MFC regular .DLL which will be used by a client application
written in C, your function declaration should look like this:
extern "C" __declspec(dllexport) int SomeFunction(int);
and your function definition should look like this:
extern "C" __declspec(dllexport) int SomeFunction(int x)
{
//do something
}
If you are building a regular .DLL which is dynamically linked to the MFC code library
.DLL, you must insert the AFX_MANAGE_STATE macro as the first line of any
exported function. Thus, your function definition would look like this:
extern "C" __declspec(dllexport) int AddFive(int x)
{
AFX_MANAGE_STATE(AfxGetStaticModuleState( ));
return x + 5;
}
It doesn't hurt to do this in every regular .DLL. If you you switch your .DLL to static
linking, the macro will simply have no effect.
That's all there is to exporting functions. Remember, only an MFC extension .DLL can
export functions with MFC data types in the parameters or return value.
Export a pointer
Exporting an uninitialized pointer is simple. You do it the same way you export a
variable or object:
__declspec(dllexport) int* SomeInt;
You can also export an initialized object this way:
__declspec(dllexport) CSomeClass* SomePointer =
new CSomeClass;
Of course, if you declare and initialize your pointer you need to find a place to delete it.
In an extension .DLL, you will find a function called DllMain( ). This function gets
called when the client program attaches your .DLL and again when it detaches. So here's
one possible way to handle your pointers in an extension .DLL:
#include "SomeClass.h"
_declspec(dllexport) CSomeClass* SomePointer = new CSomeClass;
DllMain(HINSTANCE hInstance, DWORD dwReason, LPVOID lpReserved)
{
if (dwReason == DLL_PROCESS_ATTACH)
{
}
else if (dwReason == DLL_PROCESS_DETACH)
{
delete SomePointer;
}
}
A regular .DLL looks more like an ordinary MFC executable. It has an object derived
from CWinApp to handle opening and closing your .DLL. You can use the class wizard
to add an InitInstance( ) function and an ExitInstance( ) function.
int CMyDllApp::ExitInstance()
{
delete SomePointer;
return CWinApp::ExitInstance();
}
Using the .DLL in a client application
A .DLL can't run on its own. It requires a client application to load it and use its interface.
Making a client application that can do so is not difficult.
When you compile your .DLL, the compiler creates two important files: the .DLL file
and the .lib file. Your client application needs both of these. You must copy them into the
project folder of your client application. Note that the .DLL and .lib files that are created
when you build in Debug are different that those built when you build in Release. When
you are building your client application in Debug, you need the Debug versions of the
.DLL and .lib files, and when you are building in Release you need the Release .DLL and
.lib. The easiest way to handle this is to put the Debug .DLL and .lib files in your client
application's Debug folder and the Release .DLL and .lib in the Release folder.
The next step is to go into your client project settings and tell the linker to look for your
.lib file. You must tell the linker the name of your .lib file and where it can be found. To
do this, open the project settings, go to the "Link" tab and enter your file name and path
in the "Object/library modules" box. It should look something like this:
In addition to the .DLL and .lib files, your client application needs a header file for the
imported classes, functions, objects and variables. When we were exporting, we added
"__declspec(dllexport)" to our declarations. Now when we are importing, we will add
"__declspec(dllimport)." So if we wanted to import the variable, object and function used
in our previous examples, our header file would contain the following:
__declspec(dllimport) int SomeFunction(int);
__declspec(dllexport) CSomeClass SomeObject;
__declspec(dllexport) int SomeInt;
Remember, if you used the extern "C" specifier in the .DLL, you must also use it in the
client application:
extern "C" __declspec(dllimport) int SomeFunction(int);
To make things more readable, we might write it like this instead:
#define DLLIMPORT __declspec(dllimport)
DLLIMPORT int SomeFunction(int);
DLLIMPORT CSomeClass SomeObject;
DLLIMPORT int SomeInt;
Now that you have declared your object, variable and function in a header file inside your
client application, they are available for use.
To import an entire class, you must copy the entire .h header file into the client
application. The .DLL and the client application will thus have identical header files for
the exported class, except one will say "class __declspec(dllexport) CMyClass" and one
will say "class __declspec(dllimport) CMyClass". If you are making an MFC extension
.DLL, you could instead say "class AFX_EXT_CLASS CMyClass" in both places.
Once you are done building your client application and you're ready to turn it over to the
actual users, you should give them your Release executable and the Release .DLL. You
do not need to give the users the .lib file. The .DLL can go in the same directory as the
executable, or it can go in the Windows System directory. As discussed above, you may
also have to provide your users with the correct MFC code library .DLL. This .DLL was
loaded onto your computer when you installed Visual C++. Your users, however, may
not have it. It does not come standard with Windows.
A Word of Caution
This article should provide you with enough information to start building your own
.DLLs. A word of caution is needed, however. As mentioned at the beginning of this
article, there are several serious shortcomings to .DLLs. These shortcomings are the
reason that we now have COM and ATL. There are two main problems. First, a .DLL
built with one brand of compiler may not be compatible with a client application built
with a different compiler. Second, when you modify the .DLL, you may have to
recompile the client application, even though you aren't changing any code in the client
application. You may still have to copy in a new .DLL and .lib file and recompile.
There are ways to avoid this problem under some circumstances. I'll discuss the problem
in more detail in the next article.
MFC .DLL TUTORIAL, PART 2
This article was contributed by Andrew Fenster.
Environment: Visual C++
As I discussed in the last article, .DLLs are a useful tool for any MFC programmer. They
are subject to a number of important limitations, however, and anyone who is making
.DLLs should be aware of these.
MFC Issues
This was discussed in the last article, but is worth mentioning again briefly. An MFC
extension .DLL can only be used if the client application dynamically links to the same
version of MFC, and the correct MFC code library .DLL is available on the client
computer. A regular .DLL which dynamically links to MFC will only work if the correct
MFC code library .DLL is available.
Compiler Incompatibility Issues
One of the biggest problems with C++ based .DLLs arises when a .DLL is built on one
brand of compiler and called by an application built on another brand of compiler. Often
it won't work without a great deal of effort.
ANSI sets the standards for the C and C++ languages. That is, it specifies the C and C++
functions and data types which should be supported by a compiler. It does not, however,
provide a complete standard as to how these functions and data types should be
implemented on a binary level. As a result, compiler vendors are free to implement
language features in their own proprietary ways.
Most C / C++ programmers know that different compilers handle data types differently.
One compiler will allocate 2 bytes for an int and another will allocate 4 bytes. One will
use 4 byte doubles and another will use 8 bytes. An even bigger difference with C++
compilers arises from their implementation of function and operator overloading. The
differences between compilers go far beyond this, however. The same C or C++ code
may be compiled very differently by different compilers. These differences may keep
your .DLL from running with someone else's application.
Of course, if you are building an MFC extension .DLL, this is not an issue for you. MFC
extension .DLLs are made with a Microsoft compiler. As discussed in the previous
article, they can only be used by applications that are dynamically linked to MFC. These
applications are also made with a Microsoft compiler.
Compiler incompatibility problems can be fixed by inserting pragmas and other
precompile instructions into your code, but this is hard to do and unreliable. There will
always be the chance that someone else is using a compiler that's still incompatible.
Recompiling
Let's say you built a .DLL that exports a class called CMyClass. You provide a copy of
the header file for CMyClass to be used by the client application. Suppose that a
CMyClass object is 30 bytes in size.
Now let's suppose you modify the .DLL to change CMyClass. It still has the same public
functions and member variables, but now CMyClass has an additional private member
variable, an int. So now, when you create an object of type CMyClass, it's 34 bytes in
size. You send this new .DLL to your users and tell them to replace the old .DLL. Now
you have a problem. The client application is expecting a 30 byte object, but your new
.DLL is creating a 34 byte object. The client application is going to get an error.
Here's a similar problem. Suppose that instead of exporting CMyClass your .DLL exports
several functions which use CMyClass references or pointers in their parameters or return
values. You have provided a CMyClass header file which now resides in the client
application. Again, if you change the size of the CMyClass object without rebuilding the
client application, you will have problems.
At this point, the only way to fix the problem is to replace the CMyClass header file in
the client application and recompile it. Once recompiled, the client application will start
looking for a 34 byte object.
This is a serious problem. One of the goals of having a .DLL is to be able to modify and
replace the .DLL without modifying the client application. However, if your .DLL is
exporting classes or class objects, this may not be possible. You may have to recompile
the client application. If you don't have the source code for the client application, you
simply can't use the new .DLL.
Solutions
If there were a perfect fix for these problems, we might not have COM. Here are a few
suggestions:
MFC extension .DLLs don't have compiler incompatibility problems. They simply can't
be used by applications built on non-Microsoft compilers. As for regular .DLLs, you can
avoid many compiler problems by only exporting C-style functions and using the extern
"C" specifier. Exporting C++ classes and overloaded C++ functions leaves you much
more vulnerable to compiler incompatibility.
As for having to recompile your client application when you modify the .DLL, there are
relatively easy ways to avoid the problem. I will describe two of them: (1) an interface
class and (2) static functions used to create and destroy your exported class.
Using an Interface Class
The goal of an interface class is to separate the class you want to export and the interface
to that class. The way to do this is to create a second class which will serve as the
interface for the class you want to export. Then, even when the export class changes, you
will not need to recompile the client application, because the interface class remains the
same.
Here's an example of how that would work. Suppose you want to export CMyClass.
CMyClass has two public functions, int FunctionA(int) and int FunctionB(int). If I simply
export CMyClass, I'll have to recompile the client application every time I add a new
variable. Instead, I'll create and export an interface class, CMyInterface. CMyInterface
will have a pointer to a CMyClass object. Here's the header file for CMyInterface as it
looks inside the .DLL:
#include "MyClass.h"
class __declspec(dllexport) CMyInterface
{
//private pointer to CMyClass object
CMyClass *m_pMyClass;
CMyInterface( );
~CMyInterface( );
public:
int FunctionA(int);
int FunctionB(int);
};
Inside the client application, the header file will look slightly different. The #include will
be gone. After all, you can't include MyClass.h, because the client application doesn't
have a copy of it. Instead, you will use a forward declaration of CMyClass. This will
allow you to compile even without the CMyClass header file:
class __declspec(dllimport) CMyInterface
{
//Forward declaration of CMyClass
class CMyClass;
CMyClass *m_pMyClass;
CMyInterface( );
~CMyInterface( );
public:
int FunctionA(int);
int FunctionB(int);
};
Inside the .DLL, you implement CMyInterface as follows:
CMyInterface::CMyInterface( )
{
m_pMyClass = new CMyClass;
}
CMyInterface::~CMyInterface( )
{
delete m_pMyClass;
}
int CMyInterface::FunctionA( )
{
return m_pMyClass->FunctionA( );
}
int CMyInterface::FunctionB( )
{
return m_pMyClass->FunctionB( );
}
Thus, for every public function in CMyClass, CMyInterface will provide its own
corresponding function. The client application has no contact with CMyClass. If it wants
to call CMyClass::FunctionA, it instead calls CMyInterface::FunctionA. The interface
class then uses its pointer to call CMyClass. With this arrangement, you're free to modify
with CMyClass. It doesn't matter if the size of the CMyClass object changes. The size of
the CMyInterface object will remain the same. If you add a private member variable to
CMyClass, the size of CMyInterface will remain unchanged. If you add a public member
variable to CMyClass, you can add "getter" and "setter" functions for the new variable in
CMyInterface without fear. Adding new functions to CMyInterface will not cause
recompile problems.
Creating a separate interface class avoids some compiler incompatibility problems and
most recompile problems. As long as the interface class doesn't change, there should be
no need to recompile. There are still two relatively minor problems with this solution.
First, for every public function and member variable in CMyClass, you must create a
corresponding function or variable in CMyInterface. In the example there are only two
functions, so that's easy. If CMyClass had hundreds of functions and variables, this
would be a more tedious, error-prone process. Second, you are increasing the amount of
processing that must be done. The client application no longer calls CMyClass directly.
Instead, it calls a CMyInterface function which calls CMyClass. If this is a function that
will be called thousands of times by the client application, the extra processing time may
begin to add up.
Static Functions
A different way to avoid having to recompile uses static functions to create and destroy
the exported class. This solution was sent to me by Ran Wainstain in a comment to my
previous article.
When you are creating a class which you intend to export, you add two public, static
functions, CreateMe( ) and DestroyMe( ):
class __declspec(dllexport) CMyClass
{
CMyClass( );
~CMyClass( );
public:
static CMyClass* CreateMe( );
static void DestroyMe(CMyClass *ptr);
}
CreateMe( ) and DestroyMe( ) are implemented as follows:
CMyClass* CMyClass::CreateMe( )
{
return new CMyClass;
}
void CMyClass::DestroyMe(CMyClass *ptr)
{
delete ptr;
}
You export CMyClass as you would any other class. In the client application, you must
be sure to use the CreateMe( ) and DestroyMe( ) functions. When you want to create a
CMyClass object, you don't declare it in the usual fashion, i.e.:
CMyClass x;
Instead, you do this:
CMyClass *ptr = CMyClass::CreateMe( );
When you are done, you must remember to delete the object:
CMyClass::DeleteMe(ptr);
Using this technique, you can modify the size of CMyClass without having to recompile
the client application.
Conclusion
This article is not a complete review of every issue concerning .DLLs, nor does it cover
every possible solution. Good discussions of these issues can be found in Inside COM by
Dale Rogerson and Essential COM by Don Box. For a more detailed understanding of the
issue, that's where I would go. This article should at least serve to make you aware of the
biggest issues and possible fixes and get you started on your way.
MFC .DLL TUTORIAL, PART 3
This article was contributed by Andrew Fenster.
Environment: Visual C++
In part 1 of this series, I covered what types of .DLLs you can make with MFC and how
to build MFC regular and extension .DLLs. In part 2, I covered potential problems that
can arise when you use .DLLs and suggested several ways to avoid them. In this article,
I'll build upon the first two articles by providing more coding examples and technical
details.
Exporting Resources From a .DLL
You may wish to create a .DLL which exports resources such as dialog templates,
bitmaps, icons or strings. You may, for example, wish to make your application
multilingual, with one .DLL for English strings and dialog templates, another with
Spanish strings, etc. Exporting resources is relatively easy to do.
Your first step in building a .DLL which exports resources is (of course) to build a .DLL
and give it some resources. You can use a regular or extension .DLL. Use the App
Wizard to create your .DLL, as described in Article 1. To add a resource using the Visual
C++ menu, select "Insert" and "Resource" and then select the type of resource you wish
to add.
Once you've built your .DLL and given it all the resources it is to import, you must build
a header file to be used by the client application. You can add a new header file using the
Visual C++ menu by selecting "File | Add To Project | New | C/C++ Header File." Now
open your .DLL's Resource.h file. Assuming you have compiled your .DLL, the top of
this file will look something like this:
#define
#define
#define
#define
#define
IDS_SOME_STRING1
IDS_SOME_STRING2
IDS_SOME_STRING3
IDD_SOME_DIALOG
IDB_SOME_BITMAP
1
2
3
11000
11001
As you can see, each of these #defines gives one of your resources an identifying integer
value. Copy the complete #define for each resource you wish to export into your newly
created header file.
At this point, your .DLL is almost ready to go. Only one more step is required. In articles
1 and 2, I demonstrated how to use a .DLL with implicit linking. When you are using
implicit linking, the client application will attempt to connect to your .DLL
automatically. If it cannot do so, the client application won't run. When you use implicit
linking, it is important to remember that the client application will not attempt to connect
to your .DLL unless your .DLL exports at least one class or function which is used by the
client. So even if your .DLL's only purpose is to provide resources, you still must export
at least one function or class which is used by the client. It doesn't matter whether your
exported class or function does anything useful. It simply has to be there in order to force
the client to connect to the .DLL. So all that's left to make your .DLL complete is to
export a "do-nothing" function. See Article 1 for an explanation of how to export a
function.
Setting Up the Client Application
Article 1 describes how to build a client application which will connect to your .DLL.
Remember, your client application must actually call at least one function from your
.DLL or create at least one instance of an imported class. If not, your client application
will not automatically connect to your .DLL at runtime. Be sure to add a copy of the
header file you created earlier to your client application project.
In some respects, an extension .DLL is easier to use when you are importing resources.
This is because an extension .DLL will try to find a resource in your .DLL if it cannot
find it in its own resources. Suppose your client application included the following code:
CString str;
str.LoadString(IDS_SOME_STRING1);
AfxMessageBox(str);
The first thing your client application will do is look for a definition of
IDS_SOME_STRING1. Suppose the header file you imported defines
IDS_SOME_STRING1 as 1. The client application will look in its own resources for
resource #1. If it cannot find resource #1 in its own resources, it will next look in the
extension .DLL. If you built a regular .DLL, the client application won't take this extra
step.
Note that there is a big potential for problems here. If your client application has some
other resource which is also defined as resource 1, it will attempt to load its own
resource. The client only looks to your extension .DLL if it can't find the properly
numbered resource within its own resources. One way to avoid this problem is to
renumber your resources to avoid conflicts.
When you use a regular .DLL, the client application must be told explicitly to look to the
.DLL to find the resource. Here's how you do it:
//Store the current resource handle
HINSTANCE hClientResources = AfxGetResourceHandle();
//Tell the client to use the .DLL's resources
AfxSetResourceHandle(::GetModuleHandle("SomeDll.dll"));
//Do something with the .DLL's resources
CString str;
strRes.LoadString(IDS_SOME_STRING1);
//Restore the client application resource handle
AfxSetResourceHandle(hClientResources);
You can use this technique in your client application even if you are using an extension
.DLL. With a regular .DLL it is necessary. While not absolutely necessary with an
extension .DLL, it gives you the certainty that the right resources will be loaded.
Exporting a CDialog Based Class
Exporting a class derived from the CDialog class is only slightly more complicated than
exporting other classes. The extra complication comes from the fact that you must also
export the dialog template, which is a resource.
When you export a class, you must provide a copy of the class header file to be used by
the client application. When you export a class derived from CDialog, which has a
resource, you must also export the #define for the resource ID. So the easiest thing to do
is simply tack the #define onto the top of the header file like this:
#ifndef IDD_HELLO_DIALOG
#define IDD_SOME_DIALOG
#endif
9000
As with other exported resources, you can run into problems if the client application also
has a resource with the same number. Either be careful to avoid conflicts, or use the code
shown above to tell the client application explicitly where to find the correct resource.
Note that the same technique used with CDialog bases classes can also be used with any
other class you wish to export which uses resources. Be sure to define the resources in the
header file you provide for the client application, and take whatever steps are necessary
to avoid conflicts.