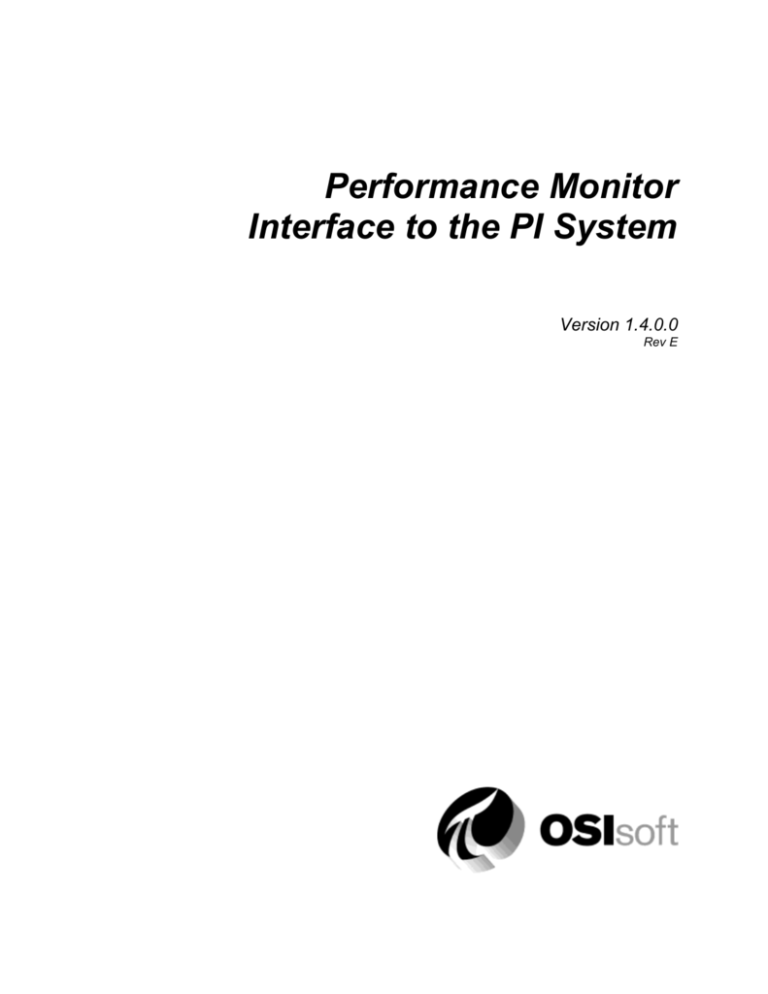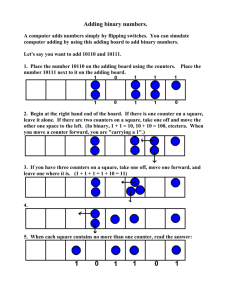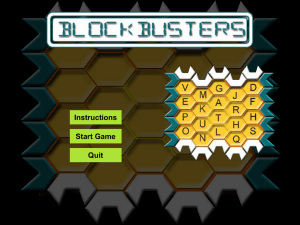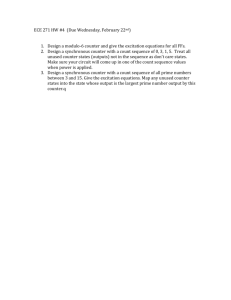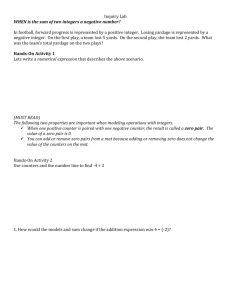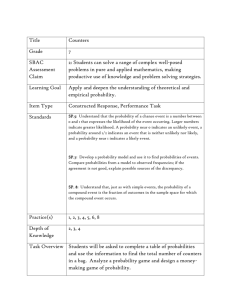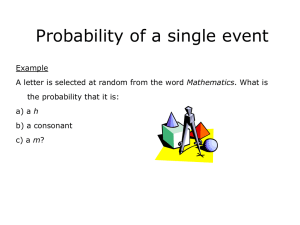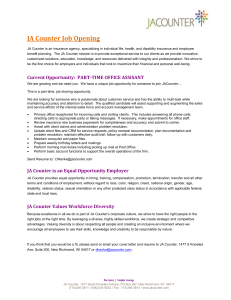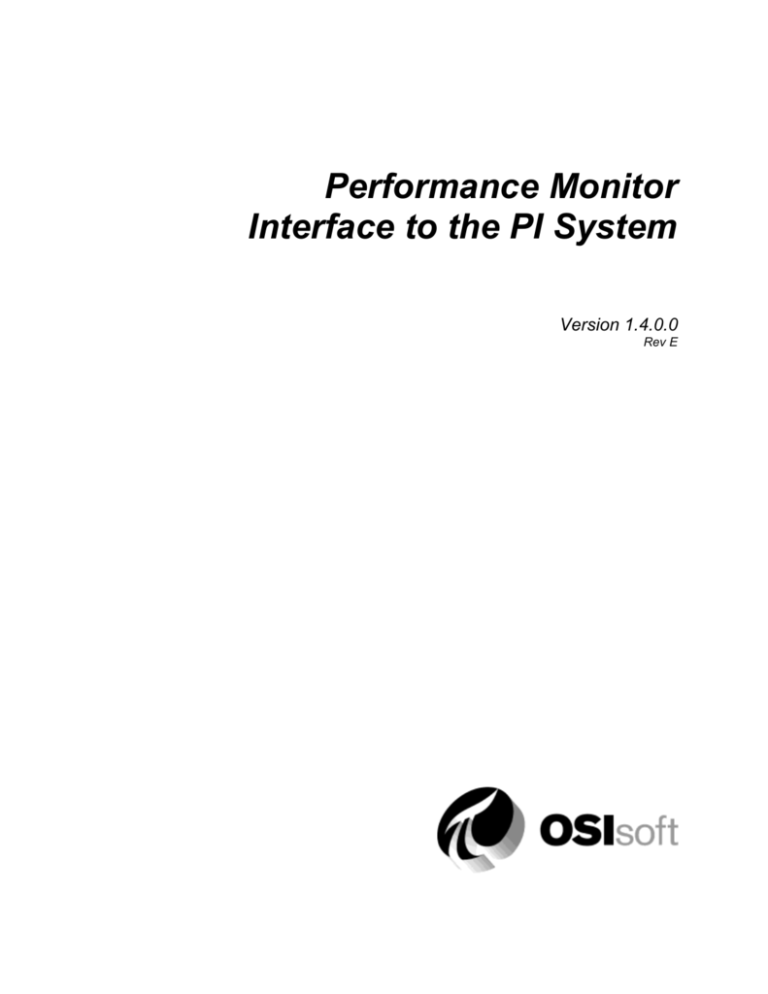
Performance Monitor
Interface to the PI System
Version 1.4.0.0
Rev E
How to Contact Us
OSIsoft, Inc.
Worldwide Offices
777 Davis St., Suite 250
OSIsoft Australia
San Leandro, CA 94577 USA
Perth, Australia
Auckland, New Zealand
Telephone
(01) 510-297-5800 (main phone)
OSI Software GmbH
Altenstadt, Germany
(01) 510-357-8136 (fax)
(01) 510-297-5828 (support phone)
OSI Software Asia Pte Ltd.
Singapore
techsupport@osisoft.com
OSIsoft Canada ULC
Montreal, Canada
Houston, TX
OSIsoft, Inc. Representative Office
Johnson City, TN
Shanghai, People’s Republic of China
Mayfield Heights, OH
Phoenix, AZ
Savannah, GA
OSIsoft Japan KK
Tokyo, Japan
Seattle, WA
OSIsoft Mexico S. De R.L. De C.V.
Yardley, PA
Mexico City, Mexico
Sales Outlets and Distributors
Brazil
South America/Caribbean
Middle East/North Africa
Southeast Asia
Republic of South Africa
South Korea
Russia/Central Asia
Taiwan
WWW.OSISOFT.COM
OSIsoft, Inc. is the owner of the following trademarks and registered trademarks: PI System, PI
ProcessBook, Sequencia, Sigmafine, gRecipe, sRecipe, and RLINK. All terms mentioned in this book
that are known to be trademarks or service marks have been appropriately capitalized. Any trademark
that appears in this book that is not owned by OSIsoft, Inc. is the property of its owner and use herein
in no way indicates an endorsement, recommendation, or warranty of such party’s products or any
affiliation with such party of any kind.
RESTRICTED RIGHTS LEGEND
Use, duplication, or disclosure by the Government is subject to restrictions as set forth in
subparagraph (c)(1)(ii) of the Rights in Technical Data and Computer Software clause at DFARS
252.227-7013
Unpublished – rights reserved under the copyright laws of the United States.
© 2000-2007 OSIsoft, Inc.
PI_PIPerfmon.doc
Table of Contents
Introduction ................................................................................................................... 1
Reference Manuals ..................................................................................................... 1
Supported Features ..................................................................................................... 1
Diagram of Hardware Connection ................................................................................ 4
Principles of Operation................................................................................................. 7
Full and Basic Versions ............................................................................................... 7
Limitations ................................................................................................................... 7
Installation Checklist .................................................................................................... 9
Interface Installation ................................................................................................... 11
User Account ............................................................................................................. 11
Naming Conventions and Requirements ................................................................... 11
Interface Directories .................................................................................................. 12
The PIHOME Directory Tree .................................................................................. 12
Interface Installation Directory ................................................................................ 12
Interface Installation Procedure ................................................................................. 12
Installing the Interface as a Windows Service ............................................................ 12
Installing the Interface Service with PI Interface Configuration Utility ..................... 13
Installing the Interface Service Manually ................................................................ 15
Files Installed for Full Version ................................................................................ 16
Files Installed for Basic Version ............................................................................. 16
PointSource ................................................................................................................. 19
PI Point Configuration ................................................................................................ 21
Performance Counter Path ........................................................................................ 21
Point Attributes .......................................................................................................... 22
Tag ........................................................................................................................ 22
PointSource ........................................................................................................... 22
PointType .............................................................................................................. 23
Location1 ............................................................................................................... 23
Performance Monitor Interface to the PI System
iii
Table of Contents
Location2 ............................................................................................................... 23
Location3 ............................................................................................................... 23
Location4 ............................................................................................................... 23
Location5 ............................................................................................................... 23
InstrumentTag........................................................................................................ 23
ExDesc .................................................................................................................. 23
Scan ...................................................................................................................... 24
Shutdown ............................................................................................................... 24
Convers ................................................................................................................. 25
PIPerfCreator Utility .................................................................................................... 27
PI SMT 3 add-in ........................................................................................................... 31
Monitoring a Remote Node ........................................................................................ 33
Performance Point Configuration .............................................................................. 35
Configuring Performance Points with PI ICU (Windows) ............................................ 35
Configuring Performance Points Manually ................................................................. 36
I/O Rate Tag Configuration ......................................................................................... 39
Monitoring I/O Rates on the Interface Node ............................................................... 39
Configuring I/O Rate Tags with PI ICU (Windows) ..................................................... 39
Configuring I/O Rate Tags Manually .......................................................................... 41
Configuring the PI Point on the PI Server............................................................... 41
Configuration on the Interface Node ...................................................................... 41
Startup Command File ................................................................................................ 43
Configuring the Interface with PI ICU ......................................................................... 43
piperfmon Interface Tab............................................................................................. 45
Command-line Parameters ........................................................................................ 46
Sample PIPerfMon.bat File ........................................................................................ 51
Interface Node Clock .................................................................................................. 53
Security........................................................................................................................ 55
Windows .................................................................................................................... 55
Starting / Stopping the Interface ................................................................................ 57
Starting Interface as a Service ................................................................................... 57
Stopping Interface Running as a Service ................................................................... 57
Other Command-line Parameters .............................................................................. 57
iv
Which Performance Counters to Monitor .................................................................. 59
Buffering ...................................................................................................................... 67
Configuring Buffering with PI ICU (Windows) ............................................................. 67
Configuring Buffering Manually .................................................................................. 70
Example piclient.ini File ............................................................................................. 72
Appendix A: Troubleshooting .................................................................................... 73
Common Problems .................................................................................................... 73
Error Codes ............................................................................................................... 75
Informational Messages ......................................................................................... 75
Warning Messages ................................................................................................ 75
Error Messages ..................................................................................................... 75
Revision History.......................................................................................................... 77
Performance Monitor Interface to the PI System
v
Introduction
The PI Performance Monitor interface, PIPerfMon, obtains Microsoft Windows
performance counter data and sends it to the PI System. The interface program reads the
PI point database to determine which performance counters to read. It then scans for the
performance counter and sends exception reports to the PI system. This interface runs on
Microsoft Windows NT4, 2000, Windows XP and Windows 2003 operating systems.
There are two versions of the interface, the FULL version and the BASIC version. Please
refer to the Full and Basic Versions section of this manual for further details.
Reference Manuals
OSIsoft
UniInt Interface User Manual
PI Data Archive Manual
PI API Installation Instructions
Supported Features
Features
Support
Part Number
PI-IN-OS-PERF NTI
*Platforms
32-bit Platforms:
Windows (NT4, 2000, XP, 2003)
64-bit Platforms:
Windows 2003 (IA64, X64)
APS Connector
No
*Point Builder Utility
Yes
*ICU Control
Yes
PI Point Types
PI 3: Float16 / Float32 / Float64 / Int16 /
Int32/ Digital
Sub-second Timestamps
Yes
Sub-second Scan Classes
Yes
Automatically Incorporates PI Point
Attribute Changes
Yes
Exception Reporting
Yes
Outputs from PI
No
Inputs to PI: Scan-based / Unsolicited / Event
Tags
Scan-based
Supports Questionable Bit
No
Supports Multi-character PointSource
Yes
Performance Monitor Interface to the PI System
1
Introduction
Features
Support
Maximum Point Count
Unlimited (full), 512 points (basic)
*Uses PI SDK
No
PINet String Support
N/A
* Source of Timestamps
PI System Time
History Recovery
No
Failover
No
* UniInt-based
Yes
Yes
Yes
* Disconnected Startup
* SetDeviceStatus
Vendor Software Required on PI API / PINet
node
No
Vendor Software Required on Foreign
Device
No
Vendor Hardware Required
No
*Additional PI Software Included with
Interface
Yes
Device Point Types
Numeric only
Serial-Interface
No
* Further explanation below.
Platforms
The Interface is designed to run on the above mentioned Microsoft Windows operating
systems and greater. See Limitations for further information about requirements for
running on Windows NT4.
Point Builder Utility
The point builder utility can only create 32bit performance counters.
ICU Control
The ICU Control is not supported on IA64.
Uses PI SDK
The PI SDK and the PI API are bundled together and must be installed on each PI
Interface node. This Interface does not specifically make PI SDK calls.
Source of Timestamps
The interface uses the PI System timestamp.
UniInt-based
UniInt stands for Universal Interface. UniInt is not a separate product or file; it is an
OSIsoft-developed template used by developers, and is integrated into many interfaces,
including this interface. The purpose of UniInt is to keep a consistent feature set and
2
behavior across as many of OSIsoft’s interfaces as possible. It also allows for the very
rapid development of new interfaces. In any UniInt-based interface, the interface uses
some of the UniInt-supplied configuration parameters and some interface-specific
parameters. UniInt is constantly being upgraded with new options and features.
The UniInt Interface User Manual is a supplement to this manual.
Disconnected Startup
The interface now supports startup without a connection to the PI server. Previously a PI
server connection was required in order to obtain a list of which PI points belonged to an
interface. Now this information is stored in a local cache. This cache is synchronized with
the PI server point database. This not only reduces the time required for interface startup
but also prevents data loss if starting the interface when the PI server is unavailable.
Refer to the New Interface Features PR1 Manual for a more complete discussion on
disconnected startup. Note this functionality requires PI API 1.6.1.x or later and is only
supported for PI 3.x servers.
Device Status Point Support (SetDeviceStatus)
The Interface is built with UniInt 4.3.0.31. New functionality has been added to support
interface health points. The health point with the point attribute Exdesc =
[UI_DEVSTAT], is used to represent the status of the source devices. The following
events can be written into the point:
a) "Good" - the interface is properly communicating and reading data from the devices.
If no data collection points have been defined, this indicates the interface has
successfully started.
b) "3 | n devices(s) in error | Device1,...,DeviceN" - the interface has determined that the
listed device(s) are offline. A device is considered offline when all its scan classes
fail to retrieve data.
The event "2 | Connected / No Data | " is not used by this interface.
Note: In some cases, it may be possible for a device to be incorrectly reported as offline.
Please see the section Performance Counter Path for further details.
Please refer to the UniInt Interface User Manual for more information on how to
configure health points.
Additional PI Software
The interface provides a performance counter point creation utility, PIPerfCreator, to
help facilitate the creation of performance monitor points. This is a stand-alone
application that requires that the PI SDK be installed on the same machine as the utility.
The details of the utility will be discussed later in this document.
Performance Monitor Interface to the PI System
3
Introduction
Diagram of Hardware Connection
There are 2 possible hardware configurations. The first (which is recommended by
OSIsoft, Inc.) is to have the interface on a separate node from the PI Server, to take
advantage of buffering should the connection to the PI server be lost.
4
The second possible configuration is to install the interface on the same node as the PI
Server. This is less desirable, because the benefit of buffering is reduced. However, users
running the basic version of the interface must run in this configuration, because the basic
version of the interface must reside on the PI Server.
Performance Monitor Interface to the PI System
5
Principles of Operation
PIPerfMon collects data from the Microsoft Windows Performance Counters. Each
counter may be collected as frequently as needed; the frequency is defined on a point-bypoint basis. Exception reporting is used as described in the Data Archive or PI Server
manuals.
The data collected is all numeric and as such only floating point or integer PI points may
be configured for use with this interface.
Full and Basic Versions
There are two versions of this interface, a FULL version and a BASIC version.
Basic Version
The basic version executable of the interface is appended by “_basic”. The BASIC
version of the interface is bundled with the PI Server 3.3 and greater. The basic version
has these characteristics:
Must run on the machine with the PI Server.
Will collect data for a maximum of 512 points.
Allows one instance of the interface.
Will collect data for local performance counters only
Default point source of #
Full Version
The full version has more capability than the basic version. The full version has these
characteristics:
May run on either a PI Interface node or on the PI Server.
Will collect data for an unlimited number of points.
Allows multiple instances of the interface.
Will collect data for remote as well as local performance counters.
Default point source of #
Limitations
There are known limitations for this version of the interface.
It is not advisable to sample at a rate of less than 0.1 second. This is near the
resolution limit of the counters.
The interface and the PIPerfCreator cannot run on a Windows NT Server with
NNTP counters activated or with a Windows NT Server with Option Pack 4 and
Windows NT service pack 4 or lower. In order for the interface and PIPerfCreator to
run on a Windows NT Server with NNTP, the NNTP counters (nntpctrs.dll) must be
Performance Monitor Interface to the PI System
7
Principles of Operation
deactivated. A machine with Windows NT Server and NT Option Pack 4 must be at
service pack 5 or greater.
Note: It is required that at least Service Pack 6a be applied to all NT machines.
8
Installation Checklist
For those users who are familiar with running PI data collection interface programs, this
checklist helps get the PIPerfMon interface running. If not familiar with PI interfaces,
return to this section after reading the rest of the manual in detail.
1. Install the PI Interface Configuration Utility (which installs PI SDK and PI API)
2. Verify that PI SDK has been installed.
3. Install the interface.
4. Choose a point source.
5. Configure PI points.
Location1 is the interface instance.
Location2 is not used by this interface.
Location3 is not used by this interface.
Location4 is the scan class.
Location5 is not used by this interface.
ExDesc is the Performance Counter Path.
InstrumentTag is not used by this interface.
6.
Configure the interface using the PI ICU utility or edit startup command file
manually. It is recommended to use PI ICU whenever possible.
7. Configure performance points.
8. Configure I/O Rate tag.
9. Set interface node clock.
10. Set up security.
11. Start the interface without buffering.
12. Verify data.
13. Stop interface, start buffering, start interface.
Performance Monitor Interface to the PI System
9
Interface Installation
OSIsoft recommends that interfaces be installed on PI Interface Nodes instead of directly
on the PI Server node. A PI Interface Node is any node other than the PI Server node
where the PI Application Programming Interface (PI API) has been installed (see the PI
API manual). With this approach, the PI Server need not compete with interfaces for the
machine’s resources. The primary function of the PI Server is to archive data and to
service clients that request data.
After the interface has been installed and tested, Bufserv should be enabled on the PI
Interface Node (once again, see the PI API manual). Bufserv is distributed with the PI
SDK. It is a utility program that provides the capability to store and forward events to a
PI Server, allowing continuous data collection when communication to the PI Server is
lost. Communication will be lost when there are network problems or when the PI Server
is shut down for maintenance, upgrades, backups, or unexpected failures.
In most cases, interfaces on PI Interface Nodes should be installed as automatic services .
Services keep running after the user logs off. Automatic services automatically restart
when the computer is restarted, which is useful in the event of a power failure.
The guidelines are different if an interface is installed on the PI Server node. In this case,
the typical procedure is to install the PI Server as an automatic service and interfaces as
manual services that are launched by site-specific command files when the PI Server is
started. Interfaces that are started as manual services are also stopped in conjunction with
the PI Server by site-specific command files. This typical scenario assumes that Bufserv
is not enabled on the PI Server node. Bufserv can be enabled on the PI Server node so
that interfaces on the PI Server node do not need to be started and stopped in conjunction
with PI, but it is not standard practice to enable buffering on the PI Server node. See the
UniInt Interface User Manual for special procedural information.
User Account
The service will run using the Local System account unless otherwise specified. For the
full version of this interface, if this account does not have privileges to obtain
performance counters on a remote computer, the service will have be changed to start
using an account with sufficient privileges. To open the Services control panel for
Windows 2000, click Start, point to Settings, and then click Control Panel. Doubleclick Administrative Tools, and then double-click Services. For Window NT, click
Start, point to Settings, and then click Control Panel. Double-click on Services. Then,
double-click on PI Performance Monitor Interface (full version) and select the Log
On tab. Change this service’s Log on As:, from the System Account to an account that is
desired.
Naming Conventions and Requirements
In the installation procedure below, it is assumed that the name of the interface
executable is PIPerfMon.exe and that the startup command file is called
PIPerfMon.bat.
Performance Monitor Interface to the PI System
11
Interface Installation
Interface Directories
The PIHOME Directory Tree
The PIHOME directory tree is defined by the PIHOME entry in the
pipc.ini configuration file. This pipc.ini file is an ASCII text file, which is located
in the %windir% directory. A typical pipc.ini file contains the following lines:
[PIPC]
PIHOME=c:\Program Files\pipc
The above lines define the \pipc directory as the root of the PIHOME directory tree on
the C: drive. OSIsoft recommends using \Program Files\pipc as the root directory
name. The PIHOME directory does not need to be on the C: drive.
Interface Installation Directory
Place all copies of the interface into a single directory. The suggested directory is:
PIHOME\Interfaces\PIPerfMon\
Replace PIHOME with the corresponding entry in the pipc.ini file.
Interface Installation Procedure
The PIPerfMon interface setup program uses the services of the Microsoft Windows
Installer. Windows Installer is a standard part of Windows 2000. When running on
Windows NT 4.0 systems, the PIPerfMon setup program will install the Windows
Installer itself if necessary. To install, run the PIPerfMon_x.x.x.x.exe installation kit.
Installing the Interface as a Windows Service
The PIPerfMon Interface service can be created, preferably, with the PI Interface
Configuration Utility, or can be created manually.
12
Installing the Interface Service with PI Interface Configuration Utility
The PI Interface Configuration Utility provides a user interface for creating, editing, and
deleting the interface service:
Service Configuration
Service name
The Service to Add box shows the name of the current interface service. This service
name is obtained from the interface executable.
ID
This is the service id used to distinguish multiple instances of the same interface using
the same executable.
Display name
The Display Name text box shows the current Display Name of the interface service. If
there is currently no service for the selected interface, the default Display Name is the
service name with a “PI-” prefix. Users may specify a different Display Name. OSIsoft
suggests that the prefix “PI-” be appended to the beginning of the interface to indicate
that the service is part of the OSI suite of products.
Log on as
The Log on as text box shows the current “Log on as” Windows User Account of the
interface service. If the service is configured to use the Local System account, the Log on
as text box will show “LocalSystem.” Users may specify a different Windows User
account for the service to use.
Password
If a Windows User account is entered in the Log on as text box, then a password must be
provided in the Password text box, unless the account requires no password.
Performance Monitor Interface to the PI System
13
Interface Installation
Confirm password
If a password is entered in the Password text box, then it must be confirmed in the
Confirm Password text box.
Startup Type
The Startup Type indicates whether the interface service will start automatically or needs
to be started manually on reboot.
If the Auto option is selected, the service will be installed to start automatically
when the machine reboots.
If the Manual option is selected, the interface service will not start on reboot, but
will require someone to manually start the service.
If the Disabled option is selected, the service will not start at all.
Generally, interface services are set to start automatically.
Dependencies
The Installed services list is a list of the services currently installed on this machine.
Services upon which this Interface is dependent should be moved into the Dependencies
list using the
button. For example, if API Buffering is running, then “bufserv”
should be selected from the list at the right and added to the list on the left. Often
interface services also depend on a vendor program, such as the Fisher-Rosemount
chipservice. To remove a service from the list of dependencies, use the
the service name will be removed from the “Dependencies” list.
button, and
When the PI Interface is started (as a service), the services listed in the dependency list
will be verified as running (or an attempt will be made to start them). If the dependent
service(s) cannot be started for any reason, then the PI interface service will not run.
Note: Please see the PI Log and Operating System Event Logger for messages that may
indicate the cause for any server not running as expected.
- Add Button
To add a dependency from the list of Installed services, select the dependency name, and
click the Add button.
- Remove Button
To remove a selected dependency, highlight the service name in the Dependencies list,
and click the Remove button.
The full name of the service selected in the Installed services list is displayed below the
Installed services list box.
Create
The Create button adds the displayed service with the specified Dependencies and with
the specified Startup Type.
14
Remove
The Remove button removes the displayed service. If the service is not currently installed,
or if the service is currently running, this button will be grayed out.
Start or Stop Service
To Start or Stop an interface service, use the Start button
and a Stop button
on the
ICU toolbar. If this interface service is not currently installed, these buttons will remain
grayed out until the service is added. If this interface service is running, the Stop button is
available. If this service is not running, the Start button is available.
The status of the Interface service is indicated in the lower portion of the PI ICU dialog.
Status of
the ICU
Status of the
Interface
Service
Service
installed or
uninstalled
Installing the Interface Service Manually
Change to the directory where the PIPerfMon.exe executable is located. Then, consult
the following table to determine the appropriate service installation command.
Windows Service Installation Commands on a PI Interface node or a PI Server node
with Bufserv implemented
Manual service
PIPerfMon.exe –install –depend “tcpip bufserv pinetmgr”
Automatic service
PIPerfMon.exe –install –auto –depend “tcpip bufserv pinetmgr”
Automatic service with
service id
PIPerfMon.exe –serviceid X –install –auto –depend “tcpip
bufserv pinetmgr”
Windows Service Installation Commands on a PI Interface node or a PI Server node
without Bufserv implemented
Manual service
PIPerfMon.exe –install –depend “tcpip pinetmgr”
Automatic service
PIPerfMon.exe –install –auto –depend “tcpip pinetmgr”
Automatic service with
service id
PIPerfMon.exe –serviceid X –install –auto –depend “tcpip
pinetmgr”
*When specifying service id, the user must include an id number. It is suggested that this
number correspond to the interface id (/id) parameter found in the interface .bat file.
Check the Microsoft Windows services control panel to verify that the service was added
successfully. The services control panel can be used at any time to change the interface
from an automatic service to a manual service or vice versa.
Performance Monitor Interface to the PI System
15
Interface Installation
Files Installed for Full Version
The full version performance monitor interface installation will install the following files:
File
Description
PIPerfMon.exe
PIPerfMon Interface executable file
PIPerfMon.bat_new
Sample startup command file
PDH.dll
Performance Data Helper (dynamic linked library)
(NT4.0 only)
PIPerfCreator.exe
Performance counter path utility
PIPerfMonDLL.dll
PIPerfMon utility dll
PIPerfMon.doc
Interface documentation
PIPerfMon_ReleaseNotes.txt
Interface release notes
Example Interface Directory Structure
The following files should be installed:
Program Files\
PIPC\
Interfaces\
PIPerfMon\
PIPerfMon.exe
PIPerfMon.bat_new
PIPerfCreator.exe
PIPerfMonDLL.dll
PI_PIPerfMon.doc
PI_PIPerfMon_ReleaseNotes.txt
PDH.dll (NT4.0 only)
Files Installed for Basic Version
The basic version of the performance monitor interface installation will install the
following files:
File
16
Description
PIPerfMon_basic.exe
PIPerfMon Interface executable file
PIPerfMon_basic.bat_new
Sample startup command file
PDH.dll
Performance Data Helper (dynamic linked library) (NT4.0
only)
PIPerfCreator.exe
Performance counter path utility
PIPerfMonDLL.dll
PIPerfMon utility dll
PIPerfMon.doc
Interface documentation
PIPerfMon_ReleaseNotes.txt
Interface release notes
Example Interface Directory Structure
The following files should be installed:
Program Files\
PIPC\
Interfaces\
PIPerfMon\
PIPerfMon_basic.exe
PIPerfMon_basic.bat_new
PIPerfCreator.exe
PIPerfMonDLL.DLL
PIPerfMon.doc
PIPerfMon_ReleaseNotes.txt
PDH.dll (NT4.0 only)
Performance Monitor Interface to the PI System
17
PointSource
The PointSource is a unique, single or multi-character string that is used to identify the PI
point as a point that belongs to a particular interface. For example, the string PerfMon
may be used to identify points that belong to the PIPerfMon Interface. To implement this,
the PointSource attribute would be set to PerfMon for every PI Point that is configured
for the PIPerfMon Interface. Then, if /ps=PerfMon is used on the startup command-line
of the PIPerfMon Interface, the Interface will search the PI Point Database upon startup
for every PI point that is configured with a PointSource of PerfMon. Before an interface
loads a point, the interface usually performs further checks by examining additional PI
point attributes to determine whether a particular point is valid for the interface. For
additional information, see the /ps parameter.
Case-sensitivity for PointSource Attributes
If the interface is running on a PINet node, use a capital letter (or a case-insensitive
character such as a number, a question mark, etc.) for the PointSource attribute when
defining points. For all other scenarios, the case of the PointSource is insignificant.
In all cases, the PointSource character that is supplied with the /ps command-line
parameter is not case sensitive. That is, /ps=P and /ps=p are equivalent. It is only
necessary to be careful with the case of the PointSource during point definition and only
if the Interface will be running on a PINet node communicating to a PI Server.
Reserved Point Sources
Several subsystems and applications that ship with PI are associated with default
PointSource characters. The Totalizer Subsystem uses the PointSource character T, the
Alarm Subsystem uses G and @, Random uses R, RampSoak uses 9, and the Performance
Equations Subsystem uses C. Do not use these PointSource characters or change the
default point source characters for these applications. Also, if a PointSource character is
not explicitly defined when creating a PI point; the point is assigned a default
PointSource character of Lab (PI 3). Therefore, it would be confusing to use Lab as the
PointSource character for an interface.
Note: Do not use a point source character that is already associated with another
interface program. However it is acceptable to use the same point source for multiple
instances of an interface.
Performance Monitor Interface to the PI System
19
PI Point Configuration
A PI point or tag is associated with a single performance counter. A counter is unit of
performance associated with the performance object. It provides data related to a single
item of the system. A machine’s performance objects include physical components, such
as processors, disks, and memory. There are also system objects, such as processes and
threads. Each object is related to a functional element within the computer and has a set
of standard counters assigned to it. For example the % Processor Time is a
performance counter that measures the amount of processor time a performance object,
such as the Processor, utilizes.
Performance Counter Path
This interface needs the performance counter path in order to obtain data for the specific
performance counter. A performance counter path is the identifier of a counter for
inclusion in gathering performance data. The counter names must be formatted a specific
way in order to be properly recognized. The format is:
\\Machine\PerfObject(ParentInstance/ObjectInstance#InstanceIndex)\Counter
\\Machine
The \\Machine portion is optional; if included, it specifies the name of the machine.
If the machine name is not included, the local machine that the interface is running on is
used.
\PerfObject
The \PerfObject component is required; it specifies the performance object that
contains the counter. If the object supports variable instances, then an instance string
must also be specified.
(ParentInstance/ObjectInstance#InstanceIndex)
The format of the (ParentInstance/ObjectInstance#InstanceIndex)
portion depends on the type of object specified. If the object has simple instances, then
the format is just the instance name in parentheses. For example, an instance for the
Process object would be the process name such as (Explorer) or (MyApp).
When collecting data for these types of performance counters, the interface is unable to
determine the validity of the instance specified in the parentheses. Therefore, although
the performance counter may appear to be correctly formatted, data collection from it
may fail if the instance does not exist on the machine at the time the interface attempts to
collect data from it.
For example, the performance counter, \\MyMachine\LogicalDisk(D:)\% Free
Space, will be accepted by the interface because it is correctly formatted. However, if the
logical disk, D:, does not exist on MyMachine during data collection, the data collection
will fail.
If these are the only types of performance counters monitored on a machine, the machine
Performance Monitor Interface to the PI System
21
PI Point Configuration
may be incorrectly identified as being offline if the instances specified in all the
performance counters do not exist on the machine.
\Counter
The \Counter portion is required and it specifies the performance counter. For
example the Process object has counters such as % Processor Time and
Interrupts/Sec.
PIPerfCreator
Obtaining and knowing the performance counter path for every performance counter is a
daunting task. Therefore, this interface includes the PIPerfCreator utility (referenced
later). This program can be used to obtain the performance counter path and create the
performance counter points.
Point Attributes
Use the point attributes below to define the PI Point configuration for the Interface,
including specifically what data to transfer.
Tag
A tag is a label or name for a point. Any tag name can be used in accordance to the
normal PI point naming conventions.
Length
The length of the Tag field is limited by the version of the PI API, the version of the PI
Server, and sometimes by a specific Interface. The table below explains this in more
detail. When the maximum possible lengths differ for the software installed on site, the
shortest length applies.
PI API
PI Server
Maximum Length
1.6 or higher
3.4.370.x or higher
1023
1.6 or higher
Below 3.4.370.x
255
Below 1.6
3.4.370.x or higher
255
Below 1.6
Below 3.4.370.x
255
PointSource
The PointSource is a single or multi-character string which is used to identify the PI point
as a point that belongs to a particular interface. For additional information, see the
/ps command-line parameter and the “Point Source” section.
22
PointType
Float16, float32, int16, int32, and digital point types are supported on PI 3 Servers. For
more information on the individual point types, see PI Data Archive for NT and UNIX.
Location1
This parameter is used to specify the interface number, which corresponds to the /id=#
parameter in the PIPerfMon.bat (PIPerfMon_basic.bat for the basic version) file. Valid
interface numbers are integer values 1 to 99, inclusive.
Location2
Location2 is not used by this interface.
Location3
Location3 is not used by this interface.
Location4
Location4 defines the scan class for the PI point. The scan class determines the frequency
at which input points are scanned for new values. For more information, see the
description of the /f parameter in the section called “The Startup Command File”.
Location5
Location5 is not used by this interface.
InstrumentTag
InstrumentTag is not used by this interface.
ExDesc
This parameter is a string that is used to specify the performance counter path. (See
above.) The performance counter path can be obtained using the PIPerfCreator.exe
utility for a PI 3 Server.
Length
The length of the Extended Descriptor field is limited by the version of the PI API, the
version of the PI Server, and sometimes by a specific Interface. The table below explains
this in more detail. When the maximum possible lengths differ for the software installed
on site, the shortest length applies.
PI API
PI Server
Maximum Length
1.6 or higher
3.4.370.x or higher
1023
1.6 or higher
Below 3.4.370.x
80
Performance Monitor Interface to the PI System
23
PI Point Configuration
PI API
PI Server
Maximum Length
Below 1.6
3.4.370.x or higher
80
Below 1.6
Below 3.4.370.x
80
Performance Points
For UniInt-based interfaces, the extended descriptor is checked for the string
“PERFORMANCE_POINT”. If this character string is found, UniInt treats this point as a
performance point. See the section called “Performance Point Configuration”.
Scan
By default, the Scan attribute has a value of 1, which means that scanning is turned on for
the point. Setting the scan attribute to 0 turns scanning off. If the scan attribute is 0 when
the interface starts, SCAN OFF will be written to the PI point. If the scan attribute is
changed from 1 to 0 while the interface is running, SCAN OFF will also be written to the
PI point after the point edit is detected by the interface.
There is one other situation, which is independent of the Scan attribute, where UniInt will
write SCAN OFF to a PI point. If a point that is currently loaded by the interface is edited
so that the point is no longer valid for the interface, the point will be removed from the
interface, and SCAN OFF will be written to the point. For example, if the PointSource of
a PI point that is currently loaded by the interface is changed, the point will be removed
from the interface and SCAN OFF will be written to the point.
Shutdown
The Shutdown attribute is 1 (true) by default. The default behavior of the PI Shutdown
subsystem is to write the SHUTDOWN digital state to all PI points when PI is started. The
timestamp that is used for the SHUTDOWN events is retrieved from a file that is updated by
the Snapshot Subsystem. The timestamp is usually updated every 15 minutes, which
means that the timestamp for the SHUTDOWN events will be accurate to within 15 minutes
in the event of a power failure. For additional information on shutdown events, refer to PI
Server manuals.
Note: The SHUTDOWN events that are written by the PI Shutdown subsystem are
independent of the SHUTDOWN events that are written by the interface when the
/stopstat=Shutdown command-line parameter is specified.
SHUTDOWN events can be disabled from being written to PI when PI is restarted by setting
the Shutdown attribute to 0 for each point. Alternatively, the default behavior of the PI
Shutdown Subsystem can be changed to write SHUTDOWN events only for PI points that
have their Shutdown attribute set to 0. To change the default behavior, edit the
\PI\dat\Shutdown.dat file, as discussed in PI Server manuals.
Bufserv
It is undesirable to write shutdown events when Bufserv is being used. Bufserv is a utility
program that provides the capability to store and forward events to a PI Server, allowing
continuous data collection when the Server is down for maintenance, upgrades, backups,
24
and unexpected failures. That is, when PI is shut down, Bufserv will continue to collect
data for the interface, making it undesirable to write SHUTDOWN events to the PI points
for this interface.
Convers
This parameter is used to scale the input into the PI Server. The default is set to 1. The
input is multiplied by this number and then sent to PI.
Performance Monitor Interface to the PI System
25
PIPerfCreator Utility
The utility PIPerfCreator.exe is also included with the full and basic versions of the
interface to obtain the performance counter strings and create PI points on PI 3 Servers.
The utility also requires that the PI SDK and the PIPerfMondll.dll be installed on the
machine that runs the program.
This program contains two tabs, Main and Compression. Figure 1shows the Main tab,
which is the default when the program is launched.
Figure 1 PIPerfCreator Main tab
Within the Main tab, the essential tag attributes of a performance monitor points are
displayed. Most of these attributes have been explained in the Input section of this
manual. One of the most important features on this tab is the three dot button (
) that
is at the right of the ExDesc field. This three dot button is used to obtain the performance
counter path from a list of performance counters. When this button is pressed, a dialog
box appears (Figure 2).
Performance Monitor Interface to the PI System
27
PIPerfCreator Utility
Figure 2 Get Counter Path Dialog Box
First select the performance object. Once the object is selected a list of performance
counters will appear in the display box below. Simply select the performance counter
that is desired and then press the OK button. (The All counters or All instances button
should NOT be used.) This will put the performance counter path in the ExDesc field
(Figure 3).
28
Figure 3 PIPerfCreator Main tab filled
If the “Use counter path as name” check box is checked, the name of the tag will be the
performance counter path with the illegal tag characters removed (refer to the PI Server
manual for a list of the illegal tag characters). If the “Include Explain Text” check box is
checked, the explanatory text associated with the performance counter is put in the
Descriptor field. The Tag Style option refers to the style in which the tag name is to be
shown. Choose to replace the illegal tag characters with either a space or an underscore.
Performance Monitor Interface to the PI System
29
PIPerfCreator Utility
The second tab is the Compression tab (Figure 4). The compression tab contains the
compression and exception information for the point.
Figure 4 Compression Tab
The standard defaults are chosen initially. The only parameters that may be changed
automatically are the Span and Typical Value. When the three dot button is used to
select the performance counter, the span will be changed to reflect the performance
counter default span and the typical value will be half of the span. A default span is
feature that is known for each performance counter.
The PIPerfCreator utility can be run independently of the performance monitor interface.
The interface does not need to be started for the utility to work. However, the interface
will not pick up the created points and send data to the PI Server until the interface is
started.
30
PI SMT 3 add-in
There is an add-in available with PI SMT 3.x that allows the user to configure multiple PI
Performance Monitor Interface tags at once. This add-in is installed as part of the PI SMT
3.x installation kit.
1. In PI SMT 3, under Collectives and Servers, establish a connection to the PI Server.
In this example, we are connecting to STARSHOLLOW
2. Under System Management Plug-ins, browse to IT Points > Performance
Counters
3. On the Tag Settings page, select the interface to build points against, and modify the
Point Details section as desired. If the Perfmon Interface is configured with the ICU,
it will appear in the interface drop down list for the servers selected.
Performance Monitor Interface to the PI System
31
PI SMT 3 add-in
If not, enter the Interface information in manually. Make sure to include
Point Source
Interface ID
Location4 code (scan class)
4. On the Build Tags page, browse to the counter(s) to monitor with PI tags.
32
Once counters have been selected, they will appear in the tag list on the right.
5. Once there are tags on the right side of the screen, they can be built on the selected PI
server, or sent to a CSV file. First click the desired option – Create tags on PI
server, or Write tags to CSV file. Then click on the Create Tags button.
Monitoring a Remote Node
It is also possible to retrieve counters via this PI SMT 3 plug-in from a remote machine
and build PI Performance Monitor points against them.
1. On the Build Tags page, click the Add a Computer’s Counters button.
2. Enter in the machine name or IP address to monitor
Note: appropriate credentials are required to access this machine’s performance
counters.
3. If the appropriate credentials have been configured, the new machine is added to the
tree-view list. The available counters are displayed and points can be built
Performance Monitor Interface to the PI System
33
PI SMT 3 add-in
accordingly.
34
Performance Point Configuration
Performance points can be configured to monitor the amount of time in seconds that an
interface takes to complete a scan for a particular scan class. The closer the scan
completion time is to 0 seconds, the better the performance. The scan completion time is
recorded to millisecond resolution
Note: These are NOT the Performance Counters, but a mechanism for monitoring the
operation of the interface.
Configuring Performance Points with PI ICU (Windows)
The PI Interface Configuration Utility (PI ICU) provides a user interface for creating and
managing Performance Points.
Create
To create a Performance Point, right-click the line belonging to the tag to be created, and
select Create.
Delete
To delete a Performance Point, right-click the line belonging to the tag to be deleted, and
select Delete.
Correct
If the “Status” of a point is marked “Incorrect”, the point configuration can be
automatically corrected by ICU by right-clicking on the line belonging to the tag to be
corrected, and selecting Correct. The Performance Points are created with the following
PI attribute values. If ICU detects that a Performance Point is not defined with the
following, it will be marked Incorrect:
Performance Monitor Interface to the PI System
35
Performance Point Configuration
Attribute
Details
Tag
Tag name that appears in the list box
Point Source
Point Source for tags for this interface, as specified on the first tab
Compressing
Off
Excmax
0
Descriptor
Interface name + " Scan Class # Performance Point"
Rename
Right-click the line belonging to the tag and select “Rename” in order to rename the
Performance Point.
Status
The Status column in the Performance Points table indicates whether the Performance
Point exists for the scan class in column 2.
Created – Indicates that the Performance Point does exist
Not Created – Indicates that the Performance Point does not exist
Deleted – Indicates that a Performance Point existed, but was just deleted by the
user
Scan Class
The Scan Class column indicates which scan class the Performance Point in the Tagname
column belongs to. There will be one scan class in the Scan Class column for each scan
class listed in the Scan Classes combo box on the UniInt Parameters tab.
Tagname
The Tagname column holds the Performance Point tag name.
Snapshot
The Snapshot column holds the snapshot value of each Performance Point that exists in
PI. The Snapshot column is updated when the Performance Points/Counters tab is
clicked, and when the interface is first loaded.
Configuring Performance Points Manually
Performance point configuration is the same on all operating system platforms.
Performance points are configured as follows.
1. Set the extended descriptor to:
PERFORMANCE_POINT
or to:
PERFORMANCE_POINT=interface_id
where interface_id corresponds to the identifier that is specified with the
/id parameter on the startup command line of the interface. The character string
PERFORMANCE_POINT is case insenstive. The interface_id does not need to be
36
specified if there is only one copy of an interface that is associated with a particular
point source.
2. Set Location4 to correspond to the scan class whose performance is to be monitored.
For example, to monitor scan class 2, set Location4 to 2. See the /f parameter for a
description of scan classes.
3. Set the PointSource attribute to correspond to the /ps parameter on the startup
command line of the interface.
4. Set the PointType attribute to float32.
Performance Monitor Interface to the PI System
37
I/O Rate Tag Configuration
An I/O Rate point can be configured to receive 10-minute averages of the total number of
exceptions per minute that are sent to PI by the interface. An exception is a value that has
passed the exception specifications for a given PI point. Since 10-minute averages are
taken, the first average is not written to PI until 10 minutes after the interface has started.
One I/O Rate tag can be configured for each copy of the interface that is in use.
Monitoring I/O Rates on the Interface Node
For Windows nodes, the 10-minute rate averages (in events/minute) can be monitored
with a client application such as ProcessBook.
Configuring I/O Rate Tags with PI ICU (Windows)
The PI Interface Configuration Utility (PI ICU) provides a user interface for creating and
managing IORates Tags.
PI ICU currently allows for one I/O Rate tag to be configured for each copy of the
interface that is in use. Some interfaces allow for multiple I/O Rates tags.
Performance Monitor Interface to the PI System
39
I/O Rate Tag Configuration
Enable IORates for this Interface
The Enable IORates for this interface check box enables or disables IORates for the
current interface. To disable IORates for the selected interface, uncheck this box. To
enable IORates for the selected interface, check this box.
Event Counter
The Event Counter correlates a tag specified in the iorates.dat file with this copy of the
interface. The command line equivalent is /ec=x, where x is the same number that is
assigned to a tag name in the iorates.dat file.
Tagname
The tag name listed under the Tagname column is the name of the IORates tag.
Tag Status
The Tag Status column indicates whether the IORates tag exists in PI. The possible states
are:
Created – This status indicates that the tag exist in PI
Not Created – This status indicates that the tag does not yet exist in PI
Deleted – This status indicates that the tag has just been deleted
Unknown – This status indicates that the ICU is not able to access the PI Server
In File
The In File column indicates whether the IORates tag listed in the tag name and the event
counter is in the IORates.dat file. The possible states are:
Yes – This status indicates that the tag name and event counter are in the
IORates.dat file
No – This status indicates that the tag name and event counter are not in the
IORates.dat file
Snapshot
The Snapshot column holds the snapshot value of the I/O Rate tag, if the I/O Rate tag
exists in PI. The Snapshot column is updated when the IORates/Status Tags tab is
clicked, and when the Interface is first loaded.
Button Menu Options
Create
Create the suggested IORates tag with the tag name indicated in the Tagname column.
Delete
Delete the IORates tag listed in the Tagname column.
Reset
Resets the IO Rate configuration as PI ICU suggests.
40
Rename
Allows the user to specify a new name for the IORates tag listed in the Tagname column.
Add to File
Adds the tag to the IORates.dat file with the event counter listed in the Event Counter
Column.
Search
Allows the user to search the PI Server for a previously defined IORates tag.
Refresh Snapshots
Used to update the snapshot values.
Configuring I/O Rate Tags Manually
There are two configuration steps.
1. Configuring the PI Point on the PI Server
2. Configuration on the Interface Node
Configuring the PI Point on the PI Server
Create an I/O Rate Tag with the following point attribute values.
Attribute
Value
PointSource
L
PointType
float32
Compressing
0
ExcDev
0
Configuration on the Interface Node
For the following examples, assume that the name of the PI tag is PIPerfMon001, and
that the name of the I/O Rate on the home node is PIPerfMon001.
1. Edit/Create a file called iorates.dat in the PIHOME\dat directory. The
PIHOME directory is defined either by the PIPCSHARE entry or the PIHOME entry in
the pipc.ini file, which is located in the %windir% directory. If both are specified,
the PIPCSHARE entry takes precedence.
Since the PIHOME directory is typically C:\PIPC, the full name of the
iorates.dat file will typically be C:\PIPC\dat\iorates.dat.
Add a line in the iorates.dat file of the form:
PIPerfMon001, x
Performance Monitor Interface to the PI System
41
I/O Rate Tag Configuration
where PIPerfMon001 is the name of the I/O Rate Tag and x corresponds to the first
instance of the /ec=x parameter in the startup command file. x can be any number
between 2 and 34 or between 51 and 200, inclusive. To specify additional rate
counters for additional copies of the interface, create additional I/O Rate tags and
additional entries in the iorates.dat file. The event counter, /ec=x, should be
unique for each copy of the interface.
2. Set the /ec=x parameter on the startup command file of the interface to match the
event counter in the iorates.dat file.
The interface must be stopped and restarted in order for the I/O Rate tag to take effect.
I/O Rates will not be written to the tag until 10 minutes after the interface is started.
42
Startup Command File
Command-line parameters can begin with a / or with a -. For example, the /ps=M and –
ps=M command-line parameters are equivalent.
For Windows, command file names have a .bat extension. The Windows continuation
character (^) allows one to use multiple lines for the startup command. The maximum
length of each line is 1024 characters (1 kilobyte). The number of parameters is
unlimited, and the maximum length of each parameter is 1024 characters.
Configuring the Interface with PI ICU
Note: PI ICU requires PI 3.3 or greater.
The PI Interface Configuration Utility provides a graphical user interface for configuring
PI interfaces. If the interface is configured by the PI ICU, the batch file of the interface
(PIPerfMon.bat) will be maintained by the PI ICU and all configuration changes will be
kept in that file. The procedure below describes the necessary steps for using PI ICU to
configure the PIPerfMon Interface.
From the PI ICU menu, select Interface, New, and then Browse to the PIPerfMon.exe
executable file. Then, enter values for Point Source and Interface ID#. A window such
as the following results:
“Interface name as displayed in the ICU (optional)” will have PI- pre-pended to this name
and it will be the display name in the services menu.
Click on Add.
The dialog box shown below is displayed.
Performance Monitor Interface to the PI System
43
Startup Command File
Note that in this example the Host PI System is localhost, which means that the interface
will be configured to communicate with the local PI Server. However, to communicate
with a remote PI Server, select ‘Connections…’ item from PI ICU menu and make it the
default server. If the remote node is not in the list of servers, it can be added.
Once the interface is added, it will appear in the Interface list and the Type should be
piperfmon. If not, use the drop-down box to change the Interface Type to be
piperfmon.
Click on Apply to enable the PI ICU to manage this copy of the PIPerfMon Interface.
The next step is to make selections in the interface-specific tab (i.e. “piperfmon”) that
allows values to be specified for the startup parameters that are particular to the
PIPerfMon Interface.
44
Since the PIPerfMon Interface is a UniInt-based interface, in some cases the user will
need to make appropriate selections in the UniInt tab. This tab allows the user to access
UniInt features through the PI ICU and to make changes to the behavior of the interface.
To set up the interface as a Windows Service, use the Service tab. This tab allows
configuration of the interface to run as a service as well as to start and stop the interface.
The interface can also be run interactively from the PI ICU. To do that go to menu, select
the Interface item and then Start Interactive.
For more detailed information on how to use the above-mentioned and other PI ICU tabs
and selections, please refer to the PI Interface Configuration Utility User Manual. In the
next section we will describe the selections that are available from the piperfmon tab.
After making the selections on the PI ICU GUI, press the Apply button in order for PI
ICU to make these changes to the interface’s startup file.
piperfmon Interface Tab
Since the startup file of the PIPerfMon Interface is maintained automatically by the PI
ICU, the piperfmon tab should be used to configure the startup parameters and not make
changes in the file manually. The following is the description of interface configuration
parameters used in the PI ICU Control and corresponding manual parameters.
Performance Monitor Interface to the PI System
45
Startup Command File
PIPerfMon
Enable interface debugging
Checking this box enables the interface to send different debug messages to the PIPC.log.
Debug Level
Sets the interface debug level from 0 to 9. (/DEB=#, where #= 0-9)
Thread Count
Sets the thread count ranging from 1 to 99 with 10 being the default. (/TC=#,
default=10, where #=1-99)
Additional Parameters
This box is used to add any command-line parameters which are not currently supported
by the ICU Control. Each command-line parameter should be separated by a space. If
the argument to a command-line parameter has an embedded space then the whole
argument should be surrounded by double quotes.
Command-line Parameters
There are several option parameters in PIPerfMon.bat (PIPerfMon_basic.bat for the
basic version) that control the operation of the interface program. Some of the parameters
are optional. The parameters are described in the table below:
46
Parameter
/deb=#
Optional
Description
The /deb parameter is used to print interface-level debug
messages. The debug levels range from 0 to 9. For example,
/deb=5
/ec=#
Optional
The first instance of the /ec parameter on the command line is
used to specify a counter number, #, for an I/O Rate point. If # is
not specified, then the default event counter is 1. Also, if the /ec
parameter is not specified at all, there is still a default event
counter of 1 associated with the interface. If there is an I/O Rate
point that is associated with an event counter of 1, each copy of
the interface that is running without /ec=# explicitly defined will
write to the same I/O Rate point. This means that one should either
explicitly define an event counter other than 1 for each copy of the
interface or one should not associate any I/O Rate points with
event counter 1. Configuration of I/O Rate points is discussed in
the section called “I/O Rate Tag Configuration,”
For interfaces that run on Windows nodes, subsequent instances of
the /ec parameter may be used by specific interfaces to keep
track of various input or output operations. Subsequent instances
of the /ec parameter can be of the form /ec*, where * is any
ASCII character sequence. For example, /ecinput=10,
/ecoutput=11, and /ec=12 are legitimate choices for the
second, third, and fourth event counter strings.
Performance Monitor Interface to the PI System
47
Startup Command File
Parameter
/f=SS
or
/f=SS,SS
or
/f=HH:MM:SS
or
/f=HH:MM:SS,hh:
mm:ss
Required
Description
The /f parameter defines the time period between scans in terms
of hours (HH), minutes (MM), and seconds (SS). The scans can be
scheduled to occur at discrete moments in time with an optional
time offset specified in terms of hours (hh), minutes (mm), and
seconds (ss). If HH and MM are omitted, then the time period that
is specified is assumed to be in seconds.
Each instance of the /f parameter on the command line defines a
scan class for the interface. There is no limit to the number of scan
classes that can be defined. The first occurrence of the /f
parameter on the command line defines the first scan class of the
interface, the second occurrence defines the second scan class, and
so on. PI Points are associated with a particular scan class via the
Location4 PI Point attribute. For example, all PI Points that have
Location4 set to 1 will receive input values at the frequency
defined by the first scan class. Similarly, all points that have
Location4 set to 2 will receive input values at the frequency
specified by the second scan class, and so on.
Two scan classes are defined in the following example:
/f=00:01:00,00:00:05 /f=00:00:07
or, equivalently:
/f=60,5 /f=7
The first scan class has a scanning frequency of 1 minute with an
offset of 5 seconds, and the second scan class has a scanning
frequency of 7 seconds. When an offset is specified, the scans
occur at discrete moments in time according to the formula:
scan times = (reference time) + n(frequency) + offset
where n is an integer and the reference time is midnight on the day
that the interface was started. In the above example, frequency is
60 seconds and offset is 5 seconds for the first scan class. This
means that if the interface was started at 05:06:06, the first scan
would be at 05:06:10, the second scan would be at 05:07:10, and
so on. Since no offset is specified for the second scan class, the
absolute scan times are undefined.
The definition of a scan class does not guarantee that the
associated points will be scanned at the given frequency. If the
interface is under a large load, then some scans may occur late or
be skipped entirely. See the section called “Performance Point
Configuration” for more information on skipped or missed scans.
Sub-second Scan Classes
One can also specify sub-second scan classes on the command line
such as
/f=0.5 /f=0.1
where the scanning frequency associated with the first scan class
is 0.5 seconds and the scanning frequency associated with the
second scan class is 0.1 seconds.
Similarly, sub-second scan classes with sub-second offsets can be
defined, such as
/f=0.5,0.2 /f=1,0
Wall Clock Scheduling
48
Parameter
Description
Scan classes that strictly adhere to wall clock scheduling are now
possible. This feature is available for interfaces that run on
Windows and/or UNIX. Previously, wall clock scheduling was
possible, but not across daylight savings time. For example,
/f=24:00:00,08:00:00 corresponds to 1 scan a day starting
at 8 AM. However, after a Daylight Savings Time change, the
scan would occur either at 7 AM or 9 AM, depending upon the
direction of the time shift. To schedule a scan once a day at 8 AM
(even across daylight savings time), one should use
/f=24:00:00,00:08:00,L. The ,L at the end of the scan
class tells UniInt to use the new wall clock scheduling algorithm.
/host=host:port
Required
The /host parameter is used to specify the PI Home node. Host is
the IP address of the PI Sever node or the domain name of the PI
Server node. Port is the port number for TCP/IP communication.
The port is always 5450 for a PI 3 Server. It is recommended to
explicitly define the host and port on the command line with the
/host parameter. Nevertheless, if either the host or port is not
specified, the interface will attempt to use defaults.
Defaults:
The default port name and server name is specified in the
pilogin.ini or piclient.ini file. The piclient.ini file is ignored if a
pilogin.ini file is found. Refer to the PI API Installation
Instructions manual for more information on the piclient.ini and
pilogin.ini files.
Examples:
The interface is running on an API node, the domain name of the
PI 3 home node is Marvin, and the IP address of Marvin is
206.79.198.30. Valid /host parameters would be:
/host=marvin
/host=marvin:5450
/host=206.79.198.30
/host=206.79.198.30:5450
/id=x
The /id parameter is used to specify the interface identifier.
Required
The interface identifier is a string that is no longer than 9
characters in length. UniInt concatenates this string to the header
that is used to identify error messages as belonging to a particular
interface. See the section called “Informational Messages” for
more information.
UniInt always uses the /id parameter in the fashion described
above. This interface also uses the /id parameter to identify a
particular interface copy number that corresponds to an integer
value that is assigned to Location1. For this interface, one should
use only numeric characters in the identifier. For example,
/id=1
Performance Monitor Interface to the PI System
49
Startup Command File
Parameter
/ps=x
Required
Description
The /ps parameter specifies the point source for the interface. X
is not case sensitive and can be any single or multi-character
string. For example, /ps=P and /ps=p are equivalent.
The point source that is assigned with the /ps parameter
corresponds to the PointSource attribute of individual PI Points.
The interface will attempt to load only those PI points with the
appropriate point source.
/q
Optional
When the /q parameter is present, Snapshots and exceptions are
queued before they are sent to the PI Server node.
The maximum queue size is close to 4000 bytes. The queue is
flushed between scans if it is not filled.
/stopstat
or
/stopstat=
digstate
Default:
/stopstat=
”Intf shut”
Optional
If the /stopstat parameter is present on the startup command
line, then the digital state I/O Timeout will be written to each PI
Point when the interface is stopped.
If /stopstat=digstate is present on the command line, then
the digital state, digstate, will be written to each PI Point when
the interface is stopped. The digstate must be in the system
digital state table. UniInt uses the first occurrence in the table.
If neither /stopstat nor /stopstat=digstate is specified
on the command line, then no digital states will be written when
the interface is shut down.
Examples:
/stopstat=”Intf shut”
The entire parameter is enclosed within double quotes when there
is a space in digstate.
/tc=x
Default=10
Optional
50
The /tc parameter is used to specify the number of threads used
by the interface. The number of threads range from 1 to 99. The
default is 10 if the /tc parameter is not specified. For example,
/tc=5
Sample PIPerfMon.bat File
The following is a sample full version interface startup command file (PIPerfMon.bat).
REM=======================================================================
REM
PIPerfMon.bat
REM
REM Sample startup file for the Performance Monitor Interface
REM
REM=======================================================================
REM
REM OSIsoft strongly recommends using PI ICU to modify startup files.
REM
REM Sample command line
REM
.\PIPerfMon /ps=# /Q /id=1 /host=XXXXXX:5450 ^
/f=00:00:05 /f=00:01:00
REM
REM End of PIPerfMon.bat File
Performance Monitor Interface to the PI System
51
Interface Node Clock
Make sure that the time and time zone settings on the computer are correct. To confirm,
run the Date/Time applet located in the Windows Control Panel. If the locale where the
interface node resides observes Daylight Saving Time, check the box marked
“Automatically adjust clock for daylight saving changes”. For example,
In addition, make sure that the TZ environment variable is not defined. All of the
currently defined environment variables can be viewed by opening a Command Prompt
window and typing set. That is,
C:> set
Make sure that the TZ environment variable is not defined. All of the currently defined
environment variables can be viewed by opening a Command Prompt window and typing
set. Confirm that TZ is not in the resulting list. If it is, run the System applet of the
Control Panel, click the Environment tab, and remove TZ from the list of environment
variables.
Performance Monitor Interface to the PI System
53
Security
Windows
The PI Firewall Database and the PI Proxy Database must be configured so that the
interface is allowed to write data to the PI Server. See “Modifying the Firewall Database”
and “Modifying the Proxy Database” in the PI Server manuals.
Note that the Trust Database, which is maintained by the Base Subsystem, replaces the
Proxy Database used prior to PI version 3.3. The Trust Database maintains all the
functionality of the proxy mechanism while being more secure.
See “Trust Login Security” in the chapter “PI System Management” of the PI Universal
Data Server System Management Guide.
If the interface cannot write data to the PI Server because it has insufficient privileges, a
–10401 error will be reported in the pipc.log file. If the interface cannot send data to a
PI2 Serve, it writes a –999 error. See the section “Appendix A: Error and Informational
Messages” for additional information on error messaging.
PI Server v3.3 and Higher
Security configuration using piconfig
For PI Server v3.3 and higher, the following example demonstrates how to edit the PI
Trust table:
C:\PI\adm> piconfig
@table pitrust
@mode create
@istr Trust,IPAddr,NetMask,PIUser
a_trust_name,192.168.100.11,255.255.255.255,piadmin
@quit
For the above,
Trust: An arbitrary name for the trust table entry; in the above example,
a_trust_name
IPAddr: the IP Address of the computer running the Interface; in the above example,
192.168.100.11
NetMask: the network mask; 255.255.255.255 specifies an exact match with IPAddr
PIUser: the PI user the Interface to be entrusted as; piadmin is usually an appropriate
user
Security Configuring using Trust Editor
The Trust Editor plug-in for PI System Management Tools 3.x may also be used to edit
the PI Trust table.
See the PI System Management chapter in the PI Server manual for more details on
security configuration.
Performance Monitor Interface to the PI System
55
Security
PI Server v3.2
For PI Server v3.2, the following example demonstrates how to edit the PI Proxy table:
C:\PI\adm> piconfig
@table pi_gen,piproxy
@mode create
@istr host,proxyaccount
piapimachine,piadmin
@quit
In place of piapimachine, put the name of the PI Interface node as it is seen by PI
Server.
56
Starting / Stopping the Interface
This section describes starting and stopping the interface once it has been installed as a
service. See the UniInt Interface User Manual to run the interface interactively.
Starting Interface as a Service
If the interface was installed a service, it can be started from the services control panel or
with the command:
PIPerfMon.exe –start
To start the interface service with PI ICU, use the
button on the PI ICU toolbar.
A message will inform the user of the status of the interface service. Even if the message
indicates that the service has started successfully, double check through the Services
control panel applet. Services may terminate immediately after startup for a variety of
reasons, and one typical reason is that the service is not able to find the command-line
parameters in the associated .bat file. Verify that the root name of the .bat file and the
.exe file are the same, and that the .bat file and the .exe file are in the same
directory. Further troubleshooting of services might require consulting the pipc.log
file, Windows Event Viewer, or other sources of log messages. See the section
“Appendix A: Error and Informational Messages,” for additional information.
Stopping Interface Running as a Service
If the interface was installed a service, it can be stopped at any time from the services
control panel or with the command:
PIPerfMon.exe –stop
The service can be removed by:
PIPerfMon.exe –remove
To stop the interface service with PI ICU, use the
button on the PI ICU toolbar.
Other Command-line Parameters
Other command line parameters are listed as:
-query
Query the PIPerfMon Service
-help
Print usage statement
-v
Display UniInt and PI API version information (does not disturb normal
interface operation)
The –depend option is only valid with the –install action
Performance Monitor Interface to the PI System
57
Which Performance Counters to Monitor
The following tables, which have been republished with permission from Microsoft,
provide a guideline on what Microsoft believes is important counters to monitor. For
more information about these tables, please refer to the Microsoft® Windows® 2000
Resource Kit documentation under the Performance Monitoring section.
The following table describes the minimum counters to monitor when looking for a
specific problem.
Object
Problem
Counters
LogicalDisk\% Free Space
LogicalDisk\% Disk Time
PhysicalDisk\Disk Reads/sec
PhysicalDisk\Disk Writes/sec
Usage
Disk
Bottlenecks
Use diskperf –y to enable disk counters and diskperf –
n to disable them. To specify the type of counters to
activate, include d for physical disk drives and v for
logical disk drives or storage volumes. When the
operating system starts up, it automatically sets the
diskperf command with the –yd switch to activate
physical disk counters. Type diskperf –yv to activate
logical disk counters. For more information about
using the diskperf command, type diskperf -? At the
command prompt.
The % Disk Time counter must be interpreted
carefully. Because the _Total instance of this counter
might not accurately reflect utilization on multiple-disk
systems, it is important to use the % Idle Time counter
as well. Note that these counters cannot display a value
exceeding 100 percent.
LogicalDisk\Avg. Disk Queue Length
PhysicalDisk\Avg. Disk Queue Length (all instances)
Memory\Available Bytes
Memory\Cache Bytes
Memory
Usage
Performance Monitor Interface to the PI System
Memory\Committed Bytes and Memory\Commit Limit
can also be used to detect problems with virtual
memory.
59
Which Performance Counters to Monitor
Object
Problem
Bottlenecks or leaks
Counters
Memory\Pages/sec
Memory\Page Faults/sec
Memory\Pages Input/sec
Memory\Page Reads/sec
Memory\Transition Faults/sec
Memory\Pool Paged Bytes
Memory\Pool Nonpaged Bytes
Although not specifically Memory object counters, the
following are also useful for memory analysis:
Paging File\% Usage Object (all instances)
Cache\Data Map Hits %
Server\Pool Paged Bytes and Server\Pool Nonpaged
Bytes
Usage
Network
Throughput
(TCP/IP)
Network Segment: % Net Utilization
(Network Packet Protocol driver for Network Monitor
must be installed).
Network Interface\Bytes total/sec
Network Interface\Packets/sec
Server\Bytes Total/sec or Server\Bytes Sent/sec and
Server\Bytes Received/sec
Usage
Processor\% Processor Time (all instances)
Bottlenecks
System\Processor Queue Length (all instances)
Processor\Interrupts/sec
System\Context switches/sec
Processor
The following table shows the recommended thresholds for the minimum set of system
counters.
Resource
Disk
Object\Counter
Comments
LogicalDisk\%
Free Space
15 percent
None
LogicalDisk\%
Disk Time
90 percent
None
Depends on
manufacturer’s
specifications
Check the specified transfer rate for
the disks to verify that this rate does
not exceed the specifications. In
general, Ultra Wide SCSI disks can
handle 50 to 70 I/O operations per
second.
Number of
spindles plus 2
This is an instantaneous counter;
observe its value over several
intervals. For an average over time,
use PhysicalDisk\Avg. Disk Queue
Length.
PhysicalDisk\
Disk Reads/sec,
PhysicalDisk\
Disk Writes/sec
PhysicalDisk\
Current Disk
Queue Length
60
Suggested
Threshold
Resource
Suggested
Threshold
Object\Counter
Comments
Memory\
Available Bytes
Less than 4 MB
Research memory usage and add
memory if needed.
Memory\
Pages/sec
20
Research paging activity.
Network
Network
Segment\% Net
Utilization
Depends on type
of network
Must determine the threshold based on
the type of network available. For
Ethernet networks, for example, 30
percent is the recommended threshold.
Paging
File
Paging File\%
Usage
Above 70
percent
Review this value in conjunction with
Available Bytes and Pages/sec to
understand paging activity on the
computer.
Processor\%
Processor Time
85 percent
Find the process that is using a high
percentage of processor time. Upgrade
to a faster processor or install an
additional processor.
Processor\
Interrupts/sec
Depends on
processor; for
current CPUs,
use a threshold
of 1500
interrupts per
second
A dramatic increase in this counter
value without a corresponding
increase in system activity indicates a
hardware problem. Identify the
network adapter or disk controller
card causing the interrupts. May need
to install an additional adapter or
controller card.
Memory
Processor
Server
Multiple
Processors
Server\Bytes
Total/sec
If the sum of Bytes Total/sec for all
servers is roughly equal to the
maximum transfer rates of the
network, may need to segment the
network.
Server\Work
Item Shortages
3
If the value reaches this threshold,
consider tuning the InitWorkItems or
MaxWorkItems entries in the registry
(in HKEY_LOCAL_MACHINE
\SYSTEM \CurrentControlSet
\Services \lanmanserver \Parameters
Server Work
Queues\Queue
Length
4
If the value reaches this threshold,
there might be a processor bottleneck.
This is an instantaneous counter;
observe its value over several
intervals.
System\Processo
r Queue Length
2
This is an instantaneous counter;
observe its value over several
intervals.
Performance Monitor Interface to the PI System
61
Which Performance Counters to Monitor
The following table gives a description of the Task Manager items in the Process tab. If
there is a corresponding performance counter, it is also listed.
Task Manager
Process Tab
62
Description
System Monitor Process
Object Counters
Base Priority
The base priority of the process, which
determines the order in which its threads are
scheduled for the processor. The base
priority is set by the process code, not the
operating system. The operating system sets
and changes the dynamic priorities of threads
in the process within the range of the base.
Priority Base
CPU Time
The total processor time, in seconds, used by
the process since it was started.
None
CPU Usage
The percentage of time the threads of the
process used the processor since the last
update.
% Processor Time
GDI Objects
The number of Graphics Device Interface
(GDI) objects currently used by a process. A
GDI object is an object from the GDI library
of application programming interfaces
(APIs) for graphics output devices.
None
Handle Count
The number of object handles in the
process’s object table.
Handle Count
I/O Other
The number of input/output operations
generated by a process that are neither reads
nor writes, including file, network, and
device I/Os. An example of this type of
operation would be a control function. I/O
Others directed to CONSOLE (console input
object) handles are not counted.
I/O Other Operations/sec
I/O Other Bytes
The number of bytes transferred in
input/output operations generated by a
process that are neither reads nor writes,
including file, network, and device I/Os. An
example of this type of operation would be a
control function. I/O Other Bytes directed to
CONSOLE (console input object) handles
are not counted.
I/O Other Bytes/sec
I/O Read Bytes
The number of bytes read in input/output
operations generated by a process, including
file, network, and device I/Os. I/O Read
Bytes directed to CONSOLE (console input
object) handles are not counted.
I/O Read Bytes/sec
I/O Reads
The number of read input/output operations
generated by a process, including file,
network, and device I/Os. I/O Reads directed
to CONSOLE (console input object) handles
are not counted.
I/O Read Operations/sec
Task Manager
Process Tab
Description
I/O Write Bytes
The number of bytes written in input/output
operations generated by a process, including
file, network, and device I/Os. I/O Write
Bytes directed to CONSOLE (console input
object) handles are not counted.
I/O Write Bytes/sec
I/O Writes
The number of write input/output operations
generated by a process, including file,
network, and device I/Os. I/O Writes
directed to CONSOLE (console input object)
handles are not counted.
I/O Write Operations/sec
Image Name
Name of the process.
The process name in the
Instances box
Memory Usage
The amount of main memory, in kilobytes,
used by the process.
Working Set
Memory Usage
Delta
The change in memory use, in kilobytes,
since the last update. Unlike System
Monitor, Task Manager displays negative
values.
None
Non-paged Pool
The amount of memory, in kilobytes, used by
a process. Operating system memory that is
never paged to disk. Paging is the moving of
infrequently used parts of a program’s
working memory from RAM to another
storage medium, usually the hard disk.
Pool Non-paged Bytes
Page Faults
The number of times that data had to be
retrieved from disk for this process because it
was not found in memory. This value is
accumulated from the time the process is
started.
None
Page faults/sec is the rate
of page faults over time.
Page Faults
Delta
The change in the number of page faults
since the last update.
None
Paged Pool
The amount of system-allocated virtual
memory, in kilobytes, used by a process. The
paged pool is virtual memory available to be
paged to disk. Paging is the moving of
infrequently used parts of a program’s
working memory from RAM to another
storage medium, usually the hard disk. The
paged pool includes all of user memory and a
portion of system memory.
Pool Paged Bytes
Peak Memory
Usage
The peak amount of physical memory
resident in a process since it started.
None
PID (Process
Identifier)
Numerical ID assigned to the process while it
runs.
ID Process
Thread Count
The number of threads running in the
process.
Thread Count
Performance Monitor Interface to the PI System
System Monitor Process
Object Counters
63
Which Performance Counters to Monitor
Task Manager
Process Tab
Description
System Monitor Process
Object Counters
USER Objects
The number of USER objects currently being
used by a process. A USER object is an
object from Window Manager, which
includes windows, menus, cursors, icons,
hooks, accelerators, monitors, keyboard
layouts, and other internal objects.
None
Virtual Memory
Size
The amount of virtual memory, or address
space, committed to a process.
Private Bytes
The following table gives a description of the Task Manager items in the Performance
tab. If there is a corresponding performance counters it is also listed
Task Manager
Performance
Tab
64
Description
System Monitor Counters
CPU Usage
The percentage of time the processor is
running a thread other than the Idle thread.
Processor\% Processor
Time
MEM Usage
The amount of virtual memory used, in
kilobytes.
Memory\Committed Bytes
Total Handles
The number of object handles in the tables
of all processes.
Process(_Total)\Handle
Count
Total Threads
The number of running threads, including
one Idle thread per processor.
Process(_Total)\Thread
Count
Total Processes
The number of active processes, including
the Idle process.
Object\Processes is the
same, but excludes the Idle
process.
Physical
Memory: Total
Amount of physical, random access
memory, in kilobytes, installed in the
computer.
None
Physical
Memory:
Available
Amount of physical memory available to
processes, in kilobytes. It includes zeroed,
free, and standby memory.
Memory\Available Bytes
Physical
Memory: File
Cache
Amount of physical memory, in kilobytes,
released to the file cache on demand.
Memory\Cache Bytes
Commit
Charge: Total
Size of virtual memory in use by all
processes, in kilobytes.
Memory\Committed Bytes
Commit
Charge: Limit
Amount of virtual memory, in kilobytes,
that can be committed to all processes
without enlarging the paging file.
Memory\Commit Limit
Commit
Charge: Peak
The maximum amount of virtual memory,
in kilobytes, used in the session. The
commit peak can exceed the commit limit
if virtual memory is expanded.
None
Task Manager
Performance
Tab
Description
System Monitor Counters
Kernel
Memory: Total
Sum of paged and non-paged memory, in
kilobytes.
None
(Sum of Pool Paged Bytes
and Pool Non-paged
Bytes)
Kernel
Memory: Paged
Size of the paged pool, in kilobytes,
allocated to the operating system.
Memory\Pool Paged Bytes
Kernel
Memory: Nonpaged
Size of the non-paged pool, in kilobytes,
allocated to the operating system.
Memory\Pool Non-paged
Bytes
Performance Monitor Interface to the PI System
65
Buffering
For complete information on buffering, please refer to the PI API Installation Instruction.
PI Interface Node buffering consists of a buffering process which runs continuously on
the local node, a PI API library whose calls can send data to this buffering process, and a
utility program for examining the state of buffering and controlling the buffering process.
Note: Change the Local Security Policy on Windows XP.
1. Open “Administrative Tools” from the control panel.
2. Open “Local Security Policy” from administrative tools.
3. Browse to “Security Options” under “Local Policies.”
4. Double click on “System Objects: Default owner for objects created by members of the
Administrators group.”
5. Change the dropdown from “Object Creator” to “Administrators group.”
The behavior of Bufserv should now be the same on Windows XP as it was for Windows
NT 4 and 2000.
Configuring Buffering with PI ICU (Windows)
Buffering is enabled through the PI Interface Configuration Utility’s Tools>API
Buffering… menu. Unless buffering is explicitly enabled, the PI API will not buffer data,
sending data directly to the home node.
The API Buffering… dialog allows the user to view and configure the parameters
associated with the PI API Buffering (bufserv) process. The user can start and stop the PI
API Buffering process from the Service tab:
Performance Monitor Interface to the PI System
67
Buffering
Service Tab
The Service tab allows for some PI API Buffering service configuration. For further
configuration changes, use the Services applet.
Service name
The Service name displays the name of the PI API Buffering Service.
Display name
The Display name displays the full name associated with the PI API Buffering service.
Log on as
Log on as indicates the Windows user account under which the PI API Buffering service
is setup to start automatically on reboot, or manually.
Password
Password is the name of the password for the Windows user account entered in the Log
on as: above.
Confirm password
Reenter the password to verify it has been typed correctly both times.
Dependencies
The Dependencies lists the Windows services on which the PI API Buffering service is
dependent.
Dependent services
The Dependent services area lists the Windows services that depend on bufserv to
function correctly.
Start / Stop Service
The Start / Stop buttons allow for the PI API Buffering service to be started and stopped.
If the service is not created, this box will show Not Installed.
After a change is made to any of the settings on the Settings tab, the OK button must be
clicked to save these settings, and then the service must be stopped and restarted for the
changes to be picked up by bufserv.
Service Startup Type
The Startup Type indicates whether the PI API Buffering service is setup to start
automatically on reboot or manually on reboot, or is disabled.
If the Auto option is selected, the service will be installed to start automatically
when the machine reboots.
If the Manual option is selected, the interface service will not start on reboot, but
will require someone to manually start the service.
If the Disabled option is selected, the service will not start at all.
Generally, the PI API Buffering service is set to start automatically.
68
Create/Remove Service
The Create / Remove buttons allow for the creation or removal of the PI API Buffering
service. Clicking the Create button will cause the service to be created using the Log on
as and passwords given. Once the service is created the Start / Stop buttons will be
activated.
Settings Tab
The Settings tab allows for configuration of the 7 configurable settings used by PI API
Buffering. Default values are used if no other value is provided.
Enable Buffering
Enable the PI API Buffering feature.
Maximum File Size
Maximum buffer file size in kilobytes before buffering fails and discards events. Default
value is 100,000. Range is 1 to 2,000,000.
The Use Default button places the default value into the text box. To keep this value,
click the Apply button.
Send Rate
Send rate is the time to wait between sending up to MAXTRANSFEROBJS to the server
(milliseconds). Default value is 100. Range is 0 to 2,000,000.
The Use Default button places the default value into the text box. To keep this value,
click the Apply button.
Performance Monitor Interface to the PI System
69
Buffering
Primary Memory Buffer Size
Primary memory buffer size is the size in bytes of the Primary memory buffer. Default
value is 32768. Range is 64 to 2,000,000.
The Use Default button places the default value into the text box. To keep this value,
click the Apply button.
Secondary Memory Buffer Size
Secondary memory buffer size is the size in bytes of the Secondary memory buffer.
Default value is 32768. Range is 64 to 2,000,000.
The Use Default button places the default value into the text box. To keep this value,
click the Apply button.
Max Transfer Objects
Max transfer objects is the maximum number of events to send between each
SENDRATE pause. Default value is 500. Range is 1 to 2,000,000.
The Use Default button places the default value into the text box. To keep this value,
click the Apply button.
Pause Rate
When buffers are empty the buffering process will wait for this number of seconds before
attempting to send more data to the home node. Default value is 2. Range is 0 to
2,000,000.
The Use Default button places the default value into the text box. To keep this value,
click the Apply button.
Retry Rate
When the buffering process discovers the home node is unavailable it will wait this
number of seconds before attempting to reconnect. Default value is 120. Range is 0 to
2,000,000.
The Use Default button places the default value into the text box. To keep this value,
click the Apply button.
Max Theoretical Send Rate
This is the theoretical max send rate which is calculated like this:
max = MAXTRANSFEROBJS / SENDRATE * 1000
Default value is 5000. This value is automatically calculated for the user and can not be
changed.
There are no additional steps needed to install buffering after installing the PI API. The
delivered PI API library supports both buffered and un-buffered calls.
Configuring Buffering Manually
Buffering is enabled through the use of a configuration file, piclient.ini. Unless this
file is modified to explicitly enable buffering, the PI API will not buffer data, sending
data directly to the home node.
70
There are no additional steps needed to install buffering after installing the PI API. The
delivered PI API library supports both buffered and un-buffered calls.
Note: When buffering is configured to be on, the bufserv process must be started
before other programs using the PI API, so that these programs can access the shared
buffering resources. Any program that makes a connection to a PI Server has this
requirement even if it does not write to PI.
Configuration of buffering is achieved through entries in the piclient.ini file. The
file is found in the .dat subdirectory of the PIHOME directory (typically c:\pipc\dat)
under Windows. This file follows the conventions of Microsoft Windows initialization
files with sections, keywords within sections, and values for keywords. All buffering
settings are entered in a section called [APIBUFFER]. To modify settings, simply edit
the piclient.ini file in a text editor (Notepad on Windows) to the desired values.
The following settings are available for buffering configuration:
Keywords
Values
Default
Description
BUFFERING
0, 1
0
Turn off/on buffering. OFF = 0,
ON = 1,
PAUSERATE
0 – 2,000,000
2
When buffers are empty the
buffering process will wait for
this long before attempting to
send more data to the home
node (seconds)
RETRYRATE
0 – 2,000,000
120
When the buffering process
discovers the home node is
unavailable it will wait this long
before attempting to reconnect
(seconds)
MAXFILESIZE
1 – 2,000,000
100,000
Maximum buffer file size
before buffering fails and
discards events. (Kbytes)
MAXTRANSFEROBJS
1 – 2,000,000
500
Maximum number of events to
send between each
SENDRATE pause.
BUF1SIZE
64 – 2,000,000
32768
Primary memory buffer size.
(bytes)
BUF2SIZE
64 – 2,000,000
32768
Secondary memory buffer size.
(bytes)
SENDRATE
0 – 2,000,000
100
The time to wait between
sending up to
MAXTRANSFEROBJS to the
server (milliseconds)
Performance Monitor Interface to the PI System
71
Buffering
In addition to the [APIBUFFER] section, the [PISERVER] section may be used to
define the default PI server and an optional time offset change that may occur between
the client and server.
Keywords
Values
Default
Description
PIHOMENODE
string
none
Windows default server is in
pilogin.ini
DSTMISMATCH
0 – 2,000,000
0
The time that the server and client
local time offset is allowed to jump.
Typically, 3600 if the nodes are in
time zones whose DST rules differ
(seconds)
Example piclient.ini File
Windows
On Windows, the default server information is stored in the pilogin.ini file so the
piclient.ini would only have the [APIBUFFER] section. The BUFFERING=1
indicates that buffering is on. The MAXFILESIZE entry in Kbytes of 100000 allows up to
100 Megabytes of data storage. Do not use commas or other separators in the numeric
entries. The retry rate is set to 600 seconds, meaning “Wait 10 minutes after losing a
connection before retrying”.
On Windows a piclient.ini file might look like:
[APIBUFFER]
BUFFERING=1
MAXFILESIZE=100000
; The PI API connection routines have a 1 minute default timeout.
RETRYRATE=600
72
Appendix A:
Troubleshooting
One of the best ways to diagnose if there is a problem with the interface is to check the
behavior of the Microsoft utility NT Performance Monitor (Sysmon for Windows 2000).
The interface will be able to collect the same counters as the NT Performance Monitor or
the Windows 2000 Sysmon utility.
Common Problems
The following is a list of common problems and misunderstandings about the PIPerfMon
Interface.
Symptom
Resolution
The remote computer being
monitored is offline.
The interface will continue trying to monitor the
instance and will find it when the computer is restarted.
I am unable to obtain remote
counters.
The interface is installed to run with the system account
privileges as a service and the user account for
interactive. Go to The PIPerfMon Service section for a
description of the solution for services. Log on to the
computer with a user account with sufficient privileges
to run the interface interactively.
The application or thread
being monitored has stopped.
The interface continues trying to monitor the instance
and will find it when the process or thread is restarted.
All values for my disks are
zero.
The counters for the Physical and Logical Disk objects
don’t work until the Disk Performance Statistics Driver
in the I/O Manager disk stack is installed. Use the
Diskperf utility to install the Disk Performance Statistics
Driver, and then restart the computer.
I have several disks, but
values are only shown for the
first disk in the set.
When Diskperf was used, the standard option was
specified, diskperf –y, which places the statistics
collector above the fault tolerant driver, FTDISK. The
statistics collector cannot see the different physical
instances of the disk. Run Diskperf using the diskperf –
ye option, then restart the computer. This places the
statistics collector below the fault tolerant driver so it
can see physical disks before they are combined into a
volume set.
Performance Monitor Interface to the PI System
73
Appendix A: Troubleshooting
Symptom
%Disk Read Time and %Disk
Write Time don’t sum to
%Disk Time
Resolution
All disk counters include time in the queue. When the
queue gets long, the read and write time both include
that time and don’t sum to 100.
%Disk Read Time:_Total and %Disk Write Time_Total
sum to more than 100% because there is more than one
instance of the physical or logical disk.
The percentage counters are limited, by definition to
100% and cannot display higher values. Use the Avg.
Disk Read Queue Length, Avg. Disk Write Queue
Length, and Avg. Disk Queue Length counters instead.
These report on the same data as the %Disk Time
counters, but display the values in decimals that can
exceed 1.0.
Why is there a _Total instance
on the ID counters? What
would a total ID Thread
counter show?
Items in the Instances box are the same for all counters
of an object.
Process: Pool Non-paged
Bytes:_Total doesn’t equal
Memory: Pool Non-paged
Bytes
The Memory: Pool Non-paged Bytes value comes from
an internal counter that counts each byte. The Process:
Pool Non-paged Bytes counters are estimates from the
Object Manager. The Object Manager counts accesses,
not space, so its counts include requests to duplicate
object handles as well as space for the object.
When an instance has no meaning, as in the case of
_Total for IDs, a zero value is displayed for the counter.
Ignore the static value of the counters and, instead,
monitor any changes in the values
Where is the Processor Queue
Length Counter?
It’s a System object counter. There is just one processor
queue for all processors.
Counter values for instances
of an object are greater than
those for the total
The %Disk Time and %Processor Time counters are
limited, by definition, to 100%. If there are multiple
disks or processors, each could equal 100%, but the total
counter cannot display the sum.
Monitor the physical instances separately. For disks, use
the Avg. Disk Queue Length counters instead of the
%Disk Time counters. These display the totals as
decimal, not percentages, so they can exceed 1.0.
For processors, use the System: %Total Processor Time
counter. This averages the active time of each processor
over all processors.
74
Error Codes
The following are some common error codes from the interface and what they mean.
Informational Messages
These messages are normal and do not require action.
Error Code
Description
Interpretation
0x00000000L
The returned data is valid
PDH_CSTATUS_VALID_DATA
0x00000001L
The return data value is
valid and different from
the last sample
PDH_CSTATUS_NEW_DATA
Warning Messages
These messages are returned when the function has completed successfully but the results
may be different than expected.
Error Code
Description
Interpretation
0x800007D0L
Unable to connect to
specified machine or
machine is off line.
PDH_CSTATUS_NO_MACHINE
0x800007D1L
The specified instance is
not present
PDH_CSTATUS_NO_INSTANCE
0x800007D5L
No data to return
PDH_NO_DATA
0x800007D6L
A counter with a negative
denominator value was
detected
PDH_CALC_NEGATIVE_DENOMIN
ATOR
0x800007D7L
A counter with a negative
timebase value was
detected
PDH_CALC_NEGATIVE_TIMEBASE
0x800007D8L
A counter with a negative
value was detected
PDH_CALC_NEGATIVE_VALUE
0x800007D9L
The user cancelled the
dialog box
PDH_DIALOG_CANCELLED
Error Messages
These messages are returned when the function could not be complete as requested and
some corrective action may be required by the caller or the user.
Error Code
Description
Interpretation
0xC0000BB8L
The specified object is not
found on the system
PDH_CSTATUS_NO_OBJECT
0xC0000BB9L
The specified counter
could not be found
PDH_CSTATUS_NO_COUNTER
0xC0000BBAL
The returned data is not
valid
PDH_CSTATUS_INVALID_DATA
Performance Monitor Interface to the PI System
75
Appendix A: Troubleshooting
Error Code
76
Description
Interpretation
0xC0000BBBL
A PDH function could not
allocate enough
temporary memory to
complete the operation.
Close some applications
or extend the pagefile and
retry the function
PDH_MEMORY_ALLOCATION_
FAILURE
0xC0000BBCL
The handle is not a valid
PDH object
PDH_INVALID_HANDLE
0xC0000BBFL
No counter was specified
PDH_CSTATUS_NO_
COUNTERNAME
0xC0000BC0L
Unable to parse the
counter path. Check the
format and syntax of the
specified path
PDH_CSTATUS_BAD_
COUNTERNAME
0xC0000BC3L
Unable to connect to the
requested machine
PDH_CANNOT_CONNECT_
MACHINE
0xC0000BC4L
The specified counter
path could not be
interpreted
PDH_INVALID_PATH
0xC0000BC5L
The instance name could
not be read from the
specified counter path
PDH_INVALID_INSTANCE
0xC0000BC6L
The data is not valid
PDH_INVALID_DATA
0xC0000BC7L
The dialog box data block
was missing or invalid
PDH_NO_DIALOG_DATA
0xC0000BC8L
Unable to read the counter
and/or explain text from
the specified machine
PDH_CANNOT_READ_NAME_
STRINGS
0xC0000BCCL
No more data is available
PDH_NO_MORE_DATA
0xC0000BD4L
Unable to find the
specified string in the list
of performance name and
explain text strings
PDH_STRING_NOT_FOUND
Revision History
Date
Author
Comments
10-Dec-99
JCW
First Copy of Interface Manual Started
4-May-00
JCW
First Released
15-Sep-00
JCW
Added PWD file documentation
12-Dec-00
JCW
Edited for 1.0.1 version
25-Jan-01
JCW
Added Monitoring Basics section
8-Mar-01
JCW
Added service startup user account documentation
25-Sep-01
JCW
Modifications for version 1.0.3
11-Feb-02
RCP
Added PIPERFMON ICU Control to Startup Command File
section.
11-Feb-02
RCP
Added PIPERFMON ICU Control to Startup Command File
section.
27-Feb-02
HAB
Corrected reference to /db – should be /dbUniInt.
19-Apr-02
HAB
Added new ICU Control screen shot (1.0.2, doc rev A)
16-Oct-02
CG
Used skeleton 1.11; fixed headers & footers
31-Dec-02
JCW
This doc is for 1.0.3 and greater
16-Sep-03
CG
Rev C: Added OSIsoft logo to footer; adjusted version; fixed
copyright
25-Aug-04
JCW
Version 1.1.0.x Rev C: Basic version now supports 512
counters
2-Sep-04
CG
Version 1.1.0.x Rev D: Updated contact page; removed
installation reference to dlls; changed references to
“Appendix A: Error and Informational Messages” to
“Appendix A: Troubleshooting;” added release notes to list
of installed files
25-Jan-05
MKelly
Updated section on ICU control. Added three items to the
supported features table from the Interface Skeleton 1.15.
Updated Table of Contents and fixed headers and footers.
07-Feb-05
JWong
Updated for digital point types
16-Feb-05
Chrys
Version 1.2.0.8 Rev B: Updated version on title page; fixed
supported features table to note that there is a point builder
07-Feb07
Janelle
Version 1.3.0.0 Rev C: Updated manual to skeleton 2.5.4;
updated hardware diagram, added buffering section;
removed PI2 references; added PI SMT add in section
13-Mar-07
Pchow
Version 1.4.0.0 Rev A: Added SetDeviceStatus description
in Supported Features and set DisconnectedStartup support
to yes.
Updated description for /ec in “Command-line Parameters”.
Performance Monitor Interface to the PI System
77
Appendix A: Troubleshooting
19-Apr-07
Pchow
Version 1.4.0.0 Rev B: Update description for
SetDeviceStatus in Supported Features.
Changed the min value for the /deb command-line parameter
from 1 to 0 in the Command-line Parameters section to
match the value specified when configuring with the ICU.
24-Apr-07
Pchow
Version 1.4.0.0 Rev C: Update description for
SetDeviceStatus in Supported Features.
Included note in the Performance Counter Path section to
describe a scenario where a device may be identified as
being offline due to a non-existent performance counter
instance.
78
08-May-07
Pchow
Version 1.4.0.0 Rev D: Removed localhost from the section
Sample PIPerfMon.bat File.
5-Jun-07
MKelly
Version 1.4.0.0, Rev E: Updated ICU Control and IO Rates
screenshots. Fixed headers and footers.