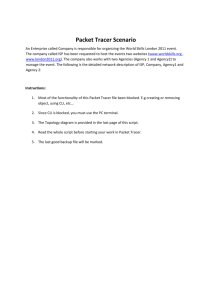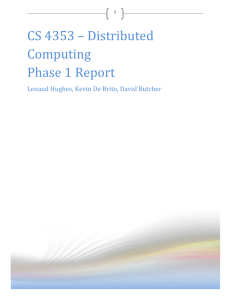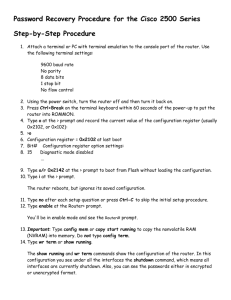Broadband router
Broadband 1xWAN and 4(8)xLAN
10/100Mbps ports router
Broadband router
Disclaimer
We spared no efforts to make sure that the information in this manual is correct and
complete. However no liability is accepted for any errors or omissions. Gembird
Electronics reserves the right to change the specifications of the hardware and
software described in this manual without prior notice.
No part of this manual may be reproduced, transmitted or translated in any language
in any form, by any means, without the prior written permission of Gembird
Electronics Ltd.
Gembird Electronics makes no warranties for damages resulting from corrupted or
lost data due to a mistaken operation or malfunction of the product, the software,
personal computers or peripheral devices.
Gembird® is a registered trademark of GMB Tech (Holland) bv.
Other names or products not mentioned above may be registered trademarks or
trademarks of their respective owners.
Copyright © 2007 Gembird Electronics Ltd. All rights reserved.
Broadband router
IS-BR User manual
Introduction
Thank you for buying the Gembird® Broadband router! This manual will help you
install and use it properly.
This product is specifically designed for Middling and Small Corporation needs. It
provides a complete solution for Internet surfing and corporation resources sharing, and it
is easy to configure and operate for even non-technical users. Instructions for installing
and configuring this product can be found in this manual. Before you install and use this
product, please read this manual carefully for full exploiting the functions of this product.
Just connect your DSL or Cable Modem to the Router, and all the computers in your
home or office can share the Internet -- all at the same time. The built-in 4-port switch lets
you attach seven local PCs directly, or daisy-chain out to more hubs and switches as your
network grows.
Once your computers are connected to the Internet through the Router, they can
communicate with each other too, sharing resources and files. All your computers can print
on a shared printer connected anywhere in the building. And you can share all kinds of files
between computers -- music, digital pictures, and other documents.
Broadband router
Features
Share your broadband Internet connection among 4 computers
Built-in DHCP server for automatic configuration of LAN IP addresses
Built-in powerful firewall preventing your LAN from attacks via Internet
Built-in WEB-server providing interface for easy installation and management
Supports PPPoE Auto-connect and Auto-disconnect
Supports NAT & IP routing
Broadband router
Specifications
Supports 1xWAN and 4(8)xLAN 10/100Mbps ports
Supports DHCP/Static IP/PPPoE/PPTP/L2TP client
Supports IP Filter, URL Filter, Port Filter and MAC Address Filter
Supports TCP/IP, PPPoE, DHCP, ICMP, NAT, SNTP, ARP Protocols
Supports Time Schedule, MAC Address CLONE, Static Route, Dynamic DNS
Supports UPnP, Virtual Server and Port Mapping
Supports DMZ host, VPN Passthrough for IPSec, PPTP and L2TP Protocols
Built-in network diagnostics tools
Supports Remote and Web Management
Supports security logs
Dimensions: 145x92x35mm
Product weight: 165g
Power supply adapter: 9VDC, 1A
Consumption: up to 12W
Storage conditions: temp. -40...70 Celsius degrees, humidity: 5-90% RH
non-condensing
Operating conditions: temp. 0...40 Celsius degrees, humidity: 10-90% RH
non-condensing
Broadband router
System requirements
DSL/Cable modem
10M, 100M or 10/100M Ethernet card on each PC
TCP/IP network protocol for each PC installed
RJ45 twisted-pair cables, patch cords
Internet browser Microsoft IE4.0 (or Netscape Navigator 4.0) or later
Package Contents
Broadband router
Power adapter
Software CD
User manual
Broadband router
Hardware Installation
Typical Installation
Multifunction Broadband Router connection
1.
Make sure all devices, including your PCs, modem, and Router, are powered
down
2.
Using an Ethernet network cable, connect the LAN or Ethernet network port of
the cable or DSL modem to the Router’s WAN port
Broadband router
3.
Connect an Ethernet network cable to your PC’s Ethernet network adapter
4.
Connect the other end to one of the Router’s Ethernet LAN ports (1, 2, 3, 4)
5.
Repeat Steps 3 and 4 for every PC you wish to connect to the Router. If you are
connecting more than seven PCs to the Router, then you will need to connect a
hub or switch to any of the Router’s Ethernet LAN ports
6.
Power on the cable or DSL modem, and power on the PC you wish to use to
configure the Router
7.
Connect the included power adapter to the Router. And connect the other end of
the adapter to an electrical outlet
Broadband router
LED indicators
POWER (green)
The LED illuminates when the router is powered on.
RUN (green)
The LED is flickering when the router is working.
WAN (green)
The Link/Act LED serves two purposes. If the LED is continuously illuminated,
the Router is successfully connected to a device through the corresponding port.
If the LED is flickering, the Router is actively sending or receiving data over that
port.
Broadband router
LAN 1, 2, 3, 4 (green)
The Link/Act LED serves two purposes. If the LED is continuously illuminated,
the Router is successfully connected to a device through the corresponding port.
If the LED is flickering, the Router is actively sending or receiving data over that
port.
Broadband router
Port
LAN (1, 2, 3, 4)
10/100Mbps RJ45 Auto-sensing
These four LAN ports are where you will connect networked devices, such as PCs,
print servers, remote hard drives, and anything else you want to put on your
network. if you connect this product with the Hub(or
Switchboard ) correctly,
the Router’s corresponding LED and the Hub’s(or the Switchboard’s) must be
illuminates.
WAN
10/100Mbps RJ45 port.
The WAN port is where you will connect Cable/DSL Modem or other LAN.
Broadband router
RESET
The Reset Button for clear the Router’s data and restore the factory default
config.
AC 9V
Power inlet.
Broadband router
Network Setting and Software Installation
TCP/IP Configuration
1.
Click Start button and choose Settings, then click Control Panel.
2.
Double click Network icon and select Configuration tab in the Network window.
3.
Click Add button to add network component into your PC.
4.
Double click Protocol to add TCP/IP protocol.
5.
Select Microsoft item in the manufactures list. Add choose TCP/IP in the Network
Protocols. Click OK button to return to Network window.
6.
The TCP/IP protocol shall be listed in the Network window. Double click TCP/IP
to set the TCP/IP protocol.
7.
Select Obtain an IP address automatically in the IP Address tab.
8.
Click OK to complete the install procedure and restart your PC to enable the
TCP/IP protocol.
Broadband router
IP Setting
The following instruction set up the computer running windows 2000/ XP.
1. Click on Start and select Run.
2. Type cmd then click OK button.
3. From the Command Prompt, enter ipconfig. It will return your IP Address, subnet mask,
and default gateway.
Broadband router
4. Type exit to close the command prompt.
Make sure you take note of your computer’s Default Gateway IP Address. The Default
Gateway is the IP Address of the Router. By default, it should be 192.168.16.1
Broadband router
Wizard Setup
You may run Wizard Setup to quickly set up your router.
This product provides Web based configuration scheme that is configuring by Netscape
Communicator or Internet Explorer. Take example for Microsoft Internet Explorer.
1. Activate your browser, select Tools, point to Internet option, click connections tab,select
never dial a connection. Click LAN Settings button.
Broadband router
2. Nothing should be checked. Click OK button.
3. Click the OK button on the Connections tab, close the dialog box.
4. Type http://192.168.16.1 in your web browser and press Enter,Key in the user name
and password (if you use it first, you can type the factory default setting .User name is
admin and password is admin), click on the OK button.
Broadband router
5. The Router’s Web-based Utility will appear, Click Wizard Setup.
Broadband router
6. An Installation Wizard will guide you through the process. Click the Next button.
7. The Connection Type dialog box will appear.
The Router provides five connection types: Static IP Address, Dynamical IP address, PPPoE,
PPTP, and L2TP. But in the Wizard Setup only select three connection types, so if you have
Broadband router
to select PPTP and L2TP, please refer to Step 3.5.Depending on which connection type you
select, the features available on the Set Connect Parameters dialog box will differ. If your
ISP assigns you’re a fixed IP address, click Static IP Address and continue to next step.
Most Broadband ISPs assign their clients with a different IP address each time they log on.
If this is the case with your ISPs, click Dynamical IP Address. If you are connected to the
Internet through a DSL line, check with your ISP to see if they use PPPoE. If they do, click
PPPoE. Proceed to the instructions for the connection type you are using.
Static IP Address
You will need to enter the IP Address, Subnet Mask, ISP Gateway Address, and
Address provided by your ISP.
DNS
Broadband router
IP Address: Enter the IP address assigned by your ISP.
Subnet Mask: Enter the Subnet Mask assigned by your ISP.
ISP Gateway Address: Enter the Gateway assigned by your ISP.
MTU: Maximum Transmission Unit-you may need to change the MTU for optimal
performance with your specific ISP. 1500 is the default MTU
Domain Name Server Address: Enter the Primary DNS Server IP address assigned by your
ISP.
Secondary DNS Address: This is optional.
Dynamic IP Address
MTU: Maximum Transmission Unit-you may need to change the MTU for optimal
Broadband router
performance with your specific ISP. 1500 is the default MTU
HostName: The Host Name is optional but may be required by some ISPs. The default host
name is router.
PPPoE
Your ISP will provide you with a username and password. This option is typically used for
DSL services. Make sure to remove your PPPoE software from your computer. The software
is no longer needed and will not work through a router.
PPPoE User Name: Enter your PPPoE user name.
PPPoE Password: Enter your PPPoE password.
Broadband router
MTU: Maximum Transmission Unit-you may need to change the MTU for optimal
performance with your specific ISP. 1492 is the default MTU
Maximum Idle Time: Enter a maximum idle time during which the Internet connection is
maintained during inactivity. To disabled this feature. Enable 0.
8. Set LAN IP Address
IP Address: The gateway address of the Router. Unless you have specific internal needs,
these should be no reason to change the value. Click the next button.
Broadband router
9. Set DHCP Server
DHCP Server: The settings of TCP/IP environment include Host IP, Subnet Mask, Gateway,
and DNS configurations. It is not a simple task to correctly configure all the computers in
your LAN environment. Fortunately, DHCP provides a rather simple approach to handle all
these settings. This product supports the function of DHCP server. If you enable this
product’s DHCP server and configure you computers as automatic IP allocation mode,
when your computer is powered on, it will automatically load the proper TCP/IP settings
from this product. The default Value is enabled. Do not need to change it and click the next
button.
Broadband router
10. The all parameters dialog box will appear, check the parameters, then Click Finfish
button to complete the setup procedure.
.
Broadband router
Status
Click Advance Setup, A Status dialog box will appear. This option provides the current
status of the device.
Status
You can use the Status screen to see the connection status for the router's WAN/LAN
interfaces, firmware version numbers.
Broadband router
System Log
System log displays any illegal attempts to access your network
Broadband router
Remote Log
You can configure the parameter to send the log to a remote host or send email to
someone.
Broadband router
WAN Setup
The Router provides five connection types: Static IP Address, Dynamical IP address, PPPoE,
PPTP, and L2TP. Specify the WAN connection type required by your Internet Service
Provider, then click OK Button to provide detailed configuration parameters for the selected
connection type. Proceed to the instructions for the connection type you are using.
Broadband router
Dynamic
Most Broadband ISPs assign their clients with a different IP address each time they log on.
If this is the case with your ISPs, Select Dynamical.
MTU: Maximum Transmission Unit-you may need to change the MTU for optimal
performance with your specific ISP. 1500 is the default MTU
First DNS Server: Enter the First DNS Server IP address assigned by your ISP,
this is
optional.
Secondary DNS Server: Enter the Secondary DNS Server IP address assigned by your ISP,
this is optional.
Broadband router
Static
If your ISP assigns you
a fixed IP address, Select Static.
IP Address: Enter the IP address assigned by your ISP.
Subnet Mask: Enter the Subnet Mask assigned by your ISP.
Default Gateway: Enter the Gateway assigned by your ISP.
MTU: Maximum Transmission Unit-you may need to change the MTU for optimal
performance with your specific ISP. 1500 is the default MTU
Broadband router
First DNS Server: Enter the First DNS Server IP address assigned by your ISP,
this is
optional.
Secondary DNS Server: Enter the Secondary DNS Server IP address assigned by your ISP,
this is optional.
PPPoE
If you are connected to the Internet through a DSL line, check with your ISP to see if they
use PPPoE. If they do, select PPPoE
Broadband router
PPPoE User Name: Enter your PPPoE user name.
PPPoE Password: Enter your PPPoE password.
MTU: Maximum Transmission Unit-you may need to change the MTU for optimal
performance with your specific ISP. 1492 is the default MTU
Maximum Idle Time: Enter a maximum idle time during which the Internet connection is
maintained during inactivity. To disabled this feature. Enable 0.
First DNS Server: Enter the First DNS Server IP address assigned by your ISP,
this is
optional.
Secondary DNS Server: Enter the Secondary DNS Server IP address assigned by your ISP,
this is optional.
Service Name: The Service Name is optional but may be required by some ISPs.
PPTP
PPTP is a service used in Europe and Israel only. If you are using a PPTP connection, check
with your ISP for the necessary setup information.
Broadband router
PPTP User Name: Enter your PPTP user name provided by your ISP.
PPTP Password: Enter your L2TP password provided by your ISP.
PPTP Server address: Enter your PPTP Server address provided by your ISP.
WAN IP: Select Dynamic IP or Static IP. Select Static IP if your ISP assigned you the IP
address, subnet mask, gateway, and DNS server address.
MTU: Maximum Transmission Unit-you may need to change the MTU for optimal
performance with your specific ISP.
Maximum Idle Time: Enter a maximum idle time during which the Internet connection is
Broadband router
maintained during inactivity. To disabled this feature. Enable 0.
L2TP
L2TP User Name: Enter your L2TP user name provided by your ISP.
L2TP Password: Enter your L2TP password provided by your ISP.
L2TP Server address: Enter your PPTP Server address provided by your ISP.
WAN IP: Select Dynamic IP or Static IP. Select Static IP if your ISP assigned you the IP
address, subnet mask, gateway, and DNS server address.
Broadband router
MTU: Maximum Transmission Unit-you may need to change the MTU for optimal
performance with your specific ISP.
Maximum Idle Time: Enter a maximum idle time during which the Internet connection is
maintained during inactivity. To disabled this feature. Enable 0.
WAN Interface Mode
You can set a WAN Interface Mode in this dialog box, The Router provides five mode:
10/100M Auto-Negotiation, 100M Full Duplex, 100M half Duplex, 10M Full Duplex, and 10M
half Duplex.
Broadband router
MAC Clone
The default MAC address is set to the WAN’s physical interface MAC address on the Router.
It is not recommended that you change the default MAC address unless required by your
ISP.
Broadband router
LAN Setup
LAN Setup
Local IP Address: The value refer to your internal network settings. Unless you have
specific internal needs, these should be no reason to change the value.
DHCP Server:
The settings of TCP/IP environment include Host IP, Subnet Mask, Gateway,
and DNS configurations. It is not a simple task to correctly configure all the computers in
Broadband router
your LAN environment. Fortunately, DHCP provides a rather simple approach to handle all
these settings. This product supports the function of DHCP server. If you enable this
product’s DHCP server and configure you computers as automatic IP allocation mode,
when your computer is powered on, it will automatically load the proper TCP/IP settings
from this product.
Starting IP Address: Enter a value for the DHCP server to start with when issuing IP
addresses. This value must be 192.168.1.1 or greater, because the default IP address for
the Router is 192.168.1.254.
End IP Address: Enter a value for the DHCP server to end with when issuing IP addresses.
This value must be greater the IP pool Starting Address.
Client Lease Time: The Lease Time is the amount of time a network user will be allowed
connection to the Router with their current dynamic IP address. Enter the amount of time,
in minutes, that the user will be “leased” this dynamic IP address.
Broadband router
DHCP Clients Table
The Table lists the information about the hosts which have obtain an IP address from this
route’s DHCP server.
Broadband router
Security
Firewall
The router provides extensive firewall protection by restricting connection parameters to
limit the risk of intrusion and defending against a wide array of common hacker attacks.
However, for applications that require unrestricted access to the Internet, you can
configure a specific client/server as a demilitarized zone (DMZ).
Broadband router
Block Virus
The Router provides virus protections. You can block slammer worm virus, hack-a-tack
Trojan horse, netsphere Trojan horse, Worm.Blaster virtus, and Worm.Sasser Virus.
Broadband router
URL Filter
To configure the URL Filtering feature, use the table as above to specify the web sites
(www.somesite.com) or web URLs containing the keyword you want to filter on your
network.
1. Click the URL Filter Enable radio button.
2. Click Add button, the dialog box will appear as follow. Type the web sites, then click Ok
button. The text to be blocked will appear in the URL Filter Table.
To Delete the text, just highlight it and click Delete button to remove the text.
Broadband router
Access Control
You can filter Internet access for local clients based on IP addresses, application types, (i.e.,
HTTP port), and time of day.
Broadband router
MAC Filter
Use MAC Filter to allow or deny LAN computers by their MAC addresses from accessing the
Network. You can either manually add a MAC address or select the MAC address from the
list of clients that are currently connected to the Router.
Broadband router
MAC filter: Set MAC Filter Enabled or not.
Status: Select block or allow to deny MAC addresses listed below or allow MAC addresses
listed below.
MAC Address: Enter the MAC address you would like to filter.
Broadband router
Applications
DMZ & Port Forward
If you configure the router as Port Forward, remote users accessing services such as Web
or FTP at your local site via public IP addresses can be automatically redirected to local
servers configured with private IP address. In other words, depending on the requested
service (TCP/UDP port number), the router redirects the external service request to the
appropriate server.
Before using forwarding, you should add a static IP address to the designated PC.
The following will allow you to open a single port or a range of ports.
Broadband router
If you have a client PC that cannot run Internet application properly from behind the NAT
firewall or after configuring the Special Applications function, then you can open the client
up to unrestricted two-way Internet access. Set Forward to DMZ host, Enter the IP address
of a DMZ host to DMZ Host IP Address. Adding a client to the DMZ (Demilitarized Zone)
may expose your local network to a variety of security risks, so only use this option as a last
resort.
Broadband router
Port Trigger
Some applications require multiple connections, such as Internet gaming, video
conferencing, Internet telephony and others. These applications cannot work when
Network Address Translation (NAT) is enabled. If you need to run applications that require
multiple connections, specify the port normally associated with an application in the Trigger
Port field, then enter the Forward ports associated with the trigger port to open them for
inbound traffic.
Broadband router
Remote Management
This feature allows you to manage the router from a remote location, via the Internet. To
Enable Remote Management, Click the Enable radio button, then enter the port number
you will use to remotely access the Router. The default port is 8000.
Broadband router
DDNS
The Router offers a DDNS feature. DDNS lets you assign a fixed host and domain name to
a dynamic Internet IP address. It is useful when you are hosting your own website, FTP
server, or other server behind the Router.
Before you can use this feature, you need to sign up for DDNS service at DDNS service
provider, 3322.org. If you do not want to use this feature, keep the default setting, Disable.
Broadband router
Port Map
Please refer to Port Forward
1. Enter Mapping IP, Mapping Port.
2. Select TCP or UDP Protocal, and click Enable frame button.
3. Click OK button to save it.
Broadband router
ALG
This feature allows some protocols to pass through the Router.
Broadband router
UPnP Setup
UPnP (Universal Plug and Play) allows automatic discovery and configuration of equipment
attached to your LAN. UPnP is by supported by Windows ME, XP, or later. It provides
compatibility with networking equipment, software and peripherals of the over 400 vendors
that cooperate in the Plug and Play forum.
Broadband router
Route Setup
Routing Table
The routing table displays the current routing information in system.
Broadband router
Static Routing
A static route is a pre-determined pathway that network information must travel to reach a
specific host or network.
Broadband router
Administration
Management
Host Name: The Host Name is optional but may be required by some ISPs.
Domain Name: The Domain Name is optional but may be required by some ISPs.
Broadband router
Reboot
You can click the Reboot button to restart the Router.
Broadband router
Config Management
Backup Settings
Click Backup button, you can get the router’s settings and store it in your local computer.
Restore Settings
Click Browse button, select the file you backup before from your local computer, then click
Restore button, the router goes to the former settings.
Restore Factory Default
Click Factory Default button, the router’s settings will be restored factory default config, at
the same time and the administrator web password will restore to the default password.
Broadband router
Firmware upgrade
You can upgrade the firmware of the Router here.
Broadband router
Password Management
To ensure the Router’s security, you will be asked for your password when you access the
Router’s Web-based Utility. The default password is admin.
This page will allow you to change the User name and User passwords.
Idle Time: The amount of time of inactivity before the router will automatically close the
Administrator session. Set this to zero to disable it.
Broadband router
Diagnostics
This feature provides a network diagnostic tool-Ping. You can enter a destination address
to test.
Broadband router
Resetting the router
The router has a reset button at the rear panel of the device. For some circumstances you
might need to reset the router. Please follow these steps:
1. Leave the device powered on, do not disconnect the power
2. Press the reset button and hold
3. Keep the button pressed about 5 seconds
4. Release the button.
The Router will then automatically reboot itself.
If the Router locks up, simply power it down for 3 to 5 seconds by removing the power
cable from the Router’s Power Port.