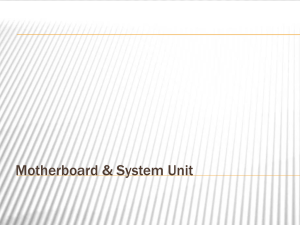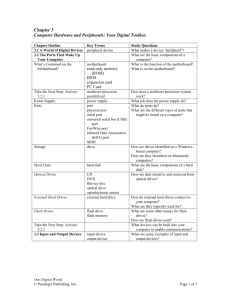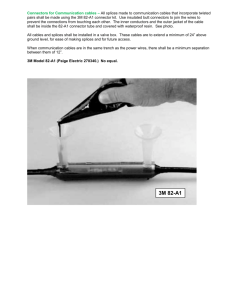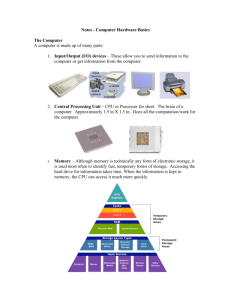IT Essentials v4.0
advertisement

ITE PC v4.0 Chapter 1 Instructor Professional Development Speaker Notes Cisco Networking Academy program IT Essentials: PC Hardware and Software v4.0 Chapter 1: Introduction to the Personal Computer Title Slide Slide 2 – Purpose of this Presentation The purpose of this presentation is to provide to instructors an overview of ITE PC v4.0 Chapter 1, including the following: • List of chapter objectives • Overview of the chapter contents, including student worksheets included in the course content and some potential student misconceptions • Reflection/Activities for instructors to complete to prepare to teach • Additional resources Slide 2 Slide 3 Slide 3 – Chapter 1 Objectives Upon completion of this chapter, students will be able to perform tasks related to: • 1.1 Explain the IT industry certifications • 1.2 Describe a computer system • 1.3 Identify the names, purposes, and characteristics of cases and power supplies • 1.4 Identify the names, purposes, and characteristics of internal components • 1.5 Identify the names, purposes, and characteristics of ports and cables • 1.6 Identify the names, purposes, and characteristics of input devices • 1.7 Identify the names, purposes, and characteristics of output devices • 1.8 Explain system resources and their purposes Slide 4 – Chapter 1 Worksheets There are two worksheets included in Chapter 1. These are available at the bottom of associated pages of course content and by clicking on the “Labs” link in the Index window of Chapter 1. • 1.1.2 Worksheet: Job Opportunities (Research three computer-related jobs. For each job, record the company name, the job title, the job details that are most important to you, and the job qualifications.) • 1.4.7 Worksheet: Research Computer Components (Research the components needed to complete a customer’s computer. Be prepared to discuss your selections.) Slide 4 May 2007 pg 1 of 23 ITE PC v4.0 Chapter 1 Instructor Professional Development Slide 5 Slide 6 May 2007 Speaker Notes Slide 5 – Information Technology (IT) 1.0 Chapter Introduction Information technology (IT) is the design, development, implementation, support, and management of computer hardware and software applications. An IT professional is knowledgeable about computer systems and operating systems. This chapter will review IT certifications and the components of a basic personal computer system. After completing this chapter, students will meet these objectives: • Explain the IT industry certification • Describe a computer system • Identify the names, purposes, and characteristics of cases and power supplies • Identify the names, purposes, and characteristics of internal components • Identify the names, purposes, and characteristics of ports and cables • Identify the names, purposes, and characteristics of input devices • Identify the names, purposes, and characteristics of output devices • Explain system resources and their purposes Slide 6 – IT Technician 1.1 Explain the IT industry and your place in it • This course will focus on desktop and laptop computers. It will also discuss electronic devices, such as personal digital assistants and cell phones. Training and experience will qualify a technician to service these computers and personal electronic devices. Students will gain the specialized technical skills needed to install, maintain, and repair computers. • Earning an industry standard certification can improve confidence and can increase job opportunities in IT. This course is focused on the following two industry standard certifications: • The CompTIA A+ • The European Certification of Informatics Professional (EUCIP) IT Administrator Certification (Modules 1- 3) After completing this section, students will meet these objectives: • Identify the education and certifications required • Describe the A+ Certification • Describe the EUCIP Certification pg 2 of 23 ITE PC v4.0 Chapter 1 Instructor Professional Development Slide 7 Slide 8 May 2007 Speaker Notes Slide 7 – Education and Certification 1.1.1 Identify education and certifications This course covers the information that a technician needs to be successful in IT: • Personal computers • Safe lab procedures • Troubleshooting • Operating systems • Laptop computers • Printers and scanners • Networks • Security • Communication skills This course focuses on two hardware and software skills-based industry certifications: CompTIA A+ and EUCIP. This course is only an introduction into the world of IT. A technician may continue to study and earn the following certifications: • CCNA - Cisco Certified Networking Associate • CCNP - Cisco Certified Networking Professional • CCIE - Cisco Certified Internetworking Expert • CISSP - Certified Information Systems Security Professional • MCP - Microsoft Certified Professional • MCSA - Microsoft Certified Systems Administrator • MCSE - Microsoft Certified Systems Engineer • Network+ - CompTIA Network Certification • Linux+ - CompTIA Linux Certification • IT certifications can be used as credits for university and college degrees in areas such as computer science and telecommunications. Slide 8 – CompTIA A+ Certification 1.1.2 Describe the A+ certification Computing Technology Industry Association (CompTIA) developed the A+ Certification program. An A+ Certification candidate must pass two exams. 1. The first exam is CompTIA A+ Essentials (220-601), which covers the basic skills needed to install, build, upgrade, repair, configure, troubleshoot, optimize, diagnose, and maintain basic personal computer hardware and operating systems. 2. The second exam depends on the type of certification desired. • IT Technician (220-602) - Field technicians work in both mobile and corporate technical environments. • Remote Support Technician (220-603) – A remote support technician is responsible for assisting a customer without physically touching the customer’s computer. A remote technician will often work in a call center environment where technicians resolve operating system and connectivity issues over the telephone or Internet. • Depot Technician (220-604) - The depot technician has limited interaction with the customer and works primarily in a workshop or lab. A depot technician is also called a bench technician. Student Activity: The student course content includes worksheet, 1.1.2 Job Opportunities. To complete this worksheet, students will research three computer-related jobs. For each job, they will record the company name, the job title, the job details that are most important to them, and the job qualifications. Resources: CompTIA A+® Certification http://certification.comptia.org/a/default.aspx pg 3 of 23 ITE PC v4.0 Chapter 1 Instructor Professional Development Slide 9 Slide 10 Slide 11 May 2007 Speaker Notes Slide 9 – EUCIP IT Administrator Certification 1.1.3 Describe the EUCIP certification The EUCIP IT Administrator certification covers the standards prescribed by the Council of European Professional Informatics Societies (CEPIS). The EUCIP IT Administrator Certification consists of five modules, with a corresponding exam for each module. This course will prepare a student for Modules 1-3. • Module 1: Computer Hardware • Module 2: Operating Systems • Module 3: Local Area Network and Network Services • Module 4: Expert Network Use • Module 5: IT Security Slide 10 – EUCIP IT Administrator Certification 1.1.3 Describe the EUCIP certification This course will prepare a student for Modules 1-3. • Module 1: Computer Hardware – includes the basic makeup of a personal computer and the functions of the components, ability to effectively diagnose and repair hardware problems, and ability to advise customers of appropriate hardware to buy. • Module 2: Operating Systems – requires familiarity with the procedures for installing and updating most common operating systems and applications and familiarity with system tools for troubleshooting and repairing operating systems. • Module 3: Local Area Network and Network Services – requires familiarity with the procedure of installing, using, and managing local area networks, ability to add and remove users and shared resources, and how to use system tools to repair the problems that may occur. • Module 4: Expert Network Use – is beyond the scope of the IT Essentials course, although some of the topics are covered. The Expert Network Use module requires that the candidate understand LAN communication. • Module 5: IT Security – is beyond the scope of the IT Essentials course, although some of the topics are covered. The IT Security module requires that the candidate be familiar with security methods and features that are available for a standalone or networked computer. Resources: European Certification of Informatics Professionals http://www.eucip.com/index.jsp Slide 11 – PCs and Customer Needs 1.2 Describe a computer system A computer system consists of hardware and software components. Hardware is the physical equipment such as the case, storage drives, keyboards, monitors, cables, speakers, and printers. The term software includes the operating system and programs. The operating system instructs the computer how to operate. These operations may include identifying, accessing, and processing information. Programs or applications perform different functions. Programs vary widely depending on the type of information that will be accessed or generated. For example, instructions for balancing a checkbook are very different from instructions for simulating a virtual reality world on the Internet. The following sections in this chapter discuss the hardware components found in a computer system. pg 4 of 23 ITE PC v4.0 Chapter 1 Instructor Professional Development Slide 12 Slide 13 Slide 14 May 2007 Speaker Notes Slide 12 – Computer Cases and Power Supplies 1.3 Identify the names, purposes, and characteristics of cases and power supplies Computer case • Provides protection and support for the internal components of the computer. • Should be durable, easy to service, and have enough room for expansion • The size and shape of the computer case is usually determined by the motherboard and other internal components. Power supply • Converts alternating-current (AC) power from the wall socket into directcurrent (DC) power • The power supply must provide enough power for the components that are currently installed and allow for additional components that may be added at a later time. If you choose a power supply that powers only the current components, it may be necessary to replace the power supply when other components are upgraded. After completing this section, students will meet these objectives: • Describe cases Describe power supplies Slide 13 – Computer Cases 1.3.1 Describe cases A computer case contains the framework to support the internal components of a computer while providing an enclosure for added protection. Computer cases are typically made of plastic, steel, and aluminum and are available in a variety of styles. The size and layout of a case is called a form factor. There are many types of cases, but the basic form factors for computer cases include desktop and tower. Desktop cases may be slimline or full-sized, and tower cases may be mini or full-sized. Computer cases are referred to in a number of ways: • Computer chassis • Cabinet • Tower • Box • Housing In addition to providing protection and support, cases also provide an environment designed to keep the internal components cool. Case fans are used to move air through the computer case. As the air passes warm components, it absorbs heat and then exits the case. This process keeps the components of the computer from overheating. Slide 14 – Case Selection 1.3.1 Describe cases There are many factors that must be considered when choosing a case: • The size of the motherboard • The number of external or internal drive locations called bays • Available space In addition to providing protection from the environment, cases help to prevent damage from static electricity. Internal components of the computer are grounded by attachment to the case. NOTE: You should select a case that matches the physical dimensions of the power supply and motherboard. pg 5 of 23 ITE PC v4.0 Chapter 1 Instructor Professional Development Slide 15 May 2007 Speaker Notes Slide 15 – Power Supplies 1.3.2 Describe power supplies The power supply converts alternating-current (AC) power coming from a wall outlet into direct-current (DC) power, which is a lower voltage. DC power is required for all of the components inside the computer. Most connectors today are keyed connectors. Keyed connectors are designed to be inserted in only one direction. Each part of the connector has a colored wire with a different voltage running through it. Different connectors are used to connect specific components and various locations on the motherboard: • Molex connector is a keyed connector used to connect to an optical drive or a hard drive. • Berg connector is a keyed connector used to connect to a floppy drive. A Berg connector is smaller than a Molex connector. • A 20-pin or 24-pin slotted connector is used to connect to the motherboard. The 24-pin slotted connector has two rows of 12-pins each, and the 20-pin slotted connector has two rows of 10-pins each. • A 4-pin to 8-pin auxiliary power connector has two rows of two to four pins and supplies power to all areas of the motherboard. The 4-pin to 8-pin auxiliary power connector is the same shape as the main power connector, but smaller. • Older standard power supplies used two connectors called P8 and P9 to connect to the motherboard. P8 and P9 were unkeyed connectors. They could be installed backwards, potentially damaging the motherboard or power supply. The installation required that the connectors were lined up with the black wires together in the middle. NOTE: If you have a difficult time inserting a connector, try a different way, or check to make sure there are no bent pins or foreign objects in the way. Remember, if it seems difficult to plug in any cable or other part, there is something wrong. Cables, connectors, and components are designed to fit together snugly. Never force any connector or component. Take your time and make sure that you are handling the hardware correctly. pg 6 of 23 ITE PC v4.0 Chapter 1 Instructor Professional Development Slide 16 May 2007 Speaker Notes Slide 16 – Electricity and Ohm’s Law 1.3.2 Describe power supplies These are the four basic units of electricity: • Voltage (V) • Current (I) • Power (P) • Resistance (R) Voltage, current, power, and resistance are electronic terms that a computer technician must know: • Voltage is a measure of the force required to push electrons through a circuit. • Voltage is measured in volts (V). A computer power supply usually produces several different voltages. • Current (I) is a measure of the amount of electrons going through a circuit. • Current is measured in amperes, or amps (A). Computer power supplies deliver different amperages for each output voltage. • Power is a measure of the force required to push electrons through a circuit, called voltage, multiplied by the number of electrons going through that circuit, called current. The measurement is called watts (W). Computer power supplies are rated in watts. • Resistance is the opposition to the flow of current in a circuit. Resistance is measured in ohms. Lower resistance allows more current, and therefore more power, to flow through a circuit. A good fuse will have low resistance or a measurement of almost 0 ohms. There is a basic equation that expresses how three of the terms relate to each other. It states that voltage is equal to the current multiplied by the resistance. This is known as Ohm's Law. V = IR • In an electrical system, power (P) is equal to the voltage multiplied by the current. P = VI • In an electrical circuit, increasing the current or the voltage will result in higher power. • As an example of how this works, imagine a simple circuit that has a 9-V light bulb hooked up to a 9-V battery. The power output of the light bulb is 100-W. Use the equation above to calculate the quantity of current in amps would be required to get 100-W out of this 9-V bulb. To solve this equation, we know the following information: • P = 100 W • V=9V • I = 100 W/9 V = 11.11 A What happens if a 12-V battery and a 12-V light bulb are used to get 100 W of power? 100 W / 12 V = 8.33 A This system produces the same power, but with less current. • Computers normally use power supplies ranging from 200-W to 500-W. However, some computers may need 500-W to 800-W power supplies. When building a computer, select a power supply with sufficient wattage to power all of the components. Obtain the wattage information for the components from the manufacturer's documentation. When deciding on a power supply, make sure to choose a power supply that has more than enough power for the current components. • Some computer manufacturers use a proprietary power supply. For these types of computers, the computer case is only compatible with a power supply from the same manufacturer. Resources: Ohm's Law http://www.grc.nasa.gov/WWW/K12/Sample_Projects/Ohms_Law/ohmslaw.html pg 7 of 23 ITE PC v4.0 Chapter 1 Instructor Professional Development Speaker Notes Slide 17 – Power Supplies 1.3.2 Describe power supplies CAUTION: Do not open a power supply. Electronic capacitors located inside of a power supply can hold a charge for extended periods of time. Slide 17 Slide 18 Slide 19 May 2007 Slide 18 – Internal Components 1.4 Identify the names, purposes, and characteristics of internal components This section discusses the names, purposes, and characteristics of the internal components of a computer. After completing this section, you will meet these objectives: • Identify the names, purposes, and characteristics of motherboards • Explain the names, purposes, and characteristics of CPUs • Identify the names, purposes, and characteristics of cooling systems • Identify the names, purposes, and characteristics of ROM and RAM • Identify the names, purposes, and characteristics of adapter cards • Identify the names, purposes, and characteristics of storage drives • Identify the names, purposes, and characteristics of internal cables Slide 19 – Motherboards 1.4.1 Identify the names, purposes, and characteristics of motherboards • The motherboard is the main printed circuit board and contains the buses, or electrical pathways, found in a computer. These buses allow data to travel between the various components that comprise a computer. A motherboard is also known as the system board, the backplane, or the main board. • The motherboard accommodates the central processing unit (CPU), RAM, expansion slots, heat sink/fan assembly, BIOS chip, chip set, and the embedded wires that interconnect the motherboard components. Sockets, internal and external connectors, and various ports are also placed on the motherboard. pg 8 of 23 ITE PC v4.0 Chapter 1 Instructor Professional Development Slide 20 Slide 21 May 2007 Speaker Notes Slide 20 – Motherboards 1.4.1 Identify the names, purposes, and characteristics of motherboards • The form factor of motherboards pertains to the size and shape of the board. It also describes the physical layout of the different components and devices on the motherboard. Various form factors exist for motherboards. • An important set of components on the motherboard is the chip set. The chip set is composed of various integrated circuits attached to the motherboard that control how system hardware interacts with the CPU and motherboard. The CPU is installed into a slot or socket on the motherboard. The socket on the motherboard determines the type of CPU that can be installed. • The chip set of a motherboard allows the CPU to communicate and interact with the other components of the computer, and to exchange data with system memory, or RAM, hard disk drives, video cards, and other output devices. The chip set establishes how much memory can be added to a motherboard. The chip set also determines the type of connectors on the motherboard. • Most chip sets are divided into two distinct components, Northbridge and Southbridge. What each component does varies from manufacturer to manufacturer, but in general the Northbridge controls access to the RAM, video card, and the speeds at which the CPU can communicate with them. The video card is sometimes integrated into the Northbridge. The Southbridge, in most cases, allows the CPU to communicate with the hard drives, sound card, USB ports, and other I/O ports. Slide 21 – Central Processing Unit (CPU) 1.4.2 Identify the names, purposes, and characteristics of CPUs • The central processing unit (CPU) is considered the brain of the computer. It is sometimes referred to as the processor. Most calculations take place in the CPU. In terms of computing power, the CPU is the most important element of a computer system. CPUs come in different form factors, each style requiring a particular slot or socket on the motherboard. Common CPU manufacturers include Intel and AMD. • The CPU socket or slot is the connector that interfaces between the motherboard and the processor itself. Most CPU sockets and processors in use today are built around the pin grid array (PGA) architecture, in which the pins on the underside of the processor are inserted into the socket, usually with zero insertion force (ZIF). ZIF refers to the amount of force needed to install a CPU into the motherboard socket or slot. Slot-based processors are cartridge-shaped and fit into a slot that looks similar to an expansion slot. • The CPU executes a program, which is a sequence of stored instructions. Each model of processor has an instruction set, which it executes. The CPU executes the program by processing each piece of data as directed by the program and the instruction set. While the CPU is executing one step of the program, the remaining instructions and the data are stored nearby in a special memory called cache. There are two major CPU architectures related to instruction sets: • Reduced Instruction Set Computer (RISC) – Architectures use a relatively small set of instructions, and RISC chips are designed to execute these instructions very rapidly. • Complex Instruction Set Computer (CISC) – Architectures use a broad set of instructions, resulting in fewer steps per operation. pg 9 of 23 ITE PC v4.0 Chapter 1 Instructor Professional Development Slide 22 Slide 23 May 2007 Speaker Notes Slide 22 – Central Processing Unit (CPU) 1.4.2 Identify the names, purposes, and characteristics of CPUs • Some CPUs incorporate hyperthreading to enhance the performance of the CPU. With hyperthreading, the CPU has multiple pieces of code being executed simultaneously on each pipeline. To an operating system, a single CPU with hyperthreading appears to be two CPUs. • The power of a CPU is measured by the speed and the amount of data that it can process. The speed of a CPU is rated in cycles per second. The speed of current CPUs is measured in millions of cycles per second, called megahertz (MHz), or billions of cycles per second, called gigahertz (GHz). The amount of data that a CPU can process at the one time depends on the size of the processor data bus. This is also called the CPU bus or the front side bus (FSB). The wider the processor data bus width, the more powerful the processor is. Current processors have a 32-bit or a 64-bit processor data bus. • Overclocking is a technique used to make a processor work at a faster speed than its original specification. Overclocking is not a reliable way to improve computer performance and can result in damaging the CPU. • MMX is a set of multimedia instructions built into Intel processors. MMX enabled microprocessors can handle many common multimedia operations that are normally handled by a separate sound or video card. However, only software especially written to call MMX instructions can take advantage of the MMX instruction set. • The latest processor technology has resulted in CPU manufacturers finding ways to incorporate more than one CPU core onto a single chip. Many CPUs are capable of processing multiple instructions concurrently: • Single Core CPU – One core inside a single CPU chip that handles all of the processing capability. A motherboard manufacturer may provide sockets for more than one single processor, providing the ability to build a powerful, multi-processor computer. • Dual Core CPU – Two cores inside a single CPU chip in which both cores can process information at the same time. Slide 23 – Cooling Systems 1.4.3 Identify the names, purposes, and characteristics of cooling systems • Electronic components generate heat. Heat is caused by the flow of current within the components. Computer components perform better when kept cool. If the heat is not removed, the computer may run slower. If too much heat builds up, computer components can be damaged. • Increasing the air flow in the computer case allows more heat to be removed. A case fan is installed in the computer case to make the cooling process more efficient. • In addition to case fans, a heat sink draws heat away from the core of the CPU. A fan on top of the heat sink moves the heat away from the CPU. • Other components are also susceptible to heat damage and are sometimes equipped with fans. Video adapter cards also produce a great deal of heat. Fans are dedicated to cool the graphics-processing unit (GPU). • Computers with extremely fast CPUs and GPUs may use a water-cooling system. A metal plate is placed over the processor and water is pumped over the top to collect the heat that the CPU creates. The water is pumped to a radiator to be cooled by the air, and then re-circulated. pg 10 of 23 ITE PC v4.0 Chapter 1 Instructor Professional Development Speaker Notes Slide 24 – Read-only Memory (ROM) 1.4.4 Identify the names, purposes, and characteristics of ROM and RAM Read-only memory (ROM) chips are located on the motherboard. ROM chips contain instructions that can be directly accessed by the CPU. Basic instructions for booting the computer and loading the operating system are stored in ROM. ROM chips retain their contents even when the computer is powered down. The contents cannot be erased or changed by normal means. NOTE: ROM is sometimes called firmware. This is misleading because firmware is actually the software that is stored in a ROM chip. Slide 24 Slide 25 May 2007 Slide 25 – Random-access Memory (RAM) 1.4.4 Identify the names, purposes, and characteristics of ROM and RAM Random access memory (RAM) is the temporary storage for data and programs that are being accessed by the CPU. RAM is volatile memory, which means that the contents are erased when the computer is powered off. The more RAM in a computer, the more capacity the computer has to hold and process large programs and files, as well as enhance system performance. The different types of RAM are: • Dynamic Random Access Memory (DRAM) is a memory chip that is used as main memory. DRAM must be constantly refreshed with pulses of electricity in order to maintain the data stored within a chip. • Static Random Access Memory (SRAM) is a memory chip that is used as cache memory. SRAM is much faster than DRAM and does not have to be refreshed as often. • Fast Page Mode DRAM (FPM Memory) is memory that supports paging. Paging enables faster access to the data than regular DRAM. Most 486 and Pentium systems from 1995 and earlier use FPM memory. • Extended Data Out RAM (EDO Memory) is memory that overlaps consecutive data accesses. This speeds up the access time to retrieve data from memory, because the CPU does not have to wait fro one data access cycle to end before another data access cycle begins. • Synchronous DRAM (SDRAM) is DRAM that operates in synchronization with the memory bus. The memory bus is the data path between the CPU and the main memory. • Double Data Rate SDRAM (DDR SDRAM) is memory that transfers data twice as fast a SDRAM. DDR SDRAM increases performance by transferring data twice per cycle. • Double Data Rate 2 SDRAM (DDR2 SDRAM) is faster than DDR SDRAM memory. DDR2 SDRAM improves performance over DDR SDRAM by decreasing noise and crosstalk between the signal wires. • RAMBus DRAM (RDRAM) is a memory chip that was developed to communicate at very high rates of speed. RDRAM chips are not commonly used. pg 11 of 23 ITE PC v4.0 Chapter 1 Instructor Professional Development Slide 26 Slide 27 May 2007 Speaker Notes Slide 26 – Memory Modules 1.4.4 Identify the names, purposes, and characteristics of ROM and RAM Early computers had RAM installed on the motherboard as individual chips. The individual memory chips, called dual inline package (DIP) chips, were difficult to install and often became loose on the motherboard. To solve this problem, designers soldered the memory chips on a special circuit board called a memory module. The different types of memory modules are: • Dual Inline Package (DIP) is an individual memory chip. A DIP had dual rows of pins used to attach it to the motherboard. • Single Inline Memory Module (SIMM) is a small circuit board that holds several memory chips. SIMMs have 30-pin and 72-pin configurations. • Dual Inline Memory Module (DIMM) is a circuit board that holds SDRAM, DDR SDRAM, and DDR2 SDRAM chips. There are 168-pin SDRAM DIMMs, 184-pin DDR DIMMs, and 240-pin DDR2 DIMMs. • RAM Bus Inline Memory Module (RIMM) is a circuit board that holds RDRAM chips. A typical RIMM has a 184-pin configuration. NOTE: Memory modules can be single-sided or double-sided. Single-sided memory modules only contain RAM on one side of the module. Double-sided memory modules contain RAM on both sides of the module. Slide 27 – Cache and Error Checking 1.4.4 Identify the names, purposes, and characteristics of ROM and RAM Cache - SRAM is used as cache memory to store the most frequently used data. SRAM provides the processor with faster access to the data than retrieving it from the slower DRAM, or main memory. The three types of cache memory are: • L1 cache is internal cache and is integrated into the CPU. • L2 cache is external cache and was originally mounted on the motherboard near the CPU. L2 cache is now integrated into the CPU. • L3 cache is used on some high-end workstations and server CPUs. Error Checking - Memory errors occur when the data is not stored correctly in the RAM chips. The computer uses different methods to detect and correct data errors in memory. Three different methods of memory error checking are: • Nonparity memory does not check for errors in memory. • Parity memory contains eight bits for data and one bit for error checking. The error-checking bit is called the parity bit. • Error Correction Code (ECC) memory can detect multiple bit errors in memory and correct single bit errors in memory. pg 12 of 23 ITE PC v4.0 Chapter 1 Instructor Professional Development Slide 28 May 2007 Speaker Notes Slide 28 – Adapter Cards 1.4.5 Identify the names, purposes, and characteristics of adapter cards Adapter cards increase the functionality of a computer by adding controllers for specific devices or by replacing malfunctioning ports. Adapter cards are used to expand and customize the capability of the computer: • NIC - Connects computer to a network using a network cable • Wireless NIC - Connects computer to a network using radio frequencies • Sound adapter - Provides audio capability • Video adapter - Provides graphic capability • Modem adapter - Connects a computer to the Internet using a phone line • SCSI adapter - Connects SCSI devices, such as hard drives or tape drives, to a computer • RAID adapter - Connects multiple hard drives to a computer to provide redundancy and improve performance • USB port - Connects a computer to peripheral devices • Parallel port - Connects a computer to peripheral devices • Serial port - Connects a computer to peripheral devices Computers have expansion slots on the motherboard to install adapter cards. The type of adapter card connector must match the expansion slot. A riser card was used in computer systems with the LPX form factor to allow adapter cards to be installed horizontally. The riser card was mainly used in slim-line desktop computers. The different types of expansion slots are: • Industry Standard Architecture (ISA) is an 8-bit or 16-bit expansion slot. This is older technology and is seldom used. • Extended Industry Standard Architecture (EISA) is a 32-bit expansion slot. This is older technology and is seldom used. • Microchannel Architecture (MCA) is an IBM-proprietary 32-bit expansion slot. This is older technology and is seldom used. • Peripheral Component Interconnect (PCI) is a 32-bit or 64-bit expansion slot. PCI is the standard slot currently used in most computers. • Advanced Graphics Port (AGP) is a 32-bit expansion slot. AGP is designed for video adapters. • PCI-Express is a serial bus expansion slot. PCI-Express is backward compatible with PCI parallel slot. PCI-Express has x1, x4, x8, and x16 slots. pg 13 of 23 ITE PC v4.0 Chapter 1 Instructor Professional Development Slide 29 May 2007 Speaker Notes Slide 29 – Hard Drives and Floppy Drives 1.4.6 Identify the names, purposes, and characteristics of storage drives A storage drive reads or writes information to magnetic or optical storage media. The drive can be used to store data permanently or to retrieve information from a media disk. Storage drives can be installed inside the computer case, such as a hard drive. For portability, some storage drives can connect to the computer using a USB port, a FireWire port, or an SCSI port. These portable storage drives are sometimes referred to as removable drives and can be used on multiple computers. Here are some common types of storage drives: • Floppy drive • Hard drive • Optical drive • Flash drive • Network drive • A floppy drive, or floppy disk drive, is a storage device that uses removable 3.5-inch floppy disks. These magnetic floppy disks can store 720 KB or 1.44 MB of data. In a computer, the floppy drive is usually configured as the A: drive. The floppy drive can be used to boot the computer if it contains a bootable floppy disk. A 5.25-inch floppy drive is older technology and is seldom used. • A hard drive, or hard disk drive, is a magnetic storage device that is installed inside the computer. The hard drive is used as permanent storage for data. In a computer, the hard drive is usually configured as the C: drive and contains the operating system and applications. The hard drive is usually configured as the first drive in the boot sequence. The storage capacity of a hard drive is measured in billions of bytes, or gigabytes (GB). The speed of a hard drive is measured in revolutions per minute (RPM). Multiple hard drives can be added to increase storage capacity. pg 14 of 23 ITE PC v4.0 Chapter 1 Instructor Professional Development Slide 30 May 2007 Speaker Notes Slide 30 – Optical Drives and Flash Drives 1.4.6 Identify the names, purposes, and characteristics of storage drives An optical drive is a storage device that uses lasers to read data on the optical media. There are two types of optical drives: • Compact disc (CD) • Digital versatile disc (DVD) CD and DVD media can be pre-recorded (read-only), recordable (write once), or re-recordable (read and write multiple times). CDs have a data storage capacity of approximately 700 MB. DVDs have a data storage capacity of approximately 8.5 GB on one side of the disc. There are several types of optical media: • CD-ROM – CD read-only memory media that is pre-recorded. • CD-R –CD-recordable media that can be recorded once. • CD-RW – CD-rewritable media that can be recorded, erased, and rerecorded. • DVD-ROM – DVD read-only memory media that is pre-recorded. • DVD-RAM – DVD-random access memory media that can be recorded, erased, and re-recorded. • DVD+/-R – DVD-recordable media that can be recorded once. • DVD+/-RW – DVD-rewritable media that can be recorded, erased, and rerecorded. A flash drive, also known as a thumb drive, is a removable storage device that connects to a USB port. A flash drive uses a special type of memory that requires no power to maintain the data. These drives can be accessed by the operating system in the same way other types of drives are accessed. Hard drives and optical drives are manufactured with different interfaces that are used to connect the drive to the computer. To install a storage drive in a computer, the connection interface on the drive must be the same as the controller on the motherboard. Here are some common drive interfaces: • IDE – Integrated Drive Electronics, also called Advanced Technology Attachment (ATA) is an early drive controller interface that connects computers and hard disk drives. An IDE interface uses a 40-pin connector. • EIDE – Enhanced Integrated Drive Electronics, also called ATA-2, is an updated version of the IDE drive controller interface. EIDE supports hard drives larger than 512 MB, enables Direct Memory Access (DMA) for speed, and uses the AT Attachment Packet Interface (ATAPI) to accommodate optical drives and tape drives on the EIDE bus. An EIDE interface uses a 40-pin connector. • PATA – Parallel ATA refers to the parallel version of the ATA drive controller interface. • SATA – Serial ATA refers to the serial version of the ATA drive controller interface. A SATA interface uses a 7-pin connector. • SCSI – Small Computer System Interface is a drive controller interface that can connect up to 15 drives. SCSI can connect both internal and external drives. An SCSI interface uses a 50-pin, 68-pin, or 80-pin connector. pg 15 of 23 ITE PC v4.0 Chapter 1 Instructor Professional Development Slide 31 Slide 32 May 2007 Speaker Notes Slide 31 – Internal Cables 1.4.7 Identify the names, purposes, and characteristics of internal cables Drives require both a power cable and a data cable. A power supply will have a SATA power connector for SATA drives, a Molex power connector for PATA drives, and a Berg 4-pin connector for floppy drives. The buttons and the LED lights on the front of the case connect to the motherboard with the front panel cables. Data cables connect drives to the drive controller, which is located on an adapter card or on the motherboard. Here are some common types of data cables: • Floppy disk drive (FDD) data cable – Data cable has up to two 34-pin drive connectors and one 34-pin connector for the drive controller. • PATA (IDE) data cable – Parallel ATA data cable has 40 conductors, up to two 40-pin connectors for drives, and one 40-pin connector for the drive controller. • PATA (EIDE) data cable – Parallel ATA data cable has 80 conductors, up to two 40-pin connectors for drives, and one 40-pin connector for the drive controller. • SATA data cable – Serial ATA data cable has seven conductors, one keyed connector for the drive, and one keyed connector the drive controller. • SCSI data cable – There are three types of SCSI data cables. A narrow SCSI data cable has 50-conductors, up to seven 50-pin connectors for drives, and one 50-pin connector for the drive controller, also called the host adapter. A wide SCSI data cable has 68-conductors, up to fifteen 68pin connectors for drives, and one 68-pin connector for the host adapter. An Alt-4 SCSI data cable has 80-conductors, up to "15" 80-pin connectors for drives, and one 80-pin connector for the host adapter. NOTE: A colored stripe on a cable identifies Pin 1 on the cable. When installing a data cable, always ensure that Pin 1 on the cable aligns with Pin 1 on the drive or drive controller. Some cables may be keyed and therefore they can only be connected one way to the drive and drive controller. Student Activity: The student course content includes worksheet, 1.4.7 Research Computer Components. To complete this worksheet, students will research the components needed to complete a customer’s computer. They should be prepared to discuss their selections. Slide 32 – Serial Ports and Cables 1.5 Identify the names, purposes, and characteristics of ports and cables Input/output (I/O) ports on a computer connect peripheral devices, such as printers, scanners, and portable drives. The following ports and cables are commonly used: • Serial • USB • FireWire • Parallel • SCSI • Network • PS/2 • Audio • Video Serial Ports and Cables - A serial port can be either a DB-9 or a DB-25 male connector. Serial ports transmit one bit of data at a time. To connect a serial device, such as a modem or printer, a serial cable must be used. A serial cable has a maximum length of 50 feet (15.2 m). pg 16 of 23 ITE PC v4.0 Chapter 1 Instructor Professional Development Slide 33 Slide 34 Speaker Notes Slide 33 – USB Ports and Cables 1.5 Identify the names, purposes, and characteristics of ports and cables USB Ports and Cables – The Universal Serial Bus (USB) is a standard interface that connects peripheral devices to a computer. It was originally designed to replace serial and parallel connections. USB devices are hotswappable, which means that users can connect and disconnect the devices while the computer is powered on. USB connections can be found on computers, cameras, printers, scanners, storage devices, and many other electronic devices. A USB hub is used to connect multiple USB devices. A single USB port in a computer can support up to 127 separate devices with the use of multiple USB hubs. Some devices can also be powered through the USB port, eliminating the need for an external power source. USB 1.1 allowed transmission rates of up to 12 Mbps in full-speed mode and 1.5 Mbps in low speed mode. USB 2.0 allows transmission speeds up to 480 Mbps. USB devices can only transfer data up to the maximum speed allowed by the specific port. Slide 34 – FireWire Ports and Cables 1.5 Identify the names, purposes, and characteristics of ports and cables FireWire Ports and Cables - FireWire is a high-speed, hot-swappable interface that connects peripheral devices to a computer. A single FireWire port in a computer can support up to 63 devices. Some devices can also be powered through the FireWire port, eliminating the need for an external power source. FireWire uses the IEEE 1394 standard and is also known as i.Link. The IEEE 1394a standard supports data rates up to 400 Mbps and cable lengths up to 15 feet (4.5 m). This standard uses a 6-pin connector or a 4-pin connector. The IEEE 1394b standard supports data rates in excess of 800 Mbps and uses a 9-pin connector. Slide 35 – Parallel Ports and Cables 1.5 Identify the names, purposes, and characteristics of ports and cables Parallel Ports and Cables – A parallel port on a computer is a standard Type A DB-25 female connector. The parallel connector on a printer is a standard Type B 36-pin Centronics connector. Some newer printers may use a Type C high-density 36-pin connector. Parallel ports can transmit 8 bits of data at one time and use the IEEE 1284 standard. To connect a parallel device, such as a printer, a parallel cable must be used. A parallel cable has a maximum length of 15 feet (4.5 m). Slide 35 Slide 36 May 2007 Slide 36 – SCSI Ports and Cables 1.5 Identify the names, purposes, and characteristics of ports and cables SCSI Ports and Cables – A SCSI port can transmit data at rates in excess of 320 Mbps and can support up to 15 devices. If a single SCSI device is connected to an SCSI port, the cable can be up to 80 feet (24.4 m) in length. If multiple SCSI devices are connected to an SCSI port, the cable can be up to 40 (12.2 m) feet in length. An SCSI port on a computer can be one of three different types: • DB-25 female connector • High-density 50-pin female connector • High-density 68-pin female connector NOTE: SCSI devices must be terminated at the endpoints of the SCSI chain. Check the device manual for termination procedures. CAUTION: Some SCSI connectors resemble parallel connectors. Be careful not to connect the cable to the wrong port. The voltage used in the SCSI format may damage the parallel interface. SCSI connectors should be clearly labeled. pg 17 of 23 ITE PC v4.0 Chapter 1 Instructor Professional Development Speaker Notes Slide 37 – Network Ports and Cables 1.5 Identify the names, purposes, and characteristics of ports and cables Network Ports and Cables – A network port, also known as an RJ-45 port, connects a computer to a network. The connection speed depends on the type of network port. Standard Ethernet can transmit up to 10 Mbps, Fast Ethernet can transmit up to 100 Mbps, and Gigabit Ethernet can transmit up to 1000 Mbps. The maximum length of network cable is 328 feet (100 m). Slide 37 Slide 38 Slide 39 May 2007 Slide 38 – PS/2 Ports and Audio Ports 1.5 Identify the names, purposes, and characteristics of ports and cables PS/2 Ports - A PS/2 port connects a keyboard or a mouse to a computer. The PS/2 port is a 6-pin mini-DIN female connector. The connectors for the keyboard and mouse are often colored differently. If the ports are not colorcoded, look for a small figure of a mouse or keyboard next to each port. Audio Ports - An audio port connects audio devices to the computer. The following audio ports are commonly used: • Line In – Connects to an external source, such as a stereo system • Microphone – Connects to a microphone • Line Out – Connects to speakers or headphones • Gameport/MIDI – Connects to a joystick or MIDI-interfaced device Slide 39 – Video Ports 1.5 Identify the names, purposes, and characteristics of ports and cables Video Ports and Connectors - A video port connects a monitor cable to a computer. There are several video port and connector types: • Video Graphics Array (VGA) – VGA has a 3-row 15-pin female connector and provides analog output to a monitor. • Digital Visual Interface (DVI) – DVI has a 24-pin female connector or a 29-pin female connector and provides a compressed digital output to a monitor. DVI-I provides both analog and digital signals. DVI-D provides digital signals only. • High-Definition Multimedia Interface (HDMi) – HDMi has a 19-pin connector and provides digital video and digital audio signals. • S-Video – S-Video has a 4-pin connector and provides analog video signals. • Component/RGB – RGB has three shielded cables (red, green, blue) with RCA jacks and provides analog video signals. pg 18 of 23 ITE PC v4.0 Chapter 1 Instructor Professional Development Slide 40 May 2007 Speaker Notes Slide 40 – Input Devices 1.6 Identify the names, purposes, and characteristics of input devices Here are some examples of input devices used to enter data or instructions into a computer: • The mouse and keyboard are the two most commonly used input devices. The mouse is used to navigate the graphical user interface (GUI). The keyboard is used to enter text commands that control the computer. • Digital cameras and digital video cameras create images that can be stored on magnetic media. The image is stored as a file that can be displayed, printed, or altered. • Biometric identification makes use of features that are unique to an individual user, such as fingerprints, voice recognition, or a retinal scan. When combined with ordinary usernames, biometrics guarantees that the authorized person is accessing the data. • A touch screen has a pressure-sensitive transparent panel. The computer receives instructions specific to the place on the screen that the user touches. • A scanner digitizes an image or document. The digitization of the image is stored as a file that can be displayed, printed, or altered. A bar code reader is a type of scanner that reads universal product code (UPC) bar codes. It is widely used for pricing and inventory information. pg 19 of 23 ITE PC v4.0 Chapter 1 Instructor Professional Development Slide 41 May 2007 Speaker Notes Slide 41 – Monitors and Projectors 1.7 Identify the names, purposes, and characteristics of output devices An output device is used to present information to the user from a computer. Some examples of output devices, include monitors, projectors, printers, scanners, fax machines, speakers, and headphones. Monitors and Projectors - Monitors and projectors are primary output devices for a computer. The most important difference between these monitor types is the technology used to create an image: Cathode-ray tube (CRT) monitor is the most common monitor type. Red, green, and blue electron beams move back and forth across the phosphorous-coated screen. The phosphor glows when struck by the electron beam. Areas not struck by the electron beam do not glow. The combination of glowing and non-glowing areas is what creates the image on the screen. Most televisions also use this technology. Liquid crystal display (LCD) is commonly used in laptops and some projectors. It consists of two polarizing filters with a liquid crystal solution between them. An electronic current aligns the crystals so that light can either pass through or not pass through. The effect of light passing through in certain areas and not in others is what creates the image. LCD comes in two forms, active matrix and passive matrix. Active matrix is sometimes called thin film transistor (TFT). TFT allows each pixel to be controlled, which creates very sharp color images. Passive matrix is less expensive than active matrix but does not provide the same level of image control. Digital light processing (DLP) is another technology used in projectors. DLP projectors use a spinning color wheel with a microprocessor-controlled array of mirrors called a digital micromirror device (DMD). Each mirror corresponds to a specific pixel. Each mirror reflects light toward or away from the projector optics. This creates a monochromatic image of up to 1024 shades of gray in between white and black. The color wheel then adds the color data to complete the projected, color image. Monitor resolution refers to the level of image detail that can be reproduced. Higher resolution settings produce better image quality. There are several factors involved in monitor resolution: • Pixels – The term pixel is an abbreviation for picture element. Pixels are the tiny dots that comprise a screen. Each pixel consists of red, green, and blue. • Dot Pitch – Dot pitch is the distance between pixels on the screen. A lower dot pitch number produces a better image. • Refresh Rate – The refresh rate is how often per second the image is rebuilt. A higher refresh rate produces a better image and reduces the level of flicker. • Interlace/Non-Interlace – Interlaced monitors create the image by scanning the screen two times. The first scan covers the odd lines, top to bottom, and the second scan covers the even lines. Non-interlaced monitors create the image by scanning the screen, one line at a time from top to bottom. Most CRT monitors today are non-interlaced. • Horizontal Vertical Colors (HVC) – The number of pixels in a line is the horizontal resolution. The number of lines in a screen is the vertical resolution. The number of colors that can be reproduced is the color resolution. • Aspect Ratio – Aspect ratio is the horizontal to vertical measurement of the viewing area of a monitor. For example, a 4:3 aspect ratio would apply to a viewing area that is 16 inches wide by 12 inches high. A 4:3 aspect radio would also apply to a viewing area that is 24 inches wide by 18 inches high. A viewing area that is 22 inches wide by 12 inches high has an aspect ratio of 11:6. Monitors have controls for adjusting the quality of the image. Here are some common monitor settings: • Brightness – Intensity of the image • Contrast – Ratio of light to dark • Position – Vertical and horizontal location of image on the screen • Reset – Returns the monitor settings to factory settings pg 20 of 23 ITE PC v4.0 Chapter 1 Instructor Professional Development Slide 42 Speaker Notes Slide 42 – Other Output Devices 1.7 Identify the names, purposes, and characteristics of output devices Printers, Scanners, and Fax Machines - Printers are output devices that create hard copies of computer files. Some printers specialize in particular applications, such as printing color photographs. Other all-in-one type printers are designed to provide multiple services such as printing, fax, and copier functions. Speakers and Headphones - Speakers and headphones are output devices for audio signals. Most computers have audio support either integrated into the motherboard or on an adapter card. Audio support includes ports that allow input and output of audio signals. The audio card has an amplifier to power headphones and external speakers. Slide 43 – System Resources 1.8 Explain system resources and their purposes System resources are used for communication purposes between the CPU and other components in a computer. There are three common system resources: • Interrupt Requests (IRQ) • Input/Output (I/O) Port Addresses • Direct Memory Access (DMA) Slide 43 Slide 44 Slide 44 – Interrupt Requests (IRQs) 1.8 Explain system resources and their purposes Interrupt Requests - IRQs are used by computer components to request information from the CPU. The IRQ travels along a wire on the motherboard to the CPU. When the CPU receives an interrupt request, the CPU determines how to fulfill this request. The priority of the request is determined by the IRQ number assigned to that computer component. Older computers only had eight IRQs to assign to devices. Newer computers have 16 IRQs, which are numbered 0 to 15. As a general rule, each component in the computer must be assigned a unique IRQ. IRQ conflicts can cause components to stop functioning and even cause the computer to crash. With the numerous components that can be installed in a computer, it is difficult to assign a unique IRQ to every component. Today, most IRQ numbers are assigned automatically with plug and play (PnP) operating systems and the implementation of PCI slots, USB ports, and FireWire ports. Slide 45 – Input/Output (I/O) Port Addresses 1.8 Explain system resources and their purposes Input/Output (I/O) Port Addresses - Input/output (I/O) port addresses are used to communicate between devices and software. The I/O port address is used to send and receive data for a component. As with IRQs, each component will have a unique I/O port assigned. There are 65,535 I/O ports in a computer, and they are referenced by a hexadecimal address in the range of 0000h to FFFFh. Slide 45 May 2007 pg 21 of 23 ITE PC v4.0 Chapter 1 Instructor Professional Development Speaker Notes Slide 46 – Direct Memory Access (DMA) 1.8 Explain system resources and their purposes Direct Memory Access - DMA channels are used by high-speed devices to communicate directly with main memory. These channels allow the device to bypass interaction with the CPU and directly store and retrieve information from memory. Only certain devices can be assigned a DMA channel, such as SCSI host adapters and sound cards. Older computers only had four DMA channels to assign to components. Newer computers have eight DMA channels that are numbered 0 to 7. Slide 46 Slide 47 Slide 47 – Chapter 1 Summary This chapter introduced the IT industry, options for training and employment, and some of the industry-standard certifications. This chapter also covered the components that comprise a personal computer system. Much of the content in this chapter will help you throughout this course: • Information Technology encompasses the use of computers, network hardware, and software to process, store, transmit, and retrieve information. • A personal computer system consists of hardware components and software applications. • The computer case and power supply must be chosen carefully to support the hardware inside the case and allow for the addition of components. • The internal components of a computer are selected for specific features and functions. All internal components must be compatible with the motherboard. • You should use the correct type of ports and cables when connecting devices. • Typical input devices include the keyboard, mouse, touch screen, and digital cameras. • Typical output devices include monitors, printers, and speakers. • System resources must be assigned to computer components. System resources include IRQs, I/O port addresses, and DMAs. Slide 48 – Instructor Training Activities Slide 48 Slide 49 – Activities for Instructor Training These activities are suggested for use in instructor training. 1. Take the Quiz provided in Chapter 1 course content. 2. Complete the 2 worksheets included in Chapter 1. While completing these, make notes of potential issues and questions that students may have. 3. Conduct Internet research to pre-screen online resources for students to use in completing the student worksheets: 1.1.2 Jobs Opportunities 1.4.7 Research Computer Components Slide 49 May 2007 pg 22 of 23 ITE PC v4.0 Chapter 1 Instructor Professional Development Speaker Notes Slide 50 – Instructor Training Discussion Discuss questions. Participate in discussion or journal your answers to discussion questions. • Share and discuss with the other instructors, your list of any potential student issues and questions regarding the worksheets. • Share with the other instructors, your list of online resources for students to use in completing the research. Slide 50 Slide 51 Slide 51 – Additional Resources • Career resources, news, jobs and resumes in Information Technology and Engineering http://www.techcareers.com/ • CompTIA A+® Certification http://certification.comptia.org/a/default.aspx • European Certification of Informatics Professionals http://www.eucip.com/index.jsp • Ohm's Law http://www.grc.nasa.gov/WWW/K12/Sample_Projects/Ohms_Law/ohmslaw.html • HowStuffWorks: It's Good to Know http://computer.howstuffworks.com • ZDNet: Tech News, Blogs and White Papers for IT Professionals http://www.zdnet.com • Whatis?com: IT Encyclopedia and Learning Center http://whatis.com • TechTarget: The Most Targeted IT Media http://techtarget.com • CNET.com http://www.cnet.com • PC World http://www.pcworld.com • ComputerWorld http://www.computerworld.com • WIRED NEWS http://www.wired.com • eWEEK.com http://www.eweek.com Slide 52 – Q and A Slide 52 Slide 53 May 2007 pg 23 of 23