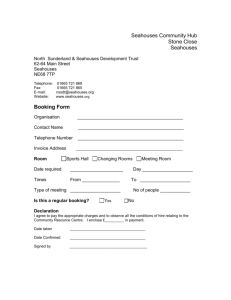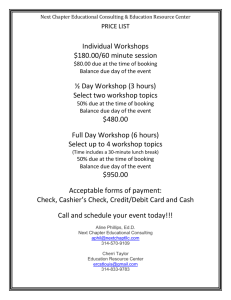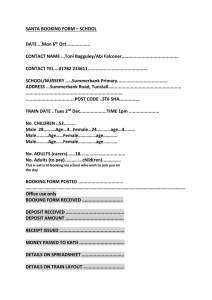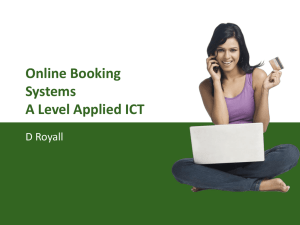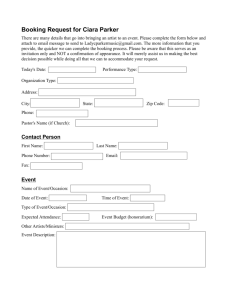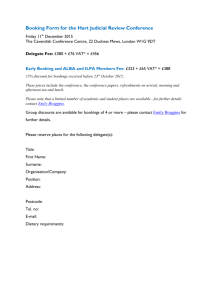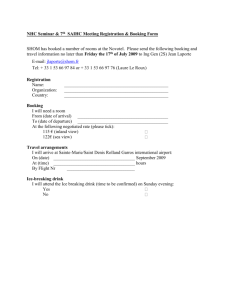Accessing BSI Direct
advertisement

BSIDirect™ User Guide LOGGING IN FOR THE FIRST TIME When you first log onto the tool and enter into the booking engine, you will need to tick the box agreeing to the Terms & Conditions. Your Company and your Travel Manager have agreed these Terms and Conditions. Without agreeing to these Terms and Conditions you will not be able to use the tool to book your hotel accommodation. WELCOME PAGE This page includes useful links in the top banner to About Us (information on BSI); Contact Us (key contacts within your company and BSI/policy information). These links will be accessible during your session and also contain links to Help pages and Log Off button. This page also displays ‘A Message from Your Company’ and will be displayed for seven days after your initial login unless the message is changed. For detailed information on any functions please select the Help link. Step 1: SELECT DATES, ENTER LEAD GUEST AND DESTINATION To enter the arrival date, click on the Calendar icon and click date required and then hold your mouse down and drag over your departure date. The number of nights selected will then drop into the correct box. To change ‘Number of Nights’ or ‘Number of Rooms’, click in the white box and enter the details. To enter the Lead Guest (if the fields are not automatically completed), several options are possible: Complete white boxes displayed Pick Me (on the right hand side of the screen); click ‘Use Pick Me’ if you are the guest. Your details will be automatically entered into ‘Lead Guest’ information. Pick Another User (on the right hand side of the screen), and enter the guest name in the white boxes, click ‘Search’ and then select from the list on the right hand side of the screen and the details will be automatically entered into ‘Lead Guest’ information. HOTEL BOOKING TAB View/Amend/Cancel Bookings link allows you to search for bookings by either entering information in the boxes provided or by selecting one of the Quick Search links. Once your bookings are displayed you will be able to select the booking you wish to view/amend/cancel. My Top 10 Guests (on the right hand side of the screen) will display a list of your top 10 most regularly booked guests. To select one of these guests, click on the name and the details will be automatically entered into ‘Lead Guest’ information. Once the Arrival Date, Number of Nights/Rooms and Lead Guest Information have been completed, you can enter the destination that you (or your traveller) will be going to. Page 1 BSIDirect™ User Guide To do this, first select the country. Then tell us how far away from your destination your hotel needs to be. Then, tell us what sort of location you are aiming for. You can choose between: A city or town centre A specific address One of your organisation’s own offices or sites A travel point (e.g. Airport or Railway Station) You can select the type of destination using the radio buttons. As you click through the options, the site will prompt you with examples for each type of search. STEP 3: SELECT PROPERTY/COMPARE RATES display a summary of key selected facilities and their availability. On the next page, you will see a list of the hotels that are near to the destination you have selected. The hotels found will be listed either in order of their proximity to your destination, or by their ‘company preferred’ status (this is agreed with your key travel contact). In the latter case, they will appear with the ‘Thumbs Up’ icon, to indicate their preferred status. You can rearrange these hotels by selecting from the ‘Sort By’ drop down menu and clicking ‘Sort’. Once you have entered your destination, press ‘Next >>’ to start the hotel search. To ensure that you are achieving the best rate, allow each hotel to be checked for rates and availability before selecting the lowest rate available that meets your requirements. Full terms and conditions and details of meal plan and room type can be checked by clicking on the rate amount. Alternatively, you can make use of your ‘Top 10 Destinations’ to make your search even faster. Depending on the choices made by your key travel contact, the site will show either a list of the 10 hotels you have booked most often (within the last few months) – or the 10 most common destinations you have made bookings near. Simply click on the name of the hotel/destination to go straight to the rates and availability! If your company imposes a rate ‘cap’, we will show you the cap amount above the rates. You can also click ‘Map’ to see the hotels on your current page on a map in relation to your travel destination. You can zoom in/zoom out using the map which will give you more specific area information. Please note that in some cases the top 10 hotels may have been preset for you by your key travel contact. Click ‘Hide Map’ to return to your hotel list To view more information about a hotel, click on the hotel name (the information is provided by the hotel and not independently verified). Icons will Page 2 BSIDirect™ User Guide In some cases, we are not able to submit bookings electronically, directly to a hotel. For these types of hotel, you will see a blue ‘Request’ button, in place of the usual green ‘Book’ button. When selecting one of these hotels, our reservations team will contact the hotel on your behalf to confirm your booking. This screen will also give you the option to: Make Make Make Make another another another another booking booking at the same hotel booking for the same guest(s) booking for the same lead guest By selecting one of the above options you will skip some of the steps, making the booking process quicker. In some cases, we are not able to confirm your booking directly with the hotel – in this case you may see a message asking you to check your payment details etc. This message most often appears in cases where you have selected a special offer rate that requires a credit card to guarantee the booking. You can opt to enter a credit card here, or you can forward the request on to our operations team who will liaise directly with the hotel to place your booking. FINAL STEP: CHECK DETAILS / CONFIRM BOOKING Having selected a rate, you will then proceed to the payment and guarantee page. Once your booking is complete, you will receive confirmation of all the details from BSI. You will firstly be prompted to double check and agree to the terms and conditions of the rate you have selected. We will also confirm to you here the cancellation policy of the rate selected. Please ensure you have read and understood these terms, as we may not always be able to get charges waived where bookings are cancelled after their cancellation policy deadline has passed. Next, please select your preferred method of payment and select your confirmation method (which includes a link to add a copy email for this booking only). You can also add comments for the attention of the hotel. Once you are happy with your selections, Click ‘Confirm Booking >>’ to submit. When you have completed and submitted your booking, a unique BSI Booking Reference number will appear on your screen; please quote this in any future correspondence regarding this booking. Page 3 BSIDirect™ User Guide View/Amend/Cancel Booking You will not be able to amend or cancel bookings that have been requested and are still in progress, or amend a booking that has already been cancelled. Live bookings, whether made through the tool or through the reservations centre, can be amended or cancelled using the tool. To view, amend or cancel bookings, click ‘View/Amend/Cancel Individual Bookings’ at the top middle of the ‘Hotel Booking’ screen. To search for a booking, enter information into the white boxes OR select one of the ‘Quick Search Options’ on the right of the screen. The booking or a list of bookings will be displayed in arrival date order and include the headings Ref/Arrival/Departure/Lead Guest etc. Click on any of the headings to change the order of the bookings list. may see only those bookings you’ve made or bookings you are authorised to view.) The next page displays the ‘Booking Information’ and in the bottom right of the screen are the option to ‘Amend’ or ‘Cancel’ the booking. To Amend a Booking Go to the ‘Booking Information’ page, as described above and click ‘Amend’. You will be taken to a page that displays tick box options for any changes required (at the bottom of the page a ‘quick link’ to book additional rooms at the same Property for same date). NOTE - You can select more than one tick box. Select the relevant tick box(es) and click ‘Continue’. NOTE – To change arrival date and/or number of nights, enter the new details in the boxes displayed then click ‘Continue’. The system will run through the same steps as for a new booking. Some of the fields are pre-loaded with the data you entered on the original booking; you therefore have the opportunity to amend any of your choices. By reselecting your property and rate, the booking system can confirm that they are still available. Once you have made all the changes required, you will be taken back to the final ‘confirm booking’ page again, where you can press ‘Confirm Booking >>’ to submit your amendment to us. We will then process your amendment and feedback to you your amendment reference number. Once your amendment has been fully processed we will also send you an update confirmation. To Cancel a Booking Click ‘Cancel Booking’; the screen displays the cancellation policy in red and the message ‘If the booking details shown above are correct and you still wish to cancel this booking, please click 'Cancel Booking'. If you are sure you wish to continue and cancel the booking, click ‘Cancel Booking’ and the screen will display the cancellation reference. Click ‘Finished’, then ‘Back’ to return to the bookings list or click ‘Hotel Booking’ tab to return to the main screen. Your BSIDirect™ Key Contacts for Online Support/Training: trainme@bsi.co.uk Select the individual booking to be viewed by clicking the relevant button in the ‘Select’ column and click ‘View Selected’ to continue. (Depending upon the permissions granted you by your travel manager, you Page 4