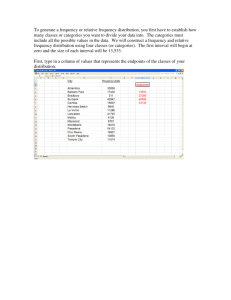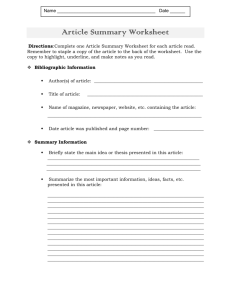Session 2: Tutorial 2 cont'd
advertisement

Excel Teaching Notes Excel 2003 3/7/2016 Session 1: Tutorial 1 and Tutorial 3 Managing Data and Worksheet Navigation Formatting Cells and Worksheets Spread sheets: Are used to analyze and report on information. They are used for budgeting, inventory management, and decision making. What-if analysis: where one or more values can be changed and then recalculated to determine the effect of the change Workbook: Made up of worksheets Worksheet: Individual sheets Cells: Intersection of Column and Row Columns: Runs top to bottom and contains the headers Row: Runs left to right and contains the records Cell Reference: The location identifier for a cell Active Cell: Cell currently being used Formula Bar: Located above the workbook window where the contents of a cell is displayed Ranges: Can be either adjacent or nonadjacent and is a group of cells Range Reference: Indicates the location and size of a cell range Function: Redefined formula that performs calculations using specific values call arguments Syntax: Is the rule specifying how the function should be written General Syntax rule: Where FUNCTION is the name of the Excel function and arugment1, argument2 and so forth are arguments specifying the cell reference used by the function to calculate a value: FUNCTION(argument1,[argument2=value2]) Page 1 Entering Data: Ctrl+home takes curser to top left of worksheet Auto Fill: Months, Days, Quarters, Patterns Select styles: click and drag, click/shift/click, click/ctrl/click, black arrow for whole column or row ( ) New Spreadsheet - Enter the Following Data: A1: Name B1: Address C1: Date D1: Item E1: Price F1: Quantity G1: Total A B C D E Alison 45 Lincoln 4/18/2006 Red Grape 14 Wilson Street Midtown Fl 80481 Carl 900 South 4/17/2006 Navel 17 Ramirez Street Oranges Crawford, FL 81891 David Wu 315 Oak 4/16/2006 Navel 17 Lane Oranges Midtown FL 80422 Jerry 781 Tree 4/18/2006 Deluxe 21 Dawson Lane Combo Midtown FL 80422 F G 2 2 1 4 Formula for G2:=E2*F2 Copy down column Change Width of Columns: Move pointer to dividing line between column A and B until it changes to double headed arrow and double-click SaveAs: Dalton Select Data: Click and Drag Click/Shift/Click Click/Ctrl/Click Select A1:G5 Move to A5:G9 Page 2 Select A1 Type: Dalton Food Co-op Select A2 Type: List of Orders Select A3 Type: April 2006 (Note that the formula typed earlier (G6) has changed to refer to the correct cells when it was moved) Auto Sum A10: TOTAL F10: Click the auto Sum button on the toolbar (∑) Sum cells above Insert Row: Select A10: Right-click and insert row Delete Row: Select row 7 with to highlight whole row/right-click and delete row Select E8 Change 21 to 23 Undo/Redo last action Delete Sheet2 and Sheet3 Right-click sheet tab/delete Insert a new worksheet Insert/Worksheet/ Right-click to name the sheet / Documentation Rename Sheet1: Orders Reposition sheets by dragging so that Documentation is ahead of Orders Insert the following information on the Documentation sheet: In A1: Dalton Food Co-op In A3: Date: In A4: Created By: In A5: Purpose In B3 (enter current date) In B4: (your name) In B5: To enter orders for the Dalton Food Co-op Spell Check: Switch to ‘Orders’ Sheet Click G5 Type: Totale (spell it wrong) Click A1 and start spell checker using the ABC spell check button from the toolbar Spell Checker always starts at the active cell and moves down the page Click: ‘spelling’ button on the toolbar/accept change to Total/OK Print Preview File/print preview Setup will allow changes to Orientation, Margins/Centering table/Gridlines/Rows or Columns to repeat Page 3 Printing Worksheet Formulas: Display formulas: Ctrl + ` (the second symbol is a grave accent and is found above the ‘tab’ key: be sure and use it, NOT the ‘ key next to enter) OR: Tools/Options/View/Formulas Print Preview will show if the formulas are printing Setup: will allow you to use the ‘Fit to’ option If you have the ‘fit to’ option checked: page break sets will not work Ctrl + ‘ will remove the formulas from sight (grave accent is found above the ‘tab’ key). Session 1 (Cont’d): Tutorial 3 Formatting cells worksheets OPEN: Sales Apply Comma style and remove training zeros: B7:E19 Click ‘Comma Style’ on the formatting toolbar Click ‘Decrease Decimal’ on formatting toolbar Apply Currency Style: B23:D25, F23:G26 Click ‘Currency Style’ button on formatting toolbar Apply Percent style and increase the number of decimal places: H23:H25 Click ‘Percent Style’ button on the formatting toolbar Click ‘Increase Decimal’ button on the formatting toolbar Copying Formats: B7: Click the ‘Format Painter’ button (paintbrush) on the formatting toolbar Drag pointer over the range: E23:E26 Format Cells Dialog Box: B23:D25, F23:G26 Click format on the menu/Cells/Number/Currency (If you choose ‘currency from the toolbar the $ aligns on the left side of the cell. If you choose ‘currency’ from the ‘format cells’ menu, the $ aligns on the figure directly to its left) Page 4 Change Font and Font Size: A1: change font to ‘Times New Roman’ and size to 18 A6:E6, A22:H22 Bold A19:A26 Italic A1:A3 Font color to Red Aligning Cell contents: B6:E6, B22:H22 Center Center titles and subtitles across the first 8 columns A1:H3 Format/Cells/Alignment/Horizontal/Center Across Selection/OK Indent A7:A18, A23:A25 Increase Indent button on the formatting tool bar Text Wrap: A22:H22 Format/Cells/Check in Wrap text/OK Automatically resize columns Highlight columns use the double-headed arrow between any two column letters/ doubleclick Borders: A6:E19, A22:H26 Click ‘Borders’ on the toolbar choose all borders Same range: choose thick Box border form ‘borders’ button on toolbar Double border lines: A18:E18, A25:H25 Format (on the menu)/cells/Border/Double line Bottom Border/OK Fill/Patterns: A6:E6, A22:H22 Click Fill Color button on formatting toolbar Look at colors and patterns/ choose one Formatting Worksheet: Merge and center cell ranges containing titles A5:E5/ click the ‘merge and center’ button on the formatting toolbar/Bold A21:H21: same procedure as above (Cannot choose nonadjacent cells to merge) Hide Columns: Select Headings for rows 7 through 18 Right-click/’Hide’ Unhide: Select row headings fro rows 6-19/ Right-click/’Unhide’ Page 5 Hide Documentation Sheet: Click documentation sheet tab/Format/Sheet/Hide Unhide Documentation Sheet: Format/Sheet/’Unhide’ Formatting Sheet Tabs: Right-click ‘Sales’ tab/tab color/ choose a color/OK Clearing Formats: A1: Edit/clear/Formats Format: Find and replace Edit/Replace/Options>>/Format/Font/Bold/OK Replace with: Format/Bold/Blue OK Find next/ Replace All after you are sure that it is working correctly AutoFormat: A5:E19 Format/Autoformat/Choose one/OK Change Margins and Center Worksheet on page: Print Preview/Setup/Margins/Change left to 1”/Right to 1”/Center Horizontally/OK Change Page Orientation: Print Preview/Setup/Page/Landscape/OK Header/Footer: Print Preview/Setup/Header. Footer/Custom Header Left Section type: Filename: <space> click the ‘filename’ button Right Section: click the date button/ OK Center Section: type Page <space> click page number Close Page Break Preview: A1/View/Page Break Preview/OK Insert page break: Click row 20/Insert/Page Break/OK Change view back to normal Repeat Rows: File/Page Setup/Sheet/Rows to repeat at top/A1:A3 End of Session 1 Page 6 Session 2: Tutorial 5 Excel Lists Pivot Table and Validation Open Vehicle 1 Freezing Rows and Columns: B2 Click ‘Window’ on the menu bar Click Freeze panes Scroll right and down: The header row and the first column stay visible Find & Replace: Select column F Edit/Replace Type Telecomm in the ‘Find’ box Type Telecommunications in the ‘Replace’ box Find Next/Replace When it is determined that the search is working correctly, ‘Replace all’ can be used ‘Options’ in the dialog will allow closer defining of the search Creating a List Range: Select a range of cells/Highlight the Name Box/Type a ‘range name’ (NO spaces)/<enter> Sort: Click any cell in DEPARTMENT ASSIGNED column A single cell can be selected to sort. NEVER select a whole column. Excel will sort ONLY that column. OR select the list/data/sort/ choose the fields to be sorted. Selecting a single cell and sorting from the toolbar allows for only one sort. Maintaining a List: Insert record using ‘data form’ Make sure the active cell is within the list Click ‘Data’ on the menu/Form/New ID: 2525 Year: 2005 Make: Chevrolet Type: Sedan Odometer: Dept Assigned: Price: Maintenance: 1203 Police & Security 22400 76 Close Search using Data Form: Data/Form/Criteria/ID# 2142/Find Next Change the odometer to 3456 Close Page 7 Search and Delete using Data Form: Data/Form/Criteria/ID# 678/Find Next/Delete button/OK/Close Filter: using AutoFilter: Make sure the active cell is within the list Data/Filter/AutoFilter Click ‘Make’/Ford Custom AutoFilter: Allows specific relationships other than ‘equal to’ Click YEAR on the filter/Custom ‘Is Greater than’/2000/And/’is less than or equal to’/2005/OK Show all records from filtered list: Data/filter/Show All If you close your workbook with the filter on, the next time you open the workbook, the filter will still be on. It will appear that you have lost tons of data, remove the filter. Conditional Formatting: Formatting that appears in a cell when data in the cell meets conditions that are specified or is the result of a formula E2:E73/Format/Conditional Formatting Specify the condition: Cell Value Is/Greater than/100000/Format/Patterns/choose a color/OK This chooses a cell color: Font color is also a choice Add>>/ between 80,000 and 100000/choose different color/OK Deselect range: Calculate Summary stats on a filtered list: Click ‘Type’ AutoFilter arrow/truck to display only trucks Click ‘Year’ AutoFilter/custom/Select ‘is greater than or equal to’/2000/OK Add a total row to calculate the average maintenance cost Click the ‘Toggle Total Row’ button on the list toolbar (Shown on left side of sheet) Select H75/click the list arrow/Average Remove the total row for list range: Data/Filter/Show All/Click ‘Toggle Total Row’ button/scroll down to bottom of list: Total row is removed from list range Calculate Subtotals: Sort list by department/Ascending Data/List/Convert to range/yes Data/Subtotals/At each change in ‘Department Assigned/Use function/Sum In the Add subtotal list box, scroll and select ‘Price’ check box (Remove check from ‘Maintenance’)/Summary below data/OK Subtotals Outline View: Click level buttons to display different levels Page 8 Remove Subtotals: Data/Subtotals/Remove All Data/List/Create List/OK Pivot Table used to create a data validation list. A validation list is needed for the Department Assigned Column. The Department Assigned is a data column that needs to be filled in correctly to allow the filtering and sorting to function properly. Create a pivot table and move the Department Assigned Tag to the row location on the pivot table. Open Vehicle.xls Use the Pivot table to build a validation list. Click Data Pivot Table and Chart Wizard choose Microsoft Excel List or DatabasePivot TableNextSelect entire A1:H72 cells from Vehicle.xlsclick Finish Drag Department Assigned group to Row Areahighlight all department Names and click copypaste values on new worksheetHighlight all namesclick InsertNameDefine and type TheList Go back to Vehicle worksheet highlight all Department Assigned Rowclick DataValidationcheck Listand then under source type =TheListOk The Validation rule now applies for the data entered in the column. Typing anything other than the values in ‘TheList’ will be in error and not allowed to be entered. Any corrections needed for ‘TheList’ may be applied to the named range. End of Session 2 Session 3: Tutorial 4 Charts and Graphs Charts: Open Vega1 Chart Wizard: Clustered Column Chart: A5:D9 Click ‘Chart Wizard’ button/Column/Clustered Column Hold the ‘View Sample’/Next If the data source is not chosen or is incorrect, select the source A data series consists of data values which are plotted on the chart’s vertical axis (y-axis). The horizontal axis(x-axis) is the data series’ category values. In this chart the data values are the sales values and the category values are the names of the different telescope models. Click Rows: Excel changes the orientation of the data source. The category values now represent the three regions rather than the four telescope models. Page 9 Click the ‘Series’ tab: The Series tab lists all of the data series used in the chart and the corresponding cell references for the cell that contains the name of the data series, the cells that contain the values for the data series, and the cells that contain the category labels. Chart Options: Insert Titles: Choose ‘Titles’ from the chart wizard Chart title: Telescope Sales by Region <tab> Category (X): Region Value (Y): Sales ($US) Check Gridlines tab/Major gridlines for Value (Y) to remove major gridlines Next Choosing Chart Location: -Choose Embedded: Embedded Chart is a chart that is displayed within a worksheet A Chart sheet is a new sheet that is automatically inserted into the workbook. The chart occupies the entire worksheet window and thus provides more space and details for the chart. -If a Chart is highlighted with ‘sizing handles’ that is what will print and what you will see in ‘print preview’. -Resizing a chart using the ‘corner’ handles will keep it in perspective. Using ‘side’ handles will pull it longer or taller. A 4-headed arrow will allow relocation of a chart. Pie Chart: A6:A9; E6:E9 Chart Wizard/Pie/Next Title: Total Telescope Sales Click ‘Data Labels’/‘Percentage’ Next/ As new sheet/Sheet Title: Pie Chart of Sales/Finish Rotate pie chart: Double-click the chart/Options Double-click the value in the angle of the first slice text box/click Degrees up arrow change to 180/ OK Explode Slice: Double-click slice and drag outward Modify Chart: Edit Data source: Switch to ‘Sales’ worksheet/select column chart Click ‘Chart’ on the menu bar/Source Data/Series/NightVision 16/remove/OK Page 10 Switch to ‘Pie chart of Sales’/select the chart/click ‘Chart’ on the menu bar/Click Source Data/verify that the series tab is selected Click ‘Collapse dialog box’ button select the range A6:A8 Click expand dialog box/ new chart will display Change Chart Options: Click ‘chart’ on the menu/Chart Options/Data Labels/Value/OK Values are now added to chart Format data labels: Double-click data label $1858,000/Font/color/Yellow Alignment/change to 90 Label position/Inside Base/OK Right-click $2,160,000 Format data Labels/font/color/white/90 degrees/label inside base of each column Select data labels for the NightVision 12 data series by: Click ‘Chart Objects’ list arrow on the Chart toolbar select NightVision12 data labels Format data/font/color/choose a color/ 90 degrees/label inside base of each column/OK Insert Unattached Text Select Column chart Click in the Formula bar above the chart/ type Vega Sales from the Last Fiscal Year <enter> Font Color/Ivory Drag text box to the upper-right corner of plot area Border for the text box: Select text box/Format text box/Colors and Lines/Color/Ivory/OK Fill color of chart columns: Click on a bar (data series) [One click selects all bars of the same type, two clicks selects the bar clicked on] Choose a color or fill effect/OK End of Session 3 Session 4: Tutorial 6 Multiple Worksheets Open LBC1 Grouping Worksheets: With January worksheet selected Page 11 Click the ‘Last Sheet’ Button (| ) /<shift>/December Click the ‘First Sheet’ Button (|) to return to first sheet without loosing selection Enter same information in all the sheets in the workgroup: B12: =SUM(B8:B11) calculates the total cash inflow amt. B19: =SUM(B14:B18) calculates total cash outflow amt. B20: =B12-B19 calculates net change in cash B22: =B21+B20 calculates the ending cash balance Check each sheet to review formulas Ungroup Worksheets: Right-click January tab/Ungroup Sheets Referencing Cells and Ranges in other Worksheets: Insert cell reference to the January worksheet in the February worksheet: February tab/B21: = (click the January tab) click B22 <enter> 3-D Cell Reference from multiple worksheets: Add worksheet to the left of January named Annual Copy values and formats from the January worksheet across the worksheet group: January tab/<shift> & hold/Annual tab to select Jan and Annual sheets In Jan worksheet: A1:B22: Edit/Fill/Across Worksheets/All/OK Ungroup worksheets: he formats and data have been copied Enter formula that includes the 3-D reference: Annual tab: B:8 =SUM (Click the Jan. tab/‘Last Sheet’ Button (| ) /<shift>/December In the December worksheet click B:8 <enter> The formula should read: =SUM (January-December!B:8) Use the fill handle to copy the formula to B:11 Annual tab: B5 type All Months End of Session 4 Session 5: Tutorial 2 Formula and Functions Validation Rule Open: Budget1 Function: redefined formula that performs calculations using specific values call arguments Calculate totals using the SUM function (∑) Page 12 Click B8 Type the formula (Formulas ALWAYS begin with =) =SUM(B6:B7) : indicates that the first and last cell and everything in between are used in the calculation , indicates that only the cells listed are included in the calculation Click B22 and type the formula =SUM then use the mouse to select the range B11:B21 <enter> Calculate the net income for the first month: Click A24 and type Net Income <tab> In B4 enter the formula: =B8-B22 <enter> Formulas can be copied and pasted or filled using the + handle Copy the formula from B8 to the range: C8:M8 Copy the formula from B22:B24 to C22:M24 ‘ESC’ removes the marching ants from the selected range Calculate total using Absolute reference cell Click A25 type: Running Total <tab> <tab> C25: type the formula: =SUM(B24:C24) <enter> Change B24 to an absolute reference ($B$24) This can be done by positioning the curser in front of B24 and pressing the F4 key. This will cause the B24 reference to remain constant while the second reference remains referential as the formula is copied down the column. Paste Special determines what is pasted into a cell: Edit->Paste Special Zoom feature: determines what you see: It does NOT change the print size Change the 100% on the toolbar to another setting Copy the Income and Expense categories: A27: YEAR-END SUMMARY <enter> Copy: A5:A24 and Paste it into A29:A48 B28: Total B30: Formula: =SUM(B6:M6) <enter> B30: copy into: B31:B32,<Ctrl> B35:B46 , B48/ Paste Functions: Average / Minimum / Maximum C28: type Average <enter> C30: ‘Insert Function’ button from tool bar/Statistical/Average/OK B6:M6 are the cells to average/OK Page 13 C30: copy Select (using Ctrl) C31:C32, C35:C36, C46:C48/ Paste Fill Handle Calculate the year-end minimum and maximum amounts D28: Minimum <tab> E28: Maximum <enter> D30: formula =Min(B6:M6) E30: formula =Max(B6:M6) (The amount 2,400 will appear in both cells) Select the range: D30:E30 Use the fill handle (+) in the lower-right corner to fill from D30:E48 Select: D33:E34, D47:E47 and delete the contents Using the delete key will delete the contents: Right-clicking and choosing delete will delete the whole cell causing the sheet to change shape by moving cells into the vacant space Use AutoFill for months of the year: Ctrl+home B4: type Jan. <enter> Use the fill handle (+) and drag from B4:M4 The computer will add the months in abbreviation across the selection as you drag Date Functions: Switch to the Documentation sheet B4: type formula =TODAY() <enter> Today’s date will display Insert a New Worksheet within ‘Budget’ and name it Loan Analysis SaveAs: Budget3 A1: Loan Analysis Copy the labels and the average values from the ‘Budget’ worksheet (A3:B22) Switch to ‘Budget’ worksheet and select: A29:A48, C29:C48/Copy Switch to ‘Loan analysis’ worksheet A3: ‘Paste only the values’ (Edit/Paste Special) Page 14 Modify the layout and replace some of the values with formulas: Remove highlighting from pasted range B6: AutoSum (B4:B5) To calculate the total average monthly income B20: AutoSum (B9:B19) To calculate to total average monthly expenses B22: formula to calculate the average monthly net income =B6-B20 Enter the conditions of the loan D3: Loan Conditions D4: Loan Amount E4: -175,000 D5: Length of Loan E5: 30 D6: Annual Interest Rate E6: 5.5% D8: Payment Conditions D9: Payments per Year E9: 12 (for the number of payments per year) D10: Total Payments E10: =E5*E9 D11: Payment Amount Payment Function: PMT functions will calculate the monthly payment required to pay off a loan. The syntax of PMT: =PMT (rate, nper, pv) E11: ‘Insert Function’ (the pull-down arrow beside the sum button [∑] on the tool bar) Choose PMT Rate: E6/12 (E6 is the annual rate; divide by 12 to get the monthly rate; [divide by the amount of payments per year; it would be 6 if you paid bimonthly]) Nper (number of payments): E10 (Use E10 because you have already multiplied the years by months in the sheet: If that is not done you would use the years cell * 12) Pv: (present value): E4 OK A9: House Payment B9: formula to make the value of House Payment equal to the value Payment Amount =E11 (this recalculates the average total monthly expenses) What-if analysis E4: -250,000 The calculations change Undo change E6: 6.5% Calculations change Undo Change Save Calculate family’s yearly net income: D13: Is the loan affordable D14: required Savings E14: 5,000 Page 15 D15: Calculated Savings E15: formula to calculate how much the family saved in one year using the average monthly net income multiplied by 12 months =B22*12 (approximately 4,672) Logical Functions: A function that tests or evaluates whether a condition in the workbook is true or false IF function: Gives you one evaluation if true and another if the value is false D16: Conclusion E16: formula to determine if the loan is affordable =IF(E14<E15,”yes”,”no”) E4: -165,000 Save and Close Understanding the ‘IF’ Statement: Set up the worksheet: Type the following entries into the cells in a new worksheet, this will give you the basic structure you can build on later: F2 G2 H2 I2 A3 B3 C3 D3 E3 F3 G3 H3 I3 1 2 3 4 Date Paid to Check/Voucher Amount Code Stationery Postage Parking Sundry An Example is below. An Example is below. Create four sample entries so you have some data to work with: Type this info in the following cells: Entry 1: A4: 11/8/2004 B4: USPS C4: 2045 Entry 2: A5: 11/08/04 B5: Chevron - Gas C5: 2046 Page 16 D4: E4: 9.50 2 Entry 3: A6: 11/9/2004 B6: Downtown parking C6: 2047 D6: 95.00 E6: 3 D5: 40.00 E5: 4 Entry 4: A7: 11/09/04 B7: Cinema Tickets – Staff Party C7: 2049 D7: 150.00 E7: 4 While you could post each individual entry to the appropriate column, Excel can do it for you if you write an IF function to do the work. F4 Type Formula: =IF($E4=F$2,$D4,0) Copy and Paste in cells F4:I7 Ignore all the zeros for now. You'll see that all the figures from column D have been posted to the correct columns in the worksheet. Add a Total line for the values in columns F thru I. End of Session 5 Page 17