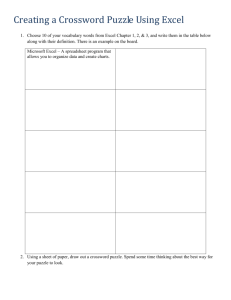WORD-PROJECT 1
advertisement

EXCEL-PROJECT 1--Lab Instructions pgs. 70-79 NOTE: Make sure all spreadsheets fit to one page. Apply Your Knowledge pg. 70 1. Retrieve the data file from the I:/Shared drive 2. Follow all instructions as given in text; proofread and edit your document 3. Add the class information to the spreadsheet using the following (First/Last Name, Excel 1-AYK, Hour, Current Date) each in a separate row (A24-A27). 4. Do not do document properties 5. Save into your Excel 1 folder using the filename Excel 1-AYK 6. Preview and print the spreadsheet in color in portrait orientation Extend Your Knowledge pg. 72 1. Retrieve the data file from the I:/Shared drive 2. Follow instructions as given in text; locate the stacked line chart at A11; apply Chart Style 10; locate the 3-D area chart at A25; apply Chart Style 18 3. Proofread and edit your document 4. Add the class information to the spreadsheet using the following (First/Last Name, Excel 1-EYK, Hour, Current Date) each in a separate row (A39-A42) 5. Do not do document properties 6. Save into your Excel Project 1 folder using the filename Excel 1-EYK 7. Preview and print the spreadsheet in color in portrait orientation Make It Right pg. 73-74 1. Retrieve the data file from the I:/Shared drive 2. Correct spelling error to show Eric’s Used Books in A1; merge and center A1:F1; merge and center A2:F2 3. Apply Cell Style Title to A1; apply Franklin Gothic, size 14, Bold, Brown, Accent 2 to the subtitle text in A2 4. Apply Heading 2 Cell Style format to A3:F3; apply Total Cell Style format to A9:F9 5. Apply Accounting Number format to B4:F4 and B9:F9; apply Comma Style format to B5:F5 6. Use the SUM function button to create the grand total for annual sales in F9; correct the range error in E9 so the formula range includes E4 7. Resize and move the chart so the chart location is A11:F20; snap to the gridlines 8. Adjust column sizes so that all data in each column fits 9. Do NOT do document properties 10. Add the class information to the spreadsheet using the following (First/Last Name, Excel 1-MIR, Hour, Current Date) each in a separate row (A23-A26). 11. Save into your Excel Project 1 folder using the filename Excel 1-MIR 12. Preview and print the spreadsheet in color Lab Exercise 1 pgs. 74-75 1. Follow Steps 1-6 as given in text; correct the spelling of the column title San Franscisco to San Francisco 2. Change Step 7 to the following class information (First/Last Name, Excel 1-Lab 1, Hour, Current Date) each in a separate row (A25-A28) 3. Save into your Excel Project 1 folder using the filename Excel 1-Lab 1 4. Proofread and edit your document; Do not do document properties 5. Preview and print the spreadsheet in color in landscape orientation 6. Make the changes in Step 10 as instructed but do NOT print 7. Change Step 11 to Preview but do not save or print. Lab Exercise 2 pgs. 75-77 1. Follow Steps 1-5 instructions as given in text 2. Change Step 6 to the following information (First/Last Name, Excel 1-Lab 2, Hour, Current Date) each in a separate row (A25-A29); do NOT do document properties 3. Save into your Excel Project 1 folder using the filename Excel 1-Lab 2 4. Proofread and edit your document 5. Preview and print the spreadsheet in landscape orientation in color 6. Do Steps 8-12 as instructed and preview but do not save or print Lab Exercise 3-Part 1 pgs. 77-79 1. Do Part 1 as instructed in text; change Column A width to 13.29; change Columns B & C to best fit 2. Add class information (First/Last Name, Excel 1-Lab 3-Part 1, Hour, Current Date) each in a separate row (A21-A24); do NOT do document properties 3. Save into your Excel Project 1 folder using the filename Excel 1-Lab 3-Part 1 4. Proofread and edit your document 5. Preview and print the spreadsheet in landscape orientation in color 6. Do the changes to the Junior year expenses as instructed and preview but do not save or print; HINT: use a formula to add the $600 to each amount =505.62+600 7. Submit Part 1 Lab Exercise 3-Part 2 pgs. 77-79 1. Follow the instructions as given in text for Part 2; apply same font attributes as the subtitle Cost 2. Change the class information (First/Last Name, Excel 1-Lab 3-Part 2, Hour, Current Date) each in a separate row (A21-A24). 3. Save into your Excel Project 1 folder using the filename Excel 1-Lab 3-Part 2 4. Proofread and edit your document; fit to one page 5. Preview and print the spreadsheet w/charts in landscape orientation in color 6. Submit Part 2 Lab Exercise 3-Part 3 pgs. 77-79 1. Follow the instructions as given in text 2. Change the class information (First/Last Name, Excel 1-Lab 3-Part 3, Hour, Current Date) each in a separate row (A21-A24). 3. Save into your Excel Project 1 folder using the filename Excel 1-Lab 3-Part 3 4. Proofread and edit your document 5. Preview and print the spreadsheet in landscape orientation in color 6. Print the formulas version in black and white (make sure it fits on one page and change to B/W on the sheet tab in Page Setup). Staple to the back of the spreadsheet printout and submit