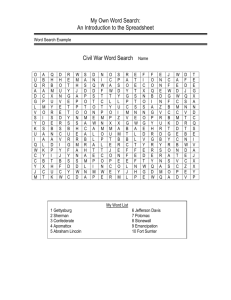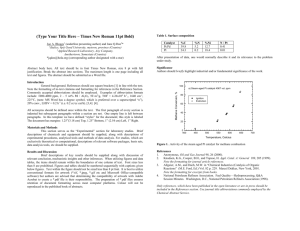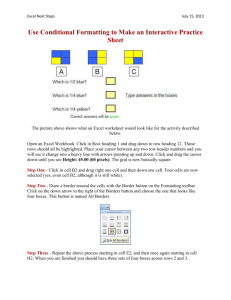Advanced Functions
advertisement

Formatting Cells Formatting Data: o Formatting is the process of changing the appearance of your workbook. A wellformatted workbook is easier to read, looks more professional, and helps add emphasis on important points that you wish to make (EX 96). o Examples of formatting include: Font style, size, and color. Borders. Background colors. Percent signs and commas. Number of decimal places. o Excel uses the General number format, which displays numbers just as they have been entered into the cell. However, Excel might round numbers, etc. to ensure that they fit within a single cell (EX 97). o The formatting toolbar features a wide selection of buttons that will allow you to more quickly improve the format of your document. The Comma style button will place commas within numbers and display the number with two decimal places (EX 97). To apply comma style, o Select the cell or cells. o Click the Comma style button from the Formatting toolbar. The Decrease Decimal button will reduce the number of decimal places being displayed in the number. The Increase Decimal button will increase the number of decimal places being displayed in the number. To decrease the number of decimals, o Select the cell or cells. o Click the Decrease Decimal button from the Formatting toolbar. The Currency Style button will display numbers using dollar signs, commas, and two decimal places (EX 98). To apply currency style, o Select the cell or cells. o Click the Currency style button from the Formatting toolbar. The Percent Style button will display numbers with percent signs and no decimals. Before you apply percent style, make sure that the value is less than 1 (EX 99). Format Painter: o The Format Painter tool allows you to copy multiple formats from one cell to other cells. This is a fast and efficient way to copy the formatting of one cell to other cells (EX 99). To use Format Painter, Select the cell or cells whose formatting you want to copy to other cells. Click the Format Painter button from the Standard button. Click the cell or cells to which you want to paste the formats. Format Cells Dialog Box: o The Format Cells dialog box gives you more control over the formatting by providing categories of formats. Each one has its own tab as demonstrated by Figure 3-5, page EX 101. There are six categories of formats (EX 101): Number – provides options for formatting the appearance of numbers, including dates and numbers. Alignment – provides options for controlling how data is aligned within a cell. Font – provides options for controlling how data is aligned within a cell. Borders – provides options for adding borders around a cell. Patterns – provides options for creating and applying background colors and patterns. Protection – provides options for locking or hiding cells to prevent other users from modifying their contents. Font: o A font is a set of characters that use the same typeface, style, and size (EX 102). A typeface relates to the design of a set of characters (ex – Arial, Times New Roman, etc.) Text may have a font style such as regular, italic, bold, underline, etc. The font size is measured in points, and a point is equal to approximately 1/72 of an inch. You may also specify the font color of the text. o To apply a font, Select the cell or cells to which you want to format the font. Change the typeface by clicking the Font list box from the Formatting toolbar. Change the size by clicking the Font Size list box from the Formatting toolbar. Change the font style by clicking the Bold, Italics, and (or) Underline buttons from the Formatting toolbar. Change the font color by clicking the Font Color button from the Formatting toolbar. Aligning Cell Contents: o By default, Excel automatically aligns text along the left side and bottom edge of a cell (EX 105). To horizontally align text within a cell, Select the cell or cells that you want to align. Click either of the Align Left. Align Right, or Align Center buttons on the Formatting toolbar. Indenting Text: o Indentation occurs when you add spaces so that a cell’s contents do not appear along the left edge of a cell (EX 106). o To indent the contents of a cell or cells, Select the cell or cells that you want to indent. The Increase Indent and Decrease Indent buttons on the Formatting toolbar are used to change the indentation of a cell. Cell Borders and Backgrounds: o Gridlines help give your worksheet structure. However, gridlines do not appear on the printed page (EX 108). o You may place borders around a cell or to a group of cells. The borders are actually printed on the on the page (EX 108). To place borders around a cell or cells, Select the cell or cells to which you would like to add a border. Click the Borders list arrow on the Formatting toolbar, and select the type of border that you would prefer. o Background colors can be used to add emphasis to certain areas of a cell. By default, cells are not filled with any color (EX 111). To fill a cell or cells with a background color, Select the cell or cells to which you would like to add color. Click the Fill Color list arrow on the Formatting toolbar, and select the color that you would like to uses as a background.