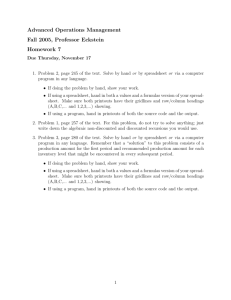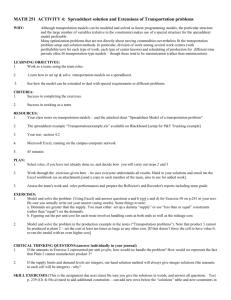How to Create a Spreadsheet With Updating Stock Prices
advertisement

How to Create a Spreadsheet With Updating Stock Prices Version 2, August 2014 by Fred Brack NOTE: In December 2014, Microsoft made changes to their portfolio services online, widely derided by users. My personal experience is that these changes negatively affect the approach discussed here. Specifically, rather than yield stock data, I get a data page asking me to sign in. Even the example a few lines below does not work. I will update this document when I know more, but in the meantime, if the example doesn’t work, the whole approach dies for now … Fred What we are going to do here is use a feature in Microsoft Excel to access stock prices dynamically. You may be satisfied with just using this feature by itself, or you may choose to tap the resulting data to feed a spreadsheet you build in conjunction with the data. For example, you can multiply the number of shares you own by the current stock price, etc. Personally, I use this feature because I want to add comments beside my stock holdings, something I can’t do with online portfolios. This example assumes MS Office 2010. I can’t help you with other releases, but the process may be similar. Let me know! (Someone notified me that it works with Office 2007 with minor adjustments.) If you want to get a quick idea of how this all works, Ctrl-click the following link or type it in your browser: http://moneycentral.msn.com/investor/external/excel/quotes.asp?symbol=aapl+ibm The primary reason for this updated version of my original document is that I discovered a way to simplify the amount of work you have to do to get your spreadsheet working. I will include the original, longer process at the end, in case if fits your particular needs. Let’s start by just looking at the stock data you can access. (It’s what you get by clicking the link above, but let’s look at it in a spreadsheet.) If a refreshable list of standard information about each of your stocks is all you care about, you can stop there, after you follow the initial steps. 1. Open a new spreadsheet. Type a stock symbols in cell A4. YES, I SAID A4, not A1 or anyplace else!!! Press Enter, and type another stock symbol in A5, and then in A6. In cell A7, type this: *END* (please include the asterisks). For instance, you could enter (starting in A4): AAPL IBM MSFT *END* Move the cursor to cell B1. That’s right, top row, second column. How to Create a Spreadsheet With Updating Stock Prices, V2, by Fred Brack, August 2014 Page 1 2. OK, I know you are ready to go, but that was just a teaser to get you started. Unfortunately, anytime you want to use the stock feature in a spreadsheet, you have to set it up; so let’s do that one-time step now. 3. Select File, Options, Proofing, AutoCorrect Options… (yeah, that’s weird…). 4. In the AutoCorrect dialog box now open (yes, weird), select the Actions tab. Enable additional actions should be selected. Also select Financial Symbol. Click OK twice to back out to your spreadsheet. 5. Select the Data tab, click on Connections, then click the Add… button in the Workbook Connections dialog box. 6. Select MSN MoneyCentral Investor Stock Quotes. Click Open, then Close the next dialog box without further action. What you have done here is effectively make this feature available in your spreadsheet. It may be tempting to try to set it up further right here, but don’t… 7. Back on the Data tab, select Existing Connections this time. The MSN MoneyCentral Investor Stock Quotes you just activated should be highlighted under Connections in this Workbook. Click Open. In the Import Data dialog box, the cell location you were last at should be prespecified (i.e., =$B$1). If that cell is not specified, then click the correct cell on the worksheet before continuing. 8. Now click Properties... Stop for a moment and think how you will use this spreadsheet. You will be able to do a manual refresh at any time from within the spreadsheet; but if you would like your stocks updated every time you open the spreadsheet, select the Refresh data when opening the file option. Later, you can come back and study and experiment with the other options. Click OK, and click OK again. A dialog box should still be open at this point. 9. You are now done with basic setup. It’s time to tell MSN what symbols you want reported on. 10. The Enter Parameter Value dialog box should be open. This is where you specify the stock symbols you want reported on! Using your mouse, put your cursor on the first stock symbol in cell A4, press and hold mouse button one, and drag down to the last cell (including the *END*). Let go. This passes the list of cells to the Parameter box. You should see =Sheet1!$A$4:$A$7 in the box. Select the option Use this value/reference for future refreshes. Do NOT select Refresh automatically when cell value changes (because that option doesn’t work when you choose a list of cells here – it only works when all your stock symbols are in one cell). Click OK and back out. 11. Wait a few moments, and the spreadsheet should fill with a blue and white page of stock data labeled Stock Quotes Provided by MSN Money. Your spreadsheet should look something like this: How to Create a Spreadsheet With Updating Stock Prices, V2, by Fred Brack, August 2014 Page 2 12. Examine the MSN table of data. Note that the first column of data (column B above) contains the company name, not the stock symbol, which doesn’t appear anywhere (except where YOU typed it in column A). The fourth column of the table (column E above) contains the current stock price. For our purposes, those are the only two fields we care about going forward, but you’ll note lots of additional data that you may view or use within your own spreadsheet fields. 13. Put your cursor on the number identifying row 5 (in front of IBM). Right click your mouse and select Insert. A blank row opens up between the first two stock symbols. Click cell A5 and type a new stock symbol (e.g., T, for AT&T). Nothing else happens BECAUSE you can’t have autorefresh when the stock symbols are in a list of cells, as opposed to a single cell. 14. So now choose the option Refresh All in the ribbon. Click the icon itself, , not the words under the icon (which will invoke a pull-down menu, where you would have to select Refresh All again). The spreadsheet should update with data for the new stock symbol. 15. Important Notes: a. If you put in a blank or invalid stock symbol, MSN will IGNORE the data and move on as if it weren’t present. This means the MSN data will not line up with any subsequent stock symbols you have entered! So you can’t enter blank stock symbol cells to separate portfolios or to make comments elsewhere in a row for example. (Try it and see what happens.) b. Also, you must take care in adding new stock symbols to the start or end of the list (as opposed to somewhere in-between), because we predefined the start and end of the list. Strangely, you cannot insert a line above row 4, type a symbol in the new cell A4, and have it work. You must insert a line AFTER row 4, copy the data in A4 to A5, then type the new symbol in A4. Strange but true. At the end, however, you CAN insert a line after the last symbol because we specified a dummy symbol (*END*) as the end of How to Create a Spreadsheet With Updating Stock Prices, V2, by Fred Brack, August 2014 Page 3 the list. It gets ignored by MSN, but you can place your cursor on that line and add a real symbol above it. (Don’t make the mistake of just typing END, however, because that’s a real stock symbol!) c. If you need to go back and modify the cell list of stocks you want MSN to work on, it’s tricky. Here’s the sequence: i. ii. iii. iv. v. Select Existing Connections Right-click MSN MoneyCentral Investor Stock Quotes Select Edit Connection Properties Select the Definition tab Click Parameters d. If you want to use this whole process on more than one worksheet in a workbook, you need to establish separate Connections for each worksheet. You do this by repeating the step where you Added the MSN Stock Quotes to the workbook. That’s right, add it again (and again); then in each worksheet, go into Existing Connections and reference a different listed version of the Quotes (they will be appended 1, 2, etc.), and setup new parameters and output location. This is how you maintain separate portfolios in one Workbook, each one on a different Sheet (tab). 16. If you are content with what you see, just save the spreadsheet after including your own stock symbols, and you’re done. (The issue about IBM taking up two lines is addressed below, if that bothers you. Look for row heights around step 27.) Come back any time to see stock data, with or without modifying the list. But if you want to integrate the results in the table with your own stock data (e.g., quantity, cost basis, etc.), read on… 17. Let’s expand the spreadsheet. Insert a bunch of columns in front of existing column B so the stock data moves out of our way to the right. For example, insert five columns, pushing the stock data table to column G. (One way to do this is select column B, right click, select Insert, then press function key F4 four times to repeat the Insert.) 18. Type whatever you want for heading and data. The first three lines are free for your use. For example: 1 2 3 4 5 6 7 A B My Stocks C Ticker Name Qty AAPL IBM MSFT Total D E F G (MSN Money table starts here …) Price Value Comment How to Create a Spreadsheet With Updating Stock Prices, V2, by Fred Brack, August 2014 Page 4 You will notice that I changed the former *END* to the word “Total.” That works, because Total is not a valid stock symbol. We are now ready to add some data and formulas. 19. Somewhere in your stock data (i.e., outside the MSN data), you will probably want a column for company name, because when you define your print area, you are likely NOT to include the MSN data. I did that above in column B (Name) above. The company name appears in the first column of MSN data (G above), so you simply pick it up in your data by specifying, for example, =G4 in cell B4. (It is not easy to simply include column G in your printed area, by the way…) 20. Now you add your own data for your stocks: Quantity you own and any Comments you may wish to make (buy more, sell in May, etc.). You’ll most likely wish to widen columns B and F. 21. To pick up stock price (again, a repeated column that you are unlikely to print), code =J4 in cell D4, as J4 is the “Last” field in the MSN display, representing the last, or latest, price. 22. Now that you have quantity and price, it is a simple formula to place in cell E4 for Value: =C4*D4. You can propagate these formulas down to the rest of your stock symbol lines. Finally, use a SUM formula on the Total line in E7 to figure the total value of your portfolio. 23. Once you have completed this “exercise,” you should feel comfortable adding additional fields to your spreadsheet. Then define the print area (just your data), limit the printout to (typically) one page, open your spreadsheet and view or print it. 24. NOTE (11/7/14 addition): MoneyCentral is not 100% reliable! I have occasionally found the following error message delivered when I open my stock document: The problem is not likely to resolve in seconds – come back later… 25. We are done … this is the end of the “new approach” I developed in August 2014. What follows is the original technique. You would only be interested if the restriction of no spaces between groups of stocks bothers you (for instance, if you want to include multiple portfolios with summaries in the same spreadsheet). In this case, it doesn’t matter where you put the MSN data: it can be on a different worksheet or way at the bottom of the one you are working in, out of sight. The disadvantage is that you need to do two additional pain-in-the-neck steps: a. Put all the stock symbols in a single cell, separated by spaces or commas, and keep that list updated. b. Copy the NAME of the stock AS IT APPEARS IN THE MSN LISTING to your data to use as an index into the MSN data to find the stock value. This is a pain, especially since the How to Create a Spreadsheet With Updating Stock Prices, V2, by Fred Brack, August 2014 Page 5 names seem to change frequently, such as initial caps one day and all caps the next. Why? Don’t ask me; but it keeps you busy copying stock names periodically … 26. So first, you put all your stock symbols in a single cell (e.g., AAPL, IBM, MSFT) and point to it in the Parameters field, instead of your list of cells. 27. Then, you need to copy the company name from the stock table into the Name field in your own table. And I do mean COPY, not simply type. (I have tried that, and it didn’t work right.) But if you click on the name in the stock table, you will activate the link; so you need to place your cursor in the blank field either in front of the name or above the first stock name or below the last stock name, then use the arrow key to move to the cell you desire. You can then hold down the Shift key and use the arrow key to select multiple cells to move at the same time, if you like. For instance, put the cursor above “Apple Inc”, Down Arrow, press and hold Shift, and press Down Arrow two more times to select all three stocks in our example. Do a Ctrl-C to COPY the names to the clipboard, then move the cursor to the cell for the first company name (that’s the Name field, B5 in our example) in your data, and press Ctrl-V to PASTE the names there (see better option in next step). Now you have a way to relate your data to the imbedded table of stock data. The reason you don’t want to simply do a direct reference to the cell in the dynamic table is that you may add or delete stocks and throw off your cell references. [NOTE: If you are dealing with just ONE stock, you can place your cursor over the name and RIGHT CLICK to get the options menu. Select COPY. The do a PASTE back in your spreadsheet’s stock name field. Just don’t left-click the blue stock name field.] 28. OK, here’s a “cleanup” step. Do it now, later, or never. The row heights probably got screwed up when you copied in the company names. You can correct multiple problems here by setting the row heights for all rows identically. When I put my cursor on row 2, right clicked, and selected Row Height, it showed me 24 as the height of this taller-than-average row with the chart heading in it. Now select multiple rows: row 1 through a row number larger than the total estimated size of your spreadsheet – say, 99. Right click, select Row Height, and specify 24 (or whatever number came up for the header size). This step may or may not be necessary, depending on where you place the MSN stock data. There is one other “problem” you may have noticed, and it may or may not bother you: the company name copied with its link (it is underlined in blue). To eliminate this, don’t Paste the name in using Ctrl-V: use right click, Paste Options, Values. 29. Now you need to “lookup” your stock and grab its “Last” price. You do this with the Excel function VLOOKUP (Vertical Lookup). The format for VLOOKUP is: VLOOKUP(lookup_value, table_array, col_index_num, [range_lookup]) The lookup_value is the company name you copied into your data area; the table_array is the How to Create a Spreadsheet With Updating Stock Prices, V2, by Fred Brack, August 2014 Page 6 first four columns of the table; the col_index_num is 4, for the 4th column (“Last”) in the table array you just defined; and range-lookup is the word FALSE (don’t ask why…). 30. So assuming you created the sample spreadsheet I showed above, with the first PRICE in cell C5 and the stock table in F2 (meaning the first reported stock PRICE is in cell I5), you would type the following into C5: =vlookup(b5,$f$5:$i$7,4,FALSE) You need the dollar signs in the table array cells because you are going to propagate this formula, and want it always pointing to the same table area. NOTE: For reasons stated later, you will probably want to change $i$7 to $i$99. You can do it now, or rework it later … 31. Assuming the correct stock price is shown now for your first stock, COPY the formula down to the next two cells, to activate them also. (Select C5 and drag that little + sign down two rows.) If it is not correct, work on the formula until you get it right. NOTE: You will probably want to change the format category for this column from the default of General to Currency. 32. Finally, add whatever additional columns you want to the table. Add more columns using Insert. Then select all your own data (not the dynamic table) and use Page Layout, Set Print Area to determine what to print. (For example, exclude line 1 and the columns containing the dynamic stock table.) You may even wish to move row 1 (the trigger list of stocks) to the bottom, outside the print area, or move the generated stock table. Don’t forget that the stocks in that list in cell A1 can be in any order, since you are using a lookup function to find them. 33. Is there a catch? Yes. As you add stocks to your own data area, the table definition in the VLOOKUP function needs to be expanded to go further down the page. The solution is simple: Make the end of the table ($i$7 in our example above) something like $i$99 in the first stock field, and recopy the formula downward. As you add new lines, you will be copying a correct formula. 34. So, to add new stocks, first add them to cell A1 to get the dynamic table to update. Then insert new data lines in your table. Copy in the stock name and pull down the stock price formula. These instructions were originally created by Fred Brack on March 27, 2013; major update with new approach August 2014 (very minor updates made later). Comments should be addressed to fbrack@nc.rr.com. DO NOT POST this document without my express written permission! Thank you. How to Create a Spreadsheet With Updating Stock Prices, V2, by Fred Brack, August 2014 Page 7