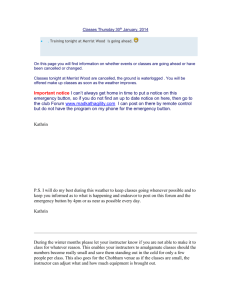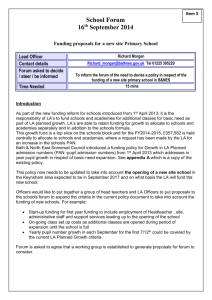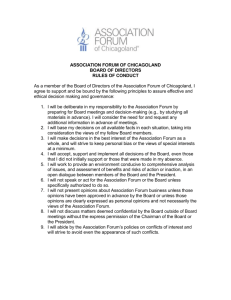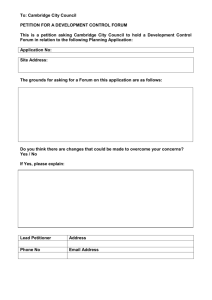Document
advertisement

A Quick Guide to Using Moodle Based on the Moodle participants’ handbook and edited and modified by Ellen K. Wondra ellen.wondra@seabury.edu 1 Moodle is the online learning platform we will be using in this course. What follows is a quick guide to get you started on Seabury’s Moodle site. You will find the directions you need to do the following: Log in Get into this course See a list of people in the course Send a message to your teacher/ facilitator, and to other course members Participate in a forum o Reply to a forum o Add a forum topic o Edit a forum post o Delete a forum post See recent course activity Submit an assignment online Upload an assignment file These are most of the activities in which you’ll be involved. Remember: using Moodle is like using email and finding things on the internet. It’s just a new way of doing both. More help is available! Email ellen.wondra@seabury.edu. I’ll do my best to get back to you within 24 hours. Once you’ve logged on to Moodle, you can always scroll down to the bottom page, where you’ll see these options: Click on Getting Started, Participating in a course, or Participant Help and go from there. This can be a great way to learn, to build community, and to share resources. And it can be fun! So make the most of it! 2 How do I login? Visit your site. Enter your site's URL in the browser. Seabury’s site is http://seabury.mrooms3.net If you are looking at this on your computer, the address above may contain a hyperlink directly to the website; click it to find out. You may want to bookmark the site once you get there. Look for a place to enter your credentials. You may be directed to a page similar to this. Your username is your first initial and last name. Your initial password is 123456. When you first log on, you’ll be prompted to choose a new password. Enter your username and password credentials. After you have entered your information, press the "Login" button. Alternately, look for the "You are not logged in. (Login)" text in the top right of the page. Click Login, and you'll be presented with a page where you can enter your username and password. After you have entered your information, press the "Login" button. 3 How do I get to my course? Login to your site. First, login with your credentials—see above. Once you log in, you will be redirected to a page that lists the courses in which you are enrolled. Once you find the course title, click on the one you want to visit. When you first enter the course site, spend a few minutes looking around and trying out various features. Scroll down to the bottom of the page to find some instructional features – Getting Started and Participating in a course – and the manual for Moodle (Participant Help—it’s a purple button on our course page.) 4 How do I see a list of people in my course? In your course, look for the "People" block in the left or right column. Click on the Participants link within the block. If you do not see the People block in your course, your instructor may have it disabled. Let her know: ellen.wondra@seabury.edu. After you click "Participants" you will see a table of those enrolled in the course. This view will provide information about each user, where they are from, and when they last accessed the course. Click on a column heading to sort the table by that particular column. Click on a participant's name to visit their profile page and learn more. You may also filter the list by choosing a letter in their first or last name. You may want to see an extended view of each participant in the course. A more detailed view will also enlarge the profile picture of the participants. 5 How do I send a message to my teacher/facilitator from the course site? Send a message by accessing the teacher’s profile. Go to your site. First, log into your site. Visit your course. Locate the "People" block View a list of all participants Click on the teacher's name to access her profile. Please note that you can also send a message to other participants by clicking in their names. Click on the link Send a message. Write text in the Message field. Send Message. 6 How do I reply to a forum? Navigate to the forum within the course and click on its title. Every forum has an icon that looks like this followed by the forum title Click on the discussion topic to view its thread. Scroll to the post to which you want to reply, then click the reply link in the right, lower corner. Create a subject for your post 7 Create a message for the forum. All you have to do is type your message in the box. Choose the subscription method for the message post (optional). When a person is subscribed to a forum it means that they will be sent email copies of every post in that forum (posts are sent about 30 minutes after the post was first written). People can usually choose whether or not they want to be subscribed to each forum. However, if a teacher forces subscription on a particular forum then this choice is taken away and everyone in the class will get email copies. Choose file to upload as an attachment (optional) Click the "Post to forum" button to complete. 8 How do I add a topic to a forum? Navigate to the forum within the course and click on its title. Every forum has an icon that looks like this followed by the forum title Click on the "Add a new discussion topic" button. Create a subject for your post Create a message for the forum. All you have to do is type your message in the box. Choose the subscription method for the message post. When a person is subscribed to a forum it means that they will be sent email copies of every post in that forum (posts are sent about 30 minutes after the post was first written). People can usually choose whether or not they want to be subscribed to each forum. However, if a teacher forces subscription on a particular forum then this choice is taken away and everyone in the class will get email copies. This is especially useful in the News forum and in forums towards the beginning of the course (before everyone has worked out that they can subscribe to these emails themselves. Choose file to upload as an attachment (optional) 9 Click the "Post to forum" button to complete. How do I edit a forum post? By default, participants have 30 minutes to edit and make changes to forum posts. Navigate to the forum within the course and click on its title. Every forum has an icon that looks like this followed by the forum title Click on the discussion topic to view its thread. Scroll to the post to which you want to edit, then click the edit link in the right, lower corner. Update Subject line and/or Message body. Choose file to upload as an attachment (optional) Click the "Save changes" button to complete. 10 How do I delete a forum post? Navigate to the forum within the course and click on its title. Every forum has an icon that looks like this followed by the forum title Navigate to the discussion thread within the forum and click on its title. Or scroll to the post that you want to delete. This will delete the post and any posts that stem from it. You may choose to "Edit" the post, if you don't want to lose the branch of posts that stem for this one. Instructors and admins have the ability to delete, edit, and split a post in a forum. Students may also delete their post, until someone else replies to it, or until the editing period concludes. Note: Most sites allow 30 minutes of post edits/deletes for changes that authors might make. 11 How do I see recent activity by myself and others in the course? Navigate to the "Recent Activity" block in the course. It is located in the right column near the bottom of the page. The block will reveal public activities in the course since your last login date. How do I submit an online assignment? Navigate to the assignment within the course. Click on the assignment title. Read the assignment instructions. When ready, click the "Edit my submission" button. Type or paste your text submission into the box. Then click the "Save changes" button. 12 Note: Because network connections can break down, before you click "Save changes" and submit your assignment, consider selecting your text and copying it to your clipboard. If there is an error with the submission, you will still have a full copy of your assignment and can resubmit it after the network connection is re-established. Your submission is complete. Your assignment will be time-stamped with the date-time of submission. 13 How do I submit an upload file assignment? Navigate to the assignment in the course view and click on its title. Read the instructions for the assignment. Near the "Upload a file" label you will see a small upload form. Click on the "Browse" button. When you click "browse" a selection of files will appear that are on your computer. Locate the correct file and select it. Locate the file you wish to upload from the folders on your computer, then click the "Upload this file" button. Your submission is complete. 14