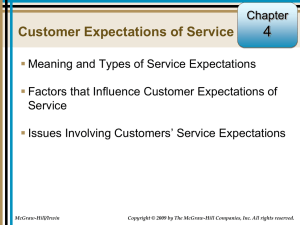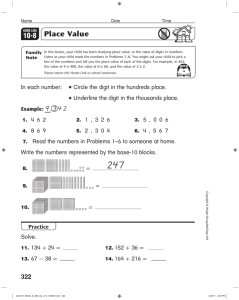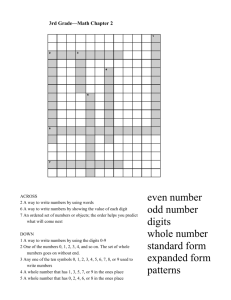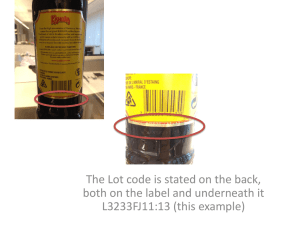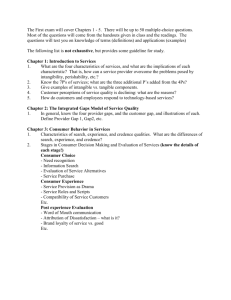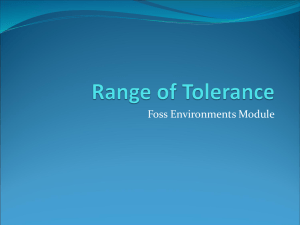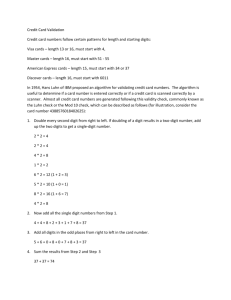Setting Tolerance & Significant Digits
advertisement

Setting Significant Digits & Tolerance Help for WileyPlus Instructors Table of Contents ABOUT THIS DOCUMENT ......................................................................................................................................4 WHY TOLERANCE & SIGNIFICANT DIGIT SETTINGS ARE IMPORTANT...............................................4 OPTIONS FOR SETTING TOLERANCE & SIGNIFICANT DIGITS ................................................................4 OPTIONS FOR SETTING TOLERANCE ...........................................................................................................................4 OPTIONS FOR SETTING SIGNIFICANT DIGITS ..............................................................................................................4 SETTING TOLERANCE & SIGNIFICANT DIGITS.............................................................................................5 ACCESSING TOLERANCE & SIGNIFICANT DIGIT SETTINGS.........................................................................................5 ENABLING QUESTION-SPECIFIC TOLERANCE (RECOMMENDED) ................................................................................6 SETTING A NEW DEFAULT TOLERANCE .....................................................................................................................7 ENABLING SIGNIFICANT DIGITS.................................................................................................................................8 SETTING TOLERANCE HELP TEXT....................................................................................................................9 SETTING SIGNIFICANT DIGITS HELP TEXT ................................................................................................. 10 INSTRUCTIONAL TEXT OPTIONS .............................................................................................................................. 10 FEEDBACK TEXT OPTIONS ....................................................................................................................................... 10 APPENDIX: MORE HELP FOR SETTING TOLERANCE & SIGNIFICANT DIGITS ................................. 12 I. VIEWING QUESTION-SPECIFIC TOLERANCE & SIGNIFICANT DIGIT SETTINGS....................................................... 12 II. CHANGING TOLERANCE SETTINGS FOR INDIVIDUAL QUESTIONS ........................................................................ 13 III. CHANGING SIGNIFICANT DIGIT SETTINGS FOR INDIVIDUAL QUESTIONS ............................................................ 14 Figures FIGURE 1: ACCESS TOLERANCE & SIGNIFICANT DIGIT SETTINGS ...........................................................................................5 FIGURE 2: ENABLE QUESTION-SPECIFIC TOLERANCE FOR ALL QUESTIONS IN AN ASSIGNMENT .................................................6 FIGURE 3: STUDENT VIEW: QUESTION-SPECIFIC TOLERANCE ENABLED .................................................................................6 FIGURE 4: SET NEW DEFAULT TOLERANCE .........................................................................................................................7 FIGURE 5: ENABLE QUESTION-SPECIFIC SIGNIFICANT DIGITS FOR ALL QUESTIONS IN AN ASSIGNMENT......................................8 FIGURE 6: STUDENT VIEW: QUESTION-SPECIFIC SIGNIFICANT DIGIT SETTING ENABLED ..........................................................8 FIGURE 7: TOLERANCE HELP TEXT ....................................................................................................................................9 FIGURE 8: SIGNIFICANT DIGITS HELP TEXT ....................................................................................................................... 11 FIGURE 9: VIEW QUESTION-SPECIFIC TOLERANCE & SIGNIFICANT DIGIT SETTINGS .............................................................. 12 FIGURE 10: ENABLE/DISABLE QUESTION-SPECIFIC TOLERANCE FOR AN INDIVIDUAL QUESTION ............................................. 13 FIGURE 11: ENABLE/DISABLE QUESTION-SPECIFIC SIGNIFICANT DIGITS FOR AN INDIVIDUAL QUESTION .................................. 14 About This Document This document provides simple, straightforward instructions for setting tolerance and significant digit settings across an entire assignment, or for one or more questions within an assignment in WileyPlus. Setting tolerance and significant digits is quick and easy, and in some cases, requires no action on the part of the instructor. However, instructors should be familiar with how tolerance and significant digit settings have been established, and how those settings can be applied. Why Tolerance & Significant Digit Settings are Important Tolerance and significant digit settings are directly related to student success. Students attempting assignment questions are only marked “correct” when they provide answers within established tolerance and significant digit settings. Options for Setting Tolerance & Significant Digits Options for Setting Tolerance WileyPlus instructors can choose one of the following options when setting tolerance for numeric answers: Enable question-specific tolerance settings (recommended). For instructions, see Enabling Question-Specific Tolerance. This option is recommended because subject matter experts have developed the questionspecific tolerance settings based on the content of each question. Once enabled, questionspecific tolerance settings override the default tolerance setting (see below) for the entire assignment. Instructors are welcome to view question-specific tolerance settings before deciding whether to enable them. For instructions, see Appendix I. Retain the initial default tolerance of +/-2% that automatically applies to every question in the assignment. No action is required to retain this default setting. Set a new default tolerance between +/-0% and +/-9% that will apply to every question in the assignment. Options for Setting Significant Digits WileyPlus instructors can choose one of the following options when setting significant digits: Retain the default significant digit setting (i.e., significant digits are disabled 1 ) that applies to every question in the assignment. No action is required to retain this default setting. Enable question-specific significant digit settings. Subject matter experts have developed question-specific significant digit settings based on the content of each question. Once enabled, question-specific significant digit settings override the default setting for the entire assignment. 1 When significant digits are disabled, students are not required to give answers using a specific number of significant digits. Setting Tolerance & Significant Digits Accessing Tolerance & Significant Digit Settings To access tolerance and significant digit settings for a particular assignment, click “Configure Numeric Questions” on the Set Question Policies screen while creating/editing the assignment. (See Figure 1) The Tolerance & Significant Digit Settings screen will display. Figure 1: Access Tolerance & Significant Digit Settings Enabling Question-Specific Tolerance (Recommended) To replace the default tolerance setting with question-specific tolerance settings, mark the checkbox beside “Enable question tolerance” and click “Update”. (See Figure 2; for student view, see Figure 3) You must click “Update” in order to save your settings. Do not click “Close”. Enabling question-specific tolerance overrides the default tolerance setting for the assignment (notice that the default tolerance value in Figure 2 is grayed out). Figure 2: Enable Question-Specific Tolerance for All Questions in an Assignment Figure 3: Student View: Question-Specific Tolerance Enabled Setting a New Default Tolerance To set a new default tolerance that will apply to all questions in the assignment, select a value from the default tolerance value drop-down menu and click “Update”. (See Figure 4) You must click “Update” in order to save your settings. Do not click “Close”. Even if you choose to select your own default tolerance, you may still enable question-specific tolerance settings for one or more individual questions in your assignment. For instructions, see Appendix II. Figure 4: Set New Default Tolerance Enabling Significant Digits To enable question-specific significant digit settings, mark the checkbox beside “Enable Significant Digits” and click “Update”. (See Figure 5; for student view, see Figure 6) You must click “Update” in order to save your settings. Do not click “Close”. You may also enable/disable question-specific significant digit settings for one or more individual questions. For instructions, see Appendix III. If you enable significant digits for an assignment, you will also need to choose the level of help you want students to receive regarding significant digits. For instructions, see Setting Significant Digits Help Text. Figure 5: Enable Question-Specific Significant Digits for All Questions in an Assignment Figure 6: Student View: Question-Specific Significant Digit Setting Enabled Setting Tolerance Help Text WileyPlus instructors can choose to either display or hide tolerance information from students. If no action is taken, tolerance information (e.g., the tolerance is +/-4%) will display to students in each question within an assignment. To hide tolerance information from students, mark the checkbox beside “Hide tolerance information from students” and click “Update”. (See Figure 7) You must click “Update” in order to save your settings. Do not click “Close”. Note that Tolerance Help settings are applied universally to all questions within an assignment. There is no option to override these settings on a question-by-question basis. Figure 7: Tolerance Help Text Setting Significant Digits Help Text If you have enabled significant digits for an assignment (i.e., if you have marked the Enable Significant Digits checkbox on the main Tolerance and Significant Digit Settings screen), you will also need to choose the instructional and feedback text you want students to receive regarding significant digits. Instructional Text Options Instructors can provide students with: No Instruction—Students will receive no text instructions regarding the number of required significant digits when answering questions. This is the most challenging setting for students. or Generic Instruction—Students will be instructed to “use the correct number of significant digits” when answering questions. or Specific Instruction (the default setting)—For each question, students will be informed that “the number of significant digits is set to X”. This is the most helpful setting for students. Feedback Text Options Instructors can also choose the feedback students receive when submitting an answer with an incorrect number of significant digits. Instructors can provide students with: No Help—A submission will only be marked "correct" if the student submits the correct answer with exactly the specified number of significant digits. or Passive Help (the default setting)—Upon submitting a “correct” answer with an incorrect number of significant digits, the student will see a pop-up window providing feedback specific to significant digits. or Active Help—Upon submitting a “correct” answer with an incorrect number of significant digits, the submission will still be marked “correct”. To set the level of instruction and feedback help you want students to receive, mark the appropriate radio buttons and click “Update”. (See Figure 8) You must click “Update” in order to save your settings. Do not click “Close”. Note that Significant Digits Help settings are applied universally to all questions within an assignment. There is no option to override these settings on a question-by-question basis. Figure 8: Significant Digits Help Text Appendix: More Help for Setting Tolerance & Significant Digits I. Viewing Question-Specific Tolerance & Significant Digit Settings Instructors are welcome to view question-specific tolerance and significant digit settings before deciding whether to enable those settings either for an entire assignment, or for one or more specific questions. To review question-specific tolerance and significant digits for a particular question, roll your cursor over the question’s name on the Select Questions screen or click the question name to open it. Details of the question, including question-specific tolerance and significant digit settings will display. (See Figure 9) Figure 9: View Question-Specific Tolerance & Significant Digit Settings II. Changing Tolerance Settings for Individual Questions If you have enabled question-specific tolerance settings for all questions in an assignment, you can revert to the default tolerance setting for one or more individual questions. To do so, click a specific question’s name on the Organize and Score Questions screen, then unmark the checkbox beside “Enable question tolerance” and click “Submit”. (See Figure 10) Alternatively, if you have set a default tolerance (i.e., a tolerance between +/-0% and +/-9%) for all questions in the assignment, you may mark the checkbox beside “Enable question tolerance” to enable question-specific tolerance settings for a particular question. The question-specific tolerance will then override the default assignment tolerance for that particular question. Figure 10: Enable/Disable Question-Specific Tolerance for an Individual Question III. Changing Significant Digit Settings for Individual Questions If you have enabled significant digits for all questions in an assignment, you can disable significant digits for one or more individual questions. To do so, click a specific question’s name on the Organize and Score Questions screen, then unmark the checkbox beside “Enable Significant Digits” and click “Submit”. (See Figure 11) Alternatively, if significant digits are currently disabled (the default setting) for all questions in the assignment, you may mark the checkbox beside “Enable Significant Digits” to enable the question-specific significant digit setting for a particular question. Figure 11: Enable/Disable Question-Specific Significant Digits for an Individual Question