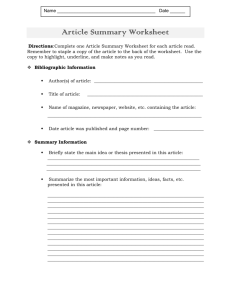Using Worksheet Magic
advertisement

Getting Started in Worksheet Magic So you're ready to create your first worksheet....where do you begin? By reading through this brief tutorial, you should be well on your way. Here are the basic steps involved in creating your first worksheet: 1. First, you must create a database (a database consists of a list of vocabulary words and a sample sentence for each word in the list). You use the Worksheet Magic editor to do this. 2. Next, you select the worksheet you wish to generate by selecting from the "Worksheet Type" list. 3. Finally, you print the worksheet by selecting "Print" from the "File" Menu. Optionally, you can use "Print Preview" to see the worksheet before it is actually printed. In order to use this tutorial effectively, read each step then actually perform it using Worksheet Magic. Let's Begin! If you have not started Worksheet Magic already, do so by clicking on the Worksheet Magic Icon. When Worksheet Magic is started, it automatically begins with an empty database. Our first step is to enter several vocabulary words and sample sentences. Rather then entering a vocabulary word and then typing a sample sentence using the vocabulary word, the Worksheet Magic editor is designed so that you first enter the sample sentence then select the vocabulary word within the sample sentence. This eliminates unnecessary typing. To enter the first sentence, you must use the mouse and click on the edit box labeled Example Sentence Using Keyword. You may now begin typing. Use the following sentence, but do not press the Enter key just yet. There were thousands of books in the spacious library. Next, we will select the word "spacious" as the keyword in this sentence. You can accomplish this one of three ways: 1. Position the cursor on the desired word and press Ctrl+M. 2. Highlight the word using the mouse and press Ctrl+M. 3. If the word is the longest word in the sentence, the editor will automatically use it as the keyword. Note that option 3 is invalid for this sentence because the word "thousands" is longer than "spacious". We will use option 1 for this sentence. Using the left arrow key (or the mouse), position the cursor anywhere on the word "spacious" and press Ctrl+M. You will notice the word is now red and underlined, showing that this has become the keyword of the sentence. Now press the Enter key. Notice that "spacious" has been added to the box labeled Keyword List, indicating that the sentence and keyword have been added to the database. The sentence box is now empty, awaiting for you to type the next sentence. Note: You may have noticed the entry field labeled Associated Word. You can leave this field empty because it does not apply to the type of worksheet we are making. Now input the following sentences, selecting the indicated keywords: I crouched under the table while playing hide and seek. The men looked suspicious as they sneaked through the window. Julie gave a good account of the accident to the policemen. All of the panes in the windows needed cleaning. The next step is to select the type of worksheet to be generated. To do this, find the box labeled Worksheet Type. Note that the current type is "Review Sheet". Since we would like to generate a Crossword Puzzle, the worksheet type must be changed. Use the mouse pointer and click on the and a list of all the types of worksheets will appear. Now select the Crossword Puzzle option using the mouse pointer. To enter a title for the worksheet, click on the box labeled Worksheet Title and enter: "My First Crossword Puzzle." This text will be printed at the top of the worksheet. It is now time to build the Crossword Puzzle. Let's get a preview of the puzzle by pressing the Print Preview button: . If you have a printer attached, you can print the Crossword Puzzle from within the Print Preview screen by pressing the "Print" button. Congratulations! You have completed your first worksheet.