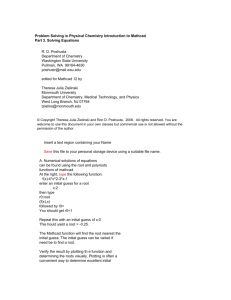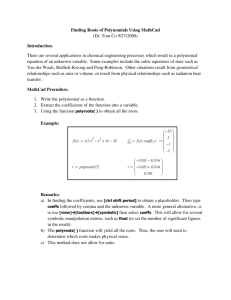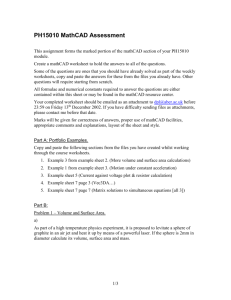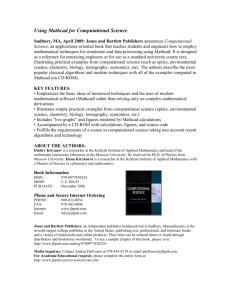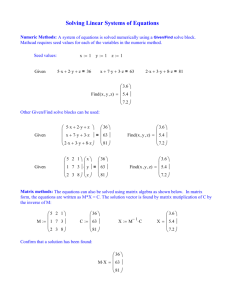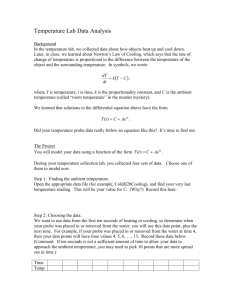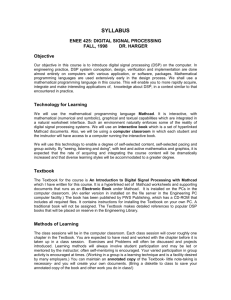MathCAD worksheet 1 – First steps in MathCAD
advertisement

PH15720 MathCAD Worksheet 1 MathCAD worksheet 1 – First steps in MathCAD The aim of this worksheet is to introduce you to the mathCAD program and to start using it to perform simple calculations. By the end of the sheet you will know how to: Log into the campus computer system Start MathCAD Use MathCAD to perform calculations Enter simple equations Save your work Receive MathCAD sheets by email Log onto the campus computer system. You should log into the one of the laboratory computers using your id and password allocated by Information Services. Connect to Central Filestore You have been allocated some space on the central computer system, referred to as your M: drive (on the lab machines this is (for some mysterious reason) the Z: drive.) You should use this as a place to save any files you wish to keep. The local hard disk within the workstation you are using (the C: drive) may be cleared out after you finish your session so don’t rely on being able to retrieve anything on the workstation. Start MathCAD MathCAD is started from the start menu, by selecting Start Menu|Programs|Mathsoft Apps|MathCAD 13 The first time you start mathCAD, you may be prompted to enter details of a license server. On the license dialog box, make sure the cursor is in the ‘Server’ box and type winlm. Mathcad will ask if you want to register, answer no to this question and you should then be into the program. MathCAD will start up with an empty worksheet. Take some time to familiarize yourself with the environment. The Title bar and menu bar on the screen should be familiar to anyone who has used windows, as should the scrollbars to the right and underneath of the working area. Underneath the menu bar is a toolbar with buttons to activate many of the commonly used features of MathCAD. © dpl 2008 1/4 PH15720 MathCAD Worksheet 1 Make sure the Math toolbar is displayed. If it is not, pull down the View menu, select the Toolbars item and then the Math entry. The Math Toolbar acts as a switchboard for all the other toolbars in MathCAD. For the first exercises, we will be using the Arithmetic and Evaluation toolbars, which are displayed or hidden by the top two buttons in the Math toolbar. Select the top two buttons in the Math toolbar to display the Arithmetic and Evaluation toolbars. The toolbars are floating palettes which can be positioned anywhere on the screen. When you are starting MathCAD it sometimes helps to view the screen at a larger zoom factor, making the elements of MathCAD easier to read. To do this, select View|Zoom…|200% from the menu. Use MathCAD to perform calculations You can start typing simple calculations directly into MathCAD. Try the following examples: Simple arithmetic.... To get this.... 1 23 3 7 4 7 3 4 Use these keystrokes 1+2= 7.75 7+ 3/ 4= 2.5 7 + 3 <space> / 4 = Note use of selection area to enclose 7+3 above line 3 4 12 3*4= 34 3*4+7= 3( 4 12 7 19 7 ) 33 34 5 6 44 3 * ( 4 + 7 ) = or 3 * ' 4 + 7 = 1*2+ 3*4+ 5* 6= You will notice that as you type, the MathCAD cursor changes form a red cross to a blue box. The box encloses the term of the equation being edited and vertical line in this box is the insertion point, where the next character will appear. You will need to spend some time to familiarise yourself with how the selection box works. The following keys affect the selection box whilst editing: <Left arrow> moves insertion point or selection box to the left <Right arrow> moves insertion point or selection box to the right <Space bar> expands the selection box <Insert> move insertion point to opposite end of selection box. <Delete> deletes character to the right of insertion point <Backspace> deletes character to the left of the insertion point © dpl 2008 2/4 PH15720 MathCAD Worksheet 1 In the following examples of powers and roots, watch how the selection box affects how the powers are calculated. Powers and roots - to raise numbers to a power use carat (^) [Shift 6] 2 10 100 0.707 10 ( 52 ) 2 1 10 ^ 2 = 5.093 1 100 7 107 10 10 ^ 0.707 = ( 5 * 2 ) ^1 + 1 = 10 ^ 2 <space> + 7 = - square root is generated by the backslash key (\) - arbitrary roots are generated by holding control whilst pressing backslash <ctrl \> 1 1 3 1 2 2.414 1+\2= 2 1.732 1 + 2 <space> \ = 82 3 2 2.26 3 <ctrl \> 8 = 1 + 3 <ctrl \> 2 = Save your work Having spent some time using mathCAD, you should save your work onto the M: (or Z:) drive Select File|Save As… from the menu and then select the M: drive from the “Save In” pulldown on the dialog box. Once the M: drive is selected, you can use the “Create New Folder” button to create a sub-directory of your filestore to keep all your mathCAD files in. Having created a new folder and given it a name which will help you remember what is in it, (PH15720 would be good) save the mathCAD sheet you have just created as “Exercise1”. © dpl 2008 3/4 PH15720 MathCAD Worksheet 1 Receive MathCAD sheets by email This course makes use of the email system to send you work, details of changes to lectures and also, in some cases, for you to submit coursework. In this exercise you will use you email account to receive a MathCAD sheet I have already prepared, store it in you MathCAD folder on the M: drive and look at it using MathCAD. Go to the web page http://webmail.aber.ac.uk and login using your userid and password. In your inbox look for an email from dpl@aber.ac.uk, it will have the subject ‘Example file for PH15720’. Open the email and then select ‘Download’ Select ‘Save’ and then navigate to your mathCAD directory on the M: drive. Save the file as ‘Example.xmcd’ Put away the mail program. Return to MathCAD and select File|Open… and open the example file you have just saved. The file gives a few examples of simple use of MathCAD. Feel free to change it at will and study it for inspiration. Shut down MathCAD and logoff Once you have finished experimenting with mathCAD, shut the program down and disconnect your M: drive from the workstation. Resources The handouts and lecture notes may be found at: http://users.aber.ac.uk/dpl/course.htm and following the link PH15720 from there. © dpl 2008 4/4