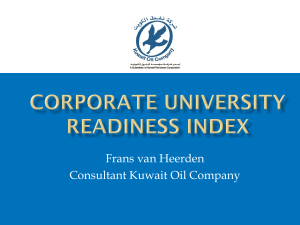Linux Lab Scripting Fundamentals
advertisement

Getting Started: This is a RedHat Lab, get it free from http://fedoraproject.org/get-fedora.html This might work with other versions of Linux, a lot of the commands are the same, minor differences may prevent some of the scripts from functioning correctly. You should have no problem though, enjoy ;)! System and user defined variables Environmental variables are used to define UNIX system parameters, its users, and their work environment similar to the desktop environment created by Microsoft Windows. The set of system variables make up the only parameter in UNIX whose names are shown in upper case. Remember, the UNIX shell uses a lower case language. An example of a system variable is your terminal type, named TERM. A value is assigned to the TERM variable that allows UNIX to understand the keyboard. If the terminal type is set correctly, the user can effectively communicate with UNIX – in other words, each key on the keyboard is interpreted correctly by the shell. If the terminal type is not properly defined, the user will not be able to communicate with UNIX. Variables use the construct of a=10, where ‘a’ is the variable name, assignment is performed by the equal sign (=), and the assigned value is 10. The construct defines a name (a) in an area of random access memory (RAM) where its assigned value (10) is stored. We can call up the value of ‘a’ at anytime using the “echo” command. Try the following: $ a=10 $ echo $a 10 $ In this manner, major system and user configuration parameters are stored as variable values in memory. In the TERM example above, a system user’s terminal type is defined simply by setting a system variable named TERM: # TERM=vt100 The shell can now use the TERM variable to define each key on a workstation’s keyboard to identically match the keyboard of a TeleVideo 100 terminal. Remember, the UNIX shell still sees itself as communicating with dumb terminals attached to ports on a minicomputer. Shell scripting A shell script is a file containing a sequence of shell commands that are interpreted by the shell on a line-by-line basis. Shell scripts are used to automate system administration and management tasks. The easiest way to execute a completed script is by typing in its filename on the command line. The shell then interprets and executes the commands in the file line by line. Shell scripts that perform repetitive tasks can be added to the crontab file that schedules their execution on the minute, hour, day, week, month, or year. Although you can write complex programs using the shell language, you can also use simple shell scripts to automate single system administration tasks. In this lab, we will write several simple shell scripts using techniques that can be expanded or modified to perform other administrative tasks. Requirements: See Chapter 12, Automating System Tasks I. Identifying System Variables 1. The shell is the primary agency that determines a user’s environment. Determine which shell that you are using by typing the following command: echo $SHELL Write the output on the answer sheet. 2. PATH is one of the important system variables. It provides the shell with a searchable path to explore in order to find commands stored in various directories in the file system structure. Once the command entered on the command line is found, the shell can interpret the command. Determine your shell’s path settings. echo $PATH Write your output on the answer sheet. 3. HOME stores the user’s home directory after a successful login. Each user’s home directory is named after their user account name. Determine your home directory settings. echo $HOME Write your output on the answer sheet 4. LOGNAME is the variable that holds your username. echo $LOGNAME Write your output on the answer sheet 5. MAIL provides UNIX with an absolute path to each user’s mailbox. Determine your MAIL settings. echo $MAIL Write your output on the answer sheet 6. MAILCHECK determines how often the shell checks for the arrival of new mail. MAILCHECK is set for 600 seconds by default and can be modified by the super user. Determine your MAILCHECK settings. echo $MAILCHECK Write your output on the answer sheet 7. PS1 is the primary prompt string for the shell. Determine your PS1 settings echo $PS1 Write your output on the answer sheet 8. PS2 is the secondary string for the shell. If the shell does not have enough information on the command line to interpret the command, it presents the user with the secondary prompt. The user can finish the command line on the secondary prompt line and then hit the enter key. Determine your PS2 settings echo $PS2 Write your output on the answer sheet 9. CDPATH is the variable search path used by the cd command. CDPATH works the same as PATH except it locates directories and not shell commands. Determine your CDPATH setting. echo $CDPATH Write your output on the answer sheet 10. TERM is the variable that indicates the type of terminal you are using. Determine your TERM setting. echo $TERM Write your output on the answer sheet II. Shell Scripting 11. Creating a simple shell script – using the ‘find’ command. 12. We can use the find command to find any file or directory under root (/). Each time we search for a file or directory, we must type in a lengthy command line with several options. For example, to locate directories named bin, we would enter this command: find / -name bin -print Type the command listed above and note the standard output directed to your terminal screen. 13. To learn more about the find command, as well as other shell commands, use the man command. man is a shortcut name for the “UNIX Manual.” This is a powerful on-line help utility that provides command descriptions, syntax, options, usage, and other pertinent information. Learn to use “man” whenever you have a question about how to use a particular command. To learn about “find,” type in the following command line: man find To exit the man page, simply type the letter ‘q’ for quit. 14. System administrators are constantly searching for files and directories to determine their location, permissions, modification dates, ownership, etc. several times each day. We will write a simple shell script, named findit.sh, to automate the find task. Using “vi” we can place the find command, its options and action, into a one-line executable file. 15. Using vi, create an editing session with a file named “findit.sh” . The findit.sh script will hold the “find” command and its options. First switch user to superuser, then change directory to superuser’s home directory, and start a vi session. su - cd ~ vi findit.sh 16. When vi opens the file “findit.sh,” change to insert mode by entering "i" and begin entering the following lines of your script. The # sign represents non-executable comment lines for providing information to other programmers: #!/bin/bash # The findit.sh shell script searches for a file # Written by netw-240-studentname@atl.devry.edu # clear echo find / -name $1 2>> error.file echo echo “The find command found the following files named $1” # # End of Script To end the vi session, hit the escape key (esc). Use the shift+colon keys to enter last-line mode, then enter wq! to write your script and quit the vi session. Note: In the above script, the positional parameter, $1, is a variable that holds the value entered on the command line immediately after “findit.sh” (our command in this case). In the example, command line below, findit.sh will find and display all files with the word bin in them ($1 in this example holds the name ‘bin’). sh findit.sh bin You should see a list of files named ‘bin’ 17. Perform the ls –l command to check the permissions and ownership of your findit.sh shell script. ls -l 18. Use the chmod (change mode) command to provide read, write, and execute (wrx) permissions to the file owner; read and execute permission to the file’s group owner; and read and execute permission to all other users: chmod 755 findit.sh 19. To execute the findit.sh shell script, precede the shell command with a dot “.” or with “sh” to initiate a sub-shell. sh findit.sh <enter a filename to locate> . findit.sh <enter filename to locate> 20. Execute the findit.sh shell script. If the script errors out, reexamine your script for missing spaces, typos, or other input errors. 21. Next, we will write a more complex shell script that provides a list of all files and directories located beneath the root ( / ) directory: 22. First, using the command line, let’s make a list of all files and directories under the root (/) directory. Change directory to /. Enter the ‘ls’ command to see its output. Next, our list will be redirected, using the > symbol, into a file named “rlist.” cd / ls ls / > rlist 23. Now, let’s write a shell script that automatically provides a list of files and directories located under root. This is a good security file to run each evening and morning to monitor if files were added during the night by an intruder. Begin by creating a vi session with our script’s name, filelist.sh: cd /root vi filelist.sh 24. Enter the insert mode by typing “i” and enter the following script: #!/bin/bash # filelist.sh is a shell script that can be used to # automate the task of listing all files and # directories under the root ( / ) directory structure. # Written by netw-240-student@atl.devry.edu # clear echo echo for i in `cat $1` # be sure to use Tick Marks – not quotes! do cd /$i ls –la echo “This concludes a listing of files and directories in $i” sleep 3 echo done cd /root Use the shift+colon command to enter last-line mode, then enter wq! to write your script and quit the vi session. 25. Perform the ls –l command after quitting (wq!) vi. 26. Use the chmod command to provide executable permission for files rlist and filelist.sh: chmod 755 rlist chmod 755 filelist.sh 27. Execute the filelist.sh script by preceding the script with sh or . on the command line. The first argument, rlist or $1, is the list of all directories beneath / that we redirected into the file named rlist: . sh filelist.sh filelist.sh rlist rlist Your script’s output should be a listing of all directories under /. If your script errors out, check syntax, spelling, and spacing. 28. To make your shell script execute without preceding it with a dot or sh, perform the following steps: a. b. c. d. Make a bin directory in root’s home directory (# mkdir /root/bin). Copy your shell scripts into /root/bin (# cp *.sh /root/bin) Copy rlist into /root/bin (# cp rlist /root/bin) Modify PATH (# PATH=$PATH:/root/bin). 29. By having shell scripts in a bin directory and by adding bin to you PATH system variable, shell scripts can be executed without adding a dot or sh before their name on the shell command-line. Simply type the script name on the command line like any other shell command: filelist.sh rlist III. Using the “alias” command to create a shortcut for a frequently used UNIX shell command 30. Create an alias command that allows the letter “l” (ell not one) to become a short cut for the longer “ls -la” command: alias l=’ls -la’ (use single quotes) Now, type a lower case “l” on the shell command line. Other alias ideas are: alias c=’clear’ alias n=’cd /etc/sysconfig/network-scripts` IV. Using the “noclobber” command to prevent a file from being overwritten by another file (good security for web pages): 12. Perform the following exercise: cd ~ touch letter cp letter letter1 13. Execute the following command: cat letter1 > letter2 14. Set the noclobber variable as follows: set -o noclobber (this is lowercase o, not zero) 15. Execute the following command (you should see an error message advising that letter2 can not be overwritten): cat letter1 > letter2 16. Unset the noclobber command setting as follows: set +o noclobber You should be able to overwrite letter2 now V. The initialization scripts: 18. Use the “cd” command and “cd” to your home directory that you created after installing the Linux operating system. 19. Use the “ls -a” command to see the following three initialization files in your current directory. The ‘a’ option lists all files including hidden files. Using UNIX, a file is hidden by starting its name with a dot “.” .bash_profile (used at login time to execute configuration parameters) .bashrc (used at login time to set alias and function calls) .bash_logout (used at logoff time to execute configuration parameters) 20. Use the visual editor (vi) to open an editing session with .bash_profile. The file begins with a dot, do not forget to use a dot when opening the file using vi. Modify the .bash-profile file by entering the following lines above the “export” line: clear echo cal echo date echo who 21. Write and quite vi. 22. Execute the following command: . .bash_profile You should see the new changes in your login environment 23. Use the visual editor (vi) to open an editing session with .bashrc. Modify its contents to reflect the following: alias l=’ls -la’ alias c=’clear’ Add the other aliases you may want to add. 24. Write and quite vi. 25. Execute the following commands by entering them on the shell commandline: . .bashrc l c (This is lower case L –ell not one) 26. This completes Week 3 Lab 2. Please shutdown your UNIX system by using the shutdown command. After a graceful shutdown, remove your Linux hard drive and install the Windows hard drive. Return your hard drive and key to the classroom cabinet. Submit your completed lab assignment to the lab instructor. shutdown -h now iLab users can log off NETW-240 Network Operating Systems – UNIX / Linux with Lab Week 3 – Lab 2: Shell Scripting Fundamentals – Answer Sheet Name Date 1. List the output value of each system variable as determined in today’s lab: SHELL PATH HOME LOGNAME MAIL MAILCHECK PS1 PS2 CDPATH TERM 2. Define the purpose for writing shell scripts as a superuser. 3. Show the symbol used to identify a “comment” line in a shell script? 4. Show the UNIX redirection symbol that was used to populate the rlist file. 5. Explain what $1 represents when used in a shell script. 6. Explain the purpose for setting and using an “alias” command. 7. List the 3 UNIX initialization files found in each user’s home directory that we customized in this lab. 8. Explain what purpose the “noclobber” command performs on a UNIX web or file server?

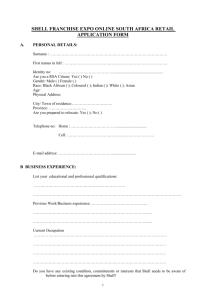
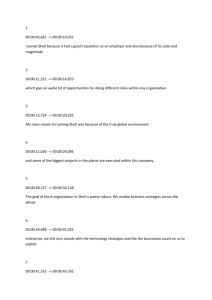
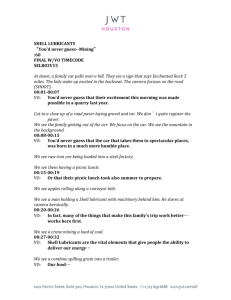
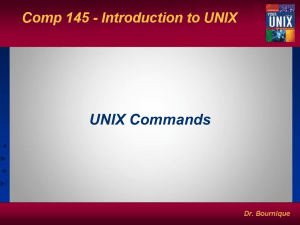

![[#IDENTITYCONNECTORS-299] SHELL scripting](http://s3.studylib.net/store/data/007586759_2-6776383e22ea2e271e255b7e6702f077-300x300.png)